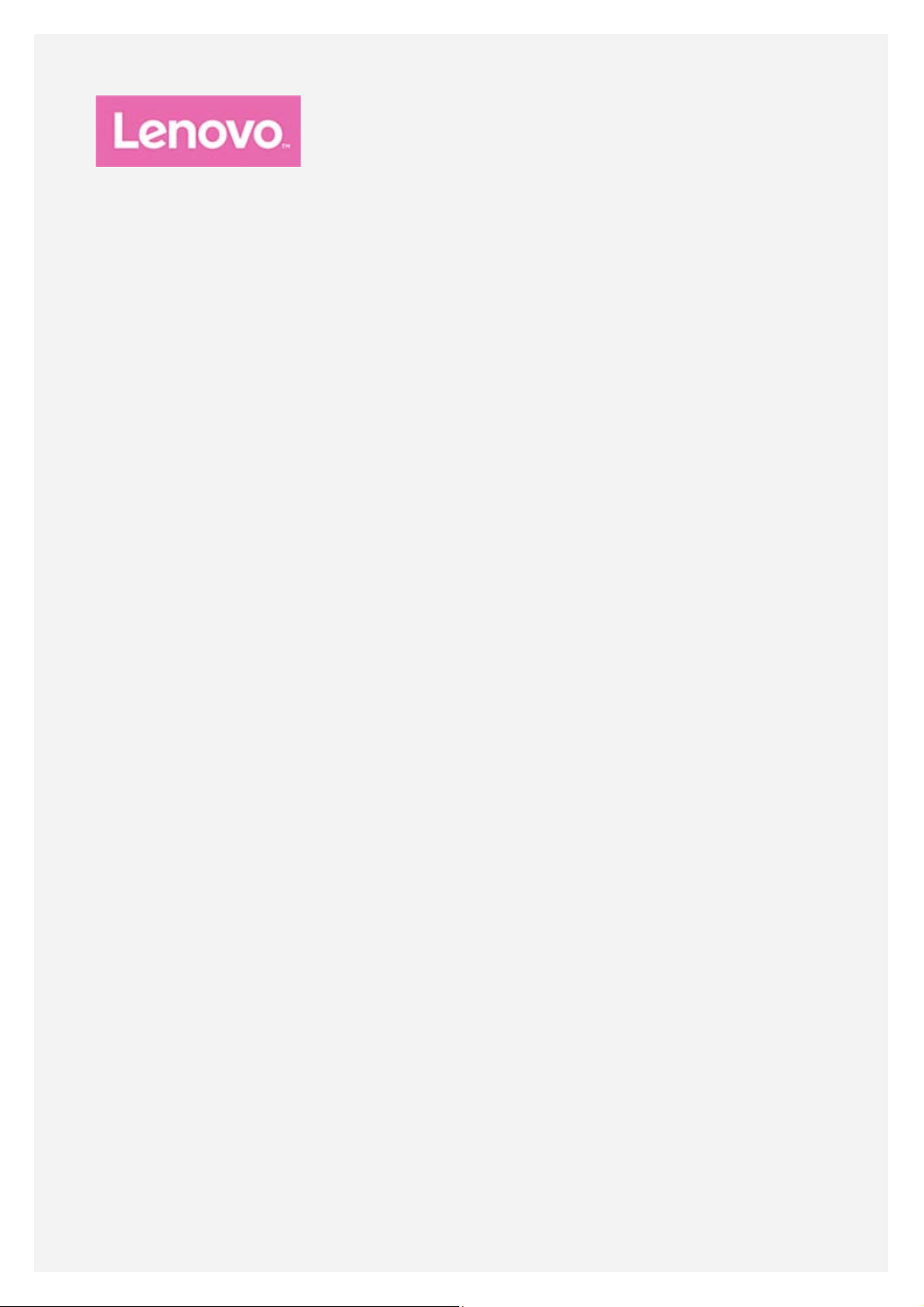
Lenovo TAB 10
Керівництво користувача
Lenovo TB- X103F
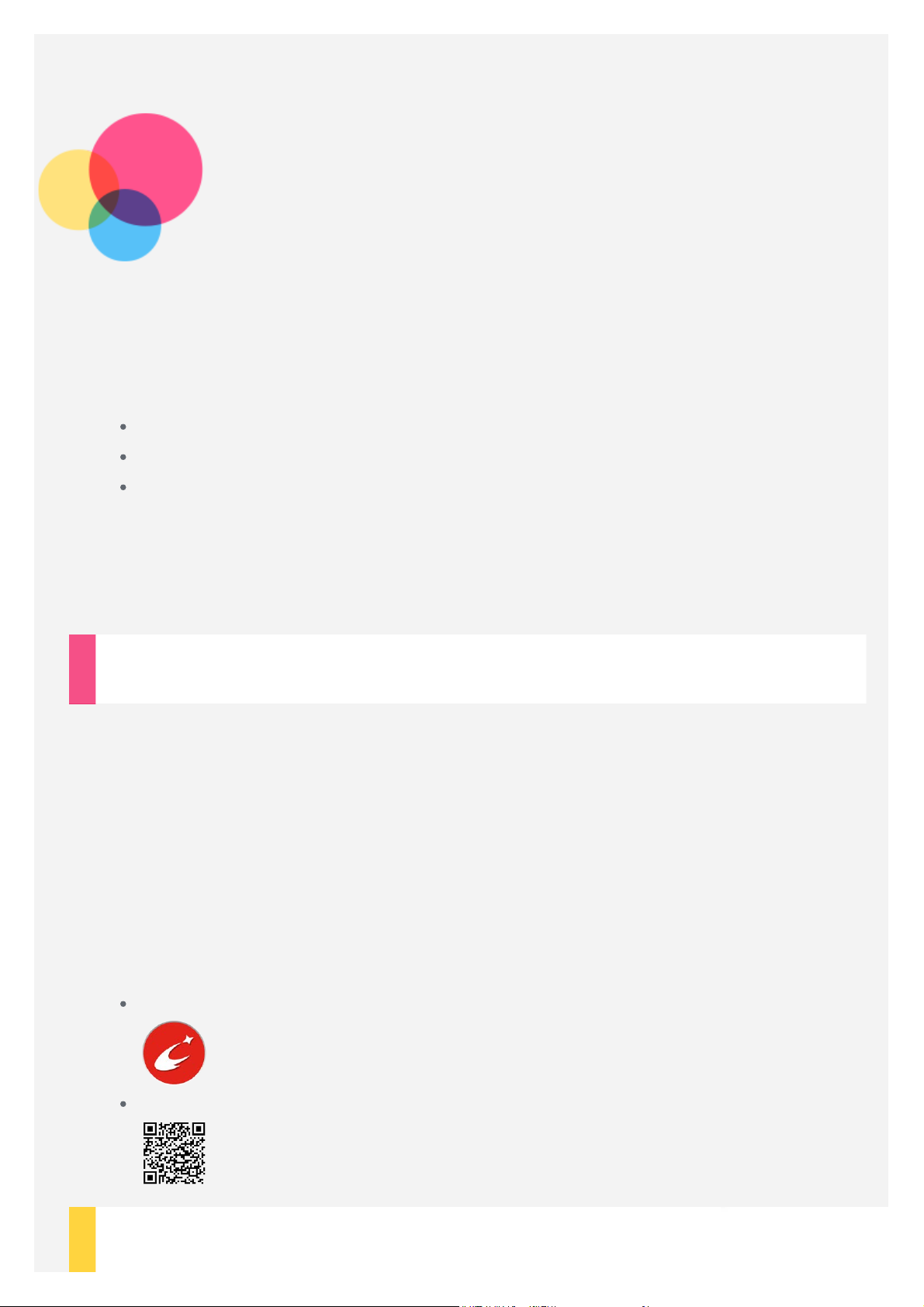
Основна інформація
Перед використанням цієї інформації та виробу, якого вона стосується,
обов’язково прочитайте такі документи:
Керівництво з техніки безпеки, гарантії та початку роботи
Повідомлення щодо дотримання вимог
"Важлива інформація з техніки безпеки та використання" у розділі
"Додаток"
Керівництво з техніки безпеки, гарантії та початку роботи і Повідомлення
щодо дотримання вимог
http://support.lenovo.com.
можна переглянути на веб-сайті
Lenovo Companion
Потрібна допомога? За допомогою програми Lenovo Companion ви можете
отримати прямий доступ до веб-підтримки і форумів компанії Lenovo*,
відповідей на розповсюджені запитання*, системних оновлень*, результатів
функціональної перевірки обладнання, а також інформації про стан гарантії*,
заявки на обслуговування** та стан ремонту**.
Примітка.
* Потрібен доступ до мережі передачі даних.
** Доступно не в усіх країнах.
Отримати програму можна двома способами:
Знайдіть програму в магазині Google Play і завантажте її.
Скануйте цей QR-код за допомогою пристрою Lenovo Android.
Технічні характеристики
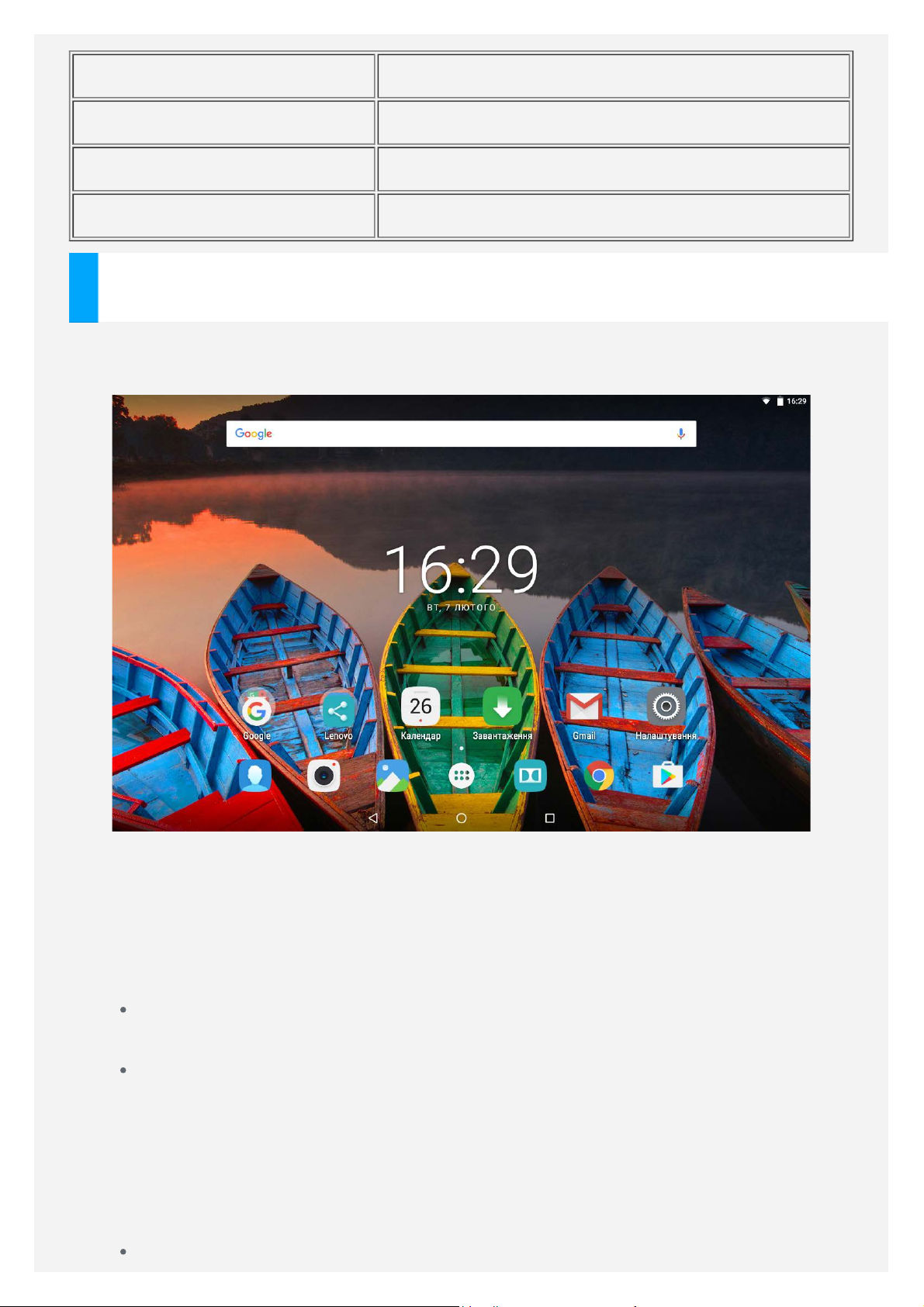
Модель Lenovo TB-X103F
Процесор APQ8009
Акумулятор 7000 мА*г
Бездротовий зв'язок Bluetooth 4.0; WLAN 802.11 b/g/n; GPS
Головний екран
Головний екран – це початкова точка для використання пристрою. Для більшої
зручності на ньому можуть розміщуватися програми та віджети.
Примітка. Функції пристрою та головний екран можуть відрізнятися
залежно від місця розташування, мови, оператора мобільного зв’язку та
моделі.
Можна в будь-який час індивідуально налаштувати свій головний екран.
Головний екран
На першому головному екрані є панель пошуку Google.
Екран попереднього перегляду
Торкніться та утримуйте будь-яку точку головного екрану поза
піктограмами.
В нижній частині екрану з'являються піктограми ФОНОВЕ
ЗОБРАЖЕННЯ, ФОН ЕКРАНУ БЛОКУВАННЯ, ВІДЖЕТИ,
НАЛАШТУВАННЯ та ДОДАТКИ.
Додавання віджету на головний екран
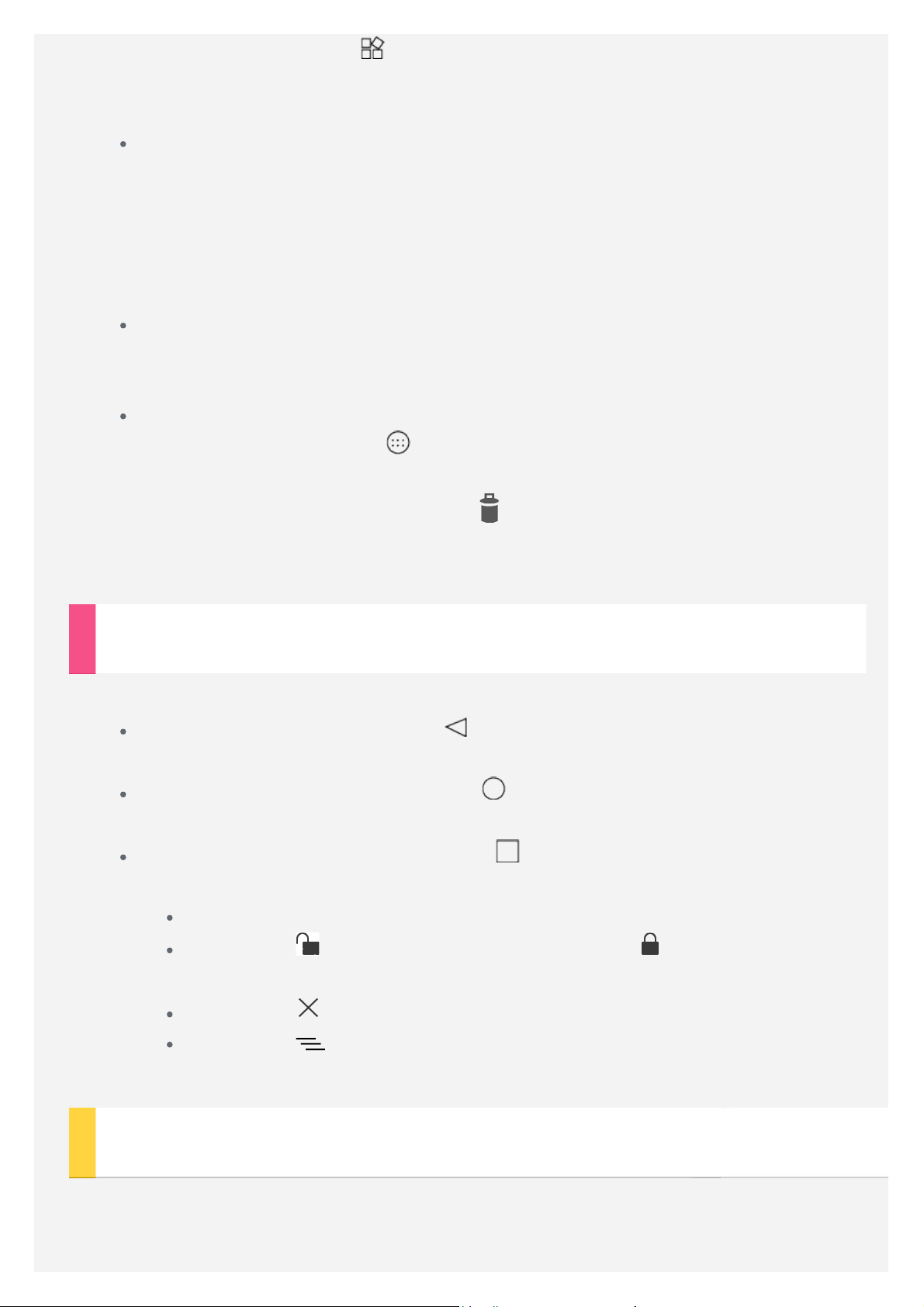
Торкніться піктограми внизу екрану перегляду, торкніться та
утримуйте віджет, який бажаєте додати, перетягніть його туди, де
бажаєте його розмістити, та відпустіть.
Зміна шпалер
Перейдіть до меню Налаштування > Екран > Фон домашнього
екрану та виберіть потрібне зображення.
Торкніться та утримуйте будь-яке місце на головному екрані поза
піктограмами. Потім виберіть ФОНОВЕ ЗОБРАЖЕННЯ в нижній частині
екрану та виберіть потрібний малюнок.
Переміщення додатку на інший екран
Натисніть та утримуйте додаток, який бажаєте перемістити, потім
перетягніть його туди, де бажаєте його розмістити, та відпустіть.
Видалення додатку
1. Торкніться піктограми , а потім торкніться й утримуйте додаток,
яку ви бажаєте видалити.
2. Перетягніть його до піктограми
додаток не стане червоним, потім відпустіть та торкніться ДОБРЕ.
в верхній частині екрану, поки
Примітка. Деякі системні додатки не підлягають видаленню.
Екранні кнопки
В нижній частині головного екрана є три кнопки.
Кнопка «Назад»: Торкніться , щоб повернутися на попередню
сторінку.
Кнопка «Головний»: Торкніться , щоб повернутися на головний
екран за умовчанням.
Кнопка «Нещодавні»: Торкніться , щоб відобразити нещодавно
використані додатки. Потім виконайте запропоновані нижче дії.
Торкніться додатку, щоб відкрити його.
Торкніться , щоб заблокувати додаток, або — щоб
розблокувати його.
Торкніться , щоб припинити виконання додатку.
Торкніться , щоб припинити виконання всіх додатків, окрім
заблокованих.
Сповіщення і швидкі налаштування
Проведіть по екрану згори вниз, щоб переглянути сповіщення системи та
швидкі налаштування. Торкаючись перемикача, можна швидко вмикати або
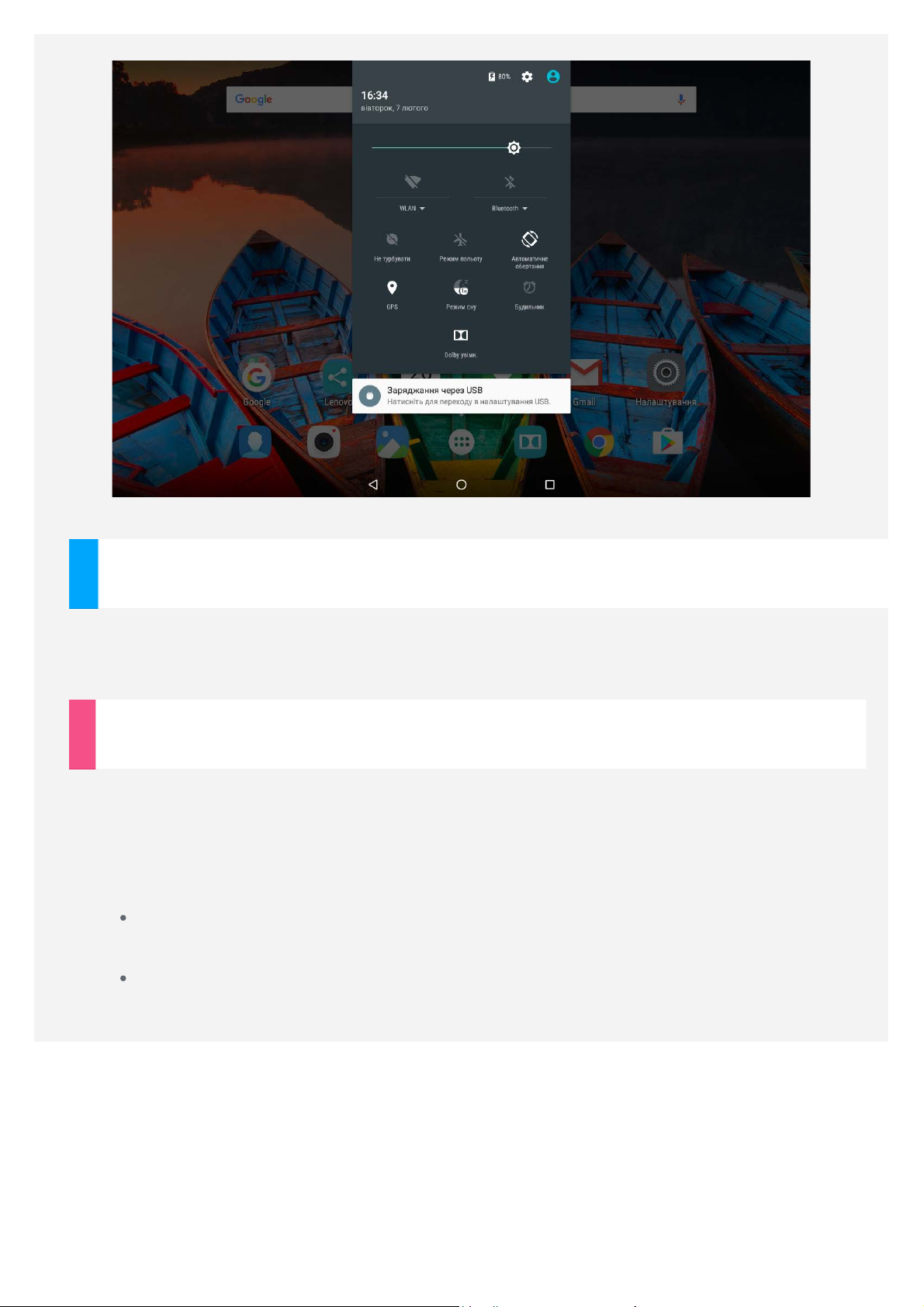
вимикати різноманітні часто використовувані функції.
Примусове вимкнення
Натисніть кнопку увімкнення/вимкнення та утримуйте її, доки екран не стане
темним.
Обертання пристрою
Увімкнення обертання екрану дає змогу всім додаткам автоматично обертатися
вгору або вниз.
Перейдіть до меню Налаштування > Екран > Aвтоматичне обертання,
щоб відкрити екран функції обертання.
Повернути вміст екрану
Орієнтація екрану зміниться автоматично.
Залишити поточну орієнтацію екрану
Орієнтація екрану фіксується.
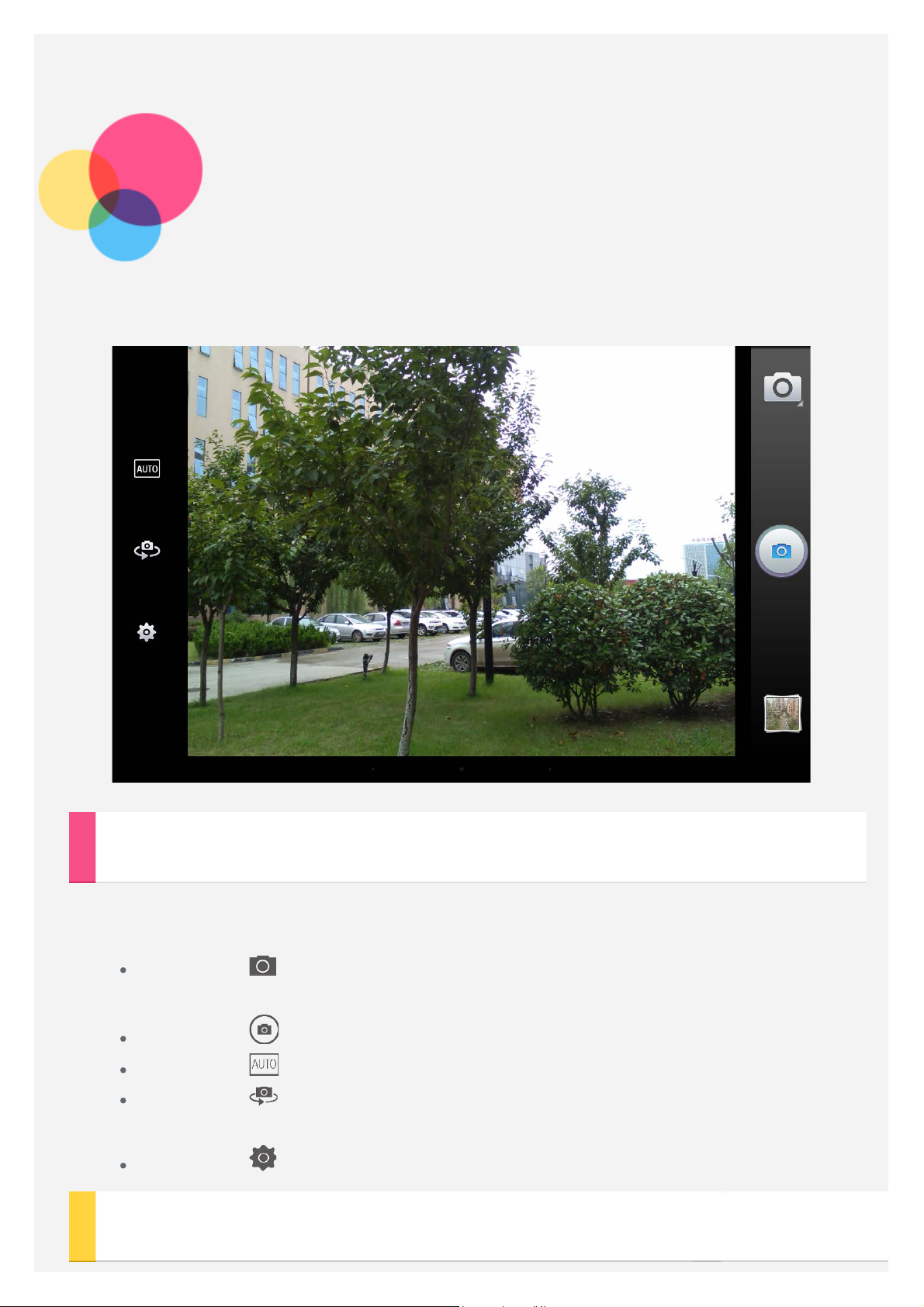
Камера
Щоб відкрити програму для роботи з Камера, торкніться піктограми Камера.
Зйомка фотографій і відео
Можна знімати фотографії та записувати відеокліпи за допомогою вбудованої
камери пристрою.
Торкніться , щоб вибрати варіант Відео, Панорама, Зйомка тексту
або Зйомка руху.
Торкніться , щоб зробити знімок.
Торкніться , щоб налаштувати сюжетний режим.
Торкніться , щоб перейти від передньої камери до задньої, або
навпаки.
Торкніться , щоб сконфігурувати інші налаштування камери.
Створення знімків екрану
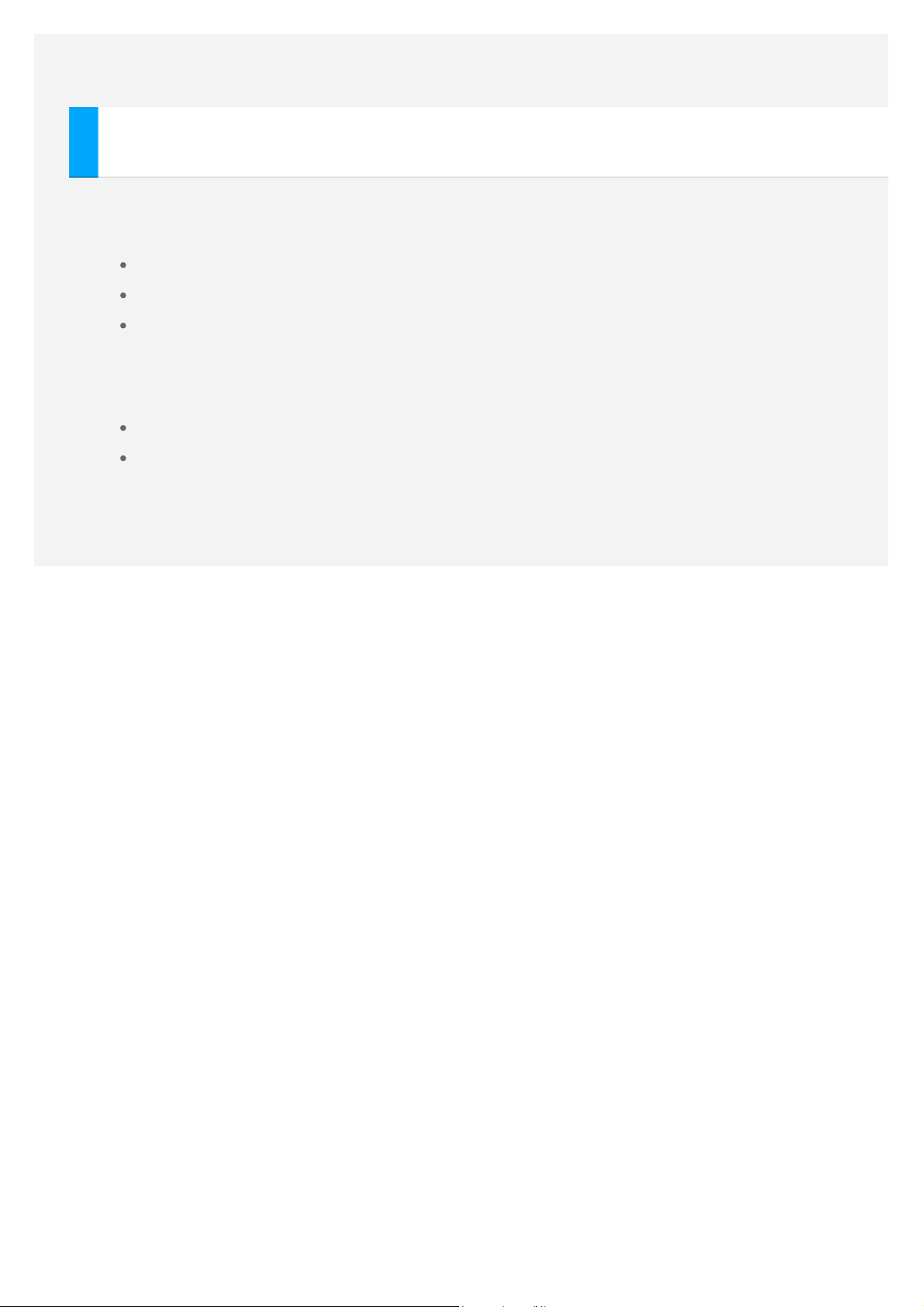
Одночасно натисніть і утримуйте клавішу увімкнення/вимкнення та клавішу
зменшення гучності.
Перегляд зображень та відео
Фотографії та відео зберігаються у внутрішній пам'яті пристрою. Переглядати
фотографії та відео можна описаними далі способами:
Торкніться мініатюри під час використання програми Камера.
Перейдіть до меню Галерея.
Перейдіть до пункту Google Фото.
Знімки екрану зберігаються у внутрішній пам'яті пристрою. Переглядати знімки
екрану можна описаними далі способами:
Перейдіть до меню Галерея.
Перейдіть до пункту Google Фото.
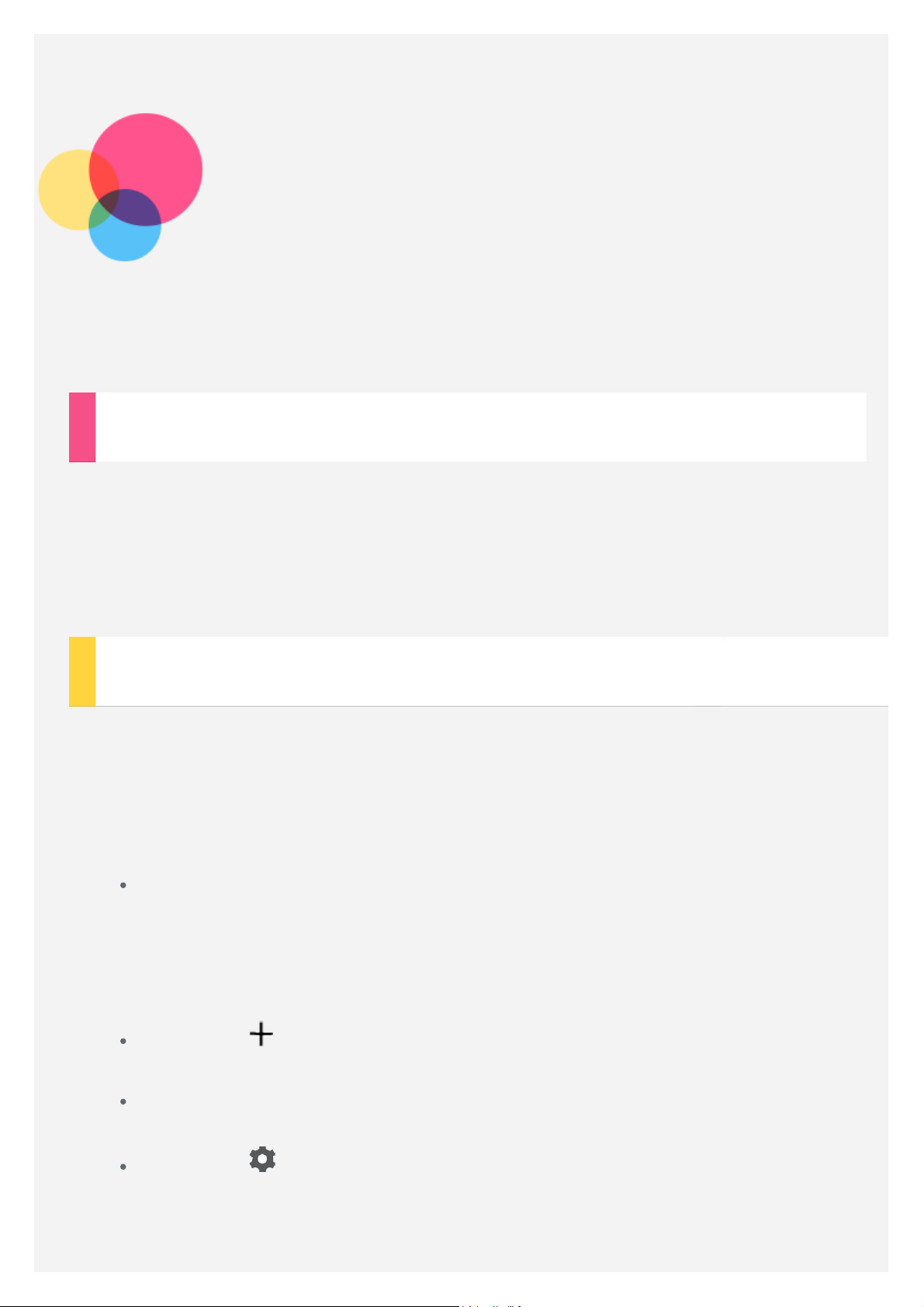
Мережа
Перед підключенням до Інтернету потрібно налаштувати бездротову мережу.
Налаштування мережі WLAN
Перейдіть до меню Налаштування > WLAN.
Увімкніть WLAN і торкніться точки доступу WLAN у списку, потім можна
підключитися до Інтернету.
Якщо використовується захищене з'єднання, для встановлення зв'язку потрібно
ввести ім'я користувача та пароль.
Налаштування мережі VPN
Мережі VPN, що використовуються в організаціях, дозволяють безпечно
передавати особисту інформацію за допомогою мережі загального
користування. Вам може бути потрібно налаштувати VPN, наприклад для
доступу до робочої електронної пошти. Запитайте в адміністратора мережі
значення параметрів, необхідні для налаштування VPN для вашої мережі.
Перейдіть до меню Налаштування > Більше... > VPN.
Примітка. Перед використанням VPN потрібно задати PIN-код або
пароль блокування екрану. Перейдіть до меню Налаштування > Безпека
> Блокування екрану, щоб вибрати варіант блокування екрана та
налаштувати цю функцію.
Торкніться , щоб внести зміни у профіль VPN, включаючи ім'я
сервера, тип та адресу сервера, а потім торкніться ЗБЕРЕГТИ.
Торкніться ім'я сервера VPN, введіть ім'я користувача та пароль, а потім
торкніться ПІД'ЄДНАТИСЯ, щоб підключитися до мережі VPN.
Торкніться , а потім торкніться ЗАБУТИ, щоб видалити профіль VPN.
 Loading...
Loading...