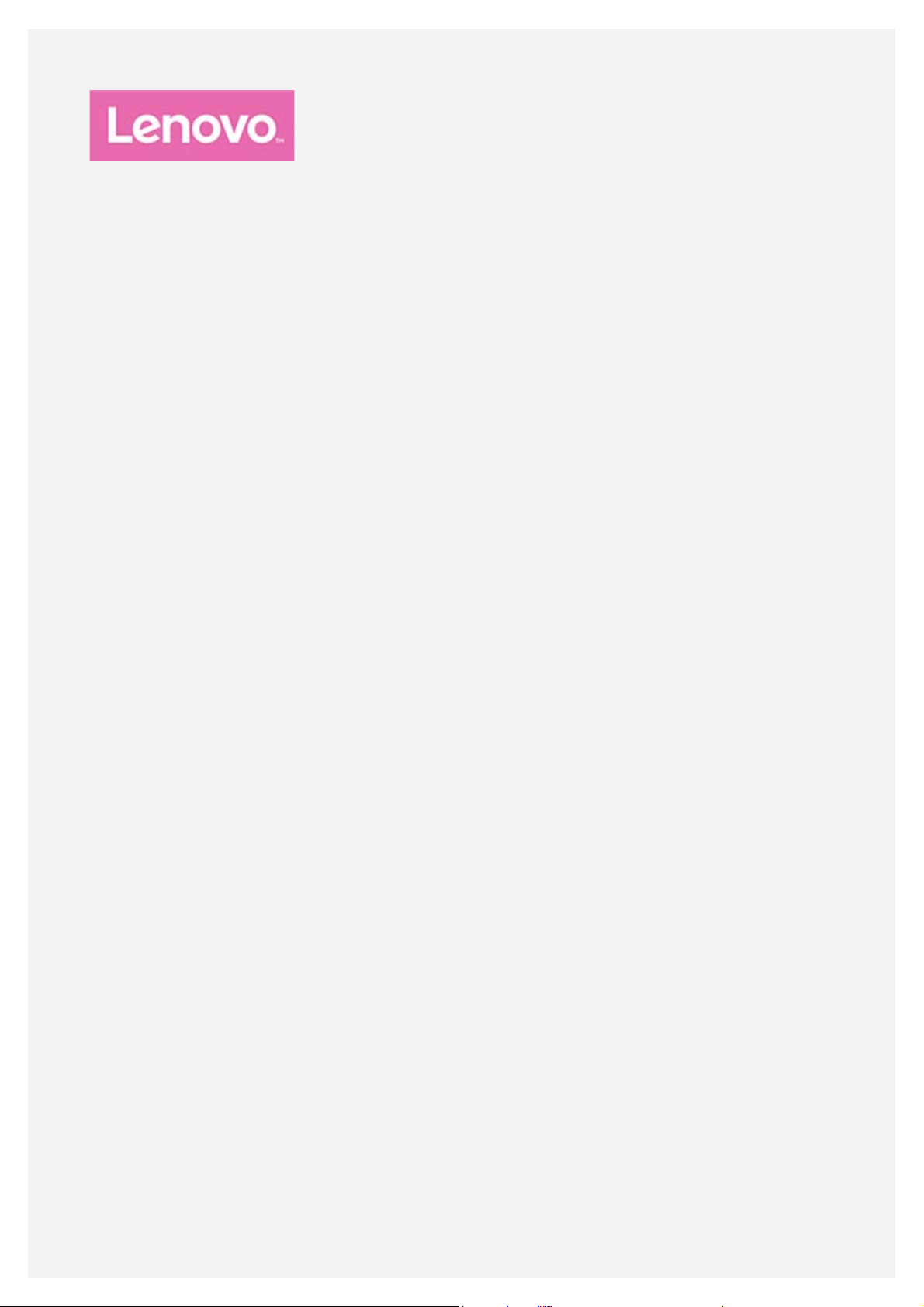
Lenovo TAB 10
Korisničko uputstvo
Lenovo TB- X103F
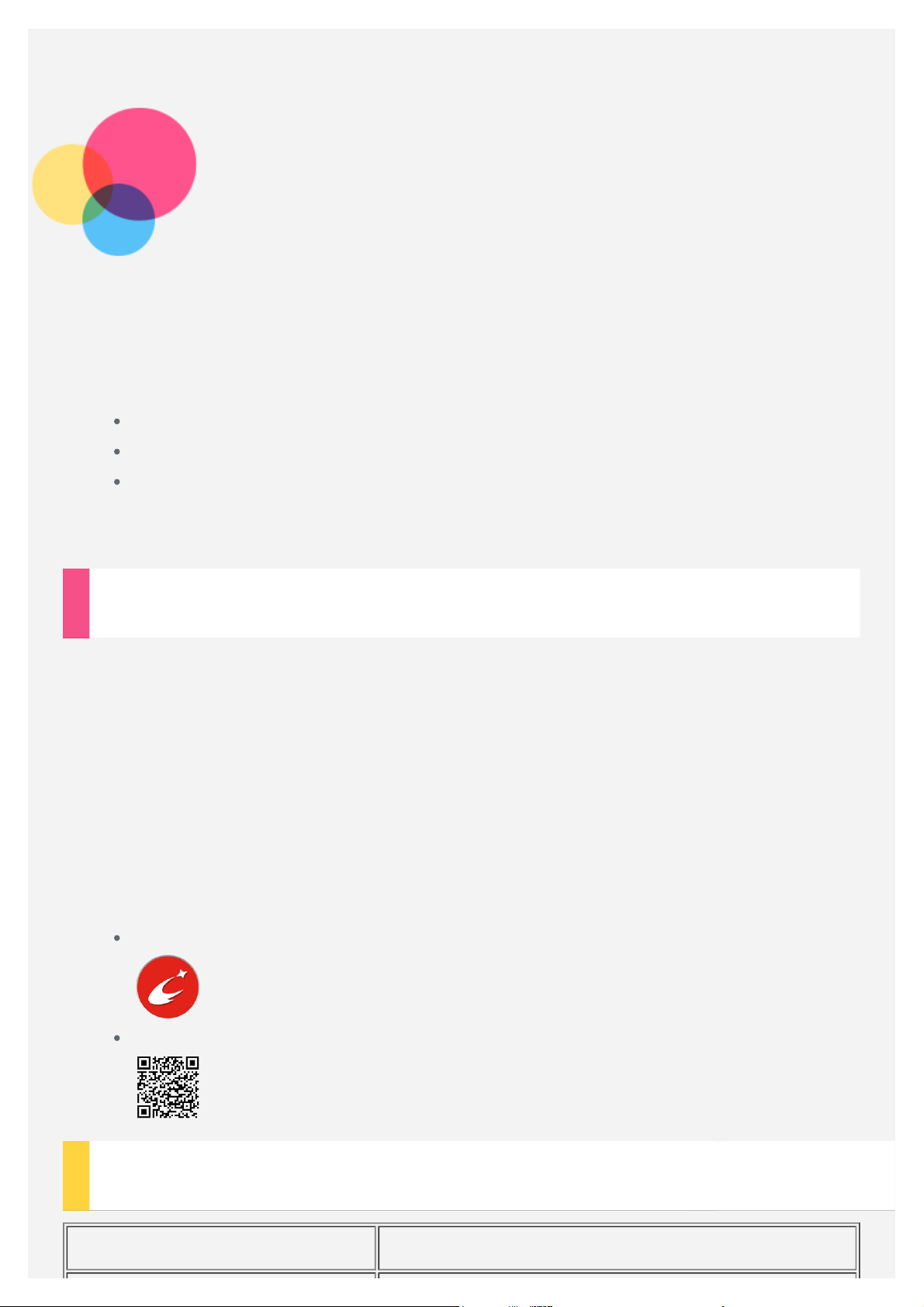
Osnove
Pre primene ovih informacija i proizvoda na koji se one odnose, obavezno pročitajte
sledeće:
Bezbednost, garancija i brzo uputstvo
Zakonsko obaveštenje
„Važne informacije o bezbednosti i rukovanju“ u „Prilogu“
Bezbednost, garancija i brzo uputstvo
lokaciji http://support.lenovo.com.
i
Zakonsko obaveštenje
nalaze se na Veb
Lenovo Companion
Tražite li pomoć? Lenovo Companion aplikacija vam može ponuditi podršku za
dobijanje direktnog pristupa pomoći na vebu kompanije Lenovo i njenim forumima*,
često postavljanim pitanjima*, nadogradnjama sistema*, testovima funkcije
hardvera, proverama statusa garancije*, zahtevima za servis** i statusu
popravke**.
Napomena:
* zahteva pristup mreži podataka.
** nije dostupno u svim zemljama.
Ovu aplikaciju možete dobiti na dva načina:
Potražite i preuzmite aplikaciju iz Google Play-a.
Skenirajte sledeći QR kod sa Lenovo Android uređajem.
Tehničke specifikacije
Model Lenovo TB-X103F
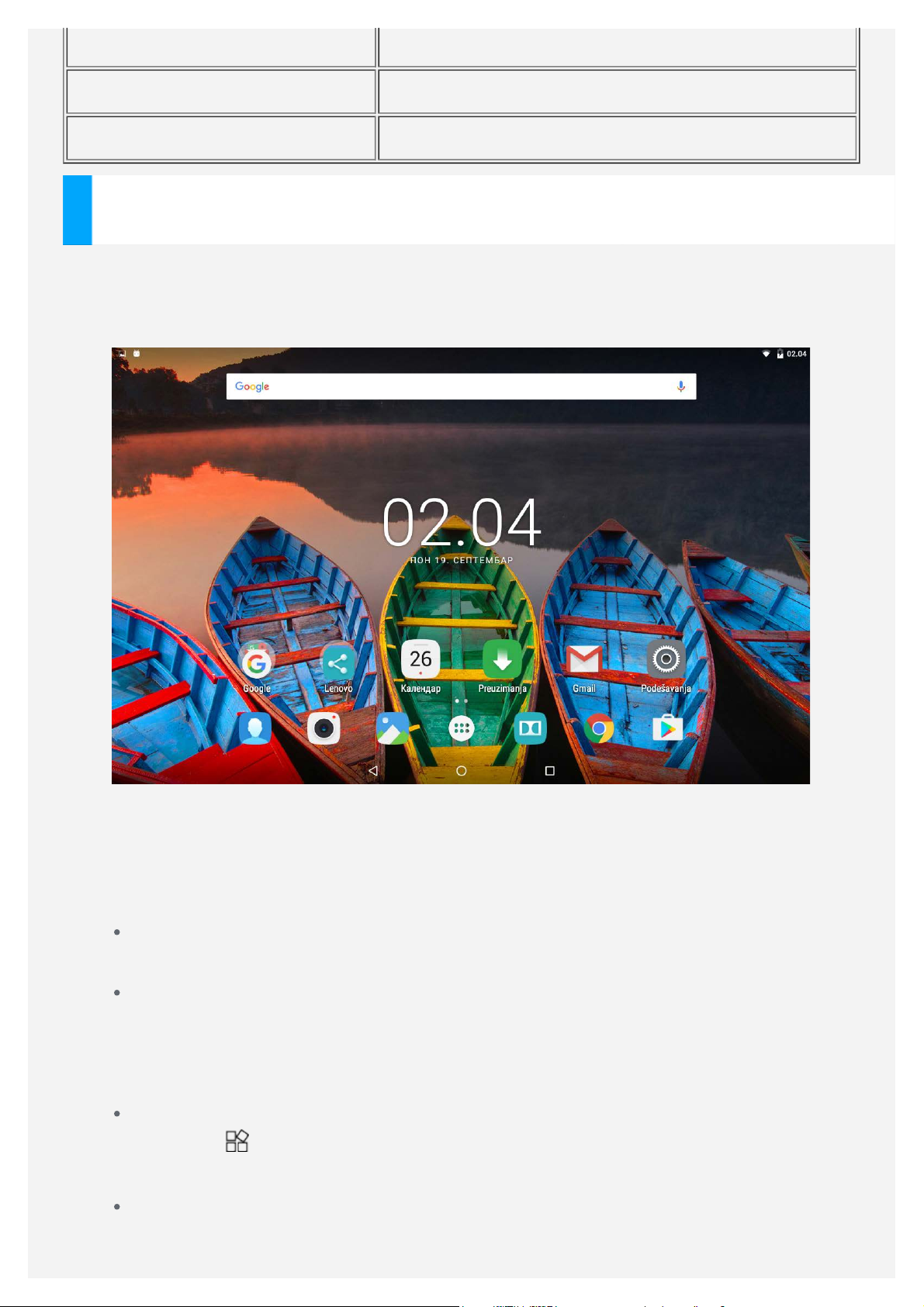
CPU APQ8009
Baterija 7000 mAh
Bežična komunikacija Bluetooth 4.0; WLAN 802.11 b/g/n; GPS
Matični ekran
Matični ekran je početna tačka za korišćenje vašeg uređaja. Da bi vam korišćenje
bilo praktičnije, matični ekran je već opremljen nekim korisnim aplikacijama i
vidžetima.
Napomena: Funkcije i matični ekran uređaja mogu da se razlikuju u
zavisnosti od vaše lokacije, jezika, operatera i modela uređaja.
Matični ekran možete da prilagodite kad god poželite.
Matični ekran
Na prvom matičnom ekranu postoji traka za Google pretragu.
Ekran za prikaz
Dodirnite i zadržite bilo gde na početnom ekranu osim ikona.
U dnu ekrana prikazuje se TAPETI, POZADINA ZAKLJUČANOG EKRANA,
SISTEMSKI UI, PODEŠAVANJA i APLIKACIJE.
Dodavanje vidžeta na matični ekran
Dodirnite u dnu ekrana za prikaz, pritisnite i zadržite vidžet koji želite da
dodate, a zatim ga prevucite na željeno mesto i pustite.
Promena pozadine
Otvorite meni Podešavanja > Prikaz > Pozadina i izaberite pozadinu
koja vam se sviđa.
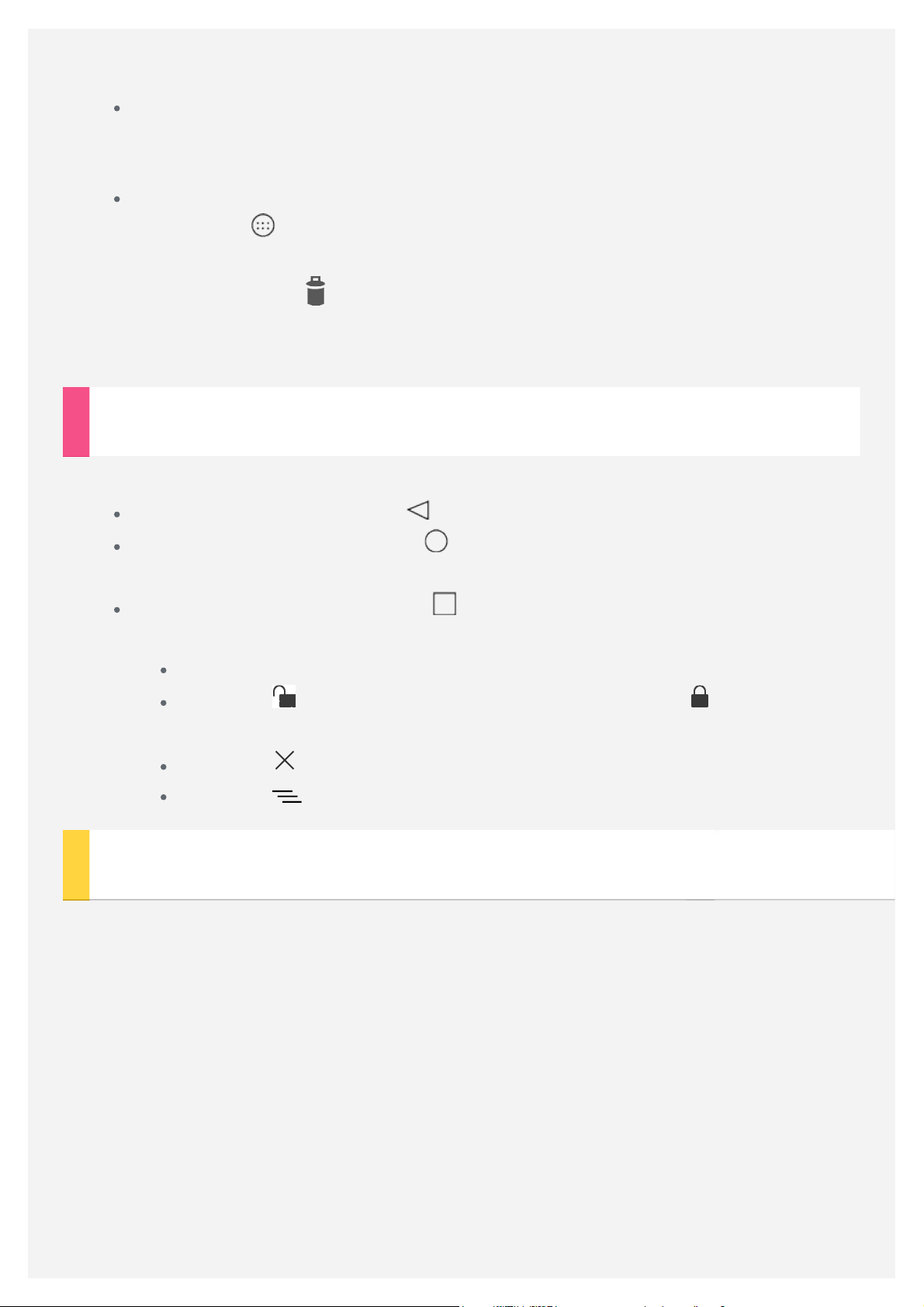
Pritisnite i zadržite bilo gde na matičnom ekranu osim ikona, izaberite
TAPETI u dnu ekrana, a zatim izaberite željenu pozadinu.
Premeštanje aplikacije na drugi ekran
Pritisnite i zadržite aplikaciju koju želite da premestite, zatim je prevucite do
mesta na kome želite da je postavite i otpustite.
Deinstaliranje aplikacije
1. Dodirnite , a zatim pritisnite i zadržite aplikaciju koju želite da
deinstalirate.
2. Prevucite je do
pustite i dodirnite POTVRDI.
Napomena: Neke sistemske aplikacije se ne mogu deinstalirati.
u vrhu ekrana dok aplikacija ne pocrveni, a zatim je
Dugmad ekrana
U dnu matičnog ekrana nalaze se tri dugmeta.
Dugme „Nazad“ : Dodirnite da biste se vratili na prethodnu stranu.
Dugme „Početak“: Dodirnite da biste se vratili na podrazumevani
matični ekran.
Dugme „Nedavno“ : Dodirnite da biste videli nedavno korišćene
aplikacije. Zatim možete uraditi sledeće:
Dodirnite aplikaciju da biste je otvorili.
Dodirnite da biste zaključali aplikaciju ili dodirnite da biste je
otključali.
Dodirnite da biste zaustavili aplikaciju.
Dodirnite da biste zaustavili sve aplikacije osim zaključanih.
Obaveštenja i brza podešavanja
Prevucite prstom nadole od gornje ivice ekrana da biste pogledali sistemska
obaveštenja i brze postavke. Ako dodirnete prekidač, moći ćete brzo da uključite ili
isključite razne funkcije koje se često koriste.
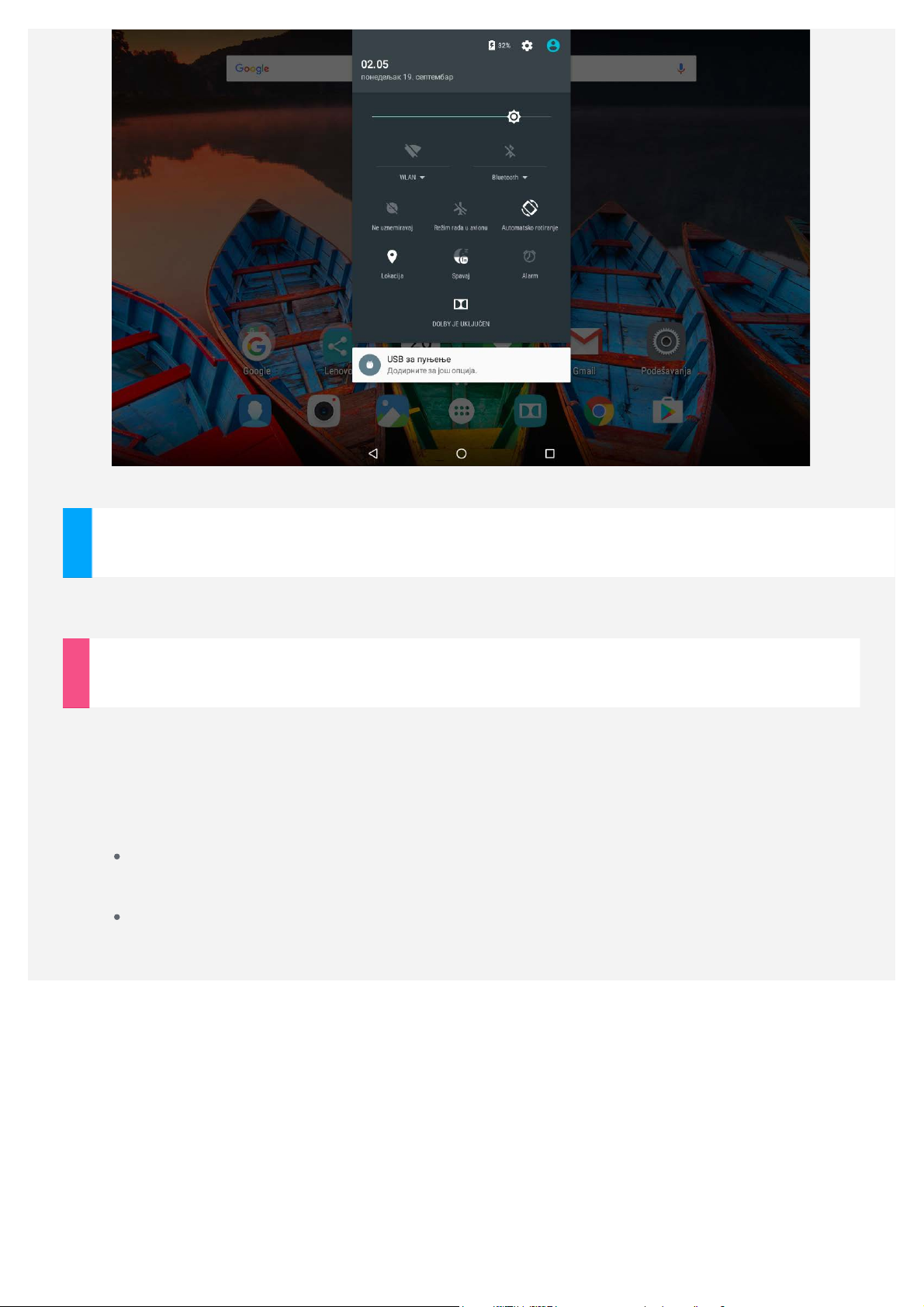
Prisilno isključivanje
Pritisnite i držite dugme za uključivanje/isključivanje dok ekran ne potamni.
Rotiranje uređaja
Ako omogućite rotiranje ekrana sve aplikacije će se automatski rotirati nagore ili
nadole.
Idite na Podešavanja > Prikaz > Kada se uređaj rotira da biste otvorili
funkciju rotacije ekrana.
Rotiraj sadržaj ekrana
Orijentacija ekrana se automatski menja.
Zadrži trenutnu orijentaciju
Orijentacija je zaključana.
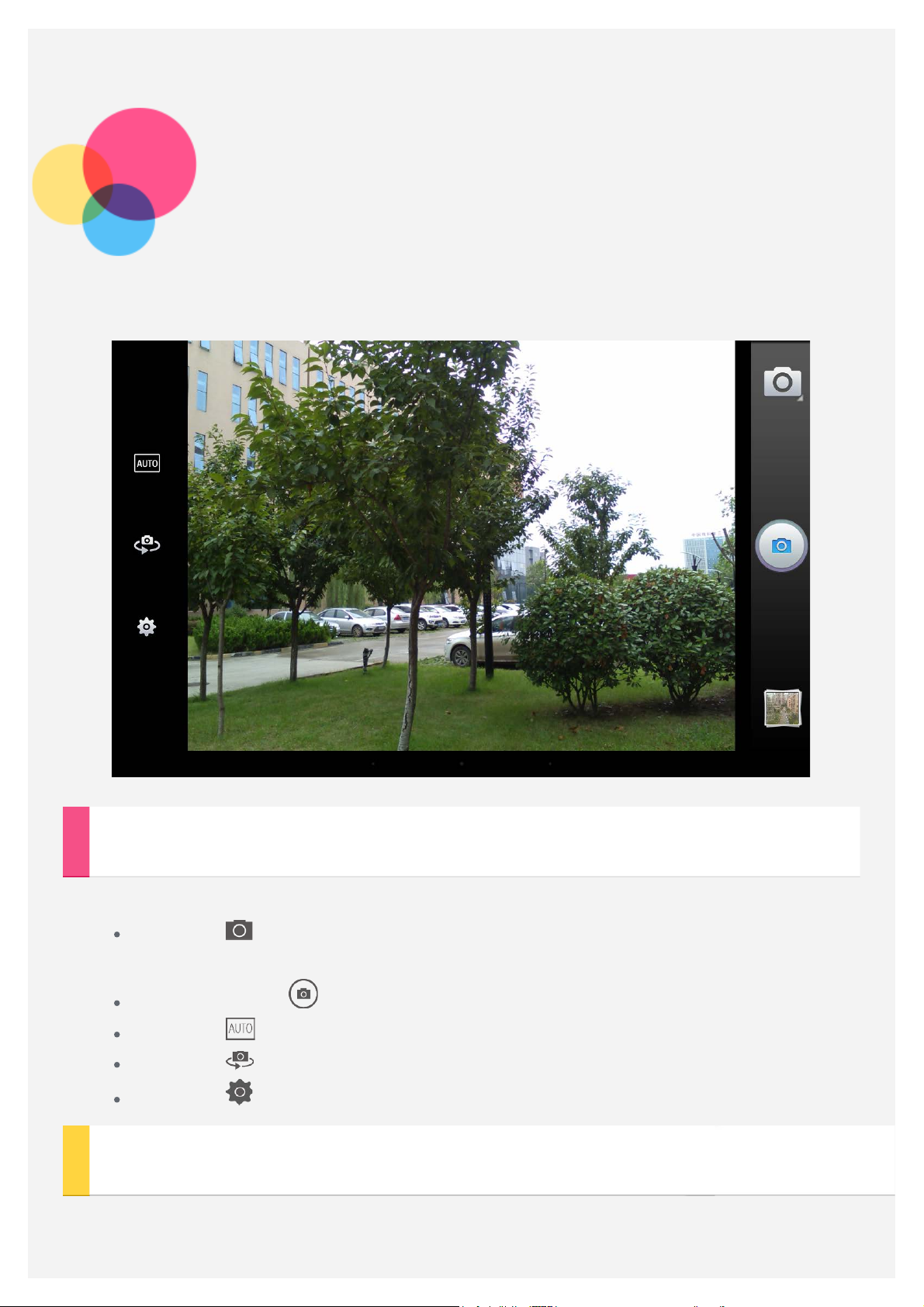
Kamera
Da biste otvorili aplikaciju Камера, idite na opciju Камера.
Snimanje fotografija i video zapisa
Pomoću ugrađene kamere na uređaju možete snimati fotografije i video zapise.
Dodirnite da biste odabrali opcije video, panorama, Smart čitač ili
Akcija.
Dodirnite opciju da biste snimili fotografiju.
Dodirnite da biste postavili režim scene.
Dodirnite da biste izabrali prednju ili zadnju kameru.
Dodirnite da biste konfigurisali ostala podešavanja kamere.
Snimanje slike ekrana
Istovremeno pritisnite i držite dugme za uključivanje/isključivanje i dugme za
smanjivanje jačine zvuka.
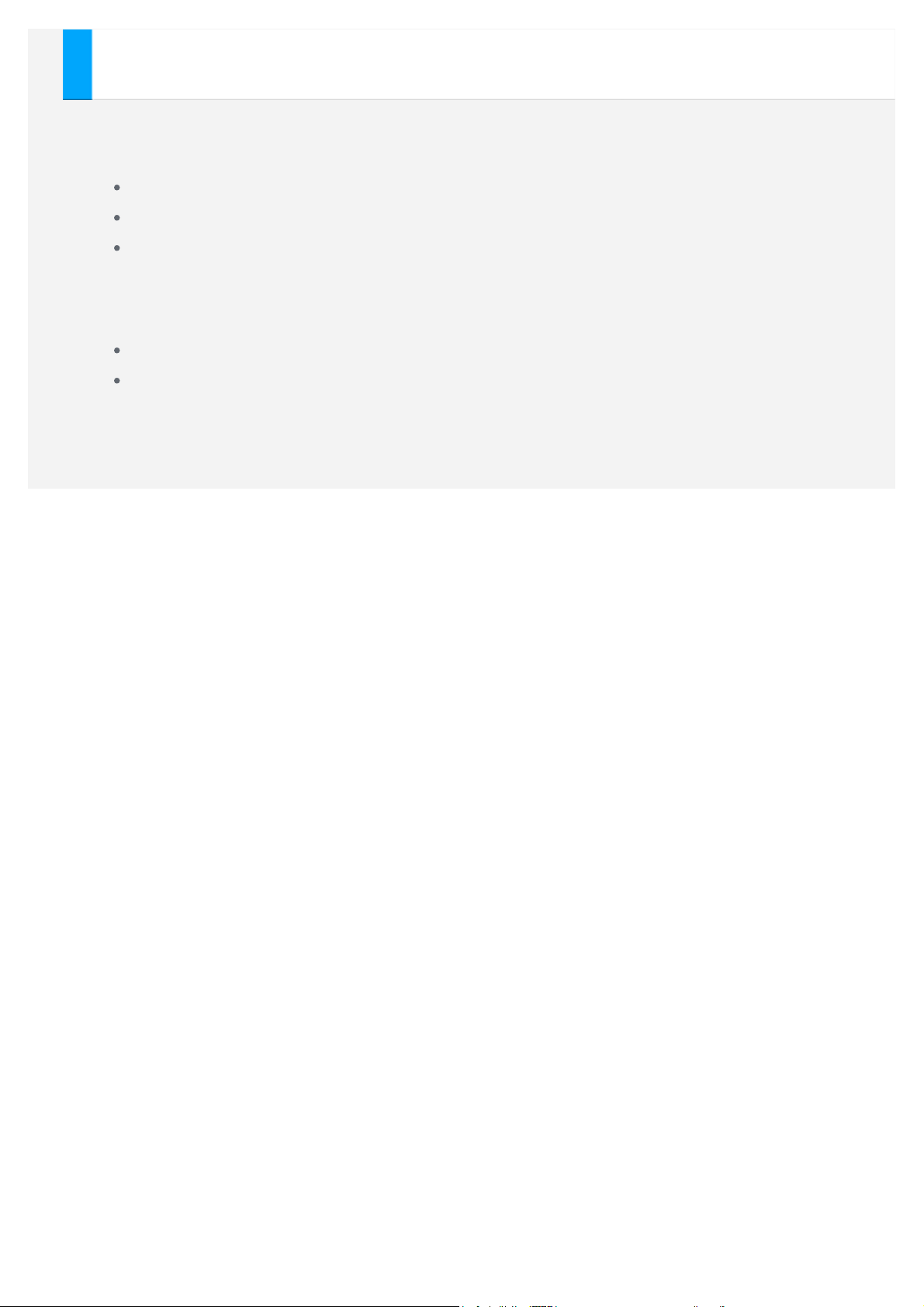
Prikazivanje slika i video zapisa
Fotografije i video zapisi čuvaju se u unutrašnjoj memoriji uređaja. Fotografije i
video zapise možete prikazati na neki od sledećih načina:
Dodirnite sličicu kada koristite aplikaciju Камера.
Otvorite aplikaciju Galerija.
Idite na stavku Слике.
Snimci ekrana čuvaju se u unutrašnjoj memoriji uređaja. Snimke ekrana možete
pregledati na neki od sledećih načina:
Otvorite aplikaciju Galerija.
Idite na stavku Слике.
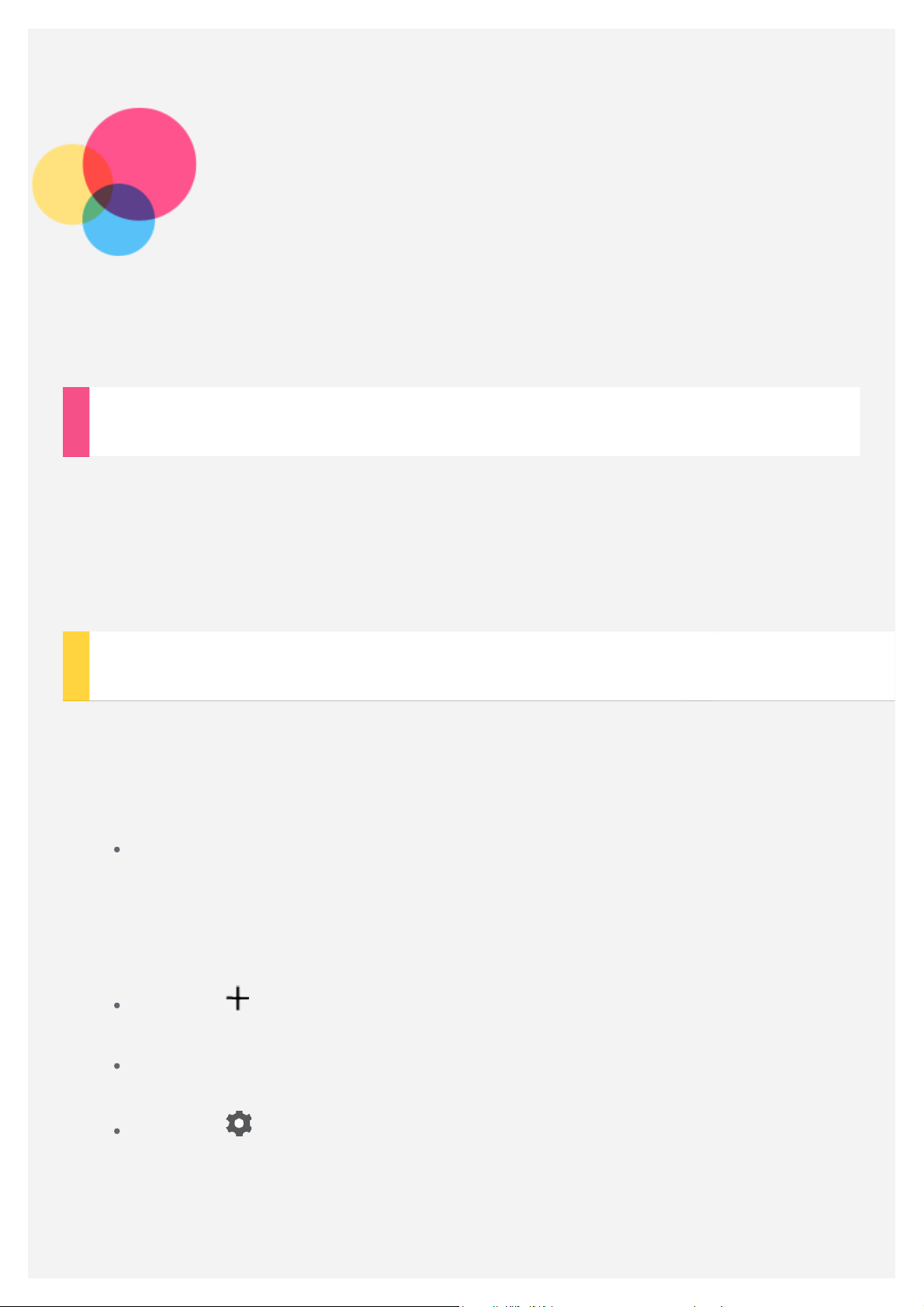
Mreža
Da biste mogli da se povežete na Internet, prvo treba da podesite bežičnu mrežu.
Podešavanje WLAN mreže
Idite na opciju Podešavanja > WLAN.
Uključite WLAN i dodirnite neku od WLAN pristupnih tačaka na listi, nakon čega
možete da se povežete na Internet.
Ako želite da pristupite obezbeđenoj mreži, potrebno je da unesete ime za
prijavljivanje i lozinku da biste se povezali.
Podešavanje VPN mreže
VPN mreže se koriste u organizacijama za bezbedan prenos privatnih podataka
preko mreža koje nisu privatne. Na primer, možda će biti potrebno da konfigurišete
VPN mrežu da biste mogli da pristupate poslovnoj e -pošti. Zamolite administratora
mreže za podešavanja koja su neophodna za konfigurisanje VPN -a za vašu mrežu.
Otvorite meni Podešavanja > Јоš > VPN.
Napomena: Pre korišćenja VPN mreže potrebno je da postavite PIN ili
lozinku za zaključavanje ekrana. Idite na opciju Podešavanja > Bezbednost
> Zaključavanje ekrana da biste izabrali opciju za zaključavanje ekrana i
podesili zaključavanje ekrana.
Dodirnite da biste uredili VPN profil, uključujući naziv, tip i adresu
servera a zatim dodirnite SAČUVAJ.
Dodirnite ime VPN servera, unesite korisničko ime i lozinku, a zatim
dodirnite dugme POVEŽI da biste se povezali na VPN mrežu.
Dodirnite a zatim dodirnite ZABORAVI da biste izbrisali VPN profil.
 Loading...
Loading...