
Lenovo TAB 10
Používateľská príručka
Lenovo TB- X103F
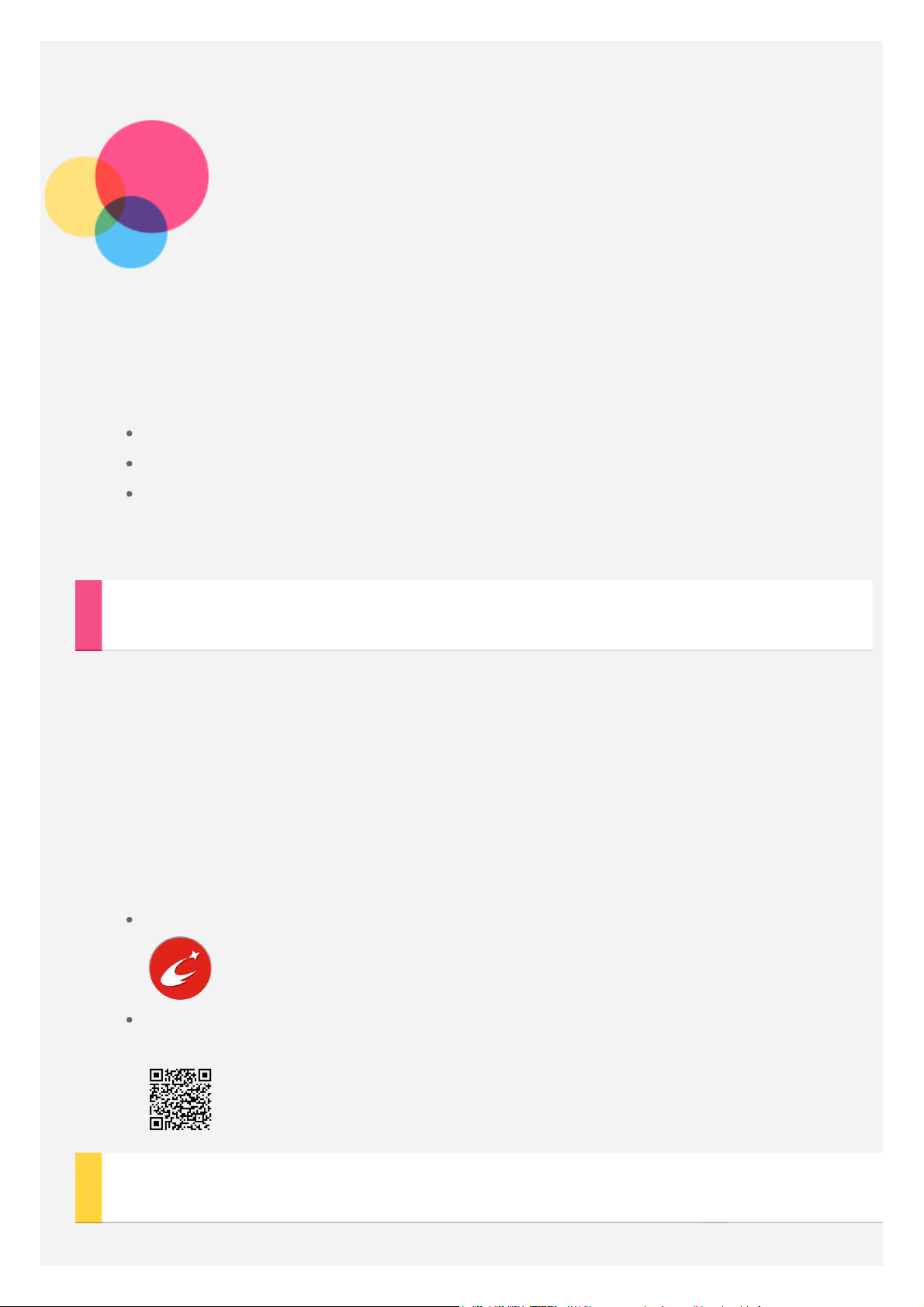
Základné informácie
Pred použitím týchto informácií a produktu, ktorý podporujú, si prečítajte
nasledujúce dokumenty:
Príručka o bezpečnosti, zárukách a stručný návod
Regulačné vyhlásenie
„Dôležité informácie o bezpečnosti a manipulácii“ v časti „Príloha“
Príručka o bezpečnosti, zárukách a stručný návod a Regulačné vyhlásenie
dispozícii na webovej lokalite http://support.lenovo.com.
sú k
Lenovo Companion
Potrebujete pomoc? Aplikácia Lenovo Companion vám dokáže poskytnúť podporu
na získanie priameho prístupu k webovej asistencii a fóram Lenovo*, najčastejším
otázkam*, inováciám systému*, testom funkcií hardvéru, kontrolám stavu
záruky*, žiadostiam o vykonanie servisu** a stave opravy**.
Poznámka:
* vyžaduje si získanie prístupu do dátovej sieti.
** Nie je k dispozícii vo všetkých krajinách.
Túto aplikáciu môžete získať dvoma spôsobmi:
Aplikáciu vyhľadajte prevezmite z Google Play.
Pomocou zariadenia Lenovo so systémom Android nasnímajte nasledovný
QR kód.
Technické údaje
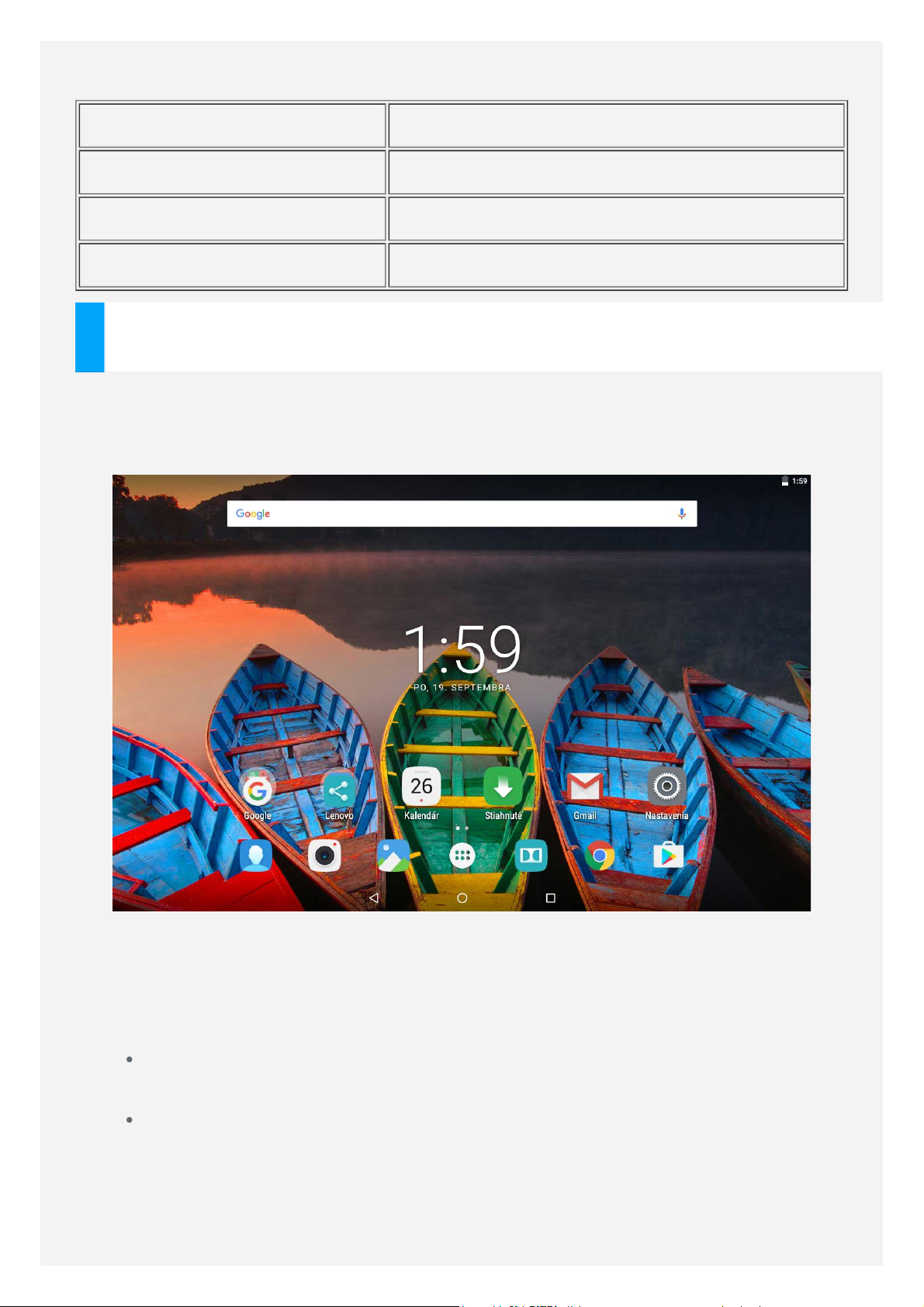
Model Lenovo TB-X103F
CPU APQ8009
Batéria 7000 mAh
Bezdrôtová komunikácia Bluetooth 4.0; WLAN 802.11 b/g/n; GPS
Domovská obrazovka
Domovská obrazovka je východiskovým bodom pre používanie zariadenia. Pre
väčšie pohodlie je na domovskej obrazovke už pripravených zopár užitočných
aplikácií a miniaplikácií.
Poznámka: Funkcie vášho zariadenia a domovská obrazovka sa môžu líšiť
v závislosti od vašej polohy, jazyka, operátora a modelu zariadenia.
Domovskú obrazovku si môžete kedykoľvek prispôsobiť podľa seba.
Domovská obrazovka
Na prvej domovskej obrazovke nájdete panel vyhľadávania Google.
Obrazovka náhľadu
Podržte stlačené ľubovoľné miesto na domovskej obrazovke okrem ikon.
V spodnej časti obrazovky sa zobrazia možnosti TAPETY, TAPETA
UZAMKNUTEJ OBRAZOVKY, MINIAPLIKÁCIE, NASTAVENIA a
APLIKÁCIE.
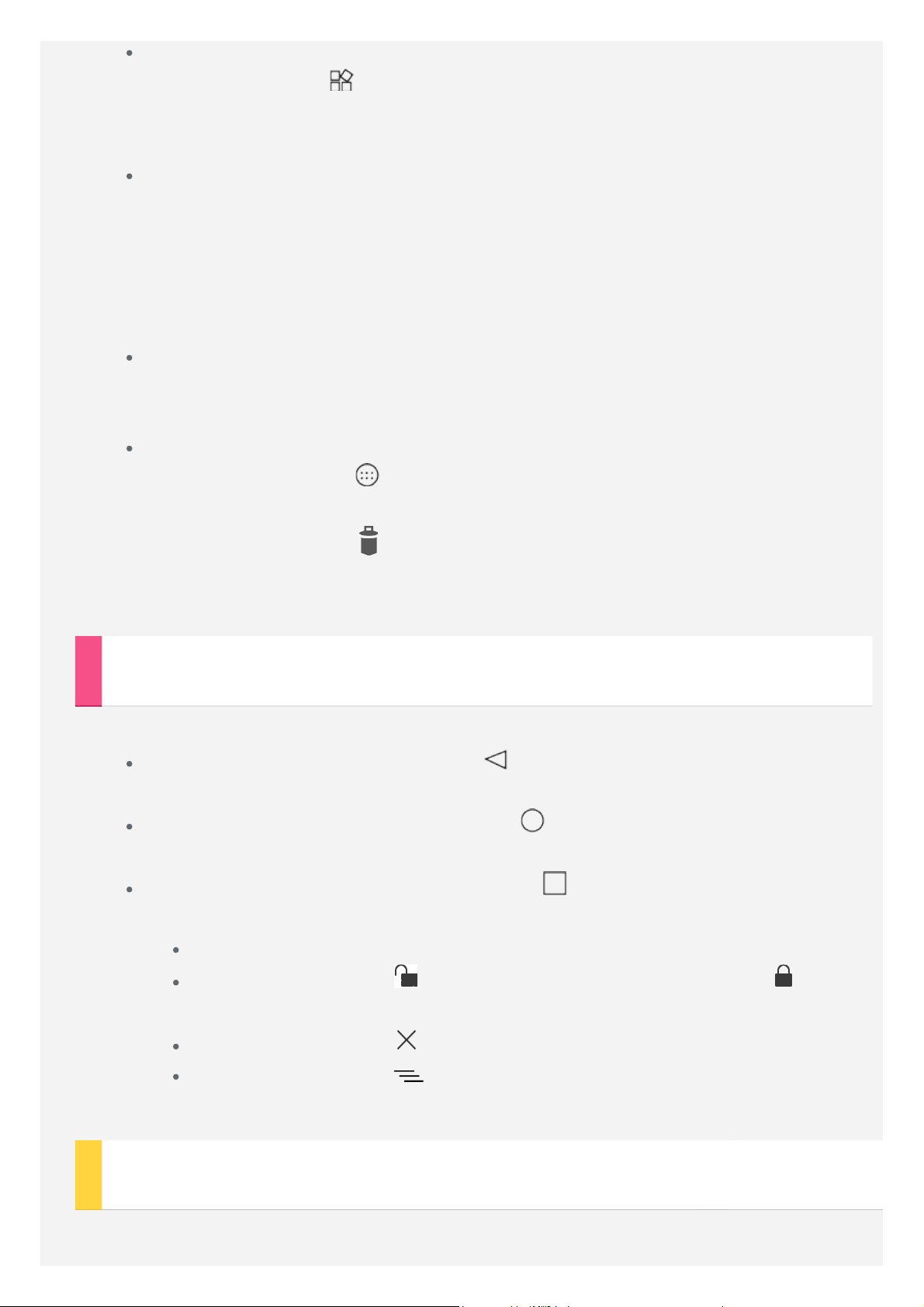
Pridanie miniaplikácie na domovskú obrazovku
Ťuknite na položku v spodnej časti obrazovky náhľadu a podržte prst
na miniaplikácii, ktorú chcete pridať. Potom ju presuňte na miesto, kam ju
chcete umiestniť a prst uvoľnite.
Zmena tapety
Prejdite do ponuky Nastavenia > Obrazovka > Tapeta a vyberte si
tapetu, ktorá sa vám páči.
Podržte stlačené ktorékoľvek miesto domovskej obrazovky okrem ikon,
vyberte možnosť TAPETY v dolnej časti obrazovky a vyberte želané
pozadie.
Presunutie aplikácie na inú obrazovku
Podržte stlačenú aplikáciu, ktorú chcete premiestniť, pretiahnite ju na
želanú obrazovku a uvoľnite.
Odinštalovanie aplikácie
1. Ťuknite na položku a potom stlačte a podržte prst na aplikácii,
ktorú chcete odinštalovať.
2. Presuňte ju k ikone
aplikácia nesfarbí načerveno, potom prst uvoľnite a ťuknite na OK.
v hornej časti obrazovky a počkajte, kým sa
Poznámka: Niektoré systémové aplikácie nemožno odinštalovať.
Tlačidlá na displeji
V spodnej časti domovskej obrazovky sa nachádzajú štyri tlačidlá.
Tlačidlo Späť: Ťuknutím na ikonu sa vrátite na predchádzajúcu
stránku.
Tlačidlo Domov: Ťuknutím na tlačidlo sa vrátite na predvolenú
domovskú obrazovku.
Tlačidlo Nedávne: Ťuknutím na položku zobrazíte nedávno otvorené
aplikácie. Potom môžete postupovať nasledovne:
Ťuknutím na aplikáciu ju otvorte.
Ťuknutím na položku sa aplikácia uzamkne a ťuknutím na sa
odomkne.
Ťuknutím na položku ukončíte aplikáciu.
Ťuknutím na položku ukončíte všetky aplikácie okrem
uzamknutých.
Oznámenia a rýchle nastavenia
Potiahnutím prsta nadol z hornej časti obrazovky sa zobrazia systémové
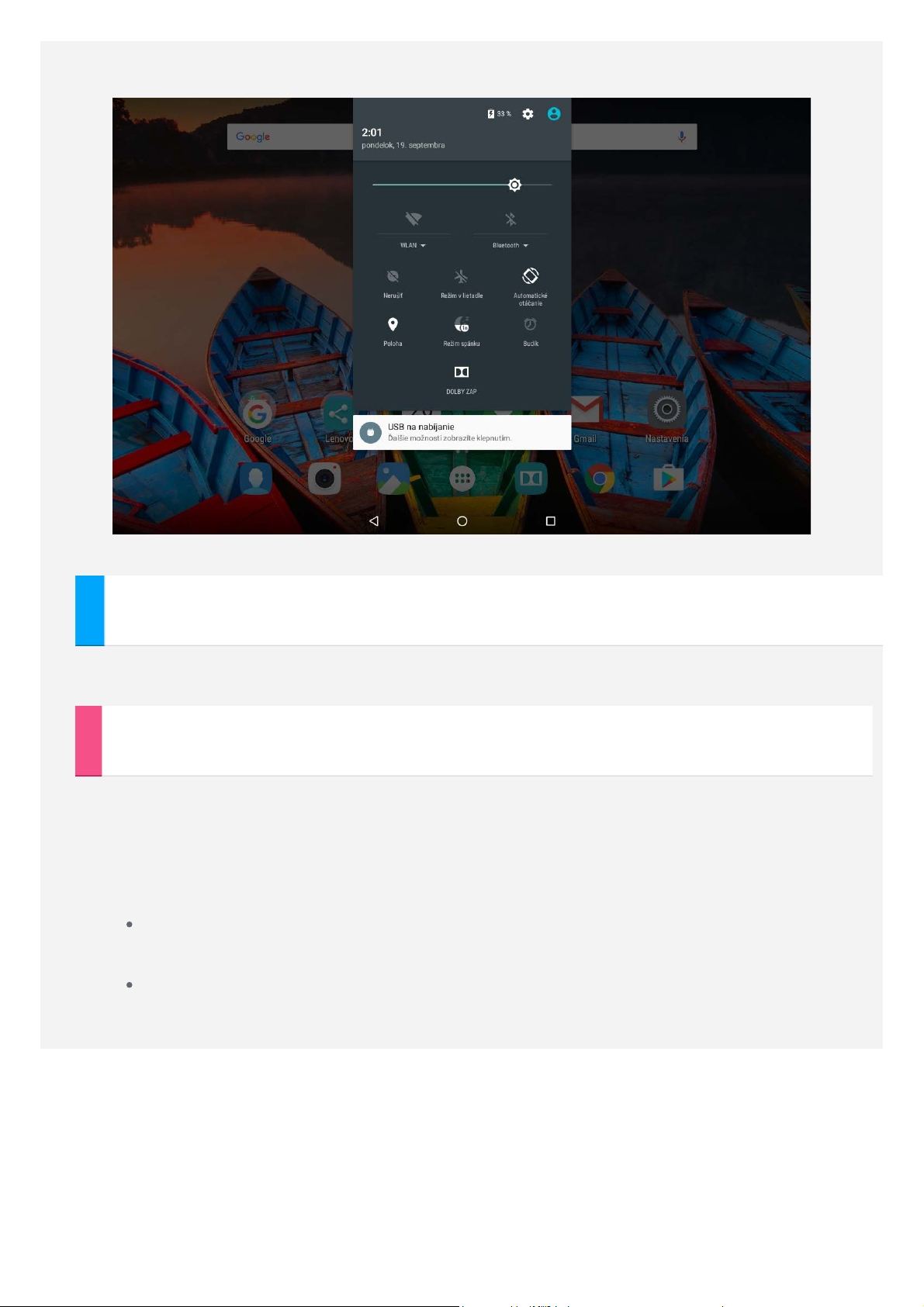
oznámenia a rýchle nastavenia. Ťukaním na prepínač môžete rýchlo vypnúť alebo
zapnúť niektoré často používané funkcie.
Vynútené vypnutie
Stlačte a podržte tlačidlo Zapnutia/vypnutia, kým obrazovka nestmavne.
Otáčanie zariadenia
Ak zapnete funkciu otáčania obrazovky, bude sa pri všetkých aplikáciách
obrazovka otáčať smerom nadol alebo nahor.
Výberom položky Nastavenia > Obrazovka > Pri otočení zariadenia sa
sprístupní funkcia otáčania obrazovky.
Otáčanie obsahu obrazovky
Orientácia obrazovky sa automaticky zmení.
Zachovať aktuálnu orientáciu
Orientácia sa uzamkne.
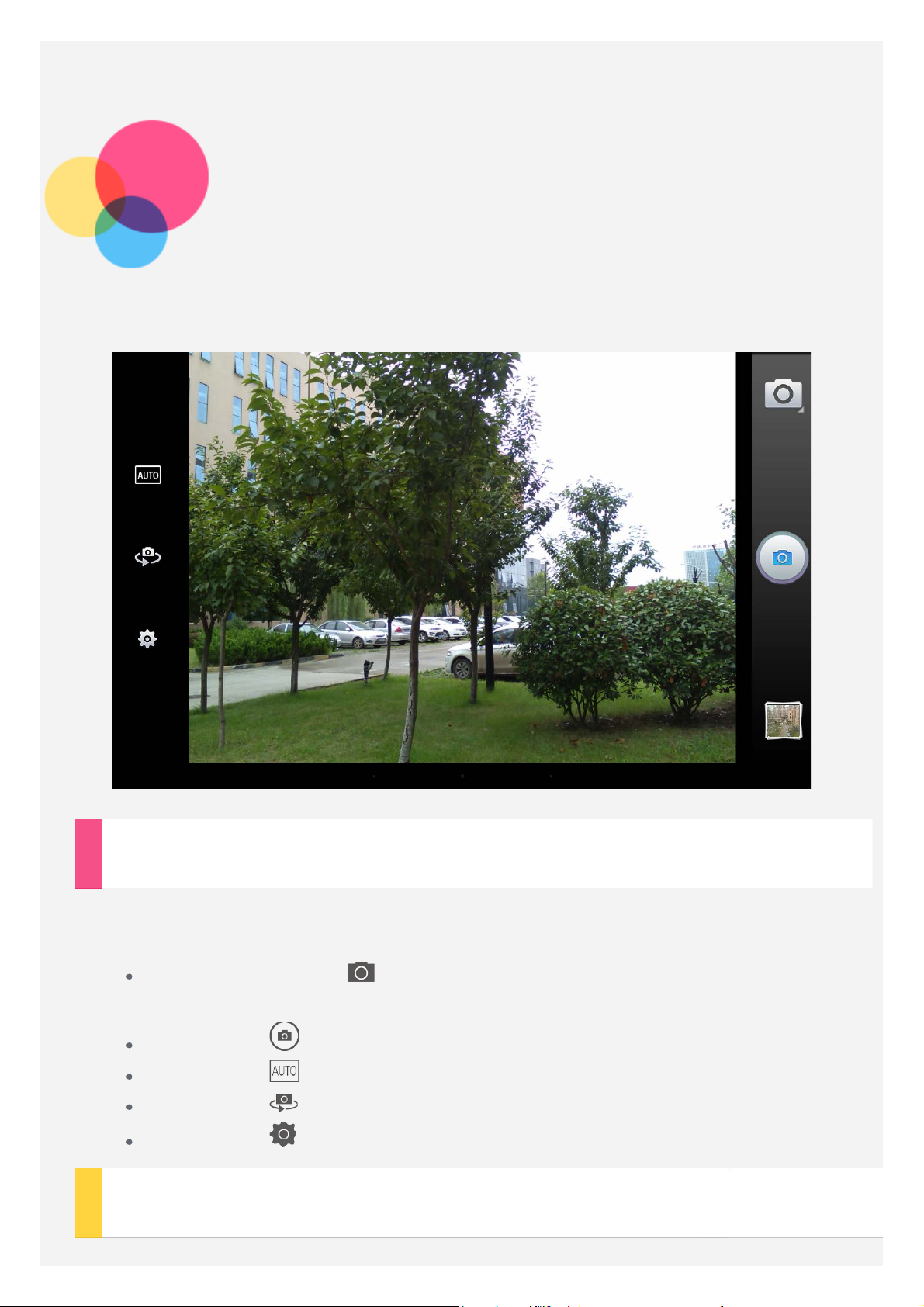
Fotoaparát
Ak chcete spustiť aplikáciu Fotoaparát, prejdite na položku Fotoaparát.
Snímanie fotografií a videí
Pomocou fotoaparátu zabudovaného v zariadení môžete snímať fotografie a
nahrávať videá.
Ťuknutím na položku si vyberiete spomedzi režimov Video,
Panoráma, Čítačka alebo Akčná fotografia.
Ťuknutím na zhotovte fotografiu.
Ťuknutím na nastavte režim scén.
Ťuknutím na môžete prepínať medzi predným a zadným fotoaparátom.
Ťuknutím na môžete konfigurovať nastavenia druhého fotoaparátu.
Vytváranie snímok obrazovky
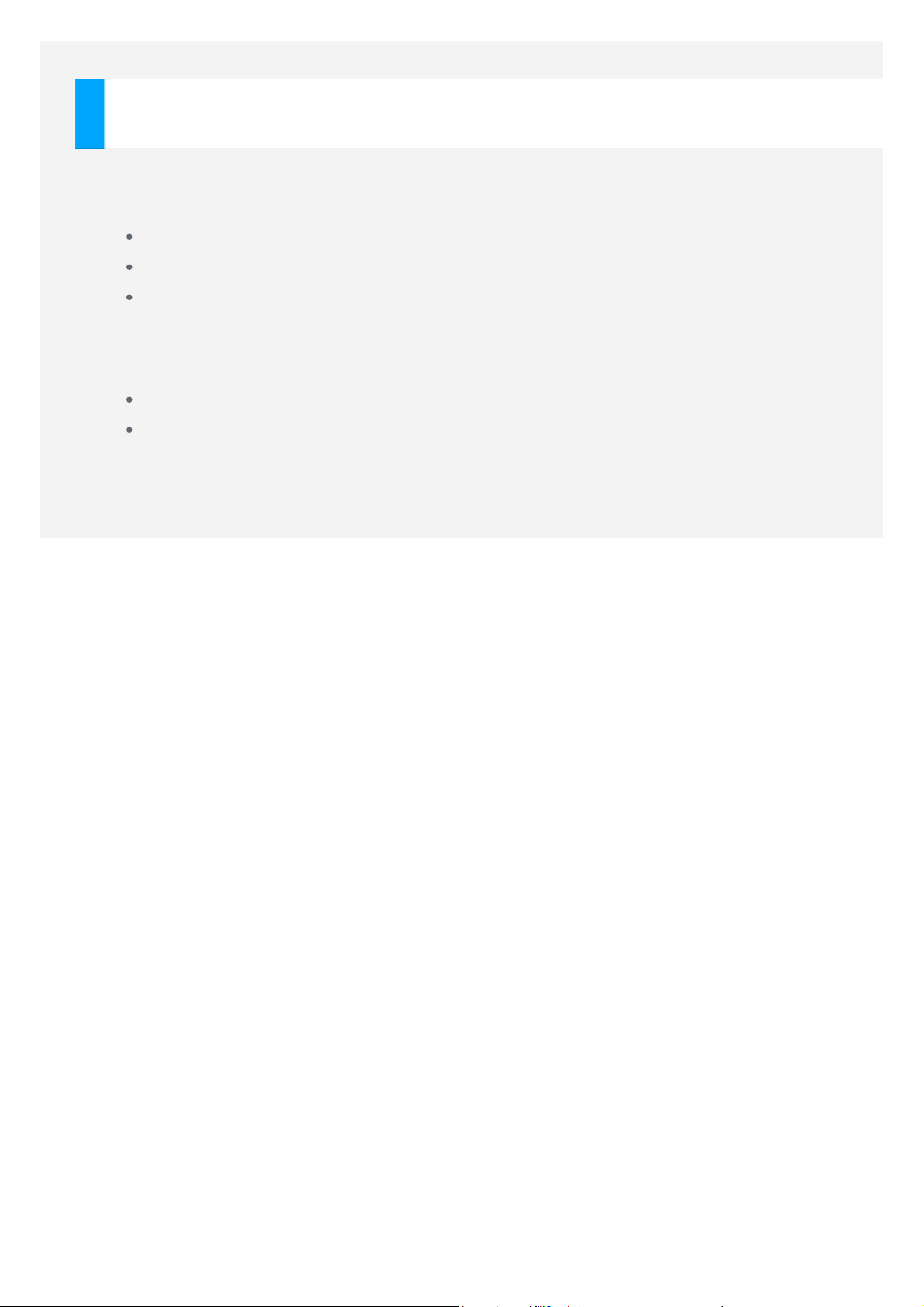
Naraz stlačte a podržte tlačidlo Zap./Vyp. a tlačidlo zníženia hlasitosti.
Prezeranie obrázkov a videí
Fotografie a videá sa ukladajú do vnútornej pamäte zariadenia. Tieto fotografie a
videá si môžete prezrieť nasledujúcimi spôsobmi:
Pri používaní aplikácie Fotoaparát, ťuknite na miniatúru fotografie.
Prejdite na položku Galéria.
Prejdite na položku Fotky.
Snímky obrazovky sa ukladajú do vnútornej pamäte zariadenia. Tieto snímky si
môžete prezrieť nasledujúcimi spôsobmi:
Prejdite na položku Galéria.
Prejdite na položku Fotky.
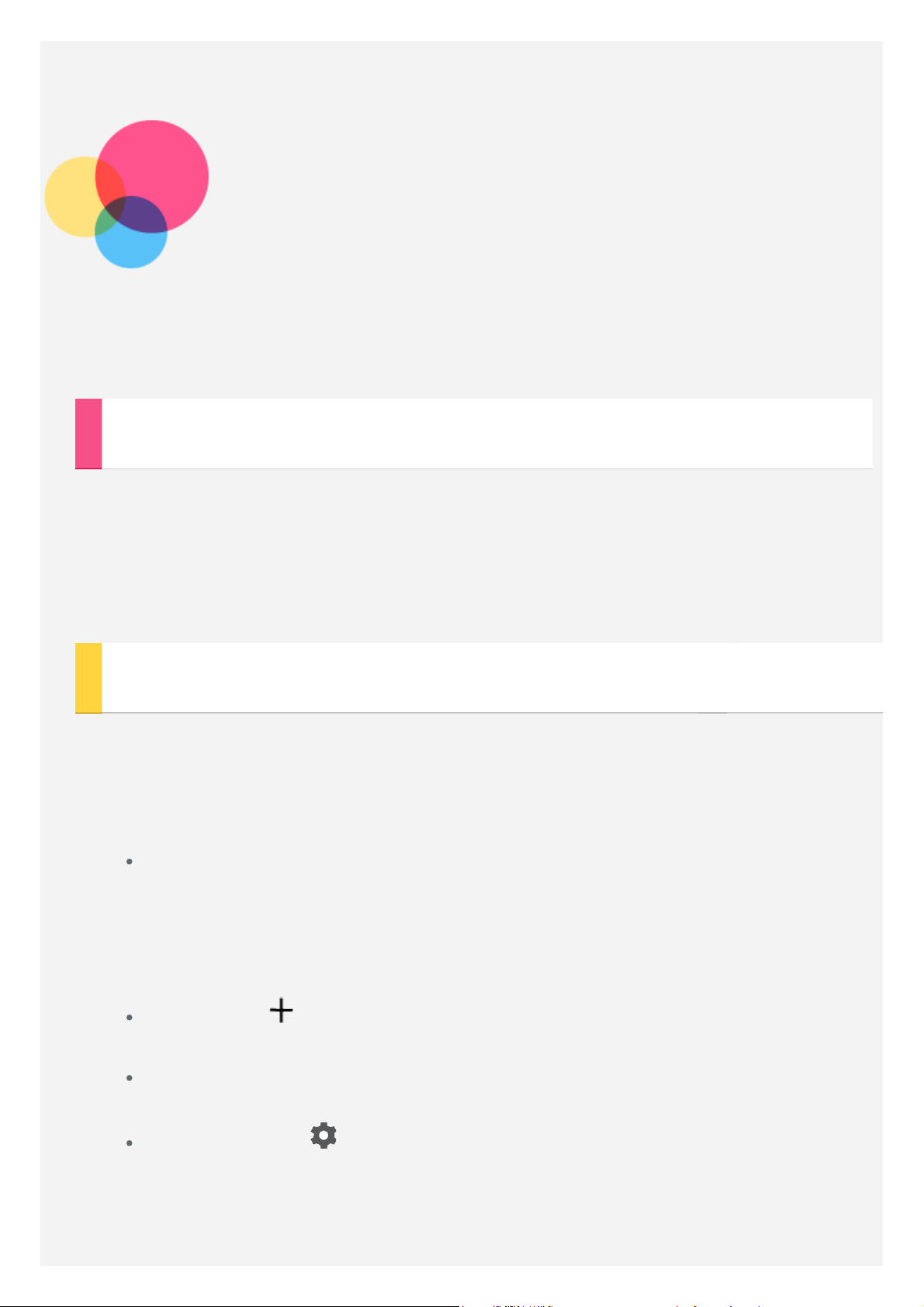
Sieť
Pred pripojením k internetu je potrebné nastaviť bezdrôtovú sieť.
Nastavenie siete WLAN
Prejdite do ponuky Nastavenia > WLAN.
Zapnite WLAN a v zozname ťuknite na jeden prístupový bod WLAN. Potom sa
môžete pripojiť na internet.
Po otvorení prepojenia zabezpečenia budete pripojení až po zadaní
prihlasovacieho mena a hesla.
Nastavenie siete VPN
Siete VPN používané v rámci organizácií umožňujú bezpečný prenos súkromných
informácií po verejnej sieti. VPN môžete potrebovať napríklad na prístup
k pracovnej e-mailovej schránke. Nastavenia potrebné na konfiguráciu VPN
v rámci vašej siete si vyžiadajte od správcu siete.
Prejdite do ponuky Nastavenia > Ďalšie > VPN.
Poznámka: Pred použitím VPN musíte nastaviť PIN alebo heslo
zabezpečenia obrazovky. Prejdite do ponuky Nastavenia > Zabezpečenie >
Zabezpečenie obrazovky a vyberte možnosť zamykania obrazovky a
nastavte zámok obrazovky.
Ťuknutím na upravíte profil VPN, vrátane názvu servera, typu a adresy
servera. Potom ťuknite na možnosť ULOŽIŤ.
Ťuknite na názov servera, zadajte prihlasovacie meno a heslo a ťuknutím
na položku PRIPOJIŤ sa pripojte k sieti VPN.
Ťuknite na ikonu , a potom ťuknutím na možnosť ZABUDNÚŤ vymažte
profil VPN.
 Loading...
Loading...