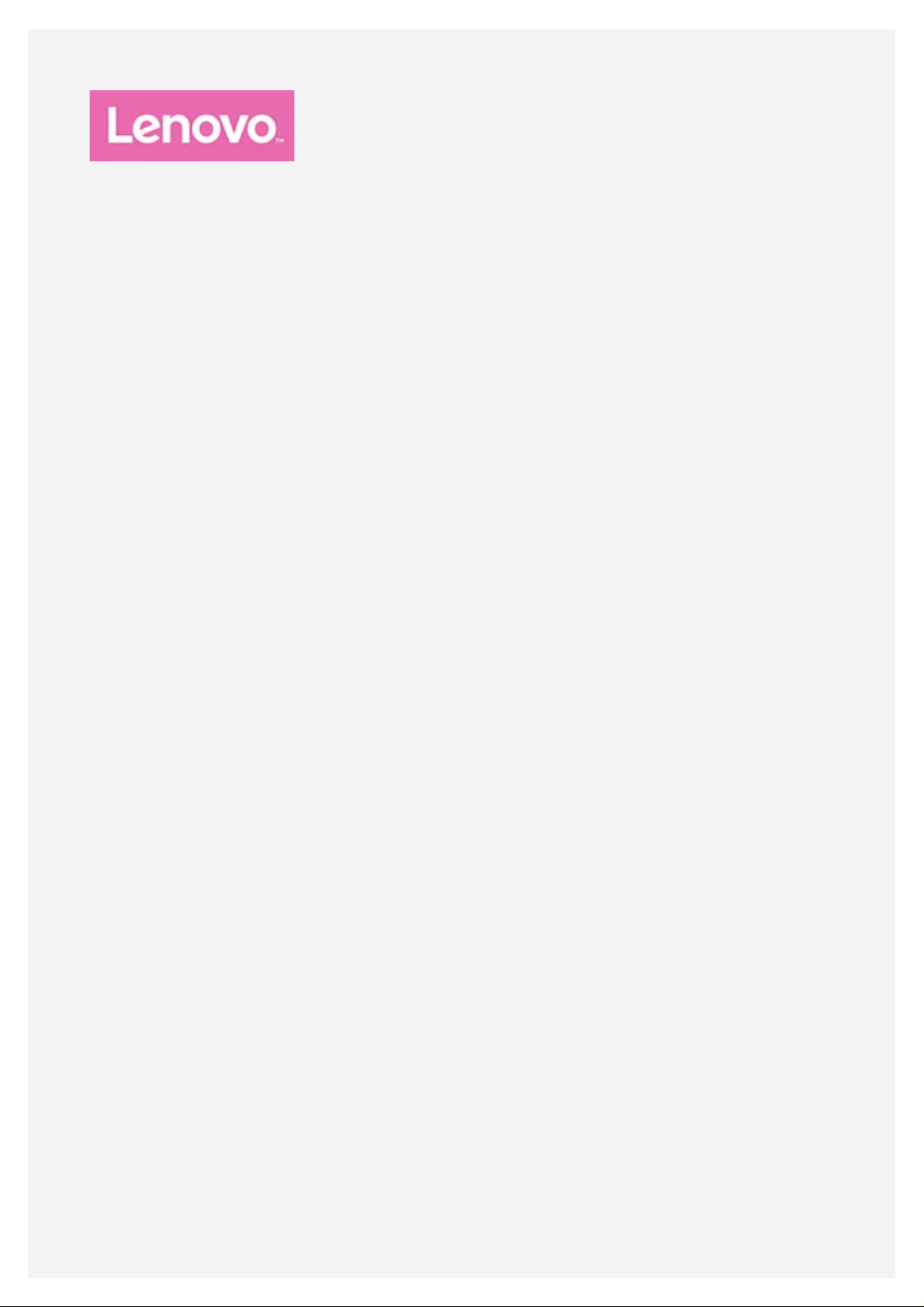
Lenovo TAB 10
Ghid de utilizare
Lenovo TB- X103F
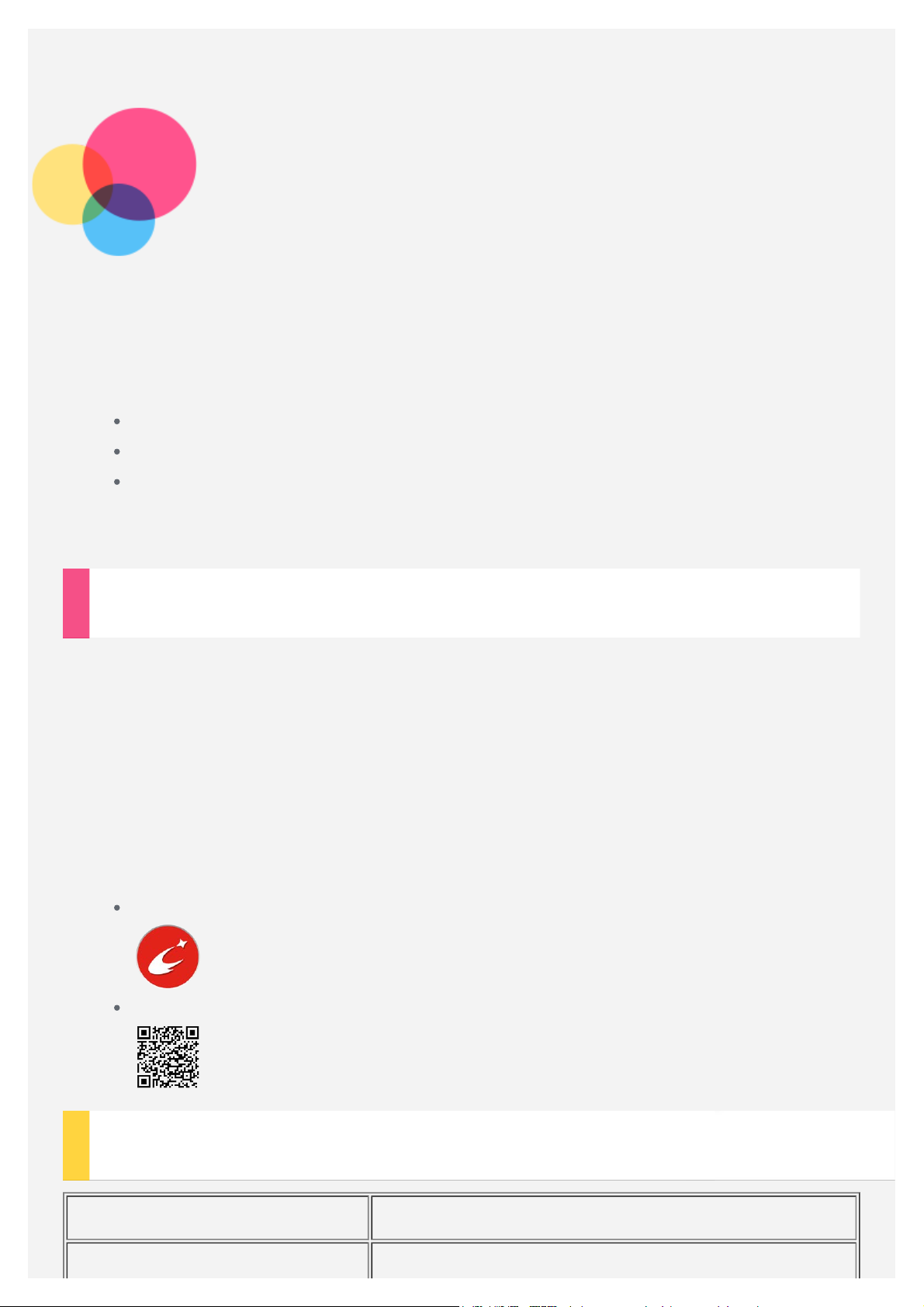
Elemente de bază
Înainte de a utiliza aceste informații și produsul căruia îi corespund, citiți
următoarele:
Ghid de securitate, garanţie şi introducere rapidă
Notificare de reglementare
„Siguranţă şi manipulare - informaţii importante” în „Anexă”
Ghidul de securitate, garanţie şi introducere rapidă
sunt disponibile pe site -ul web la http://support.lenovo.com.
şi
Notificarea de reglementare
Lenovo Companion
Aveți nevoie de ajutor? Aplicația Lenovo Companion vă poate oferi asistență pentru
a accesa direct interfața web de asistență și forumurile Lenovo*, întrebările
frecvente*, upgrade-urile de sistem*, testele de funcționare hardware, verificările
garanției*, solicitările de service** și stadiul reparației**.
Notă:
* necesită acces la rețeaua de date.
** nu este disponibil în toate țările.
Există două modalități în care puteți instala aplicația:
Căutați și descărcați aplicația din Google Play.
Scanați următorul cod QR cu un dispozitiv Lenovo Android.
Specificații tehnice
Model Lenovo TB-X103F
Procesor APQ8009
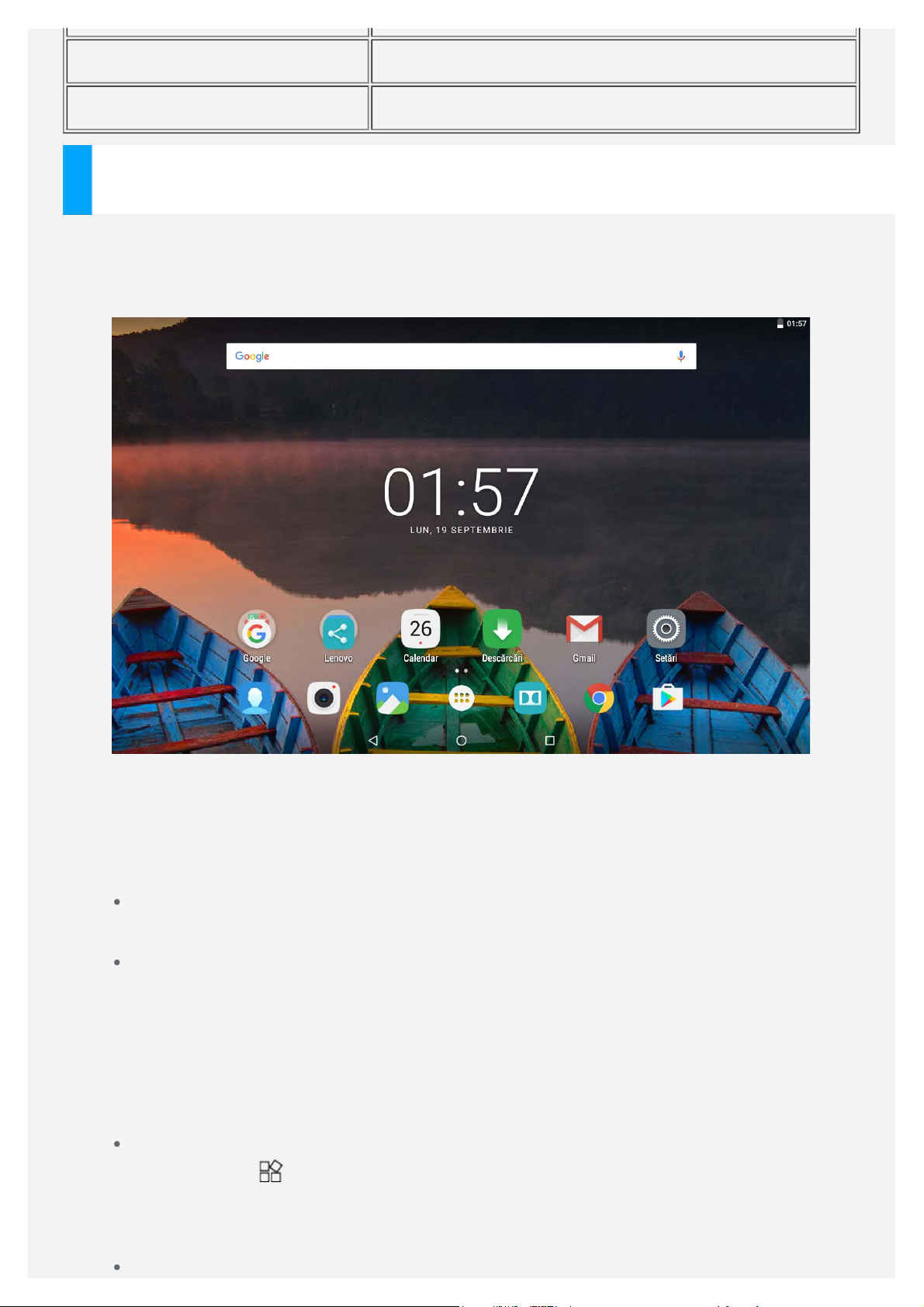
Acumulator 7.000 mAh
Comunicaţie wireless Bluetooth 4.0; WLAN 802.11 b/g/n; GPS
Ecranul de pornire
Ecranul de pornire reprezintă punctul de început pentru utilizarea dispozitivul.
Pentru comoditate, ecranele de pornire sunt deja configurate cu unele aplicații utile
și widgeturi.
Notă: Funcţiile dispozitivului şi ecranul de pornire pot să difere în funcţie de
regiune, de limbă, de operator şi de modelul dispozitivului.
Puteţi personaliza oricând ecranul de pornire.
Ecranul de pornire
Pe primul ecran de pornire se află o bară de căutare Google.
Ecranul de previzualizare
Apăsaţi continuu în orice punct de pe ecranul de pornire, cu excepţia
pictogramelor.
În partea de jos a ecranului apar opţiunile IMAGINI DE FUNDAL,
IMAGINI DE FUNDAL BLOCARE ECRAN, WIDGETURI, SETĂRI şi
APLICAŢII.
Adăugarea unui widget la un ecran de pornire
Atingeţi uşor în partea de jos a ecranului de previzualizare, apăsaţi
continuu pe widgetul pe care doriţi să îl adăugaţi, apoi trageţi-l acolo unde
doriţi să îl amplasaţi şi eliberaţi.
Schimbarea imaginii de fundal
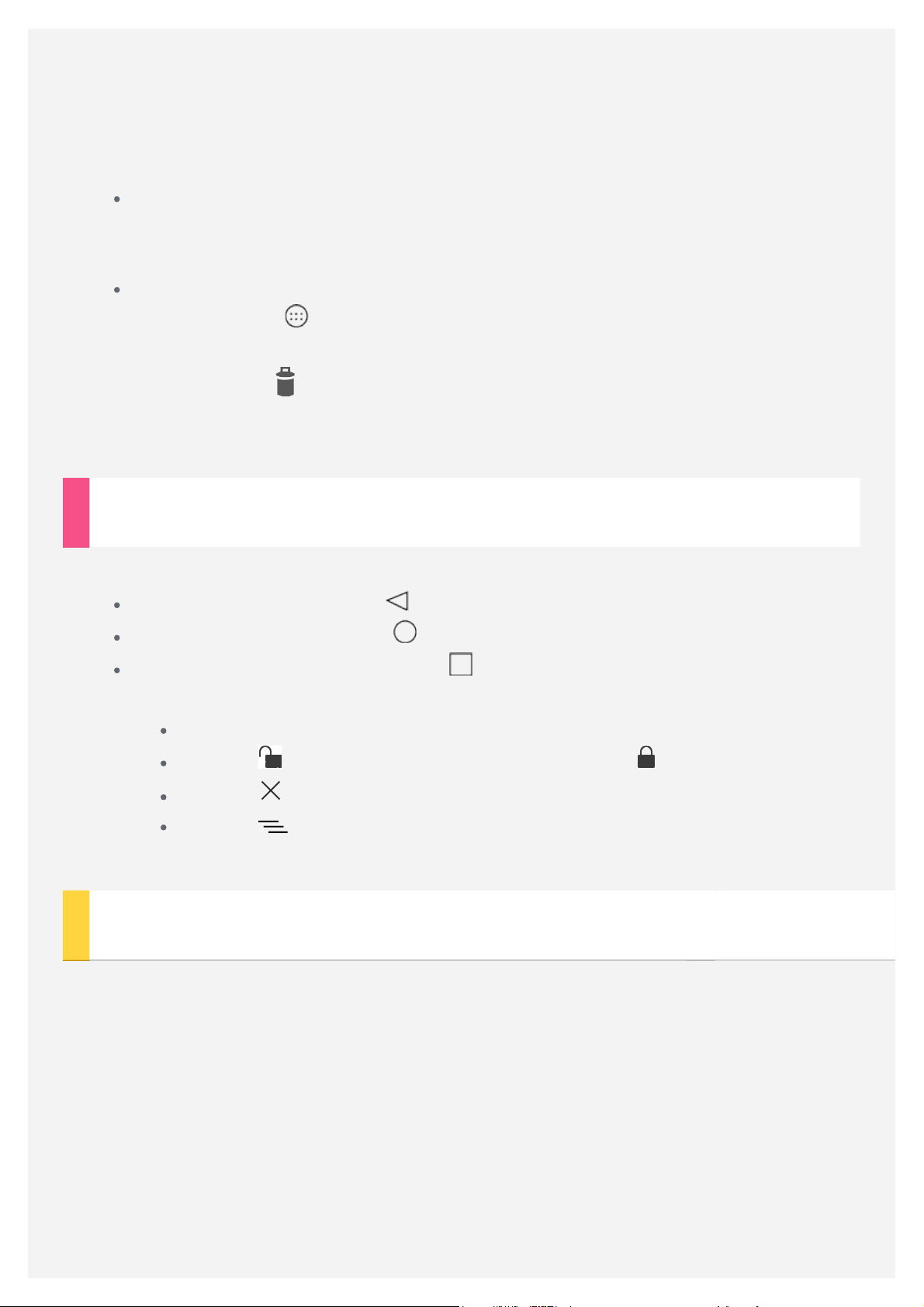
Faceţi salt la Setări > Afişaj > Imagine de fundal şi alegeţi imaginea de
fundal dorită.
Apăsaţi continuu în orice punct de pe ecranul de pornire, cu excepţia
pictogramelor, selectaţi IMAGINI DE FUNDAL în partea de jos a ecranului,
apoi alegeţi imaginea de fundal dorită.
Deplasarea unei aplicaţii pe un alt ecran
Apăsaţi continuu pe o aplicaţie pe care doriţi să o mutaţi, apoi trageţi-o
acolo unde doriţi să o amplasaţi şi eliberaţi-o.
Dezinstalarea unei aplicaţii
1. Atingeţi uşor , după care apăsaţi continuu pe aplicaţia pe care doriţi să
o dezinstalaţi.
2. Trageţi-o la
roşie, apoi eliberaţi şi atingeţi OK.
în partea de sus a ecranului până când aplicaţia devine
Notă: Unele aplicaţii de sistem nu pot fi dezinstalate.
Butoane pe ecran
Există trei butoane în partea de jos a ecranului de pornire.
Butonul Înapoi: Atingeţi pentru a reveni la pagina anterioară.
Butonul Pornire: Atingeţi pentru a reveni la ecranul de pornire implicit.
Butonul Recente: Atingeţi uşor pentru a vizualiza aplicaţiile recente.
Acolo puteți efectua următoarele operațiuni:
Atingeți o aplicație pentru a o deschide.
Atingeți pentru a bloca aplicația sau atingeți pentru a o debloca.
Atingeți pentru a opri rularea aplicației.
Atingeți pentru a opri rularea tuturor aplicațiilor, cu excepția celor
blocate.
Notificări și Setări rapide
Glisaţi în jos din partea superioară a ecranului pentru a vizualiza notificările,
mesajele şi setările rapide ale sistemului. Atingând uşor un comutator, puteţi activa
sau dezactiva rapid diverse funcţii utilizate frecvent.
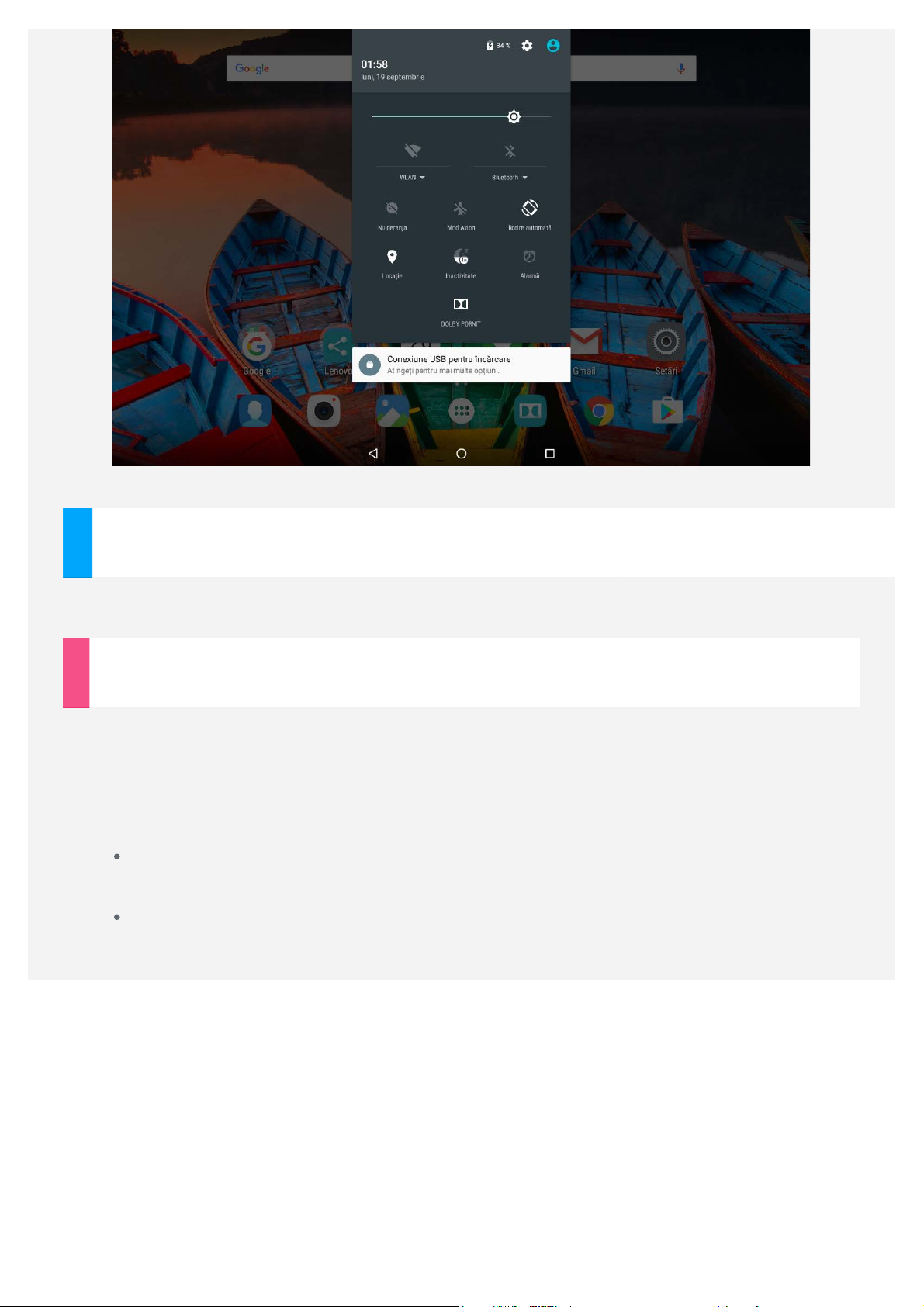
Oprirea forţată
Apăsaţi continuu pe butonul Pornire/Oprire până când ecranul devine negru.
Rotirea dispozitivului
Activarea rotirii ecranului determină toate aplicaţiile să se rotească în mod automat
în sus sau în jos.
Accesaţi Setări > Afişaj > Când dispozitivul este rotit pentru a deschide
funcţia de rotire a ecranului.
Rotiţi conţinutul ecranului
Orientarea ecranului se schimbă automat.
Păstraţi orientarea curentă
Orientarea este blocată.
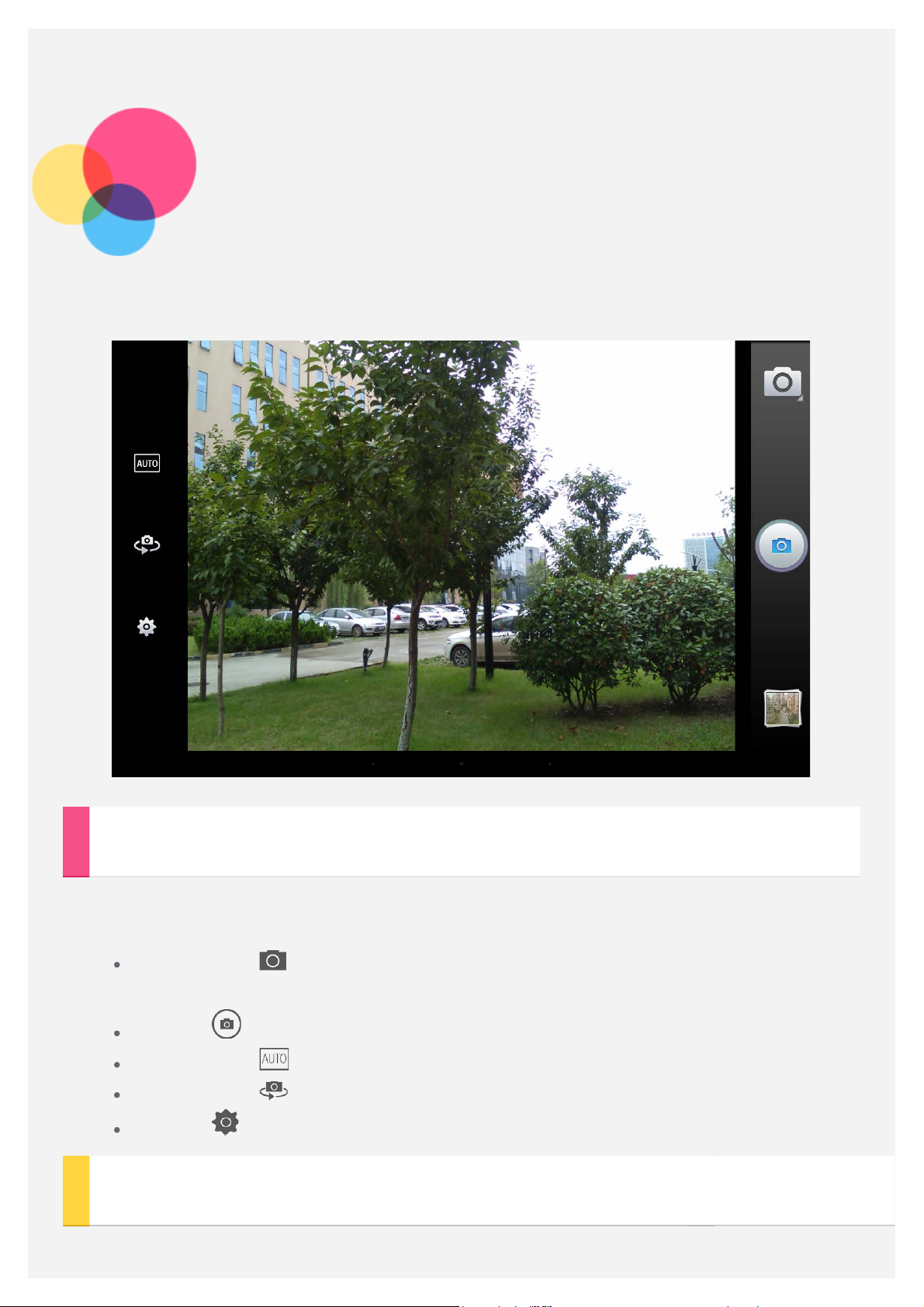
Cameră
Pentru a deschide aplicaţia Cameră foto, faceţi salt la Cameră foto.
Realizarea de fotografii şi clipuri video
Puteţi realiza fotografii şi puteţi înregistra clipuri video cu ajutorul camerei
încorporate a dispozitivului.
Atingeţi uşor pentru a alege video, panoramă, Capture inteligent sau
Shot acţiune.
Atingeți pentru a face o fotografie.
Atingeţi uşor pentru a seta modul de fotografiere.
Atingeţi uşor pentru a comuta între camera din faţă şi camera din spate.
Atingeți pentru a configura alte setări ale camerei.
Realizarea capturilor de ecran
Apăsaţi continuu pe butonul Pornire/Oprire şi pe butonul Descreştere volum în
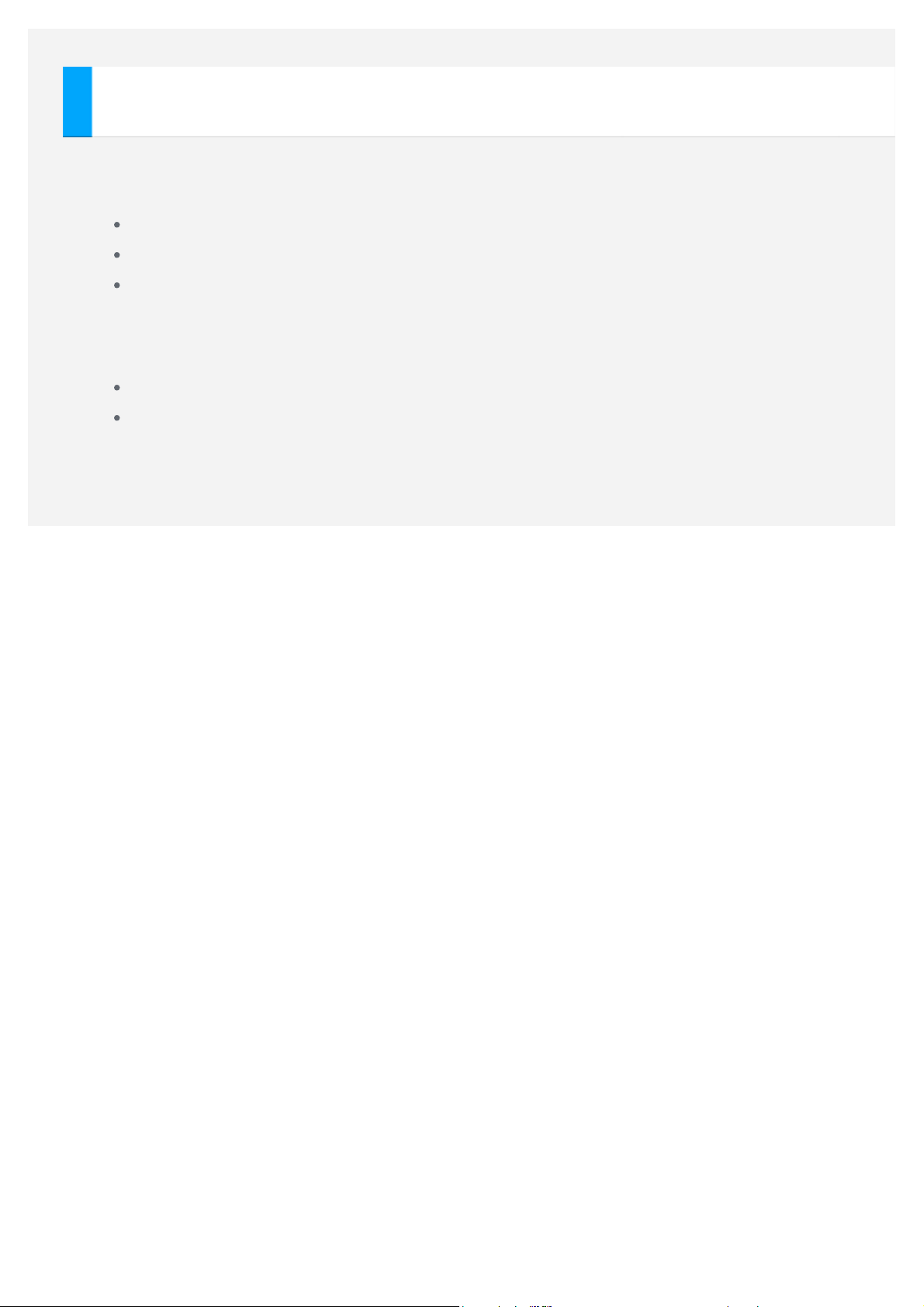
acelaşi timp.
Vizionarea imaginilor şi a clipurilor video
Fotografiile şi clipurile video sunt stocate în memoria internă a dispozitivului dvs.
Puteţi vizualiza fotografiile şi clipurile video utilizând următoarele metode:
Atingeţi uşor miniatura atunci când utilizaţi aplicaţia Cameră foto.
Accesaţi Galerie.
Mergeţi la Foto.
Capturile de ecran sunt stocate în memoria internă a dispozitivului dvs. Puteţi
vizualiza capturile de ecran utilizând următoarele metode:
Accesaţi Galerie.
Mergeţi la Foto.
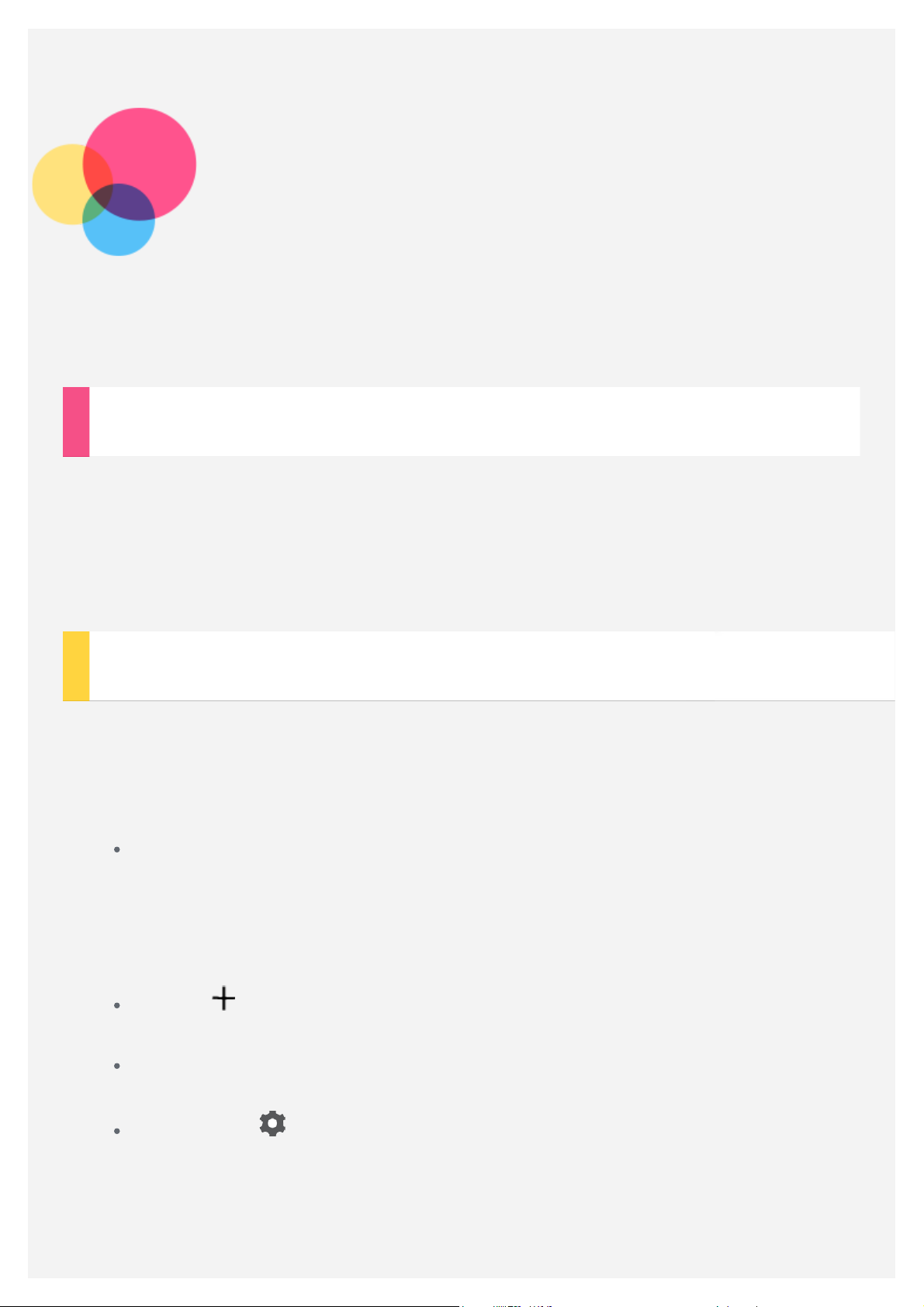
Rețea
Trebuie să configuraţi o reţea wireless înainte de conectarea la internet.
Configurarea unei reţele WLAN
Accesați Setări > WLAN.
Activaţi funcţia WLAN şi atingeţi uşor un hotspot WLAN din listă, după care vă
puteţi conecta la internet.
Atunci când accesaţi un link securizat, trebuie să introduceţi numele de conectare şi
parola pentru a vă conecta.
Configurarea unei reţele VPN
Reţelele VPN utilizate în cadrul organizaţiilor permit comunicarea de informaţii
private în siguranţă, printr-o reţea non-privată. De exemplu, configuraţi un VPN
pentru a accesa e-mailul de serviciu. Solicitaţi administratorului reţelei setările
necesare pentru a configura un VPN pentru reţeaua dvs.
Accesaţi Setări > Mai multe > VPN.
Notă: Trebuie să setaţi un cod PIN sau o parolă de blocare a ecranului
înainte de a utiliza o reţea VPN. Accesați Setări > Securitate > Blocarea
ecranului pentru a selecta o opțiune de blocare ecran și pentru a seta
ecranul de blocare.
Atingeţi pentru a edita profilul VPN, inclusiv numele serverului, tipul şi
adresa de server, iar apoi atingeţi SALVAŢI.
Introduceţi numele serverului VPN, numele de utilizator şi parola, apoi
atingeţi CONECTAŢI pentru a vă conecta la reţeaua VPN.
Atingeţi uşor şi apoi atingeţi uşor ŞTERGEŢI pentru a şterge profilul
VPN.
 Loading...
Loading...