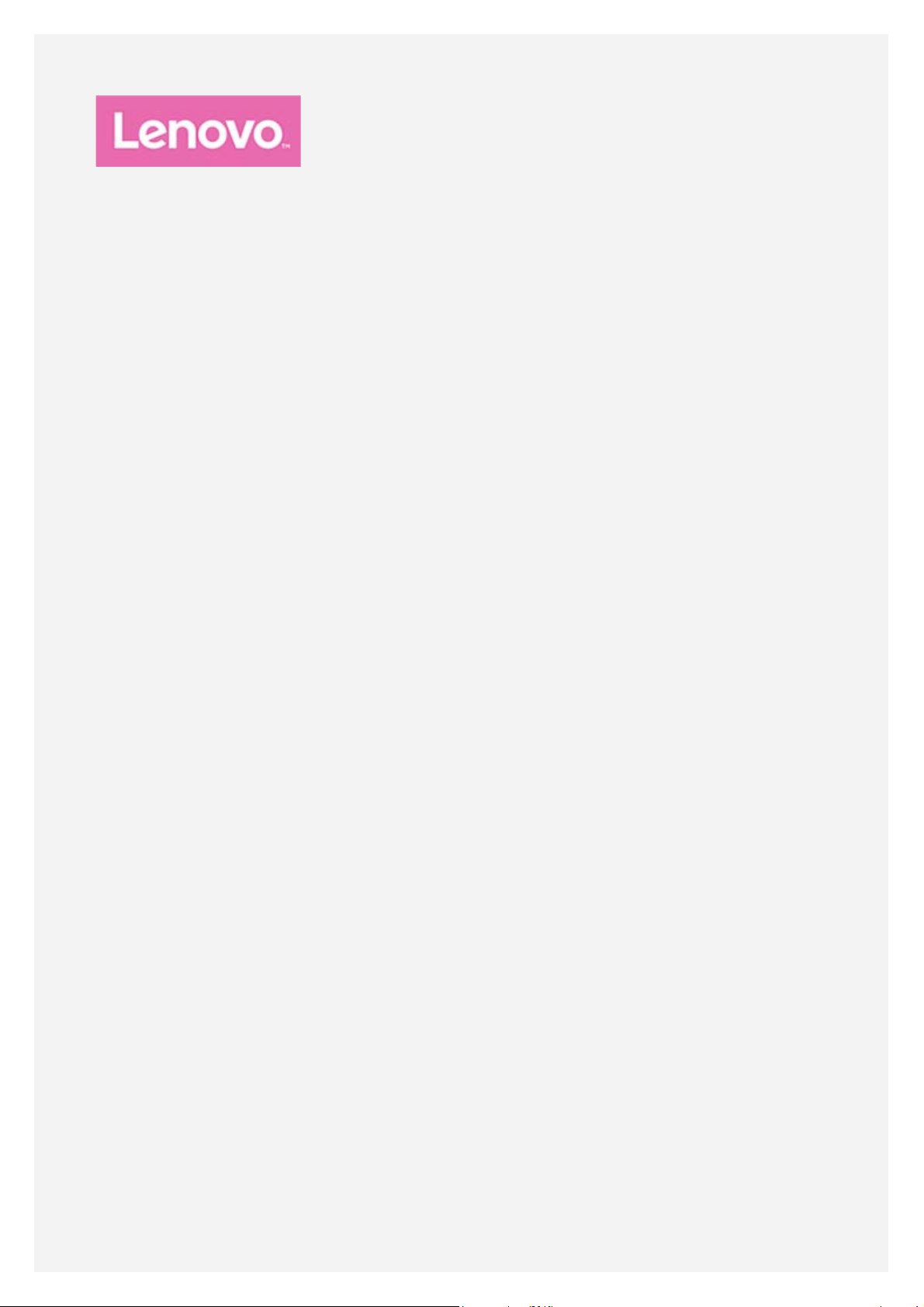
Lenovo TAB 10
Lietotāja ceļvedis
Lenovo TB- X103F
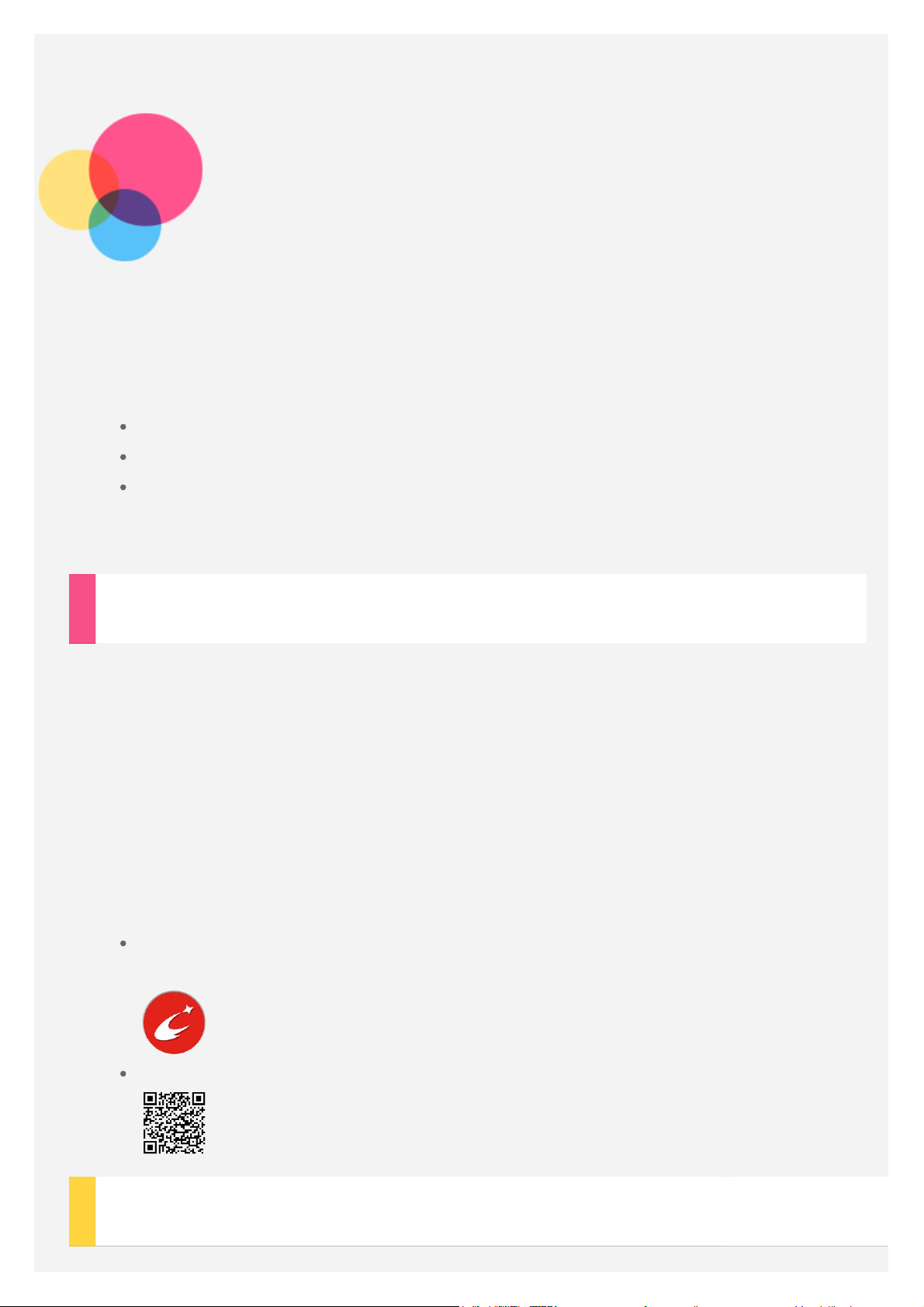
Pamatinformācija
Pirms šīs informācijas un tajā aprakstītā izstrādājuma izmantošanas izlasiet tālāk
norādītās sadaļas.
Drošības, garantijas un ātras darba sākšanas ceļvedis
Reglamentējoša informācija
Pielikuma sadaļa “Svarīga informācija par drošību un apiešanos ar ierīci”
Dokumenti
Reglamentējošā informācija
Drošības, garantijas un ātras darba sākšanas ceļvedis
ir pieejami tīmekļa vietnē http://support.lenovo.com.
un
Lenovo Companion
Vai meklējat palīdzību? Izmantojot lietojumprogrammu Lenovo Companion, varat
tieši piekļūt Lenovo atbalstam tīmeklī un forumiem*, atbildēm uz bieži uzdotiem
jautājumiem*, sistēmas jauninājumiem*, aparatūras darbības pārbaudēm,
garantijas statusa pārbaudēm*, apkopes pieprasījumiem** un remonta
statusam**.
Piezīme.
* Nepieciešama piekļuve datu tīklam.
** Nav pieejams visās valstīs.
Varat iegūt šo lietojumprogrammu divos tālāk norādītajos veidos.
Sameklējiet lietojumprogrammu pakalpojumā Google Play un lejupielādējiet
to.
Nolasiet tālāk esošo QR kodu, izmantojot Lenovo Android ierīci.
Tehniskie dati
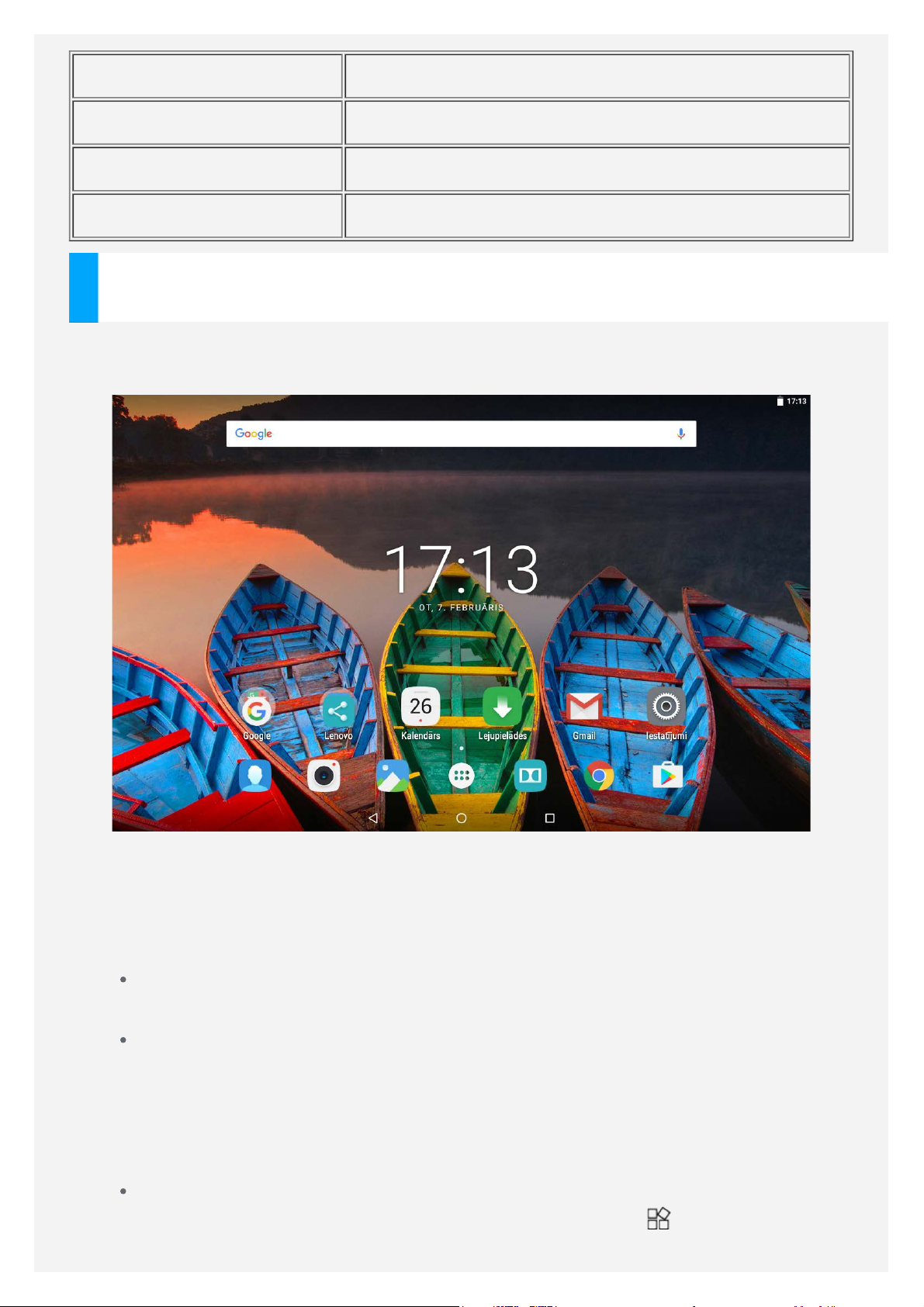
Modelis Lenovo TB-X103F
Centrālais procesors APQ8009
Akumulators 7000 mAh
Bezvadu sakari Bluetooth 4.0; WLAN 802.11 b/g/n; GPS
Sākuma ekrāns
Sākot izmantot ierīci, pirmo redzēsiet sākuma ekrānu. Jūsu ērtībām sākuma ekrānā
ir jau iestatītas dažas noderīgas lietojumprogrammas un logrīki.
Piezīme. Jūsu ierīces funkcijas un sākuma ekrāns var atšķirties atkarībā no
jūsu atrašanās vietas, lietotās valodas, operatora un ierīces modeļa.
Jebkurā laikā varat pielāgot savu sākuma ekrānu.
Sākuma ekrāns
Pirmajā sākuma ekrānā ir Google meklēšanas josla.
Priekšskatījuma ekrāns
Pieskarieties un turiet jebkurā sākuma ekrāna vietā, izņemot ikonas.
Ekrāna apakšdaļā tiek rādīti vienumi FONA TAPETES, BLOĶĒŠANAS
EKRĀNA FONA TAPETE, LOGRĪKI, IESTATĪJUMI un
LIETOJUMPROGRAMMAS.
Logrīka pievienošana sākuma ekrānam
Priekšskatījuma ekrāna apakšdaļā pieskarieties ikonai , nospiediet un
turiet nospiestu logrīku, kuru vēlaties pievienot, pēc tam velciet logrīku līdz
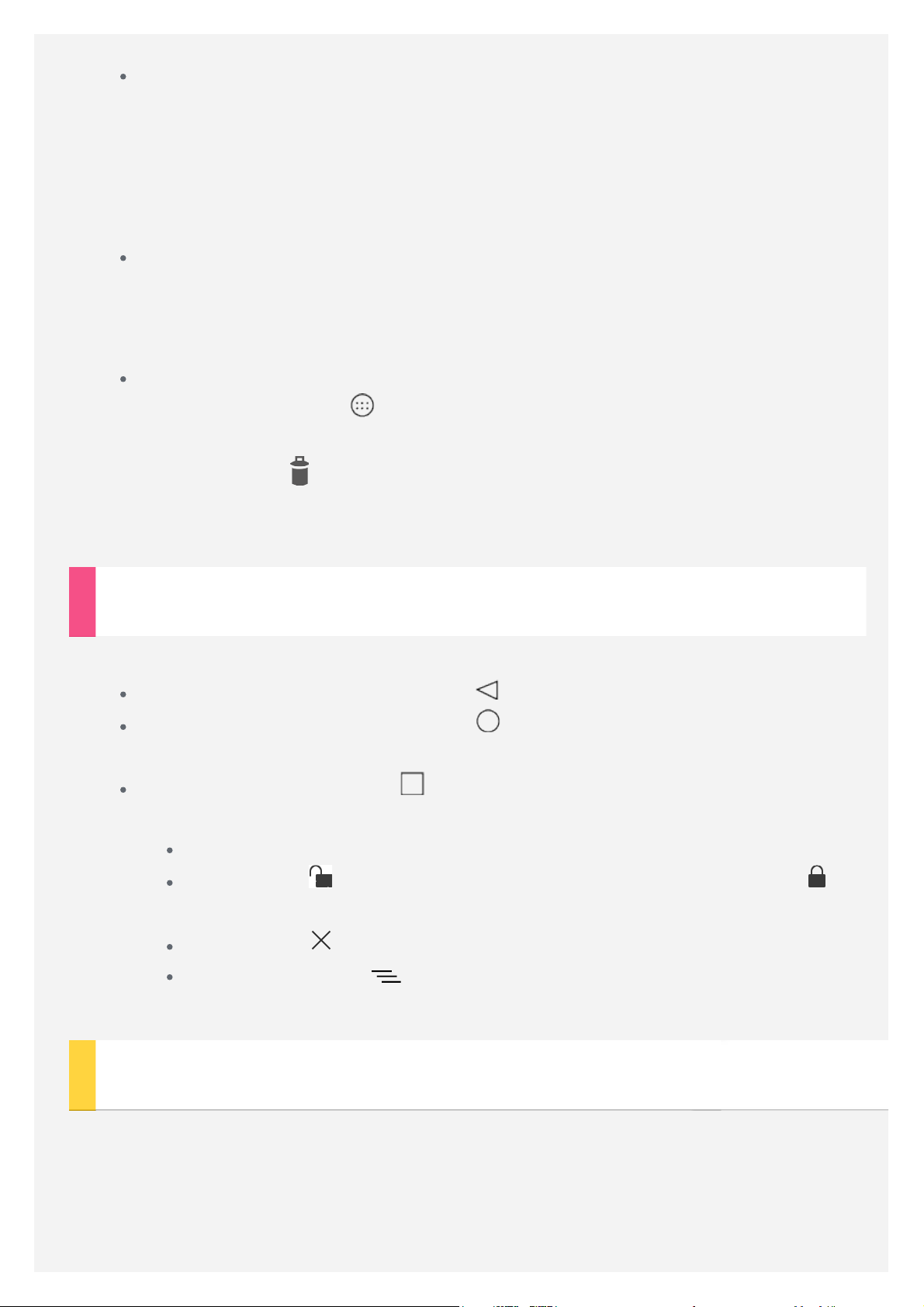
vēlamajai vietai un atlaidiet to.
Fona tapetes maiņa
Pārejiet uz sadaļu Iestatījumi > Attēls > Fona tapete un izvēlieties
nepieciešamo fona tapeti.
Nospiediet un turiet nospiestu jebkuru sākuma ekrāna vietu, izņemot
ikonas, ekrāna apakšdaļā atlasiet vienumu FONA TAPETES un pēc tam
izvēlieties fona tapeti.
Lietojumprogrammas pārvietošana uz citu ekrānu
Nospiediet un turiet nospiestu lietojumprogrammu, kuru vēlaties pārvietot,
pēc tam velciet lietojumprogrammas ikonu līdz vēlamajai vietai un atlaidiet
to.
Lietojumprogrammas atinstalēšana
1. Pieskarieties ikonai un pēc tam nospiediet un turiet nospiestu
lietojumprogrammu, kuru vēlaties atinstalēt.
2. Velciet to uz
sarkanā krāsā, un pēc tam atlaidiet to un pieskarieties pogai LABI.
ekrāna augšpusē, līdz lietojumprogramma tiek iekrāsota
Piezīme. Dažas sistēmas lietojumprogrammas nevar atinstalēt.
Ekrāna pogas
Sākuma ekrāna apakšdaļā ir trīs pogas.
Poga Atpakaļ: pieskarieties pogai , lai atgrieztos iepriekšējā lapā.
Poga Sākums: pieskarieties pogai , lai atgrieztos noklusējuma sākuma
ekrānā.
Poga Nesen: pieskarieties , lai skatītu nesen izmantotās
lietojumprogrammas. Pēc tam varat rīkoties, kā aprakstīts tālāk.
Pieskarieties lietojumprogrammai, lai to atvērtu.
Pieskarieties , lai bloķētu lietojumprogrammu, vai pieskarieties ,
lai atbloķētu.
Pieskarieties , lai apturētu palaisto programmu.
Pieskarieties ikonai , lai apturētu visu, izņemot bloķēto,
lietojumprogrammu darbību.
Paziņojumi un ātrie iestatījumi
Pavelciet uz leju no ekrāna augšdaļas, lai skatītu sistēmas paziņojumus un ātros
iestatījumus. Pieskaroties slēdzim, varat ātri ieslēgt vai izslēgt vairākas bieži
lietotās funkcijas.
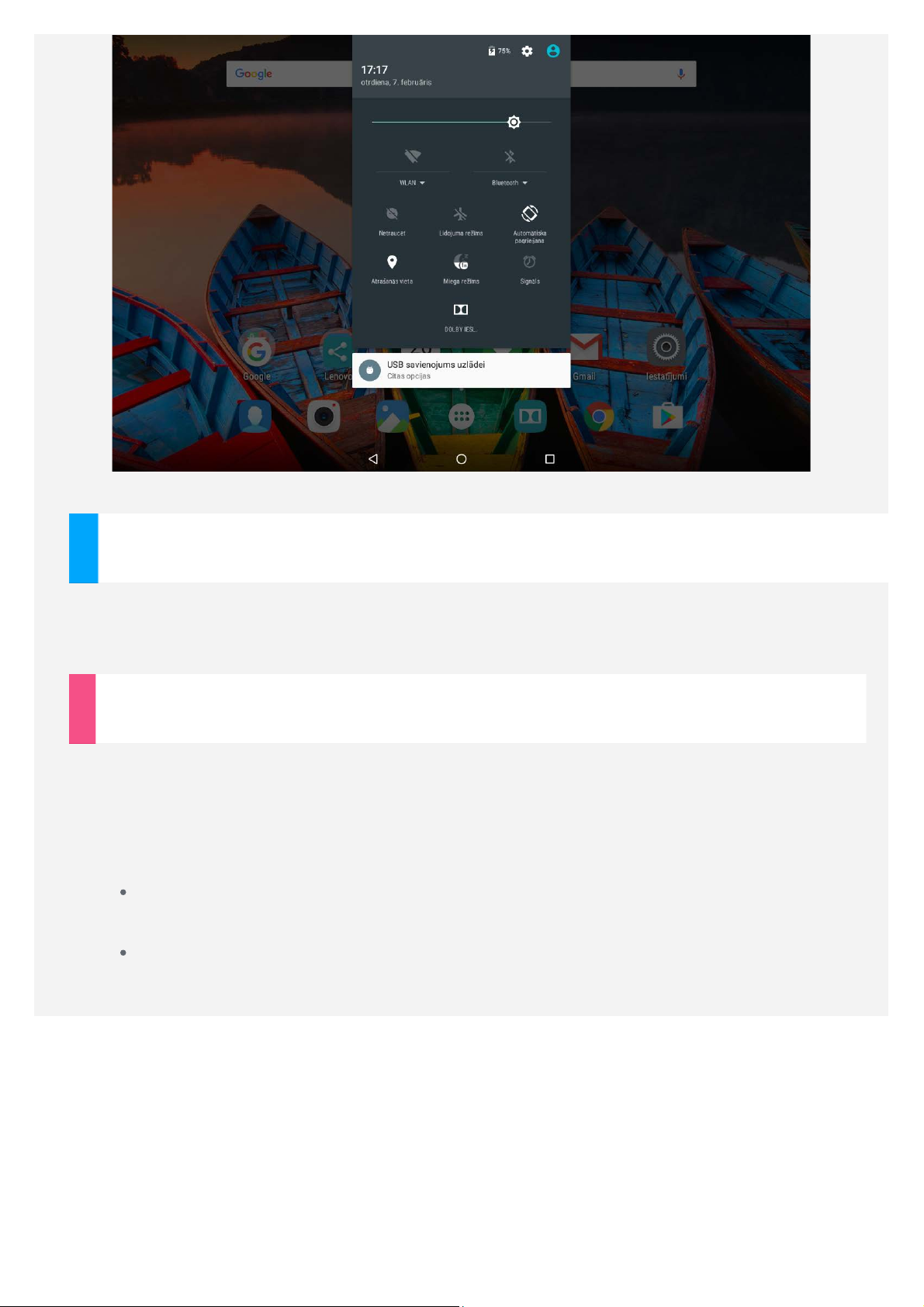
Piespiedu izslēgšana
Nospiediet un turiet nospiestu ieslēgšanas/izslēgšanas pogu, līdz ekrāns kļūst
tumšs.
Lerīces pagriešana
Varat aktivizēt visu lietojumprogrammu automātisku pagriešanu uz augšu vai uz
leju.
Lai atvērtu ekrāna pagriešanas funkciju, pārejiet uz sadaļu Iestatījumi >
Attēls > Kad ierīce tiek pagriezta.
Pagriezt saturu ekrānā
Tiek automātiski mainīta ekrāna orientācija.
Saglabāt pašreizējo orientāciju
Orientācija tiek fiksēta.
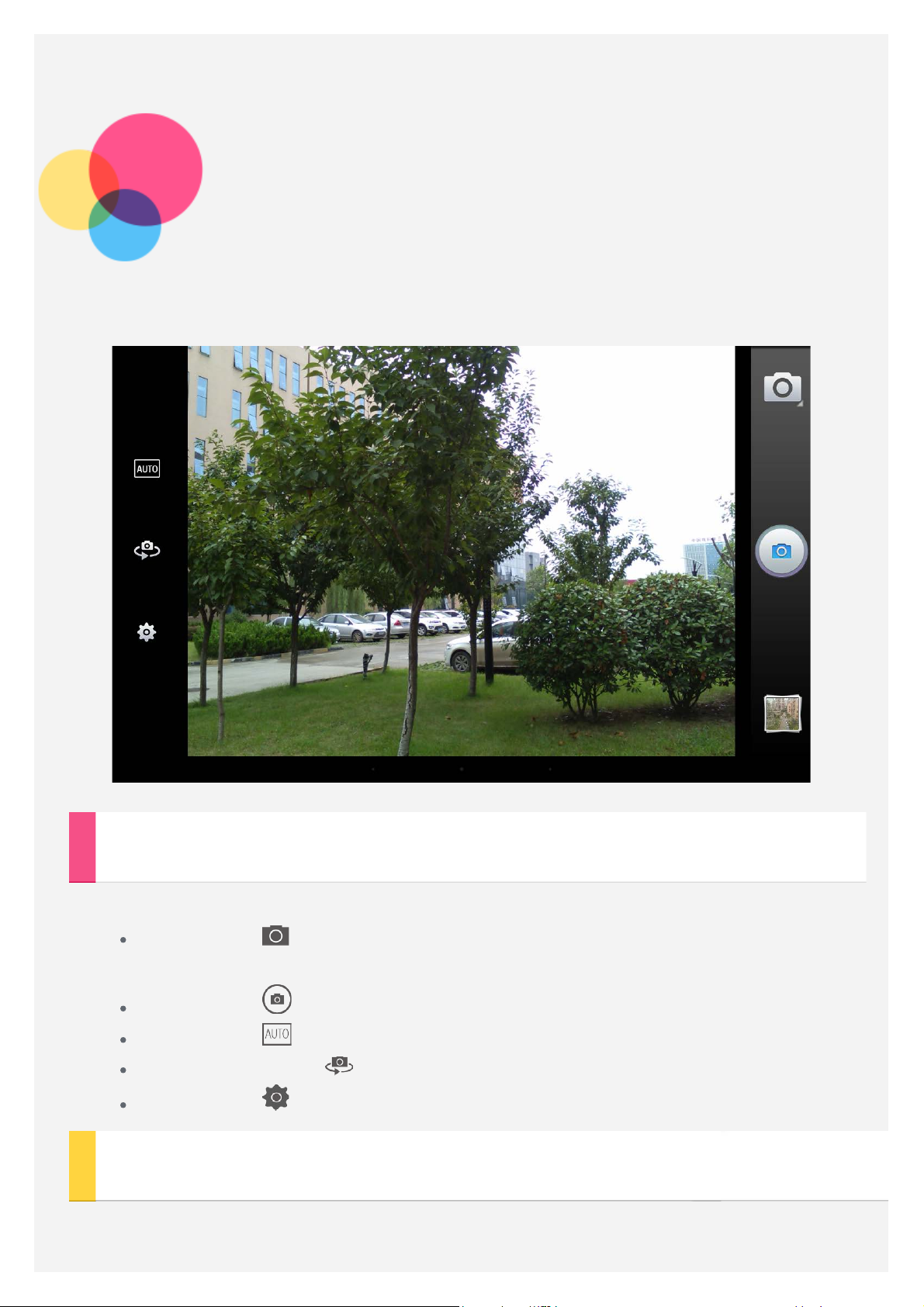
Kamera
Lai atvērtu lietojumprogrammu Kamera, pārejiet uz sadaļu Kamera.
Fotoattēlu un videoklipu uzņemšana
Ar ierīcē iebūvēto kameru varat uzņemt fotoattēlus un ierakstīt videoklipus.
Pieskarieties , lai izvēlētos Video, panorāma, smart piezīmes vai
Track bildes .
Pieskarieties , lai uzņemtu fotoattēlu.
Pieskarieties , lai izvēlētos ainavas režīmu.
Pieskarieties ikonai , lai pārslēgtos uz priekšējo vai aizmugurējo kameru.
Pieskarieties , lai konfigurētu citus kameras iestatījumus.
Ekrānuzņēmumu uzņemšana
Vienlaikus turiet nospiestu ieslēgšanas/izslēgšanas pogu un skaļuma
samazināšanas pogu.
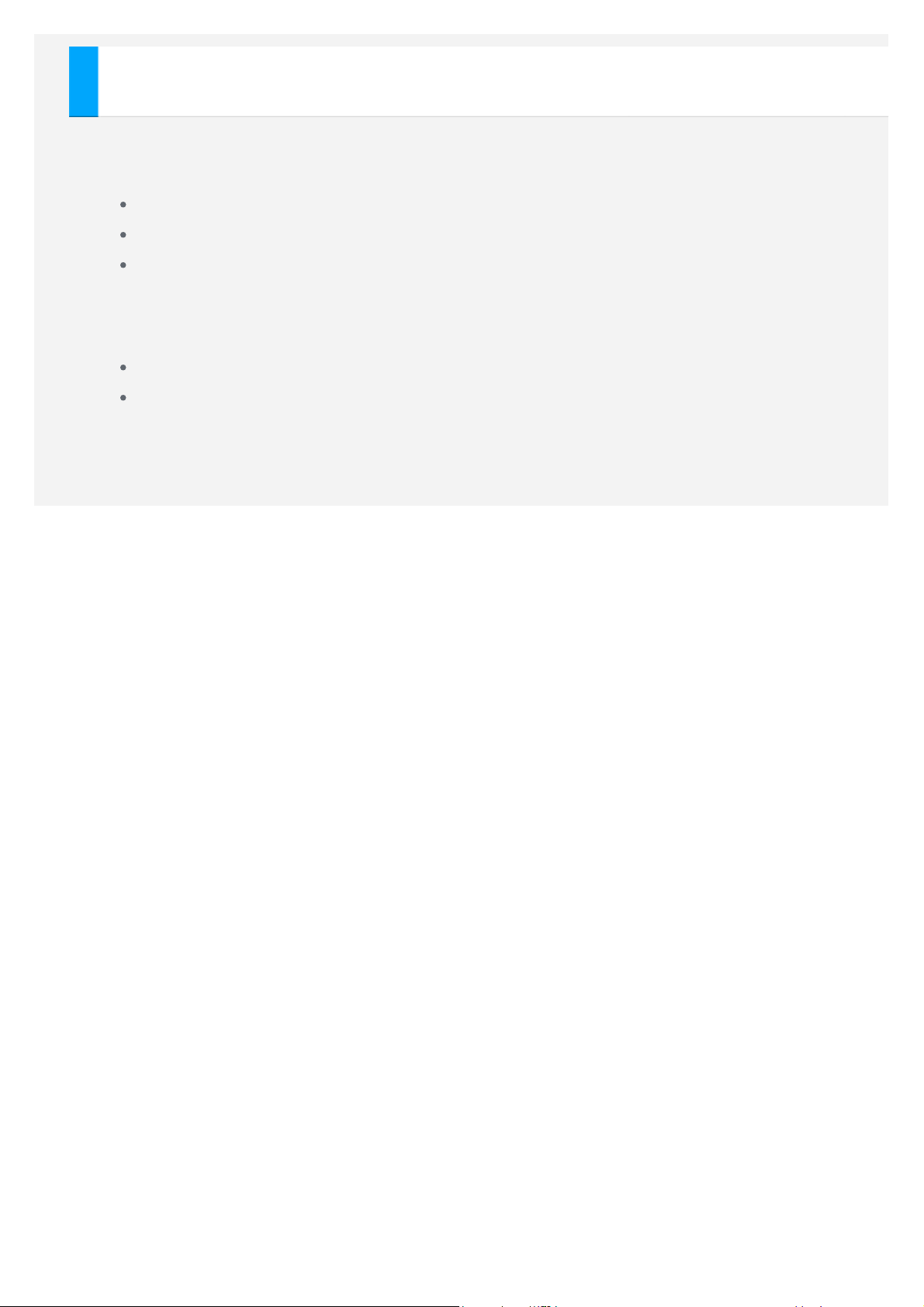
Attēlu un videoklipu skatīšana
Fotoattēli un videoklipi tiek glabāti ierīces iekšējā atmiņā. Fotoattēlus un
videoklipus var apskatīt, izmantojot tālāk norādītās metodes.
Pieskarieties sīktēlam, izmantojot programmu Kamera.
Atveriet sadaļu Galerija.
Atveriet sadaļu Fotoattēli.
Ekrānuzņēmumi tiek glabāti ierīces iekšējā atmiņā. Ekrānuzņēmumus var apskatīt,
izmantojot tālāk norādītās metodes.
Atveriet sadaļu Galerija.
Atveriet sadaļu Fotoattēli.
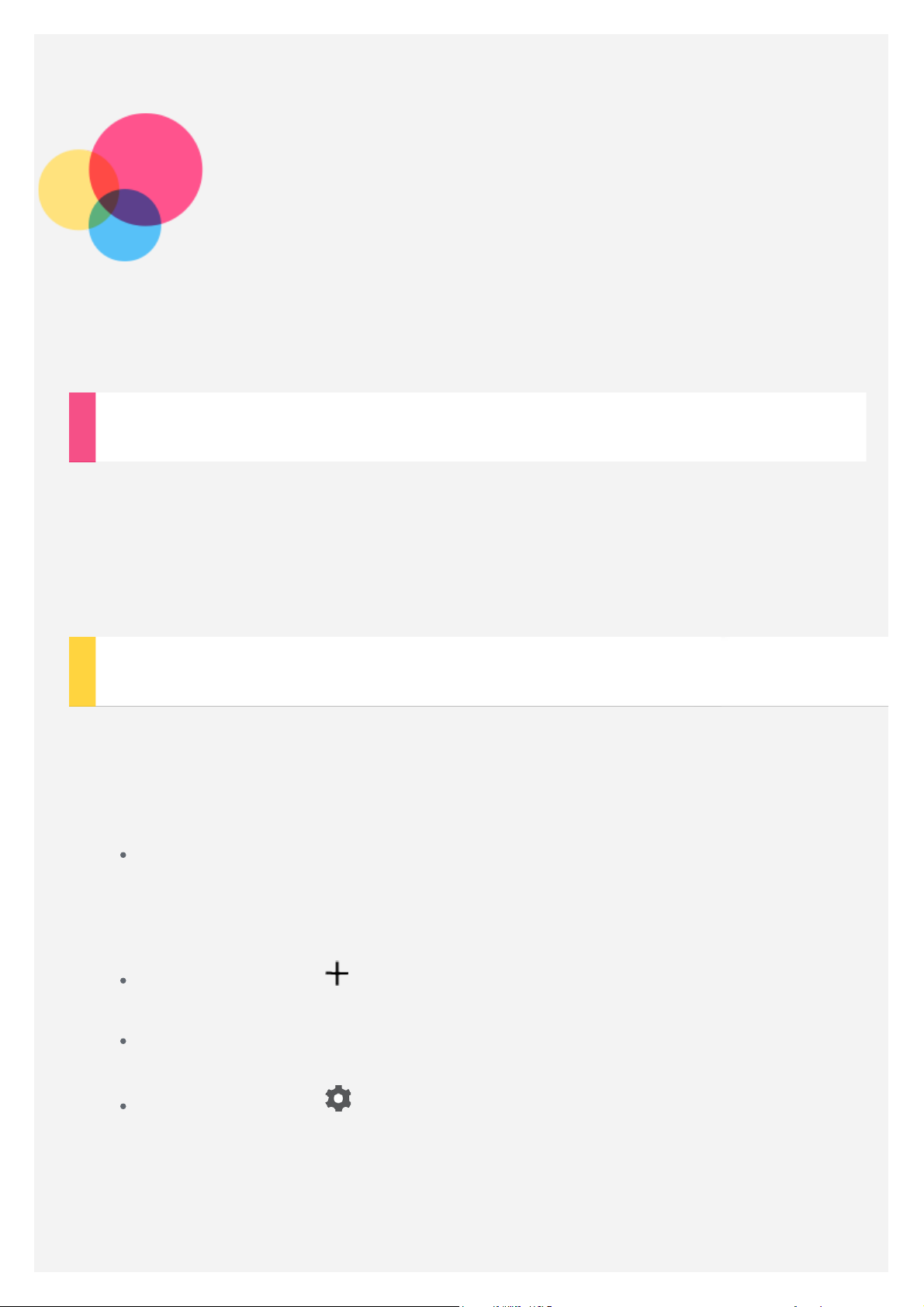
Tīkls
Pirms savienojuma izveides ar internetu jāiestata bezvadu tīkls.
WLAN tīkla iestatīšana
Pārejiet uz sadaļu Iestatījumi>WLAN.
Ieslēdziet WLAN slēdzi un sarakstā pieskarieties kādam no WLAN tīklājiem. Tagad
varat izveidot savienojumu ar internetu.
Ja piekļūstat drošam savienojumam, ir jāievada pieteikšanās vārds un parole, lai
izveidotu savienojumu.
VPN tīkla iestatīšana
Organizācijās lietotais VPN ļauj droši apmainīties ar privātu informāciju tīklā, kas
nav privāts. Lai piekļūtu darba e-pastam, var nākties konfigurēt VPN. Lai uzzinātu,
kādi iestatījumi nepieciešami VPN konfigurēšanai jūsu tīklā, sazinieties ar tīkla
administratoru.
Pārejiet uz sadaļu Iestatījumi>Vairāk>VPN.
Piezīme. Pirms izmantot VPN, ir jāiestata ekrāna bloķēšanas PIN kods vai
parole. Atveriet sadaļu Iestatījumi > Drošība > Ekrāna bloķēšana, lai
atlasītu ekrāna bloķēšanas opciju un iestatītu ekrāna bloķēšanu.
Pieskarieties ikonai , lai rediģētu VPN profilu, tostarp servera
nosaukumu, tipu un adresi, un pēc tam pieskarieties pogai SAGLABĀT.
Pieskarieties VPN servera nosaukumam, ievadiet lietotājvārdu un paroli, tad
pieskarieties SAVIENOT, lai izveidotu savienojumu ar VPN tīklu.
Pieskarieties ikonai un pēc tam pieskarieties ikonai AIZMIRST, lai
dzēstu VPN profilu.
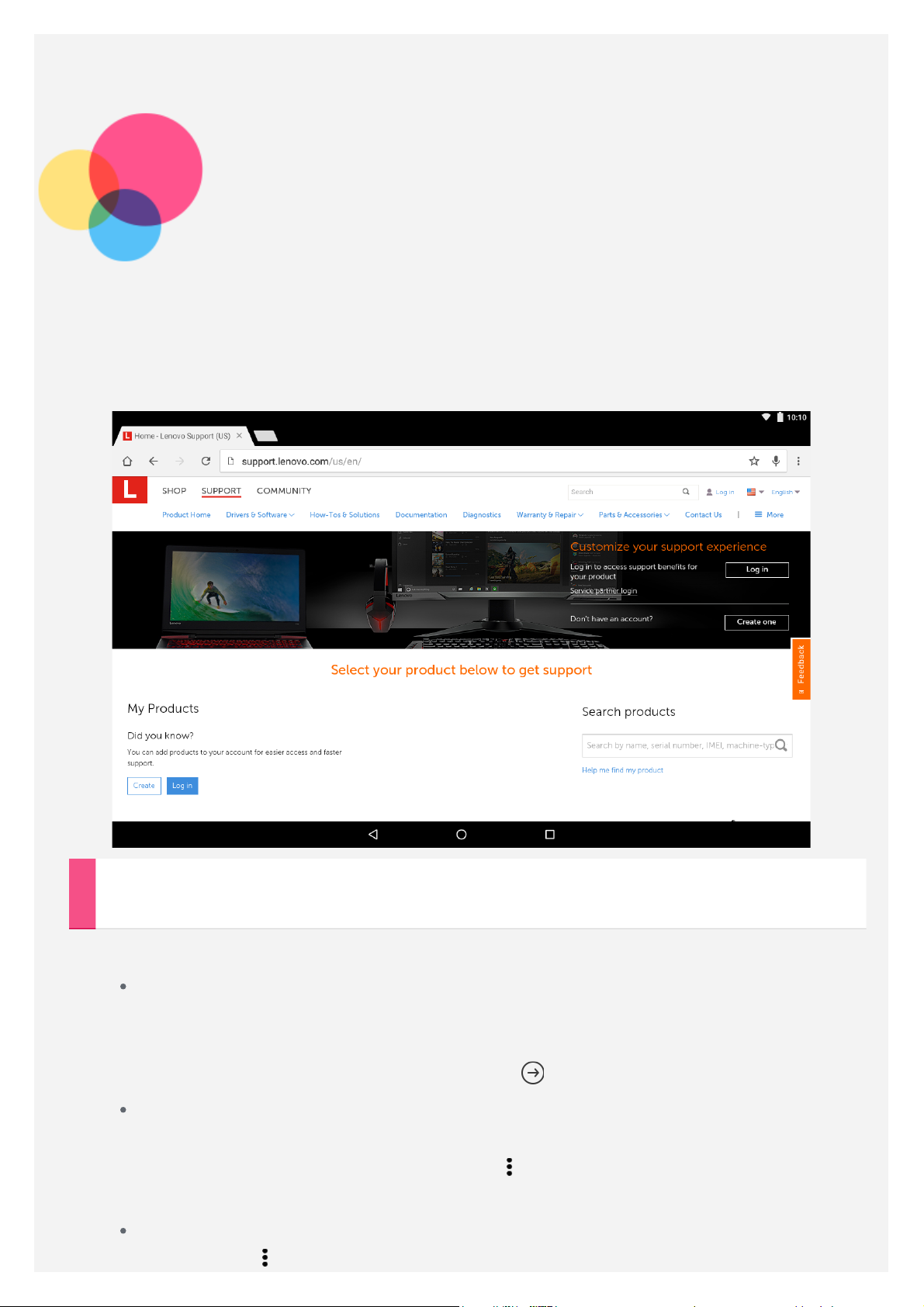
Internets
Varat pārlūkot internetu, ja ierīcē ir izveidots savienojums ar bezvadu tīklu.
Lai atvērtu pārlūka lietojumprogrammu, atlasiet ikonu Chrome.
Tīmekļa vietņu apmeklēšana
Lai apmeklētu tīmekļa vietnes, varat izmantot lietojumprogrammu Chrome.
Tīmekļa adreses ievadīšana
Jums nav jāievada visa “http://” tīmekļa vietnes adrese, lai tai piekļūtu.
Lai apmeklētu vietni http://www.lenovo.com, adreses joslā ievadiet adresi
www.lenovo.com un pieskarieties ikonai .
Atslēgvārdu meklēšana
Varat arī ievadīt atslēgvārdus adreses joslā, lai meklētu tīmekļa lapas.
Meklētājprogrammu var iestatīt sadaļā > Iestatījumi >
Meklētājprogramma.
Jaunas tīmekļa lapas pievienošana
Pieskarieties > Jauna cilne , lai pievienotu jaunu tīmekļa lapas cilni.
 Loading...
Loading...