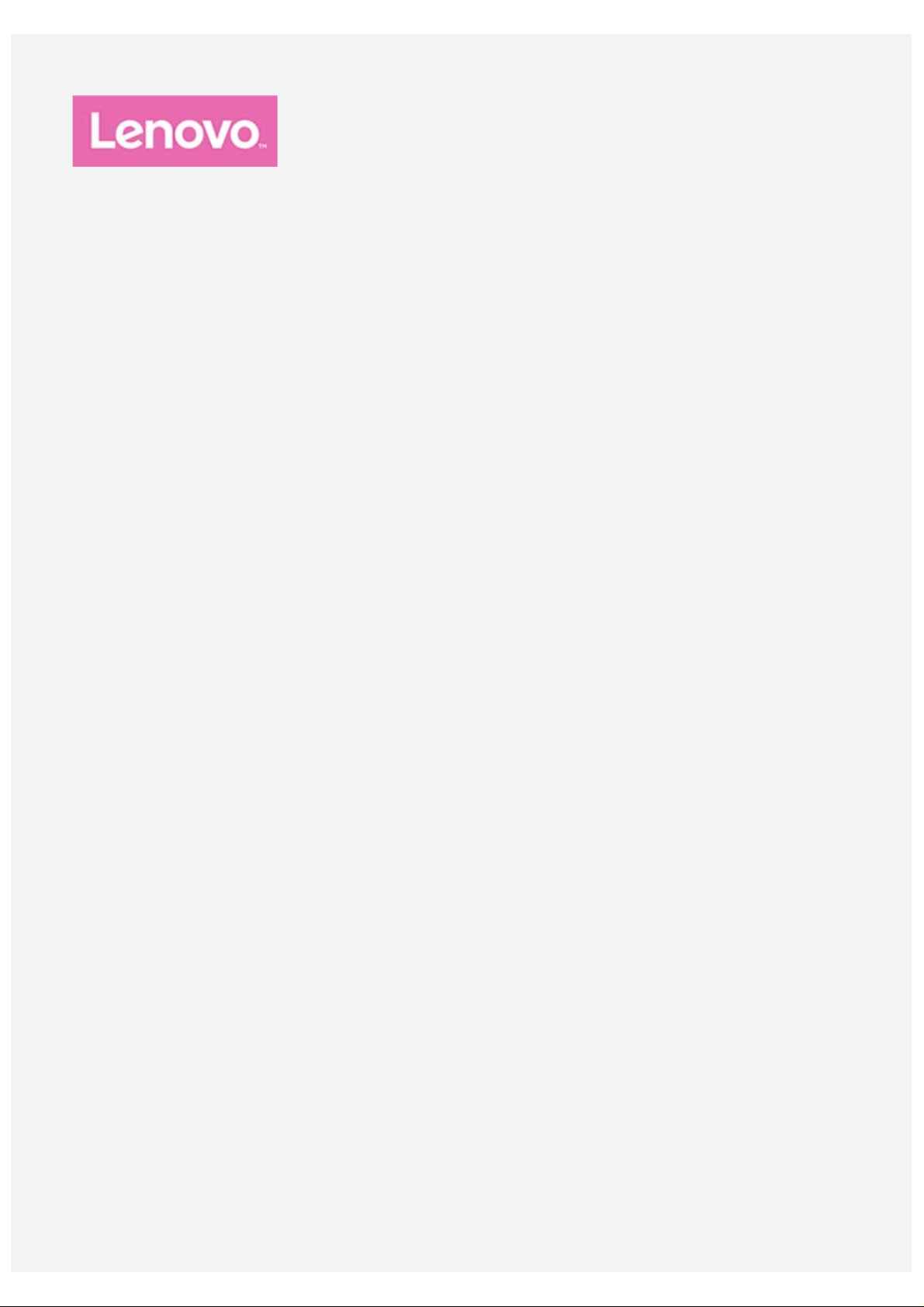
Lenovo TAB 10
Guida dell'utente
Lenovo TB- X103F
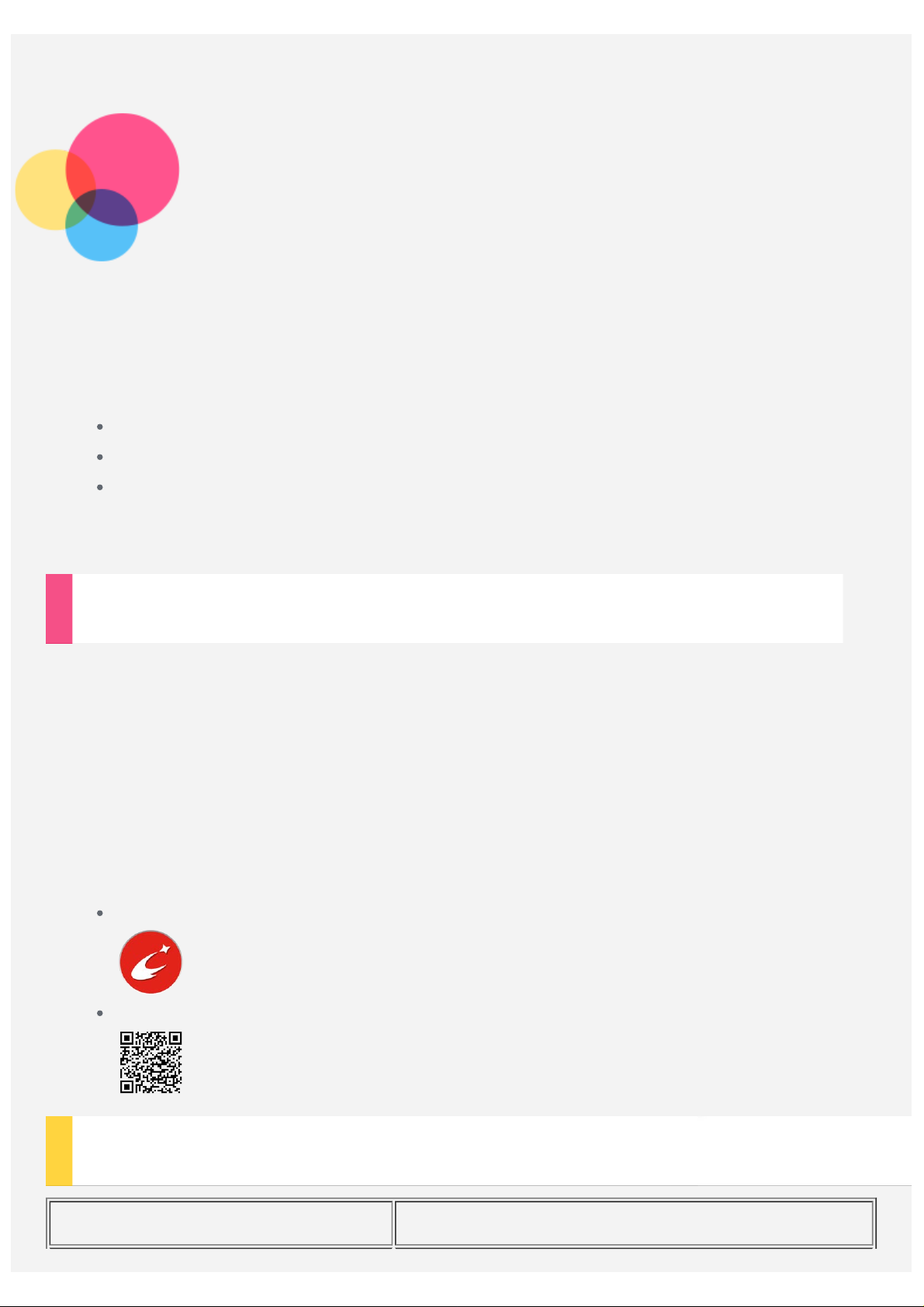
Informazioni di base
Prima di utilizzare questo documento e il relativo prodotto, leggere le informazioni
contenute nella seguente documentazione.
Guida introduttiva e informazioni su sicurezza e garanzia
Informazioni sulle normative
"Informazioni importanti su sicurezza e gestione" in "Appendice".
I documenti
normative
Guida rapida e informazioni su sicurezza e garanzia
sono disponibili sul sito Web all'indirizzo http://support.lenovo.com.
e
Informazioni sulle
Lenovo Companion
Serve aiuto ? L'app Lenovo Companion può offrire il supporto necessario per l'accesso
diretto ad assistenza Web e forum* di Lenovo, risposte alle domande frequenti*,
aggiornamenti del sistema*, verifiche della funzionalità hardware, controlli dello stato
della garanzia*, richieste di assistenza** e stato della riparazione**.
Nota:
* richiede l'accesso alla rete di dati.
** non disponibile in tutti i Paesi.
Esistono due opzioni per ottenere quest'app:
Cerca e scarica l'app da Google Play.
Scansiona il codice QR con un dispositivo Lenovo Android.
Specifiche tecniche
Modello Lenovo TB-X103F
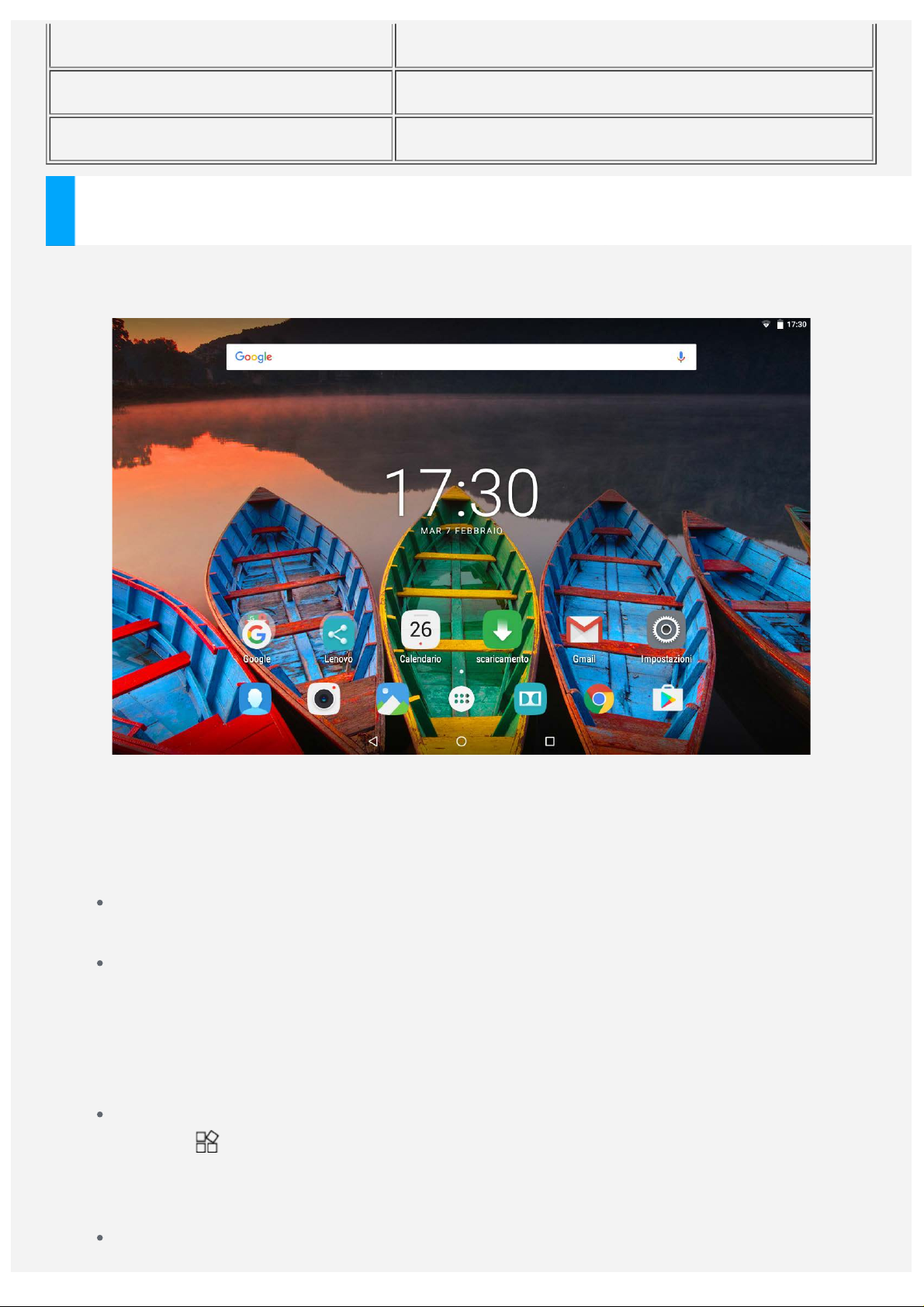
CPU APQ8009
Batteria 7000 mAh
Comunicazione wireless Bluetooth 4.0; WLAN 802.11 b/g/n; GPS
Schermata iniziale
La schermata iniziale è il punto di partenza per l'utilizzo del dispositivo. Per maggiore
comodità, la schermata iniziale è già impostata con le app e i widget più utili.
Nota: le funzionalità del dispositivo e la schermata iniziale possono variare a
seconda del Paese, della lingua, dell'operatore e del modello del dispositivo.
È possibile personalizzare la propria schermata iniziale in qualsiasi momento.
Schermata iniziale
Sulla prima schermata iniziale viene visualizzata la barra di ricerca Google.
Schermata di anteprima
Tenere premuto un punto qualsiasi sulla schermata iniziale, ad eccezione delle
icone.
Nella parte inferiore della schermata vengono visualizzati SFONDI, SFONDO
SCHERMATA DI BLOCCO , WIDGET, IMPOSTAZIONI e APPLICAZIONI.
Aggiunta di un widget a una schermata iniziale
Toccare nella sezione inferiore della schermata di anteprima, tenere premuto
il widget che si desidera aggiungere, quindi trascinarlo nel punto in cui si
intende posizionarlo e rilasciarlo.
Modifica dello sfondo
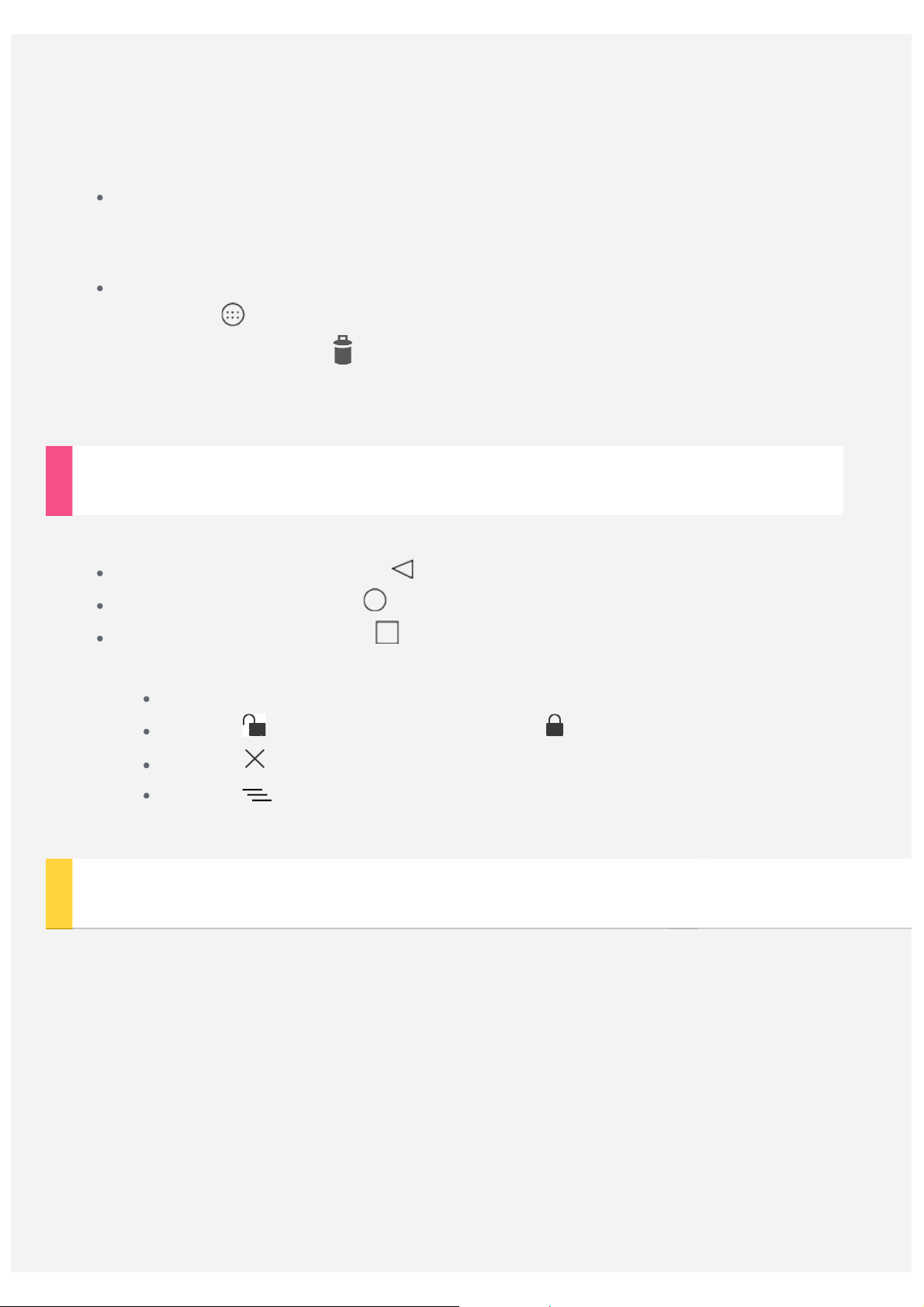
Andare su Impostazioni > Display > Sfondo e scegliere lo sfondo
desiderato.
Tenere premuto un punto qualsiasi sulla schermata iniziale, ad eccezione delle
icone, selezionare SFONDI nella parte inferiore dello schermo, quindi scegliere
lo sfondo desiderato.
Spostamento di un'app in un'altra schermata
Tenere premuta l'app che si desidera spostare, trascinarla nel punto in cui si
intende posizionarla e rilasciarla.
Disinstallazione di un'app
1. Toccare , quindi tenere premuta l'app che si desidera disinstallare.
2. Trascinare l'app nel
diventa rossa, quindi rilasciarla e selezionare OK.
nella sezione superiore dello schermo finché non
Nota: alcune delle app di sistema non possono essere disinstallate.
Pulsanti della schermata
Sono presenti quattro pulsanti nella sezione inferiore della schermata iniziale.
Pulsante Indietro: toccare
Pulsante Home: toccare
Pulsante recenti: toccare per visualizzare le app recenti. È inoltre
possibile eseguire le seguenti operazioni:
Toccare un'app per aprirla.
Toccare per bloccare l'app o toccare per sbloccarla.
Toccare per interrompere l'esecuzione dell'app.
Toccare per interrompere l'esecuzione di tutte le app, ad eccezione di
per tornare alla pagina precedente.
per tornare alla schermata iniziale predefinita.
quelle bloccate.
Notifiche e impostazioni rapide
Scorrere dall'alto verso il basso dello schermo per visualizzare i messaggi di notifica e
le impostazioni rapide del sistema. Toccando un interruttore, è possibile attivare o
disattivare rapidamente diverse funzioni utilizzate con frequenza.
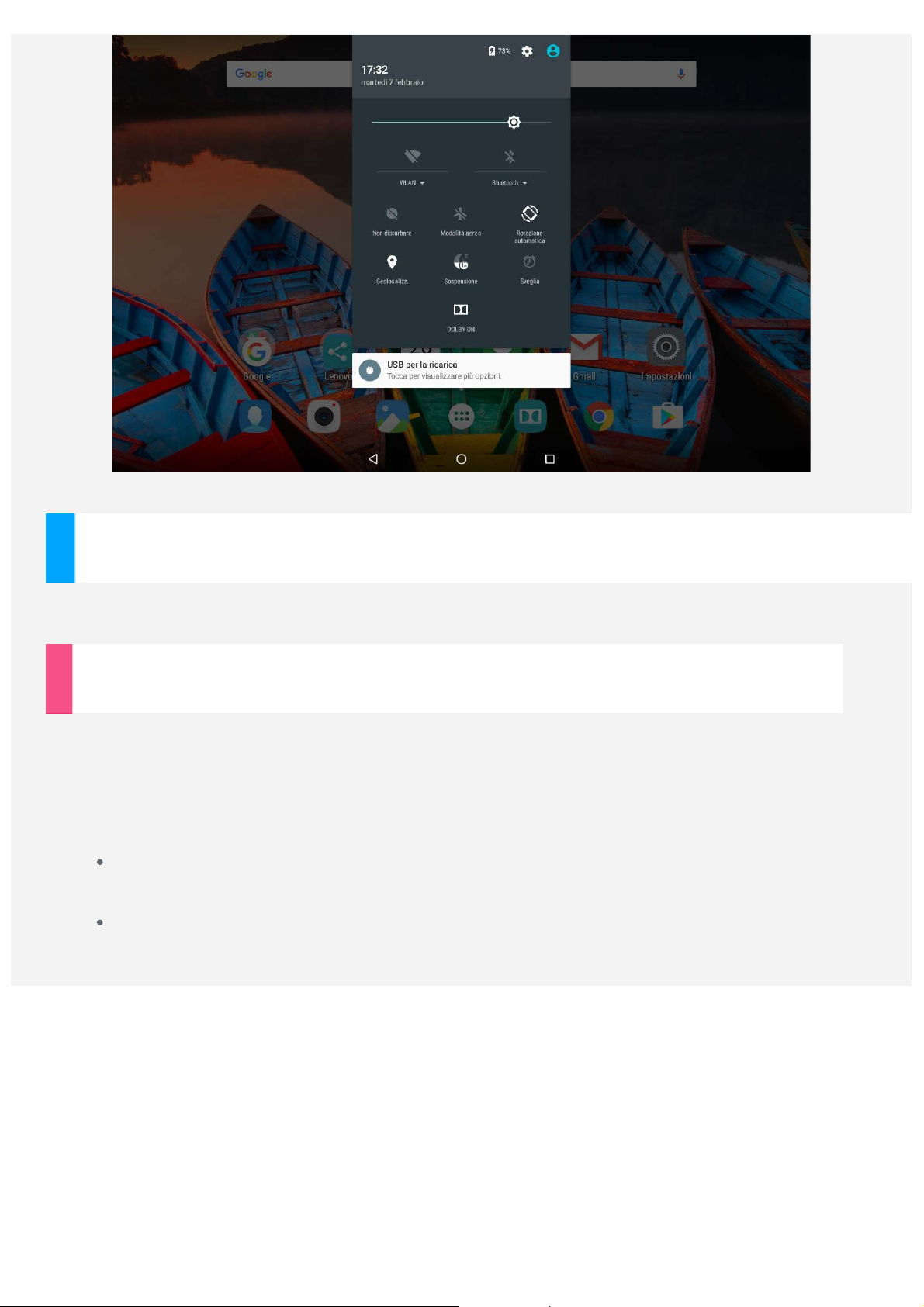
Arresto forzato
Tenere premuto il pulsante On/Off fino allo spegnimento dello schermo.
Rotazione del dispositivo
L'abilitazione della rotazione dello schermo consente la rotazione di tutte le applicazioni
verso l'alto o verso il basso.
Accedere a Impostazioni > Display > Quando il dispositivo viene ruotato per
aprire la funzione di rotazione dello schermo.
Ruota i contenuti dello schermo
L'orientamento dello schermo cambia automaticamente.
Rimani nell'orientamento corrente
L'orientamento è bloccato.
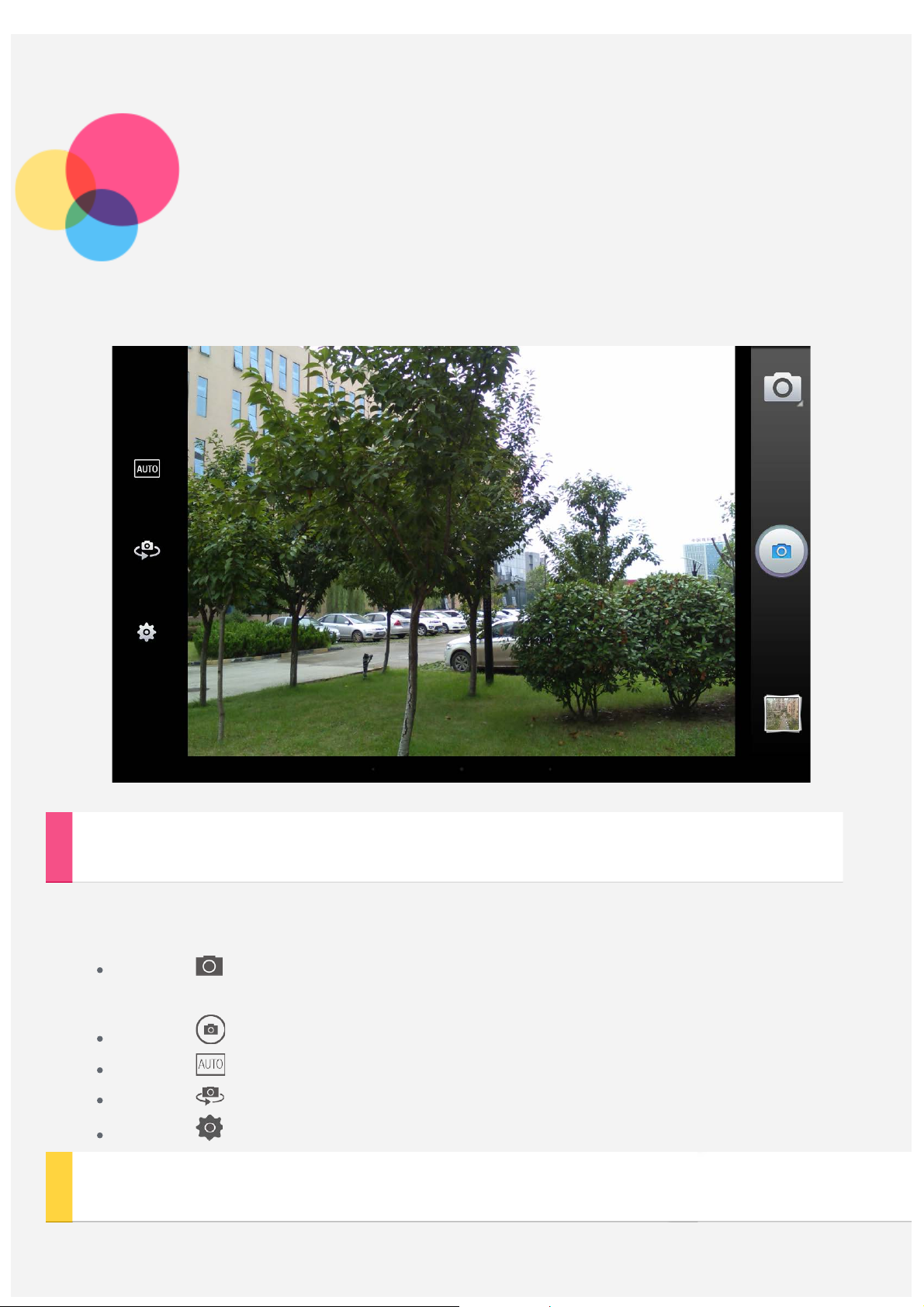
Fotocamera
Per aprire l'app Fotocamera, andare su Fotocamera.
Acquisizione di foto e video
È possibile scattare foto e registrare video tramite la fotocamera integrata del
dispositivo.
Toccare per scegliere video, panoramica, lettore intelligente o Azione
colpo.
Toccare per scattare una foto.
Toccare per impostare la modalità della scena.
Toccare per passare dalla fotocamera anteriore a quella posteriore.
Toccare per configurare le altre impostazioni della fotocamera.
Acquisizione di screenshot
Tenere premuti simultaneamente il pulsante On/Off e quello per la riduzione del
volume.
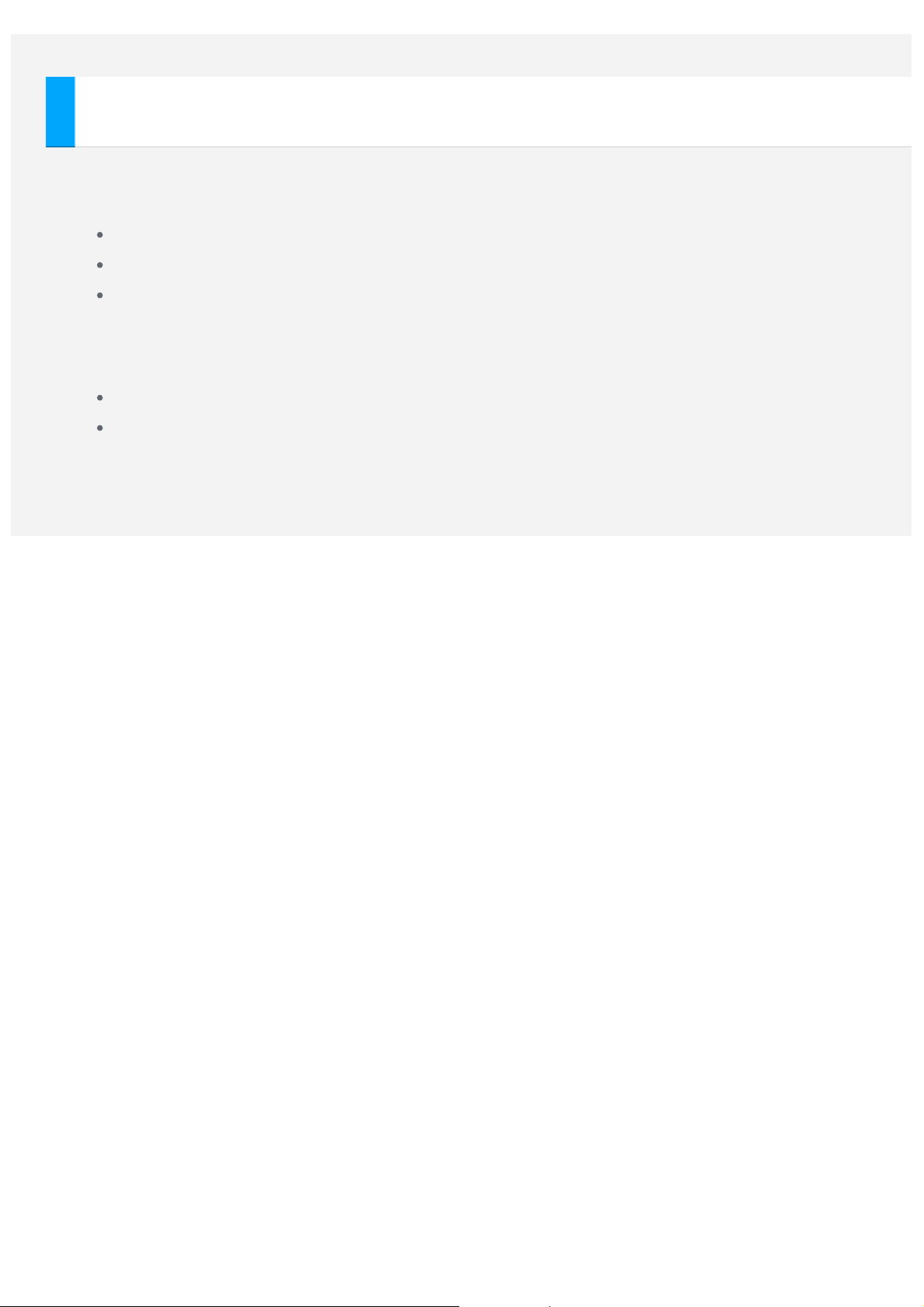
Visualizzazione di immagini e video
Le foto e i video vengono archiviati nella memoria interna del dispositivo. È possibile
visualizzare foto e video utilizzando uno dei seguenti metodi:
Toccare la miniatura della foto mentre si utilizza l'app Fotocamera.
Andare su Galleria.
Andare su Foto.
Gli screenshot vengono archiviati nella memoria interna del dispositivo. È possibile
visualizzare gli screenshot utilizzando i seguenti metodi:
Andare su Galleria.
Andare su Foto.
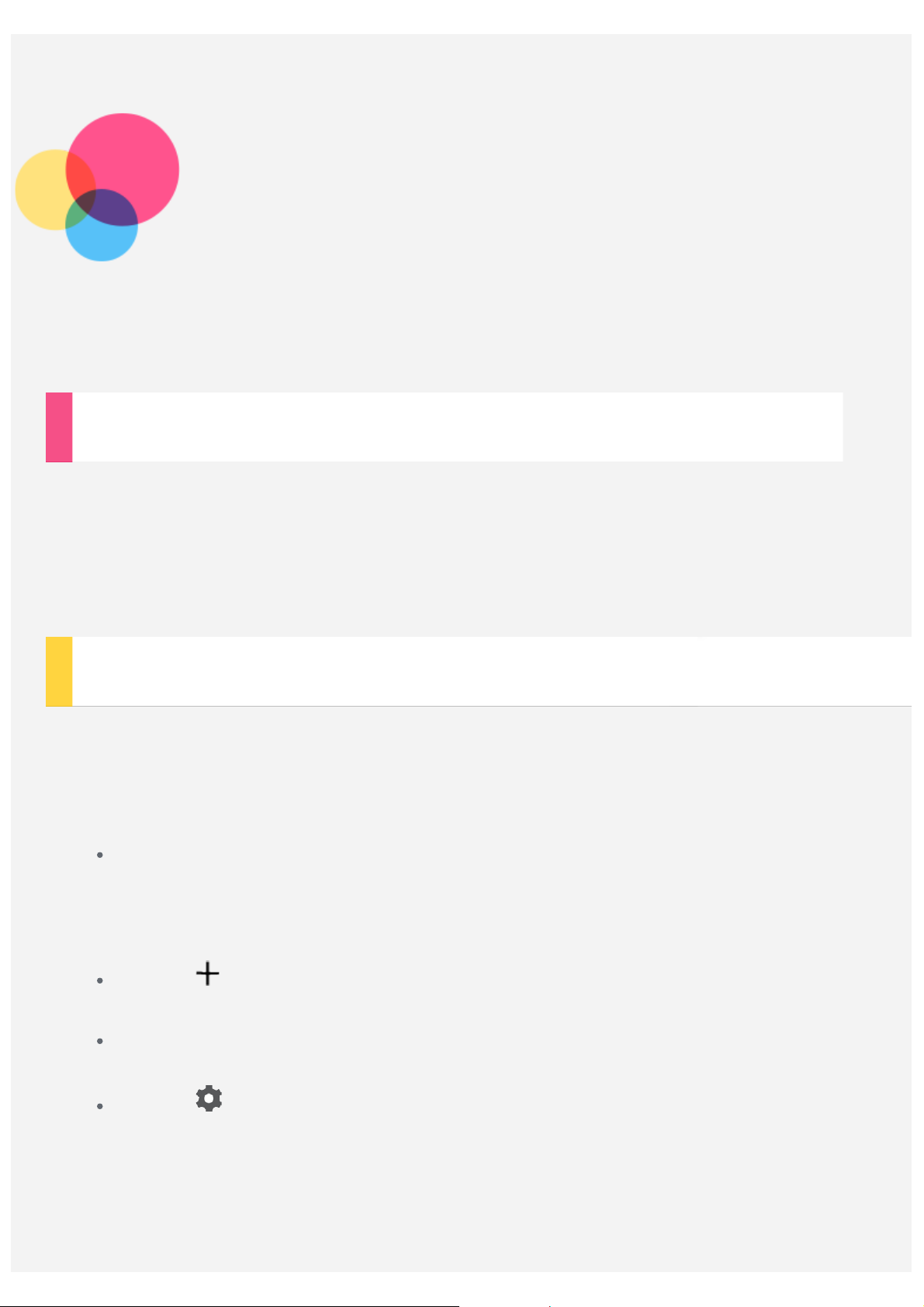
Rete
Prima di stabilire una connessione a Internet, è necessario impostare una rete wireless.
Configurazione di una rete WLAN
Andare su Impostazioni > WLAN.
Attivare la WLAN e toccare un hotspot WLAN in elenco, quindi stabilire la connessione a
Internet.
Quando si accede a una connessione sicura, è necessario inserire il nome di accesso e
la password.
Configurazione di una rete VPN
Le reti VPN utilizzate nelle aziende consentono di comunicare informazioni private in
modo sicuro su una rete pubblica. Ad esempio, potrebbe essere necessario configurare
una VPN per accedere all'email aziendale. Rivolgersi all'amministratore di rete per
richiedere le impostazioni necessarie per configurare una VPN per la propria rete.
Andare su Impostazioni > Altro > VPN.
Nota: è necessario impostare un PIN o una password della schermata di blocco
prima di utilizzare la VPN. Andare su Impostazioni > Sicurezza > Blocco
schermo per selezionare e impostare un'opzione di blocco schermo.
Toccare per modificare il profilo della VPN, incluso il nome, il tipo e
l'indirizzo del server, quindi toccare SALVA.
Toccare il nome del server VPN, inserire il nome utente e la password, quindi
toccare CONNETTI per connettersi alla rete VPN.
Toccare , quindi toccare IGNORA per eliminare il profilo della VPN.
 Loading...
Loading...