Lenovo TAB 10 User Guide [is]
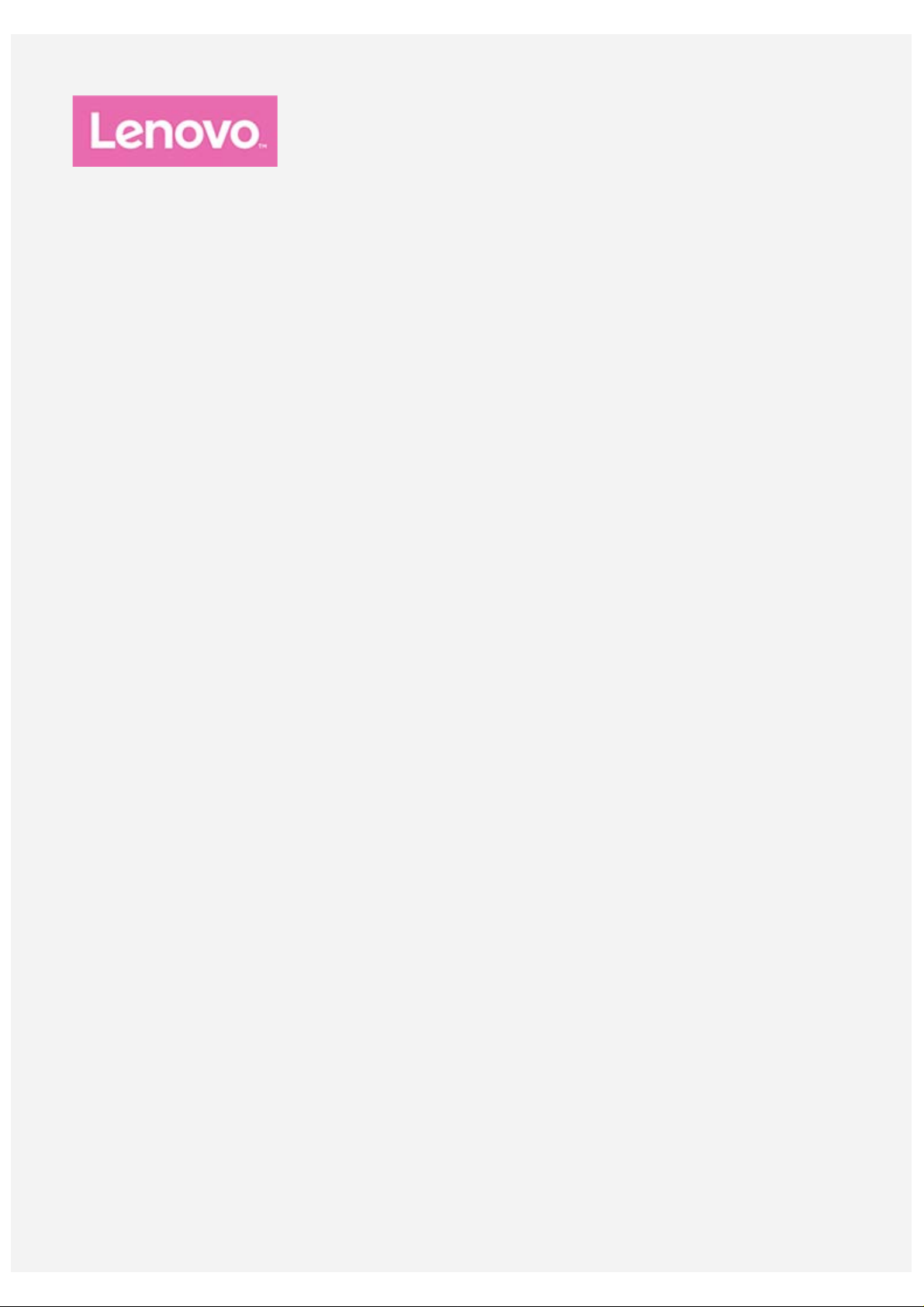
Lenovo TAB 10
Notendahandbók
Lenovo TB- X103F
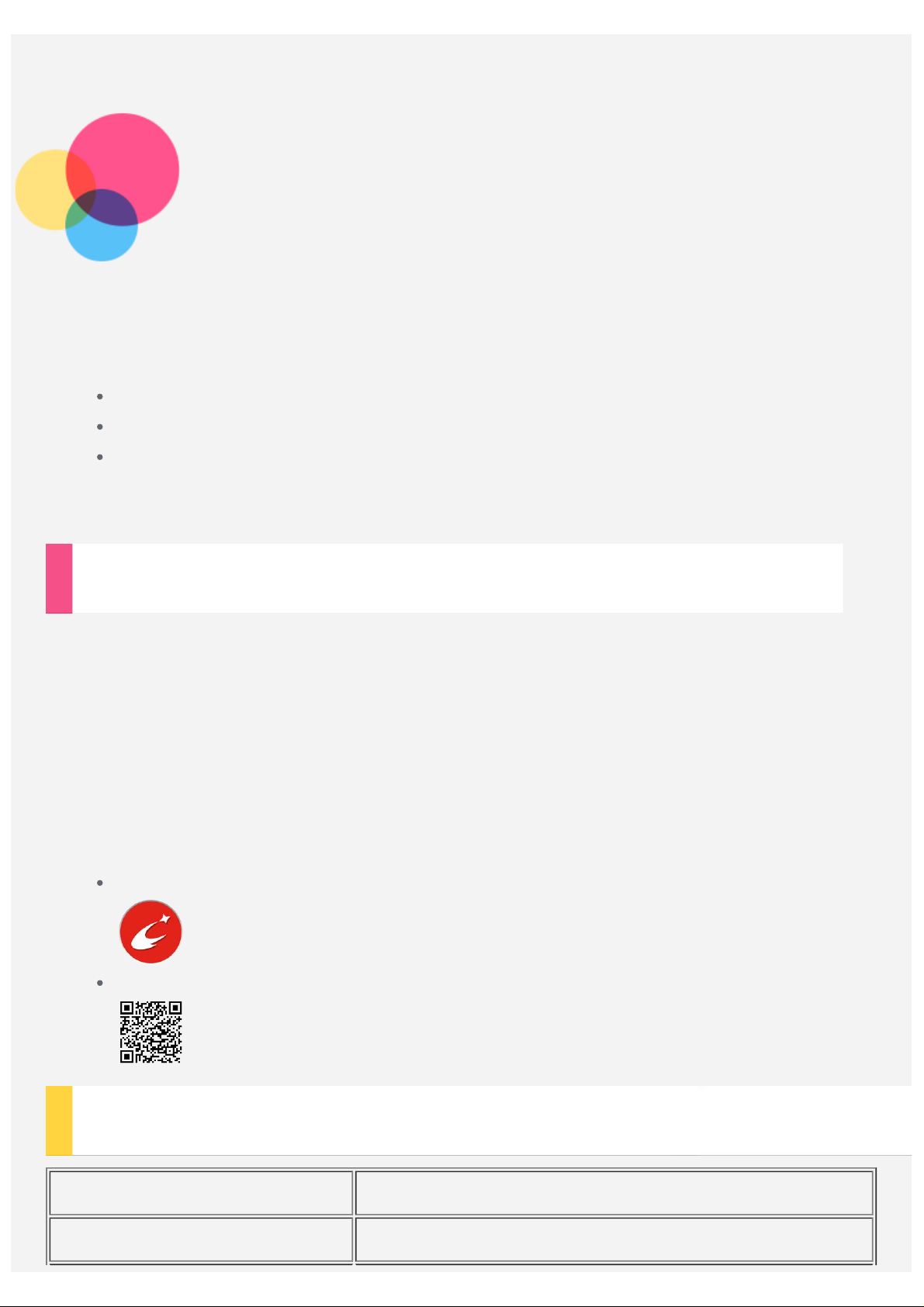
Grunnatriði
Lestu eftirfarandi áður en þessar upplýsingar og viðkomandi vara eru notuð:
Öryggi, ábyrgð og stutt notendahandbók
Tilkynningu varðandi regluverk
„Mikilvægar upplýsingar varðandi öryggi og meðhöndlun“ í „Viðauka“.
Öryggi, ábyrgð og stutta notendahandbók
á vefsvæðinu http://support.lenovo.com.
og
Tilkynningu varðandi regluverk
má nálgast
Lenovo Companion
Vantar þig aðstoð ? Lenovo Companion forritið getur boðið þér upp á stuðning til að fá
beinan aðgang að vefþjónustu Lenovo og spjallsvæði*, algengum spurningum*,
kerfisuppfærslum*, aðgerðarprófum vélbúnaðar, stöðueftirlit ábyrgðar*,
þjónustubeiðnum** og viðgerðarstöðu**.
Athugasemd:
* krefst aðgangs að gagnanetkerfi.
** er ekki í boði í öllum löndum.
Þú þarft tvær leiðir til að fá þetta forrit:
Leitaðu að forritinu og sæktu það frá Google Play.
Skannaðu eftirfarandi QR -kóða með Lenovo Android tæki.
Tækniforskriftir
Gerð Lenovo TB-X103F
CPU APQ8009
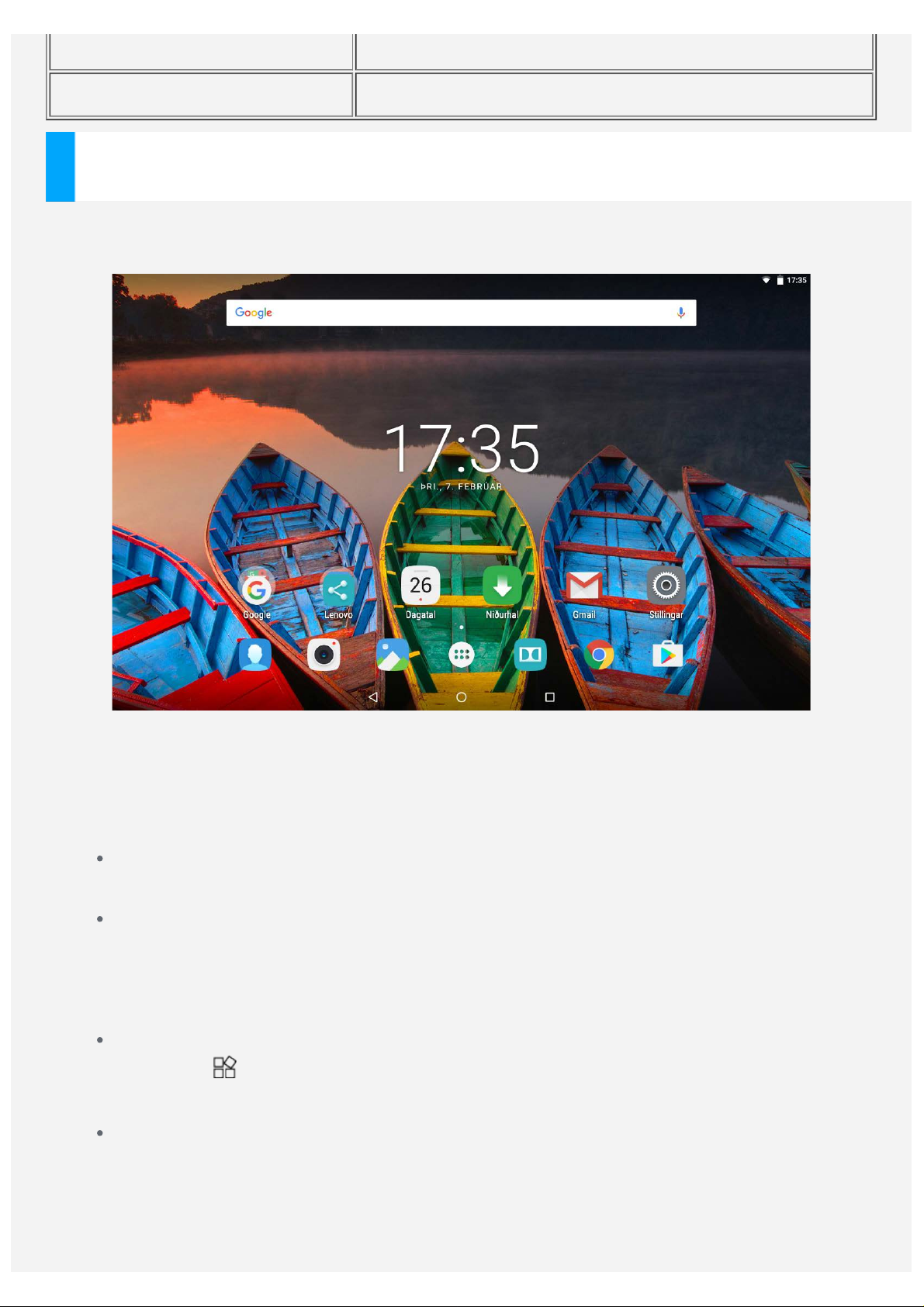
Rafhlaða 7000 mAh
Þráðlaus samskipti Bluetooth 4.0; WLAN 802.11 b/g/n; GPS
Heimaskjár
Heimaskjárinn er upphafsstaðurinn við notkun á tækinu þínu. Þér til þæginda þá hefur
heimaskjárinn þegar verið settur upp með nokkrum notadrjúgum forritum og græjum.
Athugasemd: Eiginleikar tækisins og heimaskjárinn geta verið mismunandi eftir
staðsetningu, tungumáli, símafélagi og gerð búnaðar.
Þú getur sérsniðið þinn eigin heimaskjá hvenær sem er.
Heimaskjár
Á fyrsta heimaskjánum eru græjur Google leitarstika.
Forskoðunarskjár
Pikkaðu og haltu einhversstaðar á heimaskjánum nema á táknunum.
Neðst á skjánum eru VEGGFÓÐUR, LOCK SCREEN WALLPAPERS , GRÆJUR,
STILLINGAR og APPS.
Bæta græju við heimaskjá
Pikkaðu á neðst á forskoðunarskjánum, haltu inni þeirri græju sem þú vilt
bæta við og færðu hana síðan þangað sem þú vilt hafa hana og slepptu.
Skipta um veggfóður
Farðu í Stillingar > Skjár > Veggfóður og veldu það veggfóður sem þér líkar
við.
Haltu fingrinum einhversstaðar á heimaskjánum nema á táknunum, veldu
VEGGFÓÐUR neðst á skjánum og veldu það veggfóðrið sem þú vilt nota.
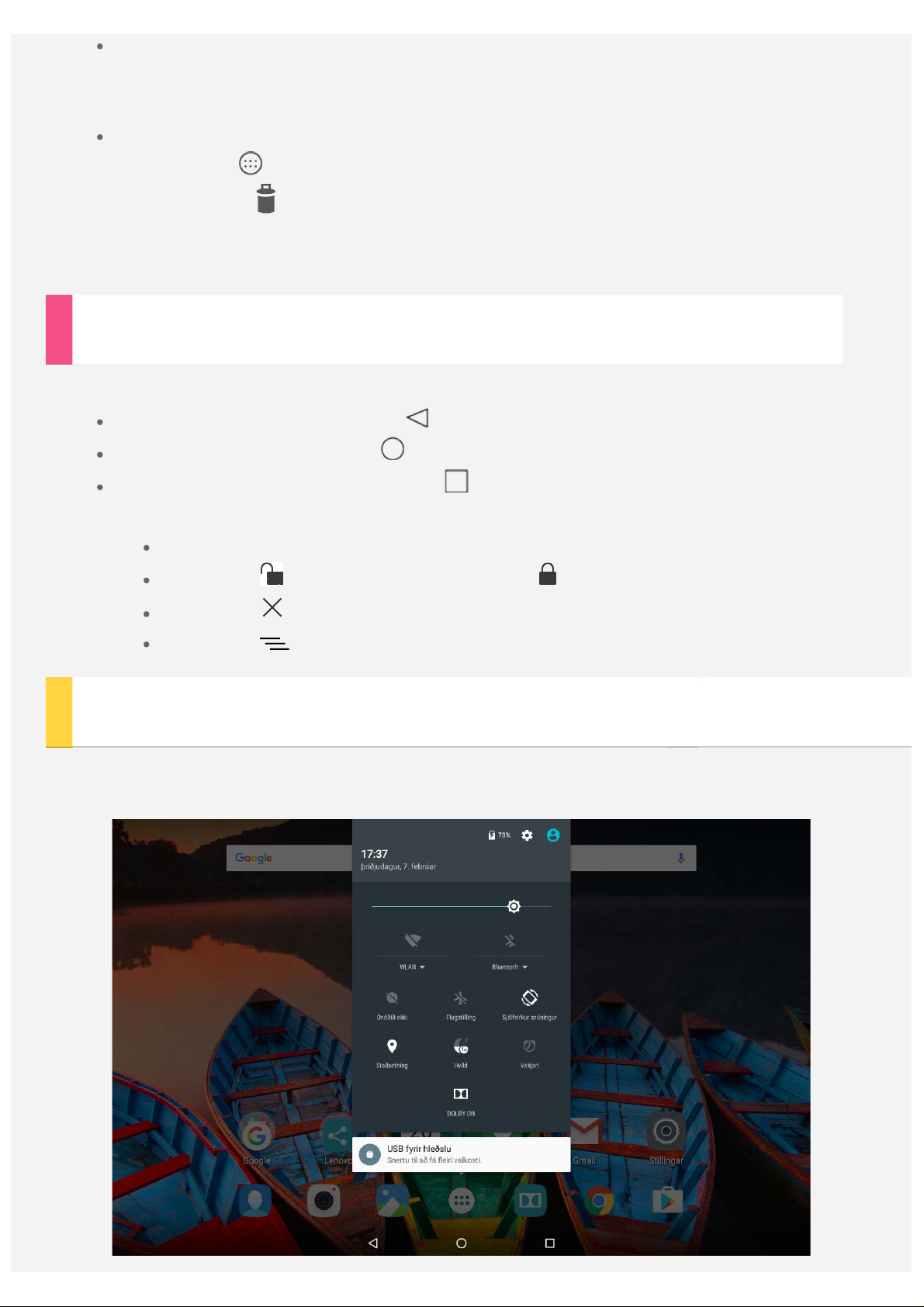
Færa forrit yfir á annan skjá
Haltu fingrinum á forriti sem þú vilt færa, dragðu það þangað sem þú vilt hafa
það og slepptu.
Forrit fjarlægt
1. Pikkaðu á og haltu því forriti sem þú vilt fjarlægja.
2. Dragðu það
síðan og pikkaðu á Í LAGI .
Athugasemd: Ekki er hægt að fjarlægja sum kerfisforrit.
efst uppi á skjánum þar til forritið verður rautt, slepptu því
Skjáhnappar
Það eru þrír hnappar neðst á heimaskjánum.
Hnappur til baka: Pikkaðu á til að fara til baka í fyrri síðu.
Heimahnappur: Pikkaðu á til að fara til baka í sjálfvalinn heimaskjá.
Hnappur fyrir nýlegt: Pikkaðu á til að sjá nýleg öpp. Þá getur þú gert
eftirfarandi:
Pikkaðu á forrit til að opna það.
Pikkaðu á til að læsa eða pikkaðu á til að opna það.
Pikkaðu á til að stöðva keyrslu á appinu.
Pikkaðu á til að stöðva öll forrit sem keyra nema þau sem eru læst.
Tilkynningar og hraðvirkar stillingar
Renndu niður frá efst á skjánum til að sjá kerfistilkynningar og flýtistillingar. Með því
að pikka á rofa er hægt að kveikja eða slökkva fljótt á fjölda algengar aðgerða.
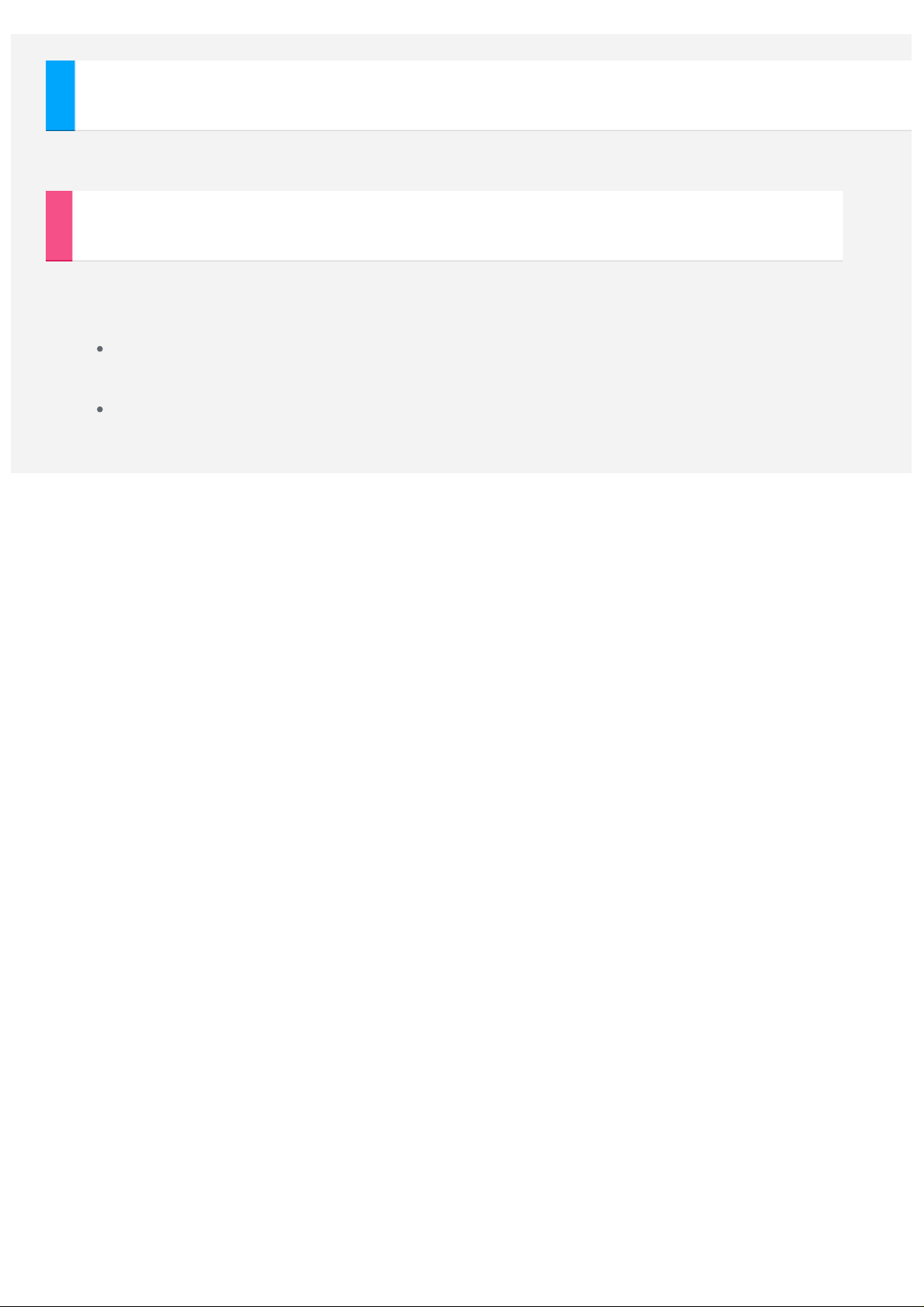
Þvinguð lokun
Haltu á Á/Af hnappinn þar til skjárinn dekkist.
Snúðu tækinu þínu
Virkjun skjásnúnings er hægt að snúa forritum sjálfkrafa upp eða niður.
Farðu í Stillingar > Skjár > Þegar tækinu er snúið til að opna virkni skjásnúnings.
Snúa innihaldi á skjánum
Stefna á skjá breytist sjálfvirkt.
Halda núverandi stefnu
Stefnunni er læst.
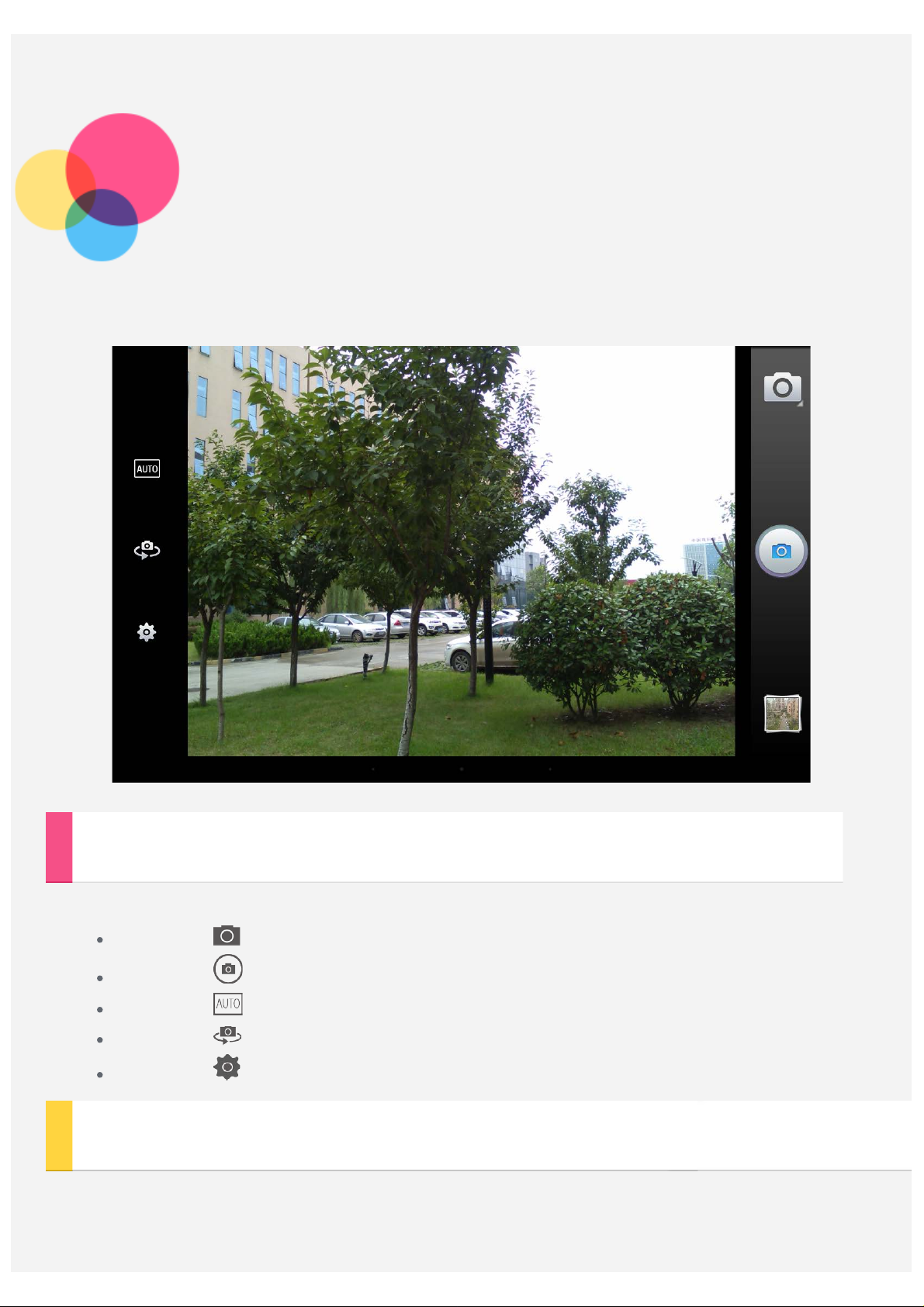
Myndavél
Til að opna forritið Camera ferðu í Camera.
Taka myndir og vídeó
Þú getur tekið myndir og vídeó með innbyggðri myndavél í tækinu.
Pikkaðu á til að velja Video, Panorama, Smart Capture eða Action Shot.
Pikkaðu á til að taka mynd.
Pikkaðu á til að stilla tökuáhrif.
Pikkaðu á til að skipta á milli fremri og aftari myndavél.
Pikkaðu á til að stilla á aðrar myndavélastillingar.
Taka skjámyndir
Haltu samtímis inni straumrofanum og takkanum til að lækka hljóðið.
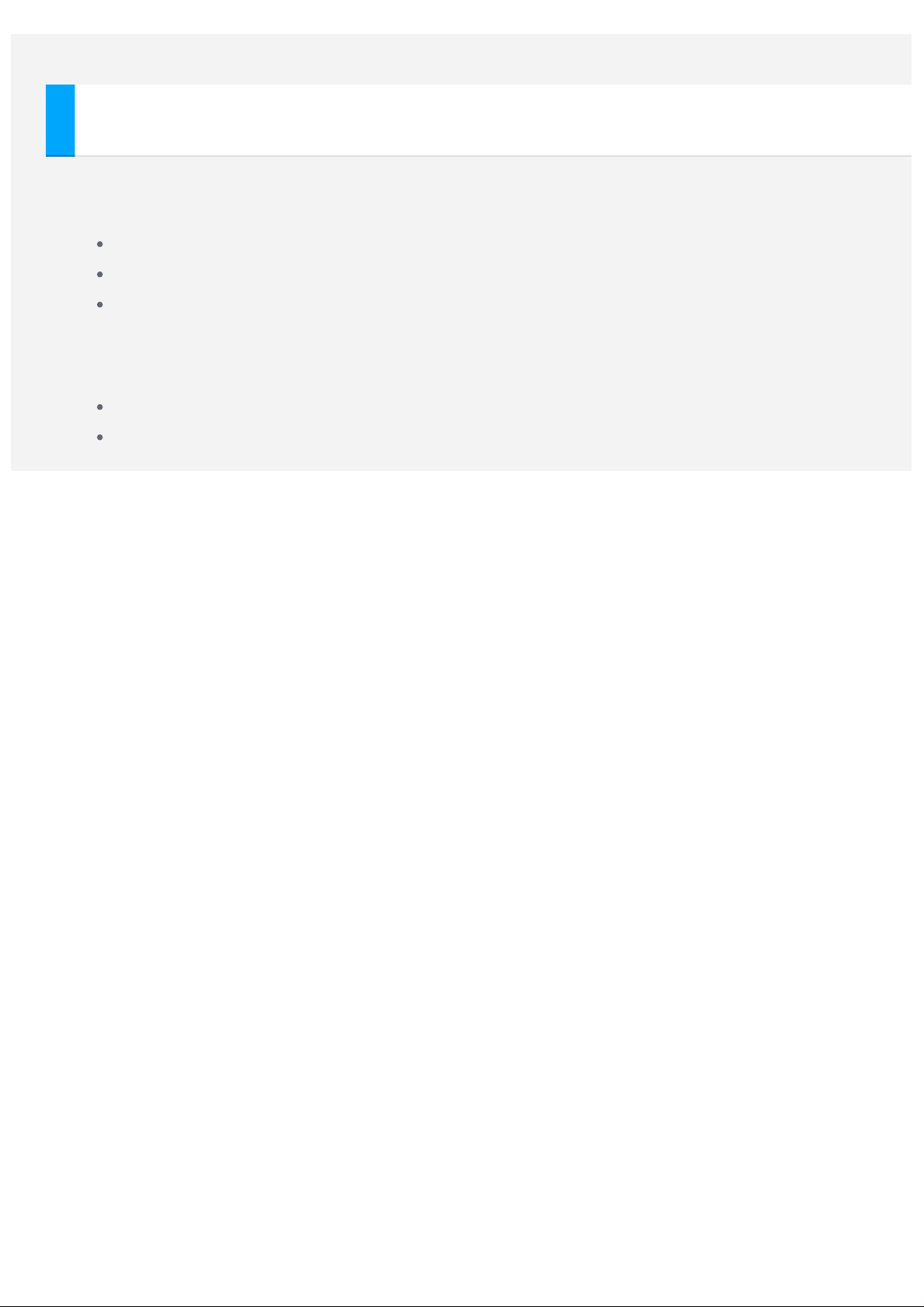
Skoða myndir og vídeó
Myndir og vídeó eru vistuð í innri geymslu tækisins. Þú getur skoðað myndirnar þínar
og vídeó með því að nota eftirfarandi aðferðir.
Pikkaðu á smámyndina þegar verið er að nota forritið fyrir Camera.
Farðu í Gallery.
Farðu í Myndir.
Skjámyndir eru vistaðar í innri geymslu tækisins. Þú getur skoðað skjámyndirnar með
því að nota eftirfarandi aðferðir:
Farðu í Gallery.
Farðu í Myndir.
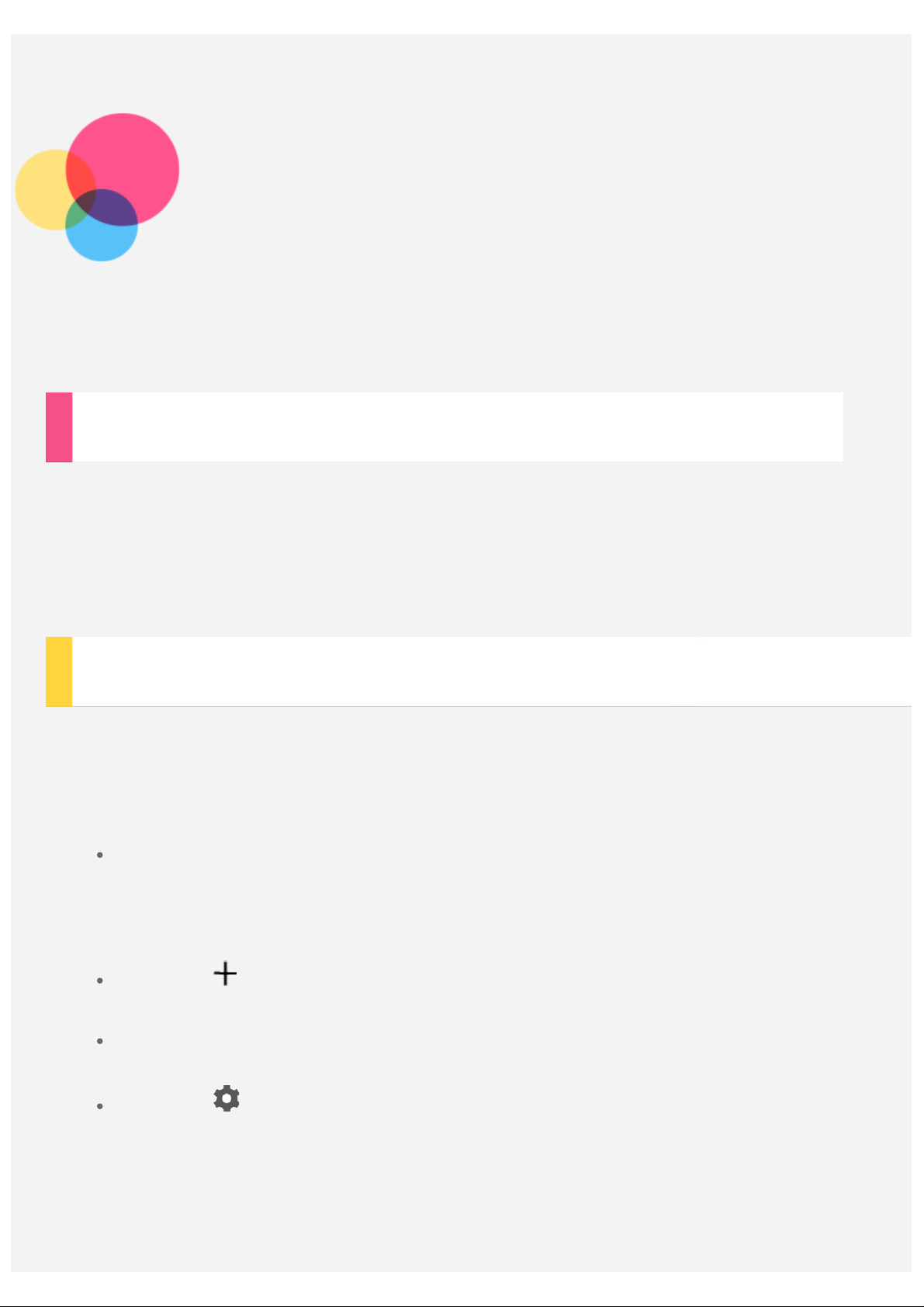
Netkerfi
Þú verður að setja upp þráðlaust netkerfi áður en þú tengist internetinu.
Setja upp WLAN netkerfi
Farðu í Stillingar > WLAN.
Kveiktu á WLAN rofanum og pikkaðu á einn WLAN heitan reit á listanum, þá getur þú
tengst internetinu.
Þegar þú ferð í örugga tengingu þarftu að innskrá innskráningarnafn og aðgangsorð til
að tengjast.
Setja upp VPN netkerfi
VPN innan fyrirtækja gera þér kleift að senda viðkvæmar upplýsingar um opið net með
öruggum hætti. Þú gætir t.d. þurft að setja upp VPN til að komast í tölvupóstinn þinn í
vinnunni. Spurðu kerfisstjórann um þær stillingar sem eru nauðsynlegar til setja upp
VPN fyrir þitt netkerfi.
Farðu í Stillingar > Meira > VPN.
Þú þarft að setja upp PIN -númer eða aðgangsorð fyrir lásskjáinn áður en þú
notar VPN. Farðu í Stillingar > Öryggi > Skjálás til að velja valkost skjálás og
setja upp lásaskjáinn.
Pikkaðu á til að breyta VPN uppsetningu, þar á meðal nafn miðlara, tegund
og vistfangi, pikkaðu síðan á VISTA.
Pikkaðu á heiti VPN- netþjónsins, sláðu inn notandanafn og aðgangsorð og
pikkaðu síðan á TENGJAST til að tengjast VPN -netkerfinu.
Pikkaðu á og síðan á GLEYMA til að eyða VPN -uppsetningu.
 Loading...
Loading...