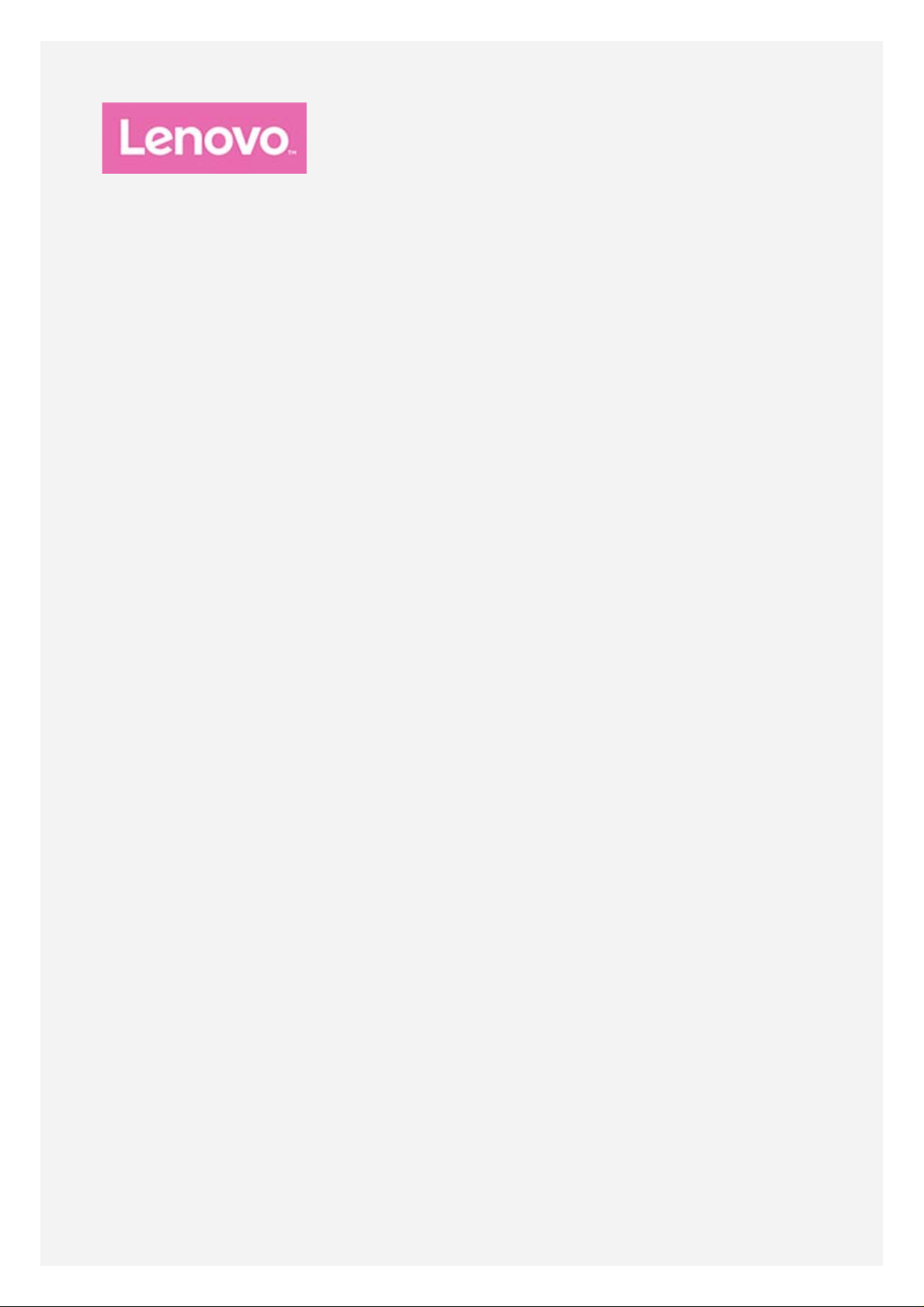
Lenovo TAB 10
Használati útmutató
Lenovo TB- X103F
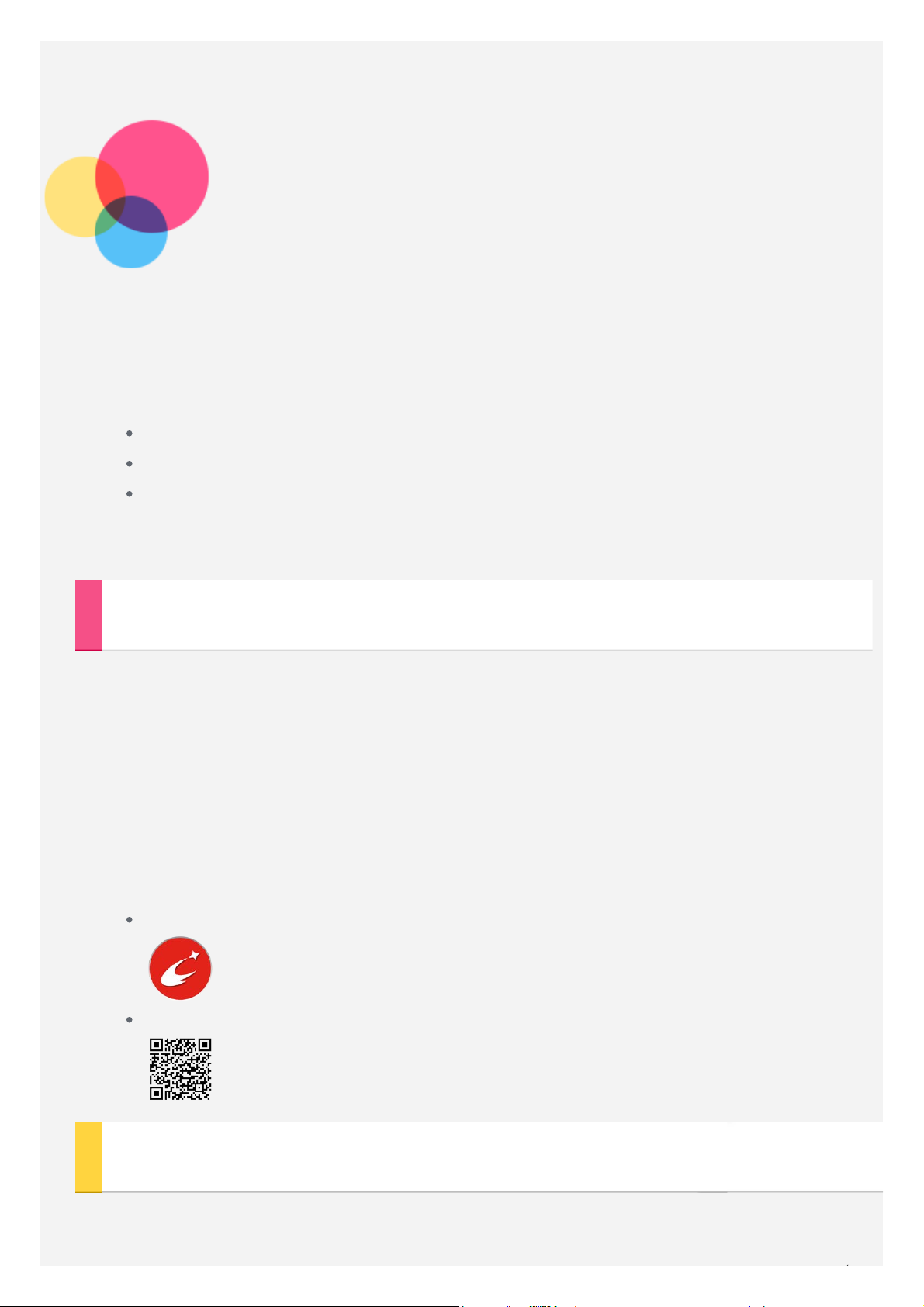
Alapok
Mielőtt felhasználná ezt az információt és a támogatott terméket, olvassa el a
következőket:
Biztonság, jótállás és gyors használatba vételi útmutató
Jogi nyilatkozatok
„Fontos biztonsági és kezelési információk” a „Függelék” alatt
A
biztonság, jótállás és gyors használatba vételi útmutató
elérhetőek a http://support.lenovo.com weboldalon.
Lenovo Companion
és a
Jogi nyilatkozatok
Segítségre van szüksége? A Lenovo Companion alkalmazás közvetlen hozzáférést
biztosít a Lenovo webes segítségéhez és fórumaihoz*, a gyakori kérdésekhez és
válaszokhoz*, a rendszerfrissítésekhez*, a hardverfunkciók tesztjéhez, jótállási
állapot ellenőrzéséhez*, szervizkérésekhez** és javítási állapothoz**.
Megjegyzés:
* adathálózati hozzáférés szükséges.
** nem minden országban használható.
Az alkalmazást két módon szerezheti be:
A Google Play áruházban keresse meg és töltse le az alkalmazást.
Egy Lenovo Android eszközzel olvassa be a következő QR-kódot.
Műszaki adatok
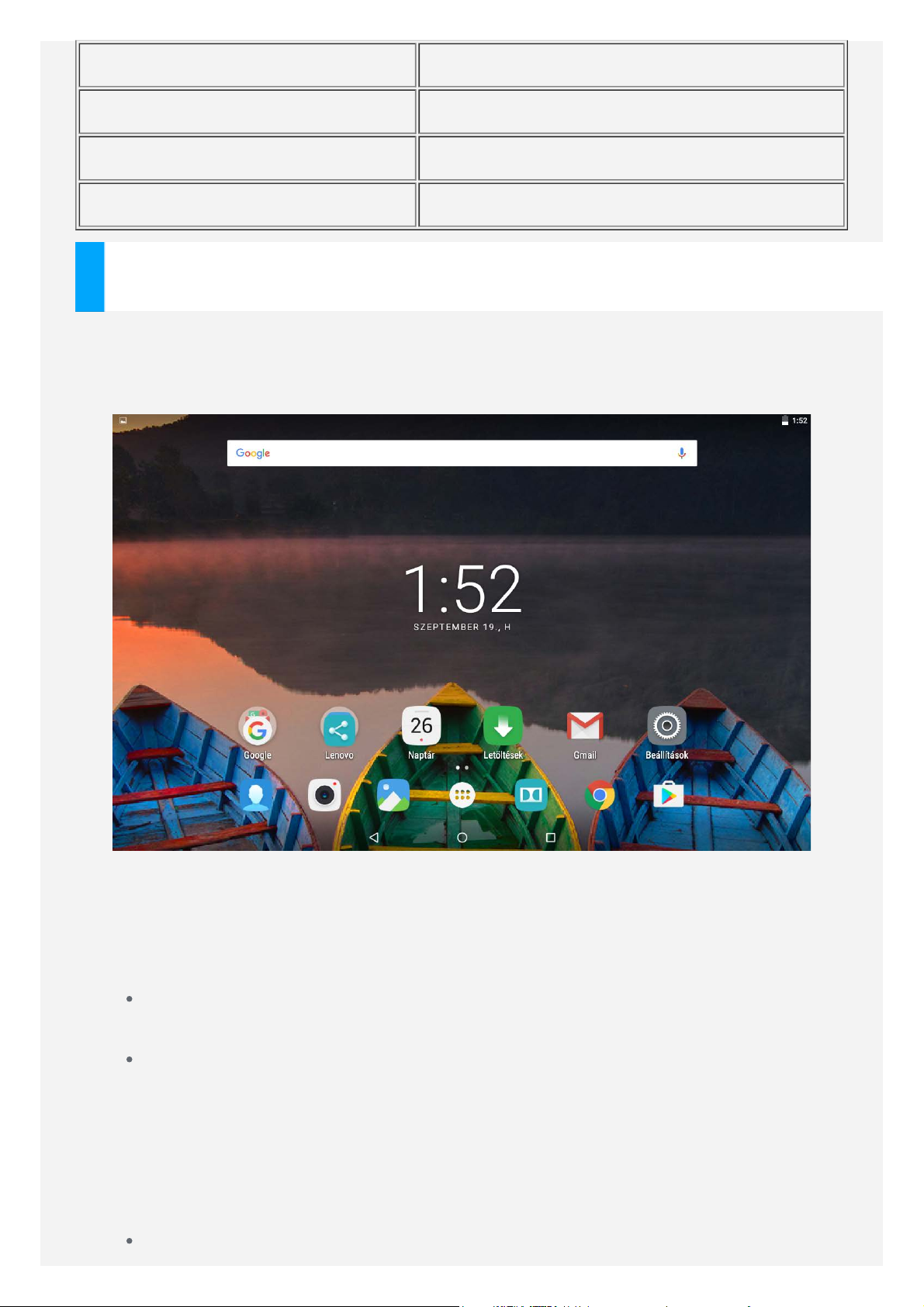
Típus Lenovo TB-X103F
CPU APQ8009
Akkumulátor 7000 mAh
Vezeték nélküli kommunikáció Bluetooth 4.0; WLAN 802.11 b/g/n; GPS
Kezdőképernyő
A kezdőképernyő a készülék használatának kiinduló pontja. Az Ön kényelme
érdekében a kezdőképernyőn már alapértelmezésben számos hasznos alkalmazás
és modul található.
Megjegyzés: A készülék jellemzői és kezdőképernyője a földrajzi helytől,
nyelvtől, szolgáltatótól és típustól függően különbözhet.
A kezdőképernyőt bármikor egyszerűen testreszabhatja.
Kezdőképernyő
Az első kezdőképernyőn Google keresősáv található.
Előnézet képernyő
Nyomja meg hosszabban a kezdőképernyő bármely részét, kivéve az
ikonokat.
A HÁTTÉRKÉPEK, ZÁROLT KÉPERNYŐ HÁTTÉRKÉPE, MODULOK,
BEÁLLÍTÁSOK és az ALKALMAZÁSOK ikonok a képernyő alján
találhatók.
Modul hozzáadása kezdőképernyőhöz
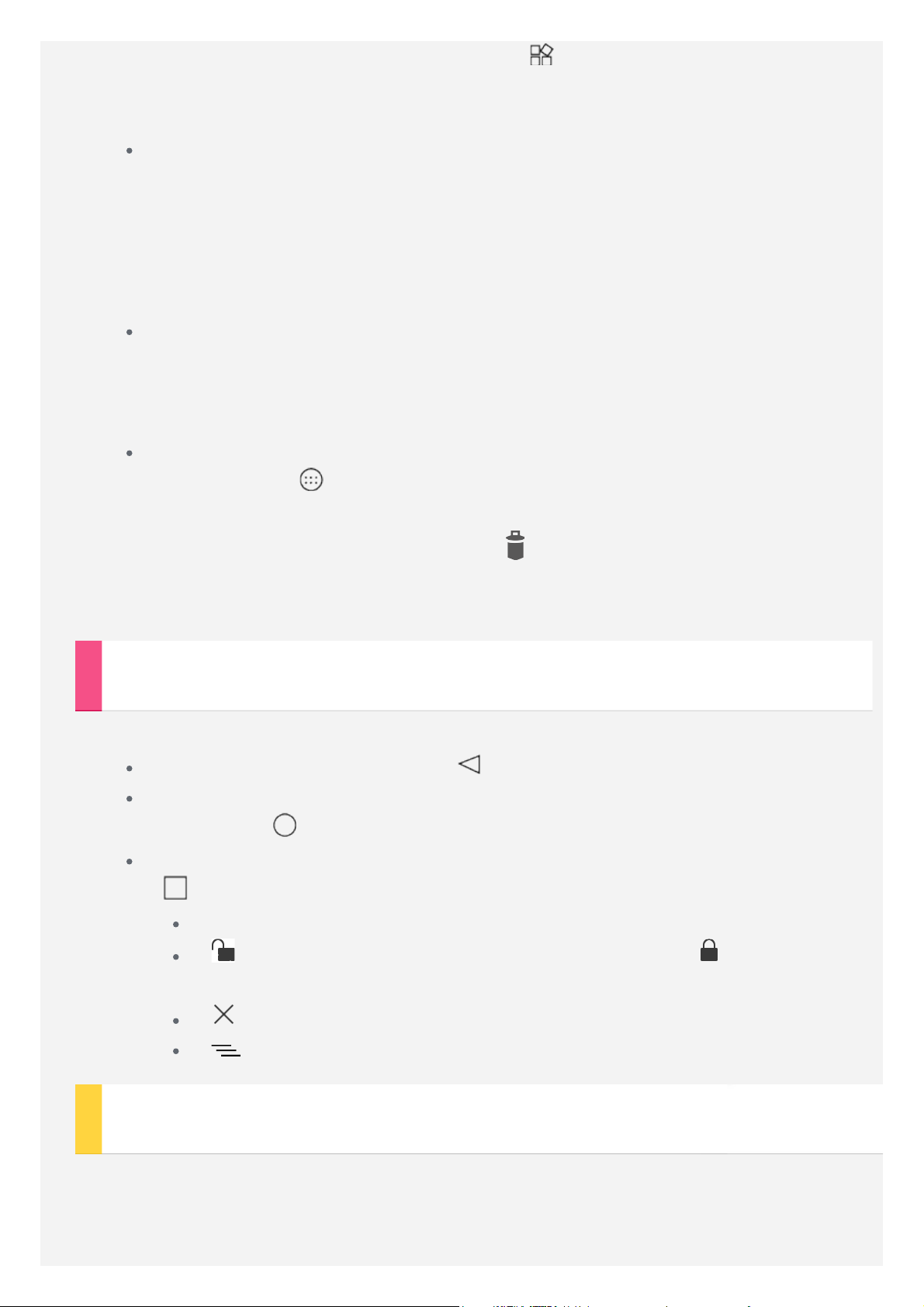
Nyomja az előnézeti képernyő alján lévő modul ikont, koppintson
hosszan a hozzáadni kívánt modulra, húzza azt a kívánt helyre, majd
engedje el.
Változtassa meg a háttérképet
Nyissa meg a Beállítások > Megjelenítés > Háttérkép lehetőségeket,
majd válasszon ki egy tetszőleges háttérképet.
Nyomja meg hosszabban a kezdőképernyőt bármely részén, kivéve az
ikonokon, majd válassza ki a HÁTTÉRKÉPEK lehetőséget a képernyő
alján és válasszon egy tetszőleges háttérképet.
Alkalmazás áthelyezése másik képernyőre
Nyomja meg a(z) ikont, majd érintse meg hosszabban az áthelyezni kívánt
alkalmazást, húzza a képernyőre, majd engedje el ott, ahová helyezni
szeretné.
Alkalmazás törlése
1. Koppintson a menü ikonra, majd nyomja meg hosszabban a törölni
kívánt alkalmazást.
2. Húzza a képernyő tetején található
piros színűvé nem válik, majd engedje el, és koppintson az OK gombra.
Megjegyzés: Egyes rendszeralkalmazásokat nem lehet törölni.
Képernyőgombok
A kezdőképernyő alján három gomb található.
Visszalépés gomb : Koppintson az előző oldalra való visszatéréshez.
Főoldal gomb: Az alapértelmezett kezdőképernyőre való visszatéréshez
koppintson a gombra.
Legutóbbi gomb : A legutóbbi alkalmazások megtekintéséhez érintse meg
a gombot. Ezután a következőket teheti:
Egy alkalmazásra koppintva megnyithatja azt.
A ikonra koppintva zárolni lehet az alkalmazást, a ikonra
ikonhoz, amíg az alkalmazás
koppintva fel lehet oldani a zárolást.
A ikonra koppintva le lehet állítani a futó alkalmazást.
A ikonra koppintva minden alkalmazás leáll, kivéve a zároltakat.
Értesítések és gyorsbeállítások
A rendszerértesítési üzenetek megtekintéséhez és a gyorsbeállításokhoz húzza az
ujját a képernyő tetejétől lefelé. Egy kapcsolót megérintve gyorsan be- vagy
kikapcsolhat bizonyos számú gyakran használt funkciót.
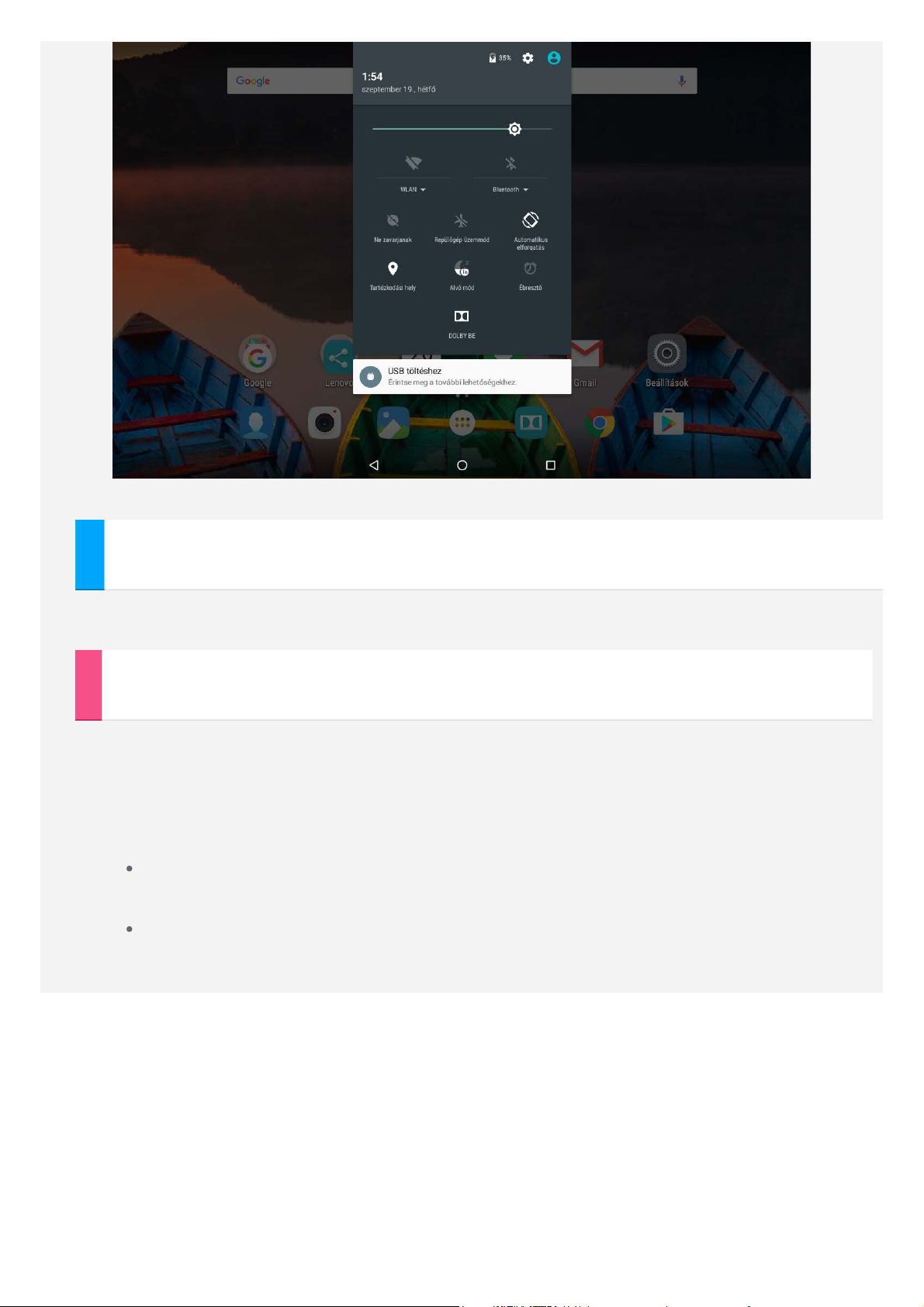
Leállítás kényszerítése
Tartsa lenyomva az On/Off gombot a képernyő elsötétüléséig.
A készülék forgatása
A képernyő forgatásának engedélyezésével beállíthatja, hogy az összes
alkalmazás automatikusan forogjon felfelé vagy lefelé.
A képernyő-elforgatás funkció megnyitásához lépjen a Beállítások > Kijelző >
Az eszköz forgatásakor menüpontra.
A képernyő tartalmának elforgatása
A képernyő tájolása automatikusan változik.
Aktuális tájolás megtartása
A tájolás zárolva van.
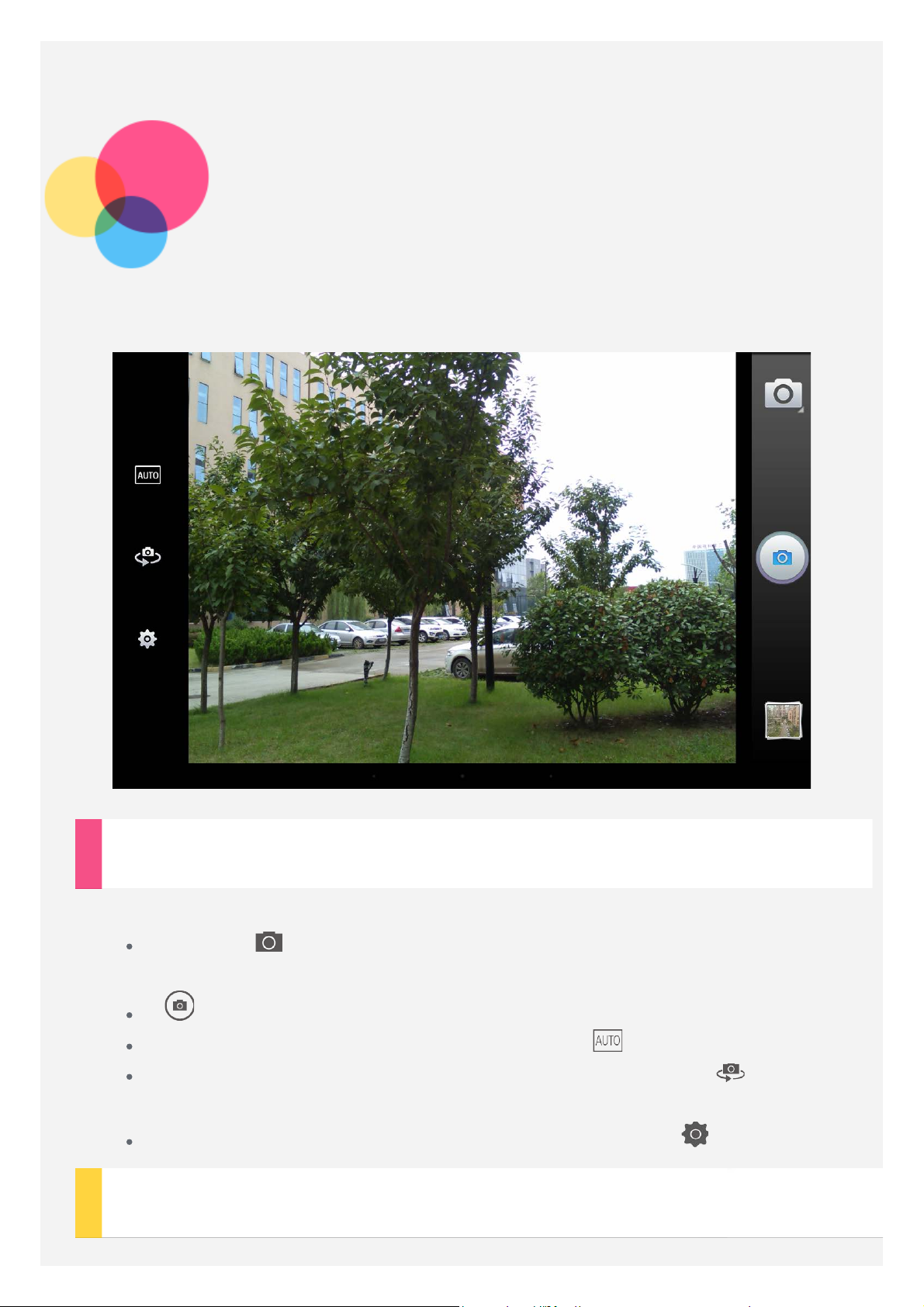
Kamera
A Kamera alkalmazás megnyitásához lépjen a Kamera elemre.
Fényképek és videók készítése
A készülék beépített kamerájával fényképeket készíthet és videókat vehet fel.
Koppintson a Videó, Panoráma, Intelligens rögzítés vagy a
Mozgás rögzítés ikonokra.
A ikonra kattintva fényképet készíthet.
A felvétel típusának beállításához koppintson a ikonra.
Az elülső és a hátsó kamera közötti váltáshoz érintse meg a váltás
ikont.
A többi kamerabeállítás konfigurálásához érintse meg az ikont.
Képernyőkép készítése
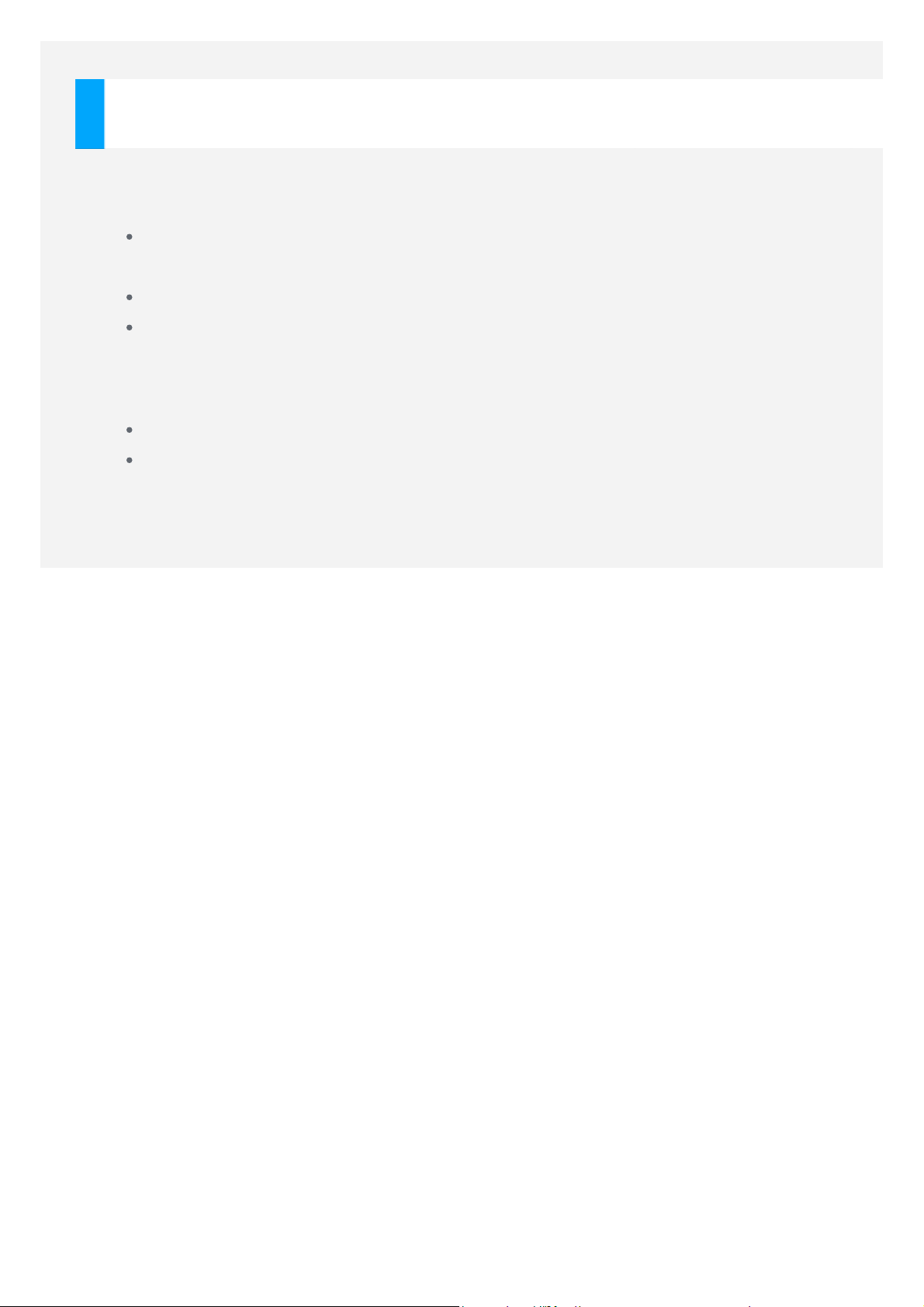
Tartsa nyomva egyszerre a Be/Ki gombot és a Hangerő le gombot.
Képek és videók megtekintése
A fényképek és videók tárolása a készülék belső tárolóján történik. Fényképeit és
videóit az alábbi módszerek segítségével tekintheti meg:
A Kamera alkalmazás használata során érintse meg a fénykép miniatűr
képét.
Lépjen a Galéria elemre.
Nyissa meg a Fotók elemet.
A képernyőképek tárolása a készülék belső tárolóján történik. A képernyőképeit
az alábbi módszerek segítségével tekintheti meg:
Lépjen a Galéria elemre.
Nyissa meg a Fotók elemet.
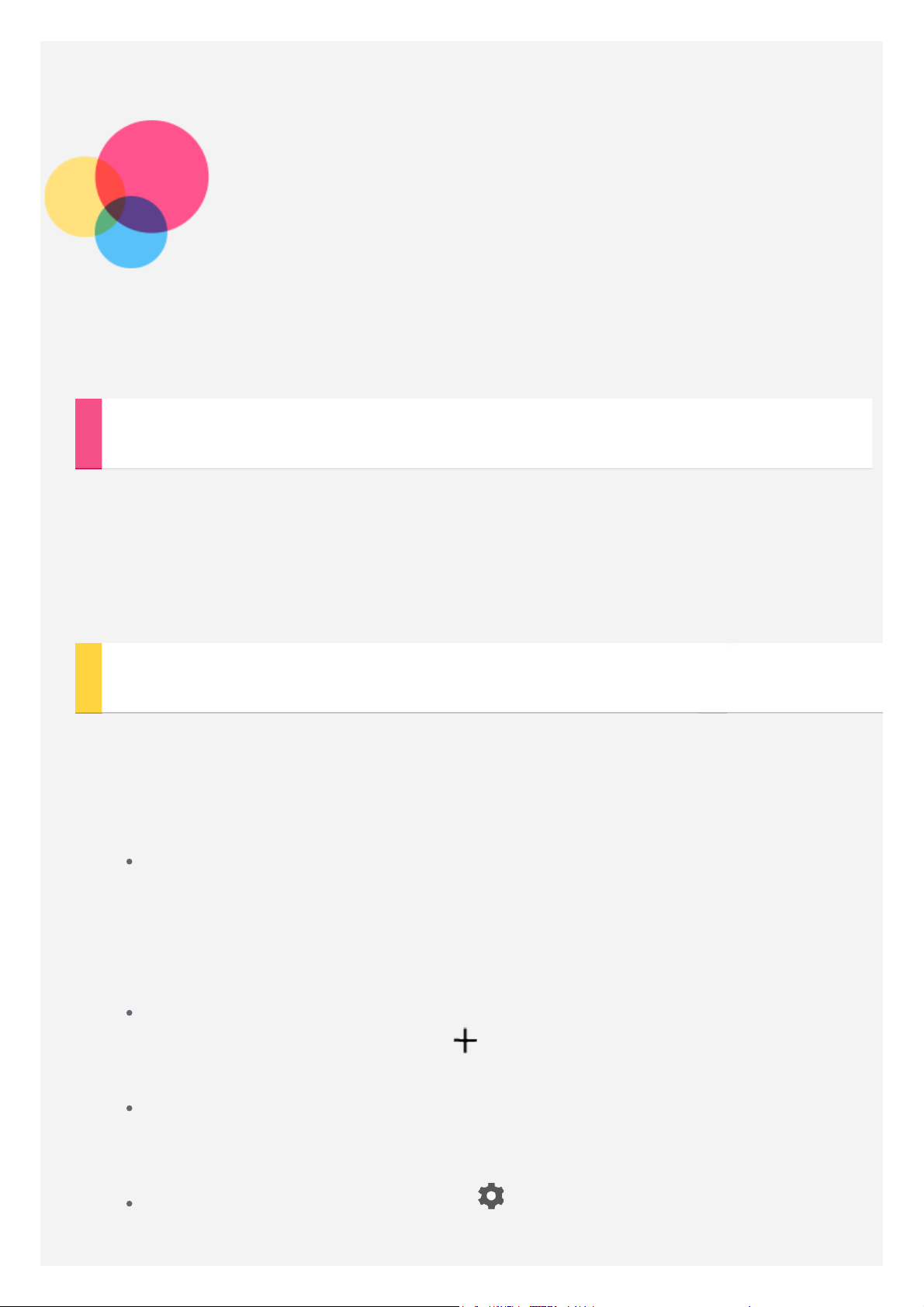
Hálózat
Az internethez való kapcsolódás előtt vezeték nélküli hálózatot kell beállítani.
WLAN-hálózat beállítása
Menjen a Beállítások > WLAN menübe.
Kapcsolja be a WLAN -t, és érintsen meg a listán egy WLAN-átjátszót, aztán
csatlakozhat az internethez.
Ha elér egy biztonságos kapcsolatot, a csatlakozáshoz meg kell adnia a
bejelentkezési nevét és jelszavát.
VPN- hálózat beállítása
A vállalati VPN -ek segítségével biztonságos módon küldhet privát információt
nyilvános hálózaton keresztül. Előfordulhat például, hogy a munkahelyi e-mailjei
eléréséhez VPN -t kell beállítania. A VPN -beállításokat kérje a hálózat
adminisztrátorától.
Lépjen a Beállítások > Továbbiak > VPN menüpontra.
Megjegyzés: Képernyőzár PIN kódot vagy jelszót kell beállítania a VPN
használata előtt. Lépjen a Beállítások > Biztonság > Képernyő zárolása
menübe, ott válassza ki a képernyőzár módját, és állítsa be a
képernyőzárat.
A VPN -profil szerkesztéséhez - amely tartalmazza a kiszolgáló nevét,
típusát és címét - érintse meg a gombot, majd érintse meg a MENTÉS
gombot.
Koppintson a VPN -kiszolgáló nevére, adja meg a felhasználónevet és a
jelszót, majd koppintson a CSATLAKOZÁS gombra a VPN -hálózathoz való
csatlakozáshoz.
VPN -profil törléséhez koppintson a , majd az ELFELEJTÉS gombra.
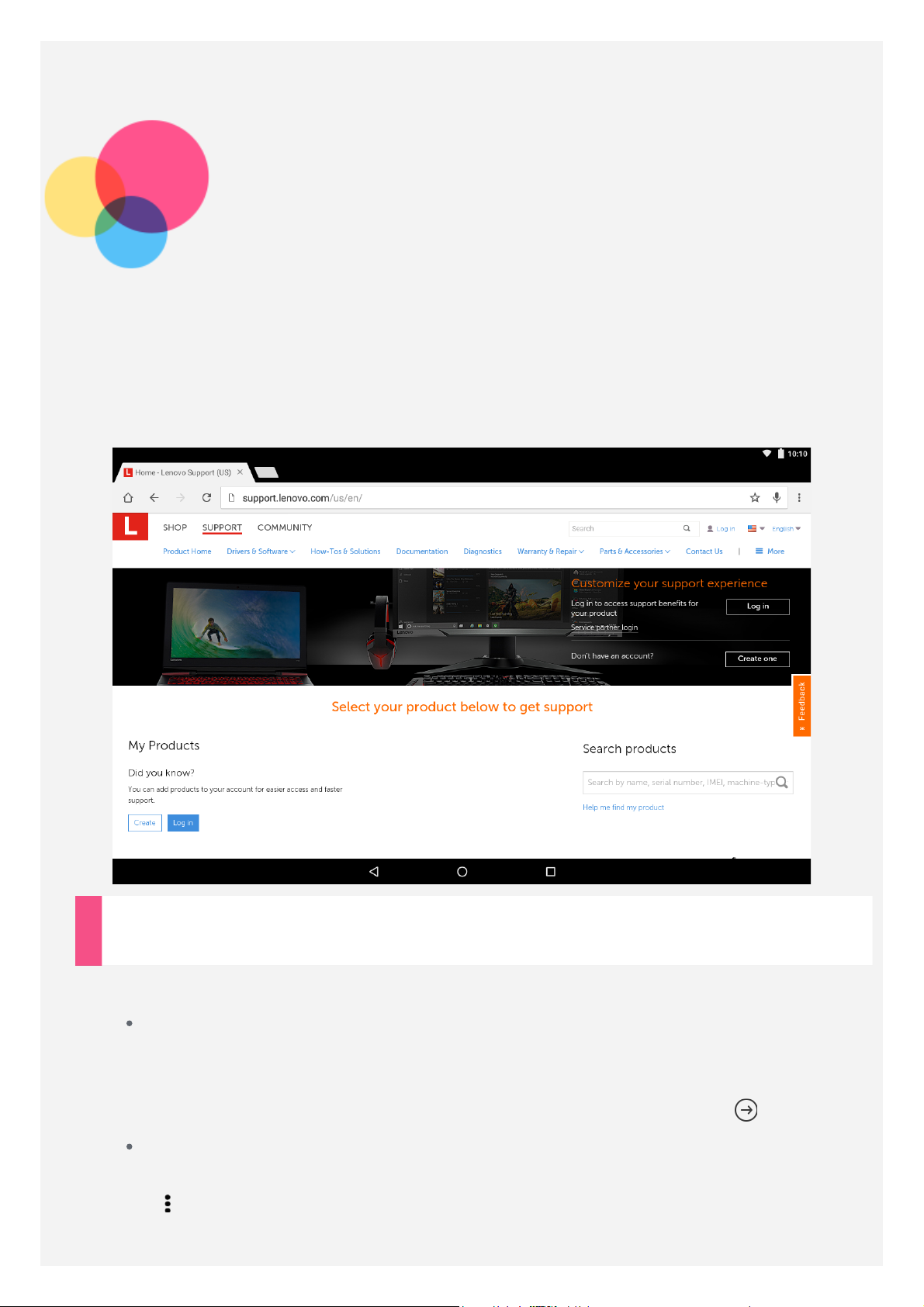
Internet
A weben akkor böngészhet, ha az alkalmazás vezeték nélküli hálózathoz
csatlakozik.
A böngésző alkalmazás megnyitásához lépjen a Chrome elemre.
Webhelyek felkeresése
A webhelyeket a Chrome alkalmazás segítségével keresheti fel.
Írja be a webcímet
Az eléréséhez nem kell beírnia a teljes „http://” típusú webcímet.
A „http://www.lenovo.com” webhely felkereséséhez csak írja be a
címsorba a „www.lenovo.com” címet, majd koppintson a start ikonra.
Kulcsszavak keresése
A weboldalak kereséséhez beírhat kulcsszavakat is a címsorba.
A > Beállítások > Keresőmotor menüpontban beállíthat egy
keresőmotort.
 Loading...
Loading...