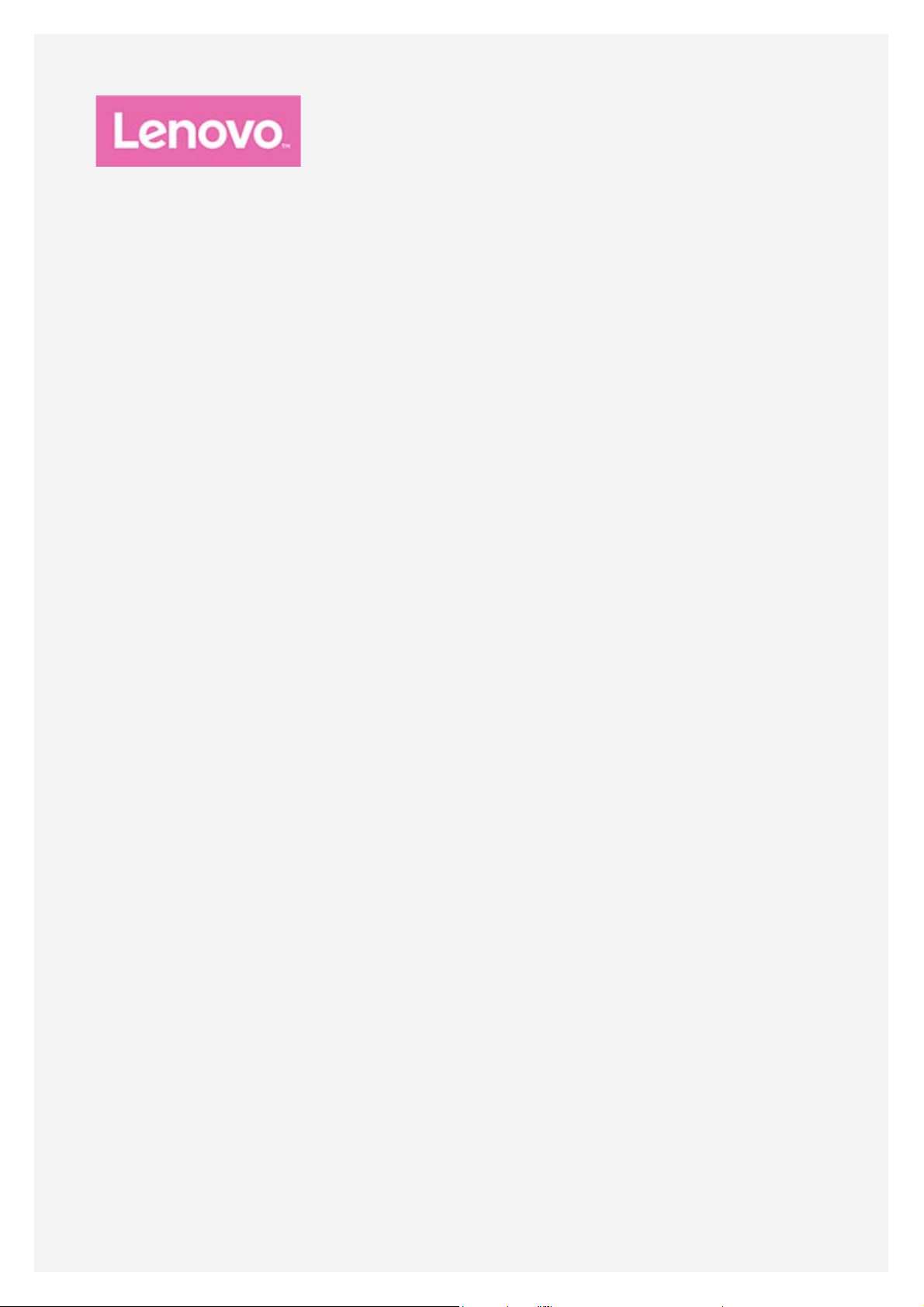
Lenovo TAB 10
Korisnički priručnik
Lenovo TB- X103F
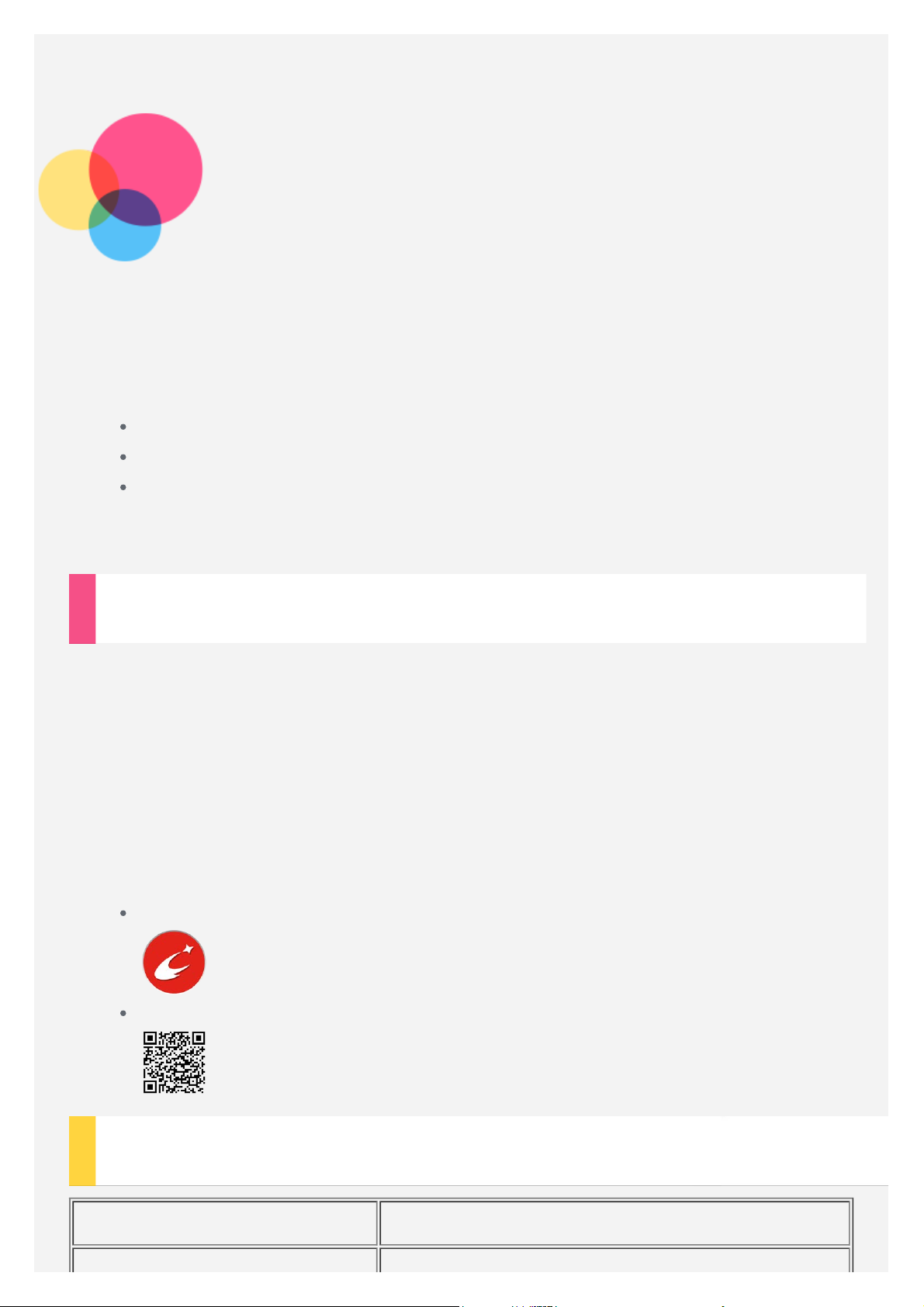
Osnove
Prije korištenja ovih informacija i proizvoda na koji se one odnose obavezno
pročitajte sljedeće:
Priručnik o sigurnosti, jamstvu i kratke upute
Napomena o zakonskim odredbama
„Važne informacije o sigurnosti i rukovanju“ u „Dodatku“
Priručnik o sigurnosti, jamstvu i kratke upute
odredbama
dostupni su na web -mjestu http://support.lenovo.com.
te
Napomena o zakonskim
Lenovo Companion
Tražite pomoć Aplikacija Lenovo Companion može vam ponuditi podršku za
stjecanje izravnog pristupa web-pomoći i forumima tvrtke Lenovo*, odgovore na
česta pitanja*, nadogradnje sustava*, testiranja funkcija hardvera, provjere
statusa jamstva*, zahtjeva za uslugu** i statusa popravka**.
Napomena:
* zahtijeva pristup podatkovnoj mreži.
** nije dostupno u svim zemljama.
Aplikaciju možete nabaviti na dva načina:
Potražite je i preuzmite u trgovini Google Play.
Skenirajte sljedeći QR kôd Lenovo Android uređajem.
Tehnička specifikacija
Model Lenovo TB-X103F
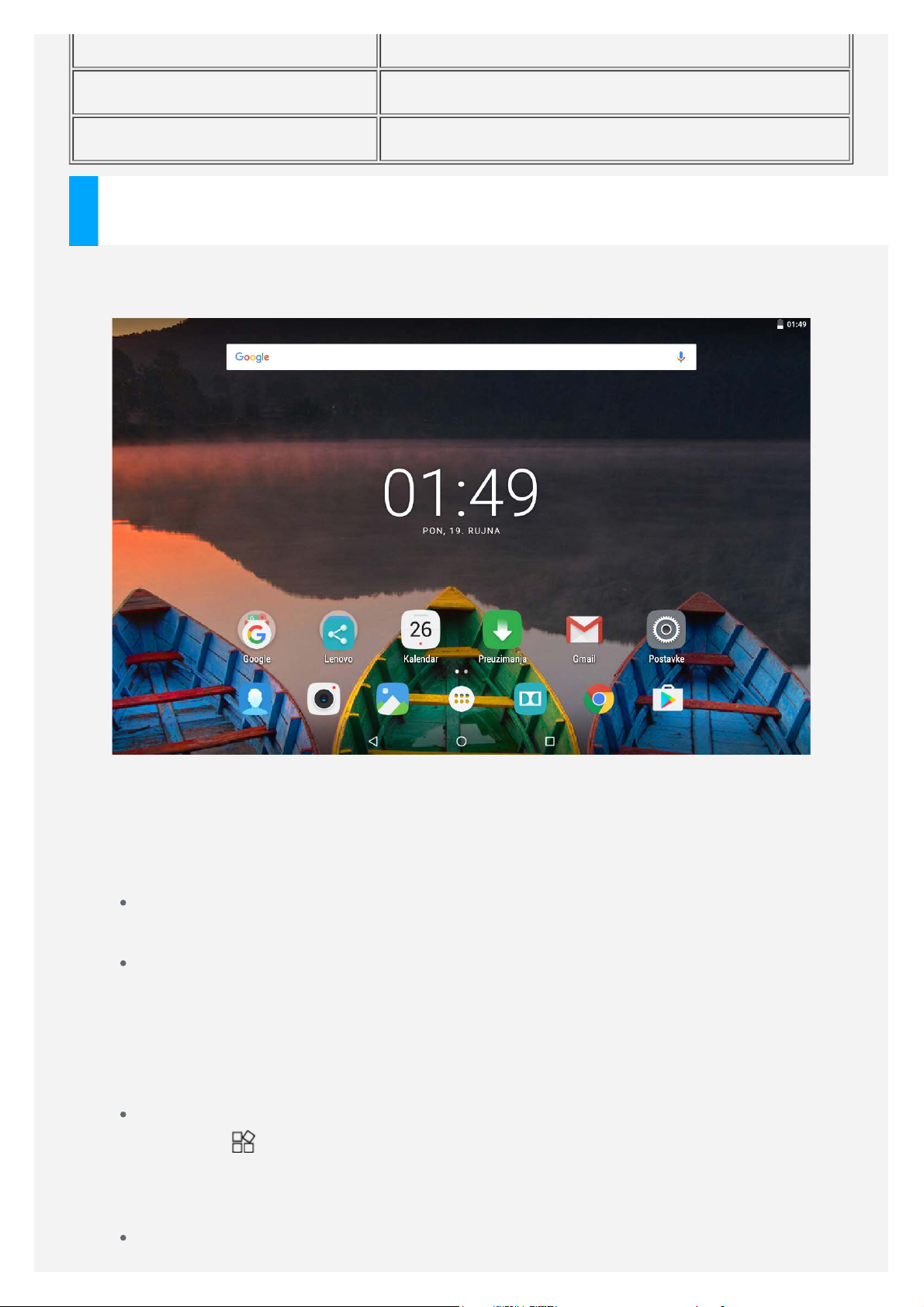
CPU APQ8009
Baterija 7000 mAh
Bežična komunikacija Bluetooth 4.0; WLAN 802.11 b/g/n; GPS
Početni zaslon
Početni je zaslon mjesto s kojega počinjete koristiti uređaj. Na početni su zaslon iz
praktičnih razloga već postavljene neke korisne aplikacije i widgeti.
Napomena: Značajke vašeg uređaja i početni zaslon mogu se razlikovati
ovisno o lokaciji, jeziku, davatelju usluga i modelu uređaja.
Početni zaslon u bilo kojem trenutku možete prilagoditi.
Početni zaslon
Na prvom početnom zaslonu nalazi se traka za Google pretraživanje.
Zaslon za pregled
Dodirnite i držite bilo gdje na početnom zaslonu osim ikonica.
U donjem dijelu zaslona prikazuju se opcije POZADINSKE SLIKE ,
POZADINA ZAKLJUČANOG ZASLONA, WIDGETI, POSTAVKE i
APLIKACIJE.
Dodavanje widgeta na početni zaslon
Dodirnite na dnu zaslona za pregled, dodirnite i zadržite dodir na
widgetu koji želite dodati, povucite ga na željeno mjesto, a zatim ga
otpustite.
Promjena pozadinske slike
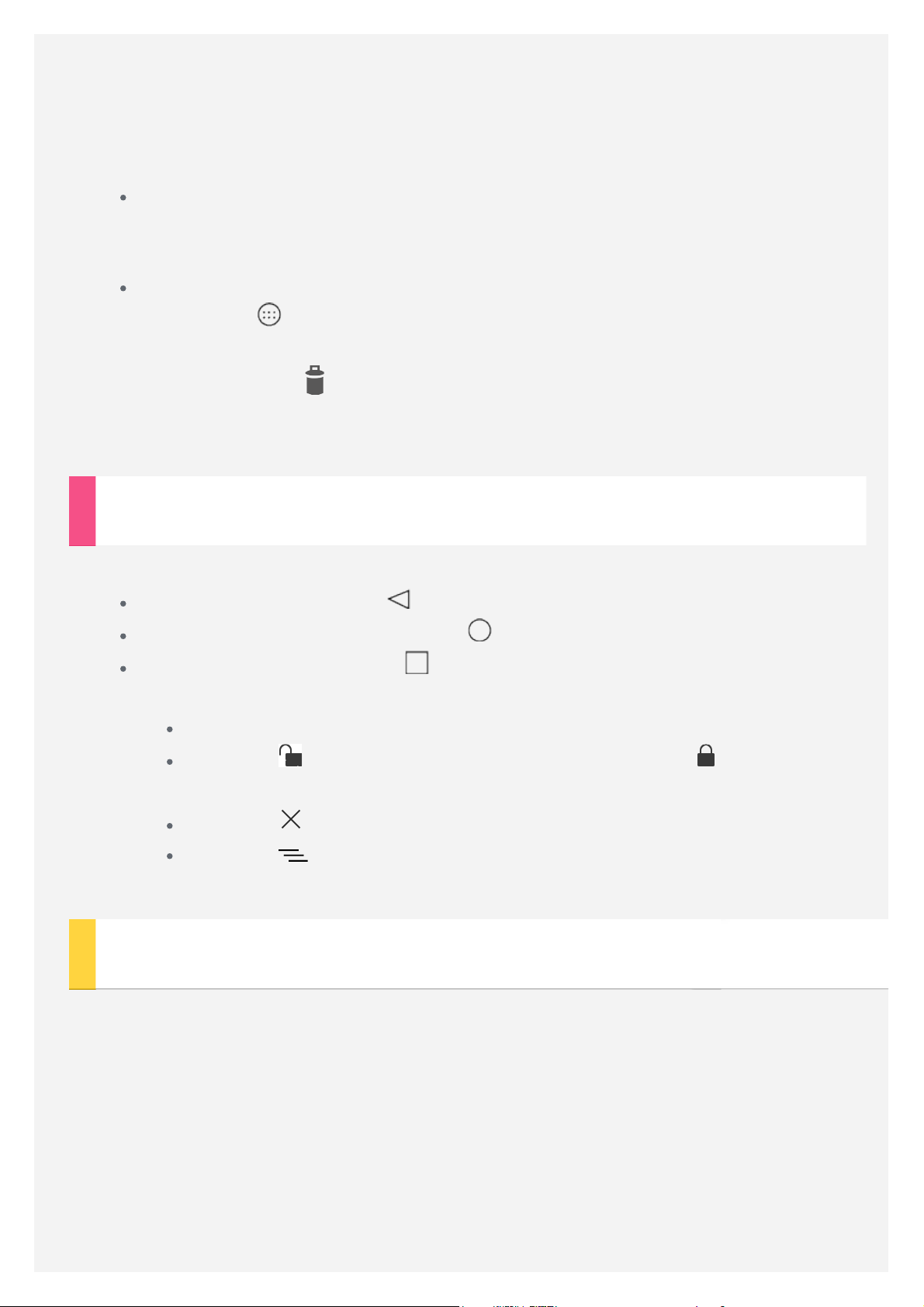
Otvorite izbornik Postavke > Prikaz > Pozadinska slika i odaberite
željenu pozadinsku sliku.
Pritisnite i držite bilo gdje na početnom zaslonu osim ikonica, odaberite
POZADINSKE SLIKE u donjem dijelu zaslona, a zatim odaberite
pozadinsku sliku koju želite.
Premještanje aplikacije na drugi zaslon
Pritisnite i zadržite aplikaciju koju želite pomaknuti, povucite je na željeno
mjesto a zatim je otpustite.
Deinstaliranje aplikacije
1. Dodirnite , a zatim pritisnite i držite aplikaciju koju želite deinstalirati.
2. Povucite je na
otpustite i dodirnite U REDU .
na vrhu zaslona dok aplikacija ne pocrveni, zatim
Napomena: Neke sistemske aplikacije ne mogu se deinstalirati.
Gumbi zaslona
Na dnu početnog zaslona nalaze se tri gumba.
Gumb Natrag : Dodirnite za povratak na prethodnu stranicu.
Gumb Početni zaslon: Dodirnite za povratak na zadani početni zaslon.
Gumb Nedavno: Dodirnite da biste vidjeli nedavno korištene
aplikacije. Zatim možete napraviti sljedeće:
Dodirnite aplikaciju da biste je otvorili.
Dodirnite da biste aplikaciju zaključali ili dodirnite da biste je
otključali.
Dodirnite da biste prekinuli izvođenje aplikacije.
Dodirnite da biste prekinuli izvođenje svih aplikacija osim
zaključanih.
Obavijesti i Brze postavke
Za prikaz obavijesti o sustavu i brzih postavki prstom povucite na dolje s vrha
zaslona. Dodirivanjem prekidača možete brzo uključiti ili isključiti određene često
korištene funkcije.
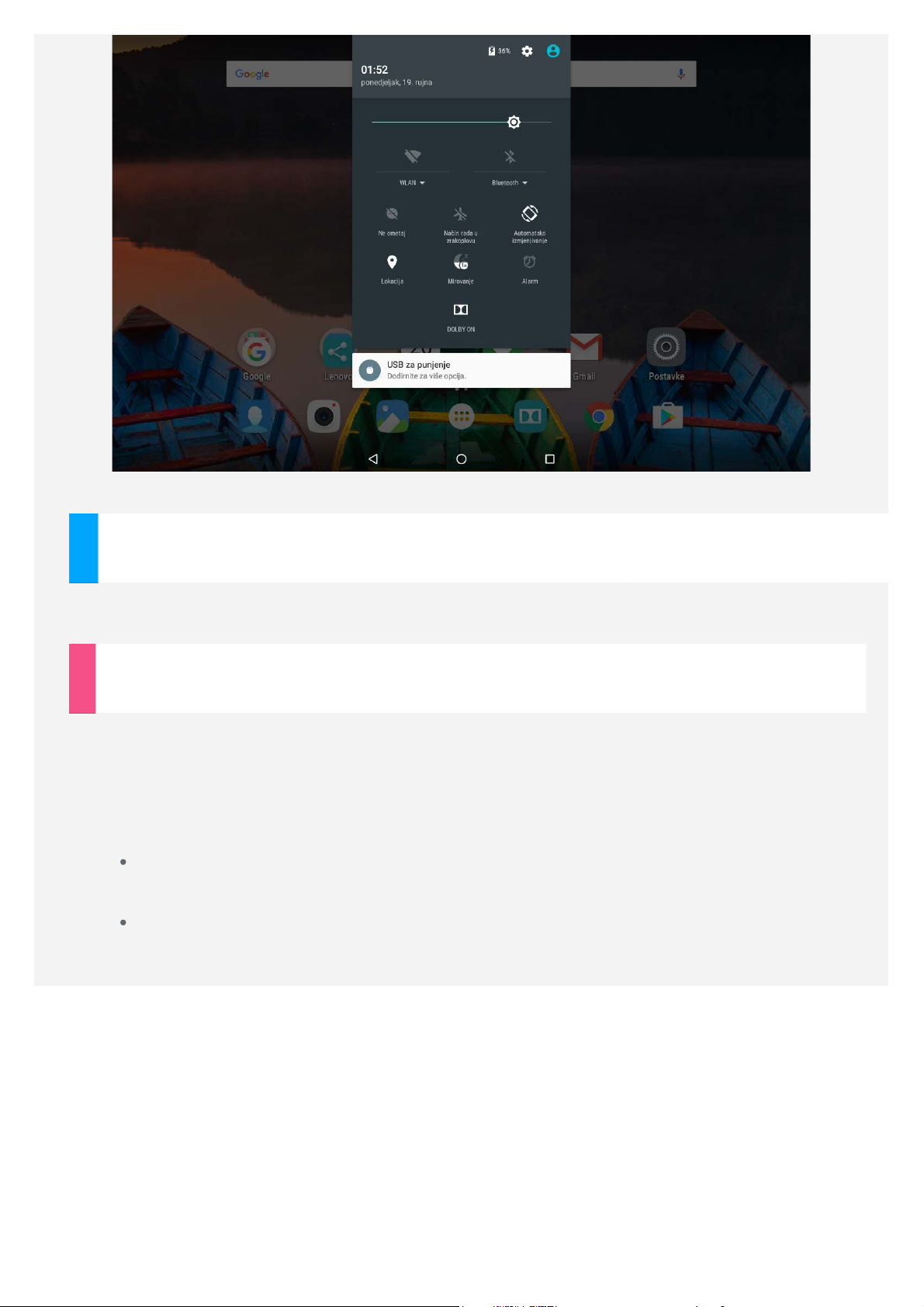
Prisilno isključivanje
Pritisnite i držite gumb za uključivanje/isključivanje dok zaslon ne potamni.
Zakretanje uređaja
Omogućavanje funkcije zakretanja zaslona aktivira automatsko zakretanje svih
aplikacija nagore ili nadolje.
Idite u Postavke > Prikaz > Kada se uređaj zakrene da biste otvorili funkciju
zakretanja zaslona.
Zakreni sadržaj zaslona
Orijentacija zaslona mijenja se automatski.
Ostani u trenutnoj orijentaciji
Orijentacija je zaključana.
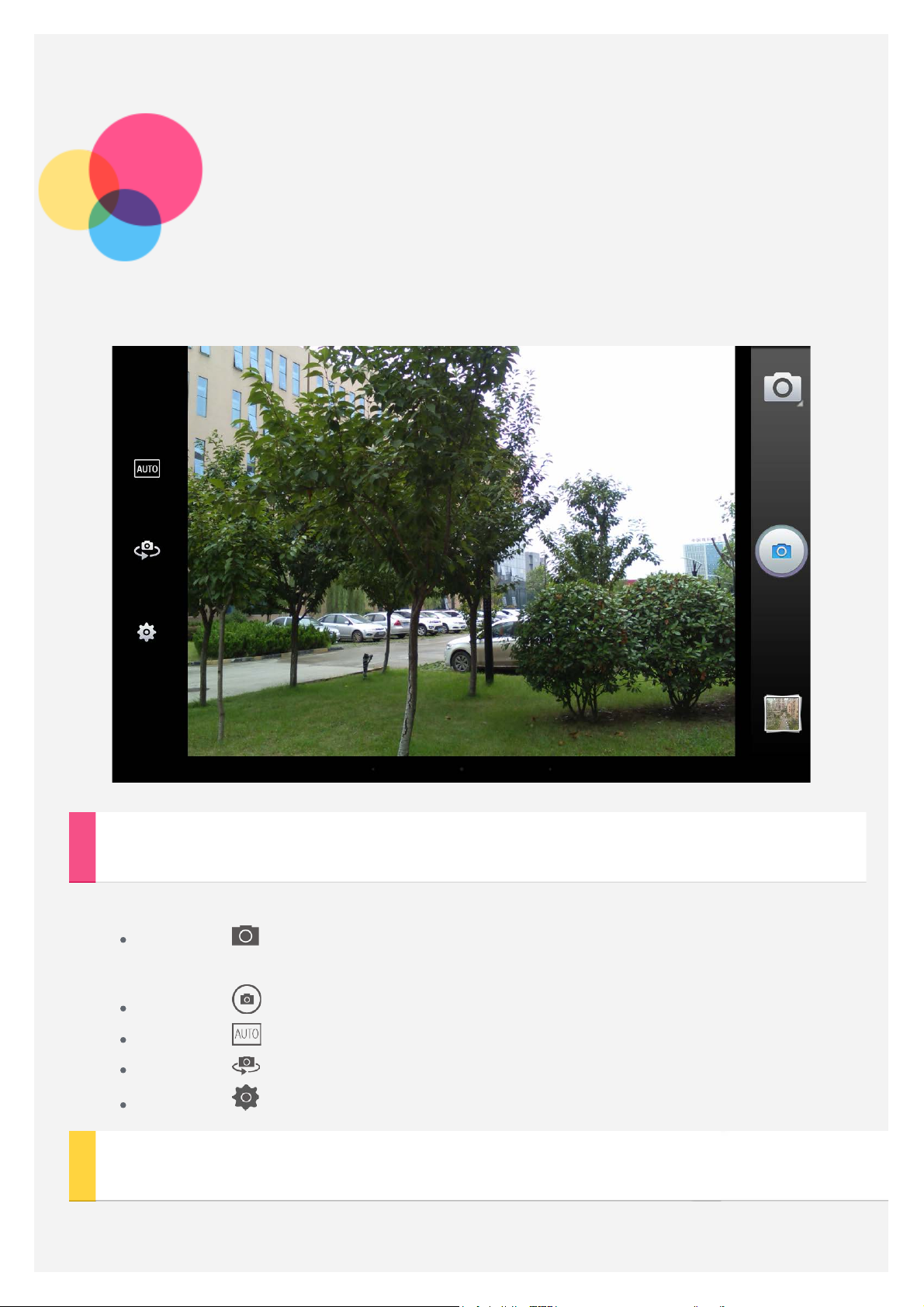
Fotoaparat
Da biste otvorili aplikaciju Fotoaparat, idite na opciju Fotoaparat.
Snimanje fotografija i videozapisa
Pomoću ugrađenog fotoaparata možete snimati fotografije i videozapise.
Dodirnite da biste odabrali opcije video, panorama, Smart bilješke
ili Akcija Shot.
Dodirnite da biste snimili fotografiju.
Dodirnite da biste postavili način scene.
Dodirnite za prebacivanje između prednjeg i stražnjeg fotoaparata.
Dodirnite da biste konfigurirali druge postavke fotoaparata.
Izrada snimki zaslona
Istodobno pritisnite i zadržite gumb za uključivanje/isključivanje i utišanje zvuka.
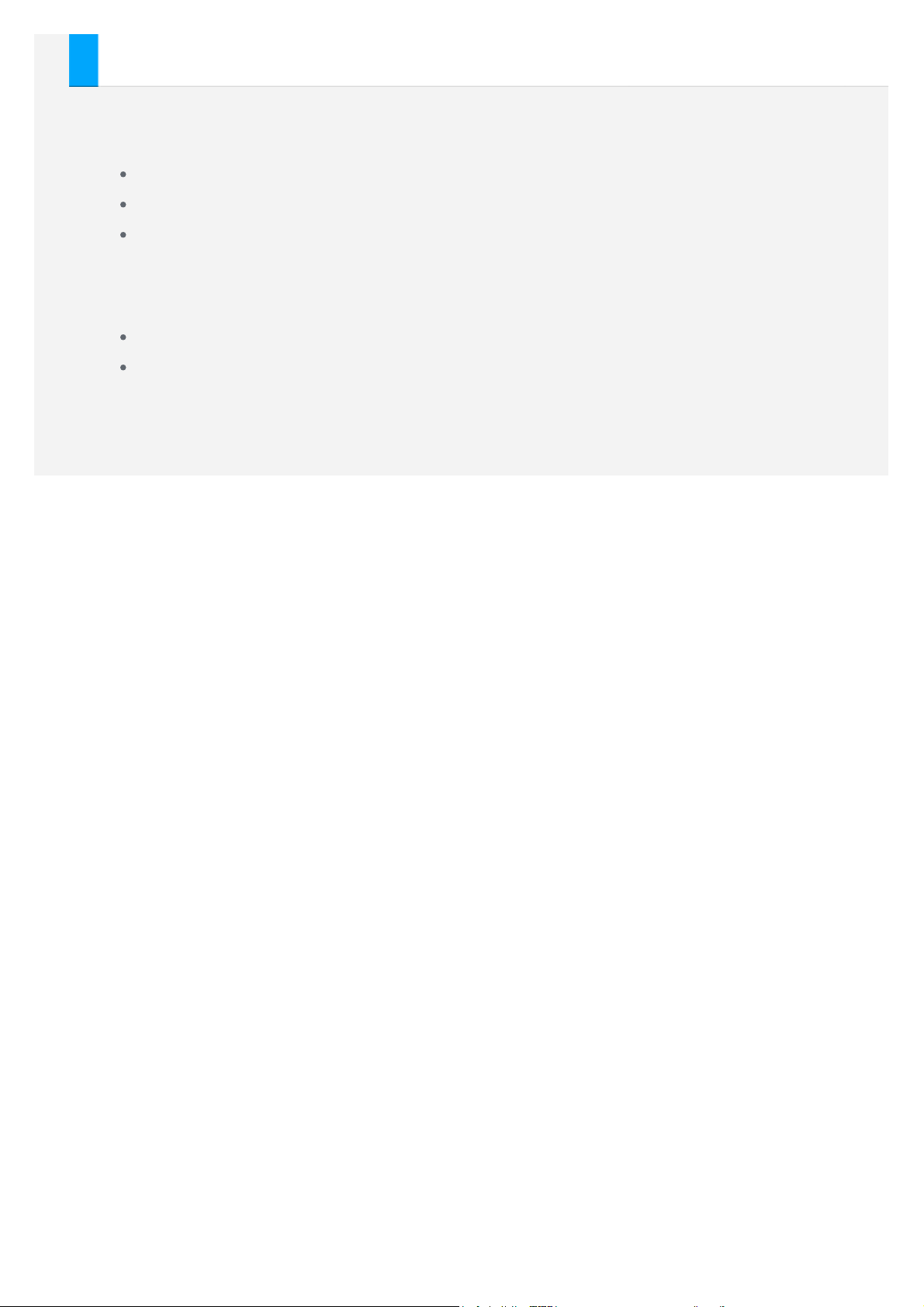
Pregledavanje slika i videozapisa
Fotografije i videozapisi spremaju se u internu memoriju uređaja. Fotografije i
videozapise možete pregledavati na sljedeće načine:
Dodirnite minijaturu tijekom korištenja aplikacije Fotoaparat.
Otvorite aplikaciju Galerija.
Idite na stavku Fotografije.
Snimke zaslona spremaju se u unutarnju memoriju uređaja. Snimke zaslona
možete pregledavati koristeći sljedeće načine:
Otvorite aplikaciju Galerija.
Idite na stavku Fotografije.
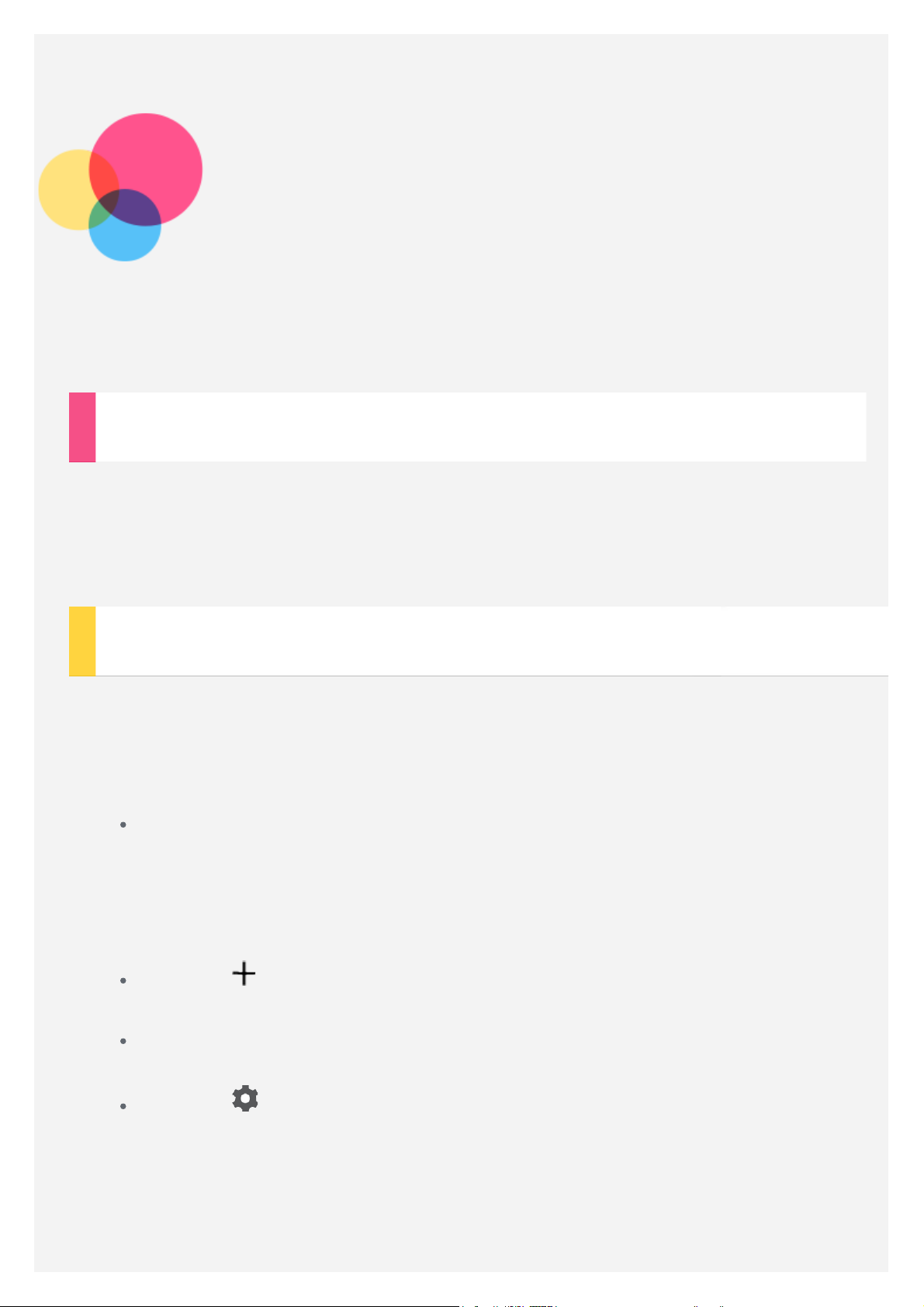
Mreža
Za uspostavljanje internetske veze najprije je potrebno postaviti bežičnu mrežu.
Postavljanje WLAN mreže
Idite na Postavke > WLAN.
Uključite WLAN funkciju i dodirnite jednu WLAN pristupnu točku na popisu i potom
se možete povezati na internet.
Za uspostavljanje sigurne veze morate unijeti korisničko ime i lozinku.
Postavljanje VPN mreže
VPN veze koriste se u organizacijama, a omogućuju vam siguran prijenos privatnih
podataka putem mreže koja nije privatna. VPN ćete možda morati konfigurirati
kako biste, na primjer, pristupili poslovnom računu e-pošte. Postavke potrebne za
konfiguriranje VPN -a za svoju mrežu zatražite od mrežnog administratora.
Otvorite izbornik Postavke > Više > VPN.
Napomena: Prije uporabe VPN -a morate postaviti PIN ili lozinku za
zaključavanje zaslona. Idite na Postavke > Sigurnost > Zaključavanje
zaslona da biste odabrali opciju zaključavanja zaslona i postavili
zaključavanje zaslona.
Dodirnite kako biste uredili VPN profil, uključujući naziv, vrstu te adresu
poslužitelja, a zatim dodirnite SPREMI.
Odaberite naziv VPN poslužitelja, unesite korisničko ime i lozinku, a zatim
dodirnite POVEŽI kako biste vezu uspostavili putem VPN -a.
Dodirnite a zatim dodirnite ZABORAVI da biste izbrisali VPN profil.
 Loading...
Loading...