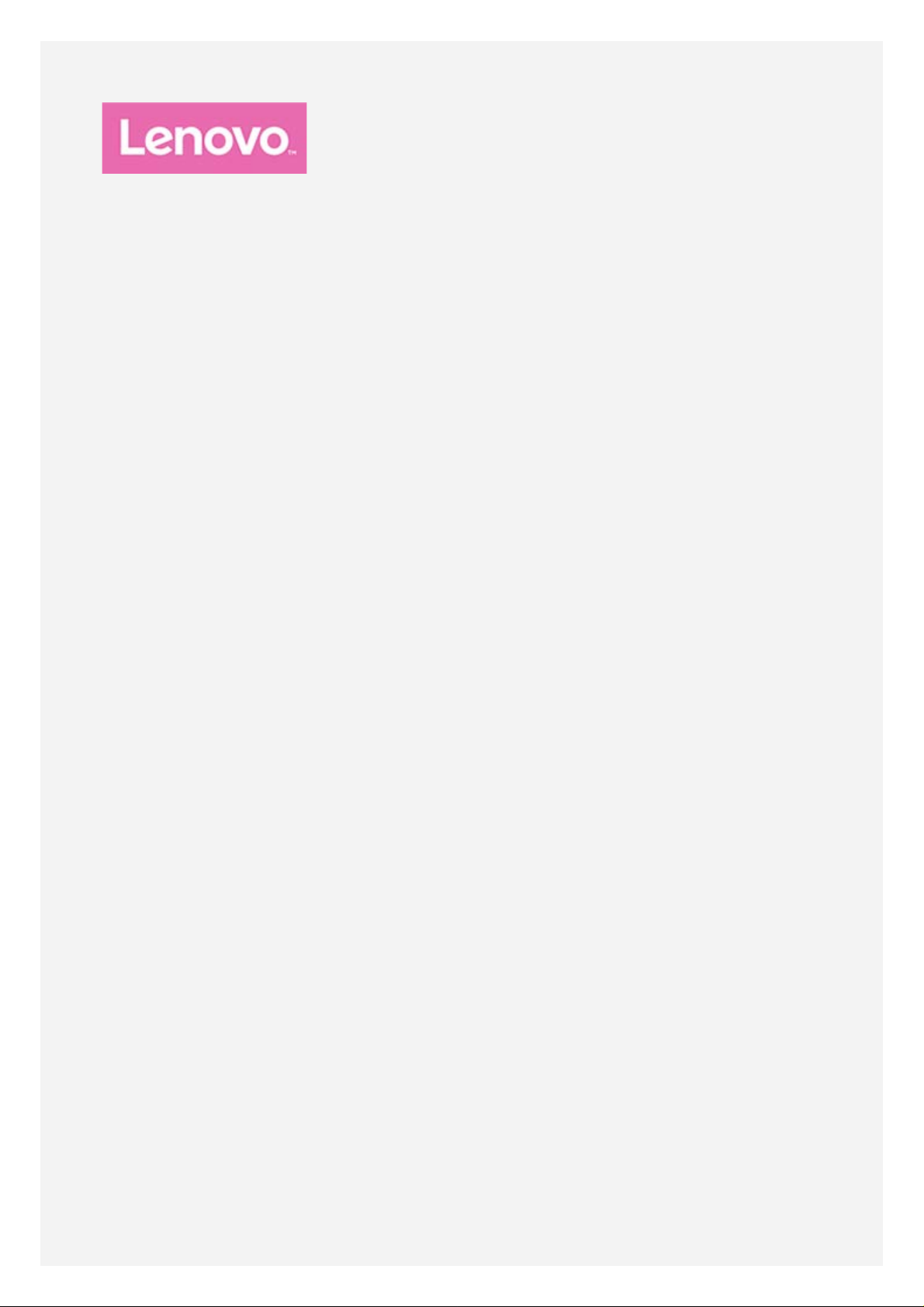
Lenovo TAB 10
Kasutusjuhend
Lenovo TB- X103F
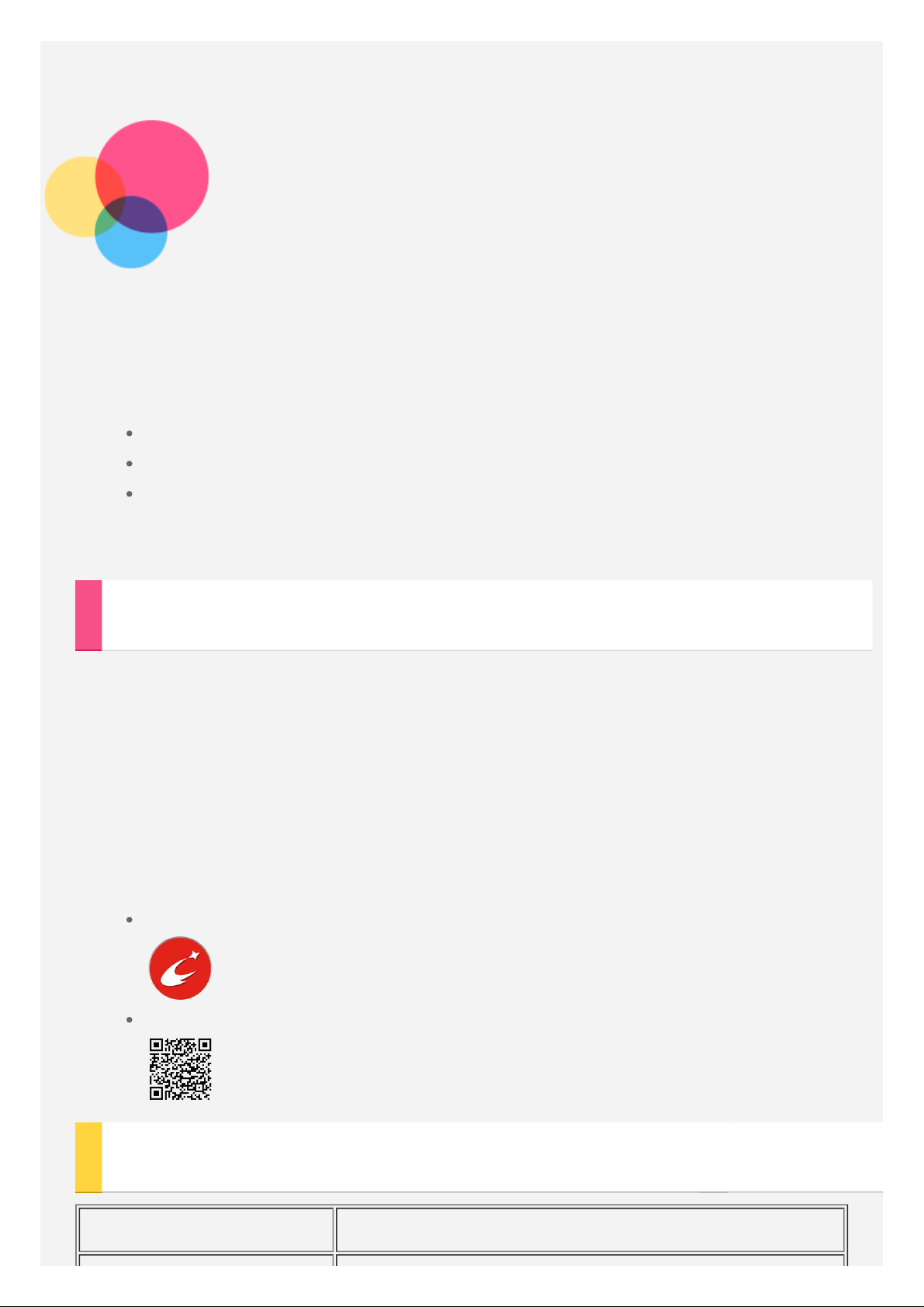
Algteadmised
Enne selle informatsiooni ning toote, mida see toetab, kasutamist lugege
kindlasti järgnevat.
Ohutuse, garantii & kiirjuhend
Regulatiivne märkus
„Oluline ohutus- ning käitlemisalane teave” jaotises „Lisa”
Ohutuse, garantii ja kiirjuhendi
http://support.lenovo.com.
ning
regulatsioonide kohta
leiate infot veebilehelt
Lenovo kaaslane
Kas otsite abi? Lenovo kaaslase rakendus pakub tuge otsese juurdepääsu
saamiseks Lenovo võrguabile ja foorumitele*, sagedastele küsimustele vastustele*, süsteemi uuendustele*, riistvara toimimistestidele, garantii oleku
kontrollimisele*, hooldustaotlustele** ja parandamise olekule**.
Märkus.
* nõuab juurdepääsu andmevõrgule.
** pole kõigis riikides saadaval.
Selle rakenduse saamiseks on kaks võimalust.
Otsige rakendus üles ja laadige alla Google Playst.
Skannige järgnev QR-kood Lenovo Android-seadmega.
Tehnilised andmed
Mudel Lenovo TB-X103F

CPU APQ8009
Aku 7000 mAh
Traadita side Bluetooth 4.0; WLAN 802.11 b/g/n; GPS
Avakuva
Avakuva on teie seadme kasutamise alguspunkt. Teie mugavuse jaoks on avakuva
juba varem häälestatud mõningate rakenduste ning vidinatega.
Märkus. Teie seadme funktsioonid ning avakuva võivad erineda olenevalt
teie asukohast, keelest, võrgust ning seadme mudelist.
Te saate oma avakuva igal hetkel kohandada.
Avakuva
Esimesel avakuval on Google'i otsinguriba.
Eelvaate ekraan
Vajutage ja hoidke avakuval mis tahes kohas, v.a ikoonidel.
Ekraani allosas kuvatakse TAUSTAPILDID, LUKUSTUSKUVA
TAUSTAPILT, VIDINAD, SEADED ja RAKENDUSED.
Avakuvale vidina lisamine
Vajutage eelvaatekuva allosas ikooni , vajutage ja hoidke all vidinat,
mida soovite lisada, ning lohistage see soovitud kohta ja laske lahti.
Taustapildid muutmine
Minge jaotistesse Seaded > Kuva > Taustapilt ja valige taustapilt, mis
teile meeldib.

Vajutage ja hoidke avakuval mis tahes kohta (välja arvatud ikoonid) ning
tehke ekraani allosas valik TAUSTAPILDID ja seejärel valige taustapilt,
mis teile meeldib.
Rakenduse liigutamine teisele kuvale
Vajutage ning hoidke all rakendust, mida soovite liigutada ja lohistage see
kuvale, seejärel vabastage see kohas, kuhu soovite selle asetada.
Rakenduse desinstallimine
1. Puudutage ikooni ning siis vajutage ja hoidke all rakendust, mida
soovite desinstallida.
2. Lohistage see ekraani ülaosas olevale ikoonile
muutub punaseks, seejärel vabastage ja vajutage OK.
Märkus. Teatud süsteemirakendusi ei saa desinstallida.
Kuva nupud
Avakuva allosas on kolm nuppu.
Nupp Tagasi : Eelmisele lehele naasmiseks vajutage nuppu .
Nupp Avakuva: Puudutage valikut vaikimisi avakuvale naasmiseks.
Nupp Hiljutised : Vajutage viimati kasutatud rakenduste vaatamiseks
ikooni . Seejärel kuvatakse teile järgnevat.
Rakenduse avamiseks puudutage sellele.
Vajutage ikooni , et rakendus lukustada või vajutage ikooni , et
see lukust lahti teha.
Vajutage ikooni töötava rakenduse peatamiseks.
, kuni rakendus
Kõikide rakenduste, v.a lukustatud rakenduste, töö lõpetamiseks
vajutage .
Teated ja kiirsätted
Süsteemi teavitussõnumite ja kiirsätete kuvamiseks pühkige ekraani ülaosast
allapoole. Lülitile vajutades saate mitmeid tihti kasutatavaid funktsioone kiirelt
sisse ja välja lülitada.

Sunnitud väljalülitamine
Vajutage ja hoidke sisse-/väljalülitusnuppu all, kuni ekraan läheb pimedaks.
Seadme pööramine
Seadme pööramise võimaldamisel saate panna kõik rakendused automaatselt
üles- või allapoole pöörama.
Ekraani pöörlemisfunktsiooni avamiseks valige Seaded > Kuva > Kui seade on
pööratud.
Pööra ekraanisisu
Ekraani vaade muutub automaatselt.
Säilita praegune vaade
Vaade lukustatakse.
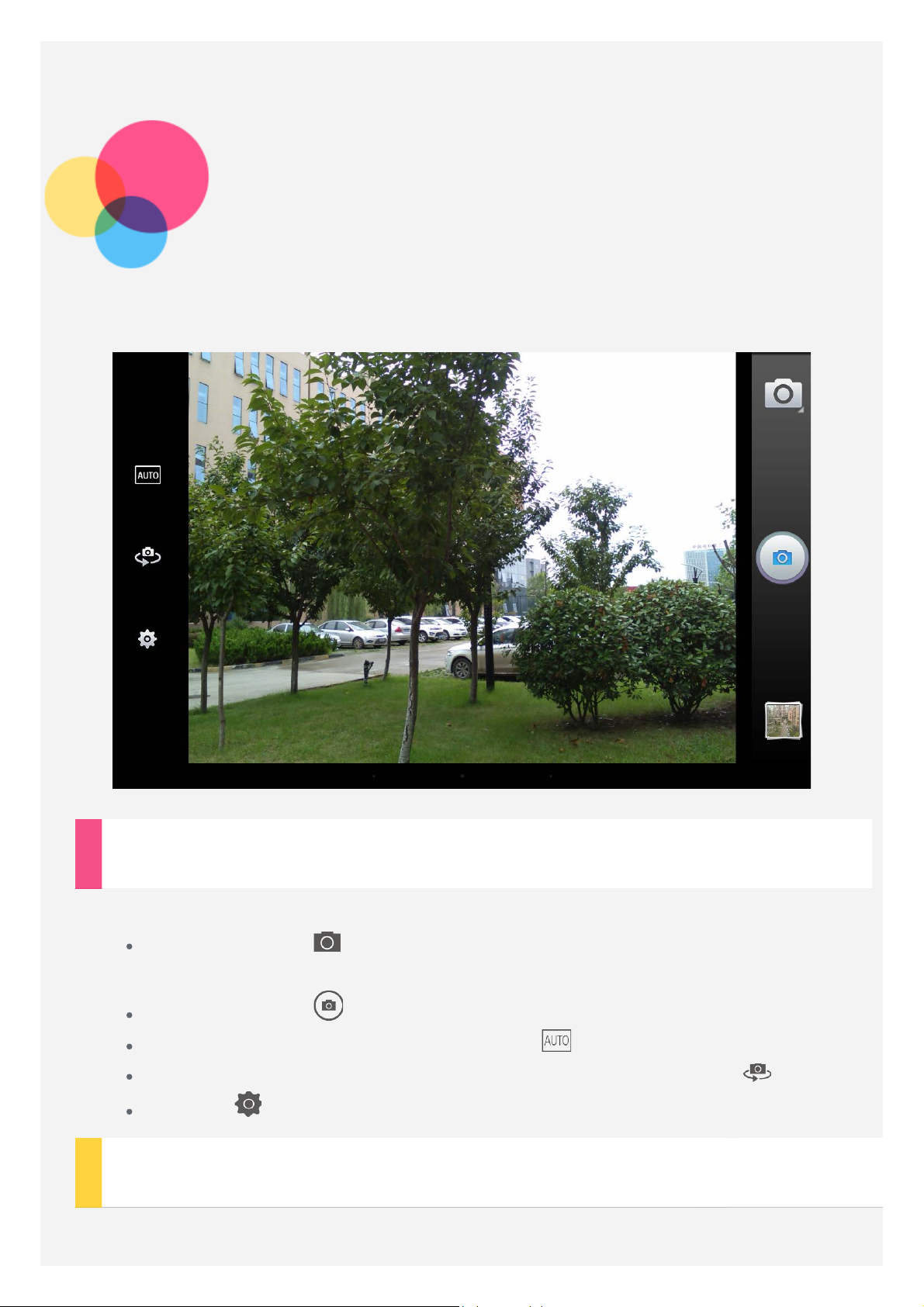
Kaamera
Kaamera rakenduse avamiseks minge jaotisesse Kaamera.
Fotode ning videote tegemine
Seadmesse sisseehitatud kaameraga saab pildistada ning filmida.
Puudutage ikooni ja valige Video, panoraam, tark lugeja või
meetme tulistas .
Puudutage ikooni foto tegemiseks.
Võtterežiimi määramiseks vajutage ikooni .
Eesmise ning tagumise kaamera vahetamiseks vajutage nupule .
Vajutage kaamera muude seadete konfigureerimiseks.
Kuvatõmmiste tegemine
Vajutage korraga nuppudele Sisse/välja ning Heli vaigistamine ning ho
idke neid all.

Fotode ja videote kuvamine
Fotod ning videod salvestatakse seadme sisemällu. Fotosid ning videoid saab
vaadata järgmistel viisidel.
Vajutage pisipilti, kui kasutate rakendust Kaamera.
Minna rakendusse Galerii.
Avage Photos.
Kuvatõmmised salvestatakse seadme sisemällu. Kuvatõmmiseid saab vaadata
järgmistel viisidel.
Minna rakendusse Galerii.
Avage Photos.
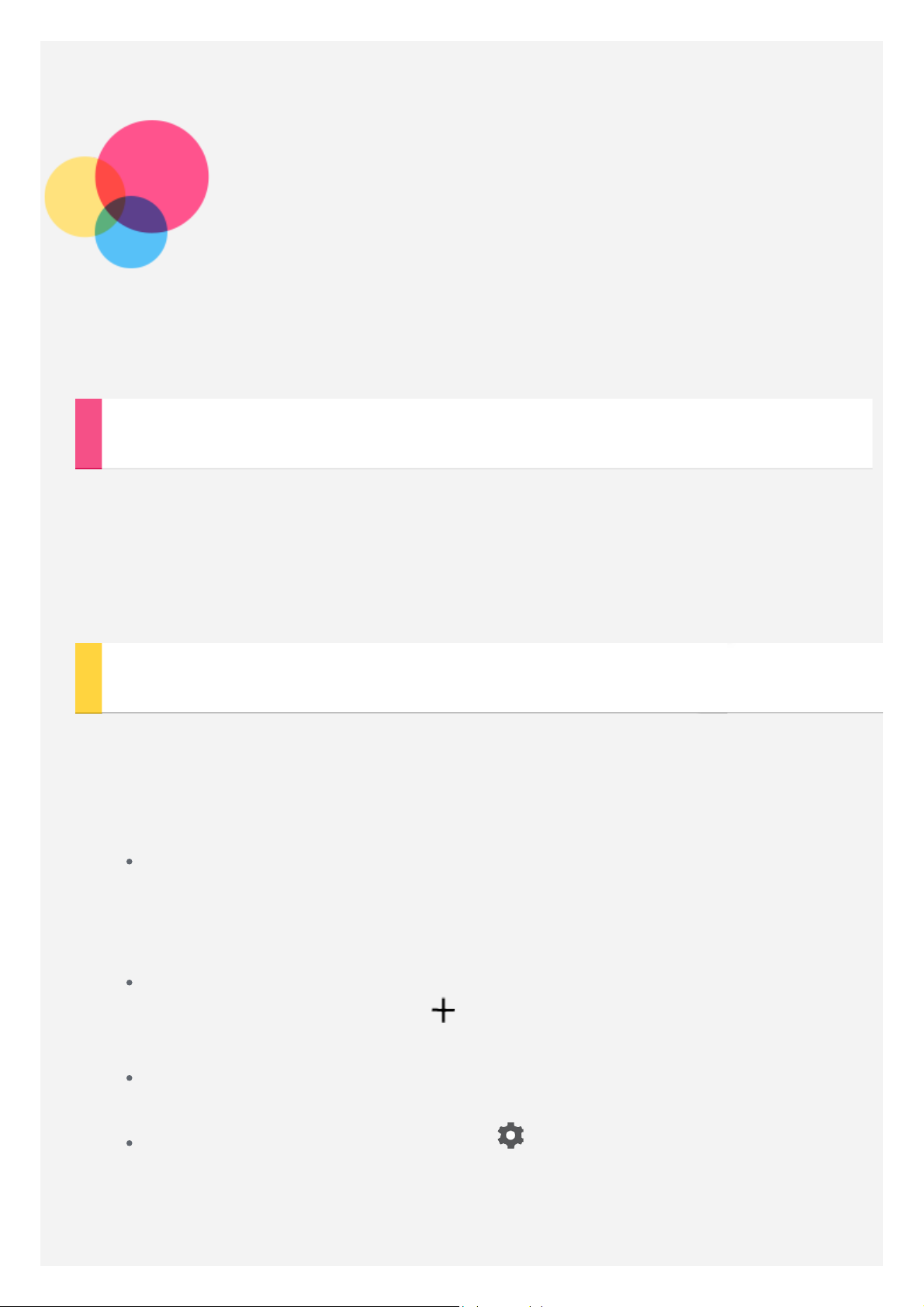
Võrk
Peate enne võrku ühendumist üles seadma traadita võrgu.
WLAN-võrgu seadistamine
Tehke valikud Seaded > WLAN.
Lülitage sisse WLAN-i lüliti ning puudutage üht nimekirjas olevat WLAN-i
ühendust. Seejärel saate luua Interneti-ühenduse.
Kui ühendus on kaitstud, peab ühenduse loomiseks sisestama oma sisselogimise
kasutajanime ning salasõna.
VPN- võrgu seadistamine
Organisatsiooni kasutatavad VPN -id lubavad edastada privaatseid andmeid
turvaliselt üle mitteprivaatse võrgu. VPN tuleb konfigureerida näiteks oma töö epostile ligipääsu saamiseks. Oma võrgu VPN -i seadistamiseks vajalikke sätteid
küsige võrguadministraatorilt.
Valige Seaded > Rohkem > VPN.
Märkus. Enne VPN -i kasutamist peate määrama lukustuskuva PIN -koodi
või parooli. Valige Seaded > Turvalisus > Ekraanilukk, et valida
ekraaniluku suvand ja seadistada ekraanilukk.
VPN -i profiili, kaasaarvatud serveri nime, tüübi ning serveri aadressi
muutmiseks puudutage ikooni ning seejärel puudutage nuppu
SALVESTA.
Vajutada VPN -i serveri nimele, sisestada kasutajanime ja parooli ning
seejärel vajutada ÜHENDA.
VPN -i profiili kustutamiseks vajutage ja seejärel UNUSTA.
 Loading...
Loading...