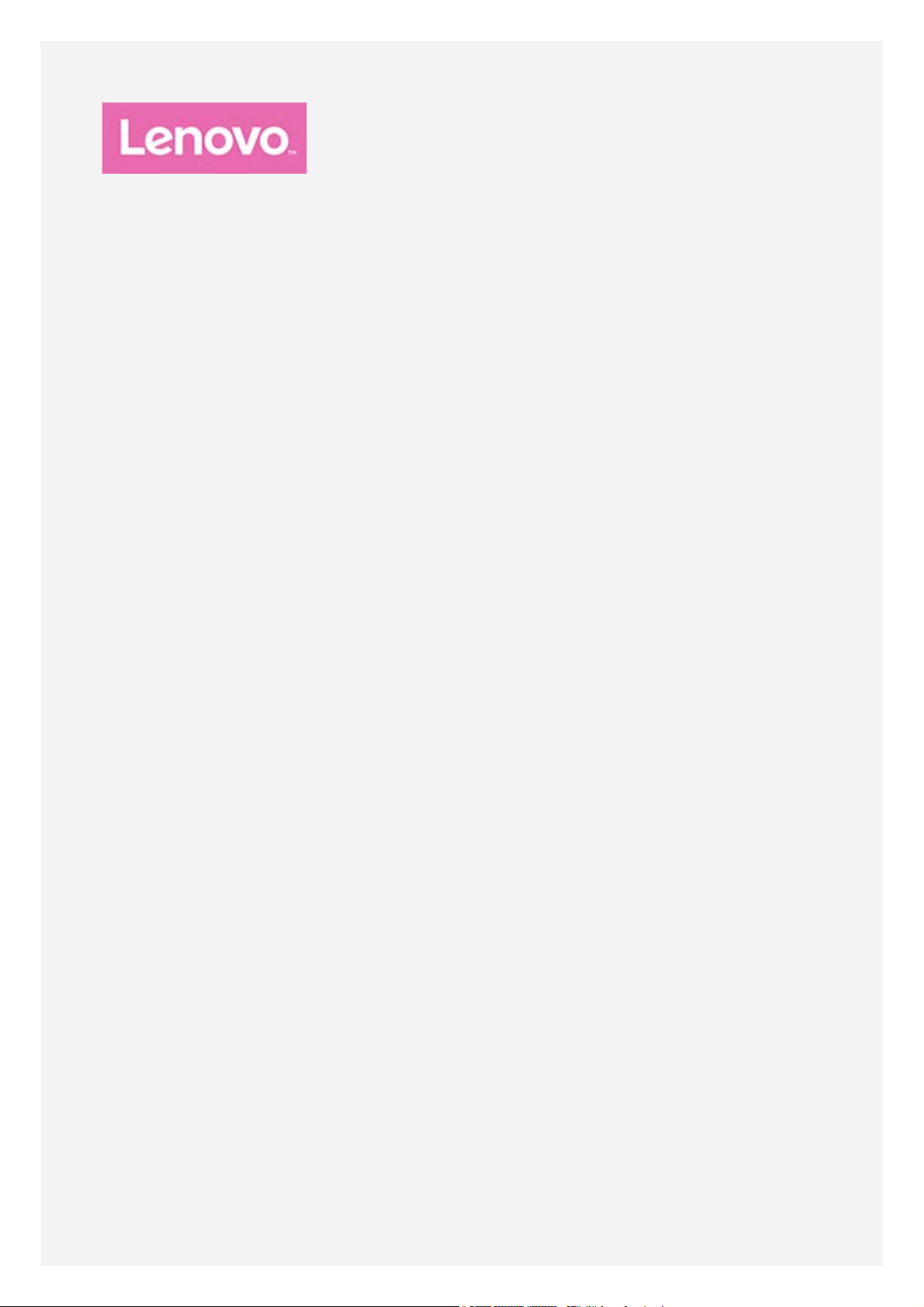
Lenovo TAB 10
Brugervejledning
Lenovo TB- X103F
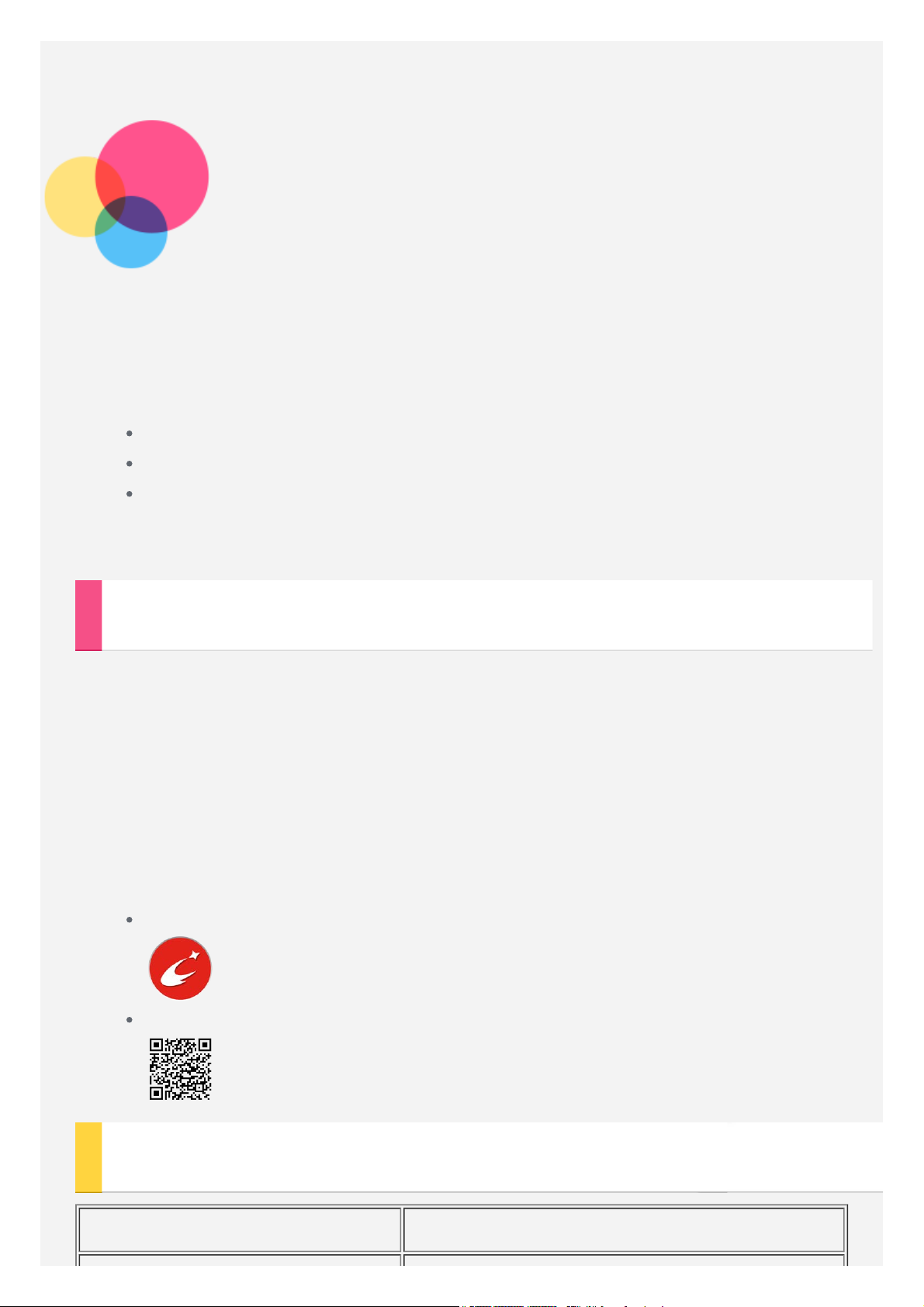
Grundlæggende
Før du bruger disse oplysninger og det produkt, de beskriver, skal du læse
følgende:
Sikkerhed, garanti og Hurtig start-vejledning
Juridiske oplysninger
"Vigtige oplysninger om sikkerhed og håndtering" i "Bilag"
Sikkerhed, garanti og Hurtig start-vejledningen
tilgængelige på webstedet http://support.lenovo.com.
og
Juridiske oplysninger
er
Lenovo Companion
Søger du efter hjælp? Lenovo Companion-app'en understøtter direkte adgang til
Lenovos webhjælp og fora*, ofte stillede spørgsmål og svar*,
systemopgraderinger*, hardwarefunktionstest, tjek af garantistatus*,
tjenesteanmodninger** og reparationsstatus**.
Bemærk:
* kræver datanetværksadgang.
** er ikke tilgængelig i alle lande.
Du kan få denne app på to måder:
Søg efter og hent app'en fra Google Play.
Scan den følgende QR-kode med en Lenovo Android-enhed.
Tekniske specifikationer
Model Lenovo TB-X103F
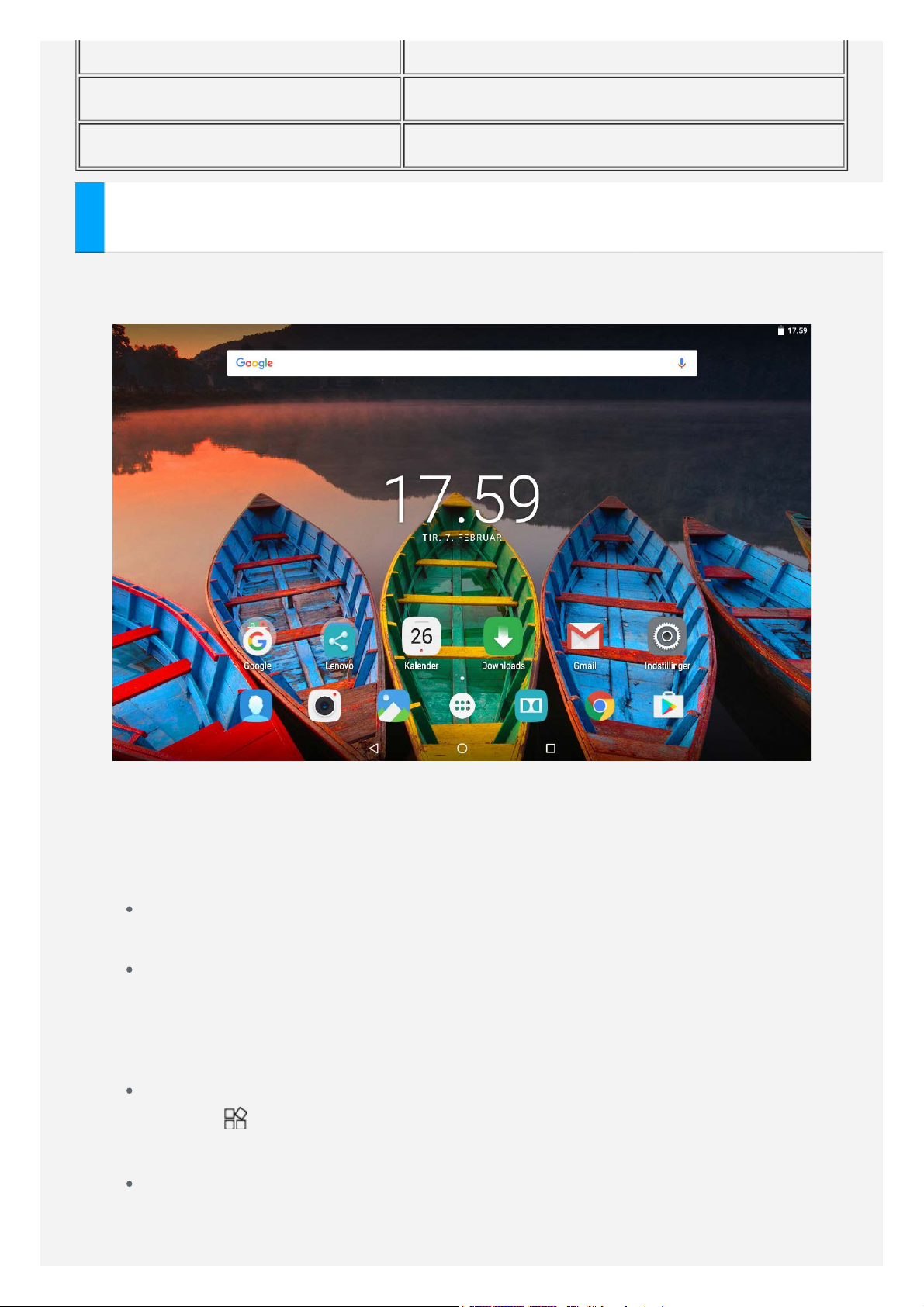
CPU APQ8009
Batteri 7000 mAh
Trådløs kommunikation Bluetooth 4.0; WLAN 802.11 b/g/n; GPS
Startskærm
Startskærmen er udgangspunktet for brugen af enheden. Startskærmen er
allerede konfigureret med nogle nyttige apps og widgets.
Bemærk: Enhedens funktioner og startskærmen kan variere afhængigt af
din placering, dit sprog, dit teleselskab og enhedens model.
Du kan til enhver tid tilpasse din egen startskærm.
Startskærm
På den første startskærm er der en Google-søgelinje.
Oversigtsskærm
Tryk på og hold hvor som helst på startskærmen, undtagen på ikonerne.
Nederst på skærmen vises BAGGRUNDE, BAGGRUNDSBILLEDE FOR
LÅSESKÆRM, WIDGETS, INDSTILLINGER og APPLIKATIONER.
Tilføj en widget til en startskærm
Tryk på nederst på oversigtsskærmen, tryk på og hold den widget, du
vil tilføje, og træk den derefter til, hvor du vil placere den, og slip.
Skift baggrund
Gå til Indstillinger > Skærm > Baggrund og vælg baggrunden, du vil
have.
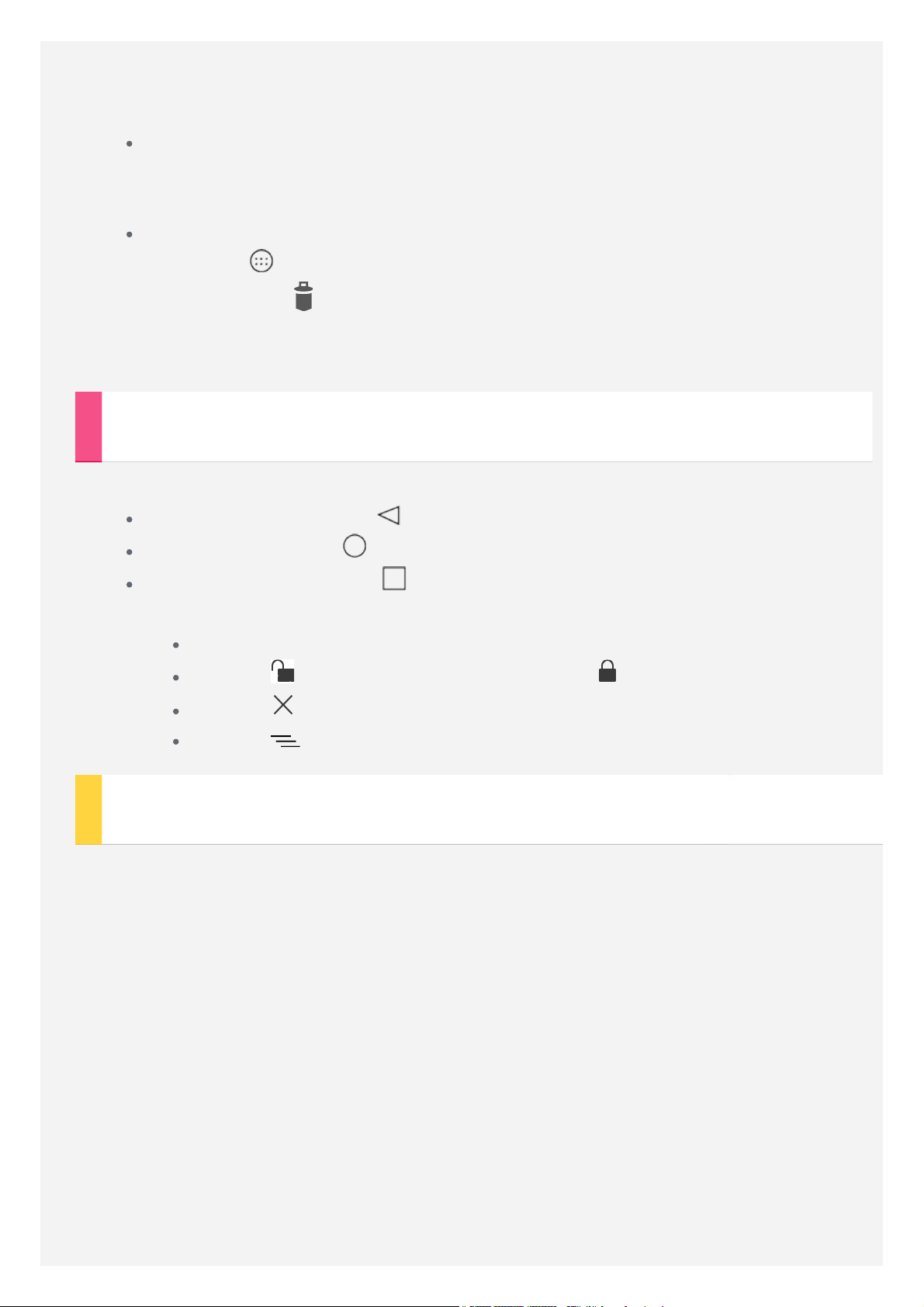
Tryk på og hold et vilkårligt sted på startskærmen, undtagen ikonerne,
vælg BAGGRUNDE nederst på skærmen, og vælg derefter baggrunden,
du vil have.
Flyt en app til en anden skærm
Tryk på og hold den app, som du vil flytte, træk den derefter derhen,
hvor du vil placere den, og slip.
Fjern en app
1. Tryk på , og tryk derefter på og hold en app, som du vil fjerne.
2. Træk den til
derefter og tryk på OK.
Bemærk: Nogle system-apps kan ikke fjernes.
øverst på skærmen indtil app'en bliver rød, og frigiv
Skærmknapper
Der er tre knapper nederst på startskærmen.
Tilbage-knap: Tryk på for at komme tilbage til forrige side.
Startknap: Tryk på for at komme tilbage til standard-startskærmen.
Seneste-knap: Tryk på for at få vist de seneste apps. Derefter kan
du gøre følgende:
Tryk på en app for at åbne den.
Tryk på for at låse app'en eller tryk på for at låse den.
Tryk på for at stoppe med at køre app'en.
Tryk på for at stoppe med at køre apps undtagen de låste.
Meddelelser og Hurtige indstillinger
Stryg ned fra toppen af skærmen for at se systemnotifikationer og -meddelelser
og hurtige indstillinger. Ved at trykke på en kontakt kan du hurtigt slå en række
hyppigt anvendte funktioner til eller fra.
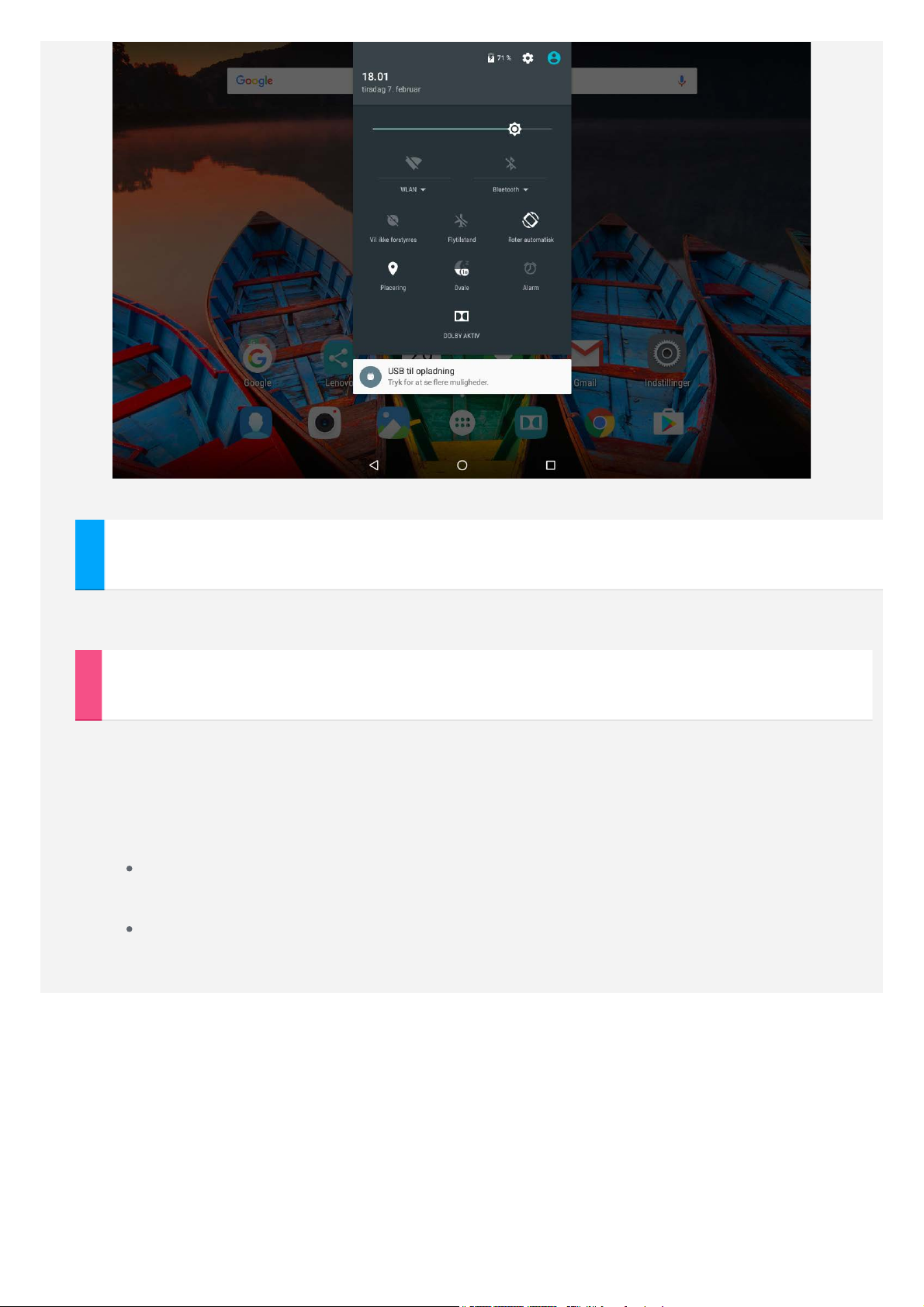
Gennemtving nedlukning
Tryk på og hold Tænd/sluk-knappen indtil skærmen bliver mørk.
Sådan roteres din enhed
Ved aktivering af skærmrotation vil alle programmer automatisk rotere opad eller
nedad.
Gå til Indstillinger > Skærm > Når enheden roteres for at åbne funktionen
til skærmrotation.
Rotér skærmens indhold
Skærmretningen skifter automatisk.
Forbliv i nuværende retning
Retningen er låst.
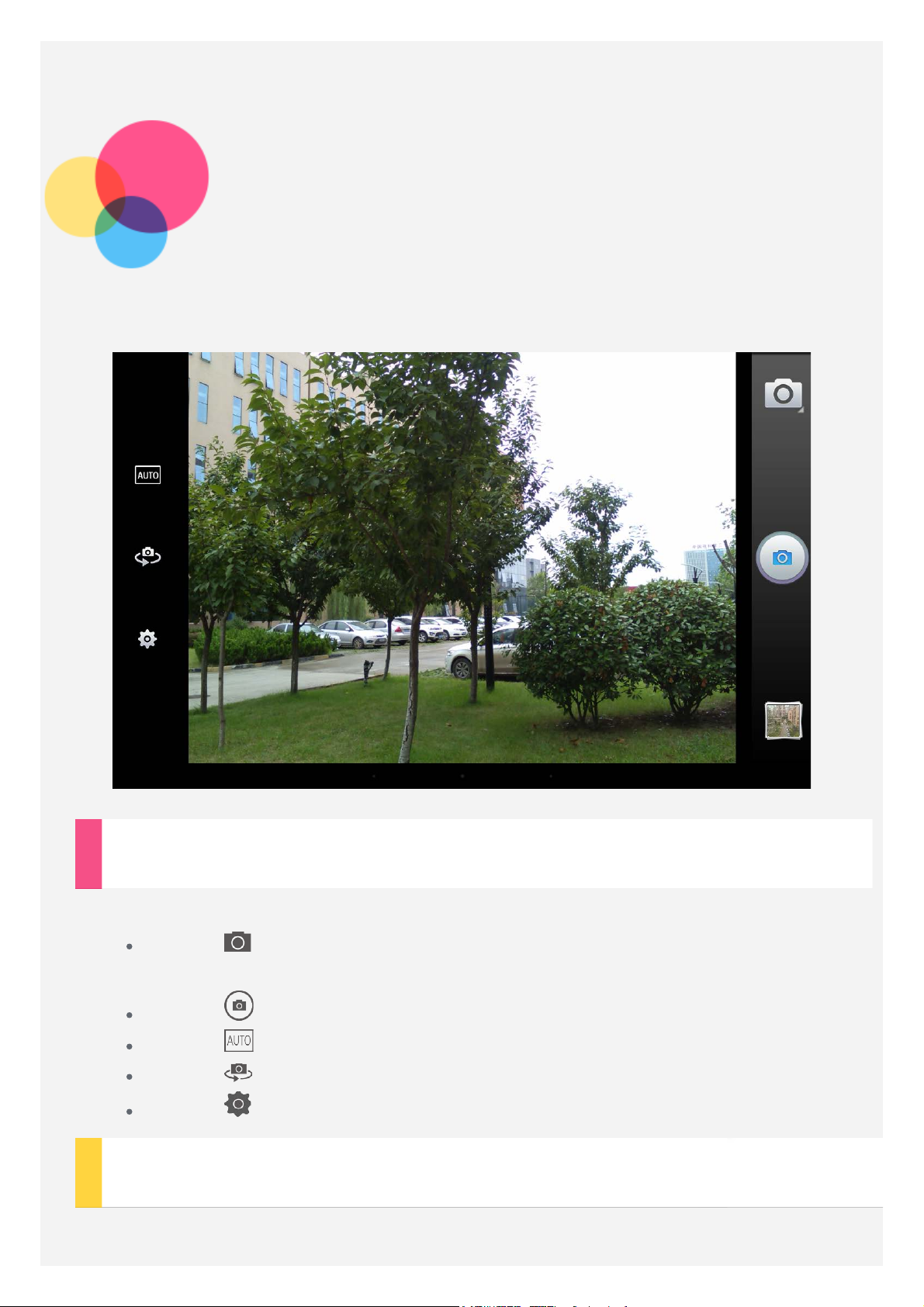
Kamera
For at åbne Kamera-app'en, gå til Kamera.
Optage fotos og videoer
Du kan tage fotos og optage videoer med enhedens indbyggede kamera.
Tryk på for at vælge Video, Panorama, Smart noter eller aktion
skudt.
Tryk på for at tage et foto.
Tryk på for at indstille motivtilstand.
Tryk på for at skifte mellem kameraet på for- og bagsiden.
Tryk på for at konfigurere andre kameraindstillinger.
Optage skærmbilleder
Tryk på og hold Tænd/sluk-knappen eller Lydstyrke ned-knappen på samme tid.
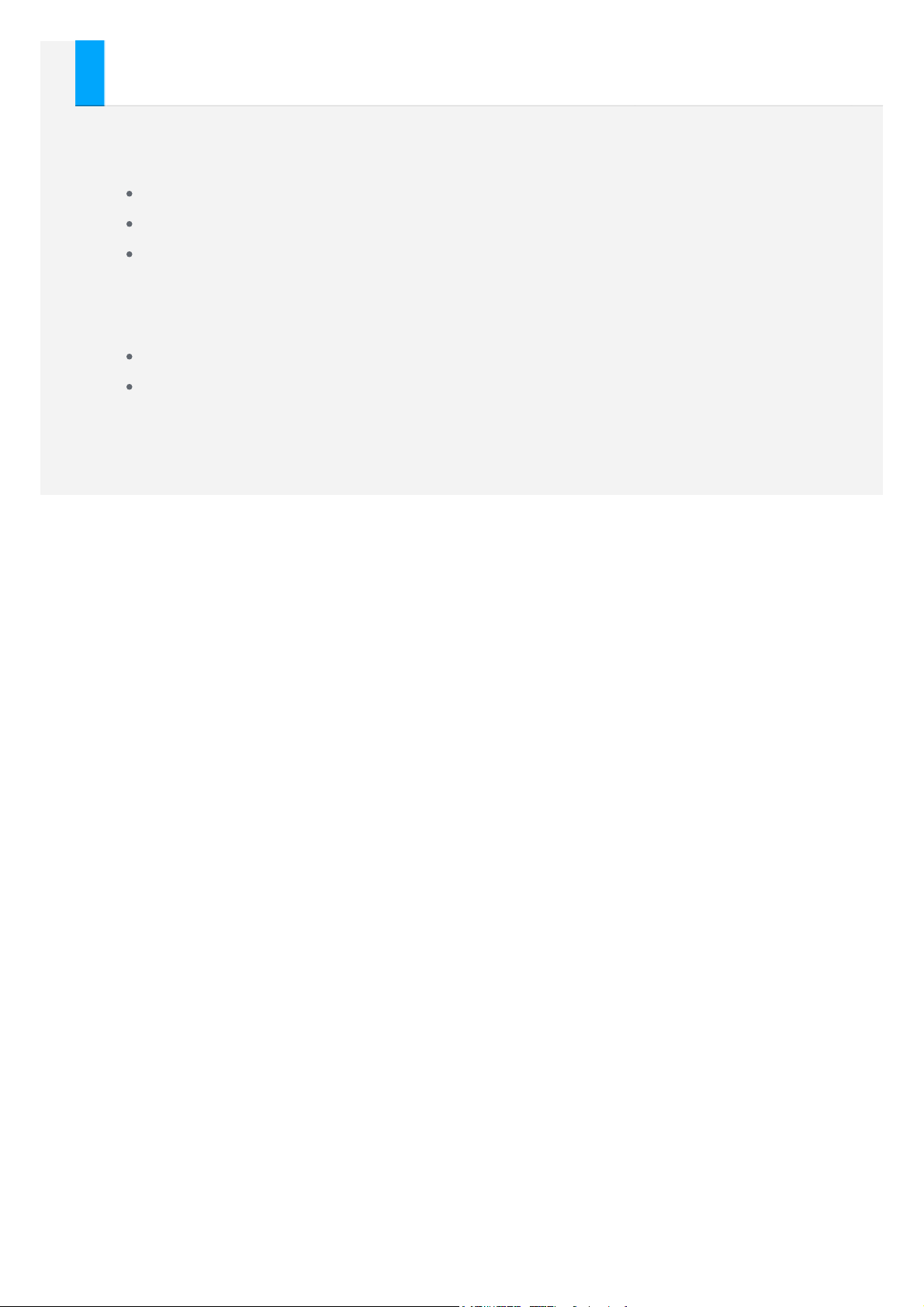
Vise billeder og videoer
Fotos og videoer er lagret i enhedens interne lager. Du kan få vist dine fotos og
videoer på følgende måder:
Tryk på miniaturebilledet, når du bruger Kamera-app'en.
Gå til Galleri.
Gå til Fotos.
Skærmbilleder lagres i enhedens interne lager. Du kan få vist skærmbillederne på
følgende måder:
Gå til Galleri.
Gå til Fotos.
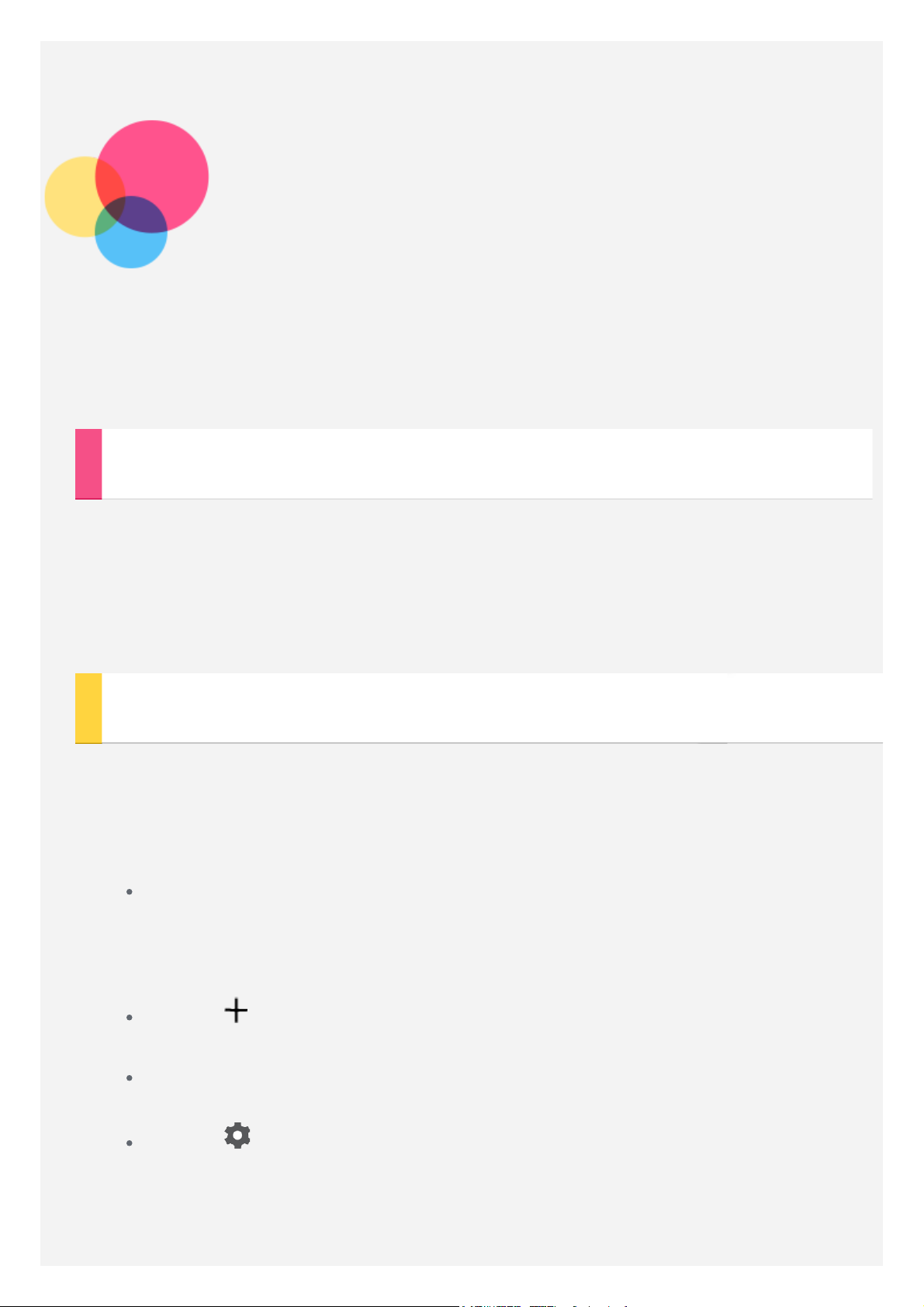
Netværk
Du skal konfigurere et trådløst netværk, før du opretter forbindelse til
internettet.
Konfiguration af et WLAN-netværk
Gå til Indstillinger > WLAN.
Slå WLAN til, og tryk på et WLAN-hotspot på listen, derefter kan du oprette
forbindelse til internettet.
Når du vil åbne en sikker forbindelse, skal du indtaste dit login-navn og din
adgangskode for at oprette forbindelse.
Konfiguration af et VPN-netværk
VPN'er bruges af mange organisationer for at gøre det muligt at sende private
oplysninger sikkert over et ikke-privat netværk. Du skal f.eks. konfigurere et VPN
for at få adgang til din arbejds-e-mail. Spørg netværkets administrator om
indstillingerne, der er nødvendige for at konfigurere et VPN til netværket.
Gå til Indstillinger > Mere > VPN.
Bemærk: Du skal angive en pinkode for låseskærm eller adgangskode, før
du bruger VPN. Gå til Indstillinger > Sikkerhed > Skærmlås for at vælge
en skærmlåsindstilling og konfigurere skærmlåsen.
Tryk på for at redigere VPN-profilen, herunder serverens navn, type og
serveradresse, og tryk derefter på GEM.
Tryk på VPN-servernavnet, angiv brugernavnet og adgangskoden, og tryk
derefter på TILSLUT for at oprette forbindelse til VPN-netværket.
Tryk på , og tryk så på GLEM for at slette VPN-profilen.
 Loading...
Loading...