
T2014 Flat Panel Monitor
User’s Guide
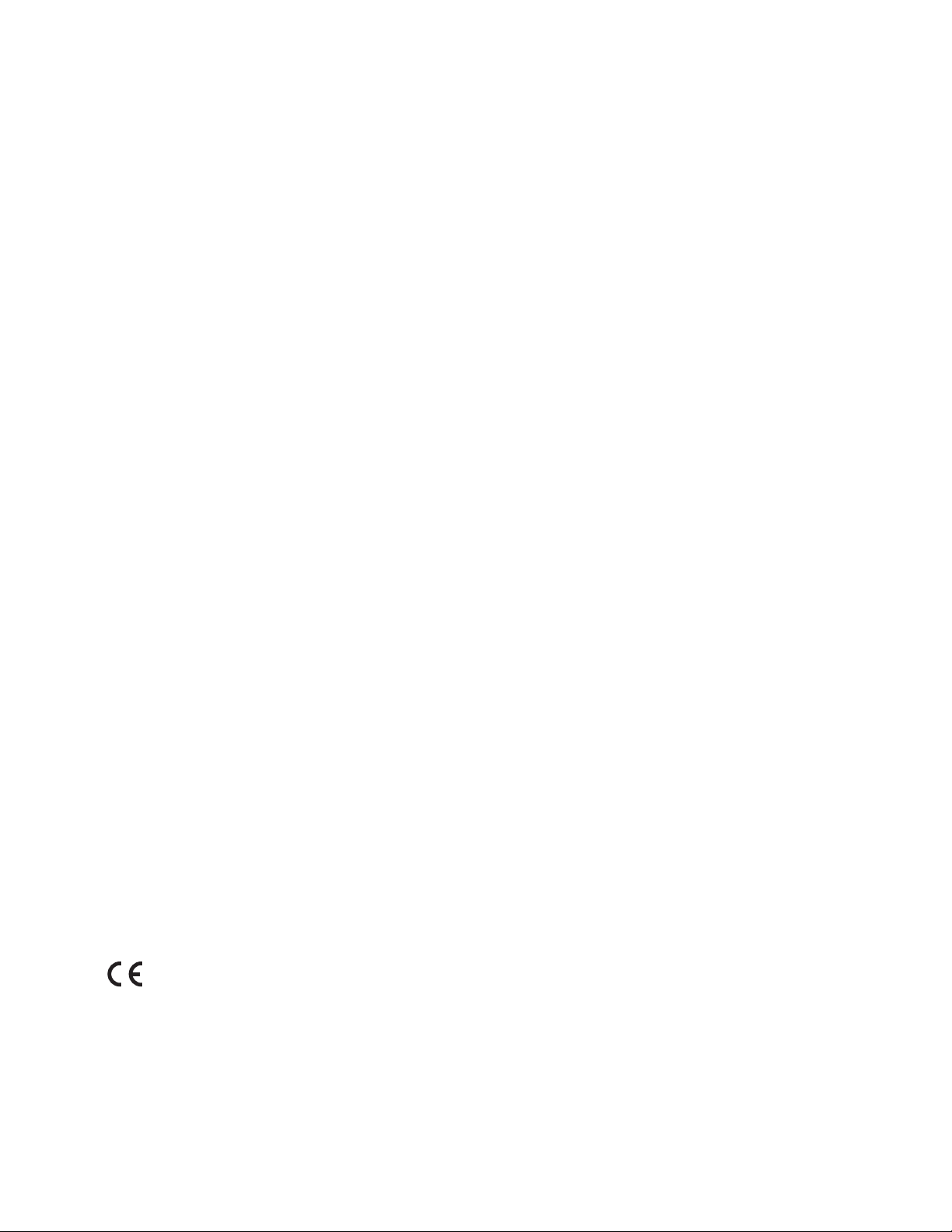
Product numbers
60C2-HAR1-WW
First Edition (August 2014)
© Copyright Lenovo 2014.
LENOVO products
are sold to governmental entities as commercial items as defined by 48 C.F.R. 2.101 with limited and restricted rights
, reproduction and disclosure.
to use
LIMITED AND RESTRICTED RIGHTS NOTICE: If products
pursuant a General Services Administration "GSA" contract
set forth in Contract No. GS-35F-05925.
, data, computer software, and services have been developed exclusively at private expense and
, data, computer software, or services are delivered
, use, reproduction, or disclosure is subject to restrictions
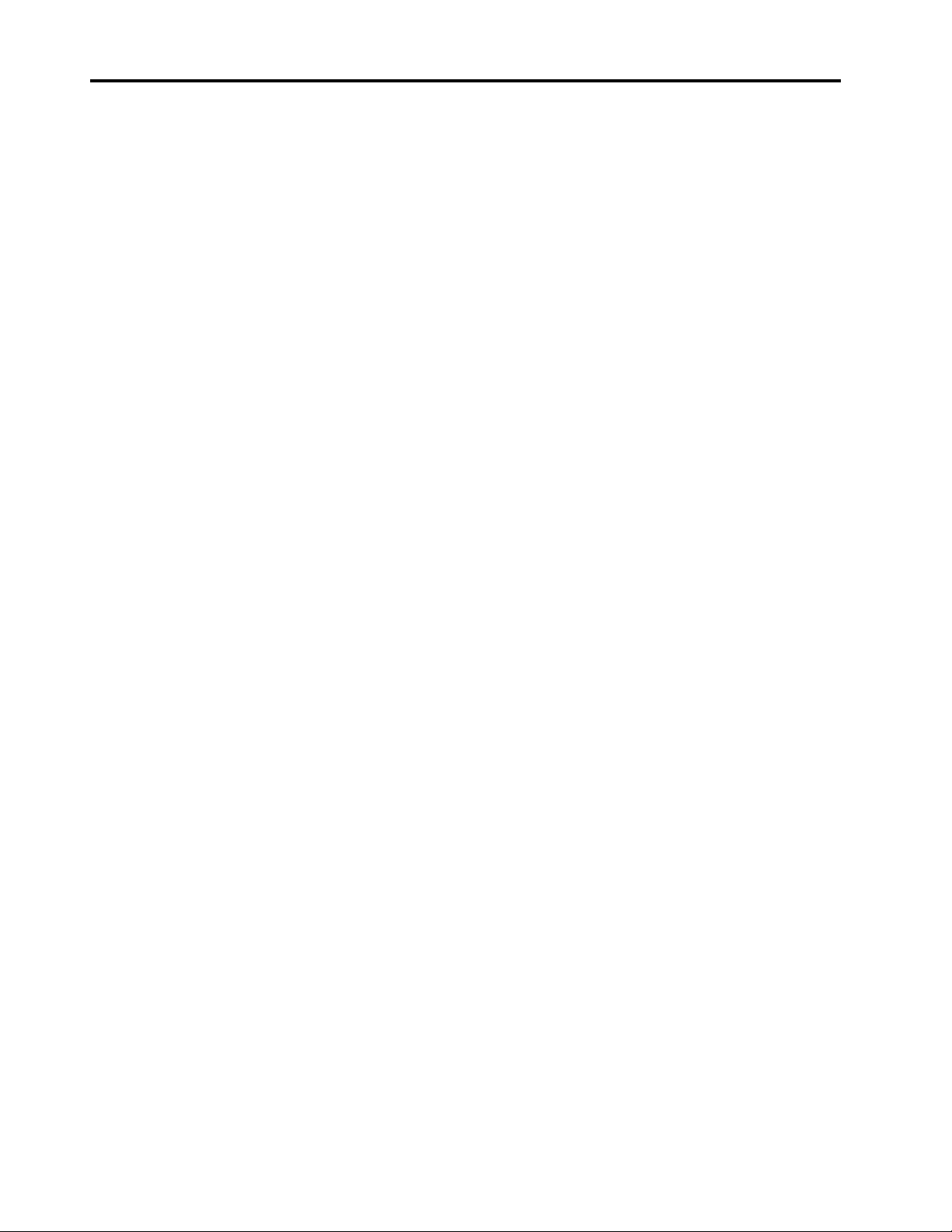
Contents
Safety information . . . . . . . . . . . . . . . . . . . . . . . . . . . . . . . . . . . . . . . . . . . . . . . . . . . . . . . . . . . . iii
General Safety guidelines. . . . . . . . . . . . . . . . . . . . . . . . . . . . . . . . . . . . . . . . . . . . . . . . . . . . . . . . . . . . . . . . . . . . . . . . . . . . . . . . . . iii
Chapter 1. Getting started . . . . . . . . . . . . . . . . . . . . . . . . . . . . . . . . . . . . . . . . . . . . . . . . . . . . . . . 1-1
Shipping contents . . . . . . . . . . . . . . . . . . . . . . . . . . . . . . . . . . . . . . . . . . . . . . . . . . . . . . . . . . . . . . . . . . . . . . . . . . . . . . . . . . . . . . . 1-1
Notice for use . . . . . . . . . . . . . . . . . . . . . . . . . . . . . . . . . . . . . . . . . . . . . . . . . . . . . . . . . . . . . . . . . . . . . . . . . . . . . . . . . . . . . . . . . . . 1-1
Product overview . . . . . . . . . . . . . . . . . . . . . . . . . . . . . . . . . . . . . . . . . . . . . . . . . . . . . . . . . . . . . . . . . . . . . . . . . . . . . . . . . . . . . . . 1-2
Types of adjustments. . . . . . . . . . . . . . . . . . . . . . . . . . . . . . . . . . . . . . . . . . . . . . . . . . . . . . . . . . . . . . . . . . . . . . . . . . . . . . . . . . 1-2
Tilt . . . . . . . . . . . . . . . . . . . . . . . . . . . . . . . . . . . . . . . . . . . . . . . . . . . . . . . . . . . . . . . . . . . . . . . . . . . . . . . . . . . . . . . . . . . . . . . . . 1-2
Monitor controls. . . . . . . . . . . . . . . . . . . . . . . . . . . . . . . . . . . . . . . . . . . . . . . . . . . . . . . . . . . . . . . . . . . . . . . . . . . . . . . . . . . . . . 1-2
Cable lock slot. . . . . . . . . . . . . . . . . . . . . . . . . . . . . . . . . . . . . . . . . . . . . . . . . . . . . . . . . . . . . . . . . . . . . . . . . . . . . . . . . . . . . . . . 1-3
Setting up your monitor . . . . . . . . . . . . . . . . . . . . . . . . . . . . . . . . . . . . . . . . . . . . . . . . . . . . . . . . . . . . . . . . . . . . . . . . . . . . . . . . . . 1-4
Connecting and turning on your monitor . . . . . . . . . . . . . . . . . . . . . . . . . . . . . . . . . . . . . . . . . . . . . . . . . . . . . . . . . . . . . . . . 1-4
Registering your option . . . . . . . . . . . . . . . . . . . . . . . . . . . . . . . . . . . . . . . . . . . . . . . . . . . . . . . . . . . . . . . . . . . . . . . . . . . . . . . . . . 1-7
Chapter 2. Adjusting and using your monitor . . . . . . . . . . . . . . . . . . . . . . . . . . . . . . . . . . . . . . 2-1
Comfort and accessibility. . . . . . . . . . . . . . . . . . . . . . . . . . . . . . . . . . . . . . . . . . . . . . . . . . . . . . . . . . . . . . . . . . . . . . . . . . . . . . . . . 2-1
Arranging your work area . . . . . . . . . . . . . . . . . . . . . . . . . . . . . . . . . . . . . . . . . . . . . . . . . . . . . . . . . . . . . . . . . . . . . . . . . . . . . 2-1
Positioning your monitor . . . . . . . . . . . . . . . . . . . . . . . . . . . . . . . . . . . . . . . . . . . . . . . . . . . . . . . . . . . . . . . . . . . . . . . . . . . . . . 2-1
Quick tips for healthy work habits . . . . . . . . . . . . . . . . . . . . . . . . . . . . . . . . . . . . . . . . . . . . . . . . . . . . . . . . . . . . . . . . . . . . . . 2-2
Accessibility information . . . . . . . . . . . . . . . . . . . . . . . . . . . . . . . . . . . . . . . . . . . . . . . . . . . . . . . . . . . . . . . . . . . . . . . . . . . . . . 2-2
Adjusting your monitor image . . . . . . . . . . . . . . . . . . . . . . . . . . . . . . . . . . . . . . . . . . . . . . . . . . . . . . . . . . . . . . . . . . . . 2-3
Using the direct access controls. . . . . . . . . . . . . . . . . . . . . . . . . . . . . . . . . . . . . . . . . . . . . . . . . . . . . . . . . . . . . . . . . . . . . . . . . 2-3
Using the On-Screen Display (OSD) controls . . . . . . . . . . . . . . . . . . . . . . . . . . . . . . . . . . . . . . . . . . . . . . . . . . . . . . . . . . . . . 2-4
Selecting a supported display mode . . . . . . . . . . . . . . . . . . . . . . . . . . . . . . . . . . . . . . . . . . . . . . . . . . . . . . . . . . . . . . . . . . . . . 2-7
Understanding power management . . . . . . . . . . . . . . . . . . . . . . . . . . . . . . . . . . . . . . . . . . . . . . . . . . . . . . . . . . . . . . . . 2-8
Caring for your monitor
Detaching the monitor base and stand . . . . . . . . . . . . . . . . . . . . . . . . . . . . . . . . . . . . . . . . . . . . . . . . . . . . . . . . . . . . . . . . . . . . . 2-9
Wall Mounting (Optional) . . . . . . . . . . . . . . . . . . . . . . . . . . . . . . . . . . . . . . . . . . . . . . . . . . . . . . . . . . . . . . . . . . . . . . . . . . . . . . 2-10
. . . . . . . . . . . . . . . . . . . . . . . . . . . . . . . . . . . . . . . . . . . . . . . . . . . . . . . . . . . . . . . . . . . . . . . . . . . . . . . . . .2-9
Chapter 3. Reference information . . . . . . . . . . . . . . . . . . . . . . . . . . . . . . . . . . . . . . . . . . . . . . . . 3-1
Monitor specifications . . . . . . . . . . . . . . . . . . . . . . . . . . . . . . . . . . . . . . . . . . . . . . . . . . . . . . . . . . . . . . . . . . . . . . . . . . . . . . . . . . . 3-1
Troubleshooting . . . . . . . . . . . . . . . . . . . . . . . . . . . . . . . . . . . . . . . . . . . . . . . . . . . . . . . . . . . . . . . . . . . . . . . . . . . . . . . . . . . . . . . . 3-3
Manual image setup . . . . . . . . . . . . . . . . . . . . . . . . . . . . . . . . . . . . . . . . . . . . . . . . . . . . . . . . . . . . . . . . . . . . . . . . . . . . . . . . . . 3-4
Manually installing the monitor driver . . . . . . . . . . . . . . . . . . . . . . . . . . . . . . . . . . . . . . . . . . . . . . . . . . . . . . . . . . . . . . . . . . 3-5
Installing the monitor driver in Windows 7. . . . . . . . . . . . . . . . . . . . . . . . . . .
Installing the monitor driver in Windows 8. . . . . . . . . . . .
Installing the monitor driver in Windows 8.1 . . . . . . . . . . . . . . .
Installing the monitor driver in Windows 10 . . . . . . . . . . . . . . . . . . . . . . . . . . . . . . . . . . . . . . . . . . . . . . . . . . . . . . . . . . . 3-8
Getting further help . . . . . . . . . . . . . . . . . . . . . . . . . . . . . . . . . . . . . . . . . . . . . . . . . . . . . . . . . . . . . . . . . . . . . . . . . . . . . . . . 3-8
. . . . . . . . . . . . . . . . . . . . . . . . . . . . . . . . . . . . . . . . . . . . . . . . 3-6
. . . . . . . . . . . . . . . . . . . . . . . . . . . . . . . . . . . . . . . . . . . 3-7
. . . . . . . . . . . . . . . . . . . . . . . . . . . . . . . . . 3-5
Service information . . . . . . . . . . . . . . . . . . . . . . . . . . . . . . . . . . . . . . . . . . . . . . . . . . . . . . . . . . . . . . . . . . . . . . . . . . . . 3-9
Customer responsibilities . . . . . . . . . . . . . . . . . . . . . . . . . . . . . . . . . . . . . . . . . . . . . . . . . . . . . . . . . . . . . . . . . . . . . . . . . . . . . . 3-9
Service parts . . . . . . . . . . . . . . . . . . . . . . . . . . . . . . . . . . . . . . . . . . . . . . . . . . . . . . . . . . . . . . . . . . . . . . . . . . . . . . . . . . . . . . . . . 3-9
Appendix A. Service and Support . . . . . . . . . . . . . . . . . . . . . . . . . . . . . . . . . . . . . . . . . . . . . . . A-1
Registering your option . . . . . . . . . . . . . . . . . . . . . . . . . . . . . . . . . . . . . . . . . . . . . . . . . . . . . . . . . . . . . . . . . . . . . . . . . . . . . . . . . A-1
Online technical support . . . . . . . . . . . . . . . . . . . . . . . . . . . . . . . . . . . . . . . . . . . . . . . . . . . . . . . . . . . . . . . . . . . . . . . . . . . . . . . . A-1
Telephone technical support . . . . . . . . . . . . . . . . . . . . . . . . . . . . . . . . . . . . . . . . . . . . . . . . . . . . . . . . . . . . . . . . . . . . . . . . . . . . . A-1
Appendix B. Notices . . . . . . . . . . . . . . . . . . . . . . . . . . . . . . . . . . . . . . . . . . . . . . . . . . . . . . . . . . B-1
Recycling information . . . . . . . . . . . . . . . . . . . . . . . . . . . . . . . . . . . . . . . . . . . . . . . . . . . . . . . . . . . . . . . . . . . . . . . . . . . . . . . . . . . B-2
Trademarks . . . . . . . . . . . . . . . . . . . . . . . . . . . . . . . . . . . . . . . . . . . . . . . . . . . . . . . . . . . . . . . . . . . . . . . . . . . . . . . . . . . . . . . . . . . . B-2
Contents ii
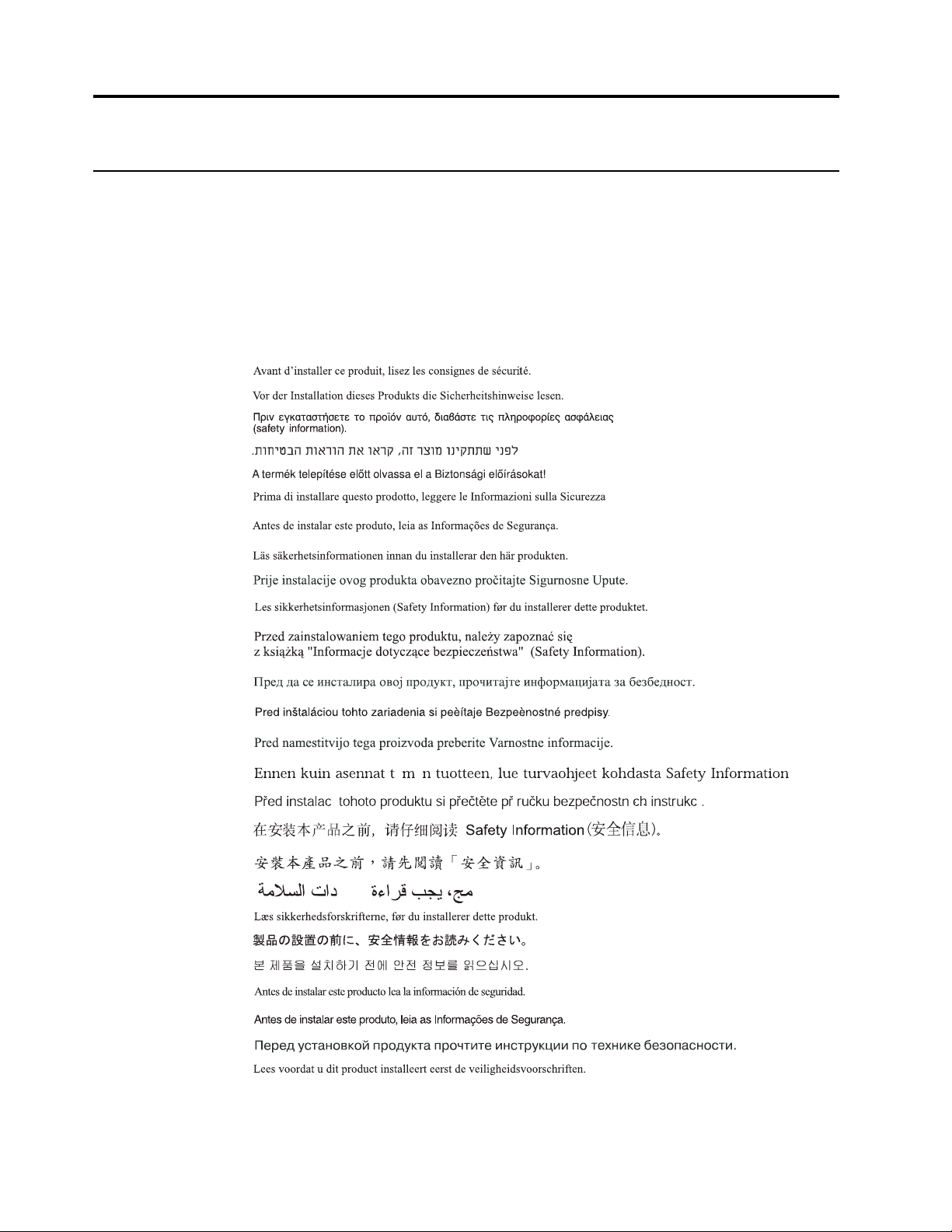
Safety information
General Safety guidelines
For tips to help you use your computer safely, go to:
http://www.lenovo.com/safety
Before installing this product, read the Safety Information.
iii
ííí
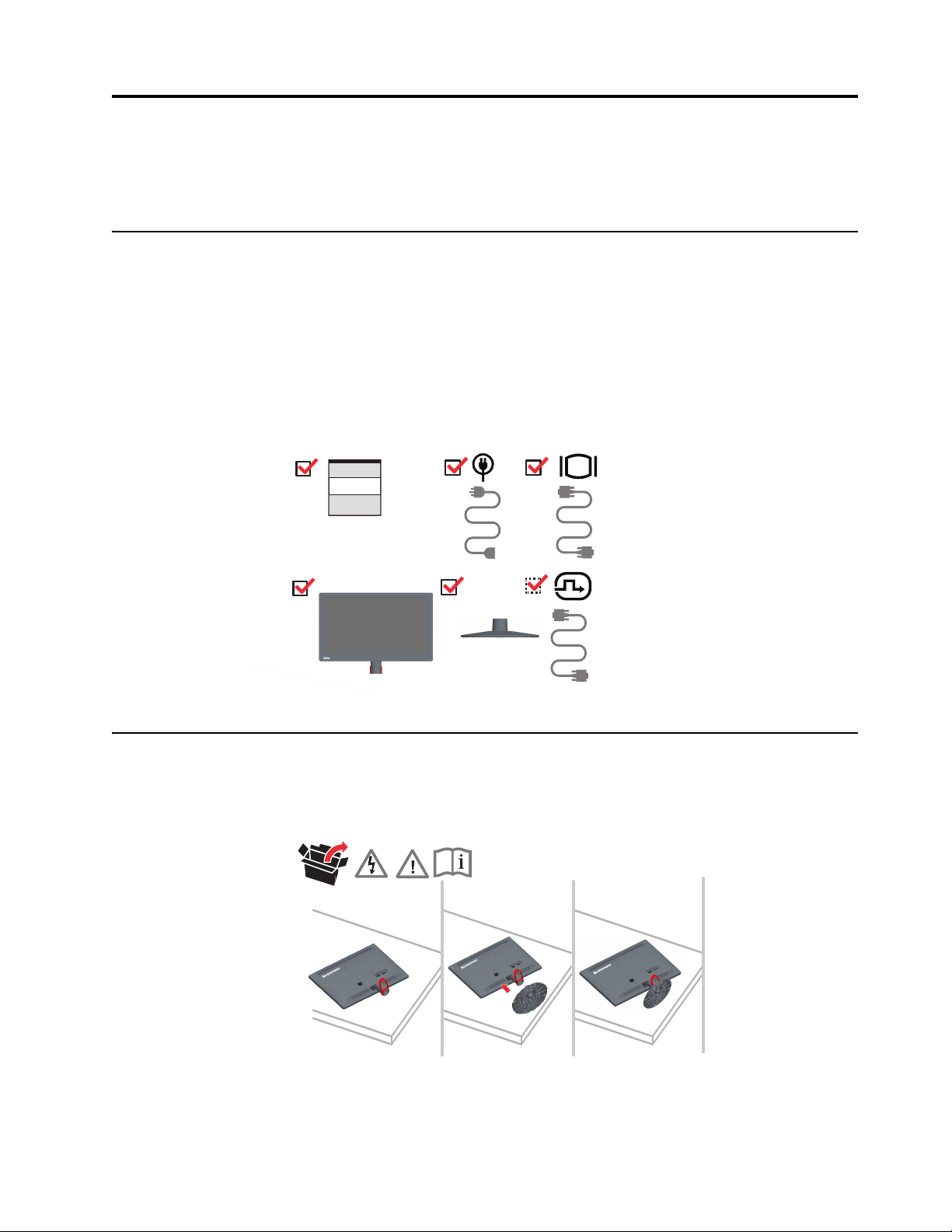
Chapter 1. Getting started
This User’s Guide contains detailed information on the your Flat Panel Monitor. For a quick
overview, please see the Setup Poster that was shipped with your monitor.
Shipping contents
The product package should include the following items:
• Setup Poster
• Flat Panel Monitor
ower Cord
• P
• Analog Interface Cable
Notice for use
To set up your monitor, please see the illustrations below.
Note: Do not touch the monitor within the screen area. The screen area is glass and can be
damaged by rough handling or excessive pressure.
1. Carefully lay the monitor on a flat surface.
2.Assemble the base with the monitor's stand.
Note: To attach a standard 100mm mounting bracket, see "Wall Mounting
(Optional)" on page
2-10.
Chapter 1. 1-1
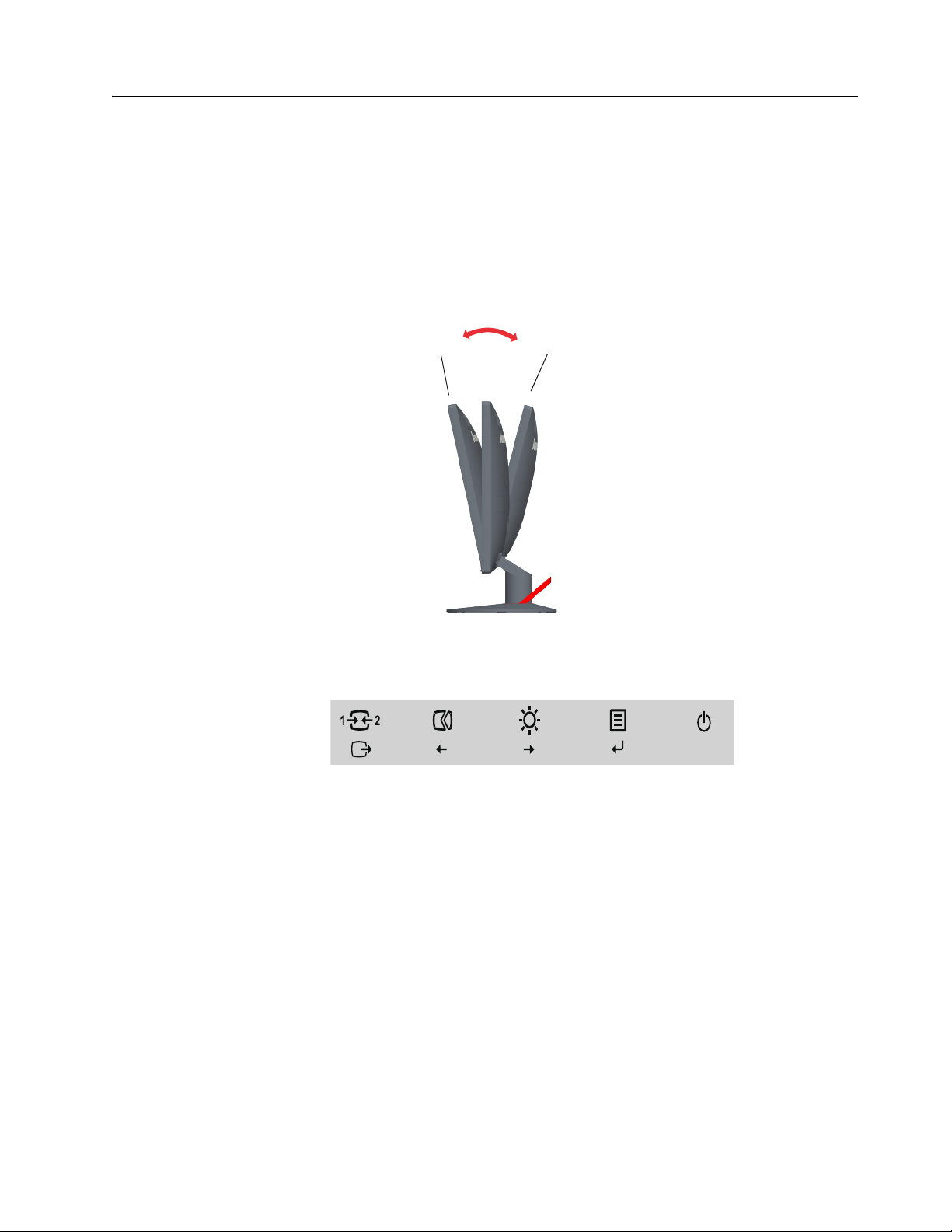
Product overview
Types of adjustments
Tilt
This section will provide information on adjusting monitor positions, setting user controls, and
using the cable lock slot.
Please see the illustration below for an example of the tilt range.
Monitor controls
Your monitor has controls on the front which are used to adjust the display.
-5°
22°
For information on how to use these controls, please see "Adjusting your monitor image"on
page 2-3.
Chapter 1. 1-2
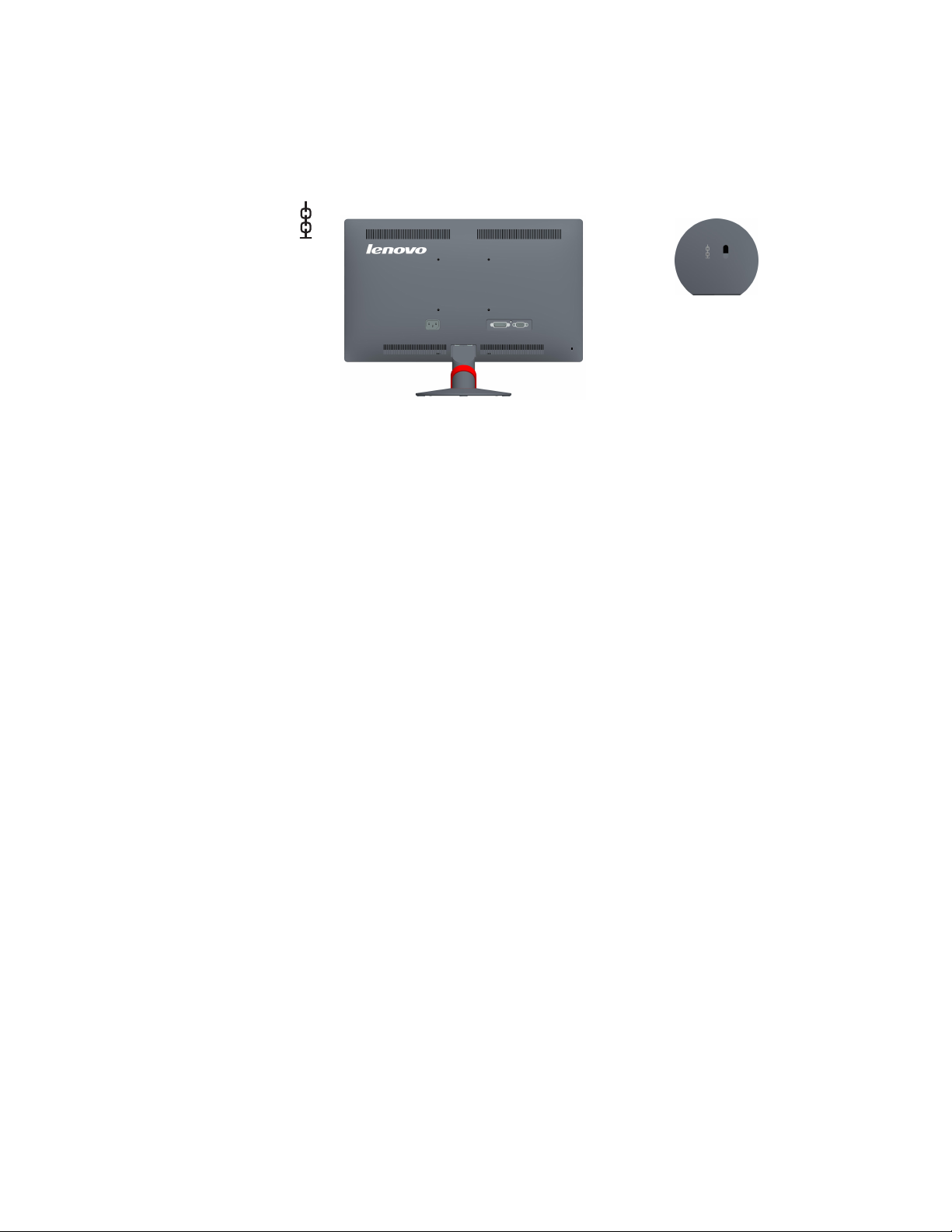
Cable lock slot
Your monitor is equipped with a cable lock slot located on the rear of your monitor (in the
lower position).
Chapter 1. 1-3
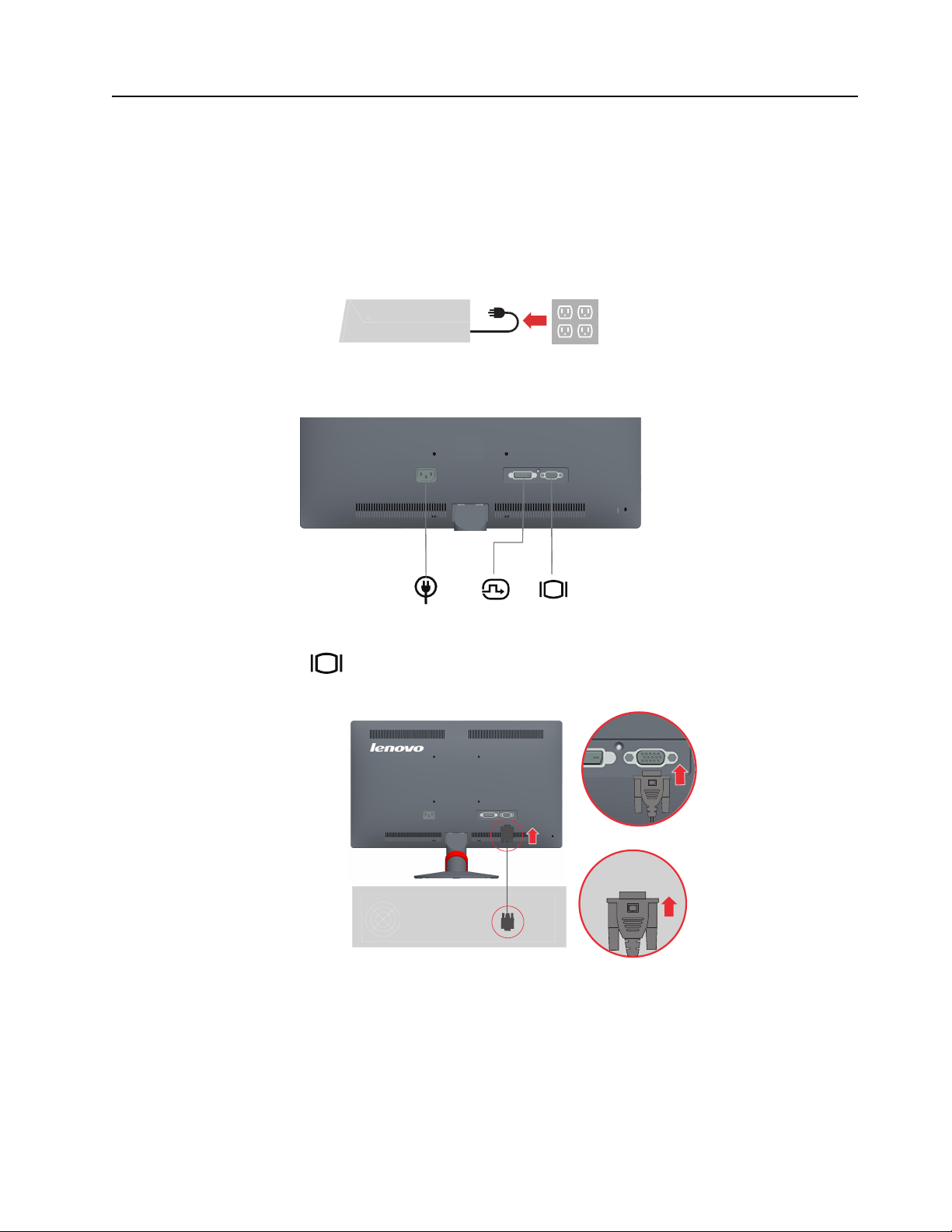
Setting up your monitor
This section provides information on how to set up your monitor.
Connecting and turning on your monitor
Note: Be sure to read the Safety information located on page iii before carrying out this
procedure.
1. Power off your computer and all attached devices, and unplug the computer power cord.
2. Connect the cables according to below icon indication.
3. Connect one end of the analog signal cable to the monitor D-SUB connector and the other
end to the computer.
Chapter 1. 1-4

4. Connect the digital cable to the DVI connector of the monitor and the other end on the
back of the computer.
5. Insert the power cord into the monitor, then plug the monitor power cord and the computer
cord into grounded electrical outlets.
Note: A cert
ified power supply cord has to be used with this equipment. The relevant national
installation and or equipment regulations shall be considered. A certified power supply cord
not lighter than ordinary polyvinyl chloride flexible cord according to IEC 60227 (designation
H05VV-F 3G 0.75mm2 or H05VVH2-F2 3G0.75mm2) shall be used. Alternative a flexible
cord be of synthetic rubber according to IEC 60245 (designation H05RR-F 3G 0.75mm2) shall
be used.
Chapter 1. 1-5
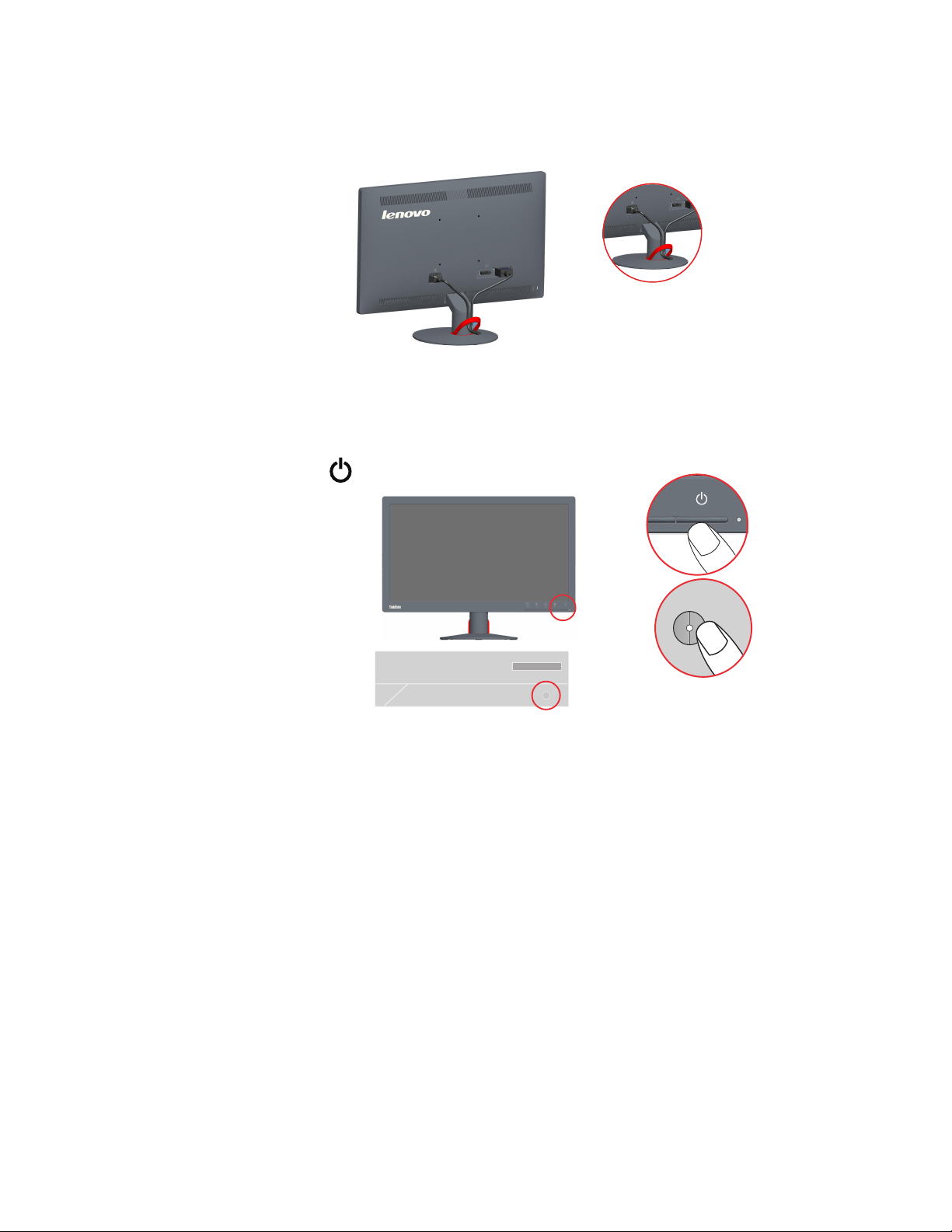
Place the cables into the cable management indicated in below figure.
6.
Power on the monitor and the computer
7.
.
Chapter 1. 1-6
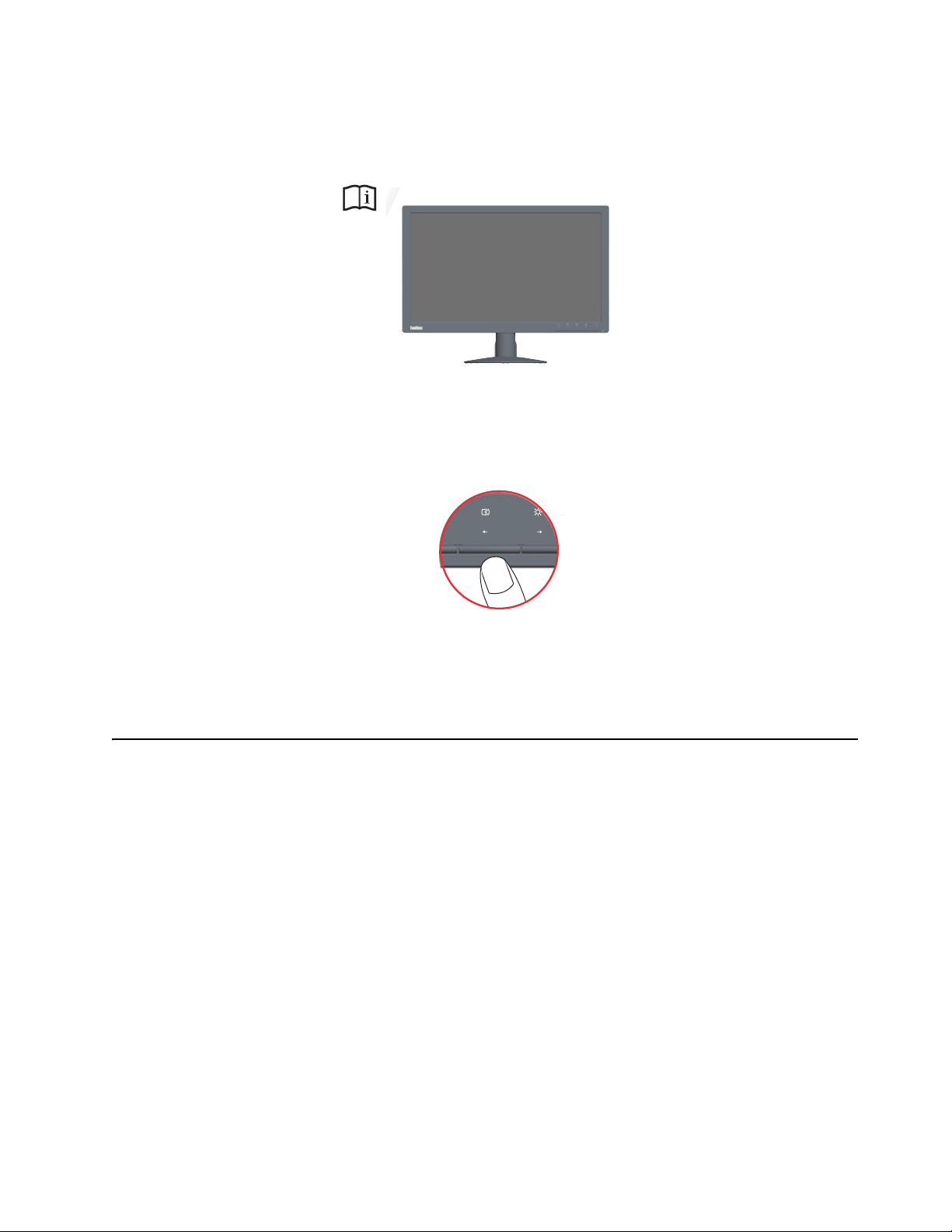
8.
When you install the monitor driver, download the driver that corresponds to your
monitor model from the Lenovo website http://support.lenovo.com/T2014A. Refer to
the “
Manually Install Monitor Driver” section to install the driver.
9. To optimize your monitor image, press the Automatic Image Setup key.
Automatic image setup requires that the monitor is warmed up for at least 15 minutes.
This is not required for normal operation.
Note: If automatic image setup does not establish the image that you prefer, perform manual
image setup. See "Manual image setup"on page 3-4.
Registering your option
Thank you for purchasing this Lenovo™ product. Please take a few moments to
register your Product and provide us with information that will help Lenovo to better
serve you in the future. Your feedback is valuable to us in developing product and
services that are important to you, as well as in developing better ways to
communicate with you. Register your option on the following Web site:
http://www.lenovo.com/register
Lenovo will send you information and updates on your registered product unless you
indicate on the Web site questionnaire that you do not want to receive further
information.
Chapter 1. 1-7
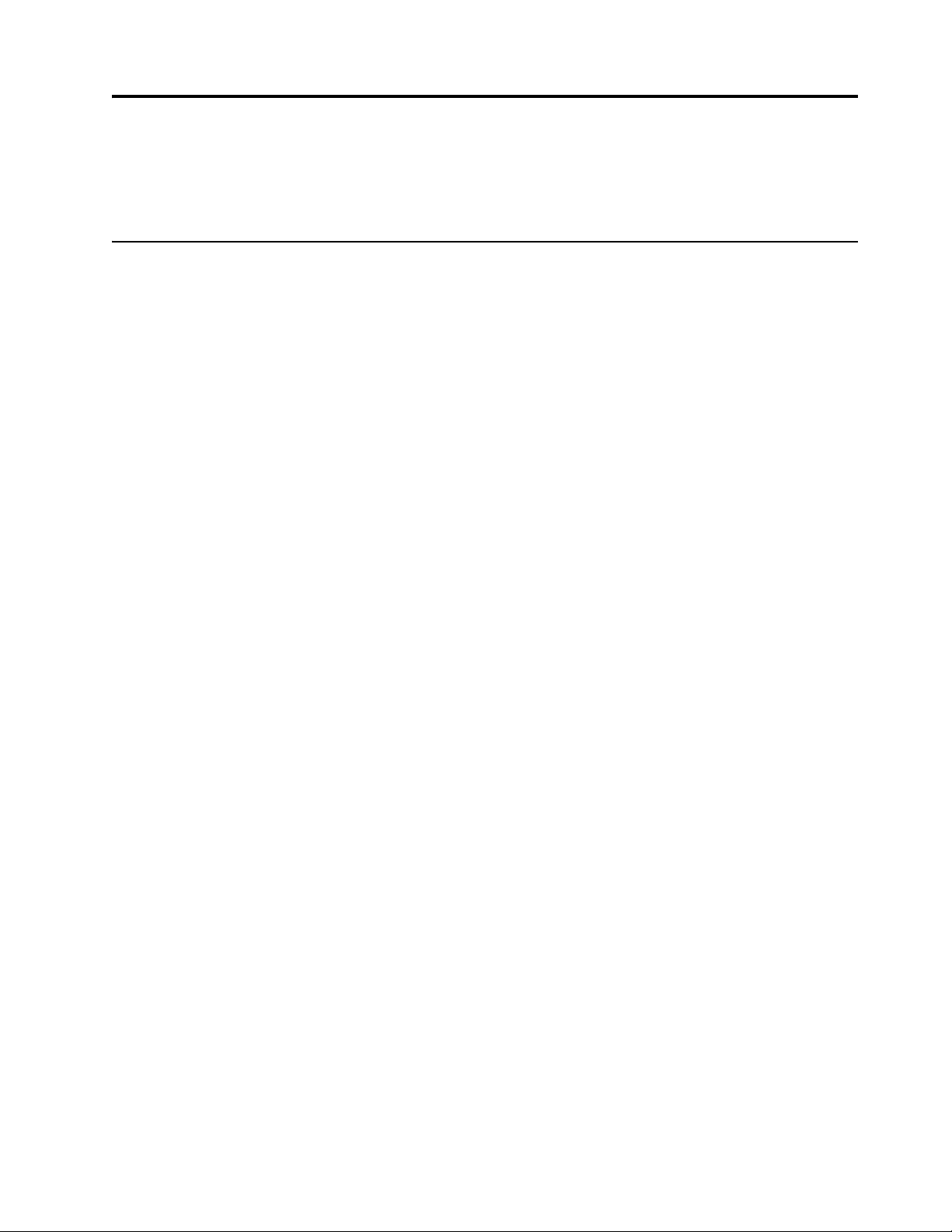
Chapter 2. Adjusting and using your monitor
This section will give you information on adjusting and using your monitor.
Comfort and accessibility
Good ergonomic practice is important to get the most from your personal computer
and to avoid discomfort. Arrange your workplace and the equipment you use to suit
your individual needs and the kind of work that you perform. In addition, use
healthy work habits to maximize your performance and comfort while using your
computer. For more detailed information on any of these topics, visit the Healthy
Computing Web site at: http://www.lenovo.com/healthycomputing/.
Arranging your work area
Use a work surface of appropriate height and available working area to allow you to
work in comfort.
Organize your work area to match the way you use materials and equipment. Keep
your work area clean and clear for the materials that you typically use and place the
items that you use most frequently, such as the computer mouse or telephone, within
the easiest reach.
Equipment layout and setup play a large role in your working posture. The following
topics describe how to optimize equipment setup to achieve and maintain good
working posture.
Positioning your monitor
Position and adjust your computer monitor for comfortable viewing by considering
the following items:
• Viewing distance: Optimal viewing distances for
approximately 510mm to 760mm (20 in to 30 in) and can vary depending on
ambient light and time of day. You can achieve
repositioning your monitor or by modifying
viewing distance that is most comfortable for
• Moni
• Tilt: Adju
• General lo
The following are some other tips for comfortable viewing of your monitor:
• U
tor height: Position the monitor so your head and neck are in
and neutral (vertical, or upright) position. If your monitor does not have height
adjustments, you might have to
base of the monitor to achieve th
position the monitor such that the top of the sc
eye-height when you are comfortably seated. H
monitor height so the line of site between your eyes and the center the monitor
suits your preferences
muscles are in a relaxed state.
the tilt of your monitor to optimize the appearance
st
content and to accommodate your preferred head and neck posture.
cation: Position your monitor to avoid glare or reflections
from overhead lighting or nearby windows.
se adequate lighting for the type of work you
for visual distance and comfortable viewing when your eye
monitors range from
different viewing distances by
your posture or chair position. Use a
you.
a comfortable
place books or other sturdy objects under the
e desired height. A general guideline is to
reen is at or slightly below your
owever, be sure to optimize you
of the screen
on the screen
are performing.
r
Chapter 2. 2-1
 Loading...
Loading...