Lenovo Smart Tab M8 32GB Wifi Grijs Laadstation User manual
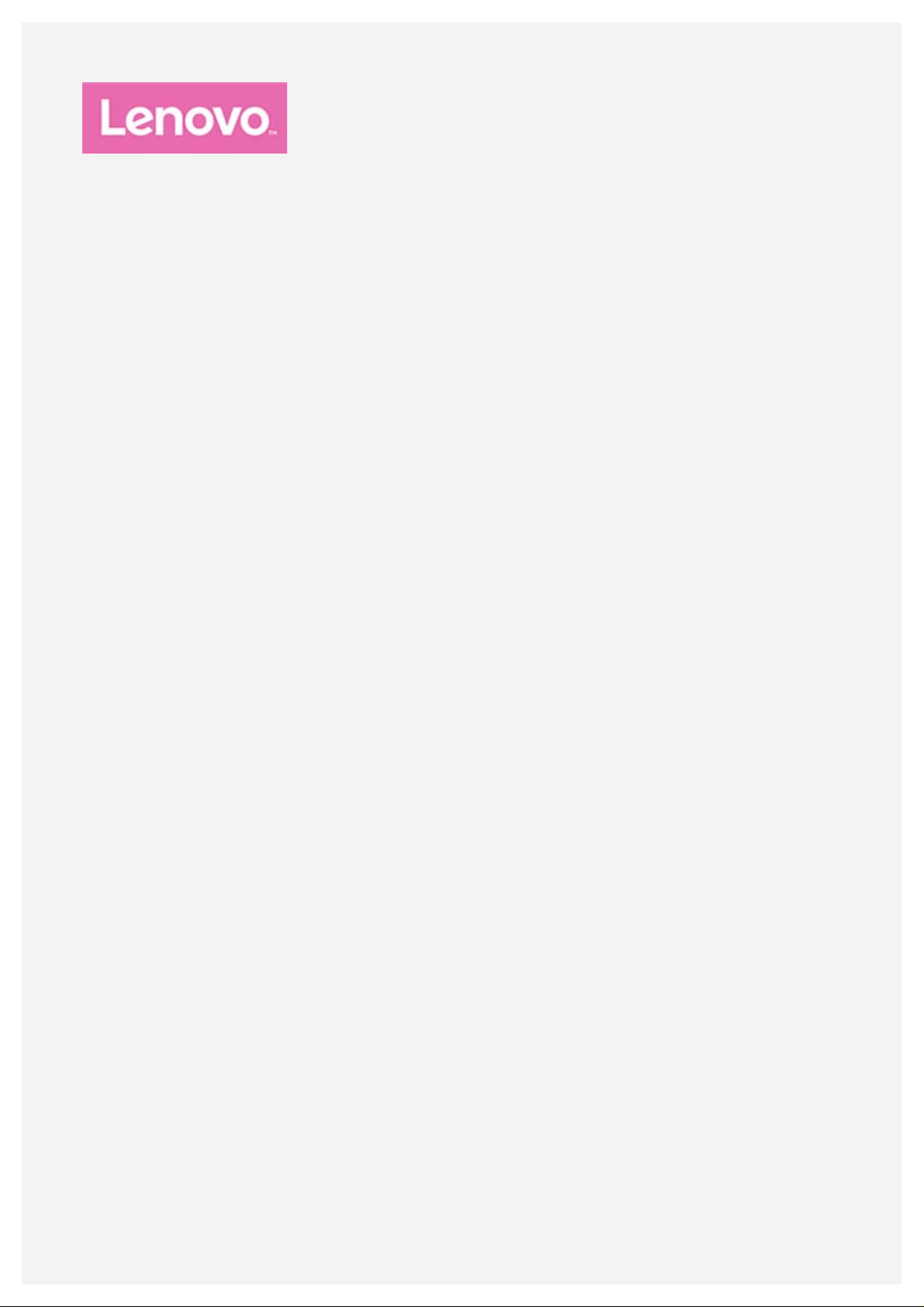
Lenovo Smart Tab M8
Gebruikershandleiding
Lenovo TB -8505FS
Lenovo TB -8505XS
Alle informatie in deze gids die is voorzien van een sterretje (*) heeft alleen betrekking
op het wifi+LTE-model (Lenovo TB- 8505XS).
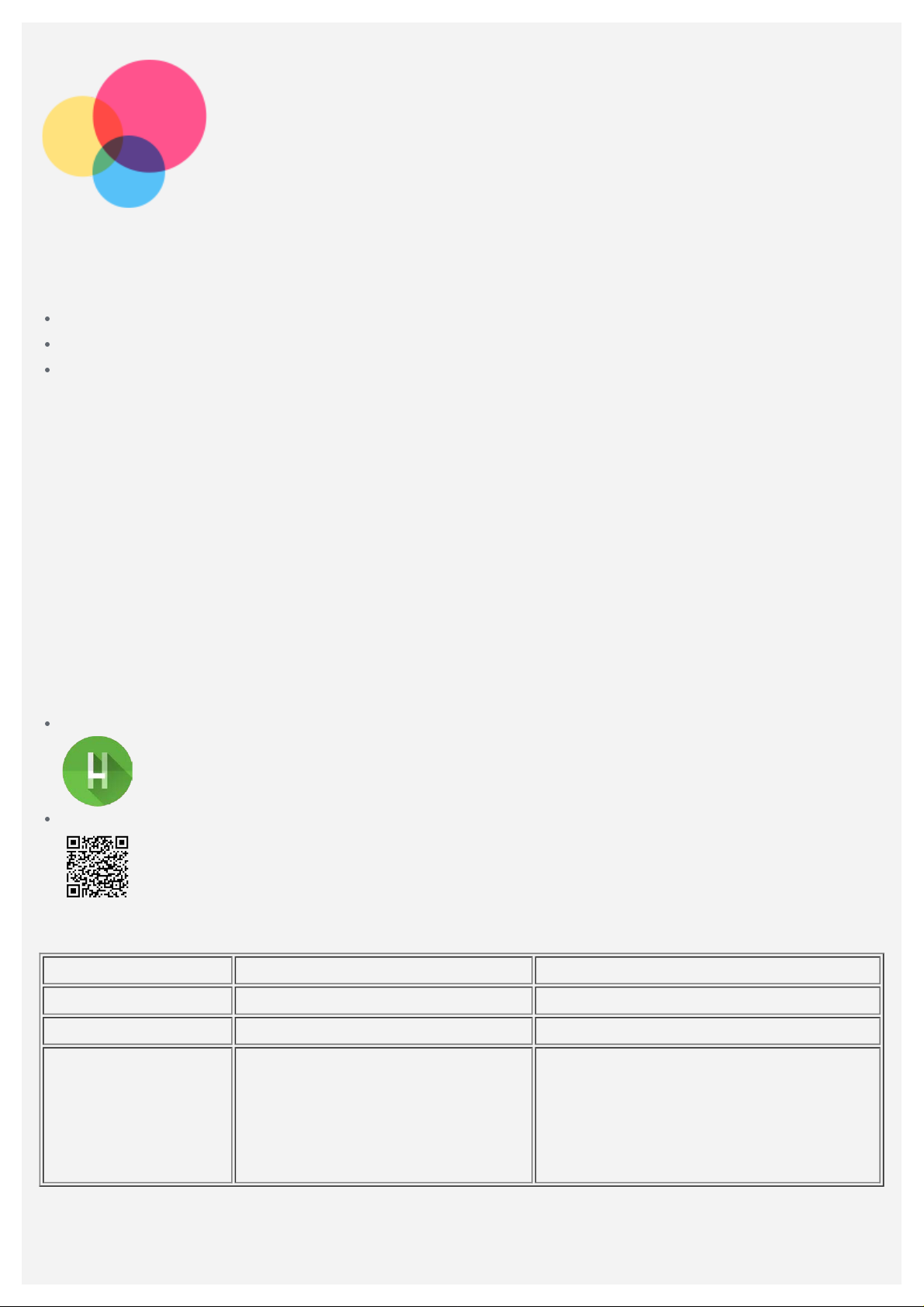
Basisprincipes
Lees eerst het volgende alvorens deze informatie en het door de informatie ondersteunde product
te gebruiken:
Handleiding voor veiligheid, garantie en installatie
Wettelijk verplichte kennisgeving
'Belangrijke informatie over veiligheid en omgaan met het product' in 'Bijlage'.
De Handleiding voor veiligheid, garantie en installatie en de Opmerking over regelgeving staan op
de website http://support.lenovo.com.
Opmerking: alle foto's en afbeeldingen in dit document zijn uitsluite nd bedoeld ter referentie
en kunnen verschillen van het eindproduct.
Lenovo Help
Hulp nodig ? De app Lenovo Help kan u ond ersteunen bij het krijgen van d irecte toegang tot de
webassistentie en - forums van Lenovo*, veelgestelde vragen en antwoorden*, systeemupgrades*,
hardwarefunctietests, controles van de garantiestatus*, serviceaanvragen** en reparatiestatus**.
Opmerking:
* netwerktoegang noodzakelijk.
** niet beschikbaar in sommige landen.
U kunt deze app op twee manieren krijgen:
Zoek en download de app in Google Play.
Scan de volgende QR- code met een Android- apparaat van Lenovo.
Technische specificaties
Model Lenovo TB-8505FS Lenovo TB-8505XS
CPU Media Tek Helio A22 Tab Media Tek Helio A22 Tab
Batterij 5000 mAh 5000 mAh
Bluetooth 4.2;
Draadloze
Bluetooth 4.2;
Wifi 802.11a/b/g/n/ac;
communicatie
GPS/GLONASS
Opmerking: Lenovo TB -8505XS ondersteunt de LTE- banden 1, 2, 3, 4, 5, 7, 8, 19, 38, 40, maar
in sommige landen wordt LTE niet ondersteund. Wilt u weten of uw apparaat werkt met LTEnetwerken in uw land, neem dan contact op met uw netwerkaanbieder.
Wifi 802.11a/b/g/n/ac;
GPS/A-GPS/GLONASS;
FDD-LTE/TDD-LTE/TDSCDMA/WCDMA/EVDO/GSM
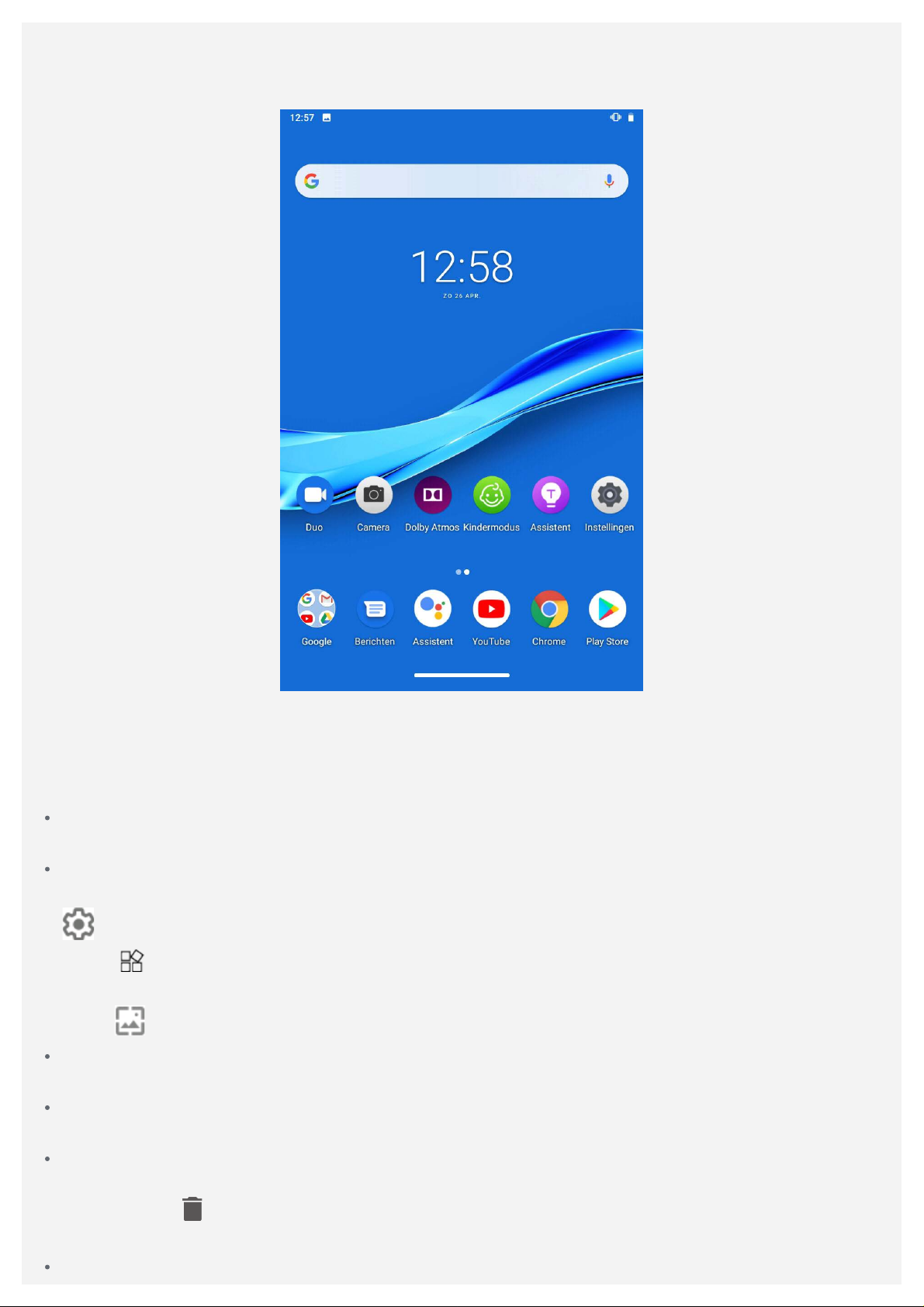
Startscherm
Het startscherm is het startpunt voor het gebruik van uw a pparaat. Voor uw gemak is het
startscherm al ingesteld met enkele nuttige apps en widgets.
Opmerking: de functies van uw apparaat en het startscherm kunne n verschillen op
basis van uw locatie, taal, provider en apparaatmodel.
U kunt uw startscherm te allen tijde aanpassen.
Startscherm
Op het standaardstartscherm ziet u een Google-zoekbalk en een aantal handige apps.
Een widget toevoegen op een startscherm
Druk langere tijd op een willekeurige pl ek op het startscherm, behalve op pictogrammen. Tik op
en houd vast om Instellingen startscherm te openen;
Tik op
de gewenste plaats en laat los.
Tik op
De achtergrond wijzigen
Ga naar Instellingen > Weergave > Achtergrond en kies de gewenste achtergrond.
Een app naar een ander scherm verplaatsen
Houd de app ingedrukt die u wilt verplaatsen, sleep hem naar de gewenste plek en laat los.
Een app verwijderen
1. Tik op de app die u wilt verwijderen en houd deze vast.
, tik op de widget die u wilt toevoegen en houd vast, sleep de widget vervolgens naar
en houd vast om Achtergrond te openen. Kies vervolgens de gewenste achtergrond.
2. Sleep naar , laat vervolgens los en tik op OK.
Opmerking: sommige systeemapps kunnen niet worden verwijde rd.
Apps zoeken
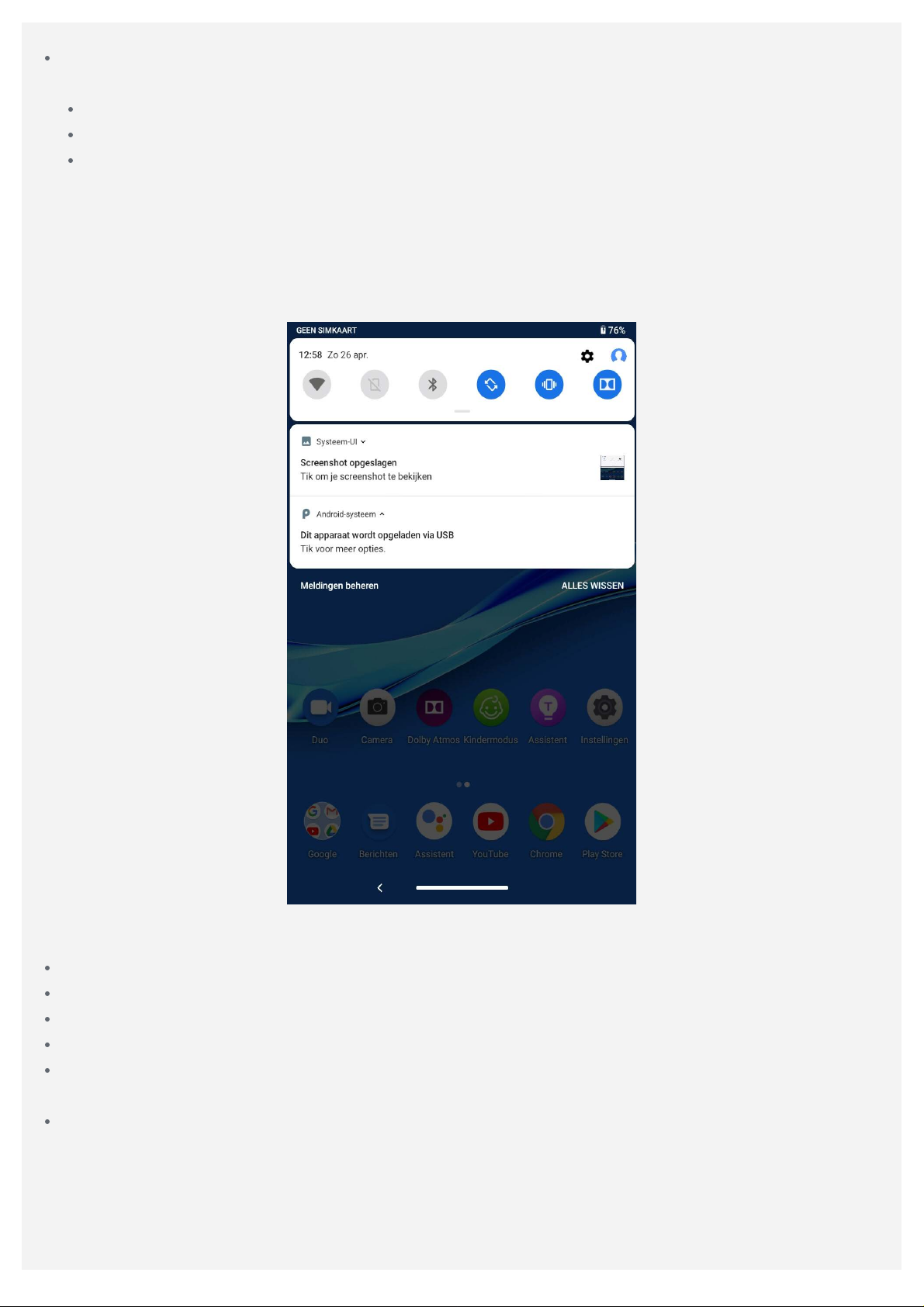
Veeg vanaf de onderkant van het scherm omhoog naar de bovenkant.
Recente apps bekijken
Veeg omhoog vanaf de onderkant van het scherm. Vervolgens kunt u het volgende doen:
Veeg naar links of rechts om over te schakelen naar de app die u wilt openen.
Veeg een app- venster omhoog om het te sluiten.
Veeg vanaf de onderkant omhoog en klik op 'Alles wissen' in het midden om te stoppen met
het uitvoeren van alle toepassingen.
Meldingen en snelle instellingen
Het meldingspaneel geeft informatie over nieuwe berichten, USB- verbinding, en actieve activiteiten,
zoals het downloaden van e en bestand. Op het paneel met snelle instellingen kunt u veelgebruikte
instellingen, zoals de wifi- schakelaar, vinden.
U kunt de volgende handelingen uitvoeren:
Veeg omlaag vanaf de bovenzijde van het scherm om meldingen te zien.
Veeg omhoog vanaf de onderzijde van het scherm om het meldingenpaneel te sluiten.
Wilt u een melding verwijderen, veeg dan naar links of naar rechts over d e melding.
Tik op ALLES WISSEN onderaan het meldingenpaneel om alle meldingen te wissen.
Veeg twee keer omlaag vanaf de bovenzijde van het scherm om het paneel met snelle
instellingen te openen.
Veeg omhoog vanaf de onderzijde van het scherm om het paneel met snelle instellingen te
sluiten.
Afsluiten/opnieuw opstarten forceren
Houd de aan- uitknop ongeveer 8 seconden ingedrukt totdat het apparaat wordt uitgeschakeld. Houd
de aan -uitknop ongeveer 10 seconden ingedrukt om opnieuw op te starten.
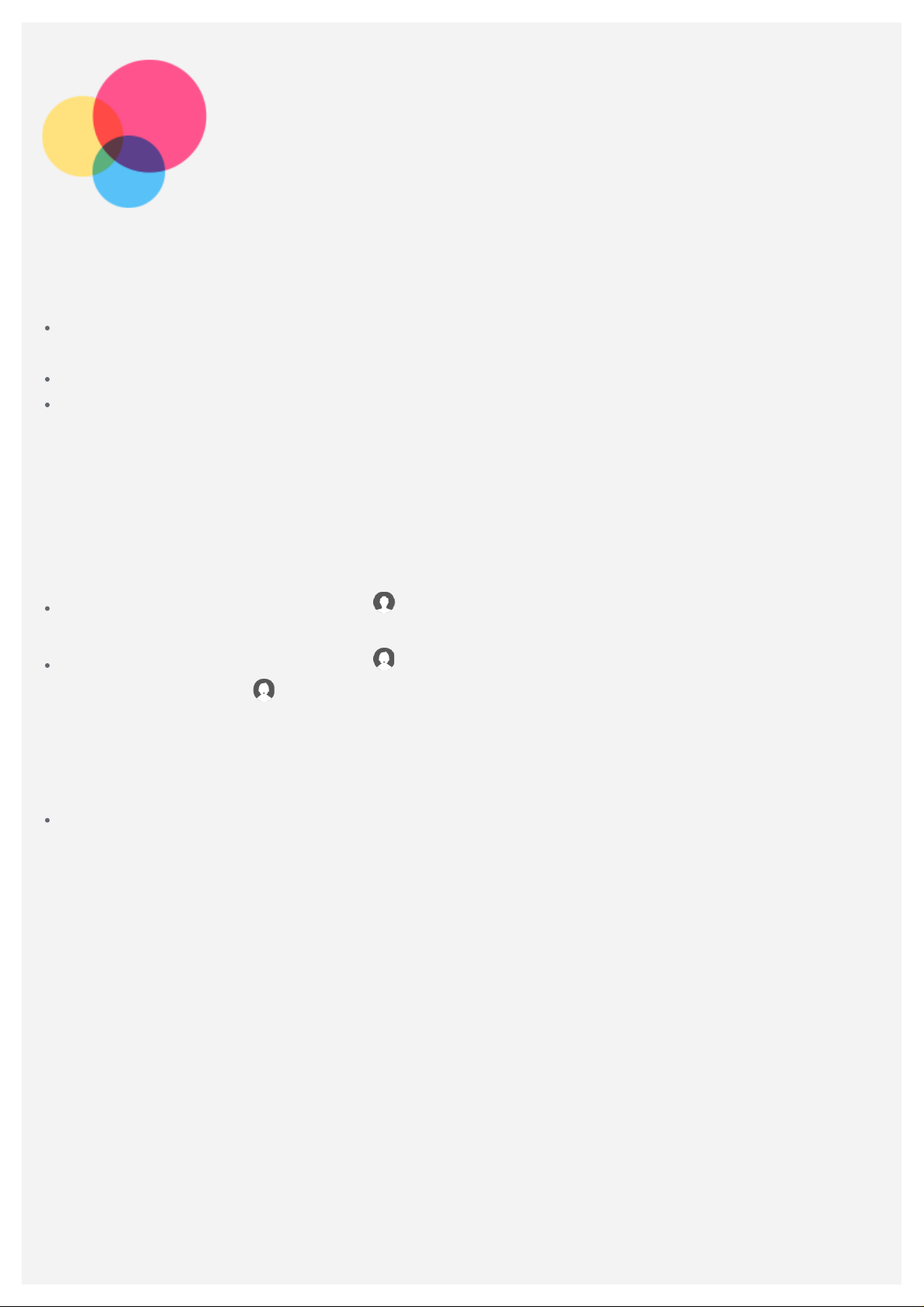
Meerdere gebruikers
Voorkeuren voor meerdere gebruikers
Er zijn drie gebruikerstypen:
Eigenaar: een eigenaar heeft volledige controle over all e gebruikersrechten en beheert alle
gebruikersaccounts.
Gast: er is slechts één Gast -account. Een Gast heeft beperkte toegang tot het apparaat.
Nieuwe gebruiker: er kunnen meerdere gebruikersaccounts zijn, waaronder accounts voor
standaardgebruikers en kinderen. Een standaardgebruiker kan kinderaccounts beheren. In
kinderaccounts zijn er vele kindvriendelijke apps beschikbaar, zoals video's, spelletjes, muziek
enz.
Nieuwe gebruikersaccounts maken
Tik op Instellingen > Gebruikers en accounts > Meerdere gebruikers > GEBRUIKER
TOEVOEGEN om gebruikersaccounts te maken.
Tik op GEBRUIKER TOEVOEGEN > > DOORGAAN om een standaardgebruikersaccount te
maken.
Tik op GEBRUIKER TOEVOEGEN > > DOORGAAN om een kinderaccount te maken. Of klik
op het startscherm op
Opmerking: voordat u een kinderaccount kunt toevoegen, moet u schermvergrendeling
instellen om uw apps en persoonlijke gegevens te beschermen.
om een kinderaccount te maken.
Schakelen tussen gebruikersaccounts
Veeg op het startscherm vanaf de bovenzijde van het scherm omlaag en tik vervolgens op het
gebruikerspictogram om tu ssen verschillende gebruikersaccounts te schakelen.
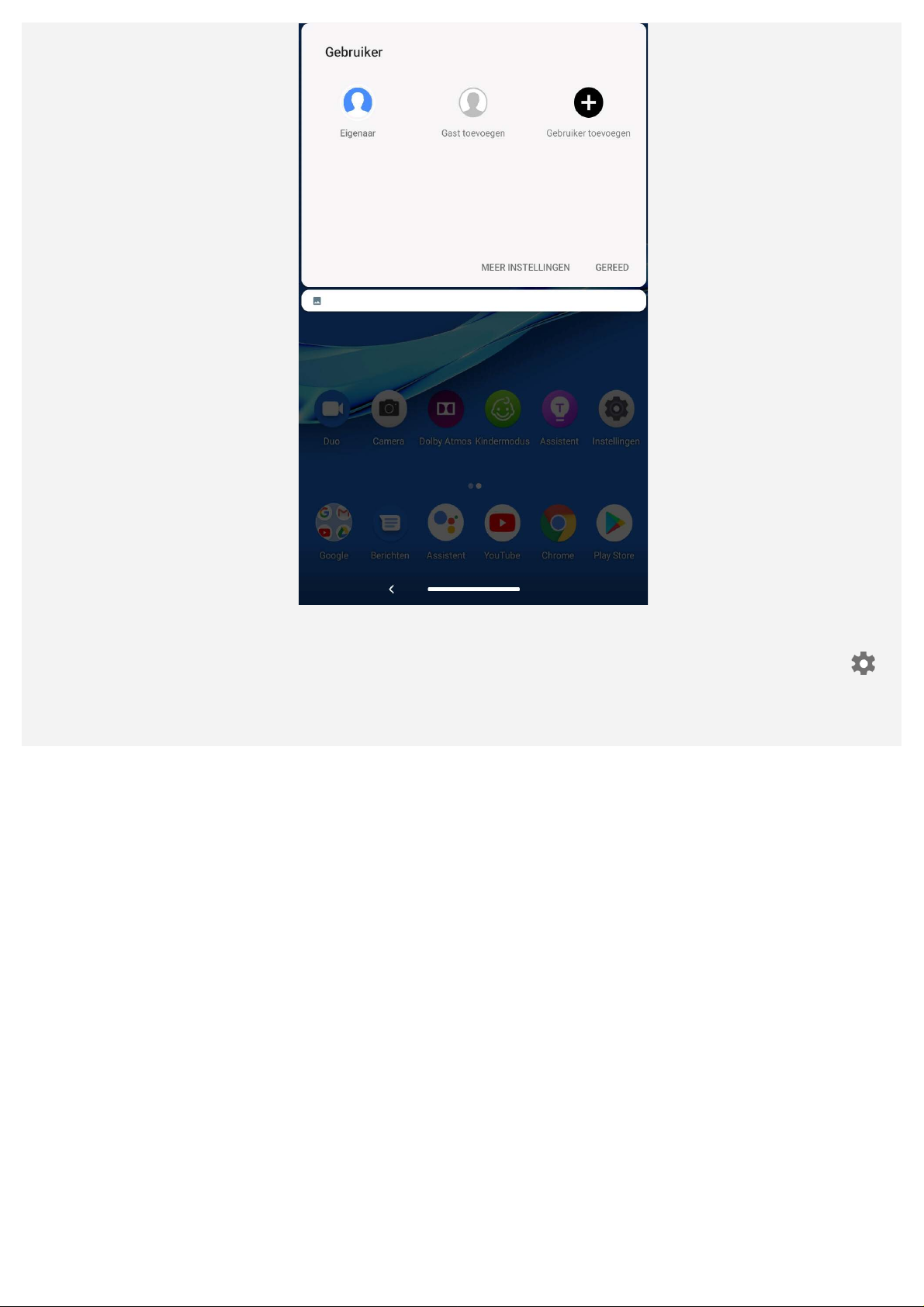
Een gebruikersaccount verwijderen
Tik op Instellingen > Gebruikers en accounts > Meerdere gebruikers en tik op het pictogram
naast het account dat u wilt verwijderen. Tik vervolgens op GEBRUIKER VERWIJDEREN >
VERWIJDEREN.
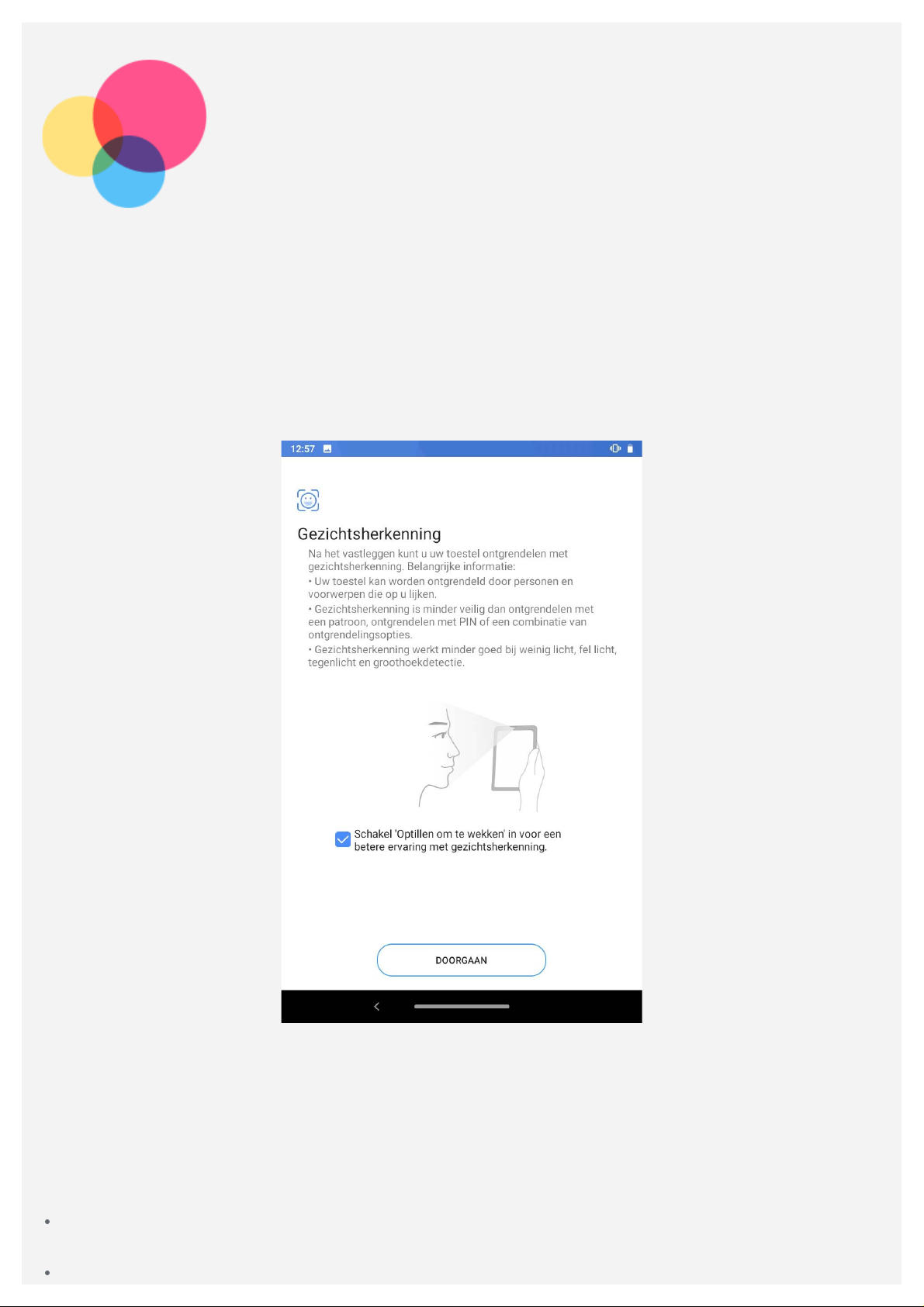
Gezichtsherkenning
Verschillende gebruikers kunnen gezichtsherke nning instellen om de tablet te ontg rendelen of om
snel naar hun eigen gebruikersinterface over te schakelen.
Een gezichtsherkenning toevoegen
U kunt één gezichtsherkenning toevoegen.
Ga naar Instellingen > Beveiliging en locatie > Gezichtsherkenning en volg de instructies op he t
scherm.
Opmerking: er is een vergrendelpatroon, pincode of wachtwoor d nodig om functies met
betrekking tot gezichtsherkenning te kunnen gebruiken. Andere gebruikers kunnen met
behulp van de bovenstaande instructies ook hun eigen gezichtsgegevens instellen. Als u
schermvergrendeling wilt instellen, gaat u naar Instellingen > Beveiliging en locatie >
Schermvergrendeling.
Gezichtsgegevens verwijderen
Ga naar Instellingen > Beveiliging en locatie > Gezichtsherkenning > Gezichtsgegevens
verwijderen.
Bevestig uw vergrendelpatroon of voer uw pincode of wachtwoord in.
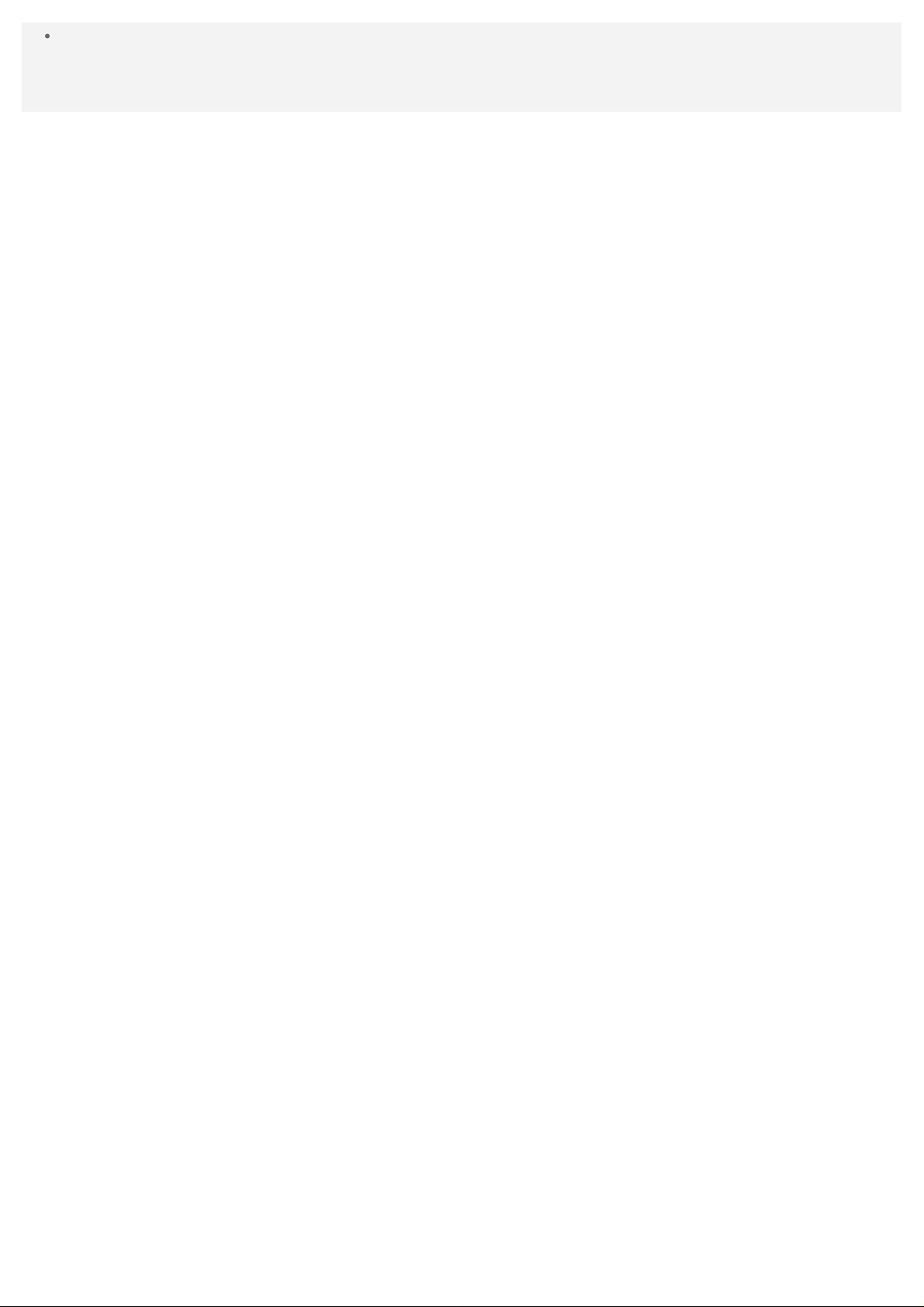
Tik vervolgens op OK.
Opmerking: andere gebruikers kunnen de gezichtsgegevens verwijderen door de
bovenstaande instructies op te volgen.
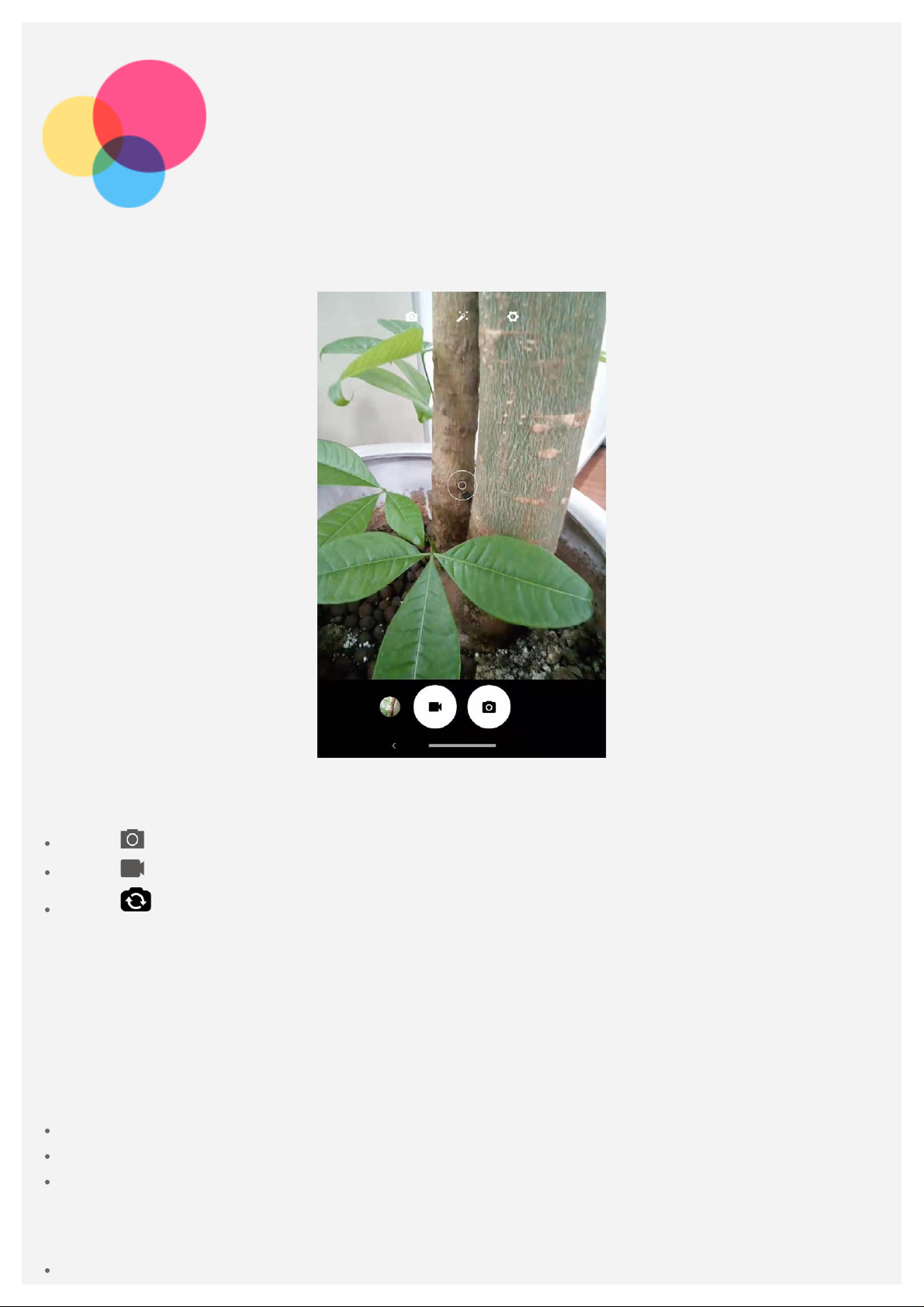
Camera
Ga naar Camera om de Camera -app te openen.
Foto's en video's maken
U kunt foto's en video's maken met de ingebouwde camera van uw a pparaat.
Tik op om een foto te maken.
Tik op om een video op te nemen.
Tik op om te schakelen tussen de camera aan de voorkant en de camera aan de achterkant.
Screenshots maken
Houd de Aan-uitknop en Volume omlaag -knop tegelijkertijd ingedrukt om ee n screenshot te
maken.
Foto's en video's bekijken
Foto's en video's worden opgeslagen in de interne opslagruimte van uw apparaat. U kunt uw foto's
en video's op de volgende manieren bekijken:
Tik op de miniatuur wanneer u de Camera- app gebruikt.
Ga naar Foto's.
Ga naar Files.
De screenshots worden opgesl agen in de interne opslagruimte van uw apparaat. U kunt de
screenshots op de volgende manieren bekijken:
Ga naar Foto's.
 Loading...
Loading...