
LenovoS510
ユーザー・ガイド
マ
シ
ン
・
タ
イ
プ
番
マ マ
シ シ
ン ン
・ ・
タ タ
イ イ
プ プ
10L8
号
番 番
号 号
: ::10KW、10KX、10L3、10L4、10L7、および

注 注注: ::本書および本書で紹介する製品をご使用になる前に、iiiページの「はじめにお読みください:重要な
安全上の注意」および87
ページの付録F「特記事項」に記載されている情報を読んで理解してください。
第
版
第 第
3版 版
©CopyrightLenovo2016.
制限付き権利に関する通知:データまたはソフトウェアが米国一般調達局(GSA:GeneralServicesAdministration)契約に準じて
提供される場合、使用、複製、または開示は契約番号GS-35F-05925に規定された制限に従うものとします。
(2016年 年
年
9月 月月)
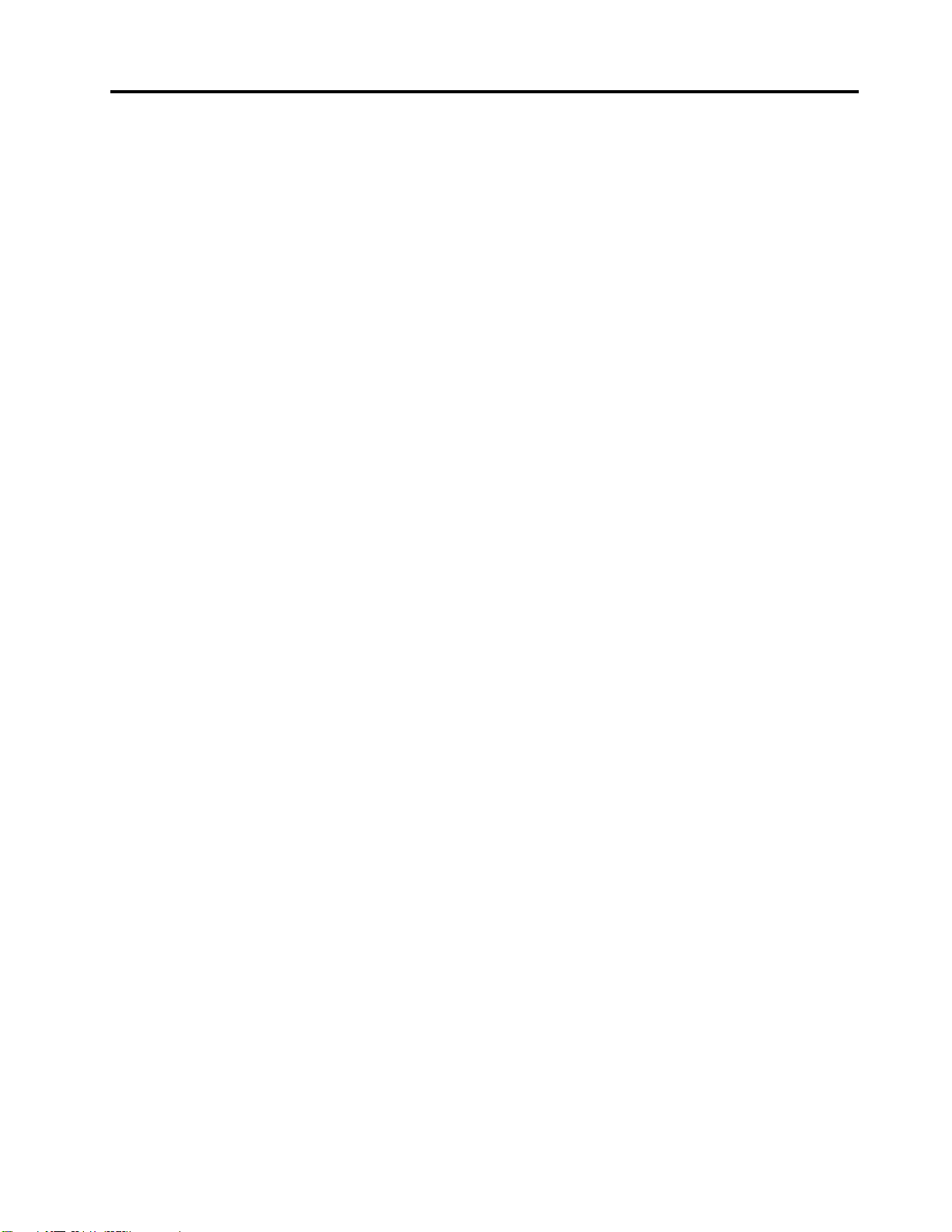
目
次
目 目
次 次
は
じ
め
に
お
読
み
く
だ
さ
い
重
要
な
安
は は
じ じ
め め
に に
お お
読 読
み み
く く
だ だ
さ さ
い い
: ::重 重
要 要
上
の
注
上 上
本書をお読みになる前に...........iii
保守およびアップグレード..........iii
静電気の防止................iv
電源コードおよび電源アダプター........iv
延長コードおよび関連デバイス........v
プラグおよびコンセント...........v
外付けデバイス...............v
熱および製品の通気.............v
操作環境..................vi
レーザー規格に関する記述.........vii
電源機構について.............vii
クリーニングおよびメンテナンス.......vii
第
第 第
ハードウェア各部の位置...........1
機能....................7
仕様...................10
プログラム................10
第
第 第
お客様登録................13
コンピューターの音量設定.........13
Windowsの通知領域へのアイコンの追加....13
ディスクの使用..............14
ネットワークへの接続...........15
第
第 第
う
う う
ワークスペースの準備...........17
意
の の
注 注
意 意
. ... ... ... ... ... ... ... ... ... ... ... ... ... ... ... ..iii iii
章
各
部
の
名
称
と
役
1 11章 章
. ..各 各
部 部
の の
名 名
称 称
前面..................1
背面..................3
コンピューターの構成部品.........5
システム・ボード上の部品.........6
マシン・タイプとモデル・ラベル......7
コンピューターのプログラムへのアクセス.10
Lenovoプログラムの概要........11
章
コ
ン
ピ
ュ
2 22章 章
. ..コ コ
ン ン
光学式ドライブの使用に関するガイドライ
ン..................14
ディスクの取り扱いと保管........14
ディスクの再生と取り出し........14
ディスクへの記録...........15
イーサネットLANへの接続.......15
ワイヤレスLANへの接続........16
Bluetoothデバイスへの接続........16
章
コ
3 33章 章
ン
. ..コ コ
ン ン
ー
ピ ピ
ュ ュ
ー ー
ピ
ュ
ー
ピ ピ
ュ ュ
ー ー
割
と と
役 役
割 割
. ... ... ... ... ... ... ... ..1 1
タ
ー
の
活
タ タ
ー ー
タ
ー
タ タ
ー ー
用
の の
活 活
用 用
を
快
適
を を
快 快
適 適
. ... ... ... ... ... ... ... ... ... ... ... ... ... ... ... ... ... ... ..17 17
グレア(まぶしさ)と照明........17
な な
安 安
. ... ... ... ..13 13
に
使
に に
使 使
全
全 全
換気.................17
iii
1
13
17
電源コンセントおよびケーブルの長さ...17
作業の快適性.............17
ユーザー補助情報.............18
コンピューターのクリーニング.......21
保守...................21
基本的な保守のヒント.........21
保守の実行..............22
コンピューターを常に最新の状態に保持す
る..................22
コンピューターの移動...........23
第
章
セ
キ
ュ
リ
テ
ィ
第 第
4 44章 章
. ..セ セ
キ キ
ュ ュ
リ リ
コンピューターのロック..........25
コンピューター・カバーのロック.....25
Kensingtonスタイルのケーブル・ロックの取
り付け................26
SetupUtilityプログラムでのセキュリティー設定
の表示および変更.............26
コンピューターへの無許可アクセスの防止...26
ファイアウォールの使用..........27
ウィルス対策としてのデータ保護.......27
ComputraceAgentソフトウェア(ファームウェア
に組み込み)................27
第
章
詳
細
な
第 第
5 55章 章
. ..詳 詳
SetupUtilityプログラムの使用........29
SetupUtilityプログラムの始動......29
デバイスを有効または無効にする.....29
AutomaticPowerOn機能の有効化または無効
化..................29
ErPLPS適合モードの有効化または無効化.30
ConfigurationChangeDetection機能の有効化ま
たは無効化..............30
BIOSパスワードの使用.........31
起動デバイスの選択..........32
SetupUtilityプログラムの終了......33
BIOSの更新...............33
第
章
第 第
6 66章 章
断
、
断 断
、 、
コンピューターの問題を修正するための基本手
順....................35
トラブルシューティング..........35
ト
. ..ト ト
リ
カ
バ
リ リ
カ カ
バ バ
起動の問題..............35
オーディオの問題...........36
CDの問題..............37
DVDの問題..............37
構
細 細
な な
構 構
ラ
ブ
ル
ラ ラ
ブ ブ
ル ル
リ
ー
リ リ
ー ー
ー
テ テ
ィ ィ
ー ー
. ... ... ... ... ... ... ... ..25 25
成
成 成
. ... ... ... ... ... ... ... ... ... ..29 29
シ
ュ
ー
テ
ィ
ン
グ
、
シ シ
ュ ュ
ー ー
テ テ
ィ ィ
ン ン
診
グ グ
、 、
診 診
. ... ... ... ... ... ... ... ... ... ... ... ..35 35
25
29
35
©CopyrightLenovo2016
i

再現性の低い問題...........38
ストレージ・ドライブの問題.......38
ネットワークの問題..........39
パフォーマンス上の問題........41
シリアル・コネクターにアクセスできない.43
USBデバイスの問題..........43
ソフトウェアおよびドライバーの問題...43
診断...................44
LenovoSolutionCenter..........44
リカバリー情報..............44
Windows7のリカバリー情報.......44
Windows10のリカバリー情報......45
第
章
ハ
ー
ド
ウ
ェ
ア
の
取
り
付
け
ま
第 第
7 77章 章
. ..ハ ハ
ー ー
ド ド
ウ ウ
ェ ェ
ア ア
の の
取 取
り り
付 付
は
交
換
は は
交 交
換 換
. ... ... ... ... ... ... ... ... ... ... ... ... ... ... ... ... ..47 47
静電気に弱い装置の取り扱い........47
ハードウェアの取り付けまたは交換......47
外部オプションの取り付け........47
コンピューターのカバーの取り外し....48
前面ベゼルの交換...........48
電源ボタン・ボードの交換........50
光学式ドライブの交換.........52
ストレージ・ドライブの交換.......54
電源機構の交換............57
コイン型電池の交換..........59
メモリー・モジュールの交換.......60
ヒートシンクおよびファン・アセンブリーの
交換.................61
Wi-Fiカードの交換...........63
PCIExpressカードの交換........65
部品交換の完了............66
第
章
情
報
、
ヘ
ル
プ
、
お
よ
第 第
8 88章 章
. ..情 情
報 報
、 、
ヘ ヘ
ル ル
プ プ
、 、
ス
の
入
ス ス
製品情報の入手方法............69
手
の の
入 入
手 手
. ... ... ... ... ... ... ... ... ... ... ... ... ... ... ... ..69 69
各種言語のユーザー・ガイドの参照....69
Windowsヘルプ............69
安全上の注意と保証についての手引き...69
LenovoWebサイト...........69
び
お お
よ よ
び び
た
け け
ま ま
た た
サ
ー
ビ
サ サ
ー ー
ビ ビ
LenovoサポートWebサイト.......70
よくある質問.............70
ヘルプおよびサービス...........70
サービスの依頼............70
有償サービスの利用..........71
付
録
A.
規
制
情
付 付
録 録
A. A.
規 規
輸出種別に関する注意事項.........73
電波障害自主規制特記事項.........73
連邦通信委員会-適合宣言........73
ユーラシア適合マーク...........75
ブラジル:オーディオに関する情報......75
メキシコ:無線適合情報...........75
その他の規制情報.............76
報
制 制
情 情
報 報
. ... ... ... ... ... ... ... ... ... ... ... ..73 73
73
47
付
録
B.
付 付
重要なWEEE情報.............77
リサイクル情報(日本)...........77
リサイクル情報(ブラジル).........78
バッテリー・リサイクル情報(台湾)......78
バッテリー・リサイクル情報(欧州連合)....79
付
付 付
令
令 令
EU連合RoHS...............81
トルコRoHS...............81
ウクライナRoHS.............81
インドRoHS...............81
中国RoHS................82
台湾RoHS................82
付
付 付
ル
ル ル
69
付
付 付
て
て て
付
付 付
商標...................87
WEEE
録 録
B. B.
WEEE WEEE
録
C.
有
録 録
C. C.
有 有
. ... ... ... ... ... ... ... ... ... ... ... ... ... ... ... ... ... ... ..81 81
録
D.
中
録 録
D. D.
中 中
. ... ... ... ... ... ... ... ... ... ... ... ... ... ... ... ... ... ... ..83 83
録
E.
ENERGY
録 録
E. E.
ENERGY ENERGY
. ... ... ... ... ... ... ... ... ... ... ... ... ... ... ... ... ... ... ..85 85
録
F.
特
録 録
F. F.
特 特
お
よ
び
リ
サ
イ
ク
ル
情
お お
よ よ
び び
リ リ
サ サ
イ イ
ク ク
害
物
質
の
使
用
制
害 害
物 物
質 質
の の
使 使
限
用 用
制 制
限 限
報
ル ル
情 情
報 報
(RoHS)
(RoHS) (RoHS)
77
. ..77 77
指
指 指
81
国
エ
ネ
ル
ギ
ー
消
費
効
率
ラ
国 国
エ エ
ネ ネ
ル ル
ギ ギ
ー ー
消 消
費 費
効 効
ベ
率 率
ラ ラ
ベ ベ
83
STAR
STAR STAR
モ
デ
ル
に
つ
モ モ
デ デ
ル ル
い
に に
つ つ
い い
85
記
事
項
記 記
事 事
項 項
. ... ... ... ... ... ... ... ... ... ... ... ..87 87
87
iiLenovoS510ユーザー・ガイド

は
じ
は は
警
警 警
コ
コ コ
し
し し
き
き き
や
や や
い
い い
本
本 本
警
警 警
こ
こ こ
だ
だ だ
し
し し
リ
リ リ
め
じ じ
め め
:
告 告告: :
ン ンンピ ピピュ ュュー ーータ タ
だ
て ててく くくだ だ
」 」」を をを参 参
製 製製品 品品損 損
場 場場合 合合は は
告 告告: :
の のの資 資資料 料料を ををご ごご使 使使用 用用に に
さ ささい いい。 。。こ ここの の
て ててく くくだ だださ ささい い
ス ススク ククを を
書
書 書
:
さ ささい いい。 。。こ ここの ののセ セ
参
照 照照し しして ててく くくだ だださ さ
損
傷 傷傷の ののリ リリス ススク ククを を
は
、 、、Lenovo Lenovo
を
を を
を
軽 軽軽減 減減す すする るるこ こ
に
お
読
み
く
だ
さ
い
重
要
な
安
全
上
の
注
に に
お お
読 読
み み
く く
だ だ
さ さ
い い
: ::重 重
要 要
な な
安 安
全 全
上 上
の の
タ
を
ー ーーを を
ご ごご使 使使用 用用に ににな ななる るる前 前前に にに、 、、当 当当製 製製品 品品に にに関 関関連 連連す すする るるす す
セ
ク ククシ シショ ョョン ンンの のの安 安安全 全全上 上上の のの注 注注意 意意と とと、 、、本 本本製 製製品 品
さ
い いい。 。。こ ここの のの安 安安全 全全上 上上の のの注 注注意 意意を ををす すすべ べべて ててお おお読 読
を
軽 軽軽減 減減す すする るるこ ここと ととが ががで ででき ききま まます すす。 。。「 「
®
® ®
Lenovo
お
読
お お
読 読
の
い
み
み み
セ セセク ククシ シショ ョ
。 。。こ ここの のの安 安
サ
サ サ
に
に に
に
こ
ト
ポ ポポー ーート ト
な ななる るる前 前前に にに、 、、当 当当製 製製品 品品に にに関 関関連 連連す すする るるす すすべ べべて てての の
ョ
安
と ととが ががで ででき ききま ま
Web
Web Web
な
る
な な
前
る る
前 前
ン ンンの のの情 情情報 報報と とと、 、、本 本本製 製製品 品
全 全全上 上上の のの注 注注意 意意を ををお おお読 読読み み
ま
ト
サ ササイ イイト ト
に
に に
。
す すす。 。
http://www.lenovo.com/UserManuals
( ((http://www.lenovo.com/UserManuals http://www.lenovo.com/UserManuals
品
み
「
に にに付 付付属 属属の のの「 「
に ににな ななり りり、 、、ご ごご理 理理解 解解い い
す
べ べべて てての のの安 安安全 全全上 上
品
に にに付 付付属 属属の のの「 「
読
み みみに ににな ななり りり、 、、ご ご
安
上
の
注
安 安
全 全全上 上
の
「
安
安 安
の の
注 注
安 安安全 全全上 上上の のの注 注注意 意
全
上
の
全 全
上 上
の の
い
た たただ だ
意
意 意
注
注 注
だ
意
注 注
意 意
上
の のの注 注注意 意意事 事
「
安
全
安 安
全 全
ご
理 理理解 解解い いいた た
と
証
と と
に
保 保保証 証
に に
意
事 事事項 項項を ををお お
意
と
保
意 意
と と
保 保
こ
と
く くくこ こ
と と
事
項 項項を ををお おお読 読読み みみに ににな ななり りり、 、、理 理理解 解
上
注
と
保
証
に
つ
い
き
製
つ つ
」 」」を をを参 参参照 照
品 品品損 損損傷 傷傷の の
て
い い
て て
上 上
の のの注 注
意 意意と と
保 保
証 証
に に
た
く
だ だだく く
こ ここと ととに にによ よよっ っって てて、 、、け けけが が
つ
て
手
引
つ つ
い いいて て
の のの手 手
ら
PDF
) ))か かから ら
PDF PDF
お
読 読読み みみに ににな ななり りり、 、、理 理理解 解解し しして ててく く
証
に
証 証
に に
つ つつい いいて て
よ
に にによ よ
っ っって てて、 、
き
引 引
き き
」 」」を ををお おお持 持持ち ちちで ででな な
版 版版を をを入 入入手 手手で ででき ききま まます すす。 。
て
の
の の
手 手手引 引引き き
、
け
け け
が ががや やや製 製
解
の
手
引
の の
手 手
引 引
が
な
。
く
照
の
「
安 全 上 の 注 意 と 保 証 に つ い て の 手 引 き
(http://www.lenovo.com/UserManuals)からPDF版を入手できます。
保
守
お
よ
び
ア
ッ
プ
グ
レ
保 保
守 守
お お
よ よ
び び
ア ア
ッ ッ
プ プ
スマートセンターまたは説明書で指示されないかぎり、お客様ご自身で製品の保守を行わないでくださ
い。それぞれの製品ごとに認可を受けている保守サービス提供業者をご利用ください。
注
注 注
: ::コンピューター部品によっては、お客様がアップグレードや交換を実施できるものがあります。アッ
プグレードは通常、オプションと呼びます。お客様ご自身での取り付けが承認された交換部品は、お客様
での取替え可能部品(CRU)と呼びます。Lenovoでは、どのような時にお客様がオプションを取り付けた
りCRUを交換できるかを説明した文書をご提供しています。部品の取り付けまたは交換をする場合
は、すべての手順を厳守してください。電源表示ライトがオフ状態でも、製品内部の電圧レベルがゼロ
であるとは限りません。電源コードが付いた製品からカバーを取り外す前に、電源がオフになってお
り、製品のプラグが電源から抜かれていることを必ず確かめてください。ご質問や不明点がございま
したら、スマートセンターにご連絡ください。
コンピューターの内部には電源コードを取り外した後に動く部品はありませんが、安全のために以下の
警告を遵守してください。
警
:
警 警
告 告告: :
ー
グ グ
レ レ
ー ー
」をお持ちでない場合は、Lenovo
ド
ド ド
®
サポートWebサイト
作
作 作
動 動動中 中中の のの機 機
警
警 警
告 告告: :
©CopyrightLenovo2016
機
:
は
器 器器は は
危 危危険 険険で で
で
す すす。 。。指 指指や やや体 体体の のの他 他他の のの部 部
部
分 分分が がが触 触触れ れれな なない いいよ よよう う
う
し
く
だ
い
に ににし し
て ててく く
だ だ
。
さ ささい い
。 。
iii
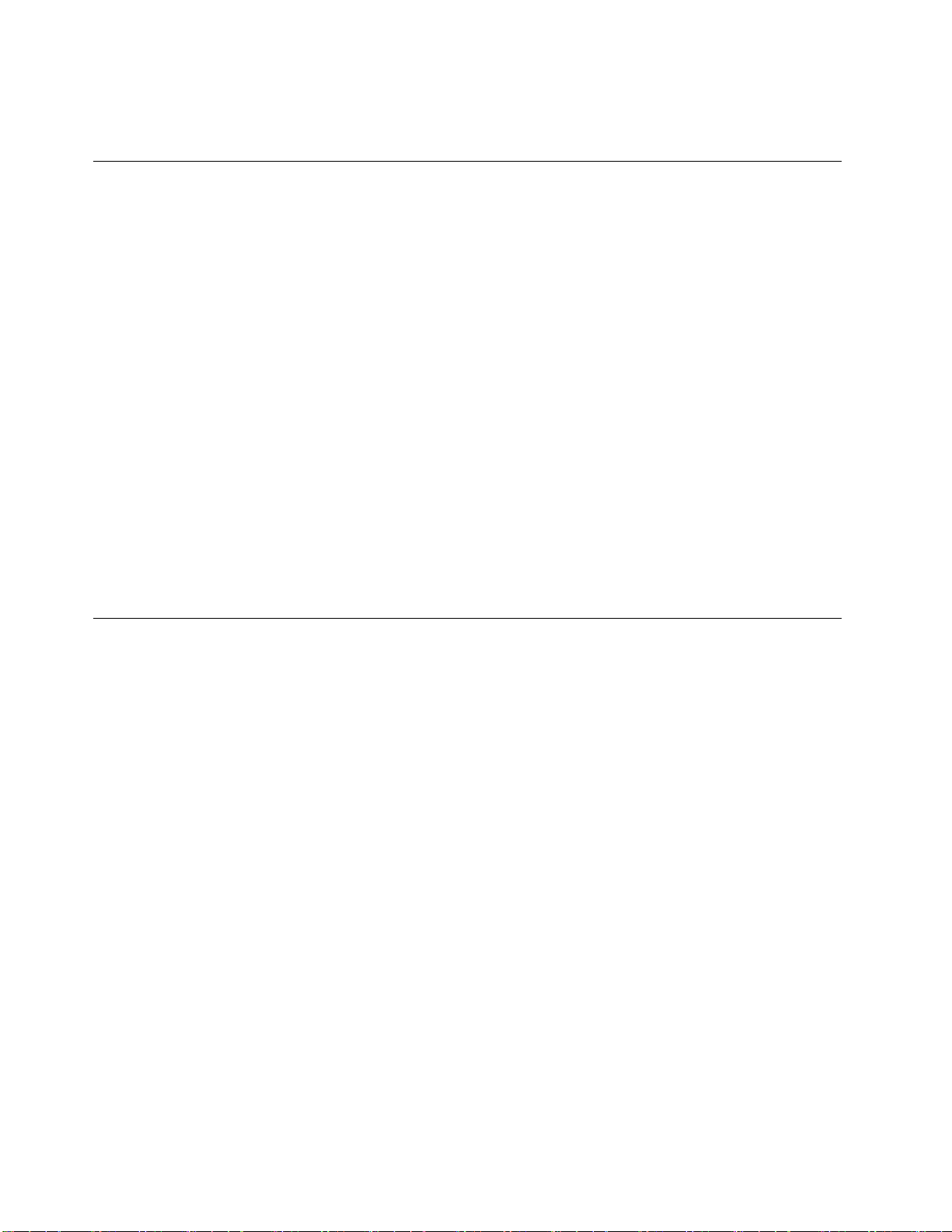
コ
コ コ
温
温 温
静 静
静電気は人体には無害ですが、ご使用のコンピューターのコンポーネントやオプションには重大な損傷
を与える可能性があります。静電気に弱い部品を不適切に取り扱うと、部品を損傷する恐れがありま
す。オプションまたはCRUを開梱するときは、部品を取り付ける指示があるまで、部品が入ってい
る帯電防止パッケージを開けないでください。
オプションまたはCRUを取り扱うか、コンピューター内部で作業を行うときは、静電気による損傷を避
けるために以下の予防措置を取ってください。
•あまり動かないようにしてください。動くと、周囲に静電気が蓄積されることがあります。
•コンポーネントは常に注意して取り扱う。アダプター、メモリー・モジュール、およびその他の回
•他の人がコンポーネントに触れないようにする。
•静電気に弱いオプションまたはCRUを取り付ける際には、部品が入っている帯電防止パッケージを、
•静電気に弱い部品を帯電防止パッケージから取り出した後は、部品をできるだけ下に置かず、コン
•コンピューターのカバーやその他の金属面の上に部品を置かないようにする。
ュ
ン ンンピ ピピュ ュ
下
度 度度が がが下 下
静
電
気
電 電
気 気
路ボードを取り扱うときは、縁を持ってください。回路のはんだ付けした部分には決して手を触
れないでください。
コンピューターの金属の拡張スロット・カバーか、その他の塗装されていない金属面に2秒間以上接触
させる。これによって、パッケージや人体の静電気を放電することができます。
ピューターに取り付ける。これができない場合は、帯電防止パッケージを平らな場所に置き、その上
に部品を置くようにしてください。
ー ーータ タター ーーの の
が
が が
っ っって ててか か
の
の の
の
カ
カ カ
バ ババー ーーを をを開 開開く くく場 場場合 合合は はは、 、
か
防
止
防 防
止 止
ら らら行 行行っ っ
っ
て ててく くくだ だださ ささい い
、
コ ココン ンンピ ピピュ ュュー ーータ タター ーーの のの電 電電源 源源を ををオ オオフ フ
い
。
。 。
フ
に ににし しし、 、
、
分
数 数数分 分
待 待待っ っって ててコ コ
コ
ン ンンピ ピピュ ュ
ュ
ー ーータ タター ーーの の
の
電
源
コ
ー
ド
お
よ
び
電
源
ア
ダ
プ
タ
電 電
源 源
コ コ
ー ー
ド ド
お お
よ よ
び び
電 電
源 源
ア ア
ダ ダ
プ プ
電源コードおよび電源アダプターは、製品の製造メーカーから提供されたものだけをご使用ください。電
源コードおよび電源アダプターは、この製品専用です。他の電気機器には使用しないでください。そ
の他のデバイスにこのAC電源コードを使用しないでください。
電源コードは、安全性が承認されているものでなければなりません。ドイツの場合は、H03VV-F、3G、
0.75mm
に接続している電源コード)以上である必要があります。その他の国の場合、その国に応じて適切な
タイプを使用する必要があります。
電源アダプターその他に電源コードを絶対に巻き付けないでください。コードに負荷がかかり、コー
ドのすり切れ、ひび割れ、しわなどの原因となります。このような状態は、安全上の問題となる可能
性があります。
電源コードを、踏み付けたり、つまずいたり、他の物体によって挟んだりしないように設置してください。
電源コードおよび電源アダプターに、液体がかからないようにしてください。例えば、電源コードや電源
アダプターを、流し台、浴槽、便器の近くや、液体洗剤を使って清掃される床に放置しないでください。
液体は、特に誤使用により電源コードまたは電源アダプターに負荷がかかっている場合、ショートの原因
となります。また、液体が原因で電源コード端子または電源アダプターのコネクター端子(あるいはその
両方)が徐々に腐食し、最終的にオーバーヒートを起こす場合があります。
すべての電源コード・コネクターが安全かつ確実に電源アダプターとコンセントに接続されてい
るか、確認してください。
2
(電源アダプターに接続されている電源コード)、H05VV-F、3G、0.75mm
ー
タ タ
ー ー
2
(内蔵電源機構
ivLenovoS510ユーザー・ガイド
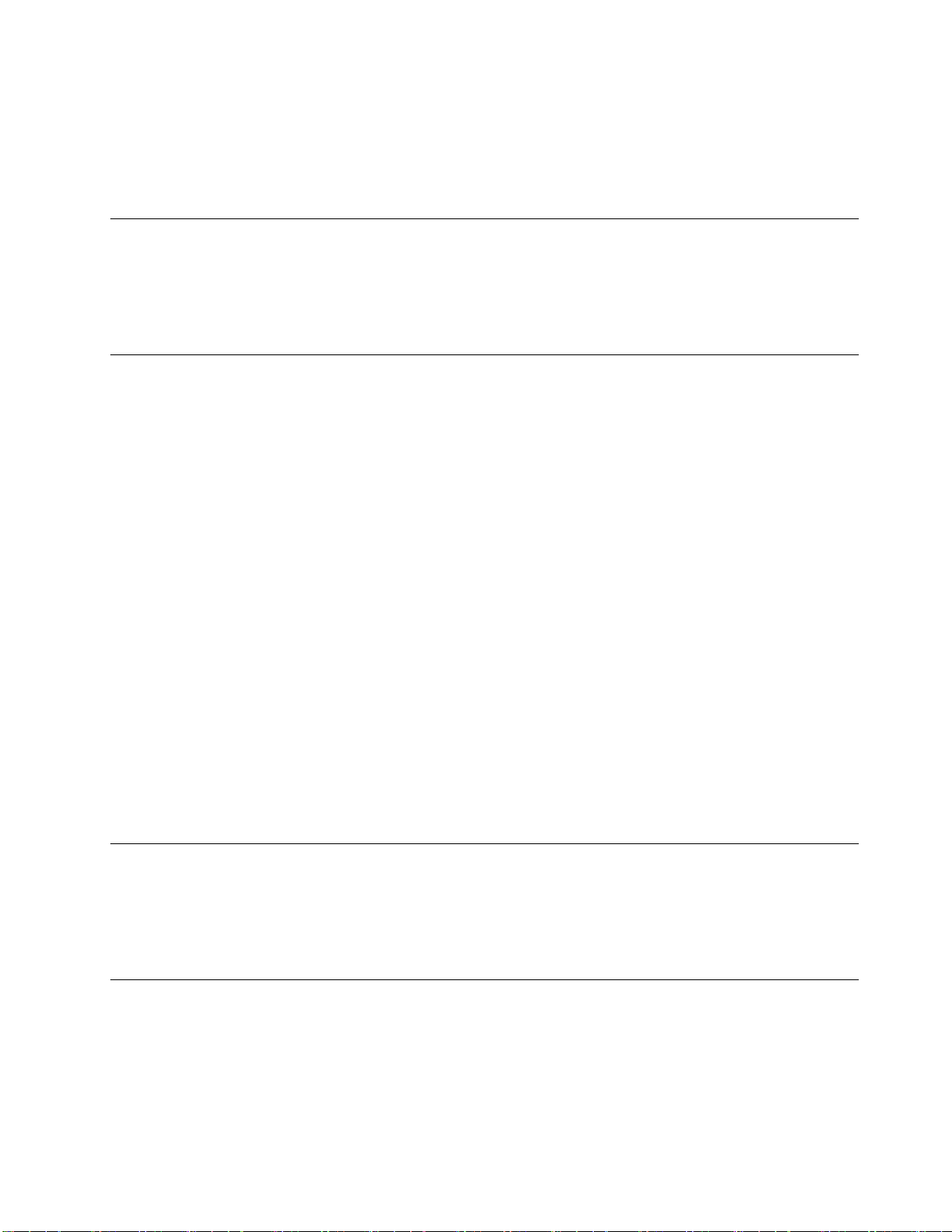
電源アダプターは、AC入力ピンや電源アダプターのいずれかの場所に腐食や過熱の痕跡がある場合は
(プラスチック部分が変形しているなど)使用しないでください。
どちらかの端の電気接触部分に腐食またはオーバーヒートの痕跡がある電源コードや、なんらかの損傷を
受けたと考えられる電源コードを使用しないでください。
延
長
コ
ー
ド
お
よ
び
関
連
デ
バ
イ
延 延
長 長
コ コ
ー ー
ド ド
お お
よ よ
び び
関 関
連 連
デ デ
ご使用の延長コード、サージ保護器、無停電電源装置、および電源タップが製品の電気要件を満たしたも
のであることを確認してください。それらのデバイスが過負荷にならないようにしてください。電源タッ
プを使用した場合、負荷が電源タップの入力定格値を超えてはなりません。電力負荷、電源要件、入力定
格値について疑問がある場合は、電気技術者に詳細を問い合わせてください。
プ
ラ
グ
お
よ
び
コ
ン
セ
ン
プ プ
ラ ラ
グ グ
お お
よ よ
び び
コ コ
ン ン
コンピューター機器で使用する予定のコンセント(電源コンセント)が損傷または腐食しているように思わ
れる場合は、資格のある電気技術者が交換するまで、コンセントを使用しないでください。
プラグを曲げたり、改変しないでください。プラグに損傷がある場合は、製造メーカーに連絡して、交
換品を入手してください。
コンセントを、電気を多量に消費する他の家庭用または業務用の装置と共用しないでください。電圧が不
安定になり、コンピューター、データ、または接続されたデバイスを損傷する可能性があります。
ト
セ セ
ン ン
ト ト
ス
バ バ
イ イ
ス ス
製品によっては、3ピンプラグが装備されている場合があります。このプラグは、接地したコンセントに
のみ適合します。これは、安全機構です。この安全機構を接地されていないコンセントに差し込むことに
よってこの機構を無効にしないでください。プラグをコンセントに差し込めない場合は、電気技術者に連
絡して承認済みコンセント・アダプターを入手するか、またはこの安全機構に対応できるコンセントと交
換してもらってください。コンセントが過負荷にならないようにしてください。システム負荷全体が、分
岐回路レーティングの80%を超えてはなりません。電力負荷および分岐回路レーティングについて
疑問がある場合は、電気技術者に詳細を問い合わせてください。
ご使用のコンセントが適切に配線されており、容易に手が届き、機器の近くにあることを確認してくださ
い。コードに負荷がかかるほどいっぱいにコードを伸ばさないでください。
取り付ける製品に対して、コンセントの電圧と電流が正しいことを確認してください。
コンセントと機器の接続と取り外しは、丁寧に行ってください。
外
付
け
デ
バ
イ
外 外
付 付
け け
デ デ
バ バ
コンピューターの電源がオンになっているときに、USB(ユニバーサル・シリアル・バス)ケーブル以外の
外付けデバイス・ケーブルを接続したり、取り外したりしないでください。コンピューターを損傷する場
合があります。接続されたデバイスへの損傷のリスクを回避するために、コンピューターのシャットダウ
ン後5秒以上待ってから、外付けデバイスを取り外してください。
熱
お
よ
び
熱 熱
お お
製
よ よ
び び
製 製
ス
イ イ
ス ス
品
の
通
品 品
の の
気
通 通
気 気
コンピューター、電源アダプター、および付属品の多くは、電源を入れたり、バッテリーを充電すると熱
を発生することがあります。必ず、下記の基本的な予防措置を取ってください。
•コンピューター、電源アダプター、または付属品の機能時、あるいはバッテリーの充電時に、長時間に
渡りひざや身体のその他の部分にこれらの製品を接触させたままにしないでください。コンピュー
©CopyrightLenovo2016
v

ター、電源アダプター、および付属品の多くは、通常の操作中に多少の熱を発します。長時間に渡り身
体の部分に接触していると、不快感ややけどの原因となります。
•可燃物の近くや爆発の可能性のある環境でバッテリーを充電したり、コンピューター、電源アダプ
ター、または付属品を操作したりしないでください。
•安全性と快適さ、および信頼性のために、製品には、換気口、ファン、ヒートシンクが使用されて
います。しかし、ベッド、ソファー、カーペット、その他の柔らかな表面の上にコンピューターを
おくと、気付かないうちにこうした機能が働かなくなります。これらの機構を、塞いだり、覆った
り、使用不能にしないでください。
少なくとも3カ月に一度は、ご使用のデスクトップ・コンピューターにほこりがたまっていないか点検し
てください。点検をする前に、コンピューターの電源をオフにして電源コンセントからコンピューターの
電源コードを抜きます。次に、ベゼル内の換気装置と接続部分からほこりを取り除きます。外側にほこり
がたまっている場合も、よく確認して、放熱板(ヒートシンク)吸入フィン、電源供給換気装置、ファンな
どコンピューターの内部からほこりを取り除きます。カバーを開ける前には常に、コンピューターの電源
をオフにして電源コードを抜いておきます。可能であれば、人通りの多い場所から約60cm以内でのコン
ピューターの使用を避けてください。コンピューターを人通りの多い場所やその近くで操作しなくてはな
らない場合、コンピューターをこまめに点検し、必要に応じて掃除を行ってください。
コンピューターを安全に、最適なパフォーマンスでお使いいただくために、デスクトップ・コンピュー
ターを使用する際の基本的な次の予防措置を常に行ってください。
•コンピューターがコンセントに接続されている状態のときは、カバーを開けないでください。
•コンピューターの外側にほこりがたまっていないか定期的に点検してください。
•ベゼル内の換気装置と接続部分からほこりを取り除いてください。ほこりの多い場所や人通りの多い場
所で使用しているコンピューターは、頻繁に掃除が必要となることがあります。
•通気孔をふさいだり、妨げたりしないでください。
•家具の中にコンピューターを保管したり操作をしないでください。過熱状態になる危険が高くなり
ます。
•コンピューター内への換気の温度は、35°C(95°F)を超えないようにしてください。
•空気フィルター装置を取り付けないでください。適切な冷却ができなくなるおそれがあります。
操
作
環
操 操
コンピューターは、温度が10°C~35°C(50°F~95°F)、湿度が35%~80%の環境下での使用が最適で
す。コンピューターが10°C(50°F)未満の温度で保管または輸送されていた場合、使用する前にコンピュー
ターを10°Cから35°C(50°Fから95°F)の最適な稼働温度へとゆっくり上昇させます。このプロセスは、極
端な条件のもとでは、2時間かかることがあります。コンピューターを使用する前に最適な稼働温度へと
上昇させないと、コンピューターに修復不能な損傷が発生する場合があります。
可能な限り、コンピューターを換気がよく、直射日光が当たらない乾燥した場所に置いてください。
扇風機、ラジオ、高性能スピーカー、エアコン、電子レンジなどの電気製品は、これらの製品によって
発生する強力な磁界がモニターやストレージ・ドライブ上のデータを損傷する恐れがあるので、コン
ピューターから離しておいてください。
コンピューターまたは他の接続されたデバイスの上または横に飲み物を置かないでください。液体が
コンピューターや接続されたデバイスの上または中にこぼれると、ショートまたはその他の損傷が生
じる恐れがあります。
キーボードの上で食べたり喫煙したりしないでください。キーボードの中に落下した粒子が損傷の原
因となる場合があります。
viLenovoS510ユーザー・ガイド
境
作 作
環 環
境 境

レ
レ レ
警
警 警
レ
レ レ
は
は は
ー
ー ー
:
告 告告: :
ー ーーザ ザザー ーーを を
、 、、以 以以下 下下の の
ザ
ザ ザ
ー
ー ー
を
使 使使用 用
の
こ ここと ととに にに注 注注意 意
規
格
に
関
す
る
記
規 規
格 格
に に
関 関
す す
用
し しした たた製 製
製
品
品 品
意
し しして ててく くくだ だださ さ
(CD-ROM
(CD-ROM (CD-ROM
述
る る
記 記
述 述
、
DVD
、 、
DVD DVD
ド ドドラ ラライ イイブ ブブ、 、、光 光光フ フファ ァ
さ
。
い いい。 。
ァ
イ イイバ ババー ーー装 装
装
置 置置、 、、ま ままた たたは は
は
信
送 送送信 信
機 機機な ななど ど
ど
) ))に にに関 関関し し
し
て
て て
分
• ••分 分
あ
あ あ
本
• ••本 本
射
射 射
一 一一部 部
ま まます すす。 。。次 次次の の
カ カカバ ババー ーーを をを開 開
り りり、 、、光 光光線 線線を を
電
電 電
電源機構(パワー・サプライ)または次のラベルが貼られている部分のカバーは決して取り外さないで
ください。
た
解 解解し しした た
り りりま まます す
書 書書で でで指 指
さ さされ れれる る
危 危危険 険
部
源
源 源
り りりカ カカバ ババー ーーを をを取 取取り りり外 外外さ ささな なない いいで で
の ののレ レレー ー
す
指
る
険
機
機 機
構 構
の
。 。。こ ここの の
定 定定さ さされ れ
危 危危険 険
ー
の
開
を
構
装
装 装
れ
た たた内 内
険
が
が が
あ ああり りりま まます す
ザ
ー
ザ ザ
ー ー
製 製製品 品品に に
点
に
点 点
く
く く
直 直直接 接
意
に に
注 注注意 意
と
と と
レ レレー ーーザ ザ
接
浴 浴浴び びびる る
に
つ
に に
い
つ つ
い い
置 置置の の
内
に
し
し し
ザ
る
て
て て
の
容 容容以 以以外 外外の の
内 内内部 部部に にには はは交 交交換 換
す
。
。 。
ク
は はは、 、、ク ク
て ててく くくだ だださ さ
線
ー ーー光 光光線 線
は
こ ここと ととは は
で
く くくだ だださ ささい い
換
の
、 、、お おお客 客客様 様様に にによ よよる るる整 整整備 備備、 、、調 調調整 整整、 、
ス
3A
ラ ララス ス
3A 3A
さ
。
い いい。 。
の
の の
照 照照射 射射が ががあ ああり り
け
避 避避け け
て ててく くくだ だださ さ
可
可 可
能 能能な なな保 保
ま
ま ま
た たたは ははク ク
り
さ
い
。 。。カ カカバ ババー ーーを をを取 取
保
守 守守部 部部品 品品は ははあ あ
ク
ラ ララス ス
ま まます すす。 。。光 光光線 線線を をを見 見
。
い いい。 。
取
り りり外 外外す すすと とと有 有
あ
り りりま まませ せ
、
ま ままた た
ス
3B
レ
の ののレ レ
ー
ー ー
見
つ つつめ めめた たたり りり、 、
3B 3B
有
せ
。
ん んん。 。
た
手
は はは手 手
ザ
ー
ザ ザ
ー ー
・ ・・ダ ダ
、
順 順順を をを行 行
ダ
光 光光学 学
レ
害 害害な ななレ レ
ー ーーザ ザザー ーー光 光光を をを浴 浴浴び びびる るる可 可可能 能能性 性性が が
行
た
っ っった た
オ
イ イイオ オ
ー ーード ド
学
機 機機械 械
合
場 場場合 合
ド
が
が が
組 組組み み
械
使
を をを使 使
っ っって てて直 直
レ
、 、、レ レ
み
込 込込ま ま
ー ーーザ ザザー ーー光 光光が がが放 放
ま
れ れれて ててい い
直
接
接 接
見 見見た た
が
放
い
た
このラベルが貼られているコンポーネントの内部には、危険な電圧、強い電流が流れています。これら
のコンポーネントの内部には、保守が可能な部品はありません。これらの部品に問題があると思われ
る場合はサービス技術員に連絡してください。
ク
リ
ー
ニ
ン
グ
お
よ
び
メ
ン
テ
ナ
ン
ク ク
リ リ
ー ー
ニ ニ
ン ン
グ グ
お お
よ よ
び び
メ メ
ン ン
テ テ
ナ ナ
コンピューターおよびワークスペースを清潔に保持してください。コンピューターをクリーニングする前
に、コンピューターをシャットダウンしてから、電源コードを抜いてください。コンピューターをクリー
ニングするのに、液体洗剤をコンピューターに直接吹き付けたり、可燃性の物質を含む洗剤を使用したり
しないでください。洗剤を柔らかい布に吹き付けてから、コンピューターの表面を拭いてください。
©CopyrightLenovo2016
ス
ン ン
ス ス
vii

viiiLenovoS510ユーザー・ガイド

第
1
章
各
部
の
名
称
と
役
第 第
1 1
章 章
各 各
部 部
の の
名 名
称 称
と と
この章では、以下のトピックに関する情報を記載しています。
ページの「ハードウェア各部の位置」
•1
•7ページの「機能」
•10ページの「仕様」
•10
ページの「プログラム」
ハ
ー
ド
ウ
ェ
ア
各
部
の
位
ハ ハ
ー ー
ド ド
ウ ウ
ェ ェ
ア ア
各 各
部 部
ここでは、コンピューターのハードウェア各部の位置について説明します。
注
注 注
: ::実際のコンピューターでは、ハードウェアの外観が、ここに示されている図と多少異なる場合が
あります。
前
面
前 前
面 面
置
の の
位 位
置 置
割
役 役
割 割
図 1. 前 面
1ストレージ・ドライブ活動インジケーター
3電源ボタン4光学式ドライブ・イジェクト/閉じるボタン(オプ
5カード・リーダー・スロット(オプション)
7マイクロホン・コネクター8ヘッドホン・コネクター
9USB3.0コネクター
©CopyrightLenovo2016
2電源インジケーター
ション)
6USB3.0コネクター
1

カ
ド
リ
ダ
・
•カ カ
ー ーード ド
・ ・・リ リ
ー ーーダ ダ
ス
ー ーー・ ・
ス ス
ロ ロロッ ッット ト
ト
カード・リーダーがストレージ・メディアのデータを読み取ることができるように、カード型のスト
レージ・メディアを固定するために使用します。
ヘ
ド
ン
コ
ク
タ
•ヘ ヘ
ッ ッッド ド
ホ ホホン ン
・ ・・コ コ
ネ ネネク ク
ー
タ タ
ー ー
コンピューターにヘッドホンを接続するために使用します。
マ
ク
ホ
・
ネ
ク
•マ マ
イ イイク ク
ロ ロロホ ホ
ン ンン・ ・
コ ココネ ネ
ー
ク ク
タ タター ー
コンピューターにマイクロホンを接続するために使用します。マイクロホンは、音声録音や音声認識ソ
フトウェアに使用します。
光
式
ラ
ブ
イ
•光 光
学 学学式 式
ド ドドラ ラ
イ イイブ ブ
の ののイ イ
ェ
ジ ジジェ ェ
ク ククト トト/ //閉 閉閉じ じ
じ
る るるボ ボボタ タタン ン
ン
ドライブから光学式ドライブのトレイを排出するために使用します。トレイにディスクを挿入した後、
イジェクト/閉じるボタンを押すとトレイが閉じます。
電
源
•電 電
源 源
ボ ボボタ タタン ン
ン
コンピューターの電源を入れるために使用します。電源ボタンを使用してコンピューターをオフに
することもできますが、この操作はMicrosoft
®
Windows
®
のシャットダウン手順を使用できない場
合のみに行ってください。
電
源
•電 電
源 源
イ イイン ンンジ ジ
ジ
ー
タ
ケ ケケー ー
ー
タ タ
ー ー
電源インジケーターがオンになっている場合、コンピューターの電源がオンであることを示します。
ス
レ
ジ
ド
イ
•ス ス
ト トトレ レ
ー ーージ ジ
・ ・・ド ド
ラ ラライ イ
動
ブ ブブ動 動
作 作作イ イイン ンンジ ジ
ジ
ケ ケケー ーータ タ
タ
ー
ー ー
ストレージ・ドライブ活動インジケーターがオンになっている場合、ドライブが使用中であるこ
とを示します。
USB
3.0
ネ
ク
タ
•USB USB
3.0 3.0
コ ココネ ネ
ー
ク ク
タ タ
ー ー
USB2.0またはUSB3.0での接続を必要とするデバイス(キーボード、マウス、スキャナー、プリン
ター、PDAなど)の接続に使用します。
2LenovoS510ユーザー・ガイド

背
面
背 背
面 面
図 2. 背 面
1電源コード・コネクター2シリアル・コネクター
3DisplayPort
5USB3.0コネクター(2)6USB2.0コネクター(2)
7マイクロホン・コネクター
9オーディオ・ライン入力コネクター
11セキュリティー・ロック・スロット
13背面Wi-Fiアンテナ・カバー(オプション)
注
注 注
: ::ディスクリート・グラフィック・カード、ネットワーク・インターフェース・カード、またはオー
®
コネクター4VGAコネクター
8オーディオ・ライン出力コネクター
10PCIExpressカード・スロット(カードによってコネ
クターが異なります)
12パッドロック・ループ
14イーサネット・コネクター
ディオ・カードが、PeripheralComponentInterconnect(PCI)Expressカード・スロットに取り付けられてい
る場合があります。このようなカードが取り付けられている場合は、コンピューター側の対応するコ
ネクターではなく、カード側のコネクターを使用してください。
•オ オオー ーーデ デ
ィ
ィ ィ
オ オオ・ ・・ラ ラライ イイン ンン入 入
入
コ
ネ
力 力力コ コ
ネ ネ
ク ククタ タター ー
ー
デ
ステレオ・システムなどの外部オーディオ・デバイスからオーディオ信号を受け取るために使用しま
す。外付けオーディオ・デバイスを接続する場合は、ケーブルでデバイスのオーディオ・ライン出力コ
ネクターとコンピューターのオーディオ・ライン入力コネクターを接続します。
第1章.各部の名称と役割3
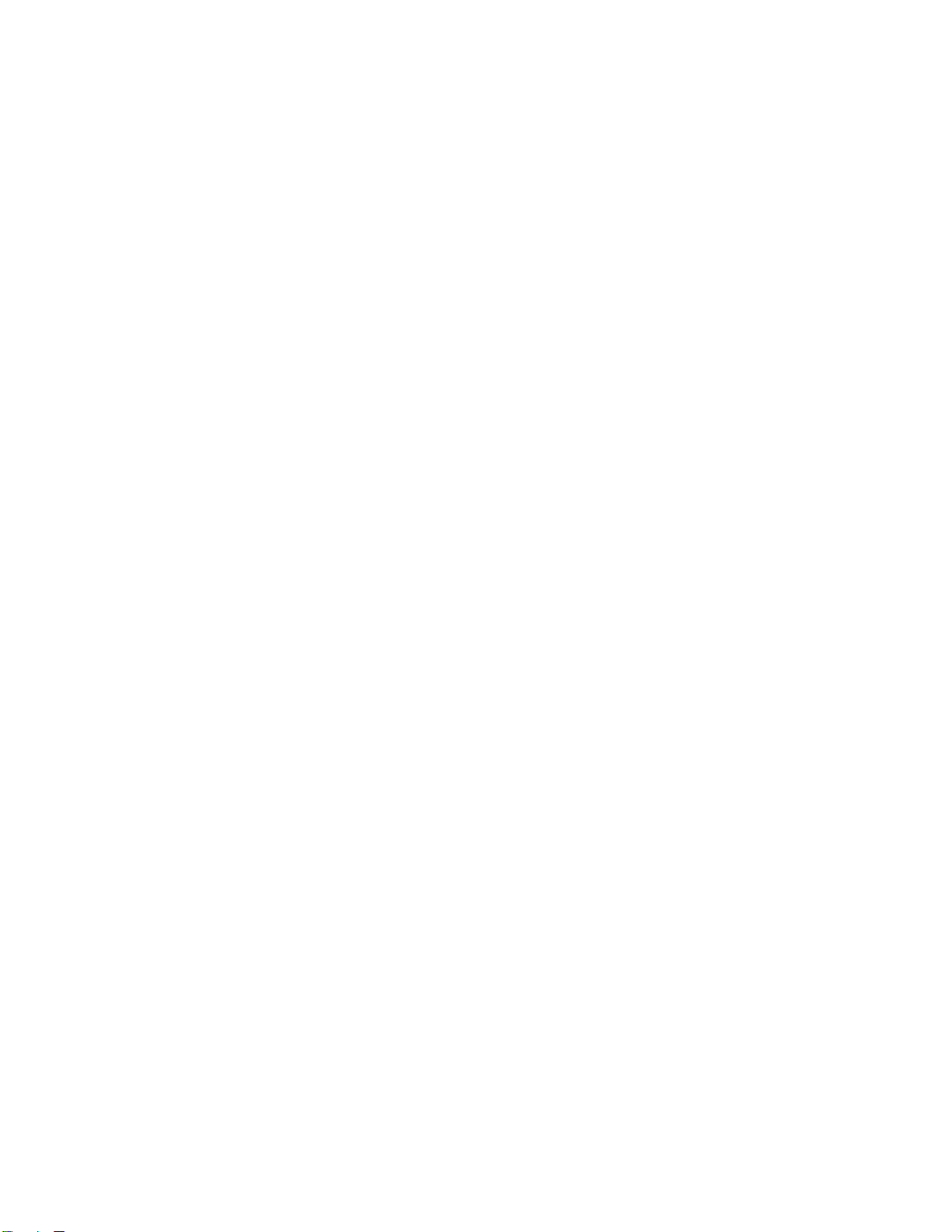
オ
デ
オ
•オ オ
ー ーーデ デ
コンピューターから、パワード・ステレオ・スピーカー、ヘッドホン、またはマルチメディア・キー
ボードなどの外部デバイスにオーディオ信号を送るときに使用します。ステレオ・システムやその他の
外付け録音デバイスを接続するには、そのデバイスのオーディオ・ライン入力コネクターとコンピュー
ターのオーディオ・ライン出力コネクターの間をケーブルで接続します。
注
注 注
: ::コンピューターにオーディオ出力コネクターとヘッドセット・コネクター(またはヘッドホン・コ
ネクター)の両方がある場合、イヤホン、ヘッドホン、またはヘッドセット用には必ずヘッドセッ
ト・コネクターまたはヘッドホン・コネクターを使用してください。ただし、ヘッドホン・コネク
ターではヘッドセットのマイクロホンがサポートされません。
DisplayPort
•DisplayPort DisplayPort
オーディオ信号およびビデオ信号の送受信に使用します。このDisplayPortコネクターには、別のオー
ディオまたはビデオ・デバイス(高性能モニターなど)を取り付けることもできます。
イ
•イ イ
•マ マ
•パ パ
•PCI/PCI-Express PCI/PCI-Express
•電 電
•背 背
•セ セ
•シ シ
•USB USB
•USB USB
•VGA VGA
サ
ー ーーサ サ
LANのイーサネット・ケーブルを接続するために使用します。
注 注注: ::FCC(連邦通信委員会)クラスB制限内でコンピューターを運用するには、カテゴリー5e以上の
イーサネット・ケーブルを使用してください。
マ
ク
イ イイク ク
音声を録音するときや音声認識ソフトウェアを使用する場合に、コンピューターにマイクロホンを接
続するために使用します。
パ
ッ
ッ ッ
ド ドドロ ロロッ ッ
パッドロックの固定に使用します。詳しくは、25
参照してください。
PCI/PCI-Express
コンピューターの操作パフォーマンスを向上させるために、このスロットにPCI/PCI-Expressカードを
接続できます。この領域のコネクターは、コンピューター・モデルによって異なる場合があります。
電
コ
源 源源コ コ
コンピューターに電源コードを接続するために使用します。
背
面
Wi-Fi
面 面
Wi-Fi Wi-Fi
オプションの背面Wi-Fiアンテナを保護するために使用します。
セ
ュ
キ キキュ ュ
Kensingtonスタイルのケーブル・ロックの固定に使用します。詳しくは、26
タイルのケーブル・ロックの取り付け」を参照してください。
シ
ア
リ リリア ア
シリアル・コネクターが使用されている外付けモデム、シリアル・プリンター、またはその他のデバ
イスの接続に使用します。
USB
2.0
2.0 2.0
USB2.0での接続を必要とするデバイス(キーボード、マウス、スキャナー、プリンター、携帯情報端
末(PDA)など)を接続するために使用します。
USB
3.0
3.0 3.0
USB2.0またはUSB3.0での接続を必要とするデバイス(キーボード、マウス、スキャナー、プリン
ター、PDAなど)の接続に使用します。
VGA
コ
コ コ
ビデオ信号の送受信に使用します。このVGA(ビデオ・グラフィックス配列)コネクターには、別のビ
デオ・デバイス(モニターなど)を取り付けることもできます。
・
ィ ィィオ オ
・ ・
コ
コ コ
ッ
ネ ネネッ ッ
ト トト・ ・
ホ
ロ ロロホ ホ
ン ンン・ ・
ッ
ク
ク ク
ド
ー ーード ド
・ ・・コ コ
ア
ア ア
テ
リ リリテ テ
ィ ィィー ー
・
ル ルル・ ・
コ ココネ ネ
ネ
コ ココネ ネ
ネ
コ ココネ ネ
ク
タ
ネ ネネク ク
タ タ
ラ ラライ イイン ン
ネ ネネク ククタ タター ー
・
・
コ
ン ンンテ テテナ ナナ・ ・
ー
ネ
ク
タ
ク ク
タ タ
ク
タ
ク ク
タ タ
ー
ー ー
コ ココネ ネ
コ ココネ ネ
カ カカー ーード ドド・ ・
ネ ネネク ク
ロ
・ ・・ロ ロ
ク ククタ タ
ー
ー ー
ー
ー ー
ン
出
コ
ク
タ
出 出
力 力力コ コ
ネ ネネク ク
ー
ネ
ク
ー
ク ク
タ タター ー
ネ
ク
ー
ク ク
タ タター ー
・
ス ススロ ロロッ ッット ト
ク
タ
ー
タ タ
ー ー
・
バ
ー
カ カカバ バ
ー ー
ク
ッ ッック ク
タ
ー
ー ー
ス
・ ・・ス ス
ー
タ タ
ー ー
ページの「コンピューター・カバーのロック」を
ト
ロ
ロ ロ
ッ ッット ト
( ((カ カカー ーード ド
ト
ド
に にによ よよっ っって ててコ ココネ ネ
ネ
ク ククタ タター ーーが がが異 異
異
な ななり りりま ま
ま
)
す すす) )
ページの「Kensingtonス
4LenovoS510ユーザー・ガイド

コ
ン
ピ
ュ
ー
タ
ー
の
構
成
部
コ コ
ン ン
ピ ピ
ュ ュ
ー ー
タ タ
ー ー
の の
構 構
注
注 注
: ::以下のコンポーネントの一部はオプションです。
品
成 成
部 部
品 品
図 3. コ ン ピ ュ ー タ ー の 構 成 部 品
1システム・ボード
3マイクロプロセッサー
5コイン型電池
7電源ボタン・ボード
9カード・リーダー10前面オーディオおよびUSBコネクター・アセン
11前面Wi-Fiアンテナ12温度センサー
13前面ベゼル
15プライマリー・ストレージ・ドライブ
17Wi-Fiカード18PCIExpressカード
19コンピューター・カバー
21背面Wi-Fiアンテナ22電源機構
2ヒートシンクおよびファン
4メモリー・モジュール
6コンピューター・ハンドル
8光学式ドライブ
ブリー
14電源コード
16セカンダリー・ストレージ・ドライブ
20背面Wi-Fiアンテナ・カバー
第1章.各部の名称と役割5

シ
ス
テ
ム
・
ボ
ー
ド
上
の
部
シ シ
ス ス
テ テ
ム ム
・ ・
ボ ボ
ー ー
ド ド
上 上
注 注注: ::次の図に示されている部品で次の表にないものについては、1ページの「前面」および3ペー
ジの「背面」を参照してください。
品
の の
部 部
品 品
図 4. シ ス テ ム ・ ボ ー ド 上 の 部 品
14ピン電源コネクター
3マイクロプロセッサー・ファン・コネクター
5メモリー・スロット(DIMM2)
7ブザー
9熱センサー・コネクター
114ピン電源コネクター12SATAコネクター3(SATA3.0コネクター)
13SATAコネクター2(SATA3.0コネクター)
15前面USBコネクター(前面ベゼルのUSBコネク
ターの接続用)
17PCIExpressx16グラフィック・カード・スロット
19M.2Wi-Fiカード・スロット
2マイクロプロセッサー・ソケット
4メモリー・スロット(DIMM1)
6コイン型電池
8SATAコネクター1(SATA3.0コネクター)
1010ピン電源コネクター
14前面パネル・コネクター(LEDインジケーターお
よび電源ボタンの接続用)
16カード・リーダー・コネクター
18前面オーディオ・コネクター
6LenovoS510ユーザー・ガイド

マ
MT-M XXXX-XXXXXX
S/N XXXXXXXX
シ
ン
・
タ
イ
プ
と
モ
デ
ル
・
ラ
ベ
マ マ
シ シ
ン ン
・ ・
タ タ
イ イ
プ プ
と と
モ モ
デ デ
ル ル
・ ・
ラ ラ
コンピューターは、マシン・タイプとモデル・ラベルで識別されます。Lenovoのサービスやサポートを受
ける際には、技術担当者がお客様のコンピューターを特定して迅速なサービスを提供できるように、マシ
ン・タイプとモデルの情報をお伝えください。
マシン・タイプとモデル・ラベルは、図のようにコンピューターの側面に示されています。
ル
ベ ベ
ル ル
図 5. マ シ ン ・ タ イ プ と モ デ ル ・ ラ ベ ル
機
能
機 機
能 能
ここでは、多くのモデルに当てはまるコンピューターの機能を説明します。
コ
ン
コ コ
ン ン
ピ ピピュ ュュー ーータ タター ー
•ご使用のコンピューターに関する基本情報(マイクロプロセッサーやメモリーの情報など)を表示する
には、次のようにします。
1.「スタート」ボタンをクリックして「スタート」メニューを開きます。
2.ご使用のWindowsのバージョンに応じて、以下のいずれかを実行します。
–Windows7の場合:「コ ココン ンンピ ピピュ ュュー ーータ タ
–Windows10の場合:「 「「設 設設定 定定」 」
•ご使用のコンピューターのデバイス(光学式ドライブやネットワーク・アダプターなど)に関する詳
細情報を表示するには、次のようにします。
1.ご使用のWindowsのバージョンに応じて、以下のいずれかを実行します。
ー
に
に に
関 関関す すする る
します。
る
情
報
情 情
報 報
タ
ー ーー」を右クリックしてから、「プ プ
」
➙
➙ ➙
「 「「シ シシス スステ テ
テ
」
➙
ム ムム」 」
➙ ➙
「 「「バ ババー ーージ ジジョ ョ
ョ
ン ンン情 情情報 報報」 」
プ
」
テ
ロ ロロパ パパテ テ
の順にクリックします。
ィ ィィ」をクリック
第1章.各部の名称と役割7

–Windows7の場合:「スタート」ボタンをクリックして「スタート」メニューを開きます。「コ コ
ピ
ー
ン ンンピ ピ
ュ ュュー ー
ー
タ タター ー
」を右クリックしてから、「プ プ
プ
ロ ロロパ パパテ テティ ィ
ィ
」をクリックします。
–Windows10の場合:「スタート」ボタンを右クリックして「スタート」のコンテキスト・メ
ニューを開きます。
2.「デ デ
デ
バ ババイ イイス ス
ス
ネ
マ ママネ ネ
ジ
ー ーージ ジ
ャ ャャー ーー」をクリックします。管理者パスワードの入力または確認を求められ
ることがあります。
イ
ス
初 初初期 期期イ イ
ン ンンス ス
ー
ト トトー ー
ル ルル済 済済み みみオ オ
オ
ペ ペペレ レレー ーーテ テティ ィィン ンング グ
グ
シ
・ ・・シ シ
ス スステ テテム ム
ム
ご使用のコンピューターには、Windows7オペレーティング・システムまたはWindows10オペレーティン
グ・システムがあらかじめインストールされています。さらに他のオペレーティング・システムも、
ご使用のコンピューターと互換性があるとLenovoによって確認されている場合があります。特定の
オペレーティング・システムの互換性が保証またはテスト済みであるかどうかについては、そのオペ
レーティング・システムの提供元のWebサイトをご確認ください。
源
電 電電源 源
構
機 機機構 構
180ワット電源機構(自動電圧切り替え機能付き)
コ
ト
ス ススト ト
レ レレー ーージ ジジ・ ・
・
ド ドドラ ラライ イイブ ブ
ブ
ご使用のコンピューターは最大2つのストレージ・ドライブをサポートしています。
ストレージ・ドライブのスペースを確認するには、次のようにします。
1.ご使用のWindowsのバージョンに応じて、以下のいずれかを実行します。
•Windows7の場合:「スタート」ボタンをクリックして「スタート」メニューを開きます。「コ ココン ン
ー
ピ ピピュ ュュー ー
ー
タ タター ー
」を右クリックしてから、「管 管管理 理理」をクリックします。
•Windows10の場合:「スタート」ボタンを右クリックして「スタート」のコンテキスト・メ
ニューを開きます。
2.「デ デディ ィィス ス
デ
ビ ビビデ デ
ス
ク ククの のの管 管管理 理
オ
オ オ
理
」をクリックします。
•ご使用のコンピューターでは、以下のコネクターが内蔵グラフィック・カードでサポートされてい
ます。
–DisplayPortコネクター
–VGAコネクター
•オプションのディスクリート・グラフィック・カードは、ディスプレイ機能や操作感を向上させます。
ー
オ オオー ー
デ デディ ィィオ オ
オ
•ご使用のコンピューターでは、以下のオーディオ・コネクターとデバイスが内蔵オーディオ・カード
でサポートされています。
ン
–オーディオ・ライン入力コネクター
–オーディオ・ライン出力コネクター
–ヘッドホン・コネクター
–マイクロホン・コネクター
•オプションのオーディオ・カードは、オーディオ機能や操作感を向上させます。
出
力
入 入入出 出
力 力
(I/O)
•オーディオ・コネクター(オーディオ・ライン入力コネクター、オーディオ・ライン出力コネクター、
ヘッドホン・コネクター、マイクロホン・コネクター)
8LenovoS510ユーザー・ガイド
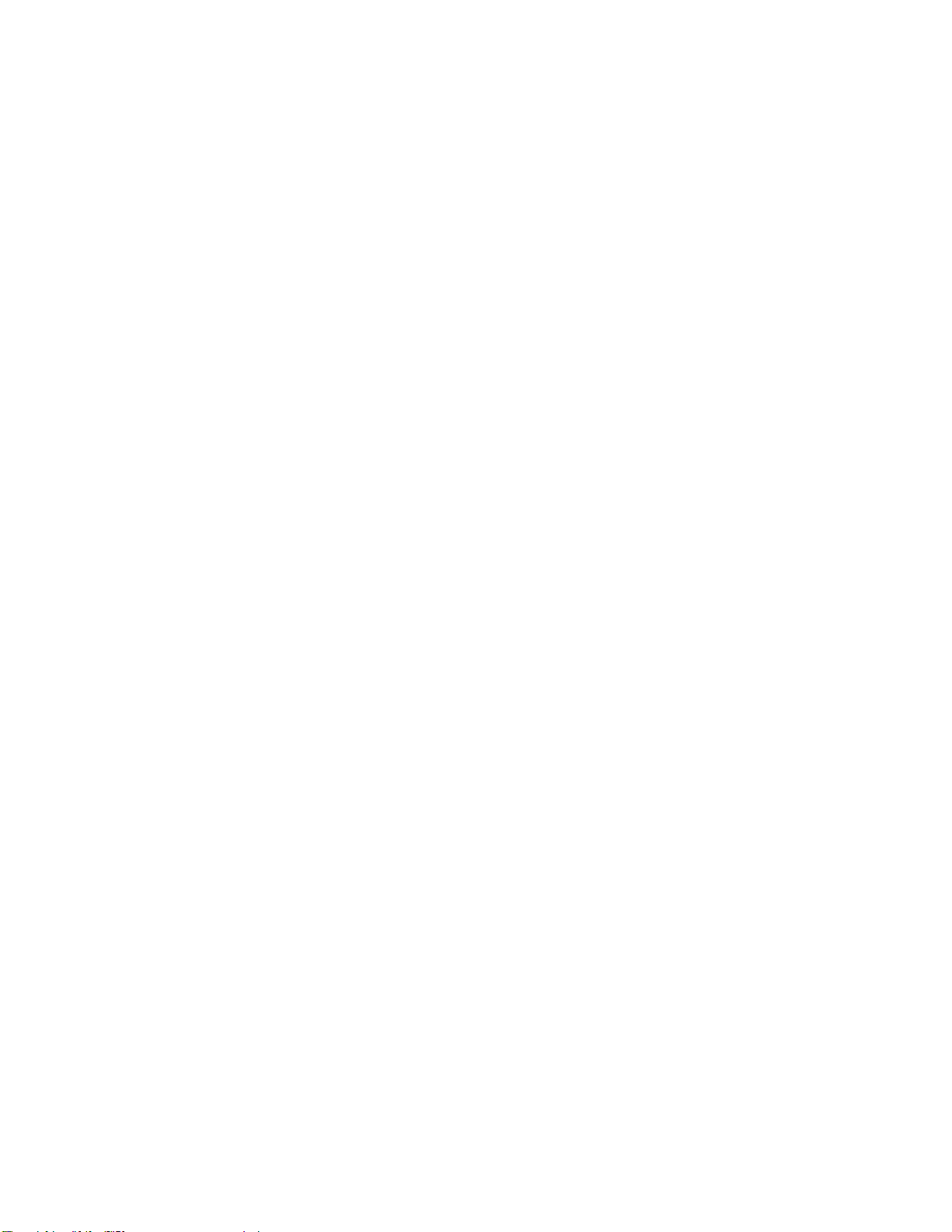
•カード・リーダー・スロット
•ディスプレイ・コネクター(DisplayPortコネクター、VGAコネクター)
•イーサネット・コネクター
•シリアル・コネクター
•USBコネクター
拡
張
拡 拡
張 張
•カード・リーダー(オプション)
•メモリー・スロット
•光学式ドライブ(オプション)
•PCIExpressx16グラフィックス・カード・スロット
•ストレージ・ドライブ・ベイ
ネ
ッ
ワ
ネ ネ
ッ ッ
ー
ト トトワ ワ
ー ー
ク クク機 機機能 能
能
•イーサネットLAN
内蔵ネットワーク・インターフェース・カードは、コンピューターのイーサネット・コネクターをサ
ポートしています。
•ワイヤレスLAN(オプション)
•Bluetooth(オプション)
セ
キ
リ
セ セ
キ キ
テ
ュ ュュリ リ
テ テ
ィ ィィー ーー機 機
機
構
構 構
詳しくは、25ページの第4章「セキュリティー」を参照してください。
シ
ス
ム
シ シ
ス ス
管
テ テテム ム
管 管
理 理理機 機機能 能
能
•自己診断テスト(POST)結果を保存する機能
•DesktopManagementInterface(DMI)
DesktopManagementInterfaceは、ユーザーがコンピューターに関するさまざまな情報にアクセスできる
場所です。アクセスできる情報には、プロセッサー・タイプ、インストール日、接続されているプリ
ンターやその他の周辺機器、電源、保守履歴などがあります。
•ErPLPS適合モード
エネルギー関連製品指令(ErP)最小電力状態(LPS)適合モードを使用すると、コンピューターがスリー
プ状態または電源オフ状態になっているときの消費電力量を削減できます。詳しくは、30ページの
「ErPLPS適合モードの有効化または無効化」を参照してください。
•PXE(プリブート実行環境)
プリブート実行環境では、ストレージ・ドライブ(ハードディスク・ドライブなど)やインストー
ルされているオペレーティング・システムとは関係なく、ネットワーク・インターフェースを通じ
てコンピューターを起動できます。
•システム管理(SM)基本入出力システム(BIOS)およびSMソフトウェア
SMBIOS仕様は、コンピューターのBIOSに保存されている管理データの読み取りに使用できるデータ
構造とアクセス方式を定義します。
•WakeonLAN
WakeonLANは、イーサネット・コンピューター・ネットワーク規格です。この規格を使用する
と、ネットワーク・メッセージによってコンピューターの電源投入または起動を行うことが可能に
なります。通常、メッセージは同じLANにある別のコンピューター上で実行中のプログラムから
送信されます。
第1章.各部の名称と役割9
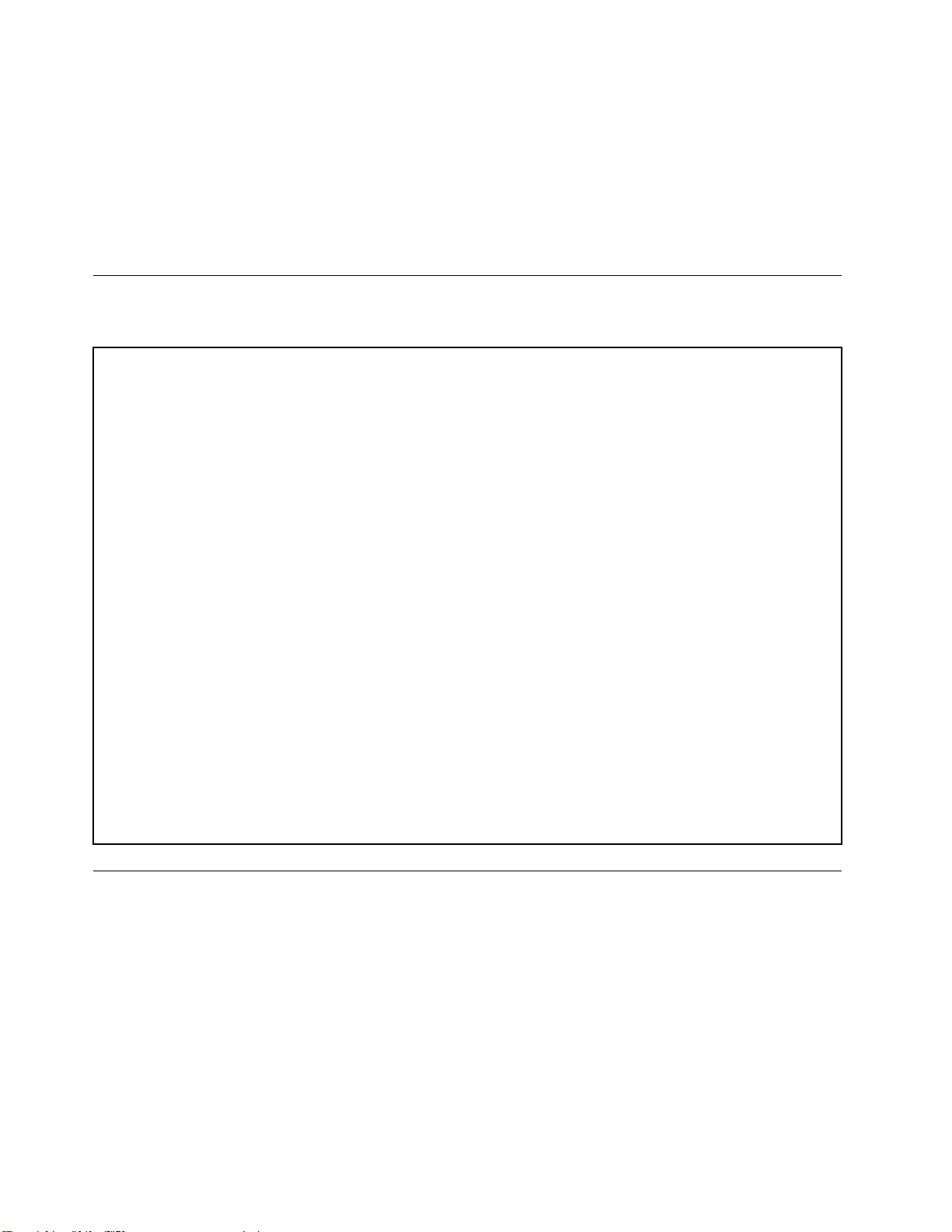
•WakeonRing
WakeonRing(WakeonModemと呼ばれることもあります)は、サポートされているコンピューターやデ
バイスのスリープ状態または休止状態を解除するための仕様です。
•WindowsManagementInstrumentation(WMI)
WindowsManagementInstrumentationは、WindowsDriverModelの拡張セットです。オペレーティン
グ・システムのインターフェースを通じて、装備されているコンポーネントの情報や通知を確認す
ることができます。
仕
様
仕 仕
様 様
ここでは、ご使用のコンピューターの物理仕様を示します。
法
寸 寸寸法 法
幅:520mm(20.5インチ)
高さ:500mm(19.7インチ)
奥行き:240mm(9.4インチ)
重 重重量 量量( ((梱 梱梱包 包包を をを除 除除く くく) )
出荷時の最大構成:7.7kg(16.9ポンド)
境
環 環環境 境
•気温:
動作時:10°C(50°F)~35°C(95°F)
保管時(購入時の配送用パッケージ内):-40°C(-40°F)~60°C(140°F)
保管時(パッケージなし):-10°C(14°F)~60°C(140°F)
•湿度:
動作時:20%~80%(結露なし)
保管時:20%~90%(結露なし)
•高度:
動作時:-15.2m(-50フィート)~3,048m(10,000フィート)
保管時:-15.2m(-50フィート)~10,668m(35,000フィート)
力
電 電電源 源源入 入入力 力
入力電力:100VAC~240VAC
入力周波数:50/60Hz
)
プ
ロ
グ
ラ
プ プ
ロ ロ
グ グ
ここでは、コンピューターのプログラムについて説明します。
コ
ン
ピ
コ コ
ン ン
ピ ピ
コンピューターのプログラムにアクセスするには、以下のいずれかを実行します。
•WindowsSearchから:
1.ご使用のWindowsのバージョンに応じて、以下のいずれかを実行します。
10LenovoS510ユーザー・ガイド
ム
ラ ラ
ム ム
ュ
ー
タ
ー
の
プ
ロ
グ
ラ
ム
へ
の
ア
ク
セ
ュ ュ
ー ー
タ タ
ー ー
の の
プ プ
ロ ロ
グ グ
ラ ラ
ム ム
へ へ
の の
ア ア
–Windows7の場合:「スタート」ボタンをクリックして「スタート」メニューを開き、検
索ボックスにプログラム名を入力します。
–Windows10の場合:「スタート」ボタンの横にある検索ボックスにプログラム名を入力します。
ス
ク ク
セ セ
ス ス

2.検索結果で、目的のプログラム名をクリックしてそのプログラムを起動します。
•「スタート」メニューまたはコントロールパネルから:
1.「スタート」ボタンをクリックして「スタート」メニューを開きます。
2.ご使用のWindowsのバージョンに応じて、以下のいずれかを実行します。
–Windows7の場合:「す すすべ べべて て
す。一覧(または一覧内のフォルダー)から、目的のプログラム名をクリックしてプログラム
を起動します。
–Windows10の場合:プログラムの一覧(または一覧内のフォルダー)から、目的のプログラム名
をクリックしてプログラムを起動します。
3.プログラム名が「スタート」メニューに表示されない場合は、以下のいずれかを実行します。
–Windows7の場合:「スタート」メニューの「コ ココン ン
–Windows10の場合:「スタート」ボタンを右クリックして「スタート」のコンテキスト・メ
ニューを開き、「コ ココン ン
4.コントロールパネルを大きいアイコンまたは小さいアイコンで表示して、目的のプログラム名
をクリックしてプログラムを起動します。
Lenovo
Lenovo Lenovo
ここでは、ご使用のオペレーティング・システムの主要なLenovoプログラムについて説明します。
注
注 注
: ::ご使用のコンピューター・モデルによっては、以下のプログラムの一部が初期インストールされ
ていないことがあります。
•Windows10の場合のみ:
–Lenovo Lenovo
プ
ロ
グ
ラ
ム
プ プ
ロ ロ
グ グ
ラ ラ
Lenovo
コンピューターの優れた機能は、アクセスしやすく、分かりやすいものである必要がありま
す。LenovoCompanionでは、まさにそれが実現されています。LenovoCompanionを使用して以下
のことができます。
Companion
Companion Companion
の
ム ム
の の
て
ン
ト
ト ト
ロ ロロー ーール ル
概
要
概 概
要 要
ロ
の ののプ ププロ ロ
グ ググラ ララム ムム」をクリックしてプログラムの一覧を表示しま
ル
パ パパネ ネネル ルル」をクリックします。
ン
ロ
ル
ト トトロ ロ
パ
ー ーール ル
パ パ
ネ ネネル ルル」をクリックします。
–ご使用のコンピューターのパフォーマンスの最適化、コンピューターの正常性の監視、更新
の管理。
–ユーザー・ガイドへのアクセス、保証状況の確認、ご使用のコンピューター用にカスタマイズさ
れたアクセサリの参照。
–使用方法の記事やLenovoForums(Lenovoフォーラム)の内容を読み、信頼できる情報源からの記
事やブログにより、最新のテクノロジー・ニュースを確認できます。
LenovoCompanionには、コンピューターをより活用するために役立つ、Lenovo独自のコンテン
ツが満載です。
•Windows7およびWindows10の場合:
Driver
and
–Driver Driver
–Windows7の場合:DriverandApplicationInstallationプログラムを使用すると、ご使用のコンピュー
ター向けのデバイス・ドライバーやソフトウェアの更新に定期的にアクセスします。このプ
ログラムはLenovoHelpCenterからご使用のコンピューター向けの新しい更新情報を収集し、
ダウンロード、インストールできる更新をソートして表示します。お客様は、どの更新をダ
ウンロードし、インストールするかを完全に制御できます。
–Windows10の場合:DriverandApplicationInstallationプログラムは、デバイス・ドライバーやプロ
グラムをローカルでインストールまたは再インストールするのみです。
Application
and and
Application Application
Installation
Installation Installation
第1章.各部の名称と役割1 1

Lenovo
–Lenovo Lenovo
Bluetooth
Bluetooth Bluetooth
Lock
Lock Lock
LenovoBluetoothLockプログラムを使用すると、Bluetoothデバイス(スマートフォンなど)を近接セン
サーとして利用し、コンピューターを自動的にロックまたはロック解除できます。LenovoBluetooth
Lockプログラムでは、ユーザーが持ち運ぶBluetoothデバイス(事前定義が必要)とコンピューターと
の距離が検出されます。コンピューターから離れると自動的にコンピューターがロックされ、戻っ
て来るとロックが解除されます。コンピューターをロックし忘れた時に無許可アクセスからコン
ピューターを守る簡単な方法としてご利用ください。
Lenovo
–Lenovo Lenovo
Rescue
Rescue Rescue
System
System System
LenovoRescueSystemプログラムは、高度に自動化されたリカバリーと復元のためのプログラムで
す。この機能に含まれている自動リカバリー・ツールを使用すると、Windowsオペレーティング・
システムを起動できない場合にも、コンピューターの問題を診断し、ヘルプ情報を入手して、シス
テム・クラッシュからのリカバリーを行うことができます。
Lenovo
–Lenovo Lenovo
Solution
Solution Solution
Center
Center Center
LenovoSolutionCenterプログラムを使用すると、コンピューターに関連した問題のトラブルシュー
ティングと解決を行うことができます。このプログラムでは、診断テストとシステム情報収集が
行われ、セキュリティー状況、サポート情報、最大限のシステム・パフォーマンスを実現す
るためのヒントが提示されます。
12LenovoS510ユーザー・ガイド

第
2
章
コ
ン
ピ
ュ
ー
タ
ー
の
活
第 第
2 2
章 章
コ コ
ン ン
ピ ピ
ュ ュ
ー ー
タ タ
ー ー
の の
この章には以下のトピックが含まれています。
•13ページの「お客様登録」
•13ページの「コンピューターの音量設定」
•13ページの「Windowsの通知領域へのアイコンの追加」
•14
ページの「ディスクの使用」
•15ページの「ネットワークへの接続」
お
客
様
登
お お
客 客
コンピューターをLenovoにご登録いただくと、必要な情報がLenovoのデータベースに保存されます。リ
コールまたはそのほかの重大な問題が発生すると、Lenovoはこの情報を使用してお客様にご連絡します。
Lenovoにお問い合わせをいただいた際には、この情報によって迅速なサービスを提供することができま
す。また、一部の地域では、登録済みユーザーに幅広い特典とサービスを提供しています。
コンピューターをLenovoに登録するには、コンピューターがインターネットに接続されていること
を確認してください。次に、http://www.lenovo.com/registerにアクセスし、画面に表示される指示に
従って入力してください。
コ
ン
コ コ
ン ン
録
様 様
登 登
録 録
ピ
ュ
ー
タ
ー
の
音
量
設
ピ ピ
ュ ュ
ー ー
タ タ
ー ー
の の
音 音
定
量 量
設 設
定 定
用
活 活
用 用
コンピューターの音量を設定するには、次のようにします。
1.タスクバーのWindows通知領域にある音量アイコンをクリックします。
注
注 注
: ::音量アイコンがWindows通知領域に表示されない場合は、通知領域にアイコンを追加します。13
ページの「Windowsの通知領域へのアイコンの追加」を参照してください。
2.画面の指示に従って、音量を調整します。オーディオをミュートするには、スピーカーのアイコン
をクリックします。
Windows
Windows Windows
Windowsの通知領域にアイコンを追加するには、次のようにします。
1.通知領域の隣にある矢印をクリックして非表示のアイコンを表示します。次に、目的のアイコンを
クリックして、通知領域にドラッグします。
2.アイコンが表示されない場合は、アイコンをオンにします。
a.「スタート」ボタンをクリックして「スタート」メニューを開きます。
b.ご使用のWindowsのバージョンに応じて、以下のいずれかを実行します。
c.目的のアイコンをオンにします。
3.それでもアイコンがWindowsの通知領域に表示されない場合は、ステップ1を繰り返します。
の
通
知
領
域
へ
の
ア
イ
コ
ン
の の
通 通
知 知
領 領
域 域
へ へ
の の
ア ア
イ イ
コ
•Windows7の場合:「コ コ
アイコンまたは小さいアイコンで表示して、「 「「通 通
ン
オ オオン ン
•Windows10の場合:「 「
ン ンンの の
フ
/ //オ オオフ フ
」 」」をクリックします。
の
オ
オ オ
ン ンン/ //オ オオフ フフ」 」」の順にクリックします。
ト
ン ンント ト
ロ ロロー ーール ル
「
設 設設定 定定」 」
」
➙
➙ ➙
の
コ コ
ン ン
の の
ル
ネ
パ パパネ ネ
「
「 「
パ パパー ーーソ ソソナ ナナル ルル設 設設定 定
追
加
追 追
加 加
ル ルル」をクリックします。コントロールパネルを大きい
通
域
知 知知領 領領域 域
定
」
➙
」 」
➙ ➙
コ
」
➙
シ
テ
ア アアイ イイコ コ
「
「 「
ン ンン」 」
➙ ➙
「 「「シ シ
ス
ク
ー
」
タ タタス ス
ク ク
バ ババー ー
➙
」 」
➙ ➙
ム
ス スステ テ
ム ム
ア アアイ イイコ ココン ンンの の
シ
「 「「シ シ
ス スステ テテム ム
ム
ア アアイ イイコ コ
の
コ
©CopyrightLenovo2016
13

デ
ィ
ス
ク
の
使
デ デ
ィ ィ
ス ス
ク ク
このセクションでは、ディスクと光学式ドライブの使用方法について説明します。
光
学
式
ド
光 光
学 学
光学式ドライブを使用する際は、以下のガイドラインに従ってください。
•ドライブが以下のいずれかの状態になるような場所にコンピューターを置かないでください。
–高温
–高湿度
–多量のほこり
–過度の振動または突然の衝撃
–傾いた表面
–直射日光
•ドライブにディスク以外のものを挿入しないでください。
•損傷したディスクをドライブに挿入しないでください。曲がったディスク、傷の付いたディスク、
または汚れたディスクはドライブが損傷する原因となります。
•コンピューターを移動する前に、ドライブからディスクを取り出してください。
デ
ィ
デ デ
ィ ィ
ディスクの取り扱いと保管は、以下のガイドラインに従ってください。
ラ
式 式
ド ド
ラ ラ
ス
ク
ス ス
ク ク
用
の の
使 使
用 用
イ
ブ
の
使
用
に
関
す
る
ガ
イ
ド
ラ
イ
イ イ
ブ ブ
の の
使 使
用 用
に に
関 関
す す
る る
ガ ガ
イ イ
ド ド
の
取
り
扱
い
と
保
の の
取 取
り り
扱 扱
い い
管
と と
保 保
管 管
ン
ラ ラ
イ イ
ン ン
•ディスクは端を持ってください。ラベルの付いていないサイドの表面に触れないでください。
•ほこりや指紋を取り除くには、きれいな柔らかい布を使用してディスクを中央から外側に向かってふき
ます。ディスクを円を描くようにふくと、データが失われる場合があります。
•ディスクに文字などを書いたり、紙を貼り付けないでください。
•ディスクに傷や印をつけないでください。
•直射日光が当たる場所でディスクを置いたり、保管しないでください。
•ディスクのクリーニングでベンジン、シンナー、または他のクリーナーを使用しないでください。
•ディスクを落としたり、曲げないでください。
デ
ィ
ス
ク
の
再
生
と
取
り
出
デ デ
ィ ィ
ス ス
ク ク
の の
再 再
生 生
と と
取 取
ディスクを再生するには、次の手順を実行します。
1.コンピューターの電源が入った状態で、光学式ドライブ前面にあるイジェクト/閉じるボタンを押し
ます。トレイがドライブから引き出されます。
2.ディスクをトレイに挿入します。光学式ドライブの種類によっては、トレイ中央にスナップ・ハブが
ある場合があります。ドライブにスナップ・ハブがある場合は、片方の手でトレイを支え、ディスク
が所定の位置にカチッと収まるまでディスクの中央を押します。
3.イジェクト/閉じるボタンをもう一度押すか、またはトレイをゆっくりと押し込んで閉じます。ディ
スク再生プログラムが自動的に開始されます。詳しくは、ディスク・プレイヤー・プログラムのヘ
ルプを参照してください。
光学式ドライブからディスクを取り出すには、次のようにします。
1.コンピューターの電源が入った状態で、光学式ドライブ前面にあるイジェクト/閉じるボタンを押し
ます。トレイがドライブから引き出されます。
2.トレイから光学式ディスクを慎重に取り出します。
し
り り
出 出
し し
14LenovoS510ユーザー・ガイド

3.イジェクト/閉じるボタンをもう一度押すか、またはトレイをゆっくりと押し込んで閉じます。
注
注 注
: ::イジェクト/閉じるボタンを押してもトレイがドライブから出てこない場合は、コンピューターの電
源を切ります。次に、イジェクト/閉じるボタンの横にある緊急イジェクト用の穴に、まっすぐに伸ばし
たペーパー・クリップを差し込みます。緊急時以外には緊急イジェクトを使用しないでください。
デ
ィ
ス
ク
へ
の
記
デ デ
ィ ィ
ス ス
ク ク
へ へ
ご使用の光学式ドライブで書き込みがサポートされている場合は、ディスクへの記録が可能です。
録
の の
記 記
録 録
Windows
Windows Windows
Windowsツールを使用してディスクに書き込むには、次のいずれかを実行します。
•「自動再生」ウィンドウを使用してディスクを作成します。
1.ディスクが自動的に再生されることを確認します。
2.書き込みがサポートされている光学式ドライブに、書き込み可能なディスクを挿入します。「自
3.画面の指示に従います。
•WindowsMedia
1.書き込みがサポートされている光学式ドライブに、書き込み可能なディスクを挿入します。
2.WindowsMediaPlayerを開きます。10ページの「コンピューターのプログラムへのアクセス」を
3.画面の指示に従います。
•ISOファイルからディスクを作成します。
1.書き込みがサポートされている光学式ドライブに、書き込み可能なディスクを挿入します。
2.ISOファイルをダブルクリックします。
3.画面の指示に従います。
ツ
ー
ル
を
使
用
し
た
デ
ィ
ス
ク
へ
の
書
き
込
ツ ツ
ー ー
ル ル
を を
使 使
用 用
し し
た た
デ デ
ィ ィ
ス ス
ク ク
へ へ
の の
書 書
a.「スタート」ボタンをクリックして「スタート」メニューを開きます。
b.ご使用のWindowsのバージョンに応じて、以下のいずれかを実行します。
–Windows7の場合:「コ ココン ンント ト
いアイコンまたは小さいアイコンで表示して、「自 自自動 動動再 再再生 生
–Windows10の場合:「 「「設 設
べ
の
c.「す すすべ べ
動再生」ウィンドウが開きます。
参照してください。
メ
て てての の
メ メ
デ デディ ィィア アアと と
®
Playerを使用してディスクを作成します。
と
ト
設
定
定 定
デ デデバ ババイ イイス ススで でで自 自自動 動動再 再再生 生
ル
ロ ロロー ーール ル
」
」 」
パ パパネ ネネル ルル」をクリックします。コントロールパネルを大き
➙
「
デ
➙ ➙
「 「
デ デ
バ ババイ イイス スス」 」
み
き き
込 込
み み
生
」
➙
➙ ➙
生
を をを使 使使う うう」をオンにします。
「 「「自 自自動 動
動
再 再再生 生
」をクリックします。
生
」 」」の順にクリックします。
ネ
ッ
ト
ワ
ー
ク
へ
の
接
ネ ネ
ッ ッ
ト ト
ワ ワ
ー ー
ク ク
へ へ
このセクションでは、ネットワークへの接続について説明します。コンピューターをネットワークに接続
できない場合は、39
イ
ー
サ
ネ
イ イ
ー ー
イーサネット・ケーブルをイーサネット・コネクターに接続して、コンピューターをイーサネット
LANに接続できます。
危 危危険 険
感 感感電 電電事 事事故 故故の の
注 注注意 意意し しして ててく く
ッ
サ サ
ネ ネ
ッ ッ
険
の
リ リリス ス
く
だ
だ だ
ページの「ネットワークの問題」を参照してください。
ト
LAN
ト ト
LAN LAN
ス
を
ク ククを を
回 回回避 避
さ
。
さ さ
い いい。 。
続
の の
接 接
続 続
へ
の
接
へ へ
避
す すする るるに に
続
の の
接 接
続 続
に
は はは、 、、電 電電話 話
話
ケ ケケー ーーブ ブブル ル
ル
を ををイ イイー ーーサ サ
サ
ネ ネネッ ッット トト・ ・
・
ネ
コ ココネ ネ
タ
ク ククタ タ
第2章.コンピューターの活用15
ー ーーに にに接 接
接
続 続続し ししな なない いいよ よよう ううに に
に

ワ
イ
ヤ
レ
ス
LAN
へ
の
接
ワ ワ
イ イ
ヤ ヤ
レ レ
ス ス
LAN LAN
イーサネット・ケーブルを使用せず無線電波のみでコンピューターをワイヤレスLANに接続できます。
注 注注: ::ワイヤレスLAN機能はオプションです。
ワイヤレスLAN接続を確立するには、次のようにします:
1.ワイヤレスLANが使用可能でありコンピューターのワイヤレスLAN機能が動作していること
を確認します。
2.Windowsの通知領域にあるワイヤレス・ネットワーク接続状況アイコンをクリックすると、使用可能
なワイヤレス・ネットワークが表示されます。
:
注 注注: :
ワイヤレス・ネットワーク接続状況アイコンがWindows通知領域に表示されない場合は、通
知領域にアイコンを追加します。13
してください。
3.ワイヤレスLANをクリックし、次に「接 接接続 続続」をクリックしてコンピューターを接続します。
必要な情報を入力します。
へ へ
続
の の
接 接
続 続
ページの「Windowsの通知領域へのアイコンの追加」を参照
Bluetooth
Bluetooth Bluetooth
Bluetoothは、短距離用の通信テクノロジーです。Bluetoothを使用して、コンピューターと10m(32.8
フィート)以内にある別のBluetooth対応デバイスとのワイヤレス接続を確立します。
注 注注: ::Bluetooth機能はオプションです。
Bluetoothデバイスに接続するには、次のようにします。
1.コンピューターのBluetooth機能が作動していること、およびBluetoothデバイスがコンピューターか
ら約10m(32.8フィート)以内の距離にあることを確認します。
2.タスクバーのWindows通知領域にあるBluetoothアイコンをクリックします。次に、「デ デデバ ババイ イイス ススの のの追 追
加 加加」をクリックして、画面の指示に従います。
:
注 注注: :
す。13
デ
バ
イ
ス
へ
の
接
デ デ
バ バ
イ イ
ス ス
へ へ
BluetoothアイコンがWindows通知領域に表示されない場合は、通知領域にアイコンを追加しま
ページの「Windowsの通知領域へのアイコンの追加」を参照してください。
続
の の
接 接
続 続
追
16LenovoS510ユーザー・ガイド

第
3
章
コ
ン
ピ
ュ
ー
タ
ー
を
快
適
に
使
第 第
3 3
章 章
コ コ
ン ン
ピ ピ
ュ ュ
ー ー
タ タ
ー ー
を を
快 快
適 適
に に
この章には以下のトピックが含まれています。
•17ページの「ワークスペースの準備」
•18ページの「ユーザー補助情報」
•21ページの「コンピューターのクリーニング」
•21
ページの「保守」
•23ページの「コンピューターの移動」
ワ
ー
ク
ス
ペ
ー
ス
の
準
ワ ワ
ー ー
ク ク
ス ス
ペ ペ
ー ー
ス ス
必要に応じて、あるいは作業の種類によって、ワークスペースを調整します。ここでは、ワークスペース
の調整方法に影響を及ぼす要素について説明します。
グ
レ
ア
ま
ぶ
し
グ グ
レ レ
ア ア
( ((ま ま
モニターは、天井の照明、窓からの光、およびその他の光源からのグレアや反射を最小限に抑えられる位
置に置きます。表面に光沢のある物からの反射光によって、画面上に不快な反射を生じる場合もありま
す。できれば、モニターは窓などの光源から直角になる場所に置きます。必要に応じて、天井照明のス
イッチを切ったりワット数の小さい電球を使うなどして暗くします。モニターを窓の近くに設置する場合
は、カーテンやブラインドを利用して日光を遮るようにします。1日の時間の経過とともに変化する部屋
の明るさに合わせて、モニターの輝度や明度調節を調整することも必要です。
さ
ぶ ぶ
し し
さ さ
備
の の
準 準
備 備
と
照
) ))と と
明
照 照
明 明
う
使 使
う う
反射を避けたり、光を調整することが不可能なときは、画面にグレア防止フィルターを取り付ける方
法が役立つ場合があります。ただし、こうしたフィルターを取り付けると画面上のイメージが不明瞭
になる可能性があるため、グレアを軽減するための方法がすべて失敗した場合に限り、この方法を
試してみてください。
換
気
換 換
気 気
コンピューターは、発熱します。コンピューターには、外気を吸い込み、通気口を通して熱せられた空気
を外に排出するファンがあります。通気口をふさぐと過熱状態になり、誤動作または損傷が起こる場合が
あります。コンピューターは、通気口がふさがれない場所に置いてください。通常、通気スペースとして
51mm(2インチ)あれば十分です。排出された空気が人に当たることのないように注意してください。
電
源
コ
ン
セ
ン
ト
お
よ
び
ケ
ー
ブ
ル
の
長
電 電
源 源
コ コ
ン ン
セ セ
ン ン
ト ト
お お
よ よ
び び
ケ ケ
ー ー
ブ ブ
ル ル
コンピューターの最終的な設置場所を判断するときには、次の要素を考慮してください。
•電源コンセントの位置
•電源コードまたは電源アダプターの長さ
•その他のデバイスに接続するケーブルの長さ
電源コードまたは電源アダプターについて詳しくは、ivページの「電源コードおよび電源アダプ
ター」を参照してください。
作
業
の
快
適
作 作
業 業
の の
性
快 快
適 適
性 性
さ
の の
長 長
さ さ
お客様全員に適した作業位置というものはありませんが、それぞれに最適な位置を判断するためのガイド
ラインをいくつかご紹介します。参考のために、次の図に例を示します。
©CopyrightLenovo2016
17

•画面位置:画面は、快適に見ることができる距離を考えて配置します。通常は51~61cm(20~24イン
チ)です。次に、画面上部の高さが目の位置と同じかやや下になるように、また体をひねらずに見
ることができるように調整します。
•いすの位置:背中をしっかり支え、座部の高さを調整できるいすを使用します。正しい姿勢で座れる
ように、いすを調整してください。
•頭部の位置:頭から首をまっすぐ伸ばして、楽で自然な姿勢を保ちます。
•腕と手の位置:前腕部、手首、手をリラックスさせ、自然な位置に置きます。キーをたたかずに、軽く
触るようにタイプします。
•脚の位置:ももを床と並行に保ち、足を床またはフットレストの上に水平に置きます。
作業姿勢を少し変えることにより、同じ姿勢で作業を長時間行うことから生じる不快さを抑えることがで
きます。短い休憩を定期的に取ることも、作業姿勢に関連した不快感を解消するのに役立ちます。
ユ
ー
ザ
ー
補
助
情
ユ ユ
ー ー
ザ ザ
ー ー
補 補
Lenovoは、聴覚、視覚、運動機能に制約のあるお客様が情報やテクノロジーにさらにアクセスしやすくな
るように最大の努力を重ねています。このセクションでは、これらのユーザーがコンピューターをより有
効に活用できるような仕組みを説明します。また、以下のWebサイトから最新のアクセシビリティ情報
を得ることができます。
http://www.lenovo.com/accessibility
報
助 助
情 情
報 報
ー
キ キキー ー
次の表には、コンピューターの使用を容易にするキーボードショートカットが記載されています。
注 注注: ::ご使用のキーボードによっては、以下の一部のキーボードショートカットが初期インストールされ
ていないことがあります。
キ キキー ーーボ ボボー ーード ド
Windowsロゴ・キー+U
右Shiftキーを8秒間押す
Shiftキーを5回押す
NumLockを5秒間押す切り替えキーをオンまたはオフにします
左Alt+左Shift+NumLockマウスキーをオンまたはオフにします
左Alt+左Shift+PrtScn(またはPrtSc)ハイコントラストをオンまたはオフにします
詳しくは、http://windows.microsoft.com/にアクセスし、「キーボードショートカット」、「組み合わせ
キー」、「ショートカットキー」のキーワードのうちのいずれかを使用して検索してください。
ボ ボボー ーード ド
ド
シ
シ シ
ョ ョョー ーート トトカ カカッ ッ
ド
シ シショ ョョー ーート トトカ カカッ ッット ト
ッ
ト
ト ト
能
ト
機 機機能 能
「コンピューターの簡単操作センター」を開きます
フィルターキーをオンまたはオフにします
Stickyキーをオンまたはオフにします
18LenovoS510ユーザー・ガイド

コ
ン
コ コ
ン ン
ピ ピピュ ュュー ーータ タター ーーの のの簡 簡
簡
単 単単操 操操作 作作セ セセン ン
ン
ー
タ タター ー
Windowsオペレーティング・システムの「コンピューターの簡単操作センター」を使用すると、ユーザー
は物理的なニーズや見やすくするためのニーズなどに合わせてコンピューターを構成できます。
「コンピューターの簡単操作センター」を使用するには、次のようにします。
1.「スタート」ボタンをクリックして「スタート」メニューを開きます。
2.ご使用のWindowsのバージョンに応じて、以下のいずれかを実行します。
•Windows7の場合:「コ ココン ンント トトロ ロロー ーール ル
ンまたは小さいアイコンで表示して、「コ コ
•Windows10の場合:「 「「設 設設定 定
定
ル
パ パパネ ネネル ルル」をクリックします。コントロールパネルを大きいアイコ
コ
」
➙
」 」
➙ ➙
「 「「コ ココン ン
ン
ピ
ピ ピ
ュ ュュー ーータ タター ーーの のの簡 簡
ン ンンピ ピピュ ュュー ー
ー
タ
タ タ
ー ーーの のの簡 簡簡単 単
簡
単
操 操操作 作作セ セセン ン
ン
単 単単操 操操作 作作」 」」の順にクリックします。
タ タター ーー」をクリックします。
3.画面の指示に従って、適切なツールを選択します。
「コンピューターの簡単操作センター」には、主に次のツールが含まれています。
•拡大鏡
拡大鏡は、項目がよく見えるように、画面の全体または一部を拡大できる便利なユーティリティー
です。
•ナレーター
ナレーターは、画面表示を音声で読み上げて、エラー・メッセージなどのイベントを説明する画面
リーダーです。
•スクリーンキーボード
マウス、ジョイスティック、その他物理的なキーボード以外のポインティング・デバイスでコンピュー
ターにデータを入力する場合は、スクリーンキーボードを使用できます。スクリーンキーボードは、
標準キーをすべて備えた仮想キーボードです。
•ハイコントラスト
ハイコントラスト機能を使用すると、画面の一部のテキストと画像の色のコントラストが高くな
ります。その結果、項目がはっきりと識別しやすくなります。
•個人設定キーボード
キーボード設定を調整してキーボードを使いやすくします。たとえば、キーボードでポインターを制御
したり、特定の組み合わせキーが入力しやすいようにできます。
•個人設定マウス
マウス設定を調整してマウスを使いやすくすることができます。たとえば、ポインターの外観を変更し
たり、マウスでウィンドウを操作しやすくできます。
音
声
音 音
識
声 声
認 認認識 識
「音声認識」を使用すると、音声でコンピューターを制御できます。
ユーザーの音声のみを使用すると、プログラムの開始、メニューの展開、画面上のオブジェクトのクリッ
ク、テキストのドキュメントへの書き取り、電子メールの作成および送信などを実行できます。キーボー
ドやマウスで実行するあらゆる操作を音声のみで実行できます。
「音声認識」を使用するには、次のようにします。
1.ご使用のWindowsのバージョンに応じて、以下のいずれかを実行します。
•Windows7の場合:「スタート」ボタンをクリックして「スタート」メニューを開きます。
•Windows10の場合:「スタート」ボタンを右クリックして「スタート」のコンテキスト・メ
ニューを開きます。
第3章.コンピューターを快適に使う19
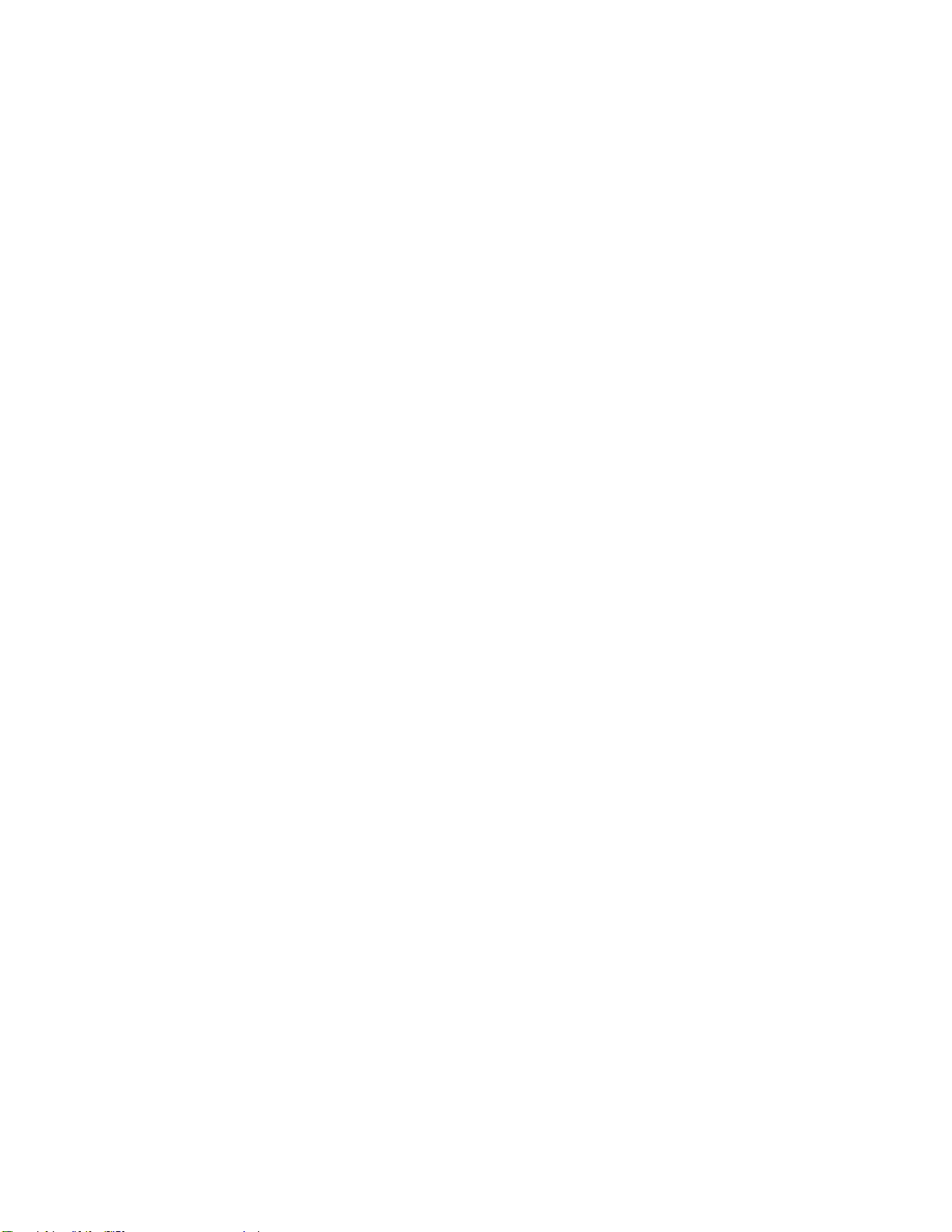
2.「コ ココン ン
ン
ト トトロ ロロー ー
ー
ル
ネ
ル ル
パ パパネ ネ
イコンで表示して、「音 音
3.画面の指示に従います。
ル ルル」をクリックします。コントロールパネルを大きいアイコンまたは小さいア
音
声 声声認 認認識 識識」をクリックします。
画 画画面 面面リ リ
リ
ー ーーダ ダダー ー
ー
テ
・ ・・テ テ
ク ククノ ノノロ ロ
ロ
ー
ジ ジジー ー
画面リーダー・テクノロジーは、ソフトウェア・プログラム・インターフェース、ヘルプ情報システ
ム、および各種のオンライン・ドキュメントを主な対象としています。画面リーダーについて詳しく
は、次を参照してください。
•画面リーダーでPDFを使用する場合:
http://www.adobe.com/accessibility.html?promoid=DJGVE
•JAWS画面リーダーを使用する場合:
http://www.freedomscientific.com/jaws-hq.asp
•NVDA画面リーダーを使用する場合:
http://www.nvaccess.org/
面
画 画画面 面
の のの解 解解像 像
像
度
度 度
コンピューターの画面の解像度を調整して、画面上の文字や画像を見やすくすることもできます。
画面の解像度を調整するには、次のようにします。
1.デスクトップの空白領域を右クリックします。
2.ご使用のWindowsのバージョンに応じて、以下のいずれかを実行します。
面
•Windows7の場合:「画 画画面 面
•Windows10の場合:「デ デ
プ
ス ススプ プ
レ レレイ イイの のの詳 詳詳細 細細設 設
設
定 定定」をクリックします。
解
解 解
像 像像度 度度」をクリックします。
デ
ィ ィィス ススプ ププレ レレイ イイの のの設 設
設
定 定定」をクリックします。「デ デディ ィ
ィ
プ
ス ススプ プ
イ
レ レレイ イ
」タブで、「デ デディ ィ
3.画面の指示に従います。
ィ
注 注注: ::解像度の設定が低すぎると、項目の一部が画面に収まらない場合があります。
カ カカス ススタ タ
タ
マ ママイ イイズ ズ
ズ
能
可 可可能 能
な なな項 項項目 目
目
サ ササイ イイズ ズ
ズ
項目のサイズを変更して画面上の項目を読みやすくできます。
•項目のサイズを一時的に変更するには、「コンピューターの簡単操作センター」の「拡大鏡」を使用し
ます。19ページの「コンピューターの簡単操作センター」を参照してください。
•項目の値を永続的に変更するには、次のようにします。
–画面上のすべての項目のサイズを変更します。
1.デスクトップの空白領域を右クリックします。
2.ご使用のWindowsのバージョンに応じて、以下のいずれかを実行します。
–Windows7の場合:「 「「画 画
画
面 面面解 解解像 像像度 度
度
」
➙
「
」 」
➙ ➙
「 「
テ テテキ キキス ス
ス
ト
そ
ト ト
の
や ややそ そ
の の
他 他他の のの項 項
項
の
大
目 目目の の
さ
大 大
き ききさ さ
の のの変 変変更 更更」 」」を
クリックします。
レ
–Windows10の場合:「デ デディ ィィス ススプ ププレ レ
の
イ イイの の
設 設設定 定定」をクリックします。
3.画面の指示に従って、項目のサイズを変更します。
–Webページの項目のサイズを変更します。
Ctrlキーを長押しして、次にプラス符号(+)キーを押してテキスト・サイズを拡大し、マイナス符号
(-)キーを押してテキスト・サイズを縮小します。
–デスクトップまたはウィンドウの項目のサイズを変更します。
注 注注: ::この機能は、一部のウィンドウでは動作しない場合があります。
20LenovoS510ユーザー・ガイド
 Loading...
Loading...