Lenovo S41-35, S41-70, S41-75, U41-70 User Guide [ko]
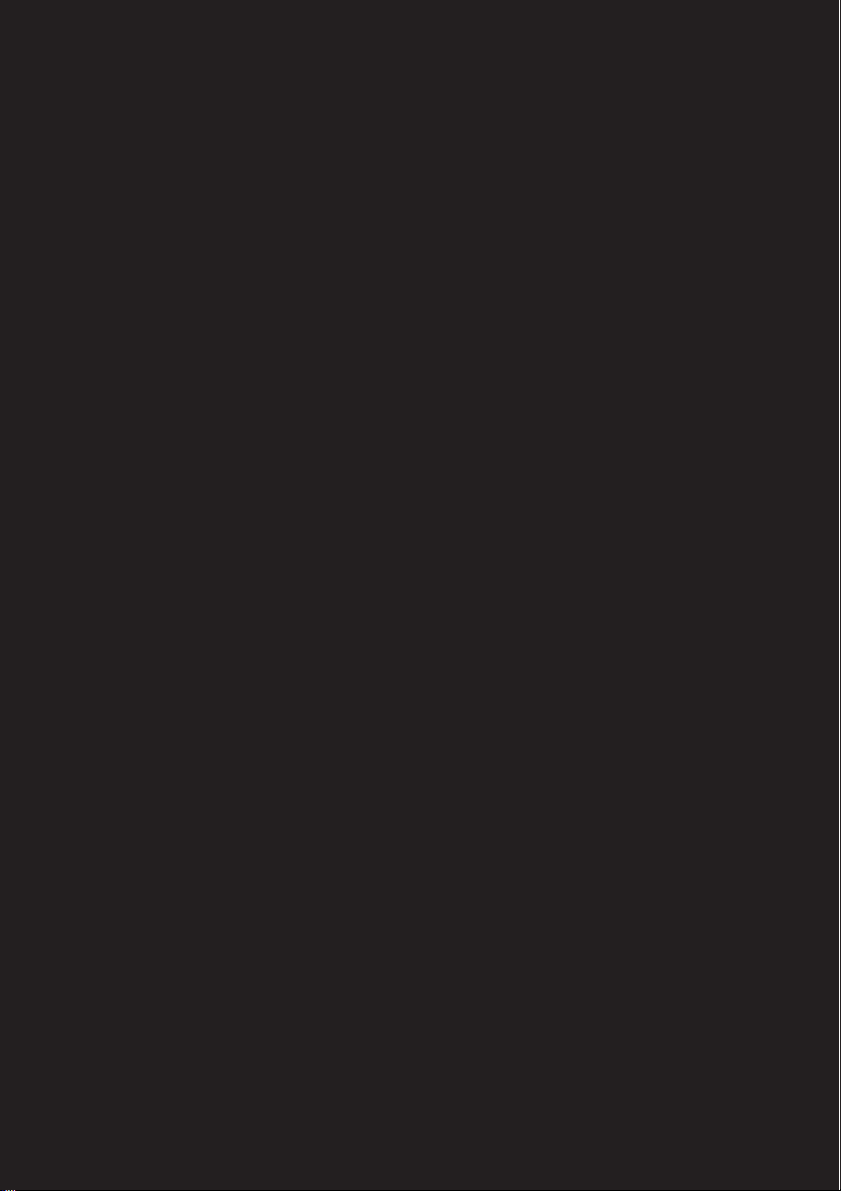
Lenovo S41/U41
S41-35
S41-70
S41-75
U41-70
사용 설명서
컴퓨터를 사용하기 전에 사용 설명서에 포함된
안전 고지 사항 및 중요 정보를 확인하십시오.
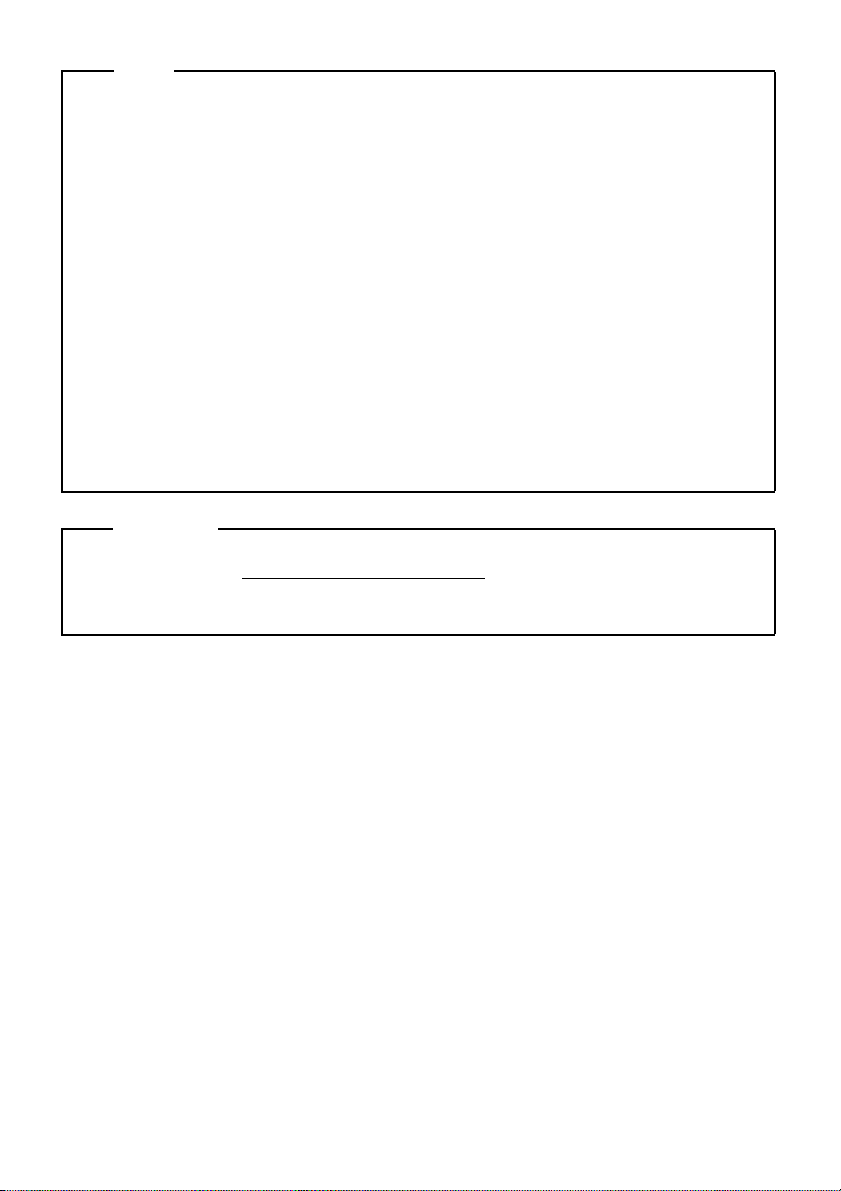
• 이 제품을 사용하기 전에 Lenovo
안전 및 일반 정보 안내서
를 먼저 읽어
보시기 바랍니다 .
• 본 사용 설명서에 나오는 일부 설명은 Windows
®
8.1 사용을 전제로 하므
로 다른 Windows 운영 체제를 사용할 경우 , 일부 기능은 다소 달라질 수
있습니다 . 다른 운영 체제를 사용하는 경우 일부 기능이 작동하지 않을
수 있습니다 .
• 본 사용 설명서에 나오는 기능은 대부분의 모델에 공통되는 기능입니다 .
설명된 일부 기능을 컴퓨터에서 사용할 수 없거나 또는 이 사용 안내서에
설명되어 있지 않은 기능이
컴퓨터에 포함되어 있을 수 있습니다 .
• 본 설명서에 사용된 도해는 특별한 언급이 없는 한 Lenovo S41 의 그림입
니다 .
• 본 사용 설명서의 도해는 실제 제품과 다를 수 있습니다 . 실제 제품을 참
조하십시오 .
• 자세한 내용은 http://support.lenovo.com
에서 Guides & Manuals 를
참조하십시오 .
참고
규제 사항
초판 (2015 년 1 월 )
© 저작권 Lenovo 2015.
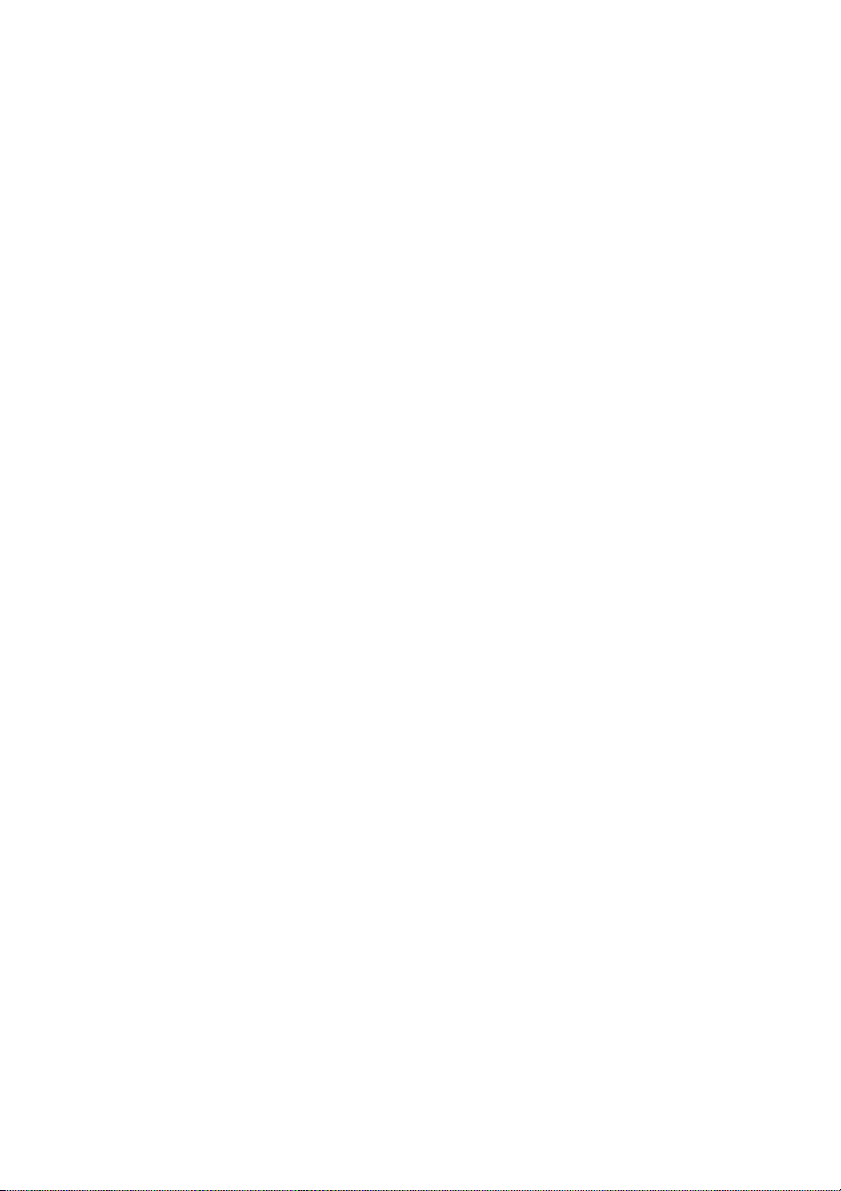
목차
1 장 . 컴퓨터 따라잡기 .............................................................................1
윗면 ...............................................................................................................................1
왼쪽 측면 보기 .............................................................................................................5
오른쪽 측면 보기 .........................................................................................................9
밑면 .............................................................................................................................10
2 장 . Windows 8.1 사용 시작 ............................................................... 11
최초 운영 체제 구성 ..................................................................................................11
운영 체제 인터페이스 ...............................................................................................11
참 메뉴 ........................................................................................................................12
컴퓨터를 절전 모드로 설정하거나 시스템 종료 ....................................................15
무선 네트워크에 연결 ...............................................................................................18
도움말 및 지원 ...........................................................................................................19
3 장 . Lenovo OneKey Recovery 시스템 .............................................20
4 장 . 문제 해결 ......................................................................................22
자주 묻는 질문 (FAQ) ..............................................................................................22
문제 해결 ....................................................................................................................25
등록 상표 ................................................................................................28
i
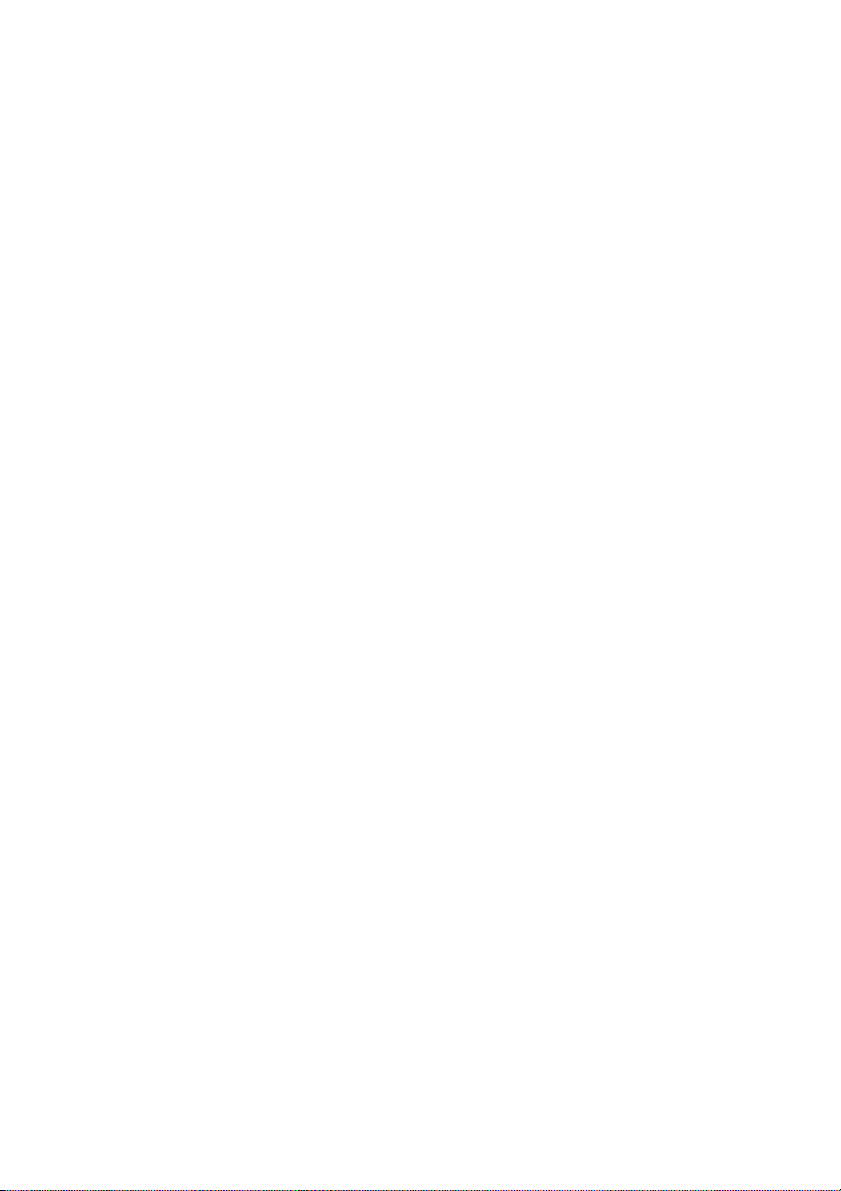
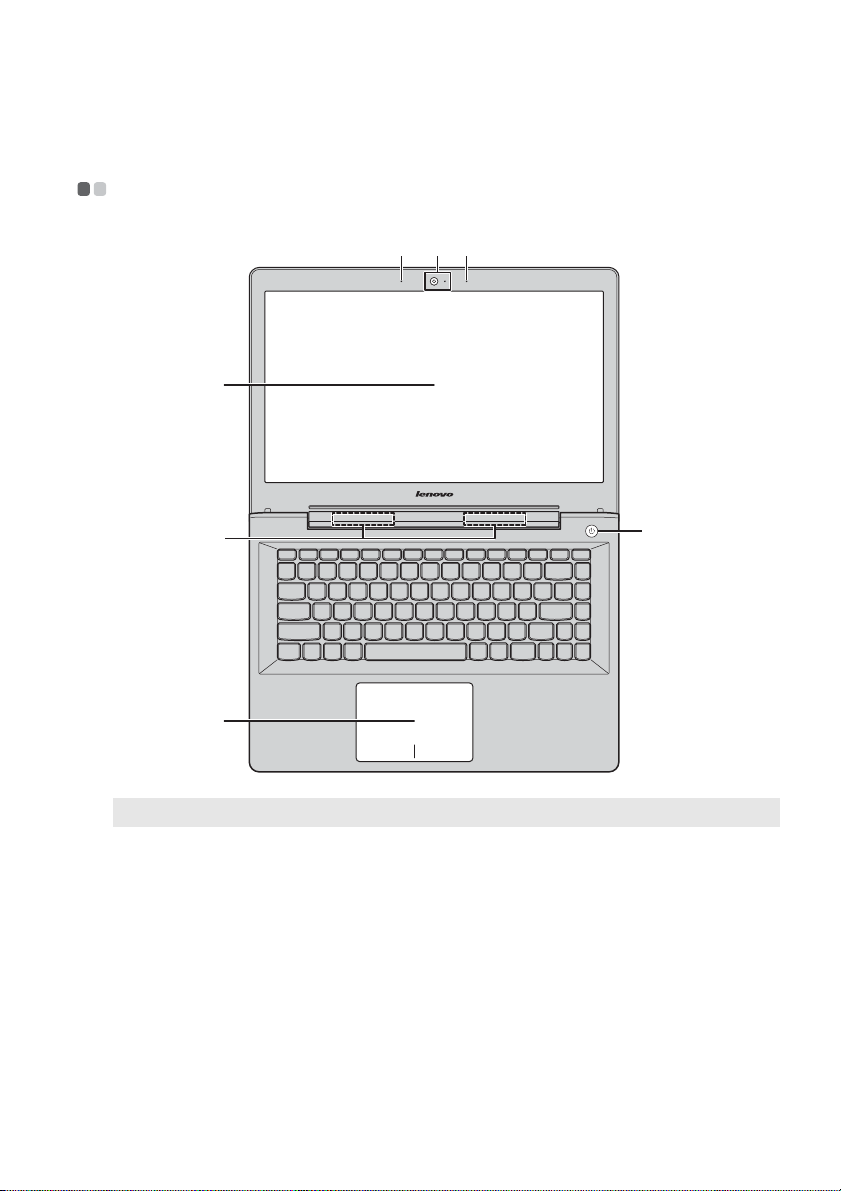
1 장 . 컴퓨터 따라잡기
윗면 - - - - - - - - - - - - - - - - - - - - - - - - - - - - - - - - - - - - - - - - - - - - - - - - - - - - - - - - - - - - - - - - - - - - - - - - - - - - - - - - - - - - - - - - - - - - - - - - - - - - - - - - - - - - - - -
b b
a
c
d
e
f
참고 :점선으로 표시된 영역은 겉에서 보이지 않는 부분을 나타냅니다 .
주의 :
• 디스플레이 패널을 180 도 이상 열지 마십시오 . 디스플레이 패널을 닫을 경우 디스플레이 패
않도
널과 키보드 사이에 펜이나 기타 물체가 끼지
패널이 손상될 수 있습니다 .
록 하십시오 . 그렇지 않으면 디스플레이
1
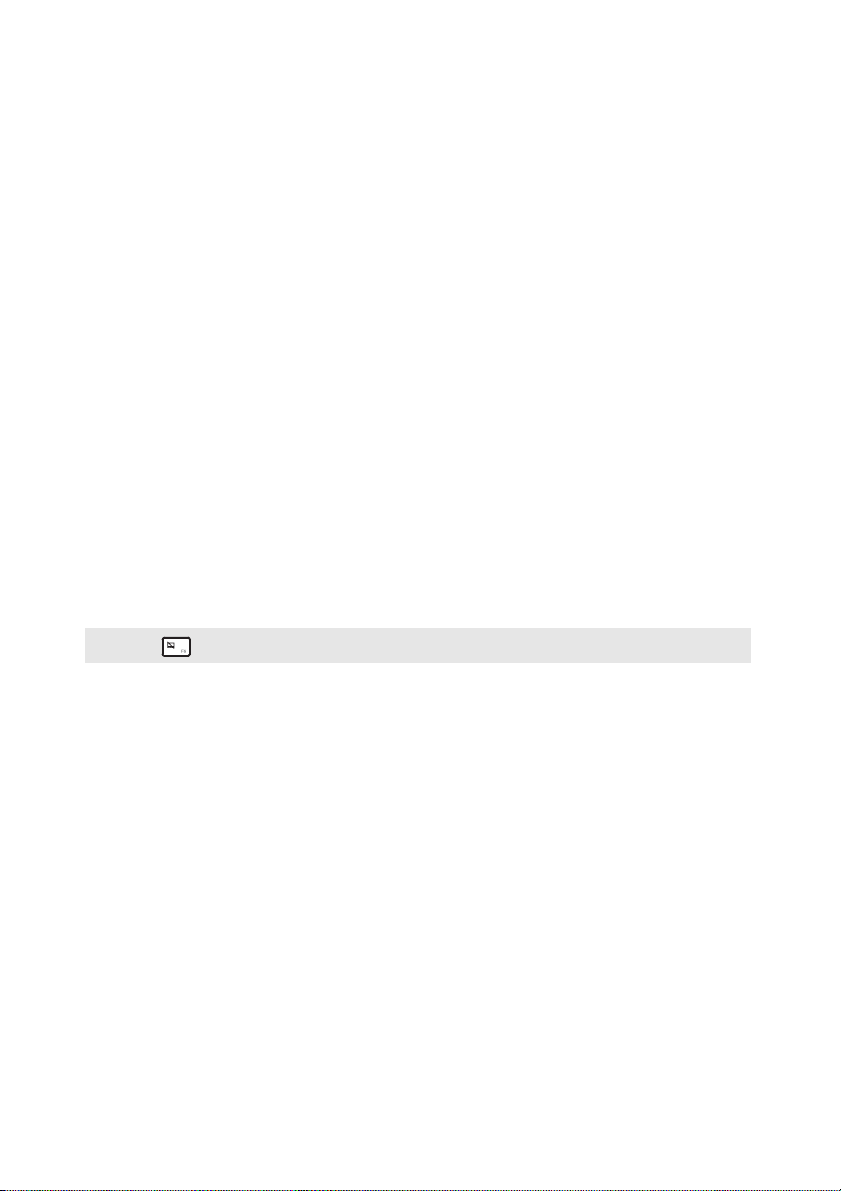
1 장 . 컴퓨터 따라잡기
a
내장 카메라 ( 특정
화상 통신용 카메라를 사용합니다 .
모델만 해당 )
b
내장 마이크
c
컴퓨터 디스플레이
d
무선 LAN 안테나
e
전원 버튼
f touch pad
참고 :F6 () 을 누르면 터치 패드를 활성화 / 비활성화할 수 있습니다 .
화상 회의 , 음성 내레이션 또는 오디오 녹음 용으로 사용할
수 있습니다 .
LCD 디스플레이에 LED 백라이트가 장착되어 있어 화면이
선명합니다 .
무선 LAN 어댑터에 연결하어 무선 라디오 신호를 송수신합
니다 .
컴퓨터 전원을 켤 때 이 버튼을 누릅니다 .
터치 패드 기능은 기존의 마우스 역할을 합니다 .
터치 패드 : 화면에서 포인터를 이동하려면 , 손가락을 사용
하여 패드 위에서 포인터를 움직이려는 방향으로 이동합
니다 .
터치 패드 버튼 : 왼쪽 / 오른쪽 버튼의 기능은 일반 마우스
의 왼쪽 / 오른쪽 버튼에 해당합니다 .
2

1 장 . 컴퓨터 따라잡기
키보드 사용
핫키
해당 핫키를 눌러 특정 시스템 설정에 빠르게 액세스할 수 있습니다 .
음소거 / 음소거 해제를 합
:
니다 .
볼륨을 낮춥니다 .
:
볼륨을 높입니다 .
:
현재 활성화된 창을 닫습니
:
다 .
바탕 화면 또는 현재 활성 창
:
을 새로 고칩니다 .
터치 패드를 활성화 / 비활
:
성화합니다 .
참고 :BIOS 설정 유틸리티에서 Hotkey Mode( 바로 가기 키 모드 ) 를 Enabled( 사용 ) 에서
Disabled( 사용 안 함 ) 로 변경한 경우 Fn 키를 해당 핫키와 함께 눌러야 합니다 .
비행기 모드를 활성화 / 비
:
활성화합니다 .
현재 활성화된 모든 앱을 표
:
시합니다 .
LCD 화면의 백라이트를 켜
:
거나 끕니다 .
컴퓨터와 외부 장치 간의 디
:
스플레이를 전환합니다 .
디스플레이의 밝기를 낮춥
:
니다 .
디스플레이의 밝기를 높입
:
니다 .
3
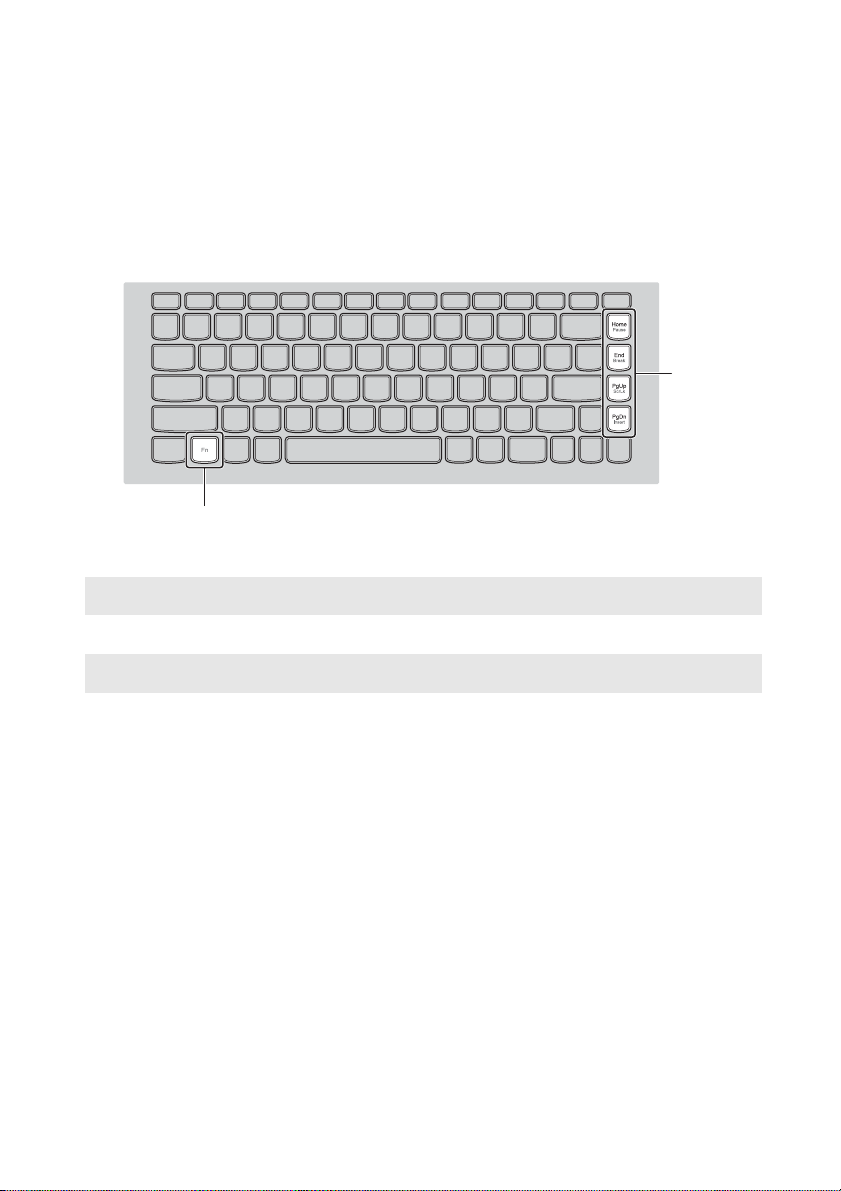
1 장 . 컴퓨터 따라잡기
a
b
기능 키 조합
기능 키를 사용하면 작업 기능을 즉시 변경할 수 있습니다 . 이 기능을 사용하
려면 Fn a 을 누른 다음 기능키 중 하나를 누릅니다 b.
다음은 각 기능 키의 기능을 설명한 것입니다 .
Fn + Home:
일시 정지 기능을 작동합니다 .
Fn + End:
Fn + PgUp:
Fn + PgDn:
4
브레이크 (Break) 기능을 작동합니다 .
Scroll lock 을 활성화 / 비활성화합니다 .
삽입 기능을 작동합니다 .
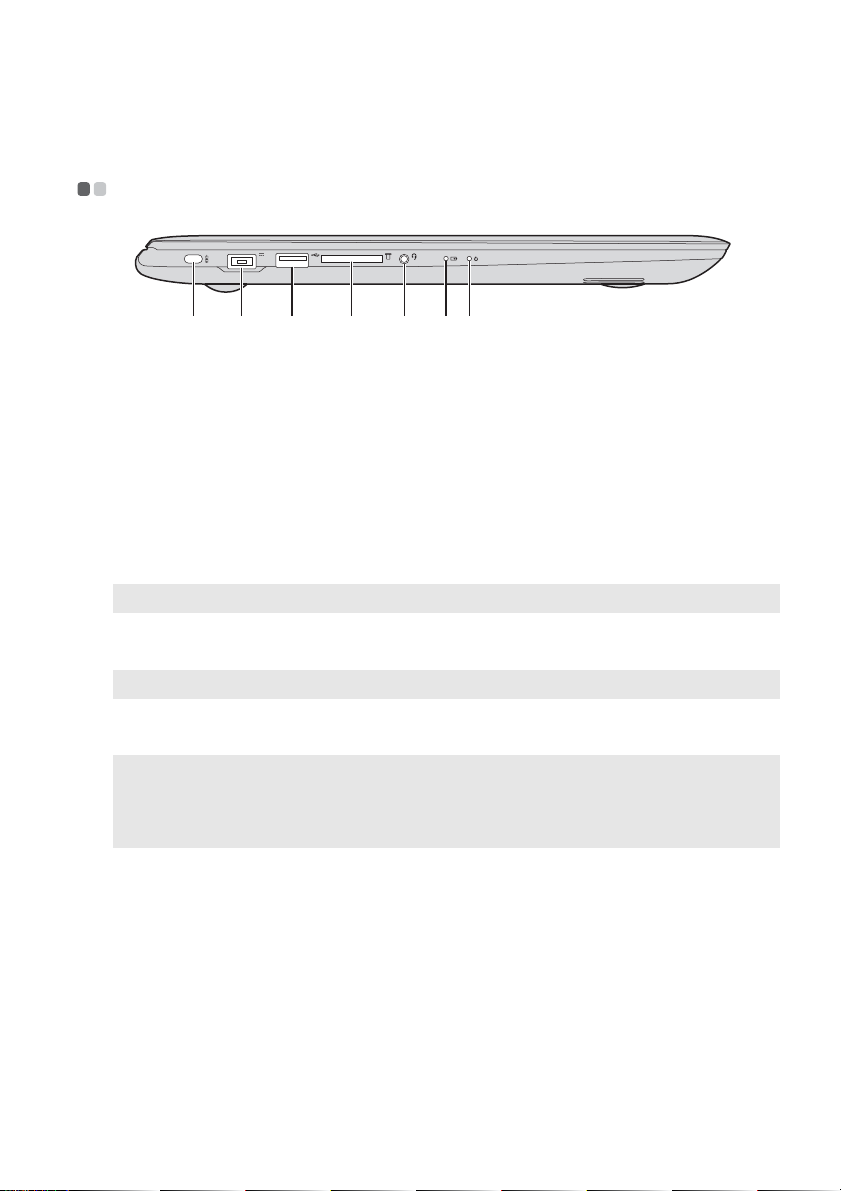
1 장 . 컴퓨터 따라잡기
참고 :
bc defga
왼쪽 측면 보기 - - - - - - - - - - - - - - - - - - - - - - - - - - - - - - - - - - - - - - - - - - - - - - - - - - - - - - - - - - - - - - - - - - - - - - - - - - - - - - - - - - - - - - - -
a
Kensington 슬롯
b
AC 전원 어댑터 잭
c
USB 2.0 포트
참고 :자세한 내용은 7 페이지의 "USB 장치 연결 " 을 참조하십시오 .
d
메모리 카드 슬롯
참고 :자세한 내용은 8 페이지의 " 메모리 카드 ( 별도 구매 ) 사용 " 을 참조하십시오 .
e
콤보 오디오 잭
• 콤보 오디오 잭은 일반 마이크를 지원하지 않습니다 .
• 타사 헤드폰이나 헤드셋을 연결할 경우에는 산업 규격이 달라 녹음이 되지 않을 수도 있습
니다 .
여기에 보안 잠금 장치 ( 옵션 ) 를 장착하면 컴퓨터의 도난
이나 무단 사용을 방지할 수 있습니다 .
보안 잠금 장치를 컴퓨터에 장착하면 컴퓨터 주인의 허락 없
이 컴퓨터에서 제거할 수 없습니다 .
보안 잠금 장치 장착에 대한 상세 정보는 구입한 보안 잠금
장치의 제품 설명서를 참조하십시오 .
AC 전원 어댑터에 연결합니다 .
USB 장치에 연결할 수 있습니다 .
여기에 메모리 카드 ( 별도 구매 ) 를 삽입합니다 .
헤드셋에 연결합니다 .
5
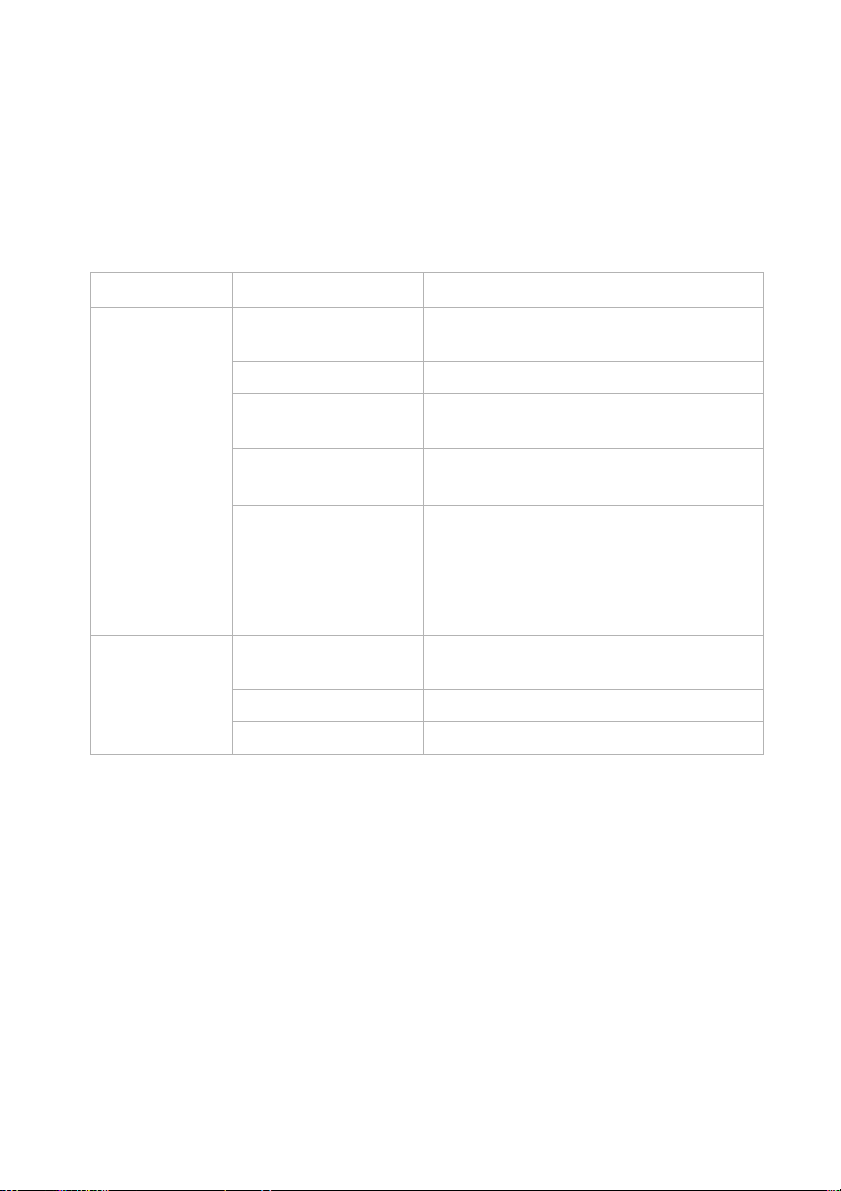
1 장 . 컴퓨터 따라잡기
f
배터리 상태
표시등
g
전원 상태 표시등
표시등 표시등 상태 의미
켜짐
( 흰색으로 켜진 상태 )
황색으로 켜진 상태 배터리 잔량이 5% 에서 20% 사이입니다 .
황색으로 빠르게
깜박임
배터리 상태
표시등
전원 상태 표
시등
황색으로 느리게
깜박임
흰색으로 느리게
깜박임
켜짐
( 흰색으로 켜진 상태 )
깜박임 컴퓨터가 절전 모드입니다 .
꺼짐 컴퓨터 전원이 꺼져 있습니다 .
배터리 잔량이 20% 이상입니다 .
배터리 충전 상태가 5% 미만입니다 .
배터리 충전 중입니다 . 배터리가 20%
충전되면 흰색 깜박임으로 바뀝니다 .
배터리가 20% 에서 80% 사이로 충전되었
으며 계속 충전 중입니다 . 배터리가 80%
충전되면 표시등의 깜박임은 멈추지만 배
터리가 만충전될 때까지 충전이 계속됩니
다 .
컴퓨터 전원이 켜져 있습니다 .
6
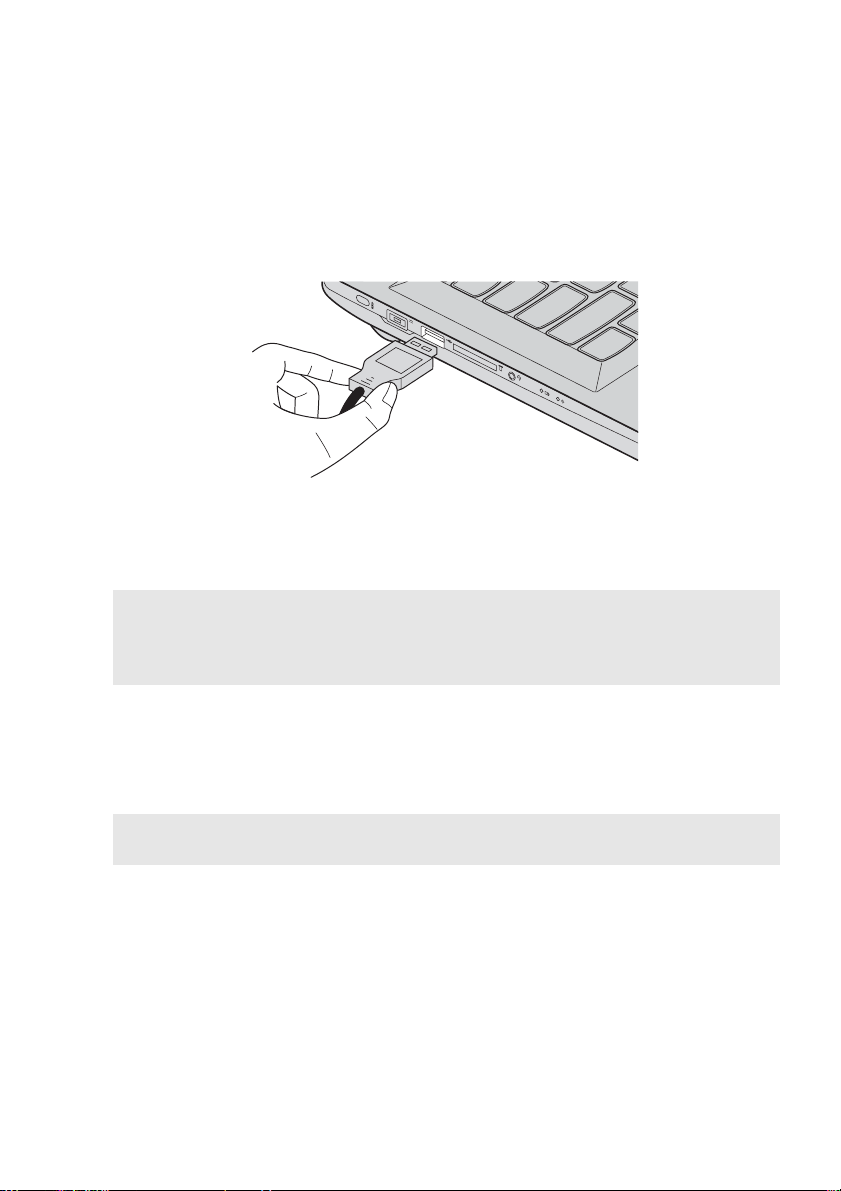
1 장 . 컴퓨터 따라잡기
USB 장치 연결
USB 플러그 ( 타입 A) 를 컴퓨터의 USB 포트에 꽂으면 USB 장치를 컴퓨터에
연 결할 수 있습니다 .
USB 장치를 컴퓨터의 특정 USB 포트에 처음으로 연결하면 Windows 에 해당
장치의 드라이버가 자동으로 설치됩니다 . 드라이버가 설치된 후에는 어떠한
추가 절차 없이 장치의 연결을 해제하고 다시 연결할 수 있습니다 .
참고 :일반적으로 새 장치가 연결되면 Windows 에서 새 장치가 감지되어 자동으로 드라이버
가 설치됩니다 . 하지만 일부 장치의 경우 연결하기 전에 드라이버를 먼저 설치해야 할 수
도 있습니다 . 이런 경우에는 장치를 연결하기 전에 장치 제조업체가 제공한 문서를 확인
하십시오 .
컴퓨터에서 USB 저장 장치를 해제하기 전에 해당 장치와 데이터 전송이 완료
되었는지 확인해야
합니다 . 장치를 분리하기 전에 Windows 의 알림 영역에서
하드웨어 안전하게 제거 및 미디어 꺼내기 아이콘을 클릭하고 장치를 제거하
십시오 .
참고 :USB 장치에 전원 코드가 있을 경우 연결하기 전에 장치를 전원에 연결하십시오 . 그렇지
않으면 장치가 인식되지 않을 수 있습니다 .
7
 Loading...
Loading...