Lenovo E590, R590, E595 User Manual
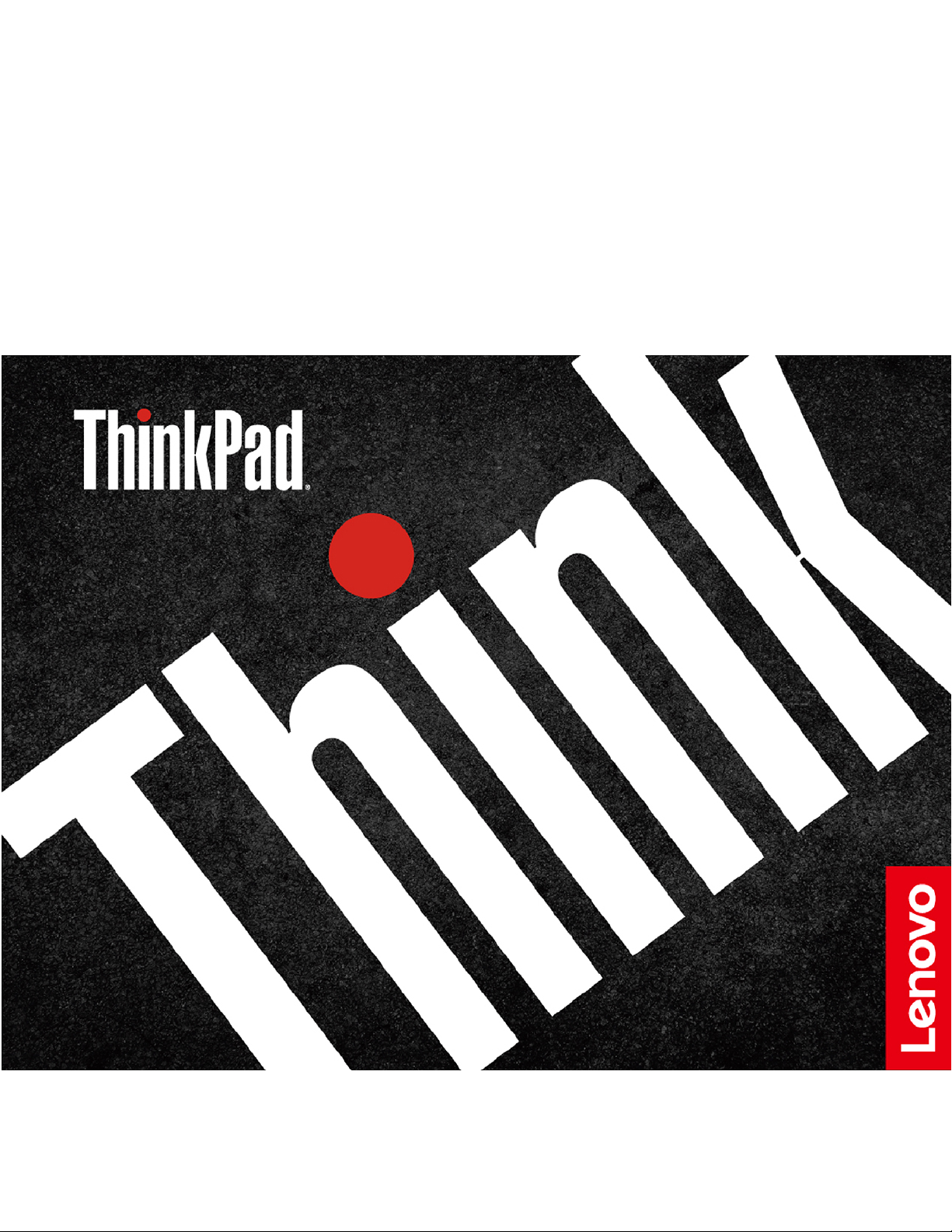
Uživatelská příručka pro
E590, R590 a E595
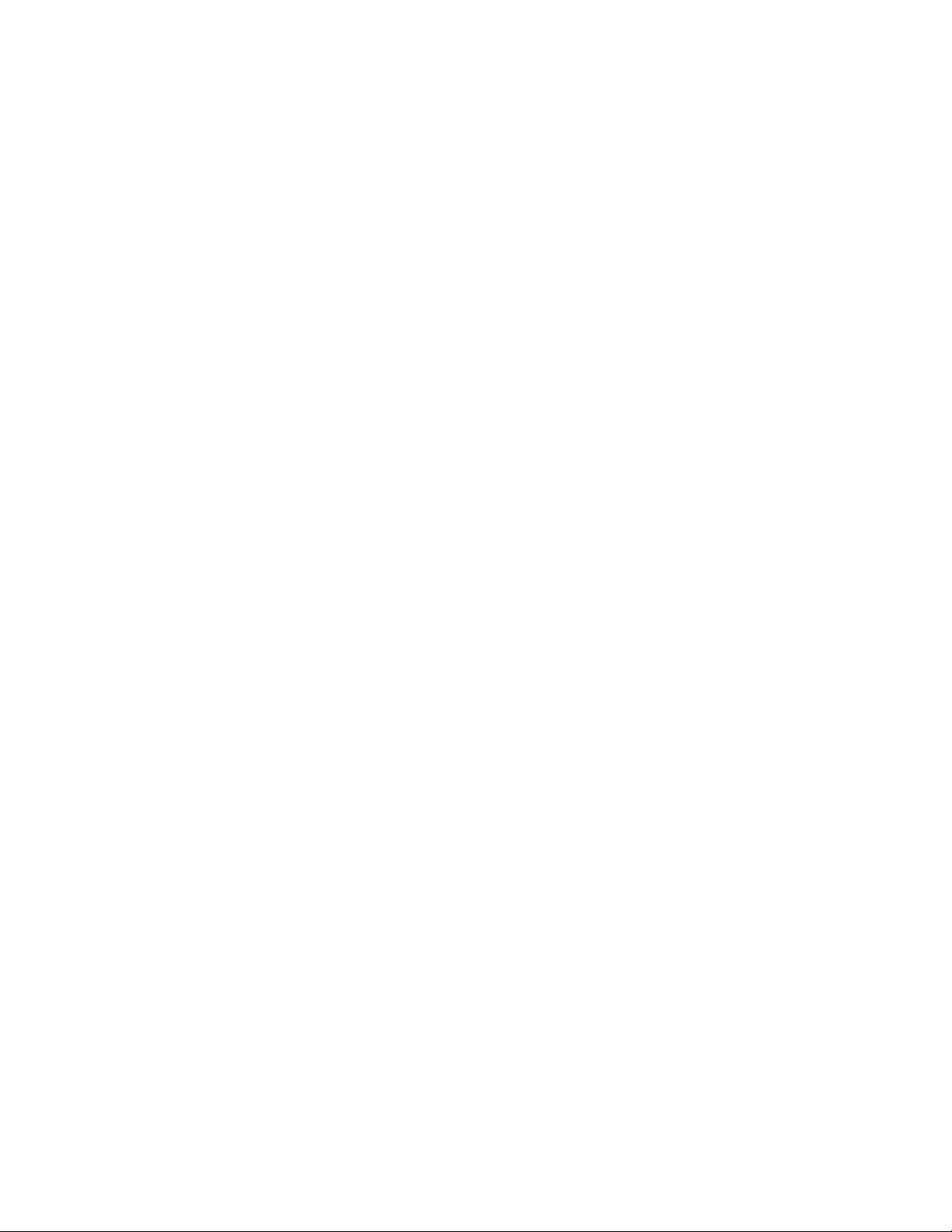
Toto čtěte nejdříve
Než použijete tuto dokumentaci a produkt, který popisuje, nezapomeňte si přečíst následující
informace, kterým je třeba porozumět:
• Dodatek A „Důležité bezpečnostní instrukce“ na stránce 65
• Bezpečnostní pokyny a informace o záruce
• Návod k nastavení
Třetí vydání (září 2019)
© Copyright Lenovo 2018, 2019.
UPOZORNĚNÍ NA OMEZENÁ PRÁVA: Pokud jsou data nebo software dodávány v souladu se smlouvou General
Services Administration „GSA“, pak používání, rozmnožování nebo zpřístupňování jsou předmětem omezení
uvedených ve smlouvě č. GS-35F-05925.
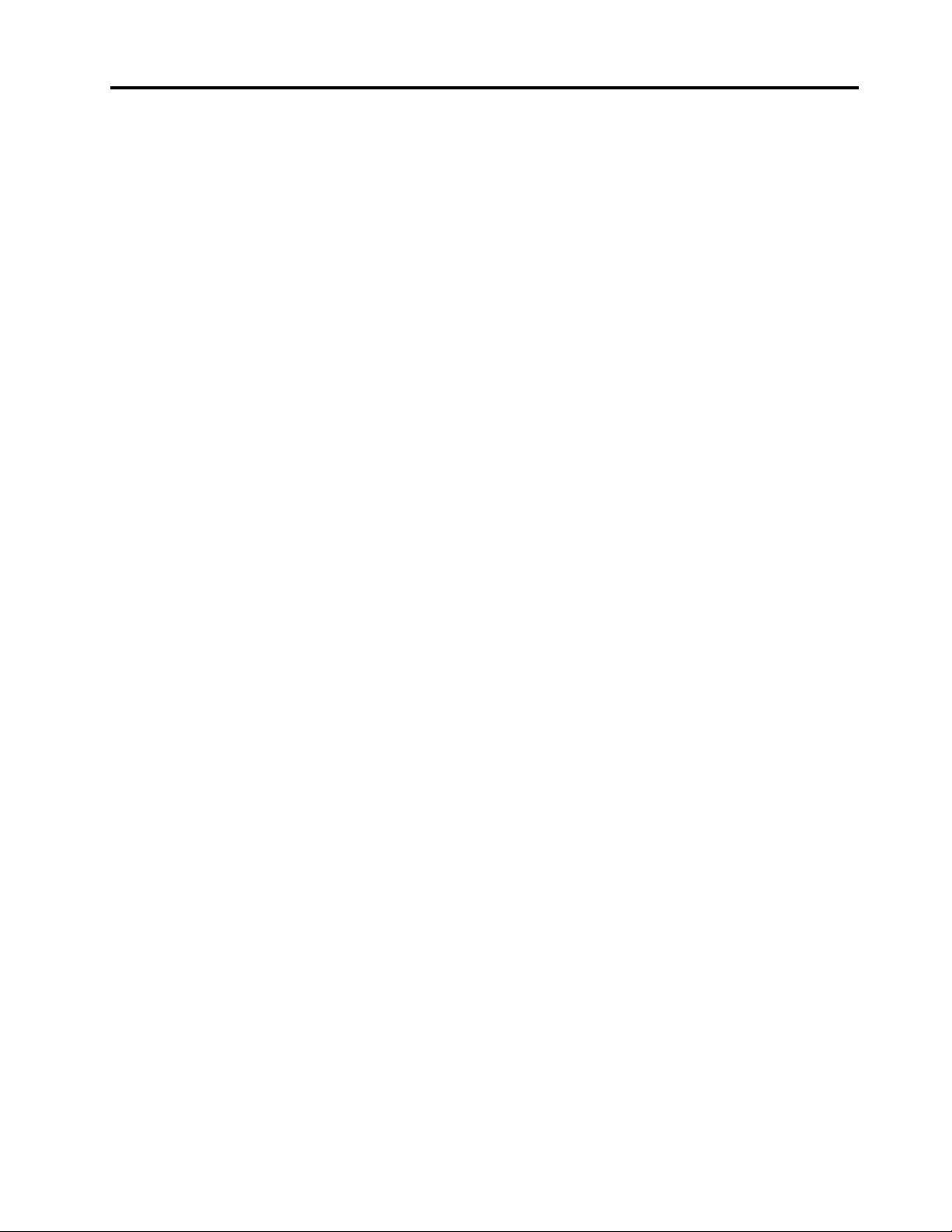
Obsah
O této dokumentaci. . . . . . . . . . . iii
Kapitola 1. Seznamte se s
počítačem . . . . . . . . . . . . . . . . 1
Pohled zepředu . . . . . . . . . . . . . . . 1
Základní pohled (ThinkPad E590 a R590). . . . . 2
Základní pohled (ThinkPad E595) . . . . . . . . 3
Pohled z levé strany . . . . . . . . . . . . . 4
Pohled z pravé strany . . . . . . . . . . . . . 6
Vlastnosti a specifikace . . . . . . . . . . . . 7
Kapitola 2. Seznámit se s
počítačem . . . . . . . . . . . . . . . . 9
Začít se systémem Windows 10 . . . . . . . . 9
Účet Windows . . . . . . . . . . . . . . 9
Uživatelské rozhraní Windows . . . . . . . 10
Štítek Windows . . . . . . . . . . . . . 11
Připojit k sítím . . . . . . . . . . . . . . . 11
Připojit ke kabelové síti Ethernet. . . . . . 11
Připojení k sítím Wi-Fi . . . . . . . . . . 11
Použití programu Lenovo Vantage . . . . . . . 12
Interakce s vaším počítačem . . . . . . . . . 12
Použití klávesových zkratek . . . . . . . . 12
Použití polohovacího zařízení TrackPoint . . 14
Použití dotykové plošky . . . . . . . . . 16
Použití multimédií . . . . . . . . . . . . . . 18
Použití zvuku . . . . . . . . . . . . . . 18
Použití kamery . . . . . . . . . . . . . 18
Připojení k externímu displeji . . . . . . . 19
Kapitola 3. Prozkoumat počítač . . 21
Řízení napájení . . . . . . . . . . . . . . . 21
Kontrola stav a teplotu baterie . . . . . . 21
Nabíjení počítače . . . . . . . . . . . . 21
Maximalizovat výdrž baterie . . . . . . . . 22
Nastavit chování tlačítka napájení . . . . . 22
Nastavit schéma napájení . . . . . . . . 22
Přenos dat . . . . . . . . . . . . . . . . 22
Připojení k zařízení s podporou
Bluetooth . . . . . . . . . . . . . . . 23
Použití karty microSD . . . . . . . . . . 23
Režim v letadle . . . . . . . . . . . . . . 23
Možnosti nákupu . . . . . . . . . . . . . . 24
Kapitola 4. Zajištění počítače a
informací . . . . . . . . . . . . . . . . 25
Zamknout počítač. . . . . . . . . . . . . . 25
Použití hesel . . . . . . . . . . . . . . . . 25
Typy hesel . . . . . . . . . . . . . . . 25
Nastavení, změna a odstranění hesla . . . . 26
Používání snímače otisku prstu (u vybraných
modelů) . . . . . . . . . . . . . . . . . . 27
Použít brány firewall a antivirový program . . . 28
Kapitola 5. Konfigurovat pokročilá
nastavení . . . . . . . . . . . . . . . . 29
UEFI BIOS . . . . . . . . . . . . . . . . 29
Co je UEFI BIOS . . . . . . . . . . . . 29
Spusťte nabídku systému UEFI BIOS. . . . 29
Procházení rozhraním systému UEFI
BIOS . . . . . . . . . . . . . . . . . 29
Změna spouštěcí sekvence . . . . . . . . 29
Nastavení systémového data a času . . . . 30
Aktualizace systému UEFI BIOS . . . . . . 30
Informace o obnovení . . . . . . . . . . . . 30
Obnovte systémové soubory a nastavení
do dřívějšího stavu . . . . . . . . . . . 30
Obnovte své soubory ze zálohy . . . . . . 30
Resetovat počítač . . . . . . . . . . . . 31
Použití pokročilé možnosti . . . . . . . . 31
Automatické obnovení systému Windows . . 31
Vytvořit a použít zařízení USB pro
obnovení systému . . . . . . . . . . . . 31
Nainstalovat Windows 10 a ovladače . . . . . 32
Kapitola 6. Výměna CRU . . . . . . 35
Co jsou jednotky CRU . . . . . . . . . . . 35
Zakázat Rychlé spuštění a vestavěnou baterii . . 36
Vyměnit jednotku CRU . . . . . . . . . . . 36
Sestava zadního krytu . . . . . . . . . . 36
Paměťový modul . . . . . . . . . . . . 38
Sestava reproduktoru . . . . . . . . . . 39
Jednotka pevného disku . . . . . . . . . 41
Jednotka SSD M.2 . . . . . . . . . . . 44
Snímač otisku prstu . . . . . . . . . . . 49
Klávesnice . . . . . . . . . . . . . . . 52
Kapitola 7. Nápověda a
podpora . . . . . . . . . . . . . . . . 59
Časté dotazy. . . . . . . . . . . . . . . . 59
Chybové zprávy . . . . . . . . . . . . . . 60
Chyby hlášené pomocí zvukových signálů . . . 61
Zdroje ke svépomoci . . . . . . . . . . . . 62
Zavolejte Lenovo . . . . . . . . . . . . . . 63
Než budete kontaktovat Lenovo . . . . . . 63
© Copyright Lenovo 2018, 2019 i
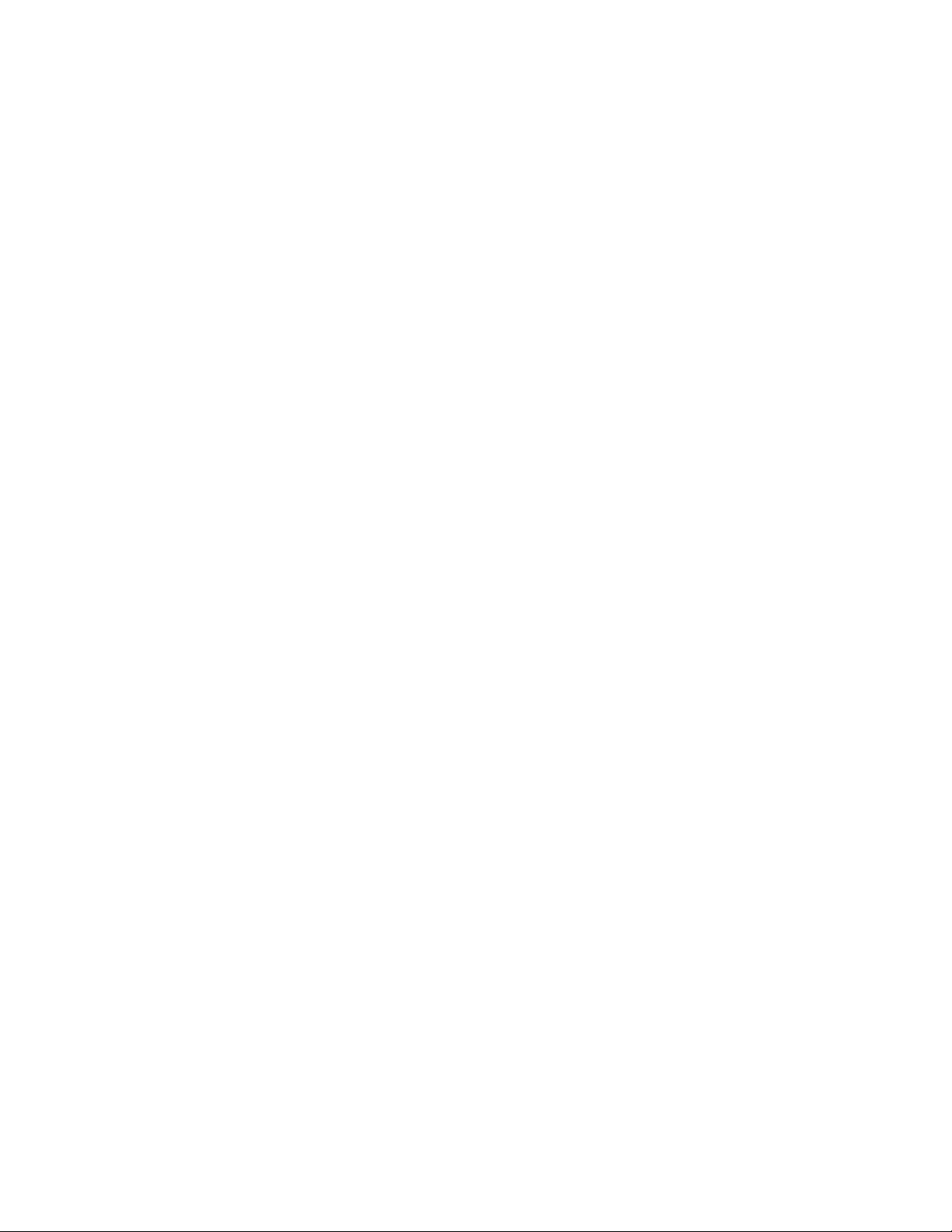
Středisko podpory Lenovo . . . . . . . . 63
Zakoupit další služby . . . . . . . . . . . . 64
Dodatek C. Informace o souladu s
předpisy . . . . . . . . . . . . . . . . 83
Dodatek A. Důležité bezpečnostní
instrukce . . . . . . . . . . . . . . . . 65
Dodatek B. Informace o
usnadnění a ergonomii . . . . . . . . 79
Dodatek D. Upozornění a
ochranné známky . . . . . . . . . . . 97
ii Uživatelská příručka pro E590, R590 a E595
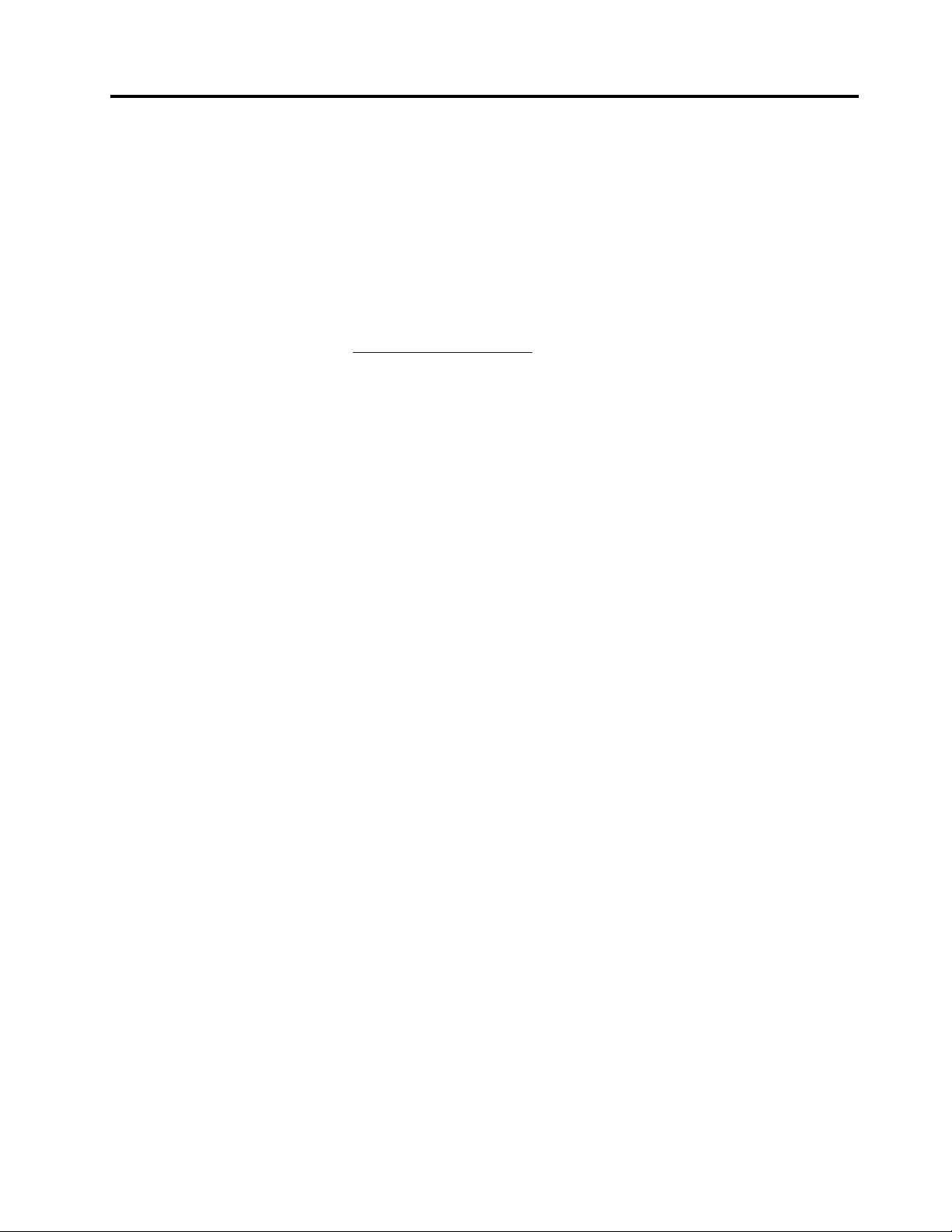
O této dokumentaci
• Obrázky v této dokumentaci se mohou lišit od vašeho produktu.
• Podle modelu nemusí být některé z volitelných příslušenství, funkcí a softwarových programů v
počítači dostupné.
• Podle verze operačního systému a programů nemusí být ve vašem počítači použitelné některé
pokyny uživatelského rozhraní.
• Obsah dokumentace se může změnit bez předchozího upozornění. Společnost Lenovo průběžně
vylepšuje dokumentaci k vašemu počítači včetně této uživatelské příručky. Všechny nejnovější
dokumenty najdete na adrese
• Microsoft
automatických aktualizací Windows Update. V důsledku toho mohou být některé informace v této
dokumentaci zastaralé. Nejnovější informace viz zdroje Microsoft.
®
provádí pravidelné změny funkcí operačního systému Windows® pomocí funkce
https://support.lenovo.com.
© Copyright Lenovo 2018, 2019 iii
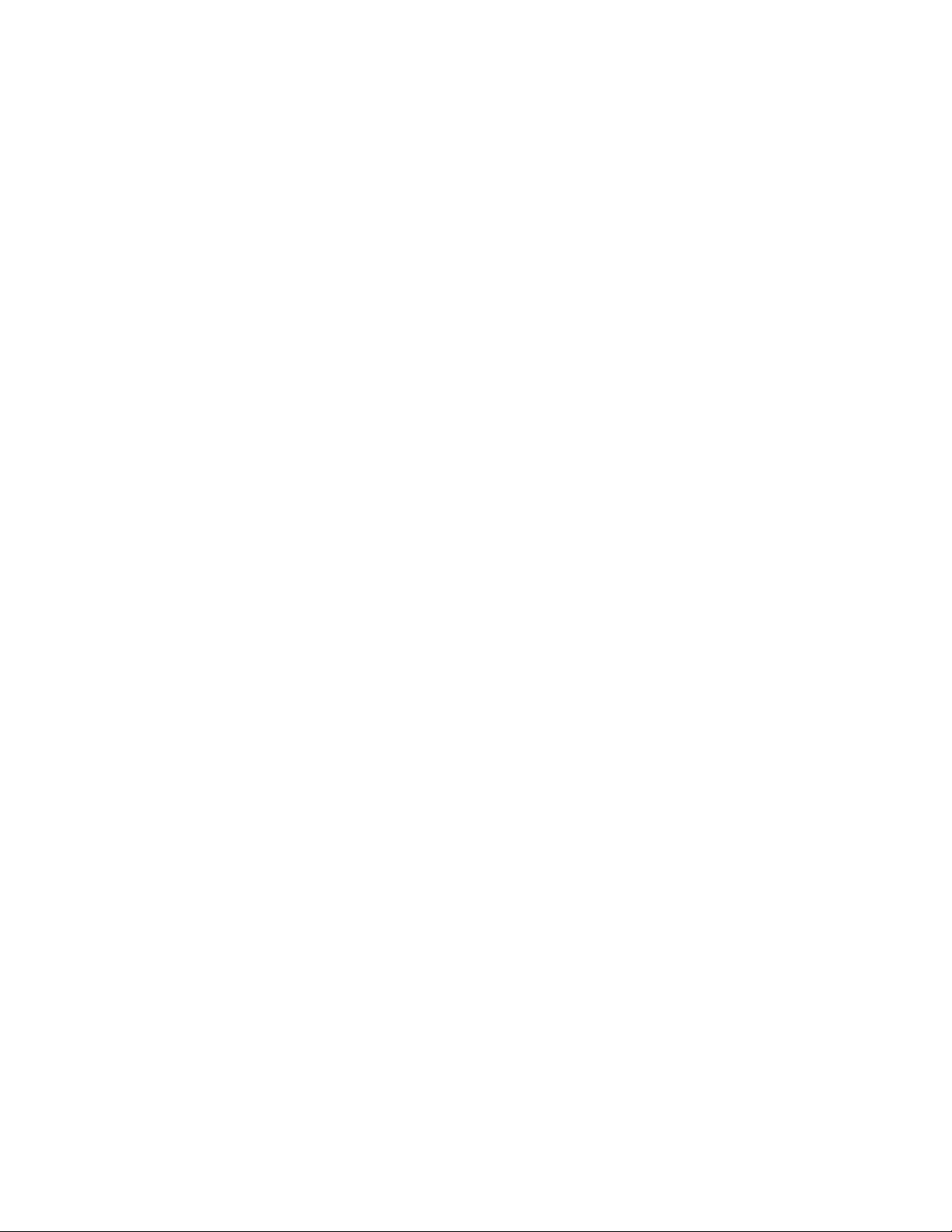
iv Uživatelská příručka pro E590, R590 a E595
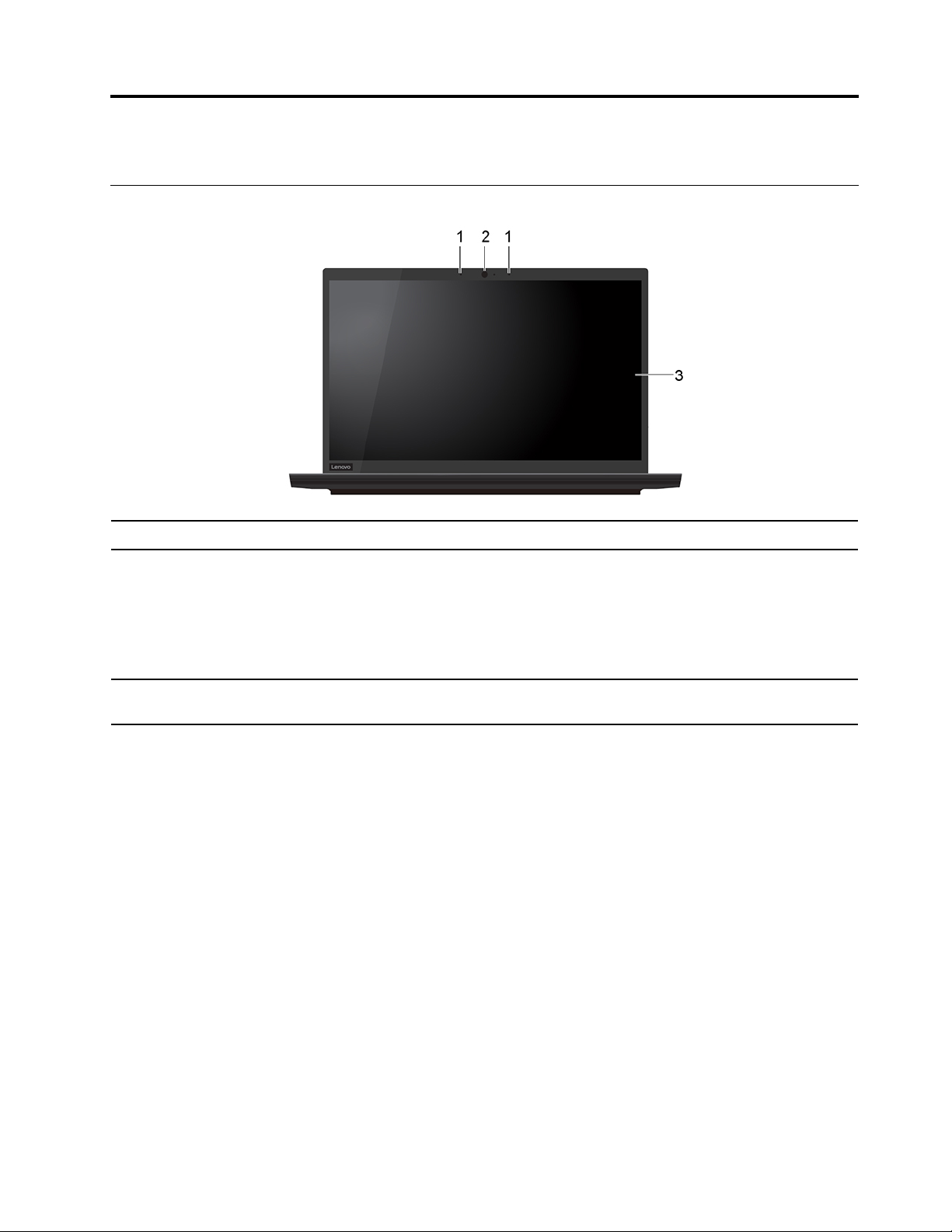
Kapitola 1. Seznamte se s počítačem
Pohled zepředu
1. Mikrofony
2. Kamera
3. Obrazovka
Nahrávání nebo záznam zvuku.
Slouží k pořizování obrázků nebo nahrávání videa klepnutím na tlačítko
Kamera z nabídky Start. Když se kamera používá, svítí kontrolka kamery
vedle ní.
Pokud používáte jiné aplikace podporující fotografování, nahrávání videa
nebo videokonference, kamera se automaticky spustí, když v dané aplikaci
povolíte funkci kamery.
Monitor FHD (Full High Definition) nebo HD (High Definition) vylepší váš
vizuální zážitek při sledování filmů, prohlížení webu apod.
© Copyright Lenovo 2018, 2019 1
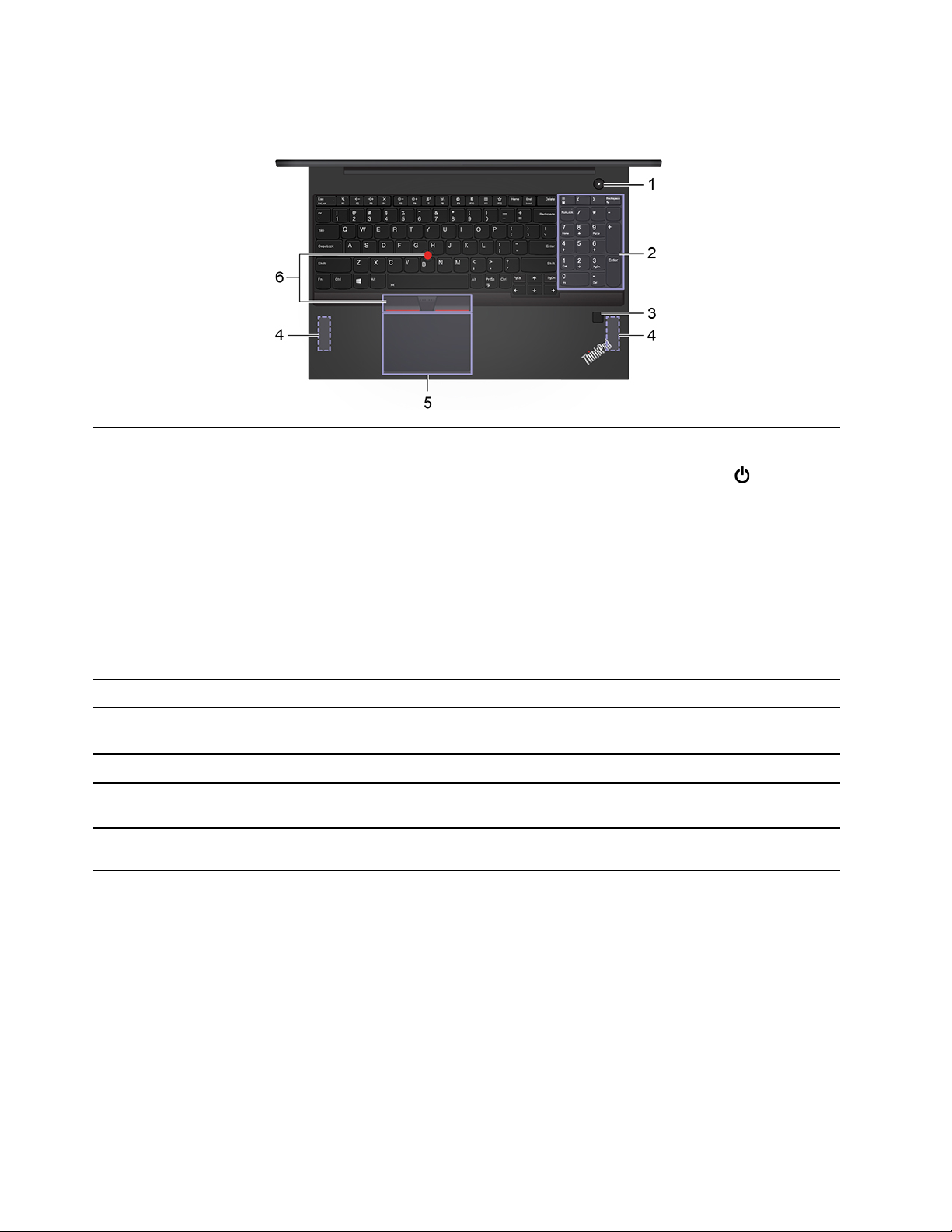
Základní pohled (ThinkPad E590 a R590)
Stiskem počítač zapnete nebo přepnete do režimu spánku.
Chcete-li vypnout počítač, otevřete nabídku Start, klikněte na
poté vyberte volbu Vypnout.
Kontrolka ve vypínači ukazuje stav systému počítače.
1. Hlavní vypínač
2. Numerická klávesnice
3. Snímač otisku prstu*
4. Reproduktory Umožňuje vám využívat vysoce kvalitní zvuk.
5. Dotyková ploška
6. Polohovací zařízení
TrackPoint
®
• Blikne třikrát: Počítač je na počátku připojen k elektrickému napájení.
• Svítí: Počítač je zapnutý.
• Vypnuto: Počítač je vypnutý nebo v režimu hibernace.
• Rychle bliká: Počítač přechází do režimu spánku nebo do režimu
hibernace.
• Pomalu bliká: Počítač je ve režimu spánku.
Rychlé zadávání čísel.
Přihlaste se ke svému počítači pomocí registrovaných otisků prstů. Viz
„Používání snímače otisku prstu (u vybraných modelů)“ na stránce 27.
Dotkněte se prstem a využijte všechny funkce tradiční myši. Viz „Použití
dotykové plošky“ na stránce 16.
Provádějte všechny funkce tradiční myši. Viz „Použití polohovacího zařízení
TrackPoint“ na stránce 14.
* pro vybrané modely
Napájení a
2
Uživatelská příručka pro E590, R590 a E595
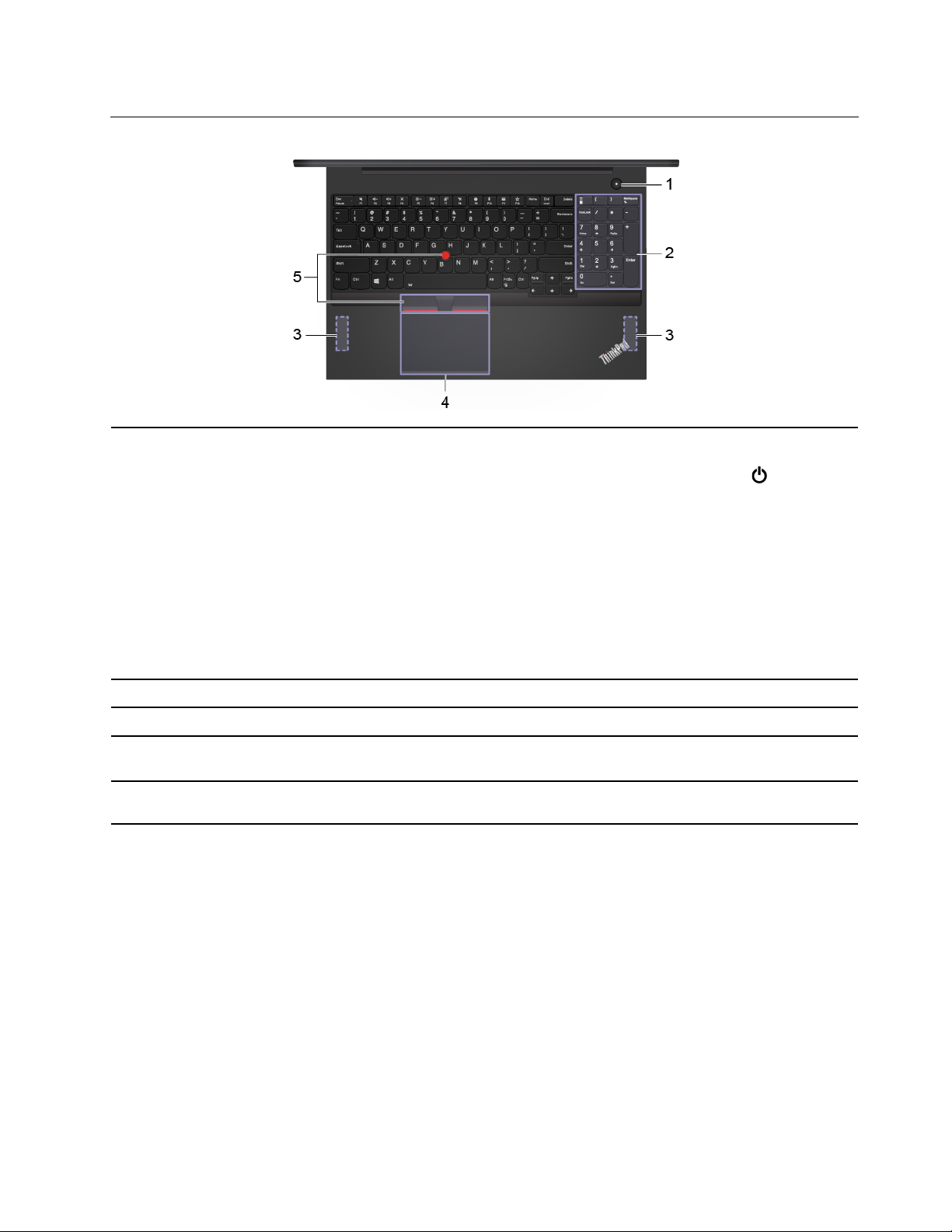
Základní pohled (ThinkPad E595)
Stiskem počítač zapnete nebo přepnete do režimu spánku.
Chcete-li vypnout počítač, otevřete nabídku Start, klikněte na
poté vyberte volbu Vypnout.
Kontrolka ve vypínači ukazuje stav systému počítače.
1. Hlavní vypínač
2. Numerická klávesnice
3. Reproduktory Umožňuje vám využívat vysoce kvalitní zvuk.
4. Dotyková ploška
5. Polohovací zařízení
TrackPoint
• Blikne třikrát: Počítač je na počátku připojen k elektrickému napájení.
• Svítí: Počítač je zapnutý.
• Vypnuto: Počítač je vypnutý nebo v režimu hibernace.
• Rychle bliká: Počítač přechází do režimu spánku nebo do režimu
hibernace.
• Pomalu bliká: Počítač je ve režimu spánku.
Rychlé zadávání čísel.
Dotkněte se prstem a využijte všechny funkce tradiční myši. Viz „Použití
dotykové plošky“ na stránce 16.
Provádějte všechny funkce tradiční myši. Viz „Použití polohovacího zařízení
TrackPoint“ na stránce 14.
Napájení a
Kapitola 1. Seznamte se s počítačem 3
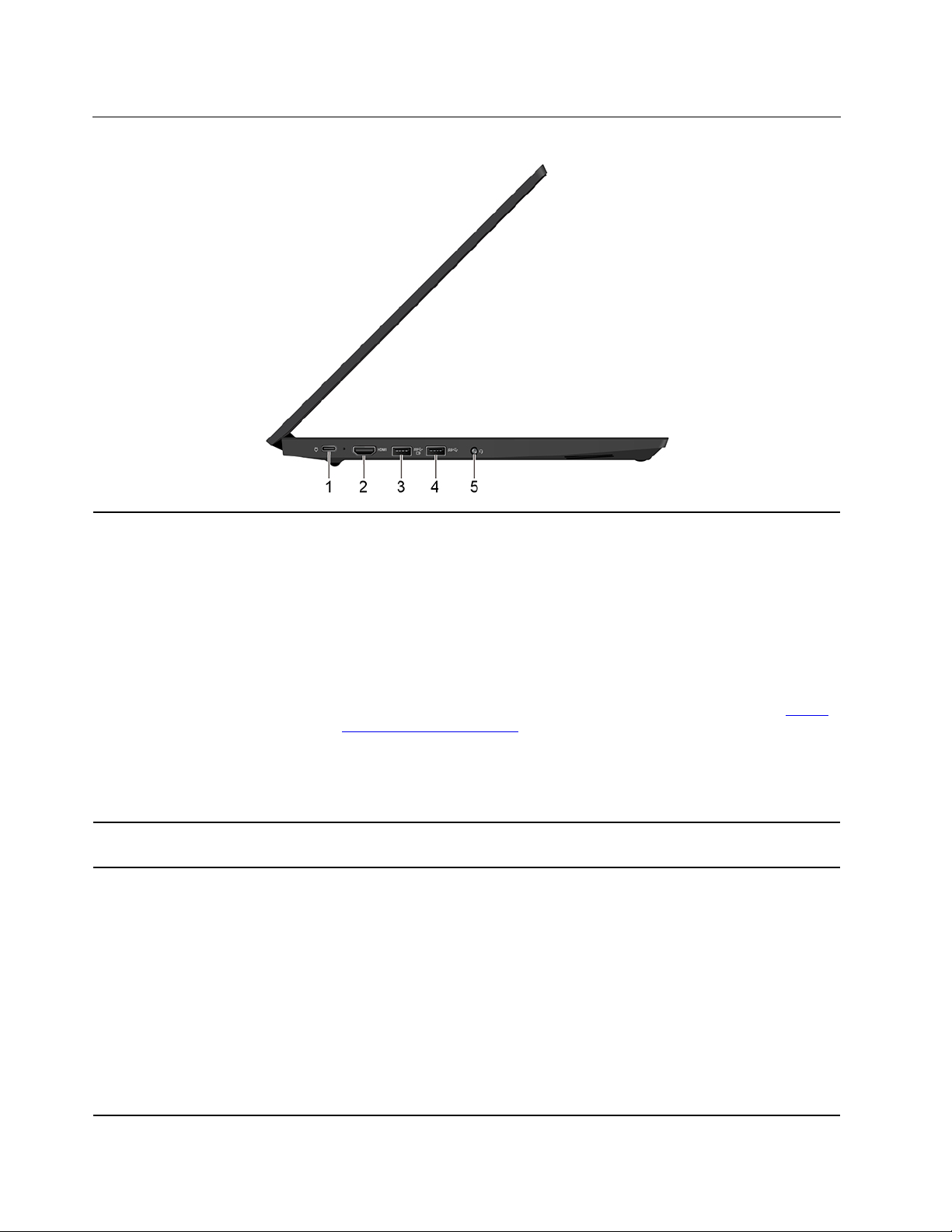
Pohled z levé strany
1. Konektor USB-C™ /
napájecí konektor
2. Konektor HDMI™
3. Konektor Always On USB
3.1 Gen 1
• Nabíjet počítač.
• Nabíjejte zařízení kompatibilní s rozhraním USB-C pomocí výstupního
napětí 5 V a proudu 3 A.
• Přenášejte data rychlostí rozhraní USB 3.1 – až 5 Gb/s.
• Připojení k externímu displeji:
- USB-C na VGA: až 1920 × 1080 pixelů, 60 Hz
- USB-C na DP: až 3840 × 2160 pixelů, 60 Hz
• Připojte zařízení s podporou USB-C, která vám pomohou rozšířit
funkčnost počítače. Příslušenství USB-C lze zakoupit na stránkách
www.lenovo.com/accessories
• Napájejte jiný počítač pomocí funkce nabíjení P-to-P (Peer to Peer) 2.0.
Viz „Nabíjení počítače“ na stránce 21.
Poznámka: Je-li baterie vybita pod 10 %, nemusí příslušenství připojené ke
konektoru USB-C správně fungovat.
Slouží k připojení kompatibilních digitálních zvukových zařízení nebo
monitorů, například HDTV.
Pokud je zapnutá funkce Always On USB, konektor Always On USB 3.1
Gen 1 umožňuje nabíjet zařízení USB, když je počítač zapnutý, vypnutý, v
režimu spánku nebo v režimu hibernace.
Poznámky:
• Ve výchozím nastavení systému UEFI BIOS je funkce Always On USB
zapnutá a funkce Charge in Battery Mode vypnutá.
• Pokud je počítač vypnutý nebo v režimu hibernace a funkce Charge in
Battery Mode je v systému UEFI BIOS vypnutá, zkontrolujte, zda jste
počítač připojili k elektrické síti.
.
https://
Funkci Always On USB zapnete takto:
1. Spusťte program BIOS. Viz „Spusťte nabídku systému UEFI BIOS“ na
stránce 29.
4 Uživatelská příručka pro E590, R590 a E595
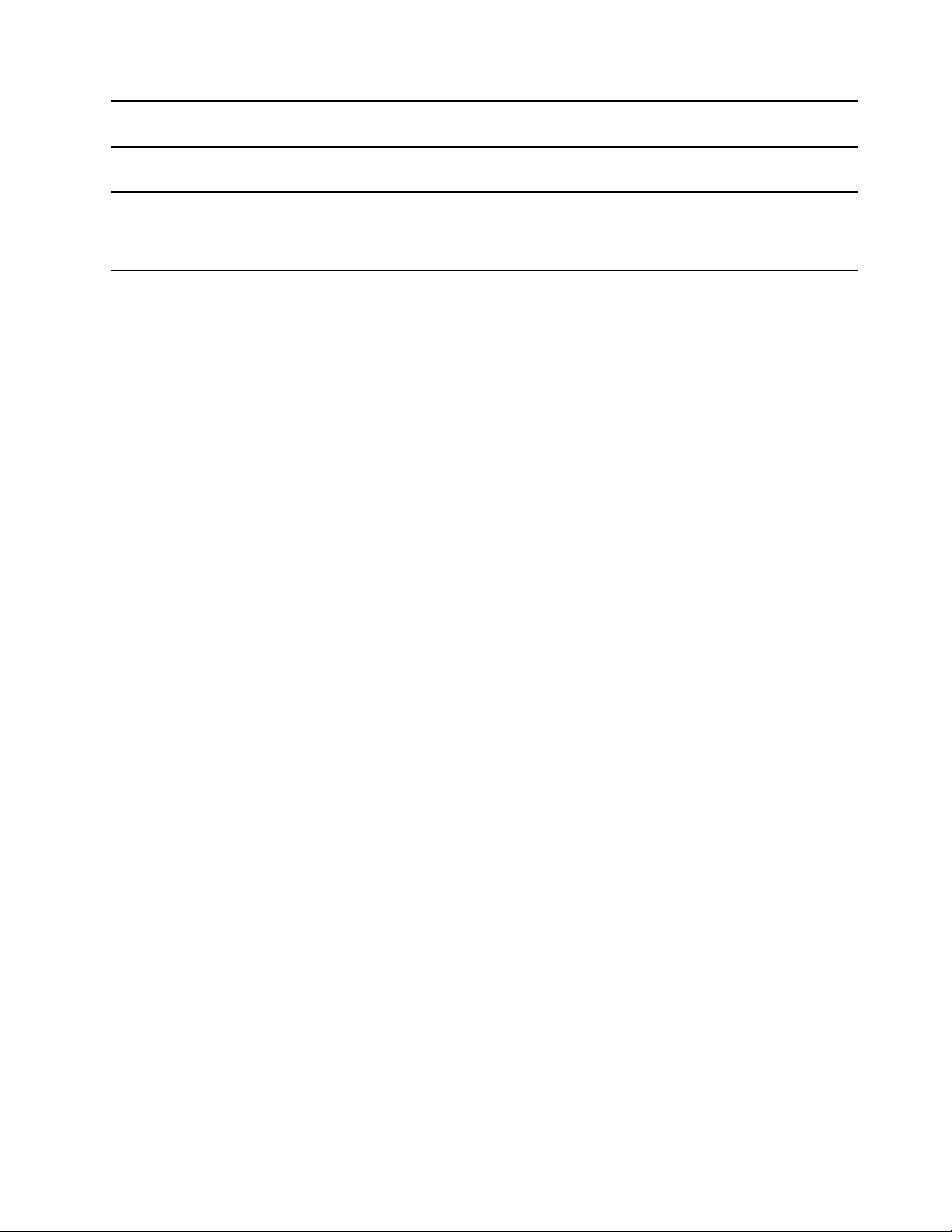
2. Klepnutím na položky Config ➙ USB ➙ Always On USB zapněte
funkci Always On USB.
4. Konektor USB 3.1 Gen 1 Slouží k připojení zařízení kompatibilních s rozhraním USB, jako je například
klávesnice USB, myš USB, úložné zařízení USB nebo tiskárna USB.
5. Audio konektor
Chcete-li z počítače poslouchat zvuk, připojte do audio konektoru sluchátka
s 3,5mm (0,14") 4pólovou zástrčkou.
Poznámka: Klasický mikrofon není podporován.
Kapitola 1. Seznamte se s počítačem 5
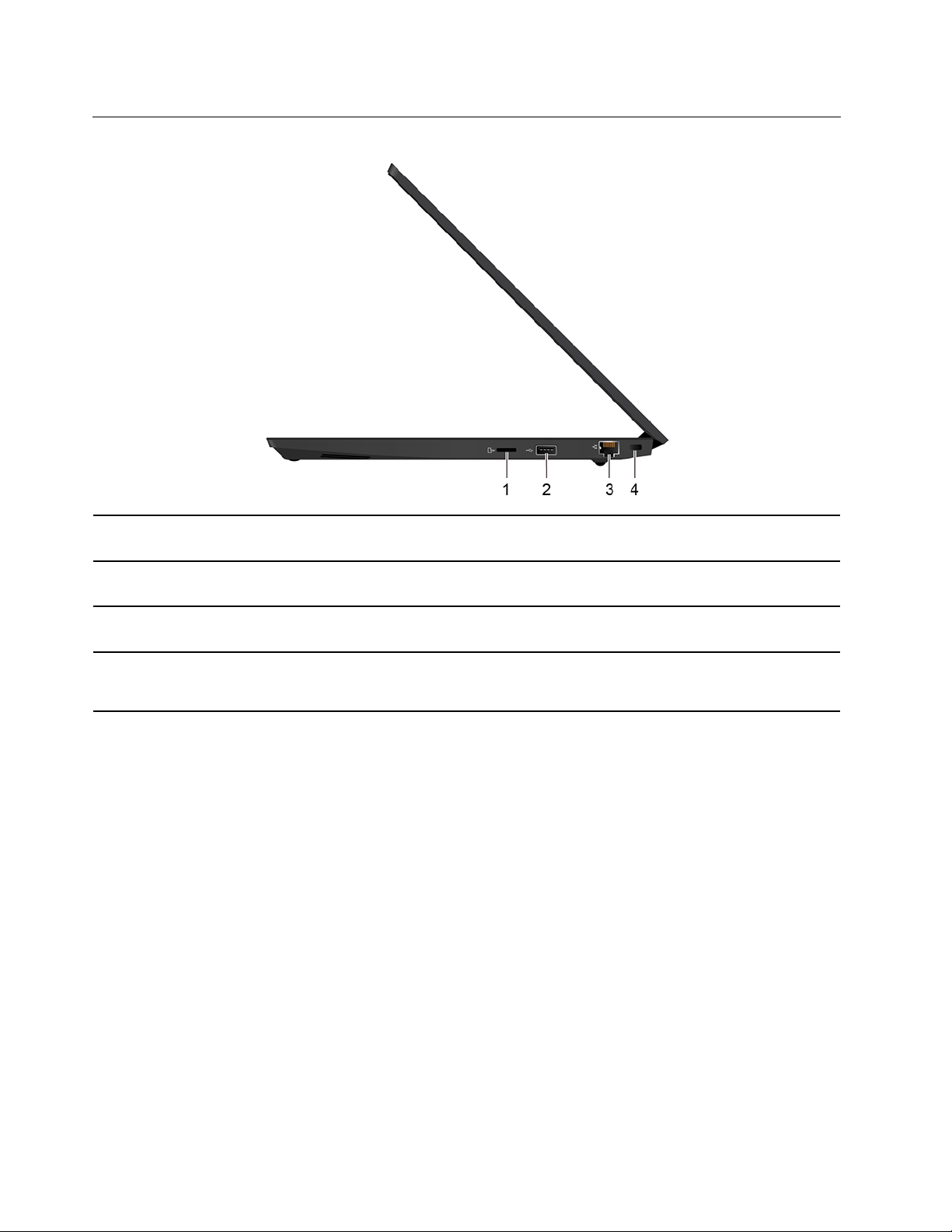
Pohled z pravé strany
1. Slot pro kartu microSD
2. Konektor USB 2.0
3. Konektor pro Ethernet
4. Slot pro bezpečnostní
zámek
Vložte paměťovou kartu microSD pro přístup k datům či jejich ukládání. Viz
„Použití karty microSD“ na stránce 23.
Slouží k připojení zařízení kompatibilního s rozhraním USB, jako je například
klávesnice USB, myš USB, úložné zařízení USB nebo tiskárna USB.
Připojení k místní síti (LAN). Svítí-li kontrolka zeleně, je počítač připojen k
síti LAN. Svítí-li kontrolka žlutě, probíhá přenos dat.
Uzamkněte počítač ke stolu, lavici nebo jinému pevnému objektu pomocí
kompatibilního bezpečnostního kabelového zámku. Viz „Zamknout počítač“
na stránce 25.
6 Uživatelská příručka pro E590, R590 a E595
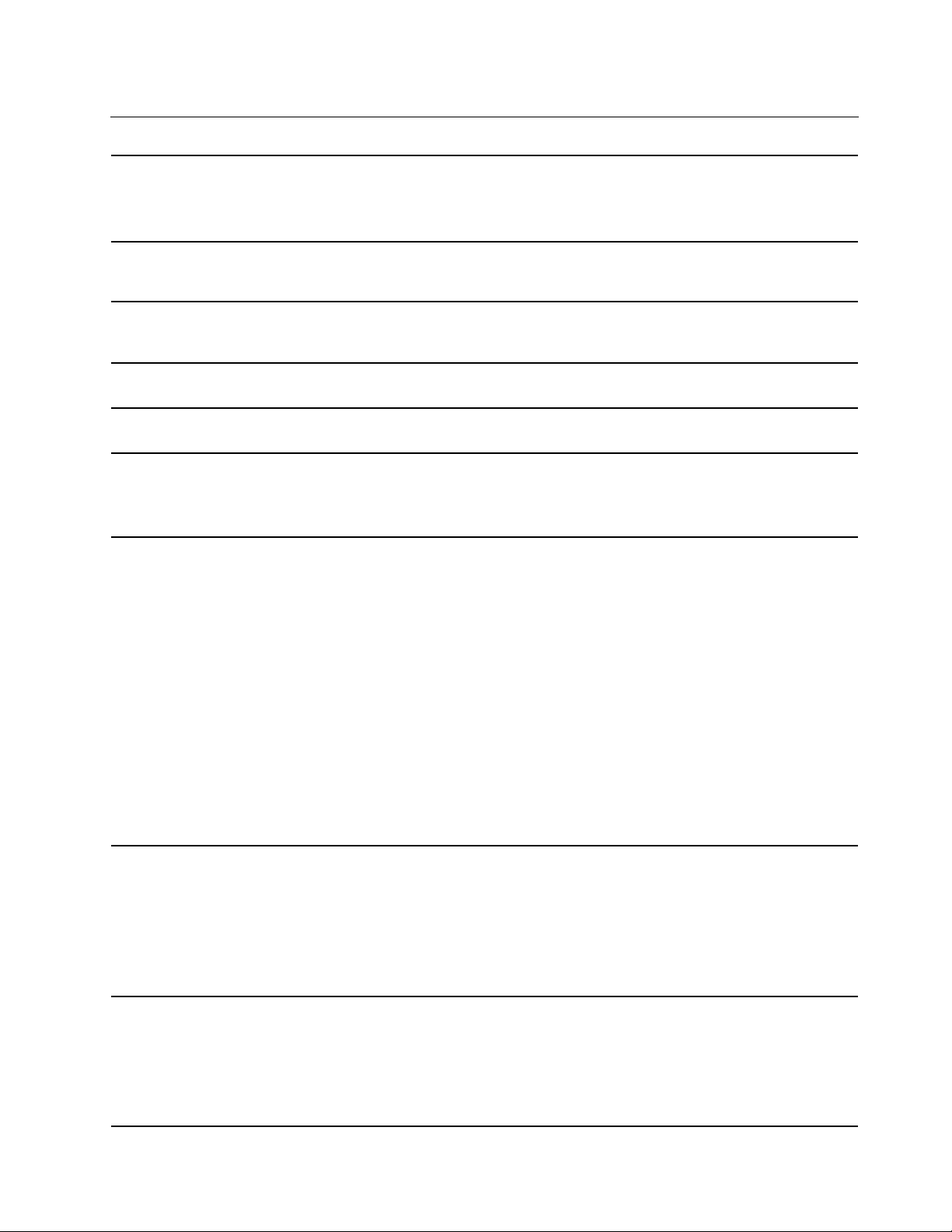
Vlastnosti a specifikace
• Šířka: 369 mm (14,5")
Rozměry
• Hloubka: 252,5 mm (9,94")
• Tloušťka: 20,7 mm (0,81")
Maximální tepelný výkon (v
závislosti na modelu)
Napájecí zdroj (adaptér
napájení)
Procesor
Paměť
Disková jednotka
Displej
• 45 W (154 Btu/h)
• 65 W (222 Btu/h)
• Vstup se sinusovým průběhem, 50 Hz až 60 Hz
• Vstupní parametry napájecího adaptéru: 100 V až 240 V, 50 Hz až 60 Hz
Chcete-li zobrazit informace o mikroprocesoru vašeho počítače, klikněte
pravým tlačítkem na nabídku Start a poté vyberte možnost Systém.
Paměťové moduly DDR4 SODIMM (Double Data Rate 4 Small Outline Dual
Inline Memory Module), max. 32 GB
• 2,5palcová jednotka pevného disku*
• Jednotka SSD M.2 s pamětí Intel
®
Optane™*
• Jednotka SSD M.2 bez paměti Intel Optane*
ThinkPad E590 a R590
• Ovládání jasu
• Barevný displej s technologií IPS (In-Plane Switching) nebo TN (Twisted
Nematic)
• Velikost displeje: 396,2 mm (15,6")
• Rozlišení displeje: 1366 × 768 pixelů nebo 1920 × 1080 pixelů
• Grafická karta Intel
®
UHD nebo samostatná grafická karta AMD
®
Klávesnice
Konektory a sloty pro karty
ThinkPad E595
• Ovládání jasu
• Barevný displej s technologií IPS (In-Plane Switching) nebo TN (Twisted
Nematic)
• Velikost displeje: 396,2 mm (15,6")
• Rozlišení displeje: 1366 × 768 pixelů nebo 1920 × 1080 pixelů
• Funkční klávesy
• Numerická klávesnice
• Šestiřádková klávesnice
• Podsvícení klávesnice*
• Dotyková ploška
• Polohovací zařízení TrackPoint
• Konektor Always On USB 3.1 Gen 1
• Audio konektor
• Konektor pro Ethernet
• Konektor HDMI
• Slot pro kartu microSD
Kapitola 1. Seznamte se s počítačem 7
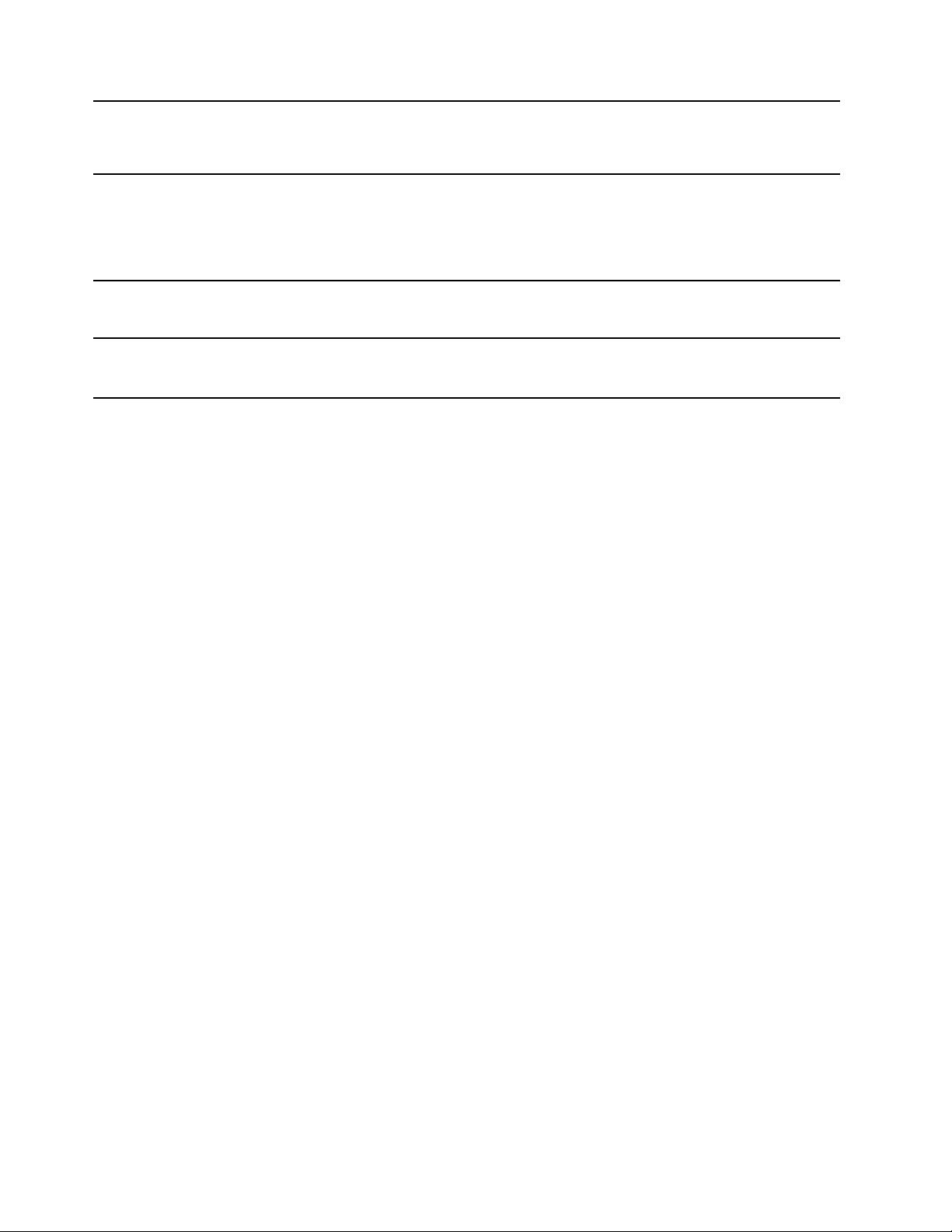
Funkce zabezpečení
• Konektor USB-C
• Konektor USB 2.0
• Konektor USB 3.1 Gen 1
• Snímač otisku prstu*
• Heslo
• Slot pro bezpečnostní zámek
• Modul TPM (Trusted Platform Module)*
Funkce bezdrátového
připojení
Ostatní
* pro vybrané modely
• Bluetooth
• Wireless LAN
• Kamera
• Mikrofony
8
Uživatelská příručka pro E590, R590 a E595
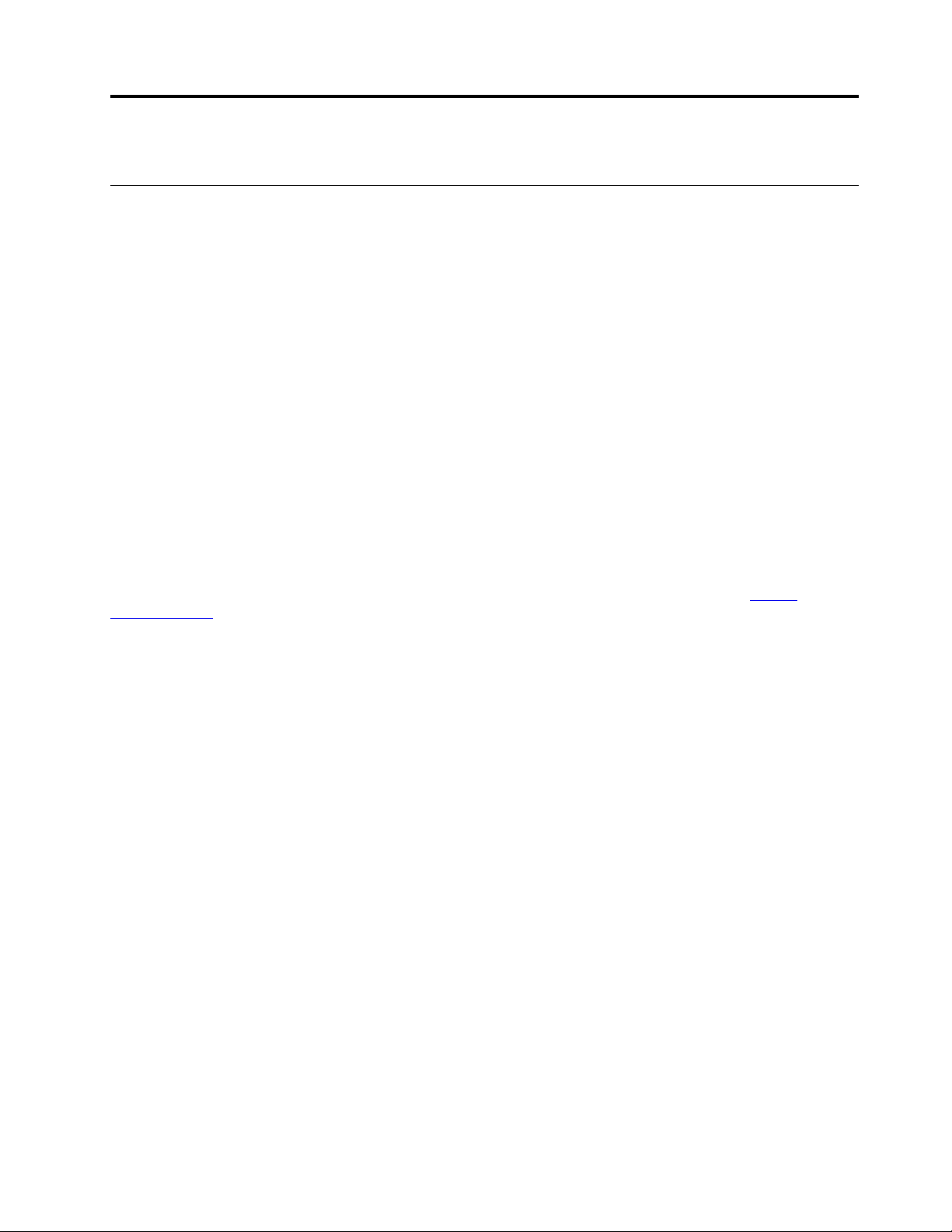
Kapitola 2. Seznámit se s počítačem
Začít se systémem Windows 10
Naučit se základy systému Windows 10 a začít s ním rovnou pracovat. Další informace o systému
Windows 10 naleznete v nápovědě k systému Windows.
Účet Windows
K použití operačního systému Windows je potřeba mít uživatelský účet. Může to být buď uživatelský
účet Windows, nebo účet Microsoft.
Uživatelský účet Windows
Při prvním spuštění systému Windows budete vyzváni k vytvoření uživatelského účtu Windows. Tento
první účet, který jste vytvořili, je typu „Správce“. S účte, správce lze vytvářet další uživatelské účty
nebo měnit typy účtů následujícím způsobem:
1. Otevřete nabídku Start a vyberte Nastavení ➙ Účty ➙ Rodina a jiní uživatelé.
2. Postupujte podle instrukcí na obrazovce.
Účet Microsoft
Do systému Windows se můžete také přihlásit s účtem Microsoft.
Chcete-li si vytvořit účet Microsoft, přejděte na stránku registrace Microsoft na adrese
signup.live.com
S účtem Microsoft můžete:
• Užívat si jednorázového přihlášení k další službám společnosti Microsoft, jako je OneDrive, Skype
a Outlook.com.
• Synchronizovat přizpůsobení nastavení napříč všemi zařízeními založenými na systému Windows.
a postupujte podle pokynů na obrazovce.
https://
© Copyright Lenovo 2018, 2019 9
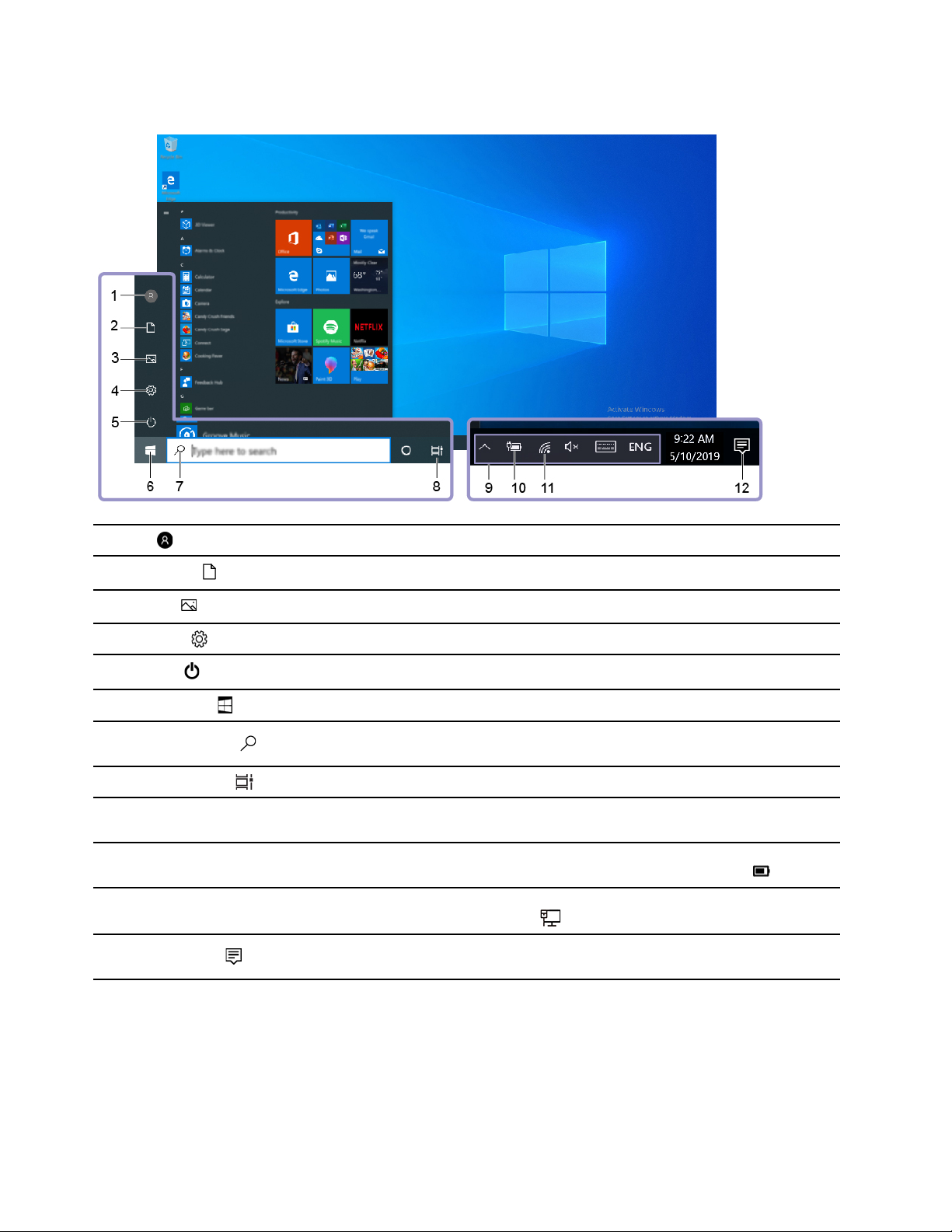
Uživatelské rozhraní Windows
1. Účet
2. Dokumenty
3. Obrázky
4. Nastavení
5. Napájení
6. Tlačítko Start
7. Windows Search
8. Zobrazení úkolů
9. Oznamovací oblast
systému Windows
10. Ikona Stav baterie
11. Ikona sítě
12. Centrum akcí
Změna nastavení účtu, uzamčení počítače nebo odhlášení z aktuálního účtu.
Otevřete složku Dokumenty, výchozí složku k ukládání přijatých souborů.
Otevřete složku Obrázky, výchozí složku k ukládání přijatých obrázků.
Spustí Nastavení.
Počítač vypněte, restartujte nebo přepněte do režimu spánku.
Otevřete nabídku Start.
Do pole hledání zadejte text, který chcete vyhledat, a získejte výsledky
hledání ze svého počítače a webových stránek.
Zobrazí všechny otevřené aplikace a umožňuje přepínat mezi nimi.
Zobrazuje upozornění a stav některých funkcí.
Zobrazí stav napájení a umožňuje změnit nastavení baterie nebo napájení.
Pokud počítač není připojen k elektrické síti, ikona se změní na
Připojí k dostupné bezdrátové síti a zobrazí stav sítě. Po připojení ke
kabelové síti se ikona změní na
Zobrazuje nejnovější upozornění od aplikací a umožňuje rychlý přístup k
některým funkcím.
.
.
Otevřete nabídku Start
• Klikněte na tlačítko Start.
• Stiskněte tlačítko s logem Windows na klávesnici.
10
Uživatelská příručka pro E590, R590 a E595
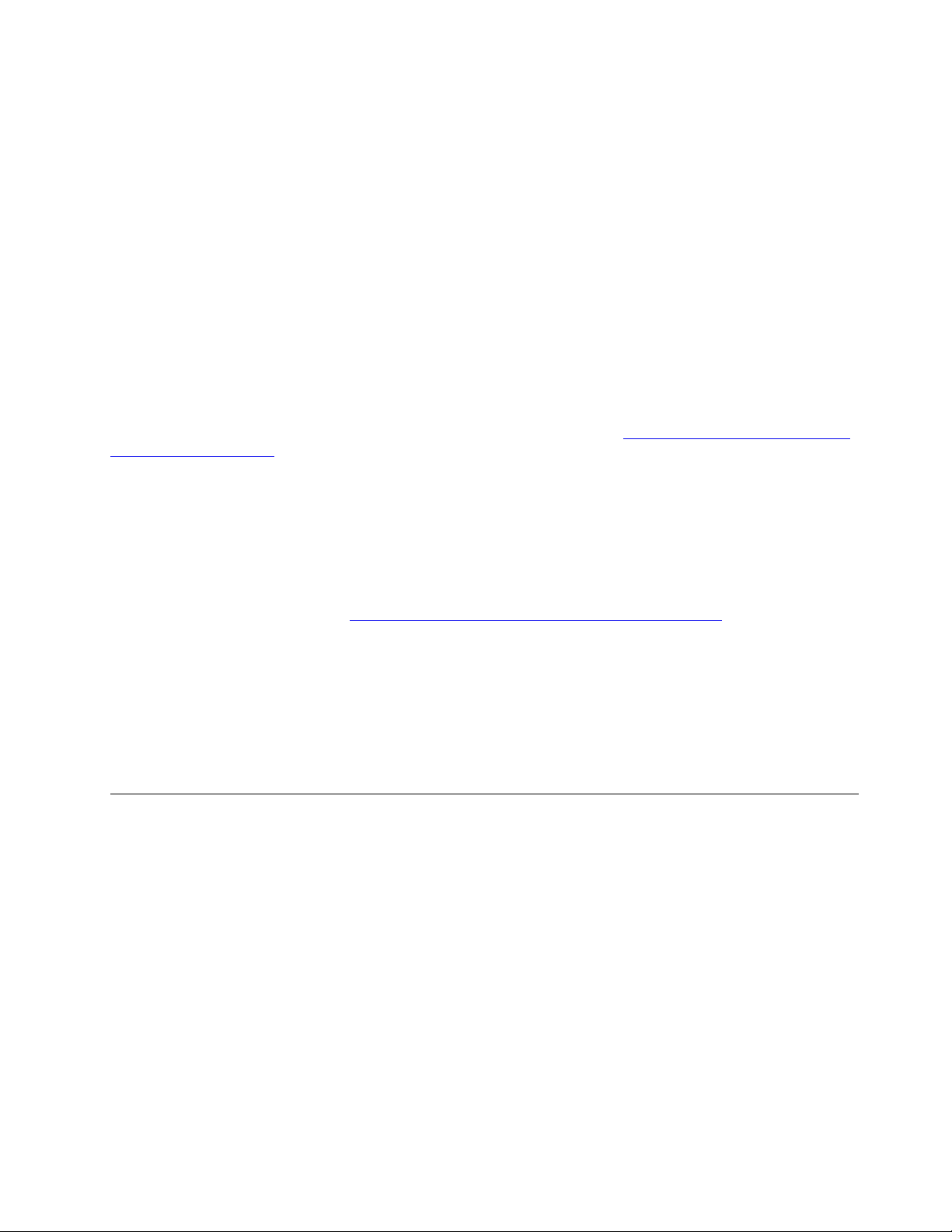
Vyvolání ovládacích panelů
• Otevřete nabídku Start a klikněte na Systém Windows ➙ Ovládací panely.
• Použijte vyhledání Windows Search.
Spuštění aplikace
• Otevřete nabídku Start a vyberte aplikaci, kterou chcete spustit.
• Použijte vyhledání Windows Search.
Štítek Windows
Na krytu počítače může být štítek Windows 10 Genuine Microsoft; závisí to na následujících
faktorech:
• Vaše zeměpisná poloha
• Předinstalované vydání systému Windows 10
Obrázky různých druhů štítku Genuine Microsoft naleznete na adrese
howtotell/Hardware.aspx
• V Čínské lidové republice musí být štítek GML (Genuine Microsoft) na všech modelech počítačů,
na nichž je předinstalována nějaká verze systému Windows 10.
• V jiných zemích a oblastech musí být štítek GML pouze na modelech počítačů, které mají licenci
na používání systému Windows 10 Pro.
Nepřítomnost štítku GML neznamená, že předinstalovaná verze systému Windows není pravá.
Podrobnosti ohledně určení pravosti předinstalovaného produktu Windows naleznete na webu
společnosti Microsoft na adrese
Nepoužívají se vnější viditelné štítky s identifikačním číslem produktu a s verzí systému Windows.
Identifikační číslo je namísto toho zaznamenáno ve firmwaru počítače. Při každé instalaci operačního
systému Windows 10 instalační program v rámci aktivace vyhledá ve firmwaru počítače odpovídající
platné identifikační číslo produktu.
V některých případech může být v rámci licence na operační systém Windows 10 Pro, která
umožňuje provedení downgradu, instalována i starší verze Windows.
.
https://www.microsoft.com/en-us/howtotell/default.aspx.
https://www.microsoft.com/en-us/
Připojit k sítím
Počítač umožňuje připojit se k světu pomocí kabelové nebo bezdrátové sítě.
Připojit ke kabelové síti Ethernet
Počítač připojte k místní síti pomocí konektoru mini Ethernet počítače s kabelem sítě Ethernet.
Poznámka: Jestliže je počítač připojen k podporované dokovací stanici, použijte konektor sítě
Ethernet na dokovací stanici a nikoliv na počítači.
Připojení k sítím Wi-Fi
1. Klikněte na ikonu sítě v oznamovací oblasti systému Windows. Zobrazí se seznam dostupných
bezdrátových sítí.
2. Vyberte síť dostupnou pro připojení. V případě potřeby zadejte požadované informace.
Kapitola 2. Seznámit se s počítačem 11
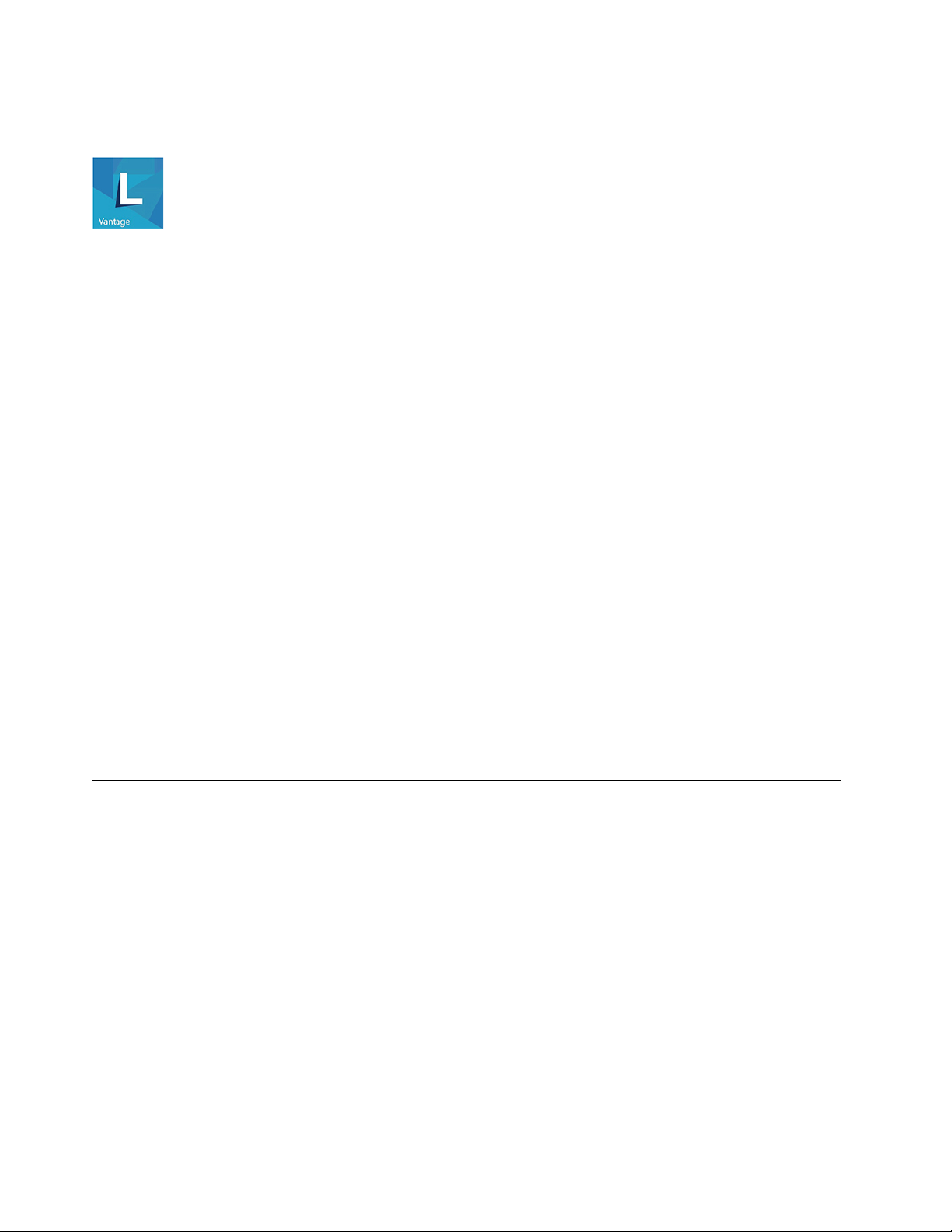
Použití programu Lenovo Vantage
Předinstalovaný program Lenovo Vantage je přizpůsobené univerzální řešení, které vám pomůže
udržovat počítač automatickými aktualizacemi a opravami, konfiguracemi nastavení hardwaru a
dostupnou uživatelskou podporou.
Přístup k Lenovo Vantage
Otevřete nabídku Start a klepněte na položku Lenovo Vantage. Rovněž můžete zadat text Lenovo
Vantage do vyhledávacího pole.
Chcete-li si stáhnout nejnovější verzi programu Lenovo Vantage, vyhledejte si ji na webové stránce
Microsoft Store podle názvu aplikace.
Klíčové vlastnosti
Lenovo Vantage umožňuje:
• Snadno se informovat o stavu zařízení a přizpůsobovat jeho nastavení.
• Stahovat a instalovat aktualizace systému UEFI BIOS, firmwaru a ovladačů, aby byl software
počítače stále aktuální.
• Monitorovat stav počítače a zabezpečit ho proti vnějším hrozbám.
• Vyhledat (online) stav záruky počítače.
• Získat přístup k uživatelské příručce a užitečným článkům.
Poznámky:
• Dostupné funkce se liší podle modelu počítače.
• Lenovo Vantage provádí pravidelné aktualizace funkcí s cílem zlepšovat vaše zkušenosti při práci s
počítačem. Popis funkcí se může lišit od vašeho skutečného uživatelského rozhraní.
Interakce s vaším počítačem
Počítač nabízí různé způsoby navigace na obrazovce.
Použití klávesových zkratek
Speciální klávesy na klávesnici umožňují snazší a efektivnější práci.
12
Uživatelská příručka pro E590, R590 a E595
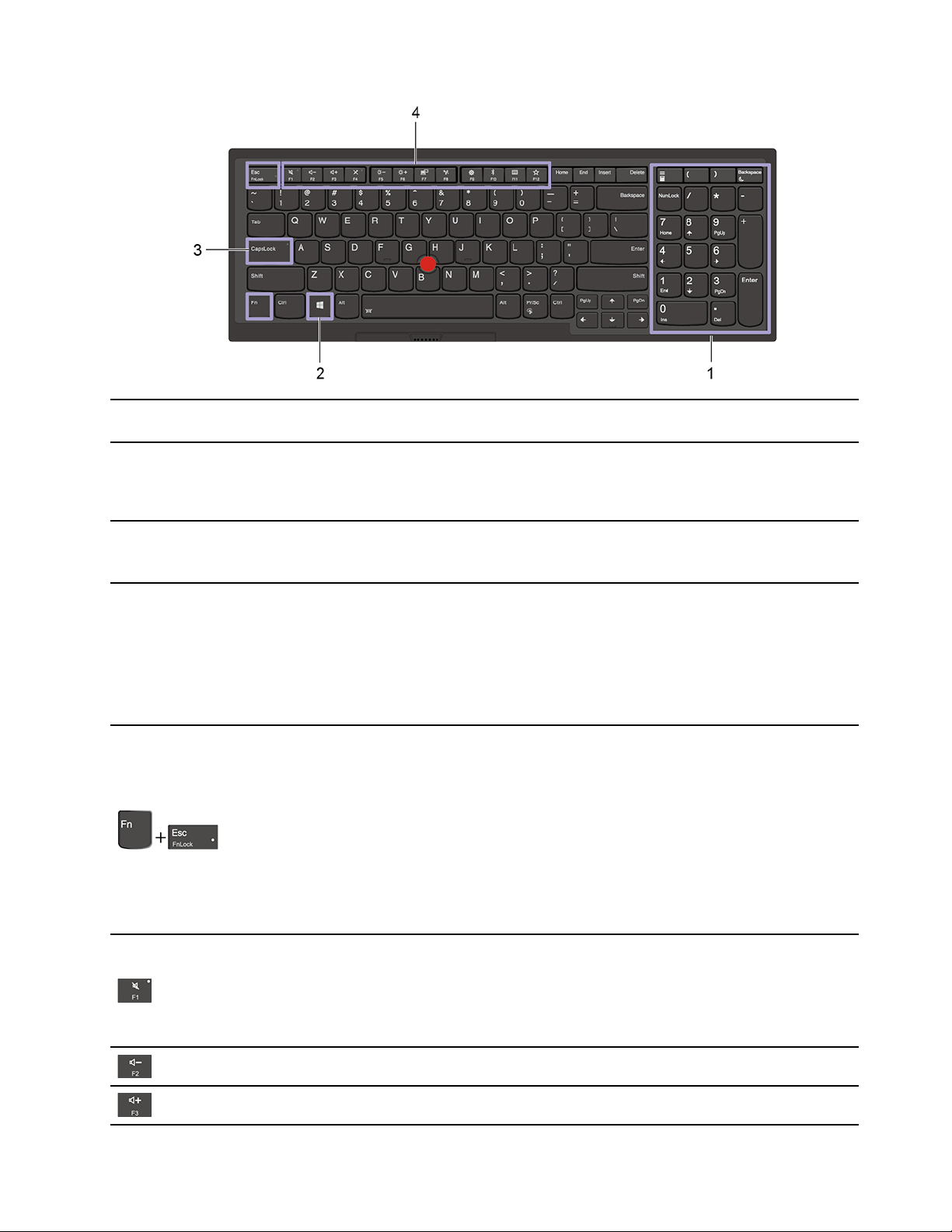
1. Numerická klávesnice
2. Klávesa s logem Windows
3. Klávesa Caps Lock
Je-li rozsvícený indikátor číselné klávesnice Numeric Lock, je možné rychle
vkládat čísla.
Otevřete nabídku Start.
Informace o používání těchto kláves spolu s jinými klávesami viz informace
nápovědy systému Windows.
Přepíná velikost písmen mezi malými a velkými.
Pokud tato kontrolka kláves svítí, lze psát velkými písmeny.
Přepíná mezi speciálními funkcemi vyobrazenými ikonami na jednotlivých
klávesách a standardní funkcí kláves.
4. Funkční klávesy F1–F12
Chcete-li zvolit, zda chcete vyvolat speciální funkce nebo standardní funkce:
1. Přejděte na Ovládací panely a zobrazte buď velké nebo malé ikony.
2. Klikněte na tlačítko klávesnice nebo Lenovo – správce klávesnice a
vyberte možnost podle svých potřeb.
U kláves F1–F12 přepíná mezi standardní funkcí a speciálními funkcemi
vyobrazenými na jednotlivých klávesách.
Pokud svítí indikátor Fn Lock:
• Stiskněte klávesu F1–F12 a použijte tak standardní funkci.
• Stiskněte kombinaci kláves Fn+F1–F12 a použijte tak speciální funkci.
Pokud nesvítí indikátor Fn Lock:
• Stiskněte klávesu Fn+F1–F12 a použijte tak standardní funkci.
• Stiskněte klávesu F1–F12 a použijte tak speciální funkci.
Vypnutí nebo zapnutí reproduktorů.
Pokud tato kontrolka kláves svítí, jsou reproduktory ztlumené.
Pokud ztlumíte zvuk a poté vypnete počítač, zůstane zvuk ztlumený i po
novém zapnutí počítače.
Snížení hlasitosti reproduktorů.
Zvýšení hlasitosti reproduktorů.
Kapitola 2. Seznámit se s počítačem 13
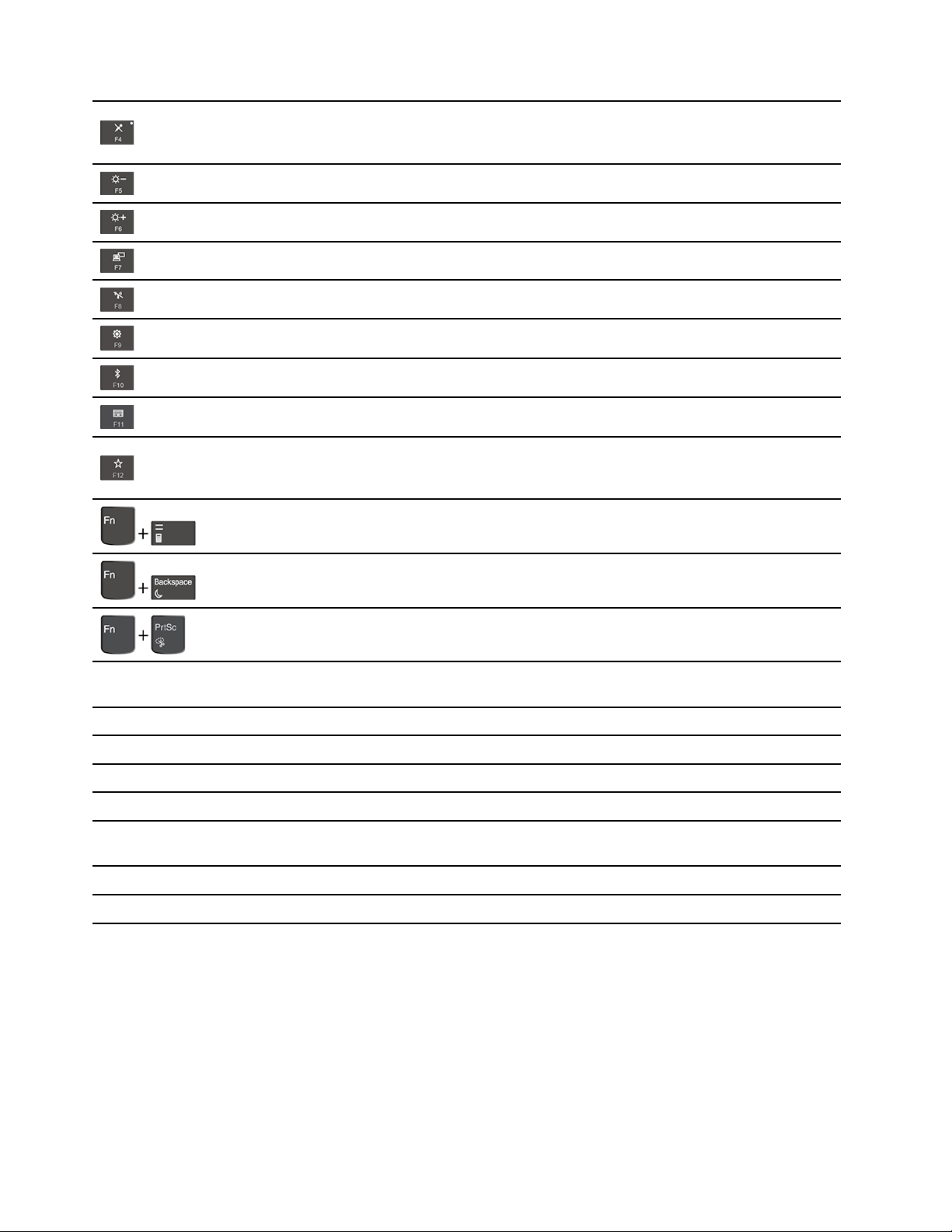
Vypnutí nebo zapnutí mikrofonů.
Jestliže svítí kontrolka kláves, jsou mikrofony ztlumené.
Snížení jasu displeje.
Zvýšení jasu displeje.
Správa externích displejů.
Zapnutí nebo vypnutí integrované bezdrátové funkce.
Otevření okna Nastavení.
Zapnutí nebo vypnutí integrované funkce Bluetooth.
Otevře stránku nastavení klávesnice.
Spuštění funkce, kterou jste ke klávese přiřadili.
Otevřete Lenovo Vantage, klávese F12 lze definovat různé funkce.
Spustí kalkulačku.
Přepne počítač do režimu spánku.
Spustí program Výstřižky.
Fn+mezerník
Fn+B
Fn+K
Fn+P
Fn+S
Fn+4
Klávesa Fn+šipka doleva Odpovídá klávese Home.
Klávesa Fn+šipka doprava Odpovídá klávese End.
Pokud je počítač vybaven podsvícením klávesnice, lze takto přepínat mezi
různými stavy podsvícení klávesnice.
Odpovídá klávese Break na běžné externí klávesnici.
Odpovídá klávese ScrLK nebo Scroll Lock na běžné externí klávesnici.
Odpovídá klávese Pause na běžné externí klávesnici.
Odpovídá klávese SysRq na běžné externí klávesnici.
Přepněte počítač do režimu spánku. Chcete-li počítač přepnout zpět do
normálního režimu, stiskněte klávesu Fn nebo hlavní vypínač.
Použití polohovacího zařízení TrackPoint
Polohovací zařízení TrackPoint má všechny funkce klasické myši. Umožňuje tedy například pohybovat
ukazatelem, používat tlačítka a posouvat zobrazení.
14
Uživatelská příručka pro E590, R590 a E595

Použití polohovacího zařízení TrackPoint
1. Ukazovátko
Použijte ukazováček nebo prostředník k vyvinutí potřebného tlaku na neklouzavý kryt ukazovátka
kterýmkoli směrem souběžně s klávesnicí. Ukazatel na obrazovce se začne pohybovat, samotný kolík
ukazovátka se však nepohybuje. Čím vyšší tlak použijete, tím rychleji se ukazatel pohybuje.
2. Levé tlačítko
Stisknutím vyberete nebo otevřete položku.
3. Pravé tlačítko
Stisknutím zobrazíte kontextovou nabídku.
4. Prostřední tlačítko
Stiskněte a podržte prostřední tlačítko a zároveň zatlačte na polohovací kolík ve svislém nebo
vodorovném směru. Poté budete moci procházet dokumentem, webovou stránkou nebo aplikacemi.
Deaktivace polohovacího zařízení TrackPoint
Polohovací zařízení TrackPoint je ve výchozím stavu aktivní. Deaktivace zařízení:
1. Otevřete nabídku Start a klikněte na Nastavení ➙ Zařízení ➙ Myš.
2. TrackPoint deaktivujte podle pokynů na obrazovce.
Kapitola 2. Seznámit se s počítačem 15
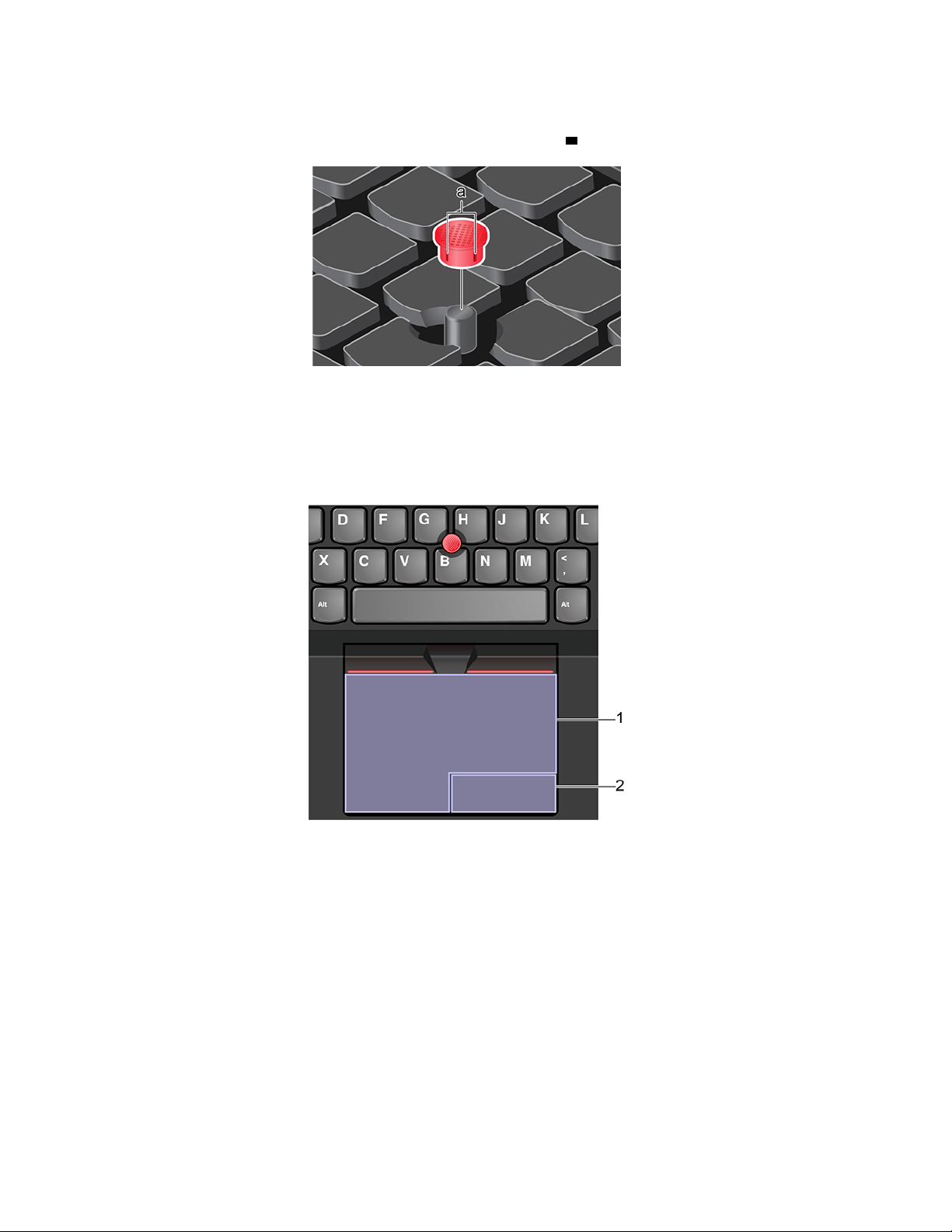
Výměna neklouzavé čepičky polohovacího kolíku ukazovátka
Poznámka: Ujistěte se, že novou čepičku je opatřena drážkami
a .
Použití dotykové plošky
Celý povrch dotykové plošky je citlivý na dotyk a pohyb prstů. Můžete pomocí ní pohybovat
ukazatelem, používat tlačítka a posouvat jako u klasické myši.
Použití dotykové plošky
1. Zóna pro levé klepnutí
Stisknutím vyberete nebo otevřete položku.
Levé klepnutí lze provést i tak, že kamkoli na povrch dotykové plošky klepnete jedním prstem.
2. Zóna pro pravé klepnutí
Stisknutím zobrazíte kontextovou nabídku.
Pravé klepnutí lze provést i tak, že kamkoli na povrch dotykové plošky klepnete dvěma prsty.
16
Uživatelská příručka pro E590, R590 a E595
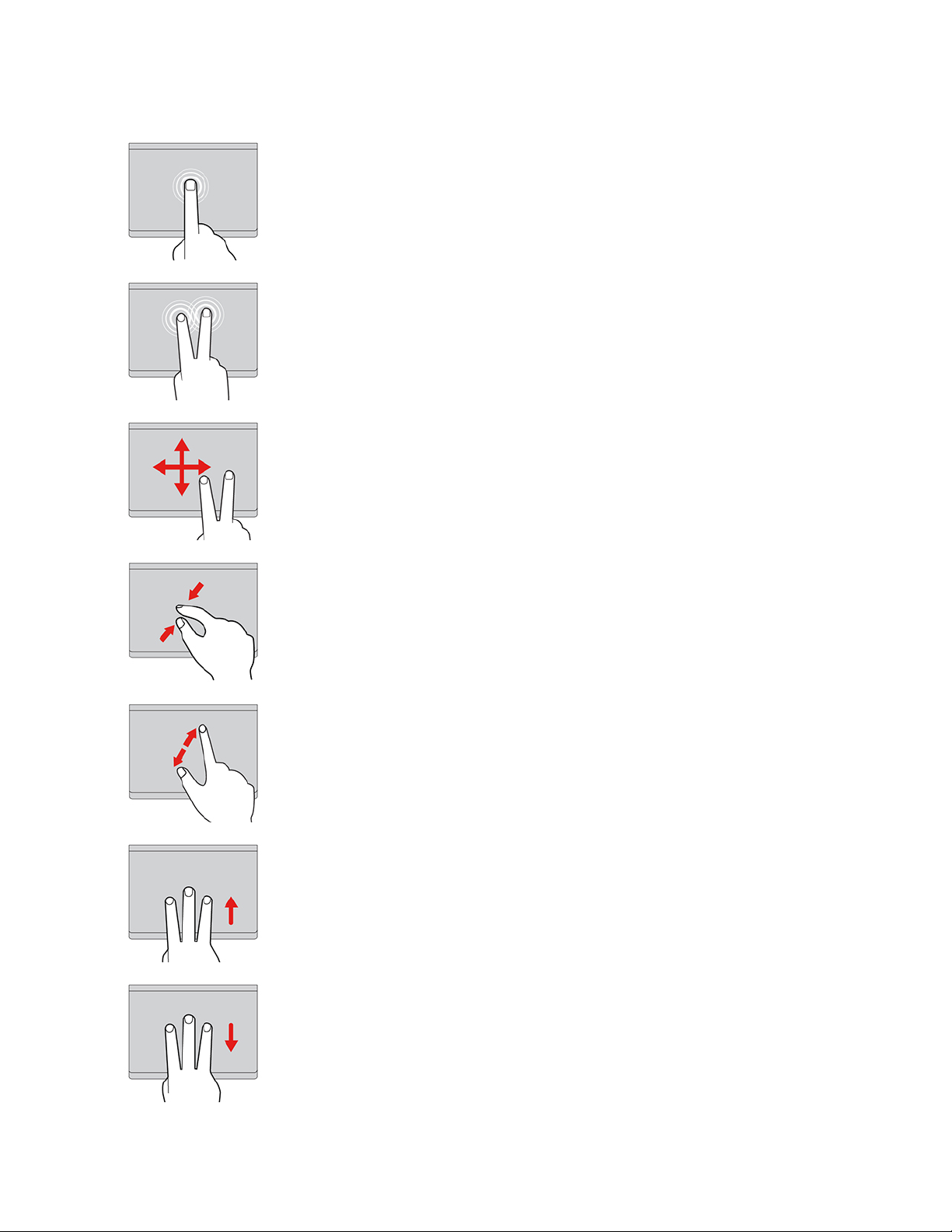
Použít dotyková gesta
Klepnutí
Dotykem prstu kdekoliv na dotykové plošce lze vybrat nebo
otevřít položku.
Klepnutí dvěma prsty
Dotykem dvou prstů kdekoli na dotykové plošce zobrazíte
kontextovou nabídku.
Posunutí dvěma prsty
Položte na dotykovou plošku dva prsty a posuňte jimi ve svislém
nebo vodorovném směru. Tímto způsobem můžete procházet
dokumentem, webovou stránkou nebo aplikacemi.
Oddálení dvěma prsty
Chcete-li oddálit obsah, položte na dotykovou plošku dva prsty a
přibližte je k sobě.
Přiblížení dvěma prsty
Chcete-li přiblížit obsah, položte na dotykovou plošku dva prsty
a odtáhněte je od sebe.
Posunutí třemi prsty nahoru
Položte tři prsty na dotykovou plošku a posuňte jimi nahoru. Tím
zobrazíte přehled všech otevřených oken.
Posunutí třemi prsty dolů
Chcete-li zobrazit plochu, položte na dotykovou plošku tři prsty a
posuňte je dolů.
Kapitola 2. Seznámit se s počítačem 17
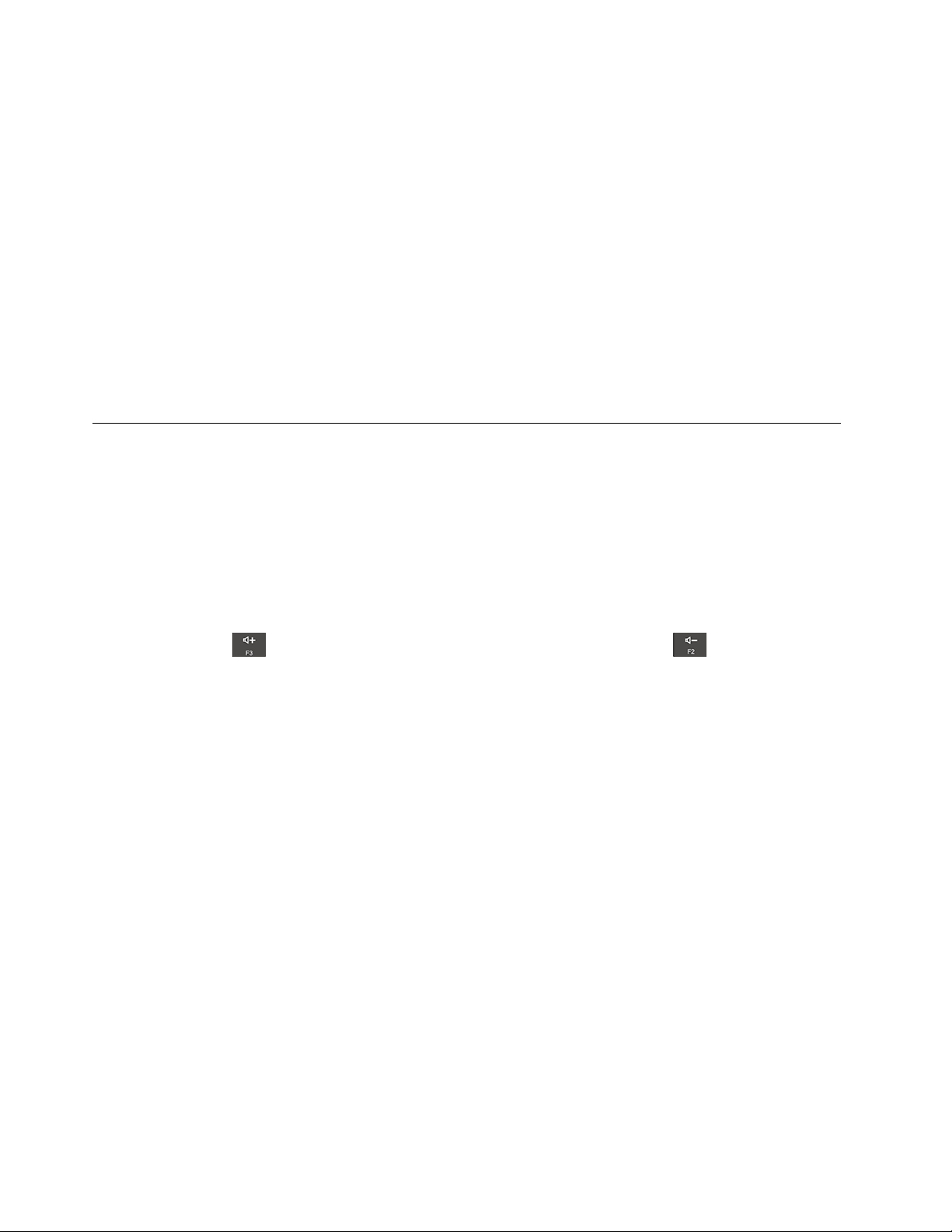
Poznámky:
• Při používání dvou nebo více prstů nesmí být prsty umístěny těsně u sebe.
• Některá gesta nejsou dostupná, pokud byla poslední akce provedena z polohovacího zařízení
TrackPoint.
• Některá gesta jsou dostupná pouze v některých aplikacích.
• Pokud je povrch dotykové plošky potřísněn olejem, nejprve vypněte počítač. Poté povrch dotykové
plošky jemně otřete měkkým hadříkem bez chlupů zvlhčeným vlažnou vodou nebo čisticím
prostředkem na počítače.
Další gesta naleznete v nápovědě polohovacího zařízení.
Zakázat dotykovou plošku
Dotyková ploška je ve výchozím nastavení aktivní. Deaktivace zařízení:
1. Otevřete nabídku Start a dále klepněte na položku Nastavení ➙ Zařízení ➙ Touchpad.
2. V sekci Touchpad vypněte ovládací prvek Touchpad.
Použití multimédií
Používejte svůj počítač k práci nebo zábavě díky vestavěným součástem (kamera, reproduktory a
funkce zvuku) nebo pomocí připojených externích zařízení (externí projektor, monitor a HDTV).
Použití zvuku
K dosažení lepšího poslechu připojte do audio konektoru reproduktory, sluchátka nebo náhlavní
soupravu s 3,5mm (0,14") 4pólovou zástrčkou.
Nastavení hlasitosti reproduktorů
Stisknutím klávesy
reproduktoru.
Změna nastavení zvuku
1. Vyvolejte Ovládací panely a zobrazte je podle kategorie.
2. Klikněte na Hardware a zvuk ➙ Zvuk.
3. Změňte nastavení podle potřeby.
zvyšte hlasitost reproduktoru, nebo stisknutím klávesy snižte hlasitost
Použití kamery
Klasickou kameru lze využít k fotografování a záznamu videa. Když kameru používáte, rozsvítí se při
aktivaci kamery kontrolka vedle ní.
Chcete-li pořizovat fotografie nebo nahrávat videa:
1. Posunutím krytky ThinkShutter doprava odkryjte objektiv kamery.
2. Otevřete nabídku Start a klikněte na položku Kamera.
3. Chcete-li pořídit fotografii, klikněte na ikonu kamery. Pokud chcete nahrávat videa, kliknutím na
ikonu videa přepněte kameru do režimu videa.
Pokud používáte jiné programy umožňující fotografování, záznam videa nebo videokonference, kamera
se automaticky spustí, když v dané aplikaci povolíte funkci kamery.
18
Uživatelská příručka pro E590, R590 a E595
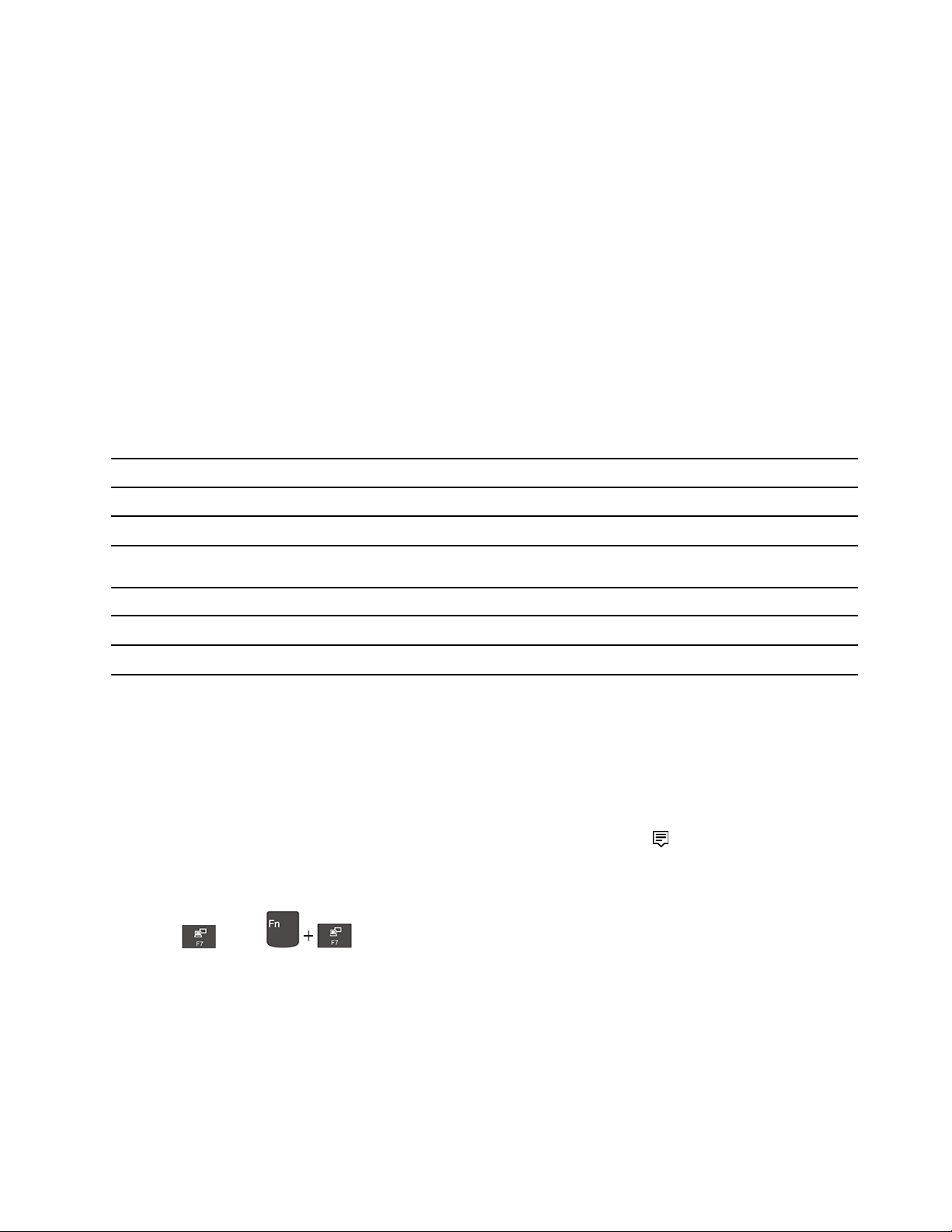
Připojení k externímu displeji
K počítači lze připojit projektor nebo monitor a použít ho při prezentacích nebo jako rozšíření
pracovní plochy.
Připojte se k monitoru kabelem
1. Externí monitor připojte k příslušnému grafickému konektoru v počítači, například ke konektoru
HDMI nebo USB-C.
2. Zapojte externí monitor do elektrické zásuvky.
3. Zapněte externí monitor.
Pokud počítač nedetekuje externí monitor nedetekuje, klikněte pravým tlačítkem myši kamkoli na
pracovní plochu a poté klikněte na volby Nastavení obrazovky ➙ Rozpoznat.
Podporované rozlišení
V následující tabulce jsou uvedena maximální podporovaná rozlišení externího monitoru.
tabulka 1. ThinkPad E590 a R590
Připojení k externímu displeji Podporované rozlišení
konektor USB-C
konektor HDMI
tabulka 2. ThinkPad E595
Připojení k externímu displeji Podporované rozlišení
konektor USB-C
konektor HDMI
Až 4096 x 2304 pixelů / 60 Hz
Až 4096 x 2160 pixelů / 24 Hz
Až 3840 x 2160 pixelů/60 Hz
Až 3840 x 2160 pixelů/30 Hz
Připojte se k bezdrátovému monitoru
Chcete-li použít bezdrátový monitor, zkontrolujte, zda počítač i externí displej podporují technologii
Miracast
®
.
• Otevřete nabídku Start a poté klikněte na položky Nastavení ➙ Zařízení ➙ Bluetooth a další
zařízení ➙ Přidat Bluetooth nebo jiné zařízení. V okně Přidat zařízení klikněte na možnost
Bezdrátový displej nebo dokovací stanice. Dále postupujte podle pokynů na obrazovce.
• V oznamovací oblasti systému Windows klepněte na ikonu centra akcí
a poté na možnost
Připojit. Vyberte bezdrátový monitor a postupujte podle pokynů na obrazovce.
Nastavení režimu zobrazení
Stiskněte
nebo a poté vyberte režim displeje podle svých preferencí.
• Jenom obrazovka počítače: Grafický výstup je zobrazen pouze na obrazovce počítače.
Poznámka: Podle konkrétní situace se může zobrazit volba Odpojeno, Jenom obrazovka
počítače, Jenom počítač nebo Odpojit projektor.
• Duplikovat: Stejný obraz se zobrazí na displeji počítače i na externím monitoru.
Kapitola 2. Seznámit se s počítačem 19
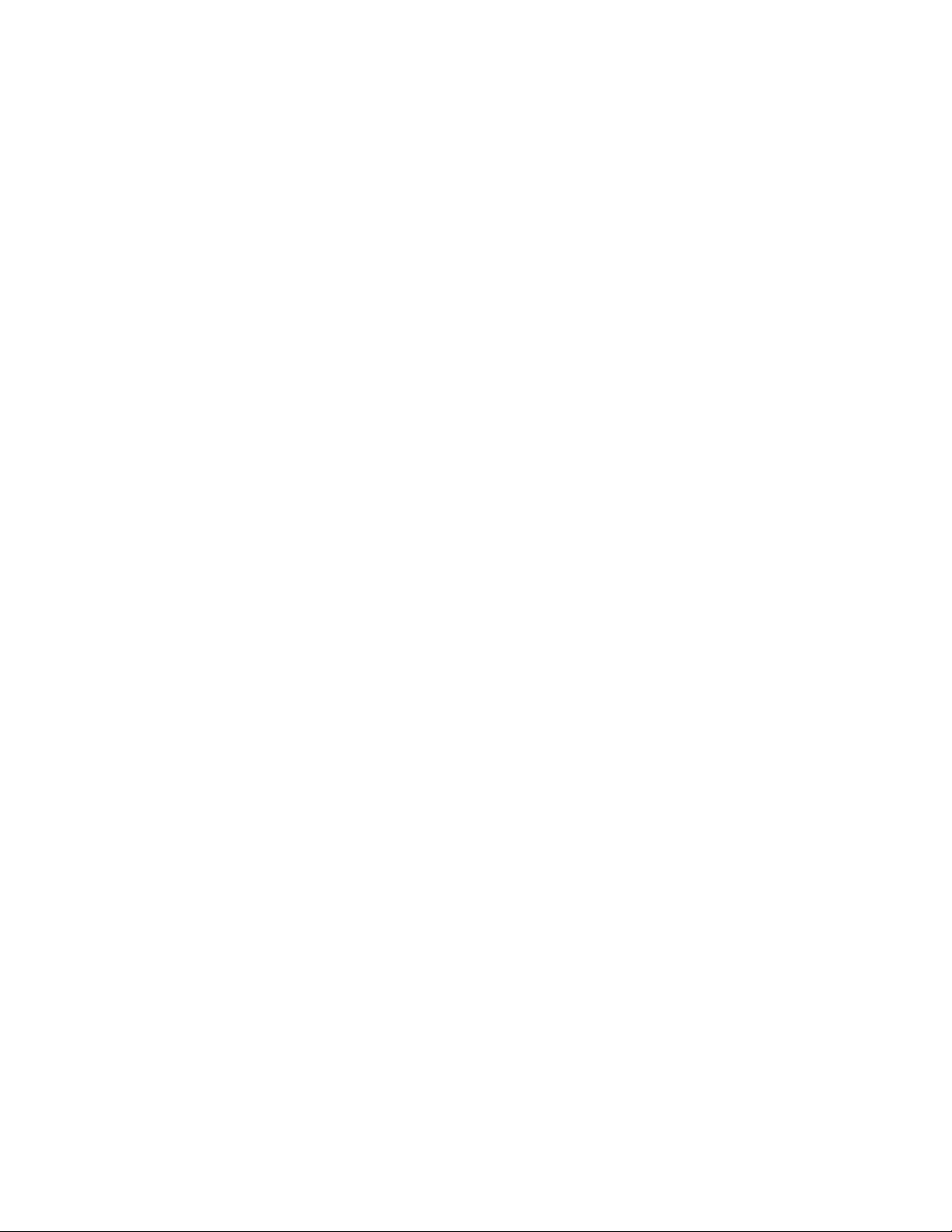
• Rozšířit: Rozšíří grafický výstup z displeje počítače na externí monitor. Mezi oběma displeji je
možno přetahovat položky.
• Jenom druhá obrazovka: Zobrazuje výstup videa pouze na externím monitoru.
Poznámka: Podle konkrétní situace se může zobrazit volba Jenom projektor nebo Jenom druhá
obrazovka.
Je-li přes celou obrazovku spuštěn program využívající technologii DirectDraw nebo Direct3D
®
, je
výstup zobrazen pouze na primárním displeji.
Změna nastavení displeje
1. Klikněte pravým tlačítkem myši na pracovní plochu a vyberte možnost Nastavení zobrazení.
2. Zvolte displej, jehož nastavení chcete změnit.
3. Změňte nastavení zobrazení podle svých preferencí.
Je možné změnit nastavení pro displej počítače i pro externí monitor. Můžete například určit, který z
nich bude hlavní displej a který bude sekundární. Můžete také změnit jejich rozlišení a orientaci.
Poznámka: Pokud na displeji v počítači nastavíte vyšší rozlišení než na externím monitoru, bude na
externím monitoru zobrazena pouze část obrazu.
20
Uživatelská příručka pro E590, R590 a E595
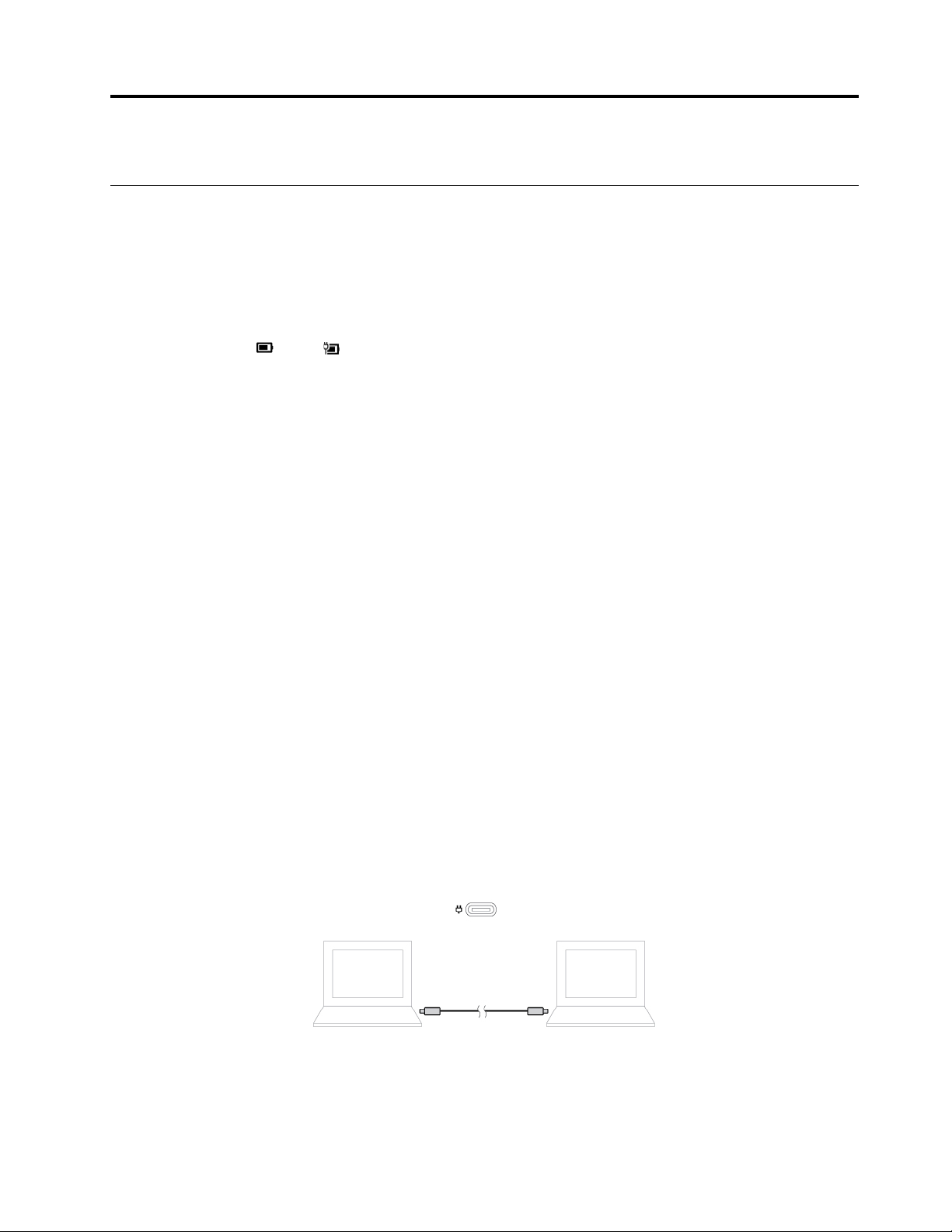
Kapitola 3. Prozkoumat počítač
Řízení napájení
Informace v této části použijte, abyste dosáhli nejlepší rovnováhy mezi výkonem a účinností napájení.
Kontrola stav a teplotu baterie
Kontrola stavu baterie
Ikona stavu baterie
provést rychlou kontrolu stavu baterie, zobrazit aktuální plán úspory energie, změnit režim napájení a
přistupovat k nastavení baterie.
Kontrola teploty baterie
Otevřete Lenovo Vantage a poté zobrazte podrobnosti o baterii podle pokynů na obrazovce.
Nabíjení počítače
Použití napájecího adaptéru
Pokud je baterie téměř vybitá, připojte počítač k síťovému napájení a nabijte ji.
Baterie se plně nabije za čtyři až osm hodin. Pokud napájecí adaptér dodaný s počítačem podporuje
funkci rychlého nabíjení, při vypnutém počítači se baterie přibližně za hodinu nabije na 80 %.
Skutečná doba nabíjení závisí na kapacitě baterie, fyzikálním prostředí a na tom, zda při nabíjení
počítač používáte.
nebo je v oznamovací oblasti systému Windows. Kliknutím na ikonu lze
Nabíjení baterie ovlivňuje také její teplota. Baterii doporučujeme nabíjet při teplotě mezi 10 °C a 35 °
C.
Poznámka: Kvůli prodloužení životnosti baterie počítač nezačne baterii znovu nabíjet, pokud zbývá
více než 95 % energie.
Použití funkce nabíjení P-to-P 2.0
Konektor USB-C v počítači podporuje jedinečnou funkci nabíjení P-to-P 2.0 společnosti Lenovo, která
umožňuje z jednoho počítače (A) napájet jiný počítač (B) prostřednictvím kabelu USB-C na USB-C,
pokud není k dispozici síťové napájení.
Chcete-li tuto funkci používat, zkontrolujte následující:
• Vybrané konektory podporují funkci nabíjení P-to-P 2.0 a funkci obousměrného napájení.
© Copyright Lenovo 2018, 2019 21
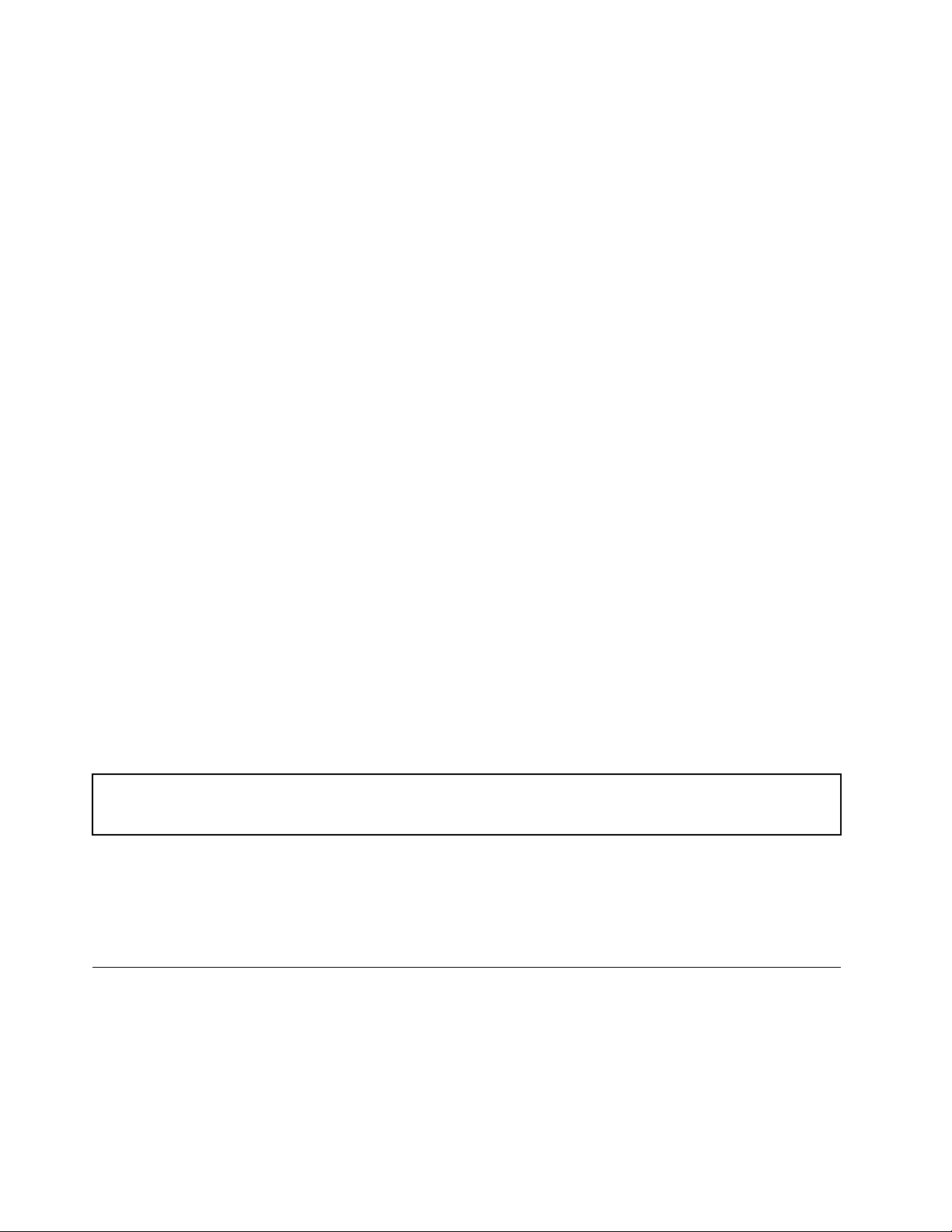
• Zbývající kapacita baterie v počítači A je na úrovni nejméně 30 % a je o 3 % vyšší než v
počítači B. V takovém případě slouží počítač A jako zdroj napájení. Jakmile zbývající kapacita
baterie v počítači A klesne pod 30 %, přestane tento počítač napájet počítač B. Kontrola stavu
baterie viz „Kontrola stav a teplotu baterie“ na stránce 21.
• Pokud je jeden z počítačů vypnutý, v režimu spánku nebo v režimu hibernace, povolte funkci
Always On USB v systému UEFI BIOS daného počítače. Funkci Always On USB zapnete takto:
1. Spusťte nabídku systému UEFI BIOS. Viz „Spusťte nabídku systému UEFI BIOS“ na stránce
29.
2. Klepnutím na položky Config ➙ USB ➙ Always On USB zapněte funkci Always On USB.
Maximalizovat výdrž baterie
• Snižte jas displeje počítače.
• Pokud nepoužíváte bezdrátové funkce, vypněte je.
• Používejte baterii až do jejího vybití.
• Před použitím baterii zcela nabijte.
Nastavit chování tlačítka napájení
Podle svých potřeb můžete definovat, funkci hlavního vypínače. Stisknutím hlavního vypínače můžete
například vypnout počítač nebo jej přepnout do režimu spánku či hibernace.
Chcete-li změnit funkci tlačítka napájení:
1. Klikněte pravým tlačítkem na ikonu stavu baterie v oznamovací oblasti systému Windows.
2. Klepněte na Možnosti napájení ➙ Nastavení tlačítek napájení.
3. Změňte nastavení podle potřeby.
Nastavit schéma napájení
U počítačů kompatibilních se standardem ENERGY STAR® se po stanovené době nečinnosti počítače
uplatní následující schéma úspory energie:
tabulka 3. Výchozí (nastavení při napájení z elektrické sítě)
• Vypnutí obrazovky: po 10 minutách
• Přechod počítače do režimu spánku: po 30 minutách
Chcete-li změnit nastavení plánu úspory energie tak, abyste dosáhli optimálního výkonu i úspory
energie:
1. Klikněte pravým tlačítkem myši na ikonu baterie a vyberte Možnosti napájení.
2. Podle potřeby vyberte nebo upravte schéma úspory napájení.
Přenos dat
Pomocí integrované technologie Bluetooth můžete snadno sdílet soubory se zařízeními vybavenými
stejnou funkcí. Kromě toho můžete přenášet data na kartě microSD.
22
Uživatelská příručka pro E590, R590 a E595
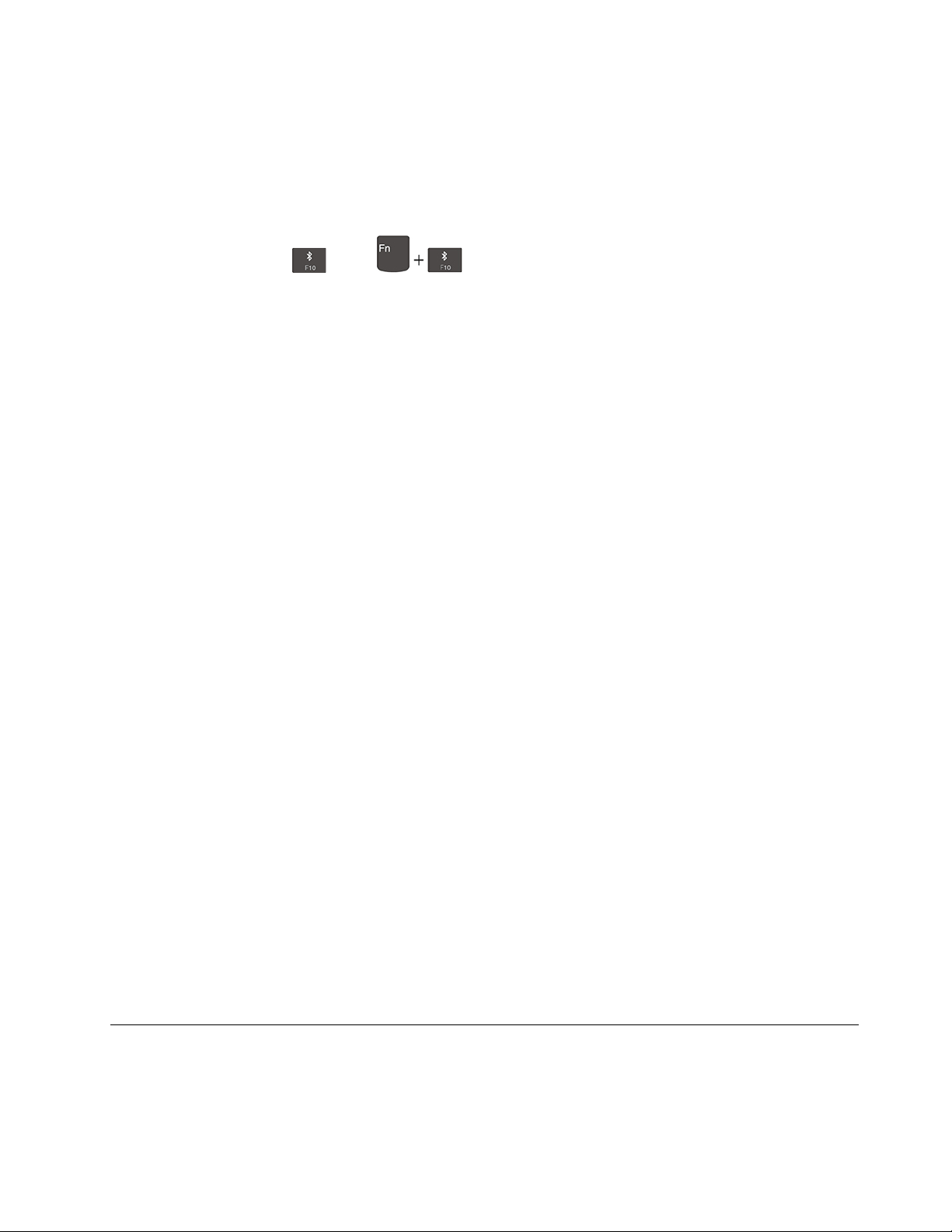
Připojení k zařízení s podporou Bluetooth
K počítači lze připojit všechny druhy zařízení s podporou Bluetooth – například klávesnici, myš,
smartphone nebo reproduktory. Chcete-li zajistit úspěšné připojení, umístěte zařízení do vzdálenosti
nejvýše 10 metrů (33 stop) od počítače.
1. Zapněte zařízení Bluetooth v počítači.
• Stiskněte klávesu
• Otevřete nabídku Start a poté klepněte na položky Nastavení ➙ Zařízení ➙ Bluetooth a
další zařízení. Zapněte vypínač rozhraní Bluetooth.
2. Klikněte na tlačítko Přidat zařízení Bluetooth nebo jiné zařízení ➙ Bluetooth.
3. Vyberte zařízení Bluetooth a řiďte se pokyny na obrazovce.
Jakmile se příště ocitnou obě zařízení opět v dosahu s funkcí Bluetooth zapnutou, zařízení s
podporou Bluetooth a počítač se automaticky spojí. Bluetooth lze použít k přenosu dat nebo
vzdálenému ovládání a komunikaci.
nebo .
Použití karty microSD
Váš počítač je vybaven jedním slotem pro kartu microSD.
Podporované karty microSD
Poznámka: Váš počítač nepodporuje funkci ochrany obsahu zapisovatelných médií (CPRM) pro kartu
microSD.
• Kartu SD (Secure Digital)
• Karta SDHC (Secure Digital High-Capacity) USH-1
• Karta SDXC (Secure Digital eXtended-Capacity) USH-1
Vložení karty microSD
1. Vyhledejte slot pro kartu microSD. Viz „Pohled z pravé strany“ na stránce 6.
2. Zasuňte kartu pevně do slotu, dokud se nezajistí na místě.
Poznámka: Ujistěte se, že kovové kontakty karty směřují dolů a ke slotu pro kartu.
Vyjmutí karty microSD
Upozornění: Před vyjmutím karty nejdříve vysuňte kartu z operačního systému Windows. Jinak by
mohlo dojít ke ztrátě či poškození dat na kartě.
1. Klepnutím na trojúhelníkovou ikonu v oznamovací oblasti systému Windows zobrazte skryté ikony.
Poté pravým tlačítkem myši klepněte na ikonu Bezpečně odebrat hardware a vysunout
médium.
2. Vyberte odpovídající položku, aby bylo možné odebrat kartu z operačního systému Windows.
3. Zatlačte na kartu a vyjměte ji z počítače. Atrapu karty si ponechejte k dalšímu použití.
Režim v letadle
Je-li zapnut režim V letadle, jsou všechny bezdrátové funkce vypnuté.
Zapíná nebo vypíná režim Letadlo:
Kapitola 3. Prozkoumat počítač 23
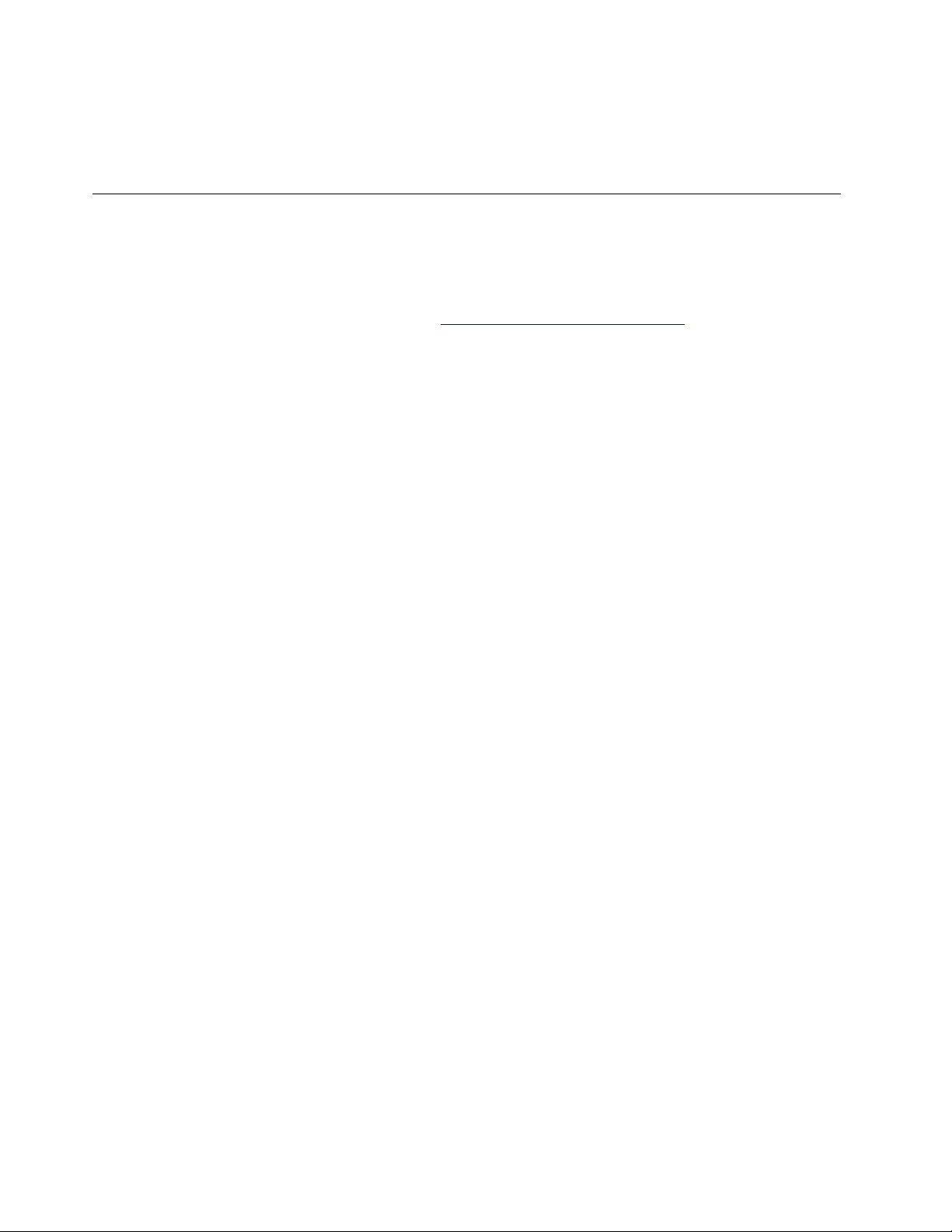
1. Otevřete nabídku Start.
2. Klepněte na položky Nastavení ➙ Síť a Internet ➙ Režim V letadle.
3. Přepínač k zapnutí nebo vypnutí Režim v letadle.
Možnosti nákupu
Chcete-li rozšířit možnosti svého počítače, nabízí společnost Lenovo velké množství hardwarového
příslušenství a doplňků. Patří mezi ně paměti, úložná zařízení, síťové karty, replikátory portů nebo
dokovací stanice, baterie, napájecí adaptéry, klávesnice, myši a další.
Obchod společnosti Lenovo najdete na adrese
https://www.lenovo.com/accessories.
24
Uživatelská příručka pro E590, R590 a E595
 Loading...
Loading...