Page 1
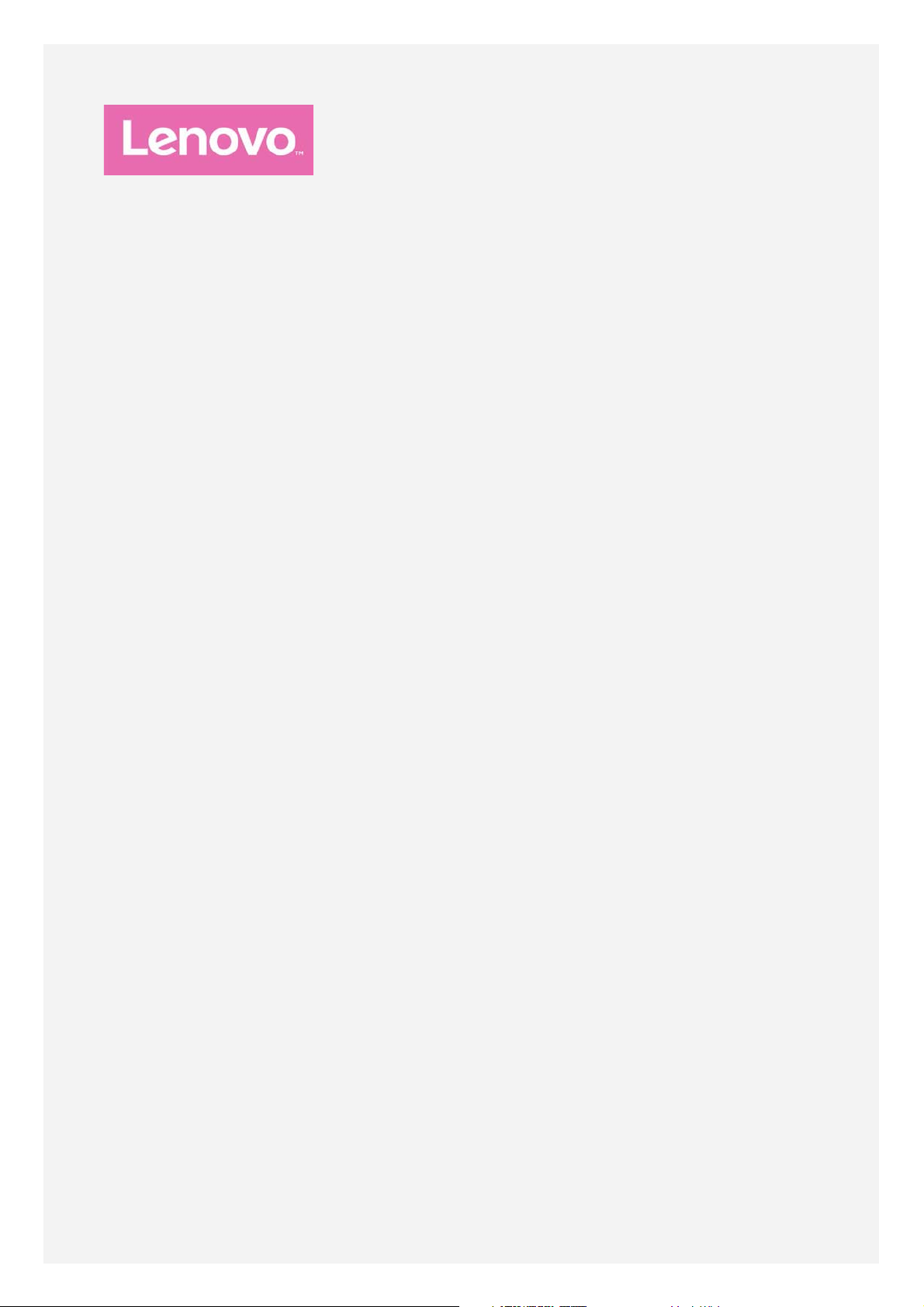
Lenovo PHAB2 Pro
Manual de usuario V1.0
Lenovo PB2-690M
Lenovo PB2-690Y
Page 2
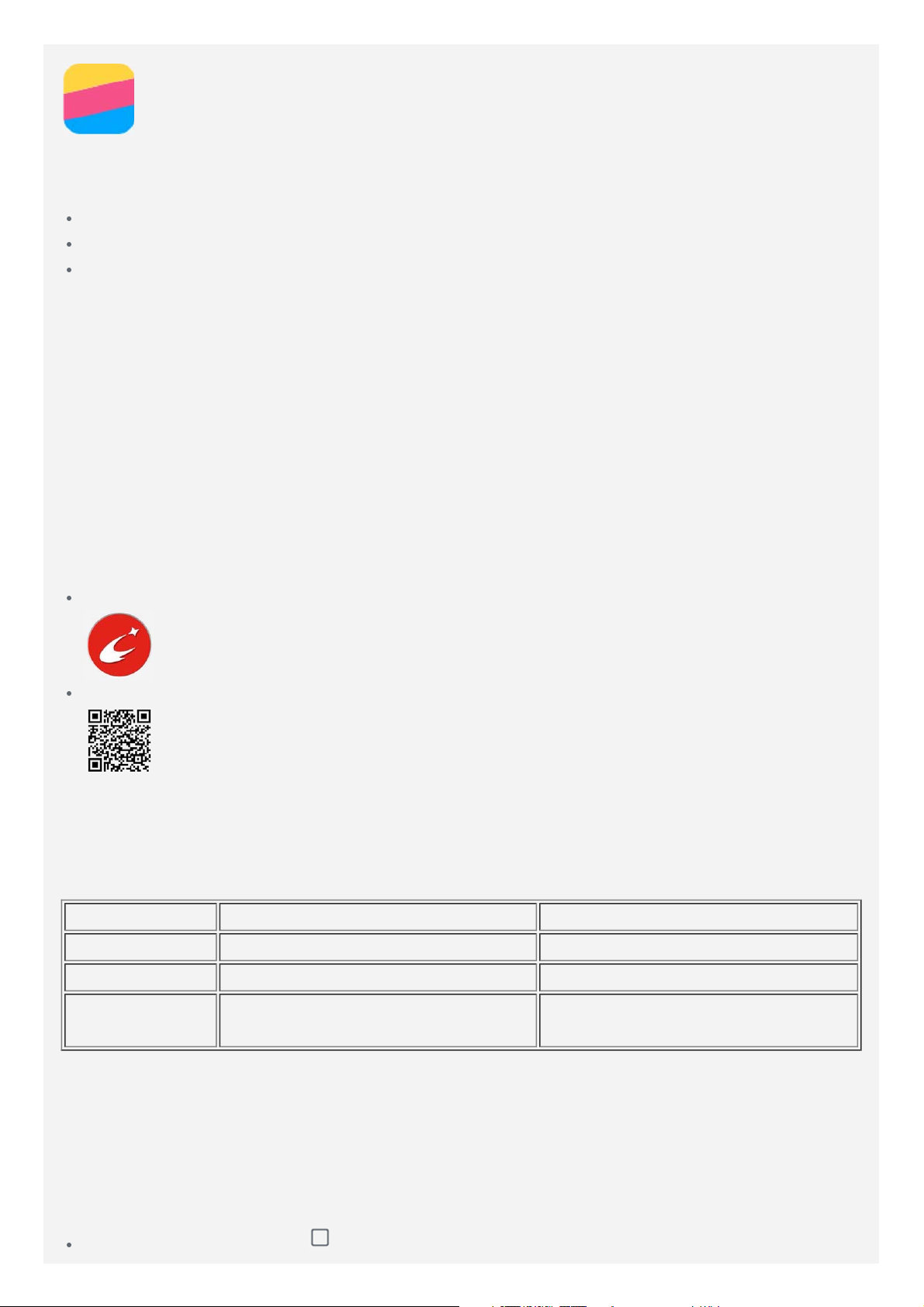
Lo básico
Antes de usar esta información y el producto al que hace referencia, asegúrese de leer lo
siguiente:
Guía de inicio rápido
Aviso reglamentario
Apéndice
La Guía de inicio rápido y el Aviso reglamentario se cargaron al sitio web en
http://support.lenovo.com.
Lenovo Companion
¿Necesita ayuda? La aplicación Lenovo Companion brinda soporte para obtener acceso
directo a asistencia web y foros* de Lenovo, preguntas frecuentes*, actualizaciones del
sistema*, pruebas de funcionamiento del hardware, comprobaciones de estado de la garantía*,
solicitudes de servicio** y estado de reparaciones**.
Nota:
* requiere acceso a información de red.
** no se encuentra disponible en todos los países.
Existen dos formas de obtener esta aplicación:
Busque y descargue la aplicación en Google Play.
Escanee el siguiente código de respuesta rápida con un dispositivo Android de Lenovo.
Especificaciones técnicas
Esta sección solo enumera las especificaciones técnicas sobre la comunicación inalámbrica.
Si desea ver una lista completa de las especificaciones técnicas de su dispositivo, visite
http://support.lenovo.com.
Modelo Lenovo PB2-690M Lenovo PB2-690Y
CPU MSM8976 MSM8976
Batería 4050 mAh 4050 mAh
Comunicación
inalámbrica
Nota: Lenovo PB2-690M admite banda LTE 1, 2, 3, 5, 7, 8, 20, 38, 40 y 41 (banda
estrecha). Lenovo PB2-690Y admite banda LTE 1, 2, 4, 5, 7, 12, 17, 20 y 30. Pero en
algunos países no se admite LTE. Para saber si su dispositivo funciona con redes LTE
en su país, póngase en contacto con su operador telefónico.
Bluetooth; WLAN; GPS; GLONASS;
GSM/UMTS/LTE
Bluetooth; WLAN; GPS; GLONASS;
GSM/UMTS/LTE
Botones de la pantalla
Hay tres botones en su dispositivo.
Botón Multitareas: Pulse para ver las aplicaciones que se están ejecutando. Luego,
Page 3
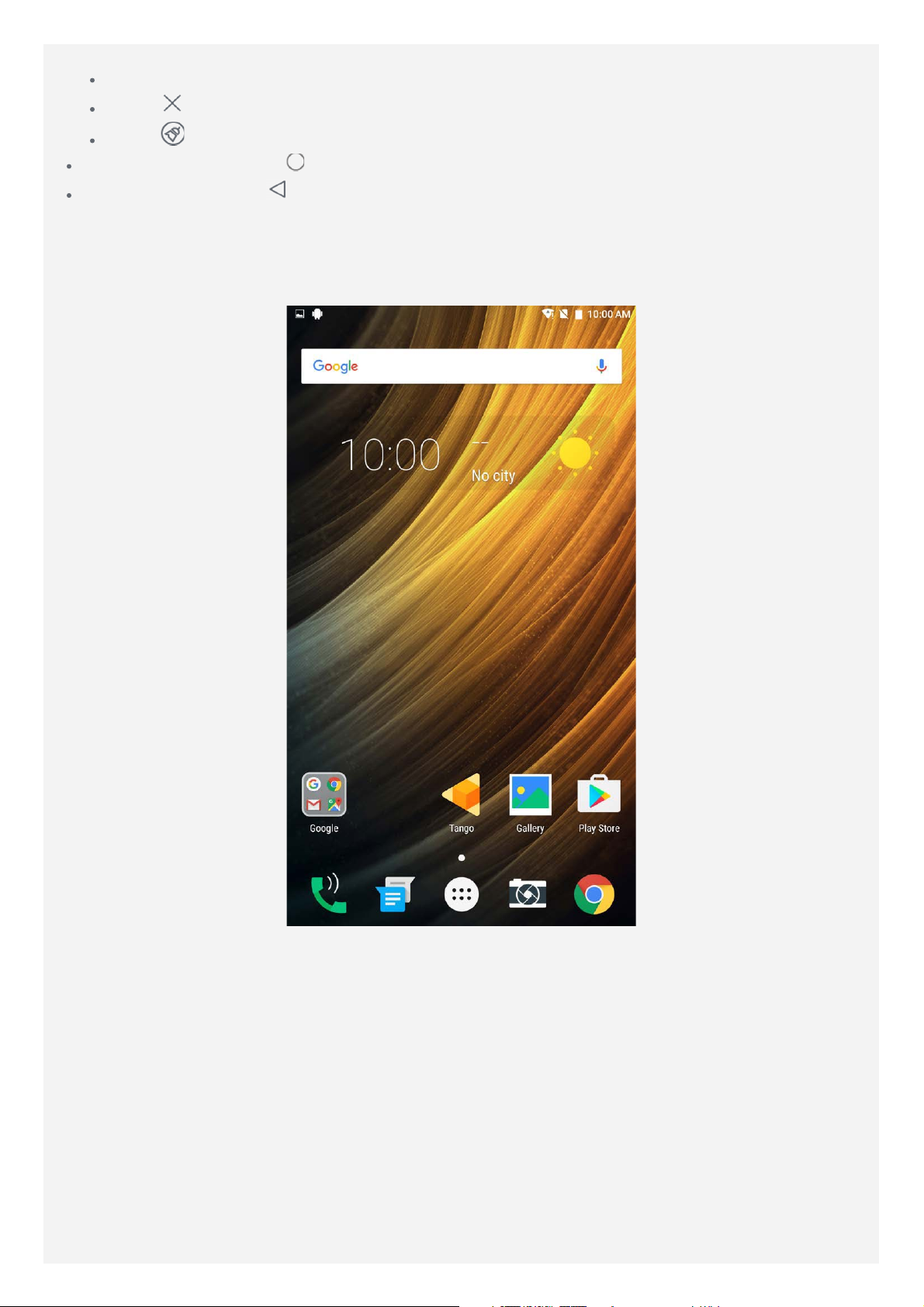
puede hacer lo siguiente:
Pulse una aplicación para abrirla.
Pulse para detener la ejecución de la aplicación.
Pulse para detener la ejecución de todas las aplicaciones.
Botón de inicio: Pulse para regresar a la pantalla de inicio predeterminada.
Botón Volver: Pulse para regresar a la página anterior o salir de la aplicación actual.
Pantalla de inicio
La pantalla de inicio es el punto de partida para usar el dispositivo. Para su conveniencia, la
pantalla de inicio ya está configurada con algunas aplicaciones y widgets útiles.
Nota: Las funciones del dispositivo y la pantalla de inicio pueden ser diferentes según
su ubicación, idioma, operador telefónico y modelo.
Personalización de pantallas de inicio en modo de edición
Mantenga presionada cualquier parte de la pantalla de inicio excepto los iconos para ingresar
al modo de edición. Pulse el botón Atrás para salir del modo de edición.
Page 4
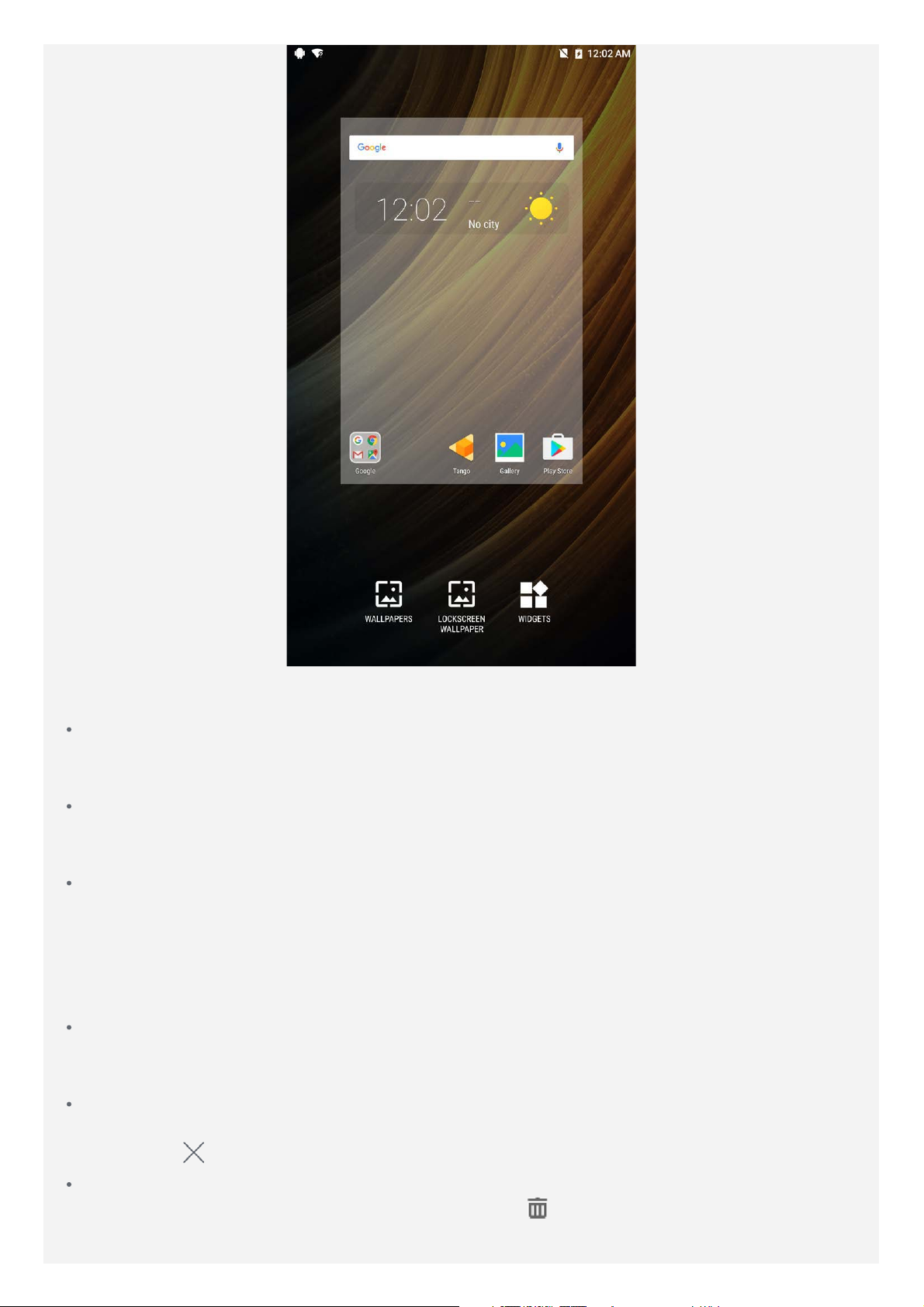
En el modo de edición, puede realizar cualquiera de las siguientes acciones:
Si tiene muchas pantallas y desea mover una pantalla de inicio, mantenga presionada la
pantalla hasta que se agrande levemente, arrástrela hacia la nueva ubicación y luego
suéltela.
Para agregar un widget a la pantalla de inicio, pulse WIDGETS, deslícese hacia arriba o
abajo para encontrar el widget que desea, mantenga presionado el widget hasta que salte,
arrástrelo a donde quiera ponerlo y luego suéltelo.
Para cambiar el fondo de pantalla, pulse FONDOS DE PANTALLA, deslice el dedo hacia la
izquierda o derecha para encontrar el fondo de pantalla que desea y pulse Establecer
como fondo de pantalla.
Administración de widgets y aplicaciones
En la pantalla de inicio, podrá hacer lo siguiente:
Para mover un widget o una aplicación, mantenga presionado el widget o la aplicación
hasta que su icono se agrande levemente, arrástrelo hasta el lugar donde desee ubicarlo y
luego suéltelo.
Para quitar un widget de la pantalla de inicio, mantenga presionado el widget hasta que su
icono se agrande levemente, arrástrelo hacia la parte superior de la pantalla y luego
suéltelo en
Para desinstalar una aplicación, mantenga presionada la aplicación, arrástrela hacia la
parte superior de la pantalla, y luego suéltela sobre
Nota: Las aplicaciones del sistema no se pueden desinstalar. Cuando intenta
.
.
Page 5
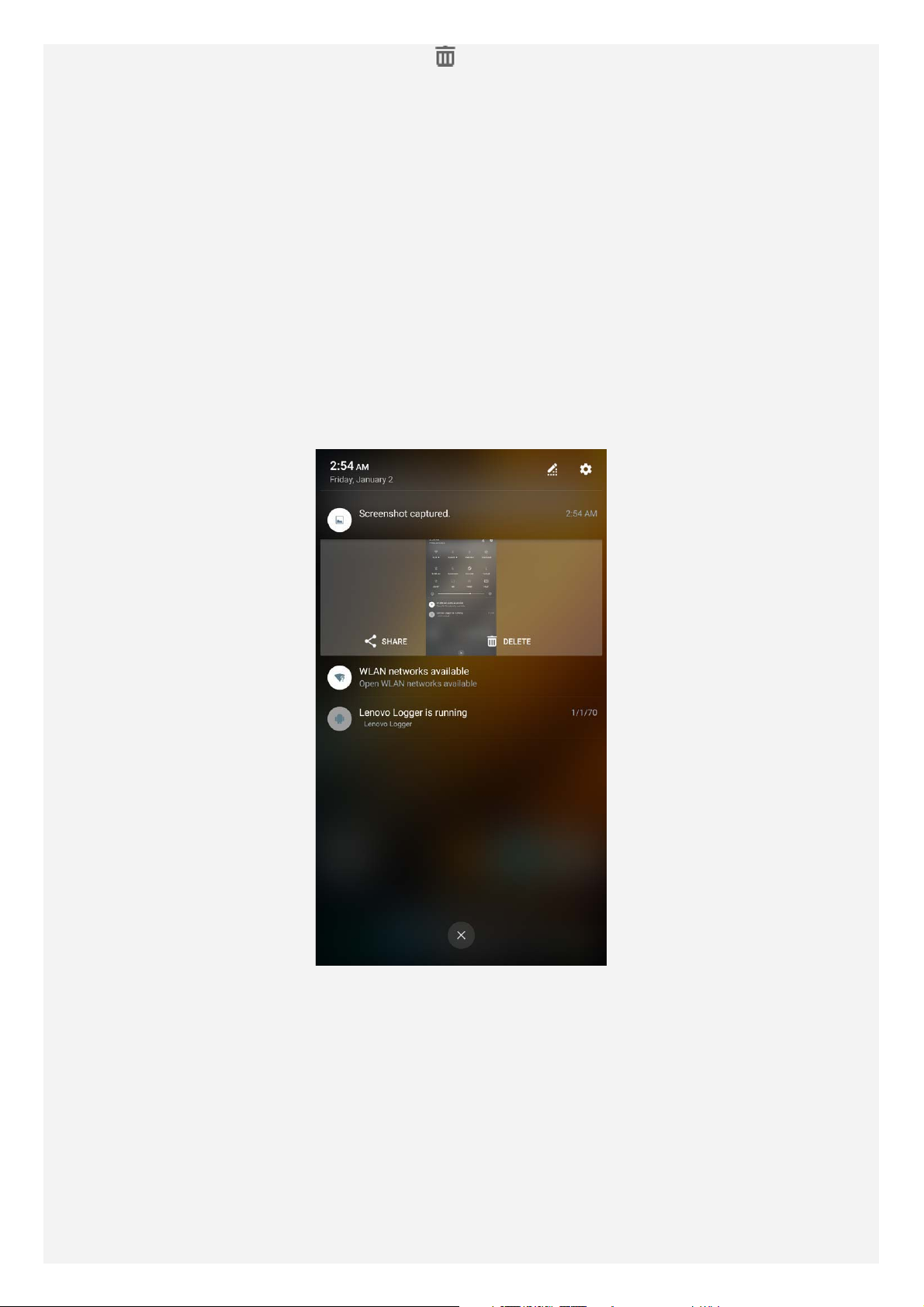
desinstalar una aplicación de sistema, no aparece en la parte superior de la
pantalla.
Bloqueo de pantalla
Cuando su dispositivo está encendido, presione el botón de Encendido/Apagado para
bloquear la pantalla manualmente. Presione nuevamente el botón de Encendido/Apagado para
mostrar la pantalla bloqueada y luego deslice el dedo hacia arriba desde la parte inferior de la
pantalla para desbloquearla.
Nota: Deslizar el dedo es el método predeterminado para desbloquear la pantalla. Para
cambiar el bloqueo de pantalla, consulte Configuración.
Notificaciones y Configuración rápida
El panel de notificaciones (ver Figura 1: Notificación) informa sobre las llamadas perdidas, los
nuevos mensajes y las actividades en progreso como la descarga de archivos. El panel de
configuración rápida (ver Figura 2: Configuración rápida) le permite acceder a la configuración
utilizada con frecuencia como la opción para activar o desactivar la conexión WLAN.
Figura 1: Notificación
Page 6
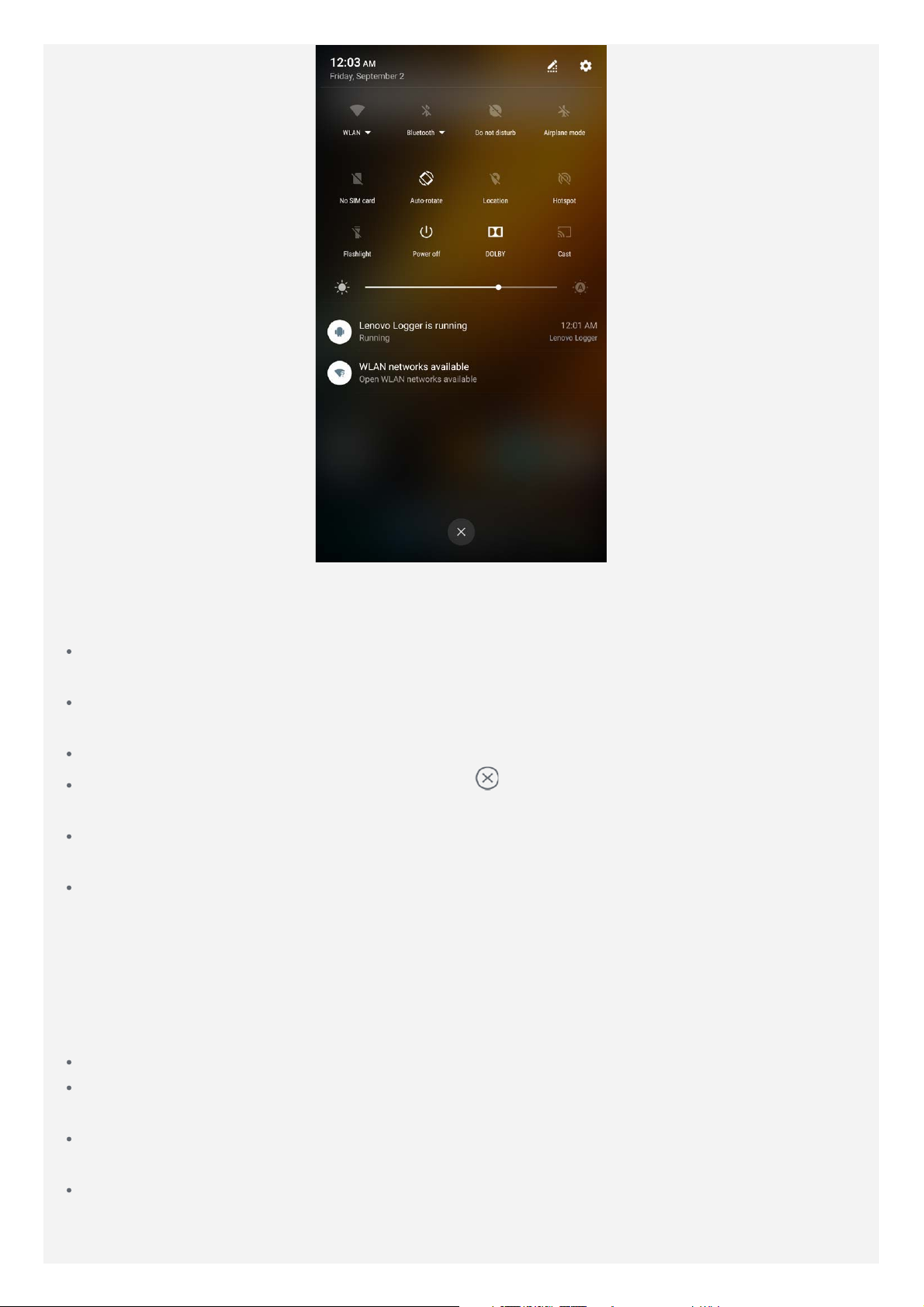
Figura 2: Configuración rápida
Puede realizar cualquiera de las siguientes acciones:
Para ver las notificaciones, deslice el dedo hacia abajo desde la parte superior de la
pantalla.
Para cerrar el panel de Notificaciones, deslice el dedo hacia arriba desde la parte inferior
de la pantalla.
Para descartar una notificación, deslice hacia la izquierda o derecha la notificación.
Para descartar todas las notificaciones, pulse en la parte inferior del panel de
Notificaciones.
Para abrir el panel de Configuración rápida, deslice el dedo hacia abajo desde la parte
superior de la pantalla dos veces.
Para cerrar el panel de Configuración rápida, deslice el dedo hacia arriba desde la parte
inferior de la pantalla.
Conexión USB
Cuando conecta el dispositivo a una computadora con un cable USB, el panel de
Notificaciones le muestra algo como “Carga de dispositivo USB”. Puede pulsar la notificación
y luego seleccionar una de las siguientes opciones:
Realizar cargas: Seleccione este modo si solo desea cargar el dispositivo.
Transferir archivos: Seleccione este modo si desea transferir cualquier archivo entre su
dispositivo y la computadora.
Transferir fotos (PTP): Seleccione este modo si desea transferir solo fotos y videos entre
su dispositivo y la computadora.
MIDI: Seleccione este modo si desea que las aplicaciones que tengan MIDI habilitado en
su dispositivo funcionen con software MIDI en la computadora.
Page 7
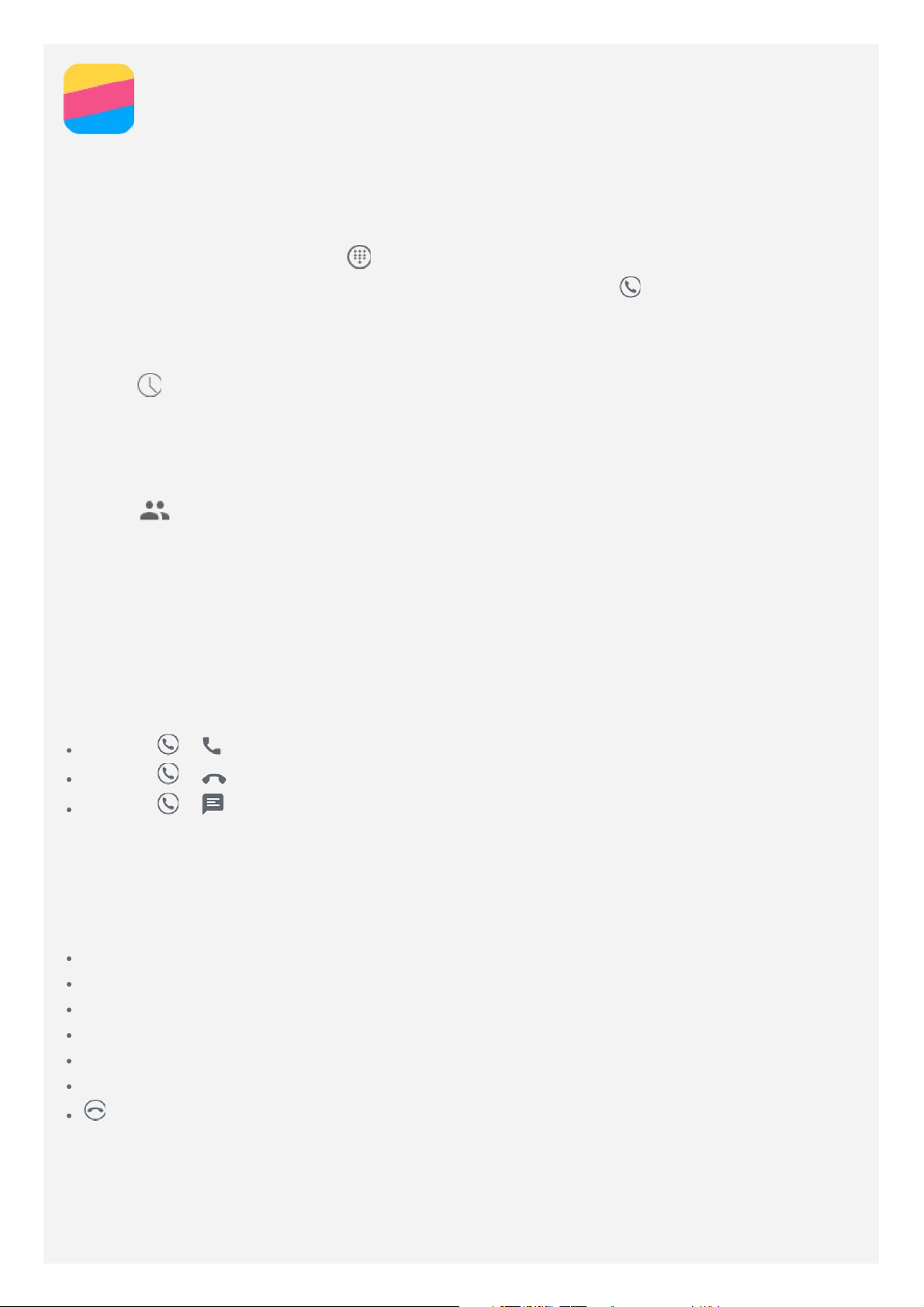
Llamadas
Realizar una llamada
Marcar un número manualmente
1. Abra la aplicación Teléfono.
2. En la pestaña Teléfono, pulse para mostrar el teclado telefónico, si es necesario.
3. Ingrese el número de teléfono que desea marcar y luego pulse
Llamar desde el registro de llamadas
1. Abra la aplicación Teléfono.
2. Pulse
3. Pulse una entrada del registro de llamadas para realizar una llamada.
Llamar a un contacto
1. Abra la aplicación Teléfono.
2. Pulse
3. Ubique el contacto al que desea llamar y luego pulse el nombre del contacto para mostrar
los detalles de contacto.
4. Pulse el número de teléfono que desea marcar.
.
.
.
Recibir llamadas
Responder o rechazar una llamada
Cuando recibe una llamada, aparece la pantalla de llamada entrante. Puede realizar una de
las siguientes acciones:
Arrastre a para responder la llamada.
Arrastre a para rechazar la llamada.
Arrastre a para responder con un mensaje.
Nota: Cuando esté ejecutando otra aplicación y recibe una llamada telefónica, presione
Aceptar para responder la llamada.
Opciones durante una llamada
Cuando está en una llamada, las siguientes opciones están disponibles en la pantalla:
Agregar llamada: muestra el teclado para que pueda llamar a otra persona.
Retener/Retomar: pone la llamada actual en espera o reanuda la llamada.
Silenciar: enciende o apaga el micrófono.
Grabar: inicia o detiene la grabación de la llamada.
Teclado telefónico/Ocultar: muestra u oculta el teclado.
Altavoz: enciende o apaga el altavoz.
: finaliza la llamada.
Además, puede presionar los botones para subir o bajar el volumen.
Usar el registro de llamadas
El registro de llamadas contiene las entradas de llamadas perdidas, salientes y entrantes.
Puede pulsar una entrada del registro de llamadas hasta que aparezca el menú de opciones y
Page 8
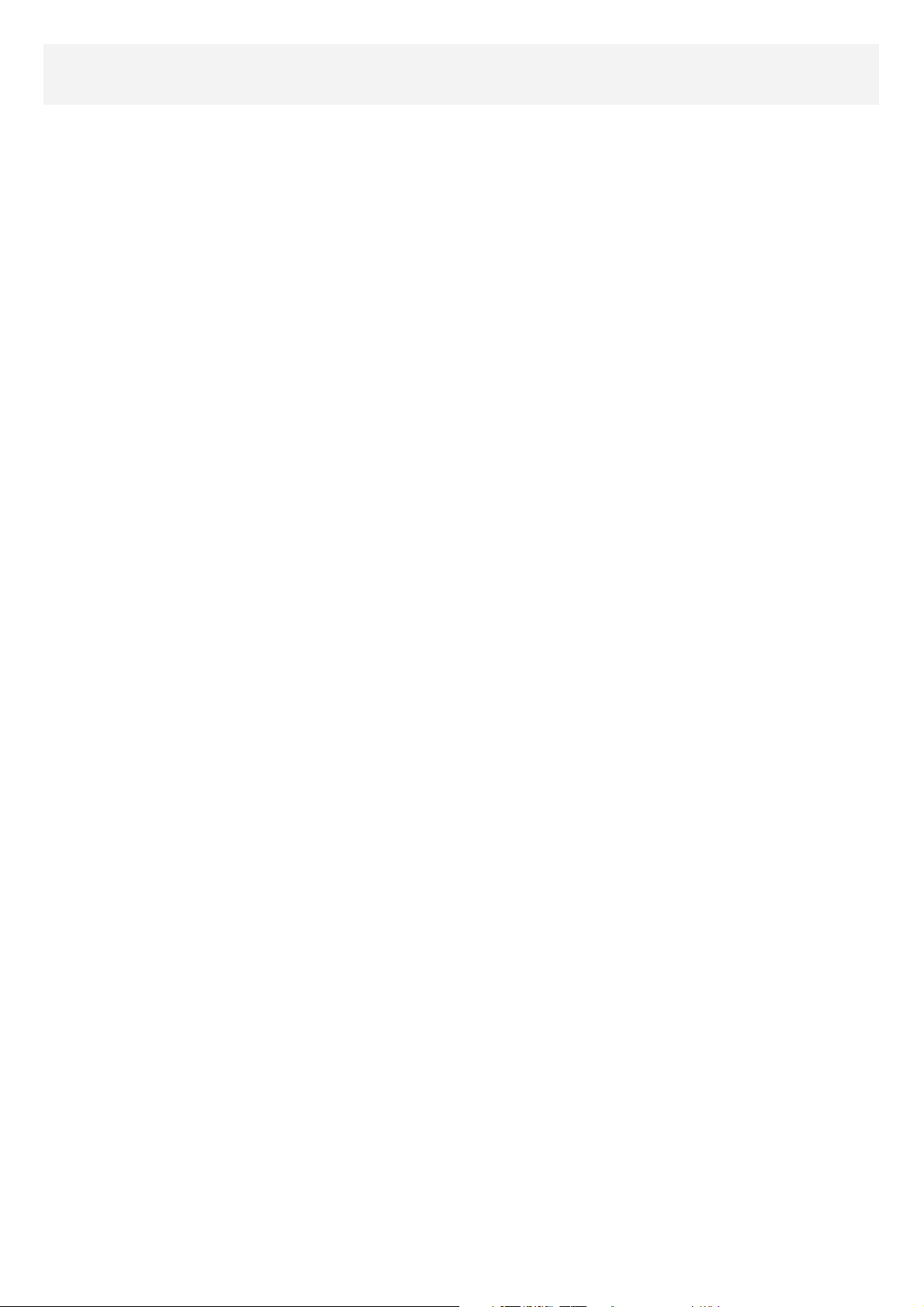
luego pulsar una opción. Por ejemplo, puede pulsar la opción Editar número antes de llamar
para agregar la entrada a la lista de Contactos.
Page 9
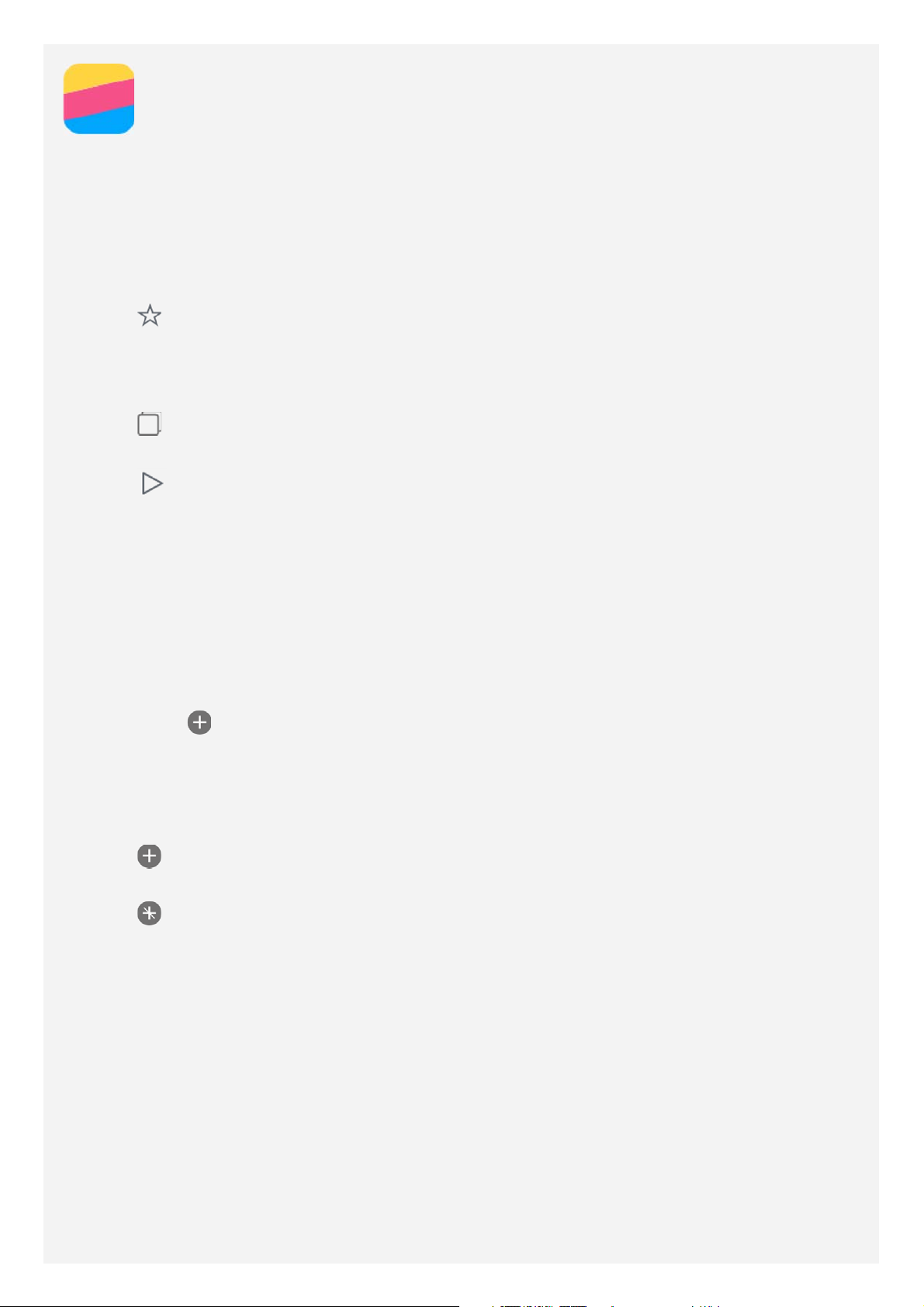
Tango
Su dispositivo admite la función Tango, fotografía con realidad aumentada (RA) y medición en
tiempo real del entorno circundante, etc.
Experimenta Tango
Con la aplicación Tango preestablecida, puede ver videos de RA y experimentar la realidad
aumentada y su emoción incomparable. Presione Tango:
1. Pulse y seleccione el video o la aplicación de Tango que desea mirar; luego pulse
COMENZAR. Ingresará a Oplev Tango.
2. Cuando el video esté encendido, podrá mover el dispositivo en cualquier dirección
alrededor del mundo de la realidad aumentada.
3. Pulse
realidad aumentada de Lenovo, etc.
4. Pulse
para ver las aplicaciones de RA en su dispositivo, como Measure, la cámara de
para descargar otras aplicaciones Tango que le gusten.
Medición
Medición de la distancia
Puede utilizar el dispositivo Tango como una cinta métrica mágica para medir espacios y
objetos del mundo real y superponer las mediciones en el mundo real. Es una herramienta
pequeña que a veces puede ser práctica, una cinta métrica como una aplicación.
Pulse Measure (Medir) y realice las siguientes acciones:
1. Alinee el enfoque con el círculo verde en el centro de la pantalla con el punto de partido y
luego pulse
rojo, significa que no está enfocado. Ajuste el ángulo del dispositivo para volver a enfocar.
2. Mueve el dispositivo sin parar hasta que aparezca un círculo verde en el centro de la
pantalla. Una línea de puntos en la pantalla indica la ruta que está tomando, la distancia
que está midiendo y el ángulo que existe entre las líneas.
3. Pulse
Utilizará este punto como el punto de inicio para la próxima tarea de medición.
para indicar el punto final de la distancia en línea recta que está midiendo.
. Comenzará a medir la distancia. Si el círculo en el centro de la pantalla es
4. Pulse para finalizar la tarea.
Page 10

Nota: No utilice objetos oscuros o lisos, como una ventana o vidrio, como su punto de
partida o final.
Cuando mide una distancia, las siguientes opciones están disponibles en la pantalla:
Pulse para capturar la pantalla y guardar la imagen de profundidad.
Pulse para retroceder.
Pulse para detener la medición.
Pulse para borrar todos los pasos de medición.
Configuración
Pulse
Galería de mediciones: Ingrese las Fotos y busque el álbum Measure (Medir); luego mire
las capturas de pantalla.
Generar planos: Capture la pantalla y convierta la imagen en un plano de ingeniería. En el
plano, el perímetro y el área se pueden calcular automáticamente.
para ver más configuraciones:
Page 11

Usar unidades imperiales: La unidad de longitud predeterminada está en centímetros.
Puede seleccionar y cambiar la longitud de la unidad.
Snap-to Position/Detectar los bordes: Puede medir los bordes de los objetos y detectar
circuitos cerrados automáticamente.
Page 12

Huella digital
Puede apoyar su dedo en el sensor de huella digital para desbloquear su teléfono
rápidamente.
Agregar una huella digital
Puede agregar más de una huella digital.
1. Vaya a Configuración > Seguridad > Huella digital.
2. Siga las instrucciones en pantalla.
Nota: Es necesario utilizar un patrón de bloqueo de pantalla, un PIN o una contraseña
para utilizar las funciones que requieran de huella digital. Para establecer el bloqueo
de pantalla, vaya a Configuración > Seguridad > Bloqueo de pantalla.
Eliminar una huella digital
1. Vaya a Configuración > Seguridad > Huella digital.
2. Confirme su patrón de bloqueo de pantalla o ingrese su PIN o contraseña.
3. Pulse la huella dactilar que desea eliminar, pulse ELIMINAR y luego pulse SÍ, ELIMINAR.
Page 13

Cámara
Lo básico sobre la cámara
Puede utilizar la aplicación Cámara para tomar una foto y grabar videos.
Pulse para tomar una foto.
Pulse para grabar un video; se recomienda elegir el modo horizontal para una
experiencia Dolby Atmos superior.
Pulse la miniatura de una foto o un video para verlos en la aplicación Fotos. Para obtener
más información, consulte Fotos.
Pulse para ajustar las otras configuraciones de la cámara.
Pulse para elegir diferentes modos de flash.
Pulse para usar HDR (Alto rango dinámico).
Pulse para alternar entre la cámara con orientación hacia adelante y la cámara con
orientación hacia atrás.
Pulse para acceder al modo de cámara.
Page 14

Pulse para ingresar al modo AR, pulse la imagen circular a la izquierda e inserte
objetos virtuales animados en sus fotos y vídeos. Para obtener mejores resultados,
apunte la cámara directamente hacia una superficie plana. Puede elegir un gato, un
perro, un dinosaurio o un hada; escoja a su favorito y luego pulse
foto.
para tomar una
Hacer una captura de pantalla
Mantenga presionado el botón de Encendido/Apagado y el botón para bajar el volumen al
mismo tiempo para hacer una captura de pantalla.
De manera predeterminada, las capturas de pantalla se guardan en la memoria interna de su
teléfono. Para ver las capturas de pantalla, realice una de las siguientes acciones:
Abra la aplicación Fotos y busque el álbum Capturas de pantalla.
Abra la aplicación Gestor de archivos y vaya a la carpeta Almacenamiento interno >
Imágenes > Capturas de pantalla.
Page 15

Fotos
Ver fotos y videos
1. Abra la aplicación Fotos.
2. Pulse un álbum.
3. Pulse una foto o un video para ver en modo de pantalla completa.
4. Realice cualquiera de las siguientes acciones:
Para ver la foto o el video anterior o posterior, deslice el dedo hacia la izquierda o
derecha.
Para ver un video, pulse una imagen con el signo .
Compartir fotos y videos
Al ver una foto o un video, pulse , y luego seleccione un canal, como Gmail o Bluetooth
para compartir la foto o el video con otras personas.
Si desea compartir varias fotos y videos al mismo tiempo, realice todas las siguientes
acciones:
1. Abra la aplicación Fotos.
2. Al ver un grupo de fotos o videos, mantenga presionado el video o la foto que desea
compartir hasta que se seleccione.
3. Pulse más elementos.
4. Pulse
y luego seleccione el canal para compartir.
Eliminar fotos y videos
Al ver una foto o un video, pulse para eliminarlo.
Si desea eliminar varias fotos y videos al mismo tiempo, realice todas las siguientes acciones:
1. Abra la aplicación Fotos.
2. Al ver un grupo de fotos o videos, mantenga presionado el video o la foto que desea
eliminar hasta que se seleccione.
3. Pulse más elementos.
4. Pulse
> Eliminar.
Page 16

Red
Conexión WLAN
Encendido o apagado de la conexión WLAN
Realice una de las siguientes acciones:
Vaya al panel de Configuración rápida y pulse el interruptor WLAN para encender o apagar
la conexión WLAN.
Vaya a Configuración > WLAN y pulse el interruptor de Encender o Apagar para encender
o apagar la conexión WLAN.
Nota: Cuando enciende la conexión WLAN, aparece una lista de puntos de acceso
WLAN detectados. Si el punto de acceso WLAN al que se desea conectar no aparece
en la lista, pulse
WLAN, o pulse
Conexión a una red WLAN
1. Encienda la conexión WLAN y verifique la lista de puntos de acceso WLAN disponibles.
Nota: Debe disponer de puntos de acceso WLAN válidos para conectarse.
2. Pulse el punto de acceso WLAN al que se desea conectar.
3. Si seleccionó una red segura, introduzca el nombre de inicio de sesión y la contraseña, y
luego pulse CONECTAR.
> Actualizar para buscar manualmente los puntos de acceso
> Agregar red para agregar manualmente el punto de acceso WLAN.
Conexión de datos
Encendido o apagado de la conexión de datos
Realice una de las siguientes acciones:
Vaya al panel Configuración rápida y pulse el interruptor Uso de datos.
Vaya a Configuración > Administración de tarjeta SIM > Datos móviles y seleccione
TARJETA1 (o TARJETA2).
Nota: Necesita una tarjeta SIM válida con servicio de datos. Si no tiene una,
comuníquese con su operador.
Selección de una tarjeta SIM para la conexión de datos
Su teléfono viene con dos ranuras para tarjetas SIM. Ambas ranuras son compatibles con
servicios de datos 4G/3G/2G, pero solo puede habilitar una tarjeta SIM para la conexión de
datos por vez. Para decidir qué tarjeta SIM usar para la conexión de datos, vaya a
Configuración > Administración de la tarjeta SIM > Datos móviles y seleccione una tarjeta
SIM.
Configurar un punto de acceso
Puede usar un punto de acceso WLAN para compartir una conexión a Internet con otro
teléfono u otros dispositivos.
1. Vaya a Configuración > Más > Anclaje a red y punto de acceso portátil.
2. Pulse el interruptor de Punto de acceso WLAN portátil para encenderlo.
Nota: También puede compartir una red a través del Anclaje a red Bluetooth o Anclaje
a red USB.
3. Si esta es la primera vez que activa el punto de acceso WLAN, pulse Configurar punto de
Page 17

acceso WLAN para ver o cambiar la información de configuración.
Nota: Para que sus amigos puedan conectarse a su red, debe brindarles la ID de
seguridad de la red y la contraseña.
Page 18

Chrome
Si su teléfono está conectado a una WLAN o una red móvil, puede utilizar la aplicación
Chrome para navegar por Internet. Para más información sobre cómo conectarse a una red
WLAN o una red móvil, vea Red.
Visitar sitios web
1. Abra la aplicación Chrome.
2. Pulse el cuadro de dirección, ingrese la dirección de un sitio web o sus palabras clave de
búsqueda y pulse
Consejo: No necesita introducir una dirección de sitio web completa con “http://” para
acceder al sitio. Por ejemplo, para visitar http://www.lenovo.com, ingrese
“www.lenovo.com” en la casilla de dirección y luego pulse
3. Al visualizar una página web, haga lo siguiente:
Pulse > para actualizar la página actual.
Pulse el botón Atrás para volver a la página web anterior.
Pulse > Nueva pestaña para agregar una nueva página web.
Pulse el número, por ejemplo en el lado derecho de la barra de direcciones para ver
la página web reciente.
Mantenga presionada una imagen en la página web y luego pulse Guardar imagen para
guardar la imagen en el almacenamiento interno de su teléfono.
.
.
Agregar un marcador
Al visualizar una página web en la que desea agregar un marcador, pulse > . La próxima
vez que abra la aplicación Chrome, presione
para acceder de forma rápida a la página web.
> Marcadores, y luego pulse el marcador
Borrar historial de navegación
1. Abra la aplicación Chrome.
2. Pulse
3. Pulse BORRAR DATOS DE NAVEGACIÓN.
> Historial.
Page 19

Configuración
Configuración de la fecha y hora
1. Vaya a Configuración > Fecha y hora.
2. Realice cualquiera de las siguientes acciones:
Para utilizar la fecha y la hora de la red, pulse Fecha y hora automáticas para que
aparezcan las opciones y pulse el elemento que desea.
Para configurar la fecha y hora en forma manual, pulse desactivado en las opciones de
Fecha y hora automáticas, y luego pulse Establecer fecha y Establecer hora
respectivamente.
Para usar la zona horaria de la red, active la Zona horaria automática.
Para configurar la zona horaria en forma manual, desactive la Zona horaria automática,
pulse Zona horaria y luego elija la zona horaria.
Para alternar entre los formatos de 24 y 12 horas, active o desactive el Formato de
24 horas.
Configuración del idioma
1. Vaya a Configuración > Idioma y entrada > Idioma.
2. Seleccione el idioma de visualización que desea utilizar.
Configuración de un bloqueo de pantalla
Vaya a Configuración > Seguridad > Bloqueo de pantalla para seleccionar una opción de
bloqueo de pantalla y establecerlo.
Activación de la instalación de aplicaciones
Antes de instalar las aplicaciones que descargó de fuentes desconocidas, realice todas las
siguientes acciones:
1. Vaya a Configuración > Seguridad.
2. Pulse el conmutador Fuentes desconocidas para encenderlo.
Configuración del tono de llamada
Puede definir el tono de llamada predeterminado para llamadas entrantes, mensajes y
notificaciones. Además, puede ajustar el volumen para cada tipo de sonido.
Vaya a Configuración > Sonido/notificación > Tono de notificación predeterminado o
Tono de llamada.
Restablecer valores de fábrica
1. Vaya a Configuración > Copia y restauración > Configuración de fábrica.
2. Pulse RESTABLECER DISPOSITIVO.
Page 20

Apéndice
Información importante de seguridad y manejo
Para evitar lesiones, daño a la propiedad o daño accidental al producto, lea toda la
información de esta sección antes de usarlo.
Manipule el dispositivo con cuidado
No deje que el dispositivo se caiga, doble o perfore. No inserte objetos extraños ni coloque
objetos pesados sobre el dispositivo. Los componentes delicados del interior podrían dañarse.
La pantalla del dispositivo es de vidrio. El vidrio podría romperse si el dispositivo se cae en
una superficie dura, recibe un fuerte impacto o es aplastado por un objeto pesado. Si el vidrio
se quiebra o rompe, no toque la pantalla de vidrio ni intente sacarla del dispositivo. Deje de
usar el dispositivo inmediatamente y comuníquese con el soporte técnico de Lenovo para
recibir información sobre cómo repararlo, reemplazarlo o desecharlo.
Cuando utilice su dispositivo, manténgalo alejado de ambientes calientes o de alto voltaje,
como electrodomésticos o equipos eléctricos de calefacción o cocina. Solo use el dispositivo
en un rango de temperatura entre 0 °C y 40 °C (almacenamiento de -20 °C a 60 °C) para
evitar daños.
No exponga su dispositivo al agua, la lluvia, la humedad extrema, el sudor u otros líquidos.
No desarme ni modifique el dispositivo
El dispositivo es una unidad sellada. No hay piezas dentro que el usuario final pueda reparar.
Un técnico o un servicio de reparaciones autorizados por Lenovo debe realizar todas las
reparaciones internas. Intentar abrir o modificar el dispositivo anulará la garantía.
Aviso sobre batería recargable incorporada
No intente reemplazar la batería interna recargable de iones de litio. Existe el riesgo de que
explote si reemplaza la batería con una que no sea del tipo correcto. Comuníquese con el
soporte de Lenovo para obtener un cambio de fábrica.
Aviso sobre bolsas de plástico
PELIGRO:
Las bolsas de plástico pueden ser peligrosas. Mantenga fuera del alcance de bebés y
niños para evitar el peligro de asfixia.
Información sobre el adaptador
Evite mojar el dispositivo y el adaptador de CA.
No sumerja el dispositivo en agua ni lo deje en un lugar donde pueda mojarse con agua u otros
líquidos.
Solo use métodos de carga aprobados.
Puede usar cualquiera de los siguientes métodos para recargar la batería interna del dispositivo
de manera segura:
Método de carga Pantalla encendida Pantalla apagada
Adaptador de CA
Conexión USB entre el conector
Compatible, pero la batería se
Compatible
cargará lentamente.
Page 21

de entrada de CC del dispositivo
y un conector USB en una
Compatible, pero compensará
computadora personal u otro
el consumo de energía y la
Compatible, pero la batería se
dispositivo que cumpla con los
batería se cargará de forma
cargará lentamente.
estándares de USB 2.0. El
más lenta que lo normal.
dispositivo debe estar
conectado a una interfaz USB
de USB 2.0 o posterior.
Notas:
Pantalla encendida: Dispositivo encendido
Pantalla apagada: Dispositivo apagado o en modo de bloqueo de pantalla
Los dispositivos de carga podrían calentarse durante el uso normal. Asegúrese de que el
dispositivo de carga tenga una ventilación adecuada. Desenchufe el dispositivo de carga si se
presenta alguna de estas situaciones:
El dispositivo de carga se ha expuesto a lluvia, líquidos o humedad excesiva.
El dispositivo de carga muestra señales de daño físico.
Desea limpiar el dispositivo de carga.
Advertencia:
Lenovo no se hace responsable del rendimiento o la seguridad de productos no
fabricados o aprobados por Lenovo. Solo use baterías y adaptadores de CA aprobados
por Lenovo.
Precaución sobre uso de niveles altos de volumen
Advertencia: Estar expuesto a altos volúmenes de sonido de cualquier procedencia durante
periodos largos puede afectar su audición. Entre más alto sea el volumen del sonido, con
mayor rapidez se verá afectada su audición. Para proteger su audición:
Limite el tiempo que escucha música con auriculares a un volumen alto.
Evite aumentar el volumen para no escuchar ruido de fondo.
Baje el volumen si no puede escuchar lo que dice la gente alrededor suyo.
Si siente algún malestar al escuchar, incluida la sensación de presión o inflamación en sus
oídos, si resuenan sus oídos o la audición está reducida, debe dejar de utilizar los auriculares
para escuchar archivos del dispositivo y consultar a un médico especializado en audición.
Tenga cuidado cuando use el dispositivo en un vehículo motorizado o en una bicicleta
Siempre anteponga su seguridad y la de los demás. Respete la ley. Las leyes y normas
locales pueden controlar cómo usar los dispositivos electrónicos móviles, como el dispositivo,
mientras conduce un vehículo motorizado o una bicicleta.
Deseche el dispositivo según las leyes y normas locales
Cuando el dispositivo llegue al final de su vida útil, no lo aplaste, incinere, sumerja en agua o
deseche de manera que contradiga las leyes y normas locales. Algunas piezas internas
contienen sustancias que pueden explotar, filtrarse o afectar negativamente el medio ambiente
si son desechadas de manera incorrecta.
Consulte “Información sobre medioambiente y reciclaje” para obtener información adicional.
Mantenga el dispositivo y sus accesorios alejados de niños pequeños
Page 22

El dispositivo contiene piezas pequeñas que pueden provocar riesgo de asfixia en niños
pequeños. Además, la pantalla de vidrio puede romperse o agrietarse si se cae o si es
arrojada contra una superficie dura.
Proteja los datos y el software
No elimine archivos desconocidos ni cambie el nombre de archivos o directorios que no fueron
creados por usted; de lo contrario, el software de su dispositivo podría no funcionar.
Tenga en cuenta que acceder a recursos de red puede dejar el dispositivo vulnerable frente a
virus de computadora, piratas informáticos, spyware y otras actividades maliciosas que
podrían dañar su dispositivo, software o datos. Es su responsabilidad garantizar que cuenta
con protección adecuada en forma de cortafuegos, software de antivirus y software antispyware, así como también mantener este software actualizado.
Mantenga aparatos eléctricos alejados de su dispositivo. Estos incluyen ventiladores
eléctricos, radios, altavoces de alta potencia, aires acondicionados y hornos de microondas.
Los fuertes campos magnéticos generados por estos aparatos eléctricos pueden dañar la
pantalla y los datos en el dispositivo.
Tenga cuidado con el calor que genera el dispositivo
Cuando el dispositivo está encendido o se está cargando la batería, algunas partes podrían
calentarse. La temperatura que alcanzan depende de la cantidad de actividad del sistema y el
nivel de carga de la batería. El contacto prolongado con su cuerpo, incluso a través de la
ropa, puede producir molestias o quemaduras en la piel. Evite que alguna sección caliente de
su dispositivo entre en contacto con las manos, el regazo o cualquier otra parte de su cuerpo
durante un período prolongado.
Aviso sobre el cable de cloruro de polivinilo (PVC)
ADVERTENCIA: La manipulación del cable de este producto o los cables asociados con los
accesorios vendidos con el mismo lo expondrán a plomo, un producto químico conocido en el
Estado de California como causante de cáncer y defectos congénitos u otros daños
relacionados con la reproducción. Lávese las manos después de la manipulación.
Entornos explosivos
No cargue ni utilice el teléfono Lenovo en áreas posiblemente explosivas, como un área de
abastecimiento de combustible o áreas donde el aire contiene sustancias químicas o
partículas (como granos, polvo o polvos metálicos). Respete todas las señales e instrucciones.
Interferencia por radiofrecuencia
Respete las señales y notificaciones que prohíben o restringen el uso de teléfonos móviles
(por ejemplo, en centros de atención médica o áreas donde se producen explosiones). Aunque
el teléfono Lenovo está diseñado, probado y fabricado para cumplir con las reglamentaciones
que rigen las emisiones de radiofrecuencia, dichas emisiones del teléfono Lenovo pueden
afectar negativamente la operación de otros equipos electrónicos y provocar su mal
funcionamiento. Apague el teléfono Lenovo o use el modo avión para desactivar los
transmisores inalámbricos del teléfono Lenovo cuando se prohíba su uso, por ejemplo, al
viajar en avión o cuando las autoridades le soliciten que lo haga.
Dispositivos médicos
El teléfono Lenovo contiene radios que emiten campos electromagnéticos. Estos campos
electromagnéticos pueden interferir en los marcapasos u otros dispositivos médicos. Si utiliza
un marcapasos, mantenga una separación de al menos 15 cm entre este y el teléfono Lenovo.
Page 23

Si sospecha que el teléfono Lenovo está interfiriendo con su marcapasos o cualquier otro
dispositivo médico, deje de usar el teléfono Lenovo y consulte con su médico para obtener
información específica con respeto a su dispositivo médico.
Etiqueta de la clase del láser
Avisos de emisiones electrónicas
Los siguientes capítulos son para el modelo PB2-690Y de Lenovo:
Declaración de cumplimiento de la FCC
Este producto se ha sometido a pruebas y se ha comprobado que cumple con los límites para
un dispositivo digital de clase B conforme a la Parte 15 de la Normativa FCC. Estos límites se
diseñaron para proporcionar protección razonable contra interferencias dañinas en una
instalación residencial. El equipo genera, utiliza y puede radiar energía de frecuencia de radio
y, si no está instalado y no se utiliza conforme a las instrucciones puede causar interferencia
dañina a las comunicaciones de radio. Sin embargo, no existe garantía de que no ocurrirán
interferencias en una instalación particular. Si este equipo causa alguna interferencia dañina
a la recepción de radio o televisión, que se puede determinar encendiendo y apagando el
equipo, se recomienda al usuario intentar corregir la interferencia utilizando una o más de las
siguientes medidas:
Cambie la orientación de la antena receptora o colóquela en otro sitio.
Aumente la separación entre el equipo y el receptor.
Conecte el equipo a otro enchufe en un circuito diferente al que está conectado el receptor.
Consulte un distribuidor o representante de servicio autorizado para obtener ayuda.
Lenovo no es responsable de ninguna interferencia de radio o televisión causada por cambios
o modificaciones no autorizados a este equipo. Los cambios o modificaciones no autorizados
pueden anular la autoridad del usuario para operar el equipo.
Este dispositivo cumple con la Parte 15 de la Normativa FCC. El funcionamiento está sujeto a
las siguientes dos condiciones: (1) este dispositivo no causará interferencia dañina, y (2) este
dispositivo debe aceptar cualquier interferencia recibida, incluidas las interferencias que
pueda provocar un funcionamiento no deseado.
Parte responsable:
Lenovo (Estados Unidos) Incorporated
1009 Think Place - Building One
Morrisville, NC 27560
Teléfono: 1-919-294-5900
Precaución IC
Este dispositivo cumple con la(s) norma(s) RSS exenta(s) de licencia de industria de Canadá.
El funcionamiento está sujeto a las siguientes dos condiciones:
(1) Es posible que este dispositivo no cause interferencia, y
(2) este dispositivo debe aceptar cualquier interferencia, incluidas las interferencias que pueda
provocar un funcionamiento no deseado.
Le présent appareil est conforme aux CNR d'Industrie Canada applicables aux appareils radio
Page 24

exempts de licence. L'exploitation est autorisée aux deux conditions suivantes:
(1) l'appareil ne doit pas produire de brouillage, et
(2) l'utilisateur de l'appareil doit accepter tout brouillage radioélectrique subi, même si le
brouillage est susceptible d'en
Los siguientes capítulos son para el PB2-690M de Lenovo:
Unión Europea - Conformidad con la Directiva de Compatibilidad Electromagnética
Este producto cumple con todos los requisitos y las normas esenciales que se aplican a la
Directiva 1999/5/EC del Consejo Europeo. La Directiva 1999/5/EC del Consejo Europeo
permanece vigente durante el periodo de transición de la Directiva 2014/53/EU del Consejo
Europeo hasta el 12 de junio de 2017. Lenovo no acepta responsabilidad por ninguna falta de
cumplimiento de los requisitos de protección que resulten de modificaciones no recomendadas
del producto, incluso la instalación de tarjetas opcionales de otros fabricantes. Este producto
se ha sometido a pruebas y se ha comprobado que cumple con los límites de equipos de
tecnología de la información de clase B conforme al estándar europeo EN 55022. Los límites
de equipos de clase B se obtuvieron para entornos residenciales típicos a fin de proporcionar
protección razonable contra interferencias mediante dispositivos de comunicación con licencia.
Contacto de la UE: Lenovo, Einsteinova 21, 851 01 Bratislava, Eslovaquia
Declaración de conformidad de la clase B de Alemania
Deutschsprachiger EU Hinweis:
Hinweis für Geräte der Klasse B EU-Richtlinie zur Elektromagnetischen Verträglichkeit Dieses
Produkt entspricht den Schutzanforderungen der EU-Richtlinie 2014/30/EU
(früher 2004/108/EC) zur Angleichung der Rechtsvorschriften über die elektromagnetische
Verträglichkeit in den EU-Mitgliedsstaaten und hält die Grenzwerte der Klasse B der Norm
gemäß Richtlinie. Um dieses sicherzustellen, sind die Geräte wie in den Handbüchern
beschrieben zu installieren und zu betreiben. Des Weiteren dürfen auch nur von der Lenovo
empfohlene Kabel angeschlossen werden. Lenovo übernimmt keine Verantwortung für die
Einhaltung der Schutzanforderungen, wenn das Produkt ohne Zustimmung der Lenovo
verändert bzw. wenn Erweiterungskomponenten von Fremdherstellern ohne Empfehlung der
Lenovo gesteckt/eingebaut werden.
Deutschland:
Einhaltung des Gesetzes über die elektromagnetische Verträglichkeit von Betriebsmitteln
Dieses Produkt entspricht dem „Gesetz über die elektromagnetische Verträglichkeit von
Betriebsmitteln“ EMVG (früher „Gesetz über die elektromagnetische Verträglichkeit von
Geräten“). Dies ist die Umsetzung der EMV EU-Richtlinie 2014/30/EU (früher 2004/108/EWG)
in der Bundesrepublik Deutschland.
Zulassungsbescheinigung laut dem Deutschen Gesetz über die elektromagnetische
Verträglichkeit von Betriebsmitteln, EMVG vom 20. Juli 2007 (früher Gesetz über die
elektromagnetische Verträglichkeit von Geräten), bzw. der EMV EU Richtlinie 2014/30/EU
(früher 2004/108/EC), für Geräte der Klasse B.
Dieses Gerät ist berechtigt, in Übereinstimmung mit dem Deutschen EMVG das EGKonformitätszeichen - CE - zu führen. Verantwortlich für die Konformitätserklärung nach
Paragraf 5 des EMVG ist die Lenovo (Deutschland) GmbH, Meitnerstr. 9, D-70563 Stuttgart.
Informationen in Hinsicht EMVG Paragraf 4 Abs. (1) 4:
Das Gerät erfüllt die Schutzanforderungen nach EN 55024 und EN 55022 Klasse B.
Declaración de clase B VCCI de Japón
Page 25

この装置は、クラスB情報技術装置です。この装置は、家庭環境で使用することを目的としています
が、この装置がラジオやテレビジョン受信機に近接して使用されると、受信障害を引き起こすことがあ
ります。 取扱説明書に従って正しい取り扱いをして下さい。 VCCI-B
Declaración de conformidad de Japón para productos que se conectan a alimentación eléctrica
con corriente nominal menor o igual a 20 A por fase
日本の定格電流が 20A/相 以下の機器に対する高調波電流規制
高調波電流規格 JIS C 61000-3-2 適合品
Información sobre medioambiente, reciclaje y eliminación
Declaración general sobre reciclaje
Lenovo recomienda a los propietarios de equipos de tecnología de la información (TI) que
reciclen sus equipos cuando ya no sean necesarios. Lenovo dispone de una variedad de
programas y servicios para ayudar a los propietarios de equipos a reciclar sus productos de
TI. Para obtener información sobre cómo reciclar productos Lenovo, visite:
http://www.lenovo.com/recycling.
El siguiente capítulo es para el modelo PB2-690Y de Lenovo:
Información sobre reciclaje de baterías para los Estados Unidos y Canadá
Marca de eficiencia energética
Directiva sobre restricción de sustancias peligrosas (RoHS)
La información ambiental más reciente sobre nuestros productos está disponible en
http://www.lenovo.com/ecodeclaration.
Unión Europea
Este producto Lenovo, junto con las piezas que incluye (cables, accesorios, etc.) cumple con
los requisitos de la Directiva 2011/65/EU sobre las restricciones de uso de determinadas
sustancias peligrosas en aparatos eléctricos y electrónicos (“reformulación de RoHS” o “RoHS
2”).
Para obtener más información sobre el cumplimiento de las directivas RoHS de Lenovo a nivel
mundial, consulte:
http://www.lenovo.com/social_responsibility/us/en/RoHS_Communication.pdf
Los siguientes capítulos son para el modelo PB2-650M de Lenovo:
Información importante de batería y WEEE
Las baterías y los equipos eléctricos y electrónicos marcados con el símbolo de un contenedor
de basura tachado no pueden eliminarse como residuos municipales sin clasificar. Las baterías
y los residuos de aparatos eléctricos y electrónicos (WEEE, por su sigla en inglés) deben ser
tratados por separado, mediante la utilización de la infraestructura de recolección disponible
para clientes para la devolución, el reciclaje y el tratamiento de baterías y WEEE. En la
Page 26

medida de lo posible, extraiga y aísle las baterías de los WEEE antes de desecharlas. Las
baterías deben desecharse de manera separada mediante la utilización de la infraestructura
de recolección disponible para la devolución, el reciclaje y el tratamiento de baterías y
acumuladores.
La información específica de cada país está disponible en: http://www.lenovo.com/recycling.
Información sobre reciclaje para Japón
La información sobre reciclaje y eliminación para Japón está disponible en:
http://www.lenovo.com/recycling/japan.
Información sobre reciclaje para India
La información sobre reciclaje y eliminación para India está disponible en:
http://www.lenovo.com/social_responsibility/us/en/sustainability/ptb_india.html.
Etiquetas de reciclaje de baterías
La información sobre reciclaje de baterías para Taiwán
Información sobre reciclaje de baterías para la Unión Europea
Las baterías o los paquetes de baterías están etiquetados en conformidad con la Directiva
Europea 2006/66/EC con respecto a las baterías y los acumuladores y a los residuos de
baterías y acumuladores. La Directiva determina los pasos a implementar para la devolución y
el reciclaje de baterías y acumuladores ya utilizados en función a las normas aplicables en la
Unión Europea. Esta etiqueta se aplica en diversas baterías para indicar que no se deben
desechar, sino que se deben devolver una vez concluida su vida útil, según lo indica la
presente Directiva.
En conformidad con la Directiva Europea 2006/66/EC, las baterías y los acumuladores están
etiquetados para indicar que deberán recibir un tratamiento por separado y reciclarse al final de
su vida útil. Es posible que la etiqueta de la batería también incluya un símbolo químico del
metal correspondiente de la batería (Pb para plomo, Hg para mercurio y Cd para el cadmio).
Los usuarios de baterías y acumuladores no deben desechar los mismos como residuos
municipales sin clasificar, sino que deben utilizar la infraestructura de recolección disponible
para los clientes para la devolución, el reciclaje y el tratamiento de baterías y acumuladores. La
participación del cliente es de suma importancia para reducir los efectos nocivos potenciales
que las baterías y los acumuladores producen tanto en el medio ambiente como en la salud,
como consecuencia de la posible presencia de sustancias peligrosas. Para obtener detalles
sobre la recolección y el tratamiento adecuados, consulte: http://www.lenovo.com/recycling
Directiva sobre restricción de sustancias peligrosas (RoHS)
Turquía
Page 27

El producto Lenovo cumple con los requisitos de la Directiva de la República de Turquía sobre
las restricciones de uso de determinadas sustancias peligrosas en residuos de aparatos
eléctricos y electrónicos (WEEE, por su sigla en inglés).
7UNL\H$(((<|QHWPHOL÷LQH8\JXQOXN%H\DQÕ
%X/HQRYRUQ7&dHYUHYH2UPDQ%DNDQOÕ÷Õ¶QÕQ³$WÕN(OHNWULNOLYH(OHNWURQLN(ú\D%D]Õ
=DUDUOÕ0DGGHOHULQ.XOODQÕPÕQÕQ6ÕQÕUODQGÕUÕOPDVÕQD'DLU<|QHWPHOLN$(((´GLUHNWLIOHULQH
uygundur.
$(((<|QHWPHOL÷LQH8\JXQGXU
Ucrania
ɐɢɦɩɿɞɬɜɟɪɞɠɭɽɦɨɳɨɩɪɨɞɭɤɰɿɹɅɟɧɨɜɨɜɿɞɩɨɜɿɞɚɽɜɢɦɨɝɚɦɧɨɪɦɚɬɢɜɧɢɯɚɤɬɿɜɍɤɪɚʀɧɢ
ɹɤɿɨɛɦɟɠɭɸɬɶɜɦɿɫɬɧɟɛɟɡɩɟɱɧɢɯɪɟɱɨɜɢɧ
India
RoHS compliant as per E-Waste (Management & Handling) Rules, 2011.
Vietnam
Los productos Lenovo vendidos en Vietnam a partir del 23 de septiembre de 2011 cumplen las
normas de la Resolución 30/2011/TT-BCT de Vietnam (“RoHS de Vietnam”).
Unión Europea
Los productos Lenovo que se vendan en la Unión Europea desde el 3 de enero de 2013 en
adelante cumplen con los requisitos de la Directiva 2011/65/EU sobre las restricciones de uso
de determinadas sustancias peligrosas en aparatos eléctricos y electrónicos (“reformulación de
RoHS” o “RoHS 2”).
Para obtener más información sobre los avances de Lenovo con respecto a las directivas
RoHS, consulte:
http://www.lenovo.com/social_responsibility/us/en/RoHS_Communication.pdf
Aviso de clasificación de exportación
Este producto está sujeto a las Normas de la Administración de Exportaciones de Estados
Unidos (EAR) y tiene un número de clasificación de control de exportaciones (ECCN) de
consumo masivo 5A992.c. Este se puede volver a exportar a cualquier país con la excepción
de aquellos sujetos a embargo incluidos en la lista de países EAR E1.
Solución de problemas
Aparece un mensaje de memoria insuficiente durante la instalación de la aplicación
Libere un poco de memoria e intente instalarla nuevamente.
La pantalla táctil no funciona o no es sensible
Mantenga presionado el botón de Encendido/Apagado durante unos 8 segundos para apagar
el dispositivo o durante unos 10 segundos para reiniciarlo.
El dispositivo no se enciende o el sistema se bloquea
Cargue la batería por media hora y luego mantenga presionado el botón de
Encendido/Apagado durante unos 8 segundos para apagar el dispositivo o durante unos
10 segundos para reiniciarlo.
No hay sonido o la otra persona no puede escuchar al hacer una llamada.
Ajuste el volumen utilizando las teclas de volumen.
El dispositivo no puede acceder a Internet a través de una red inalámbrica
Reinicie el enrutador inalámbrico o vaya a Configuración y reinicie la WLAN.
Page 28

No se puede reactivar el dispositivo del modo de suspensión
Mantenga presionado el botón de Encendido/Apagado durante unos 8 segundos para apagar
el dispositivo o durante unos 10 segundos para reiniciarlo.
 Loading...
Loading...