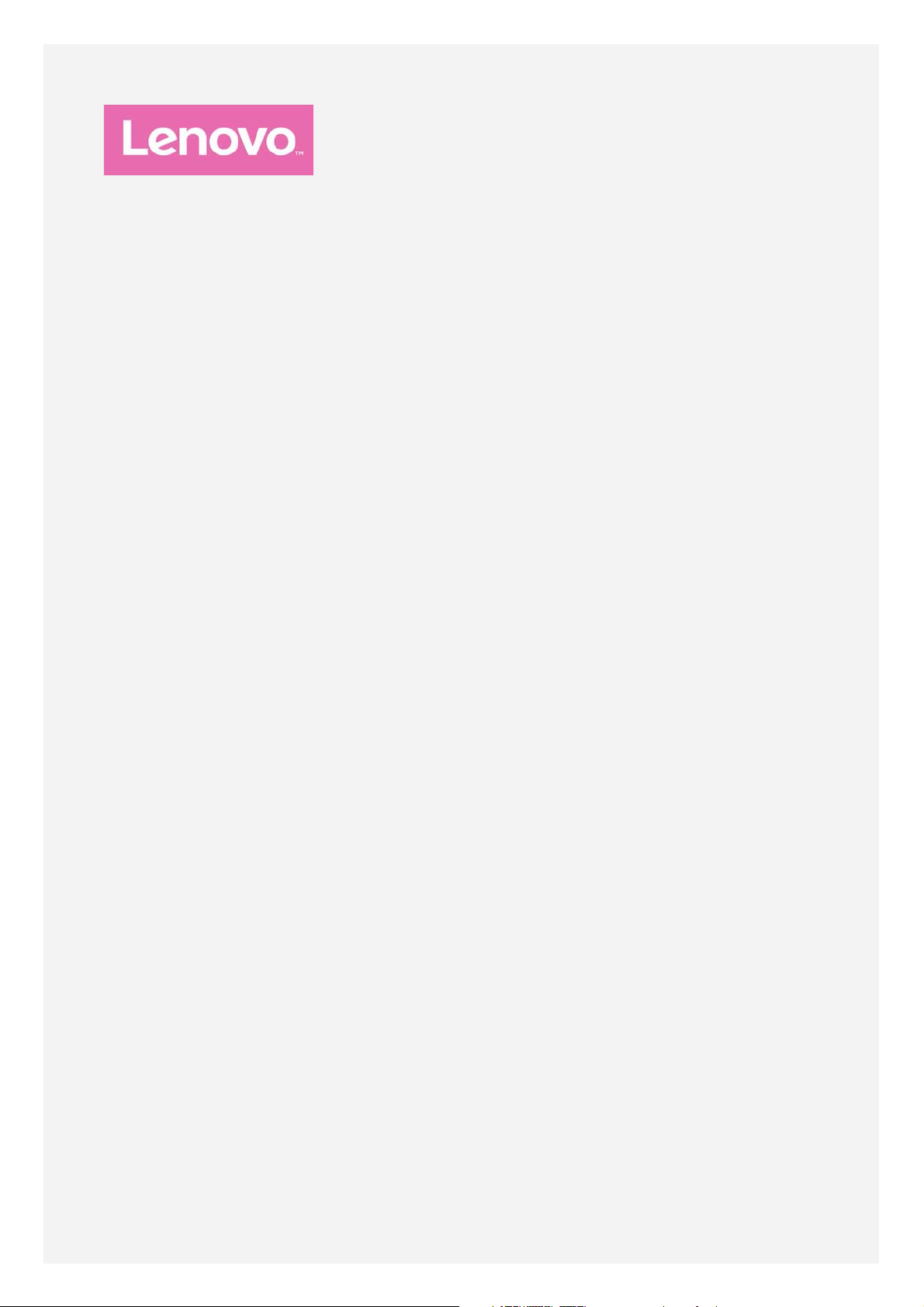
Lenovo PHAB2 Plus
Brukerhåndbok V1.0
Lenovo PB2-670M
Lenovo PB2-670Y
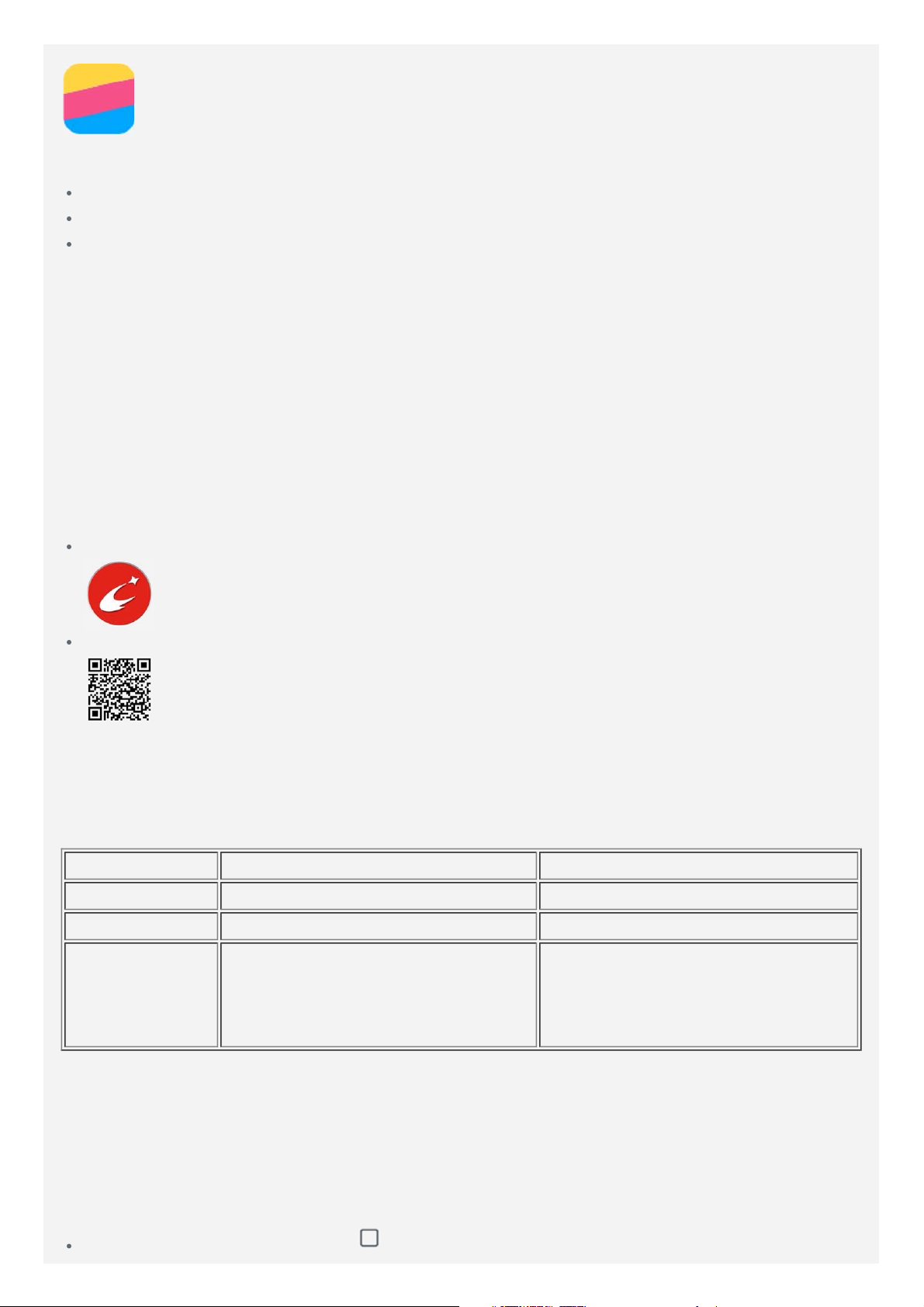
Grunnleggende kunnskap
Før du bruker denne informasjon og produktet den støtter, må du lese følgende:
Hurtigstartveiledning
Forskriftsmessig merknad
Vedlegg
Hurtigstartveiledning og forskriftsmessig merknad finnes på nettsiden
http://support.lenovo.com.
Lenovo Companion
Ser du etter hjelp? Lenovo Companion-appen kan gi støtte for å få direkte tilgang til Lenovos
nettassistent og forumer*, ofte stilte spørsmål*, systemoppgraderinger*, funksjonstester av
maskinvare, kontroll av garantistatus*, servicekrav** og reparasjonsstatus**.
Merknad:
* krever tilgang til datanettverk.
** er ikke tilgjengelig i alle land.
Denne appen kan skaffes på to måter:
Søk og last ned appen fra Google Play.
Skann følgende QR-kode med en Lenovo Android-enhet.
Tekniske spesifikasjoner
Denne delen inneholder tekniske spesifikasjoner kun om trådløs kommunikasjon. Gå til
http://support.lenovo.com for å se en komplett liste med tekniske spesifikasjoner for din enhet.
Modell Lenovo PB2-670M Lenovo PB2-670Y
CPU MT8783 MT8783
Batteri 4050 mAh 4050 mAh
Bluetooth 4.0; WLAN
Trådløs
kommunikasjon
Merknad: Lenovo PB2-670M støtter LTE-båndene 1, 2, 3, 5, 7, 8, 20 og 38, 40, 41 (smalt
bånd); Lenovo PB2-670Y støtter LTE-båndene 2, 4, 5, 7, 12, 13, 17; men i noen land
støttes ikke LTE. Kontakt tjenesteleverandøren for å få vite om din enhet fungerer
sammen med LTE-nettverk i ditt land.
802.11a/b/g/n/ac dual-band 2,4G &
5G;
GPS; LTE/UMTS/GSM
Bluetooth 4.0; WLAN
802.11a/b/g/n/ac dual-band 2,4G &
5G;
GPS; LTE/UMTS/GSM
Skjermknapper
Det er tre knapper på telefonen.
Multioppgave-knapp: Trykk på for å se appene som kjører. Deretter kan du gjøre
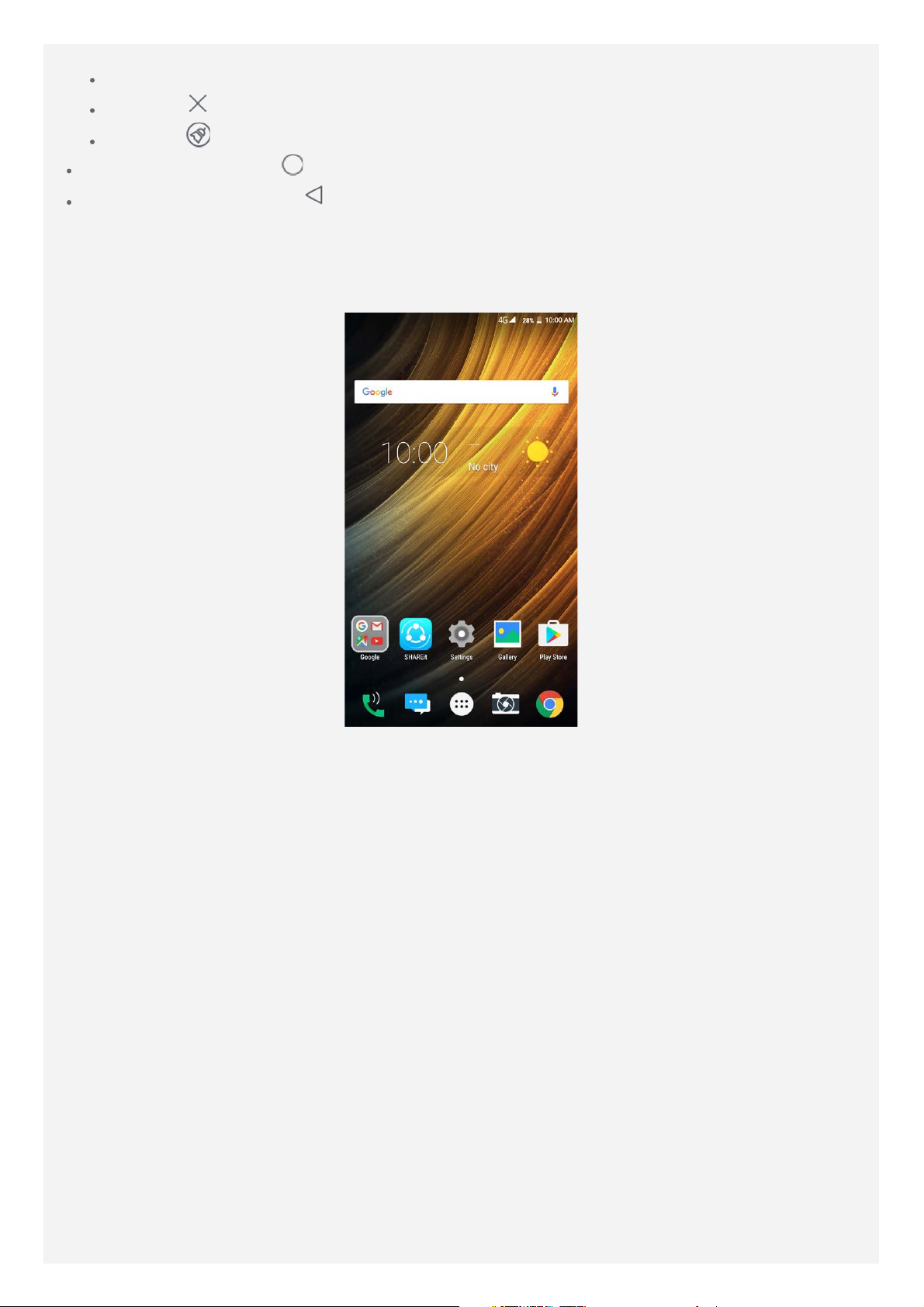
følgende:
Trykk på en app for å åpne den.
Trykk på for å stoppe kjøring av appen.
Trykk på for å stoppe kjøring av alle appene.
Hjem-knapp: Trykk på for å gå tilbake til standard startskjerm.
Tilbake-knapp: Trykk på for å gå tilbake til forrige side eller avslutte nåværende app.
Startskjermbilde
Startskjermbildet er utgangspunktet for bruk av enheten. Av praktiske årsaker er
startskjermbildet allerede satt opp med noen nyttige apper og kontrollprogrammer.
Merknad: Enhetens funksjoner og startskjermbilde kan være forskjellig avhengig av
geografisk sted, språk, mobiloperatør og modell.
Tilpasse startskjermer i redigeringsmodus
Trykk og hold hvor som helst på startskjermbildet unntatt på ikonene for å åpne
redigeringsmodus. Trykk på tilbake-knappen for å avslutte redigeringsmodus.
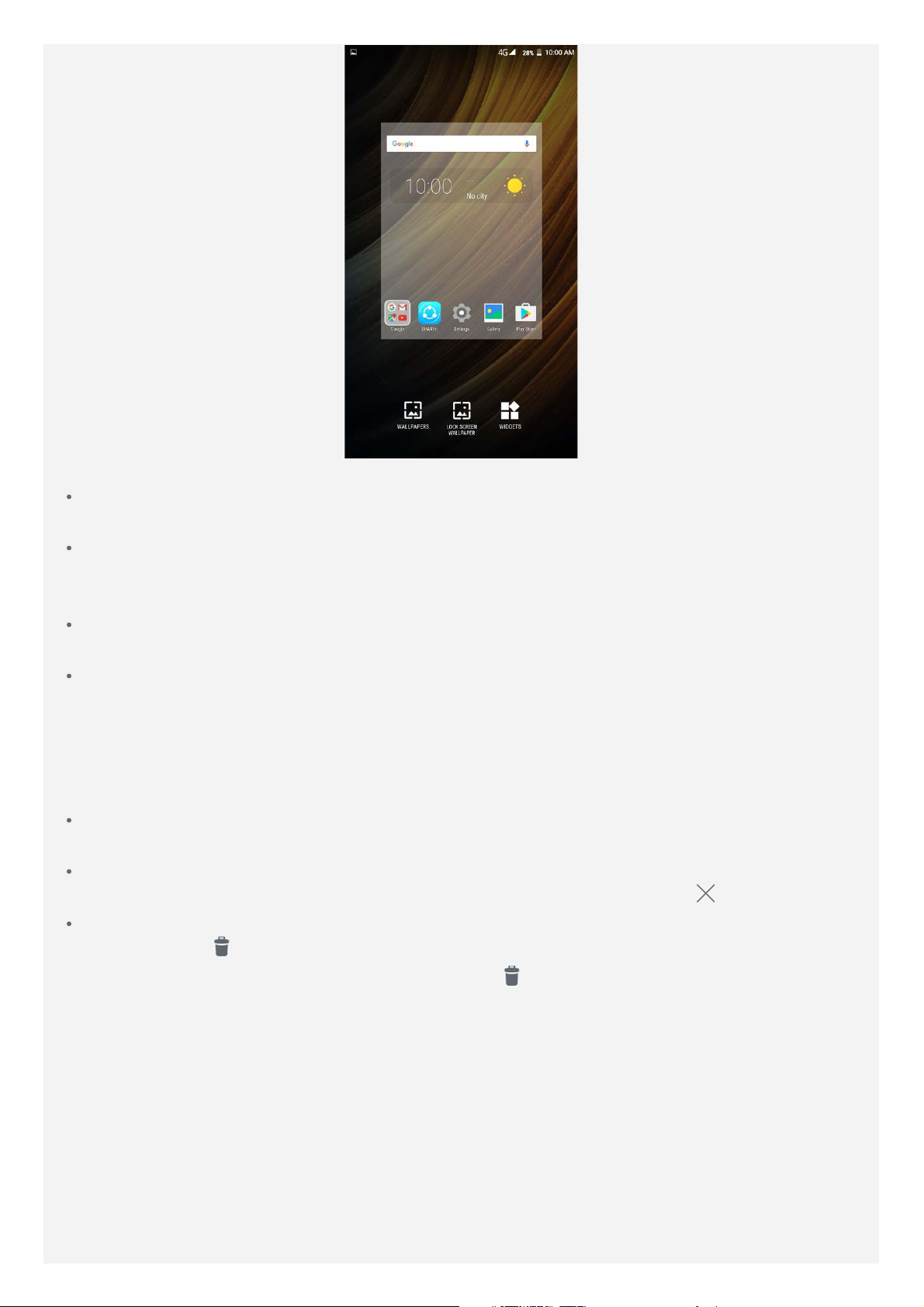
Du kan gjøre følgende i redigeringsmodus:
Hvis du har flere skjermbilder og vil flytte et startskjermbilde, holder du på et skjermbilde til
det blir litt større, flytter det til den nye plasseringen og slipper det.
Trykk på MODULER, sveip opp eller ned for å finne modulen du ønsker, trykk og hold
modulen til den spretter ut, dra den der den skal plasseres og slipp den for å legge en
modul til startskjermen.
Trykk på BAKGRUNNER for å bytte bakgrunn. Sveip til venstre eller høyre for å finne
bakgrunnen som du ønsker, trykk på den, og trykk deretter på Angi bakgrunn.
Trykk på BAKGRUNN FOR LÅST SKJERM for å bytte bakgrunnen på låseskjermen. Sveip
til venstre eller høyre for å finne bakgrunnen som du ønsker, trykk på den, og trykk deretter
på Angi bakgrunn for låst skjerm.
Behandle moduler og apper
Du kan gjøre følgende i startskjermbildet:
Trykk og hold modulen eller appen helt til ikonet blir litt større, dra den der den skal
plasseres, og slipp for å flytte en modulen eller en app.
Hvis du vil fjerne en widget fra startskjermbildet, holder du på widgeten til ikonet blir litt
større, drar det til toppen av skjermen og slipper deretter widgeten over
Hvis du vil avinstallere en app, holder du på appen, drar den til toppen av skjermen og
slipper den på
Merknad: Systemapper kan ikke avinstalleres.
forsøker å avinstallere en systemapp.
.
vises ikke øverst i skjermen når du
.
Skjermlås
Trykk på på/av-knappen for å låse skjermen manuelt når telefonen er på. Trykk på på/avknappen igjen for å vises låseskjermen, sveip deretter opp fra bunnen av skjermen for å låse
opp.
Merknad: Sveiping er standardmetoden for å låse opp skjermen. Se Innstillinger for å
endre skjermlåsen.
Varsler og hurtiginnstillinger
Varselpanelet (se figur 1: Varsel) forteller deg om tapte anrop, nye meldinger og aktiviteter
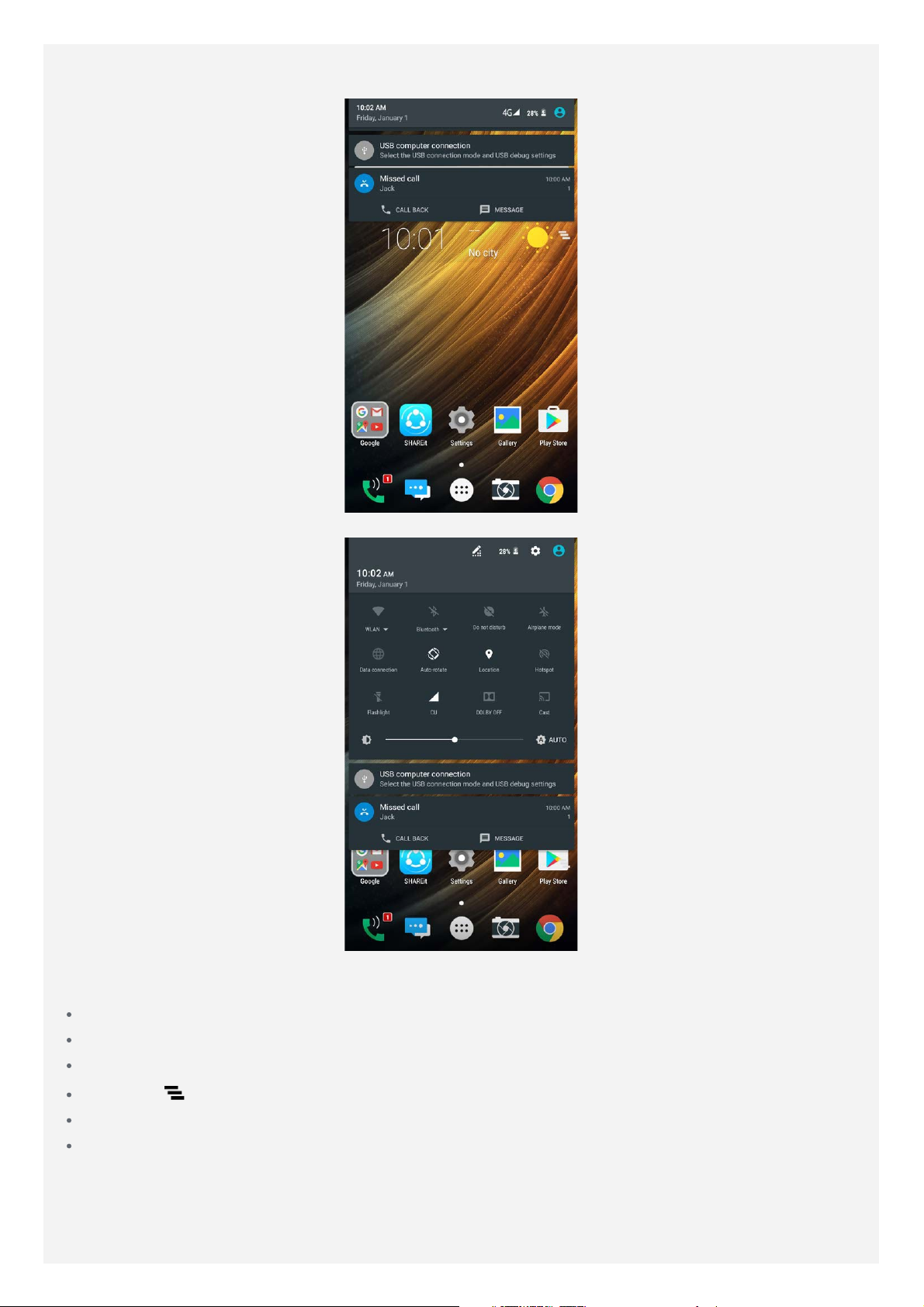
som pågår som f.eks. filnedlasting. Hurtiginnstillingspanelet (se figur 2: Hurtiginnstillinger)
brukes til å få tilgang til innstillinger som brukes ofte, som f.eks. WLAN-bryteren.
Figur 1: Varsel
Figur 2: Hurtiginnstillinger
Du kan gjøre følgende:
Sveip ned fra toppen av skjermen for å se varsler.
Sveip opp fra bunnen av skjermen for å lukke varselpanelet.
Sveip til venstre eller høyre over varslet for å avvise et varsel.
Trykk på nederst i varselpanelet for å avvise alle varslene.
Sveip ned fra toppen av skjermen to ganger for å åpne hurtiginnstillingspanelet.
Sveip opp fra bunnen av skjermen for å lukke hurtiginnstillingspanelet.
USB-tilkobling
Når enheten kobles til en datamaskin med en USB-kabel, viser varselspanelet en varsel som
f.eks. "USB-datamaskintilkobling". Du kan trykke på varselet og deretter velge følgende
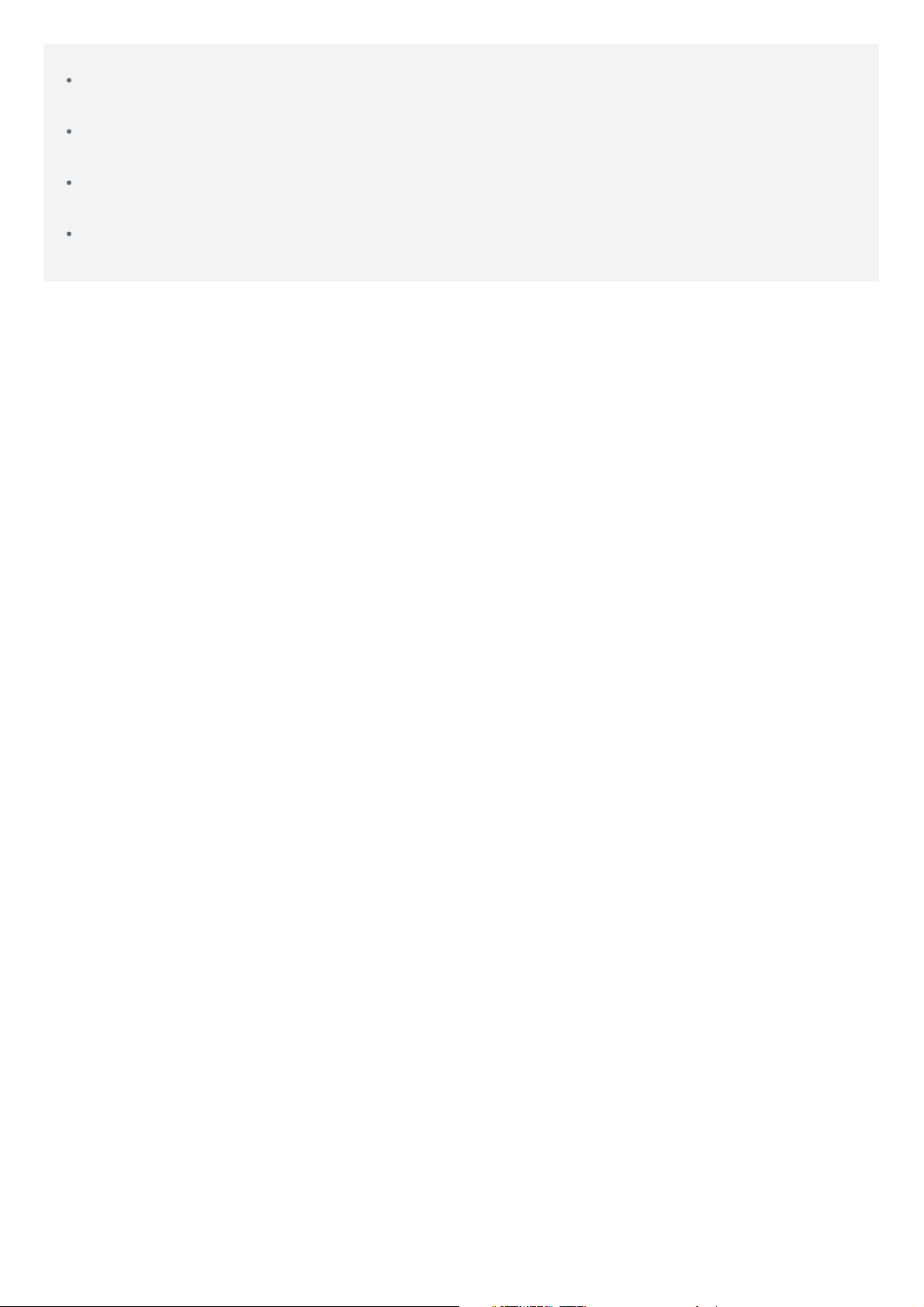
alternativer:
Medieenhet (MTP): Velg denne modusen for å koble til datamaskinen for filoverføring.
Installer MediaPlayer 10 eller senere versjon hvis du kjører Windows XP eller eldre versjon.
Kamera (PTP): Velg denne modusen hvis du vil overføre kun bilder og videoer mellom
telefonen og datamaskinen.
MIDI: Velg denne modusen hvis du vil at MIDI-aktiverte programmer på enheten skal
fungere sammen med MIDI-programvare på datamaskinen.
Charge only: Velg denne modusen hvis du bare vil lade enheten.
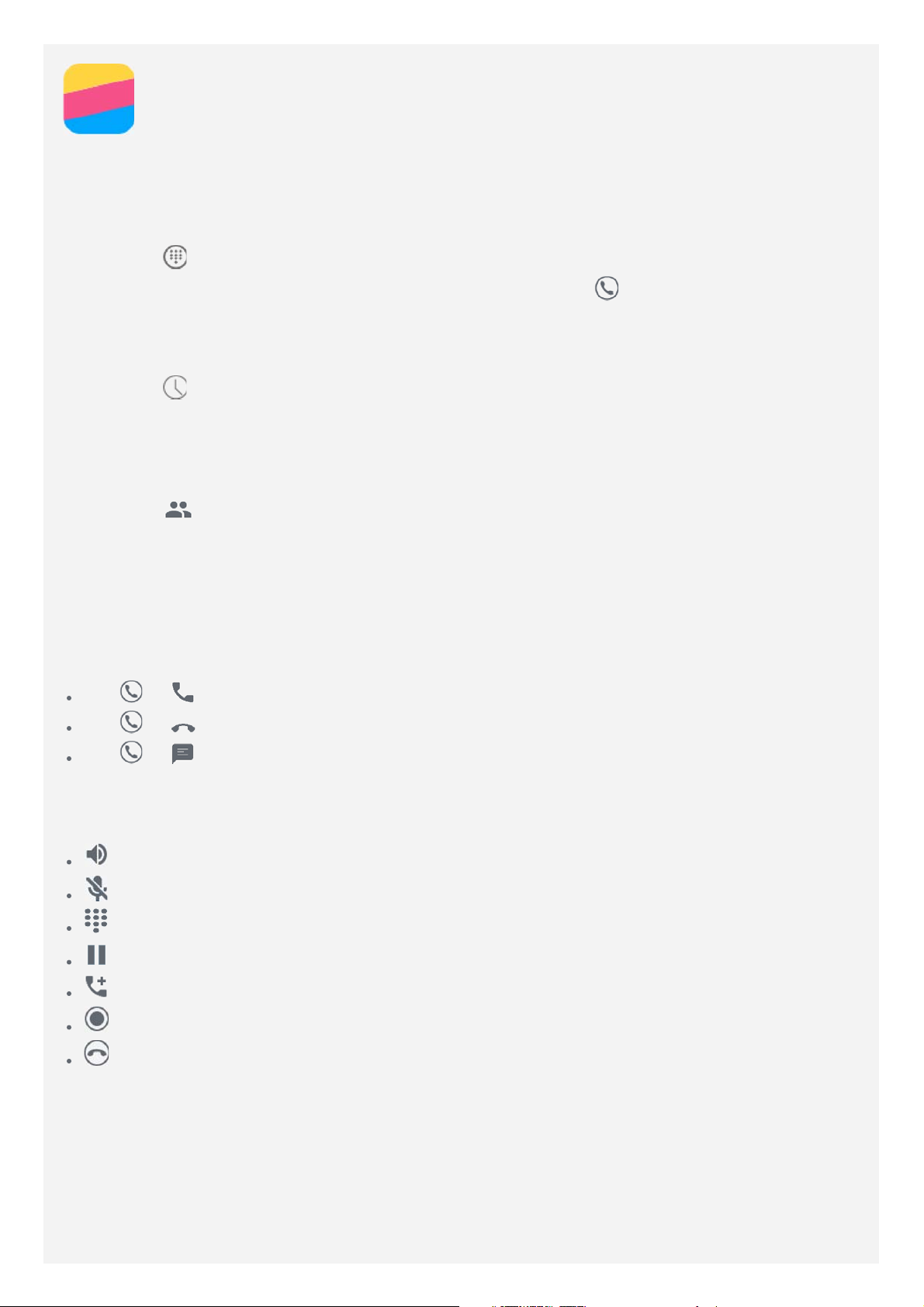
Anrop
Ringe
Slå et nummer manuelt
1. Åpne Telefon-appen.
2. Trykk på for å vise telefontastene om nødvendig.
3. Angi telefonnummeret som du vil ringe, og trykk deretter på
Ringe fra anropsloggen
1. Åpne Telefon-appen.
2. Trykk på
3. Trykk på en oppføring i anropsloggen for å ringe opp.
Ringe en kontakt
1. Åpne Telefon-appen.
2. Trykk på
3. Finn kontakten som du vil ringe, og trykk på kontaktnavnet for å vise kontaktinformasjon.
4. Trykk på telefonnummeret som du vil ringe.
.
.
.
Motta anrop
Svare eller avvise et anrop
Skjermen med innkommende anrop vises når du mottar et anrop. Du kan gjøre følgende:
Dra til for å svare på anropet.
Dra til for å avvise anropet.
Dra til for å svare med en melding.
Valgmuligheter under en samtale
Under en samtale har du følgende valgmuligheter på skjermen:
: slår høyttaleren på eller av.
: slår mikrofonen på eller av.
: viser eller skjuler tastaturet.
: setter det pågående anropet på vent eller gjenopptar anropet.
: viser telefontastene slik at du kan ringe opp en annen person.
: starter eller stopper opptak av samtalen.
: avslutter anropet.
Du kan også trykke på volumknappene for å øke eller redusere lydstyrken.
Bruke anropsloggen
Anropsloggen inneholder tapte, utgående og mottatte anrop. Du kan trykke på en oppføring i
anropsloggen for å vise valgmenyen, og deretter trykke et valg. Du kan for eksempel trykke
alternativet Legg til en kontakt og legge til oppføringen i kontaktlisten.
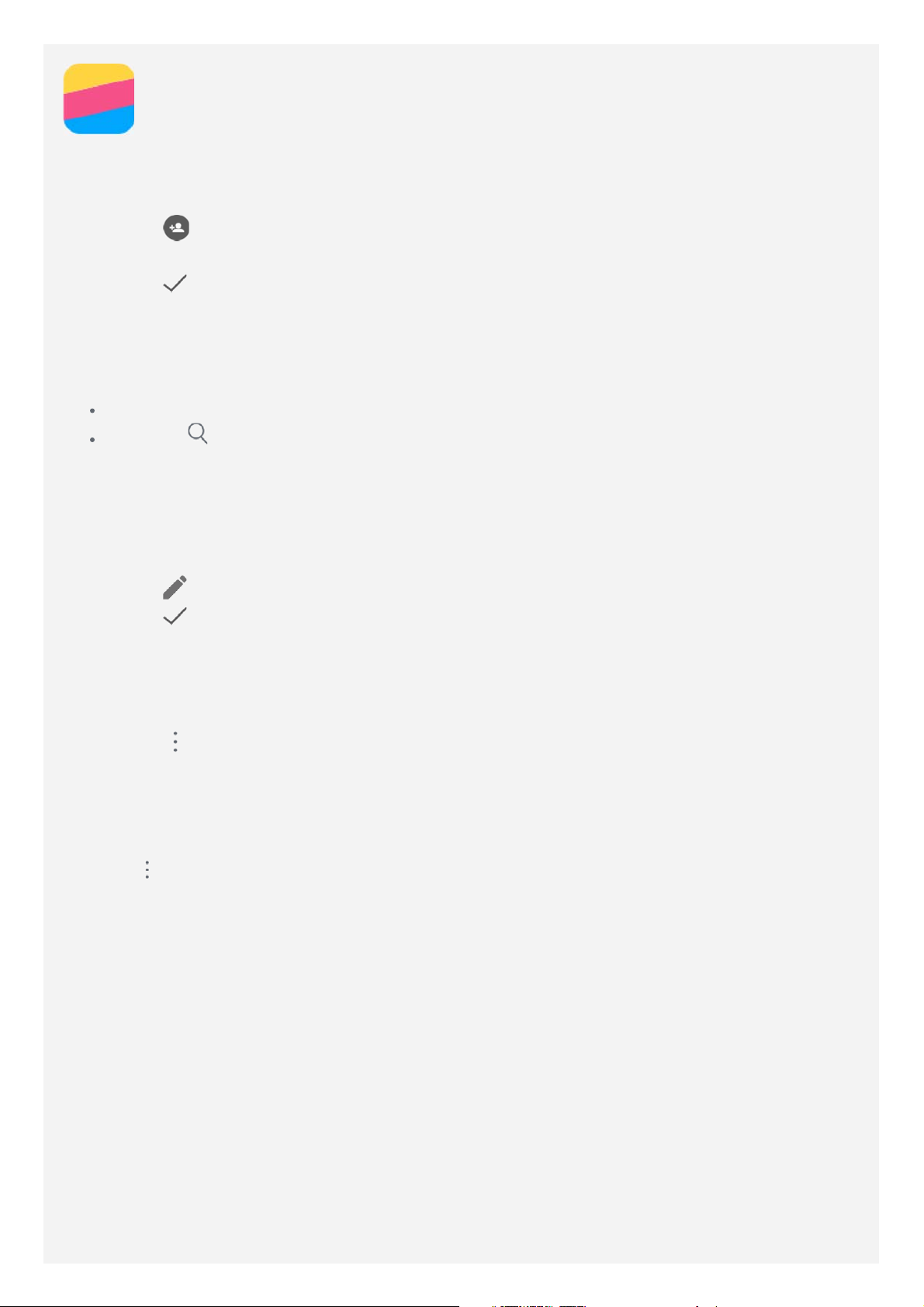
Kontakter
Opprette en kontakt
1. Åpne Kontakter-appen.
2. Trykk på
3. Skriv inn kontaktinformasjonen.
4. Trykk på
.
.
Søke etter en kontakt
1. Åpne Kontakter-appen.
2. Gjør ett av følgende:
Rull opp og ned gjennom kontaktlisten for å finne kontakten som ønskes.
Trykk på , og skriv deretter inn kontaktnavnet eller initialene. Kontakter som stemmer
med denne informasjonen, vises etter hvert som du skriver.
Redigere en kontakt
1. Åpne Kontakter-appen.
2. Finn og trykk på kontakten som skal redigeres.
3. Trykk på , og rediger deretter kontaktinformasjonen.
4. Trykk på
.
Slette en kontakt
1. Åpne Kontakter-appen.
2. Finn og trykk på kontakten som skal slettes.
3. Trykk på > Slett.
4. Trykk på OK.
Importere/eksportere kontakter
1. Åpne Kontakter-appen.
2. Trykk
3. På skjermen KOPIER KONTAKTER FRA velger du kontaktkilden som ønskes. Trykk på
NESTE.
4. I skjermbildet KOPIER KONTAKTER TIL velger du ønsket alternativ. Trykk på Neste.
5. Hvis du vil importere kontakter, velg kontaktene eller trykk på 0 VALGT > Merk alle for å
velge alle eller velge visittkortfilene.
6. Hvis du vil eksportere kontakter, velg kontaktene eller trykk på 0 VALGT > Merk alle for å
velge alle kontakter.
7. Trykk på OK.
> Importer/eksporter.

Kamera
Grunnleggende om kameraet
Kamera-appen brukes til å ta bilder og spille inn videoer.
Trykk på for å ta et bilde.
Trykk på for å spille inn en video. Det anbefales å velge liggende modus for en bedre
Dolby Audio Capture 5.1-opplevelse.
Trykk på miniatyrbildet med bilde eller video for å vise et bilde eller video i Foto-appen. Se
Foto for å finne mer informasjon.
Trykk på for å angi stedsinformasjon, lagre sted, skjønnhetsmodus, hvitbalanse,
fotostørrelse, osv.
Trykk på for å bruke HDR (High Dynamic Range).
Trykk på for å veksle mellom blitsinnstillinger.
Trykk på for å bytte mellom kamera foran og bak.
Trykk på for å åpne en kameramodus.

Trykk på for å åpne AR-modus, trykk på det runde bildet til venstre, og sett inn
animerte virtuelle objekter i bildene og videoene dine. Rett kameraet direkte mot en flat
overflate for best mulig resultat. Du kan velge en katt, en hund, en dinosaur eller en alv.
Velg din favoritt, og trykk deretter på
Trykk på for å gå inn i Dobbelt kamera. Dobbelt kamera-modus:
Dybdefeltfotografering med Dobbelt kamera muliggjør etterfokusering og smart
beskjæring. Ta et bilde med Dobbelt kamera, gå inn i bildeutforskningsmodusen og trykk
på Smart beskjæring. Systemet vil kutte bildet automatisk (hvis du ikke liker utsnittet,
kan du gjøre det manuelt). Trykk deretter på
skiftes ut.
for å ta et bilde.
og velg bildet du ønsker, og bakgrunnen
Ta skjermdump
Trykk på og hold nede på/av-knappen og volumknappen samtidig for å ta skjermdump.
Som standard lagres skjermdump i telefonens internminne. Gjør ett av følgende for å vise
skjermdumper:
Åpne Foto-appen, og finn Skjermdump-albumet.
Åpne Filbehandling-appen, og gå til mappen Bilder > Skjermdumper.

Foto
Vise bilder og videoer
1. Åpne Foto-appen.
2. Trykk på et album.
3. Trykk på et bilde eller en video for at de skal vises i fullskjermmodus.
4. Gjør ett av følgende:
Sveip til venstre eller høyre for å se neste eller forrige bilde eller video.
Trykk på et bilde med -tegnet for å se en video.
Dele bilder og videoer
Når du ser en video, kan du trykke , og deretter velge en delingskanal, for eksempel Gmail
eller Bluetooth for å dele bildet eller videoen med andre.
Gjør alle av følgende for å dele flere bilder og videoer samtidig:
1. Åpne Foto-appen.
2. Trykk og hold på bildet eller videoen som skal deles når du viser en gruppe med bilder eller
videoer, helt til de er valgt.
3. Trykk på flere elementer.
4. Trykk på
, og velg deretter en delingskanal.
Slette bilder og videoer
Når du ser et bilde eller en video, trykker du på for å slette.
Gjør alle av følgende hvis flere bilder eller videoer skal slettes samtidig:
1. Åpne Foto-appen.
2. Trykk og hold på bildet eller videoen som skal slettes når du viser en gruppe med bilder
eller videoer, helt til de er valgt.
3. Trykk på flere elementer.
4. Trykk på
> Slett.

Nettverk
WLAN-tilkobling
Slå av eller på WLAN-tilkoblingen
Gjør ett av følgende:
Gå til panelet Hurtiginnstillinger, og trykk på WLAN-bryteren for å slå på eller av WLANtilkoblingen.
Tips: I Hurtiginnstillinger-panelet kan du trykke og holde på WLAN-bryteren for å gå
til WLAN-innstillingspanelet. Deretter kan du velge WLAN Hotspot som skal tilkobles.
Gå til Innstillinger > WLAN, og trykk på På- eller Av-bryteren for å slå på eller av WLANtilkoblingen.
Tips: En liste med WLAN Hotspots som er funnet, vises når du slår på WLAN-
tilkoblingen. Hvis WLAN Hotspot som du vil koblet til ikke står på listen, skal du
trykke på
> Legg til nettverk for å legge WLAN Hotspot til manuelt.
Koble til et WLAN-nettverk
1. Slå på WLAN-tilkoblingen, og sjekk listen med tilgjengelige WLAN Hotspots
Merknad: Du må ha gyldige WLAN Hotspots å koble til.
2. Trykk på WLAN Hotspot som du vil koble til.
3. Hvis du valgte et sikkert nettverk, angir du brukernavn og passord, og trykker deretter på
KOBLE TIL.
> Oppdater for å skanne manuelt etter WLAN Hotspots, eller trykke på
Datatilkobling
Slå datatilkobling på eller av
Gjør ett av følgende:
Gå til panelet Hurtiginnstillinger, og trykk på Datatilkobling-bryteren for å slå på eller av
datatilkoblingen.
Gå til Innstillinger > Databruk, velg SIM1 (eller SIM2), og trykk deretter på Mobildata -
bryteren for å slå datatilkoblingen på eller av.
Merknad: Du trenger et gyldig SIM-kort med datatjeneste. Hvis du ikke har et SIM-kort,
kontakter du teleoperatøren.
Velge et SIM-kort til datatilkoblingen
Telefonen leveres med to SIM-spor. Begge sporene støtter 4G/3G/2G-datatjenester, men bare
ett SIM-kort kan tilkobles data på én gang. Gjør ett av følgende for å bestemme hvilket SIMkort skal brukes til datatilkobling:
Gå til Innstillinger > SIM-kort > Mobildata, og velg et SIM-kort.
Gå til Innstillinger > Databruk, velg et SIM-kort, og trykk deretter på Mobildata -bryteren
for å slå datatilkoblingen på eller av.
Sette opp en trådløs sone
Du kan bruke WLAN Hotspot for å dele en Internett-forbindelse med andre telefoner eller
andre enheter.
1. Gå til Innstillinger > Mer > Nettdeling og trådløs sone.

2. Trykk på WLAN hotspot-bryteren for å slå den på.
Merknad: Du kan også dele et nettverk via Bluetooth-internettdeling eller USB-
internettdeling.
3. Hvis dette er første gang du slår på WLAN Hotspot, skal du trykke på Konfigurer WLAN-
sone for å vise eller endre konfigurasjonsinformasjonen.
Merknad: Gi vennene dine nettverkets SSID og passord, og deretter kan de koble til
nettverket ditt.

Chrome
Hvis telefonen er koblet til et WLAN- eller mobilnettverk, kan du bruke Chrome-appen for å
surfe på Internett. Se Nettverk for å finne mer informasjon om å koble til et WLAN- eller
mobilnettverk.
Besøke nettsteder
1. Åpne Chrome-appen.
2. Trykk på adressefeltet, skriv inn en adresse til et nettsted eller skriv inn søkeord, og trykk
deretter
Tips: Du trenger ikke å skrive hele nettstedsadressen med "http://" for å få tilgang til
nettstedet. Du kan f.eks. skrive "www.lenovo.com" i adressefeltet og trykke på
å besøke http://www.lenovo.com.
3. Du kan gjøre følgende når du viser en nettside:
Trykk på > for å oppdatere den gjeldende siden.
Trykk på tilbake-knappen for å gå tilbake til forrige nettside.
Trykk på > for gå fremover til en nyere nettside.
Trykk og hold et bilde på nettsiden, og trykk deretter på Lagre bildet for å lagre bildet i
telefonens internminne.
.
for
Legge til et bokmerke
Hvis du vil legge til bokmerke til den åpne nettsiden, trykker du > . Neste gang du åpner
Chrome-appen, trykker du på
til nettsiden.
> Bokmerker og deretter på bokmerket for å få rask tilgang
Slette nettleserlogg
1. Åpne Chrome-appen.
2. Trykk på
3. Trykk på SLETT NETTLESERDATA.
> Logg.

Innstillinger
Angi dato og tid
1. Gå til Innstillinger > Dato og tid.
2. Gjør ett av følgende:
For å bruk nettverkets dato og tid, gå til Automatisk dato og tid > Bruk nettverkets
eget klokkeslett.
For å bruke GPS-gitt dato og tid, gå til Automatisk dato og tid > Bruk GPS-gitt tid.
For å angi dato og tid manuelt, slå av Automatisk dato og tid, og trykk deretter på
henholdsvis Angi dato og Angi tid.
Slå på Automatisk tidssone-bryteren for å bruke nettverkets tidssone.
Slå av Automatisk tidssone-bryteren, og trykk på Tidssone, og velg deretter en
tidssone for å velge en tidssone manuelt.
Slå av eller på Bruk 24-timers format-bryteren for å veksle mellom 24-timers og 12timers format.
Angi språket
1. Gå til Innstillinger > Språk og inndata > Språk.
2. Velg språket som du vil bruke på skjermen.
Stille inn en skjermlås
Gå til Innstillinger > Sikkerhet > Skjermlås for å velge et skjermlåsalternativ og konfigurere
skjermlåsen.
Aktivere appinstallasjon
Gjør alle av følgende før du installerer apper som er lastet ned fra ukjente kilder:
1. Gå til Innstillinger > Sikkerhet.
2. Trykk på Ukjente kilder-bryteren for å slå den på.
3. I Media Device (MTP)-modus, kopier APK-filene fra datamaskinen til enheten.
Angi ringetonen
Du kan definere standard ringetoner til innkommende anrop, meldinger og varsler. Du kan
også justere lydstyrken for hver lydtype.
Gå til Innstillinger > Lyd og varsling > Standard varslingslyd.
Utføre en fabrikktilbakestilling
1. Gå til Innstillinger > Sikkerhetskopier/tilbakestill > Tilbake til fabrikkstandard.
2. Trykk på TILBAKESTILL TELEFONEN.

Fingeravtrykk
Du kan plassere fingeren din på fingeravtrykkssensoren for å raskt låse opp telefonen.
Merknad: I noen land kan du bruke fingeravtrykket til å godkjenne betaling.
Legge til et fingeravtrykk
Du kan legge til mer enn ett fingeravtrykk.
1. Gå til Innstillinger > Sikkerhet > Fingeravtrykk.
2. Følg anvisningene på skjermen.
Merknad: Et låseskjermmønster, en PIN-kode eller et passord kreves for å bruke
fingeravtrykksrelaterte funksjoner. For å angi skjermlås, gå til Innstillinger >
Sikkerhet > Skjermlås.
Slette et fingeravtrykk
1. Gå til Innstillinger > Sikkerhet > Fingeravtrykk.
2. Bekreft låseskjermmønsteret eller tast inn PIN-koden eller passordet ditt.
3. Trykk på fingeravtrykket som du vil slette, trykk på SLETT og deretter JA, FJERN.

Vedlegg
Viktig informasjon om sikkerhet og håndtering
For å unngå personskader, skade på eiendom eller skader på produktet på grunn av uhell må
du lese all informasjonen i denne delen før du begynner å bruke produktet.
Behandle enheten forsiktig
Ikke mist, bøy eller punkter enheten, ikke sett fremmedlegemer inn i, eller plasser tunge
gjenstander på enheten din. De følsomme, interne komponentene kan bli skadet.
Skjermen på enheten er laget av glass. Glasset kan knuses hvis enheten faller på en hard
overflate, får et hardt slag eller treffes av en tung gjenstand. Hvis glasset sprekker eller
knuses, må du ikke ta på det eller forsøke å fjerne det fra enheten. Slutt umiddelbart å bruke
enheten og ta kontakt med Lenovos tekniske kundestøtte for informasjon om reparasjon,
erstatning eller kassering.
Når du bruker enheten, må du holde den borte fra varme eller høyspente miljøer, som
elektriske apparater, elektrisk varmeutstyr eller elektrisk matlagingsutstyr. Bruk bare enheten
innenfor temperaturområdet 0 °C til 40 °C (oppbevaring -20 °C til 60 °C) for å unngå skader.
Ikke utsett enheten for vann, regn, mye fuktighet, svette eller andre væsker.
Ikke demonter eller modifiser enheten
Enheten er forseglet. Det finnes ingen innvendige deler som kan vedlikeholdes av sluttbruker.
Alle innvendige reparasjoner skal utføres av et Lenovo-autorisert verksted eller en Lenovoautorisert tekniker. Forsøk på å åpne eller modifisere enheten vil oppheve garantien.
Merknad om oppladbart innebygd batteri
Ikke prøv å skifte ut det innebygde og oppladbare litiumionbatteriet. Det finnes fare for
eksplosjon hvis batteriet byttes ut med feil type. Kontakt Lenovo for å få utført erstatning på
fabrikken.
Advarsel om plastposer
FARE:
Plastposer kan være farlige. Hold små barn unna plastposer for å unngå fare for
kvelning.
Adapterinformasjon
Hindre at enheten og strømadapteren blir våte.
Ikke senk enheten ned i vann eller forlat enheten på et sted der den kan komme i kontakt med
vann eller andre væsker.
Bruk kun godkjente lademetoder.
Du kan bruke en av følgende lademetoder for sikker lading av enhetens innvendige batteri:
Lademetode Skjerm på Skjerm av
Strømadapter
USB-tilkobling mellom
likestrømstilkontakten på
enheten og en USB-kontakt på
Støttes, men batteriet lades
Støttes.
sakte.
Støttes, men kompenserer for

en datamaskin eller en annen
Støttes, men batteriet lades
strømforbruk, og batteriet lades
enhet som overholder USB 2.0-
sakte.
saktere enn vanlig.
standardene. Enheten må være
koblet til et USB-grensesnitt
med USB 2.0 eller høyere.
Merknader:
Skjerm på: Enheten er på.
Skjerm av: Enheten er av eller i skjermlåsmodus.
Enheter som lades, kan bli varme under normal bruk. Sørg for at du har tilstrekkelig med
ventilasjon rundt enheten som lades. Dra ut pluggen på enheten som lades hvis et av følgende
finner sted:
Enheten som lades, utsettes for regn, væske eller for mye fuktighet.
Enheten som lades, viser tegn på fysiske skader.
Du ønsker å rengjøre enheten som lades.
Advarsel:
Lenovo er ikke ansvarlig for ytelsen eller sikkerheten til produkter som ikke produseres
eller godkjennes av Lenovo. Bruk bare Lenovo-godkjente strømadaptere og batterier.
Forsiktighetsadvarsel om bruk av høy lydstyrke
Advarsel: Eksponering for høyt lydvolum fra en hvilken som helst kilde i lengre perioder kan
påvirke hørselen. Jo høyere lyd, dess mindre tid kreves for at hørselen kan påvirkes. Slik
beskytter du hørselen:
Begrens tiden som du bruker hodesett eller hodetelefoner ved høyt volum.
Unngå å øke lydstyrken for å stenge ut støy fra omgivelsene.
Slå ned lydstyrken hvis du ikke kan hører det som folk rundt deg sier.
Hvis du opplever ubehag i forbindelse med hørselen, inkludert følelsen av trykk i ørene eller at
ørene føles fulle ut, det ringer i ørene eller dempet tale, skal du slutte å lytte til enheten
gjennom hodesettet eller hodetelefonene, og får sjekket hørselen.
Vær forsiktig når du bruker enheten i motorkjøretøy eller på sykkel
Prioriter alltid din egen og andres sikkerhet. Følg loven. Lokale lover og forskrifter kan styre
hvordan du bruker mobile elektroniske enheter, som denne enheten, mens du kjører
motoriserte kjøretøy eller sykler.
Avhendes i samsvar med lokale lover og forskrifter
Når enheten skal kasseres, må du ikke knuse, brenne, senke i vann eller kvitte deg med
enheten i strid med lokale lover og forskrifter. Enkelte innvendige deler inneholder stoffer som
kan eksplodere, lekke eller negativt påvirke miljøet dersom de deponeres feil.
Se “Resirkulering og miljøinformasjon” for ytterligere informasjon.
Hold enheten og tilbehør borte fra små barn
Enheten inneholder små deler som kan utgjøre kvelningsfare for små barn. I tillegg kan
glasskjermen knuses eller sprekke hvis den mistes på eller kastes mot en hard overflate.
Beskytt data og programvare
Ikke slett ukjente filer eller endre navn på filer eller mapper som ikke ble opprettet av deg.

Ellers kan programvaren på enheten slutte å fungere.
Vær oppmerksom på at å gå inn på nettverksressurser kan gjøre enheten sårbar mot datavirus,
hackere, spionprogrammer og andre ondsinnede aktiviteter som kan skade enheten,
programvaren eller data. Det er ditt ansvar å sørge for at du har tilstrekkelig beskyttelse i form
av brannmurer, antivirusprogramvare og beskyttelse mot spionprogrammer og at denne
programvaren holdes oppdatert.
Hold elektriske apparater unna enheten. Dette inkluderer elektriske vifter, radioer, høyttalere
med høy effekt, klimaanlegg og mikrobølgeovner. De sterke magnetiske feltene som genereres
av elektriske apparater kan skade skjermen og dataene på enheten.
Vær oppmerksom på varmen som genereres av enheten
Når enheten er slått på eller når batteriet lades, kan enkelte deler bli varme. Temperaturen de
når er avhengig av aktivitetsmengden i systemet og ladenivået til batteriet. Kroppskontakt over
lengre tid kan føre til ubehag eller til og med forbrenning. Unngå å ha hendene, fanget eller en
annen kroppsdel i kontakt med en varm del av enheten over lengre tid.
Merknad om kabler og ledninger av polyvinylklorid (PVC)
ADVARSEL: Håndtering av ledningen til dette produktet, eller ledninger tilknyttet tilleggsutstyr
som selges sammen med dette produktet, vil utsette deg for bly, et kjemisk stoff som delstaten
California har fastslått at kan forårsake kreft og skader på fostre og reproduksjonsevnen. Vask
hendene etter bruk.
Eksplosiv atmosfære
Ikke lad eller bruk Lenovo-telefonen i et område med potensielt eksplosiv atmosfærer, som
f.eks. et sted der drivstoff fylles eller områder der luften inneholder kjemikalier eller partikler
(som korn, støv eller metallpulver). Overhold alle skiltene og instruksjonene.
Radiofrekvent interferens
Overhold skilt og varsler som forbyr eller begrenser bruken av mobiltelefoner (f.eks. i
helseinstitusjoner eller områder der det sprenges). Selv om Lenovo-telefonen er utformet,
testet og produsert for å være i samsvar med forskriftene som styrer radiofrekvente utslipp,
kan f.eks. utslipp fra Lenovo-telefonen ha en negativ innvirkning på bruken av annet elektrisk
utstyr og føre til at de ikke fungerer. Slå av Lenovo-telefonen eller bruk flymodus for å slå av
Lenovo-telefonens trådløse sendere når dette er forbudt, som f.eks. når man reiser med fly
eller når myndighetene ber om det.
Medisinske enheter
Lenovo-telefonen inneholder radioer som avgir elektromagnetiske felt. Disse elektromagnetiske
feltene kan forstyrre pacemakere eller andre medisinske enheter. Hvis du bruker en
pacemaker, skal det opprettholdes en avstand mellom pacemakeren og Lenovo-telefonen på
minst 15 cm. Hvis du har mistanke om at Lenovo-telefonen forstyrrer din pacemaker eller
andre medisinske enheter, skal du stoppe å bruke Lenovo-telefonen og søke råd hos legen for
å få spesifikke informasjon om den medisinske enheten.
Merknader om elektronisk stråling
De følgende kapitlene gjelder kun modellen Lenovo PB2-690Y:
FCC-samsvarserklæring
Dette utstyret er testet og funnet i samsvar med grensene for en klasse B digital enhet iht. del
15 i FCC-reglene. Disse grensene er beregnet på å gi rimelig beskyttelse mot skadelig

interferens i en installasjon i boliger. Dette utstyret genererer, bruker og kan stråle
radiofrekvensenergi, og hvis det ikke installeres og brukes iht. instruksjonene, kan det
forårsake skadelig interferens ved radiokommunikasjoner. Det gis imidlertid ikke noen garanti
mot at det vil skje interferens ved en bestemt installasjon. Dersom dette utstyret forårsaker
skadelig interferens ved radio- eller TV-mottak, som kan fastslås ved å slå av og på utstyret,
oppmuntres brukeren til å forsøke å rette på interferensen ved bruk av en av følgende tiltak:
Endre retningen eller plasseringen av antennen.
Øke avstanden mellom utstyret og mottakeren.
Koble utstyret i et uttak på en annen krets enn den som mottakeren er koblet til.
Kontakte en autorisert forhandler eller service-representant for å få hjelp.
Lenovo er ikke ansvarlig for eventuell radio- eller TV-interferens som er forårsaket av
uautoriserte endringer eller modifikasjoner på utstyret. Uautoriserte endringer eller
modifikasjoner kan ugyldiggjøre brukerens rett til å betjene utstyret.
Denne enheten er i samsvar med del 15 i FCC-reglene. Betjeningen er underlagt følgende to
betingelser: (1) Denne enheten må ikke forårsake skadelige forstyrrelser, og (2) denne
enheten må godta eventuelle mottatte forstyrrelser, inkludert forstyrrelser som kan føre til
uønsket drift.
Ansvarlig part:
Lenovo (United States) Incorporated
1009 Think Place - Building One
Morrisville, NC 27560
, USA Telefon: 1-919-294-5900
IC-advarsel
Denne enheten er i samsvar med Industry Canadas lisensunntatte RSS-standard(er).
Betjeningen er underlagt følgende to betingelser:
(1) Denne enheten får ikke forårsake forstyrrelser, og
(2) denne enheten må godta eventuelle forstyrrelser, inkludert forstyrrelser som kan føre til
uønsket drift av enheten.
Le présent appareil est conforme aux CNR d'Industrie Canada applicables aux appareils radio
exempts de licence. L'exploitation est autorisée aux deux conditions suivantes:
(1) l'appareil ne doit pas produire de brouillage, et
(2) l’utilisateur de l’appareil doit accepter tout brouillage radioélectrique subi, même si
lebrouillage est susceptible d’en compromettre le fonctionnement.
De følgende kapitlene gjelder kun modellen Lenovo PB2-690M:
Samsvar med EUs EMC-direktiv
Dette produktet er i samsvar med alle kravene og grunnleggende normer som gjelder
Europarådets direktiv 1999/5/EF. Europarådet direktiv 1999/5/EF stør ved kraft i
overgangsperioden til Europarådets direktiv 2014/53/EU, frem til 12. juni 2017. Lenovo tar ikke
ansvar for manglende samsvar med beskyttelseskravene som er et resultat av en ikke anbefalt
modifisering av produktet, inkludert installasjonen av ekstrakort fra andre produsenter. Dette
produktet er testet og funnet i samsvar med grensene som gjelder klasse B IT-utstyr iht. den
europeiske standarden EN 55022. Grensene som gjelder klasse B utstyr, ble avledet fra
typiske boligmiljøer for å gi rimelig beskyttelse mot interferens med lisensierte
kommunikasjonsenheter.
EU-kontakt: Lenovo, Einsteinova 21, 851 01 Bratislava, Slovakia
Samsvarserklæring for tysk klasse B

Deutschsprachiger EU Hinweis:
Hinweis für Geräte der Klasse B EU-Richtlinie zur Elektromagnetischen Verträglichkeit Dieses
Produkt entspricht den Schutzanforderungen der EU-Richtlinie 2014/30/EU (früher
2004/108/EC) zur Angleichung der Rechtsvorschriften über die elektromagnetische
Verträglichkeit in den EU-Mitgliedsstaaten und hält die Grenzwerte der Klasse B der Norm
gemäß Richtlinie. Um dieses sicherzustellen, sind die Geräte wie in den Handbüchern
beschrieben zu installieren und zu betreiben. Des Weiteren dürfen auch nur von der Lenovo
empfohlene Kabel angeschlossen werden. Lenovo übernimmt keine Verantwortung für die
Einhaltung der Schutzanforderungen, wenn das Produkt ohne Zustimmung der Lenovo
verändert bzw. wenn Erweiterungskomponenten von Fremdherstellern ohne Empfehlung der
Lenovo gesteckt/eingebaut werden.
Deutschland:
Einhaltung des Gesetzes über die elektromagnetische Verträglichkeit von Betriebsmitteln
Dieses Produkt entspricht dem „Gesetz über die elektromagnetische Verträglichkeit von
Betriebsmitteln“ EMVG (früher „Gesetz über die elektromagnetische Verträglichkeit von
Geräten“). Dies ist die Umsetzung der EMV EU-Richtlinie 2014/30/EU (früher 2004/108/EWG)
in der Bundesrepublik Deutschland.
Zulassungsbescheinigung laut dem Deutschen Gesetz über die elektromagnetische
Verträglichkeit von Betriebsmitteln, EMVG vom 20. Juli 2007 (früher Gesetz über die
elektromagnetische Verträglichkeit von Geräten), bzw. der EMV EU Richtlinie 2014/30/EU
(früher 2004/108/EC), für Geräte der Klasse B.
Dieses Gerät ist berechtigt, in Übereinstimmung mit dem Deutschen EMVG das EGKonformitätszeichen - CE - zu führen. Verantwortlich für die Konformitätserklärung nach
Paragraf 5 des EMVG ist die Lenovo (Deutschland) GmbH, Meitnerstr. 9, D-70563 Stuttgart.
Informationen in Hinsicht EMVG Paragraf 4 Abs. (1) 4:
Das Gerät erfüllt die Schutzanforderungen nach EN 55024 und EN 55022 Klasse B.
Japansk VCCI klasse B-erklæring
この装置は、クラスB情報技術装置です。この装置は、家庭環境で使用することを目的としています
が、この装置がラジオやテレビジョン受信機に近接して使用されると、受信障害を引き起こすことがあ
ります。 取扱説明書に従って正しい取り扱いをして下さい。 VCCI-B
Japan samsvarserklæring for produkter som kobles til strømledninger som er merket med
mindre eller lik 20 A per fase
日本の定格電流が 20A/相 以下の機器に対する高調波電流規制
高調波電流規格 JIS C 61000-3-2 適合品
Informasjon om miljø, gjenvinning og kassering
Generell merknad om gjenvinning
Lenovo oppfordrer eiere av informasjonsteknologisk utstyr (IT-utstyr) til å gjenvinne utstyret på
en ansvarlig måte når det ikke lenger er behov for det. Lenovo tilbyr en rekke programmer og
tjenester for å hjelpe eiere av slikt IT-utstyr med å gjenvinne produktene sine. Hvis du vil ha
mer informasjon om gjenvinning av Lenovo-produkter, kan du gå til:
http://www.lenovo.com/recycling.
Det følgende kapitlet gjelder kun modellen Lenovo PB2-690Y:
Informasjon om gjenvinning av batteri for USA og Canada

Energieffektivitetsmerke
Direktivet for begrensning av farlige stoffer (RoHS)
Oppdatert miljøinformasjon for våre produkter er tilgjengelig på
http://www.lenovo.com/ecodeclaration.
EU
Dette Lenovo-produktet, inkludert medfølgende deler (kabler, ledninger og så videre) oppfyller
kravene i direktiv 2011/65/EU om begrensning av bruken av bestemte farlige stoffer i elektrisk
og elektronisk utstyr ("RoHS recast" eller "RoHS 2").
Du finner mer informasjon om Lenovos RoHS-samsvar over hele verden på følgende adresse:
http://www.lenovo.com/social_responsibility/us/en/RoHS_Communication.pdf
De følgende kapitlene gjelder kun modellen Lenovo PB2-690M:
Viktig informasjon om batteriet og WEEE
Batterier og elektrisk og elektronisk utstyr som er merket med et symbol med en papirkurv med
strek over, kan ikke kastes som usortert avfall. WEEE skal behandles separat i henhold til det
samlede rammeverket som er tilgjengelig for kunder ved retur, resirkulering og behandling av
WEEE. Fjern og isoler batteriene fra WEEE før WEEE plasseres i en avfallsinnsamlingstrøm.
Batterier skal samles inn separat ved bruk av rammeverket som er tilgjengelig for å returnere,
gjenvinne og behandle batterier og akkumulatorer.
Landspesifikk informasjon er tilgjengelig på: http://www.lenovo.com/recycling.
Informasjon om gjenvinning for Japan
Informasjon om gjenvinning og kassering for Japan er tilgjengelig på:
http://www.lenovo.com/recycling/japan.
Informasjon om gjenvinning for India
Informasjon om gjenvinning og kassering for India er tilgjengelig på:
http://www.lenovo.com/social_responsibility/us/en/sustainability/ptb_india.html.
Merknader om gjenvinning av batteri
Informasjon om gjenvinning av batteri for Taiwan
Informasjon om gjenvinning av batteri for EU

Batteriene eller emballasjen til batteriene er merket i samsvar med EU-direktiv 2006/66/EC om
batterier, akkumulatorer og kassering av batterier og akkumulatorer. Direktivet fastsetter
rammeverket for retur og gjenvinning av brukte batterier og akkumulatorer i hele EU. Denne
etiketten brukes på ulike batterier for å vise at batteriet ikke skal kastes, men gjenvinnes ifølge
direktivet ved endt levetid.
Batterier og akkumulatorer er merket i henhold til EU-direktiv 2006/66/EC for å indikere at de
skal samles inn separat og gjenvinnes ved endt levetid. Etiketten på batteriet kan også
inneholde et kjemisk symbol for metallet i batteriet (Pb for bly, Hg for kvikksølv og Cd for
kadmium). Brukere av batterier og akkumulatorer må ikke kassere batterier og akkumulatorer
som usortert husholdningsavfall, men bruke innsamlingssystemet som er tilgjengelig for
forbrukere for retur, gjenvinning og behandling av batterier og akkumulatorer. Forbrukernes
engasjement er viktig for å minimere eventuelle virkninger av batterier og akkumulatorer på
miljøet og menneskers helse, på grunn av den mulige tilstedeværelsen av farlige stoffer. Du
finner informasjon om riktig innsamling og behandling på følgende adresse:
http://www.lenovo.com/recycling
Direktivet for begrensning av farlige stoffer (RoHS)
Tyrkia
Lenovo-produktet oppfyller kravene i det tyrkiske direktivet om begrensning av bruken av
bestemte farlige stoffer i elektrisk og elektronisk avfall (WEEE).
7UNL\H$(((<|QHWPHOL÷LQH8\JXQOXN%H\DQÕ
%X/HQRYRUQ7&dHYUHYH2UPDQ%DNDQOÕ÷Õ¶QÕQ³$WÕN(OHNWULNOLYH(OHNWURQLN(ú\D%D]Õ
=DUDUOÕ0DGGHOHULQ.XOODQÕPÕQÕQ6ÕQÕUODQGÕUÕOPDVÕQD'DLU<|QHWPHOLN$(((´GLUHNWLIOHULQH
uygundur.
$(((<|QHWPHOL÷LQH8\JXQGXU
Ukraine
ɐɢɦɩɿɞɬɜɟɪɞɠɭɽɦɨɳɨɩɪɨɞɭɤɰɿɹɅɟɧɨɜɨɜɿɞɩɨɜɿɞɚɽɜɢɦɨɝɚɦɧɨɪɦɚɬɢɜɧɢɯɚɤɬɿɜɍɤɪɚʀɧɢ
ɹɤɿɨɛɦɟɠɭɸɬɶɜɦɿɫɬɧɟɛɟɡɩɟɱɧɢɯɪɟɱɨɜɢɧ
India
RoHS compliant as per E-Waste (Management & Handling) Rules, 2011.
Vietnam
Lenovo-produkter som selges i Vietnam fra og med 23. september 2011 oppfyller kravene til
det vietnamesiske direktivet 30/2011/TT-BCT ("Vietnam RoHS").
EU
Lenovo-produkter som selges i EU fra og med 3. januar 2013 oppfyller kravene i direktivet
2011/65/EU om begrensning av bruken av bestemte farlige stoffer i elektrisk og elektronisk
utstyr ("RoHS recast" eller "RoHS 2").
Du finner mer informasjon om Lenovos arbeid med RoHS på følgende adresse:
http://www.lenovo.com/social_responsibility/us/en/RoHS_Communication.pdf
Klassifiseringsmerknad angående eksport

Dette produktet er underlagt amerikanske eksportregler (EAR, United States Export
Administration Regulations) og har en eksportklassifisering (ECCN) på 5A992.c. Det kan
eksporteres på nytt bortsett fra til noen av de boikottede landene på listen EAR E1.
Feilsøking
Melding om for lite minne kommer frem under installasjon av app
Frigjør minne, og prøv å installere på nytt.
Berøringsskjermen fungerer ikke eller er ikke følsom
Hold inne På/av-knappen i ca. 8 sekunder for å slå av enheten, eller hold inne På/av-knappen
i ca. 10 sekunder for å starte enheten på nytt.
Enheten slår ikke på eller system krasjer
Lad batteriet i en halv time, og hold deretter inne På/av-knappen i ca. 8 sekunder for å slå av
enheten, eller hold inne På/av-knappen i ca. 10 sekunder for å starte enheten på nytt.
Det finnes ikke lyd eller den andre personen hører ikke noe under anropet
Juster volumet ved hjelp av volumknappene.
Enheten kommer ikke inn på Internett via det trådløse nettverket
Start den trådløse ruteren om igjen eller gå til Innstillinger og start WLAN på nytt.
Enheten våkner ikke fra dvalemodus
Hold nede på/av-knappen i 8 sekunder til enheten slår av. Slå den deretter på igjen på vanlig
måte.
 Loading...
Loading...