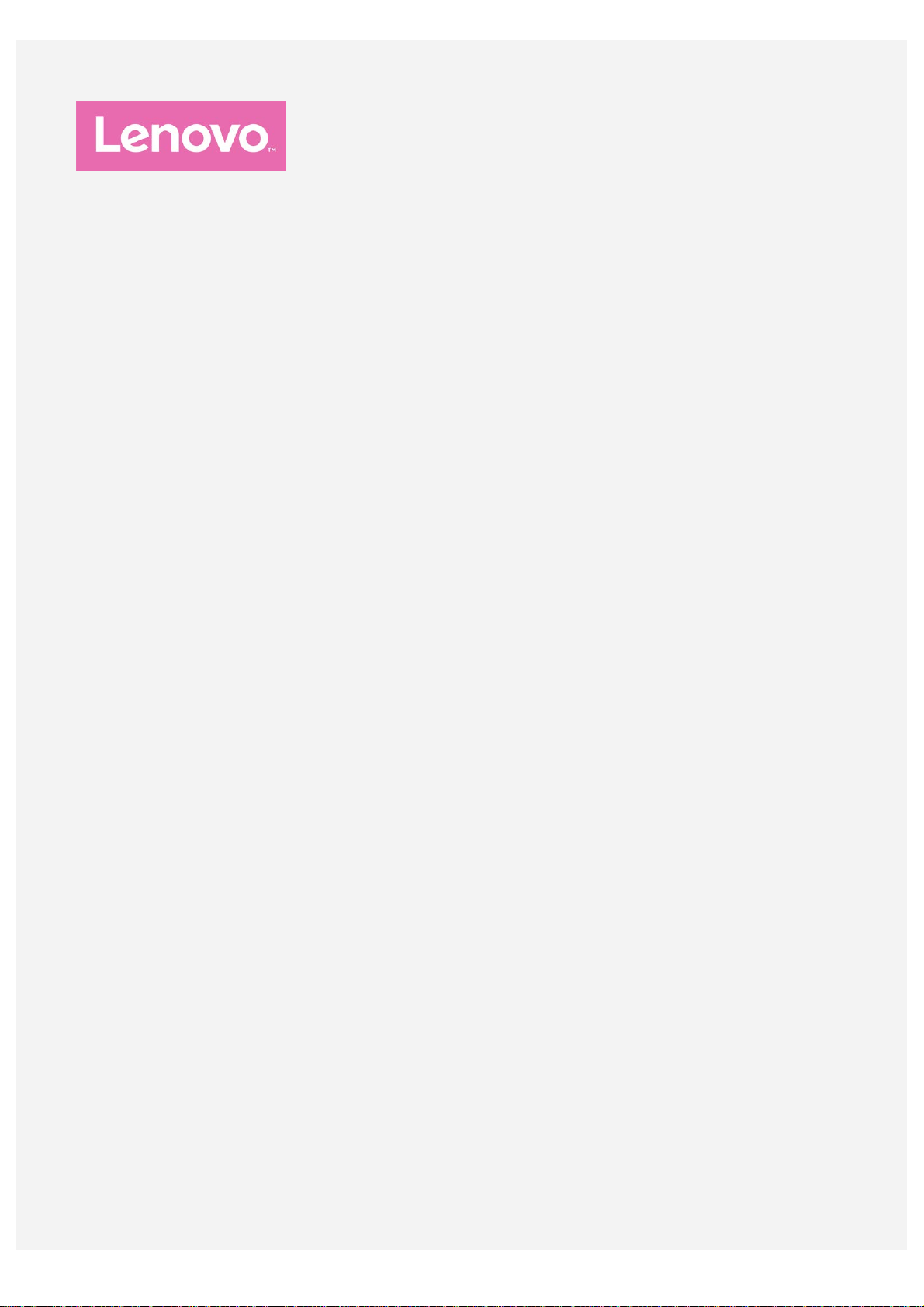
Lenovo PHAB2
Οδηγός χρήσης, έκδ. 1.0
Lenovo PB2-650M
Lenovo PB2-650Y
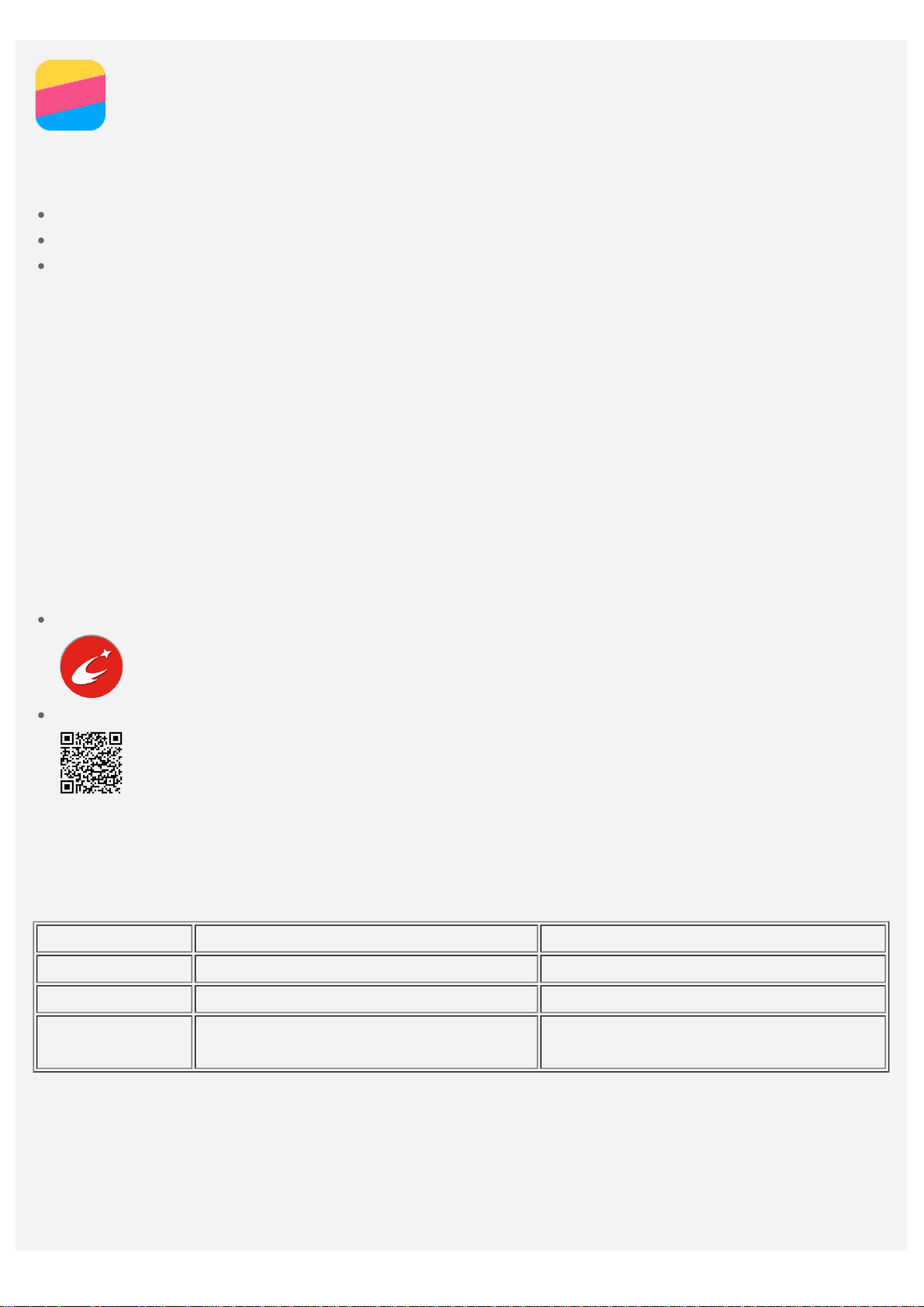
Βασικές πληροφορίες
Προτού χρησιμοποιήσετε τις πληροφορίες αυτές και το προϊόν που αφορούν, φροντίστε να διαβάσετε
τις οδηγίες τις οποίες περιλαμβάνουν τα εξής έγγραφα:
Οδηγός γρήγορης έναρξης
Οδηγίες για τις κανονιστικές διατάξεις
Παράρτημα
Ο Οδηγός γρήγορης έναρξης και οι Οδηγίες για τις κανονιστικές διατάξεις είναι διαθέσιμες στον
ιστότοπο http://support.lenovo.com.
Lenovo Companion
Αναζητάτε βοήθεια; Η εφαρμογή Lenovo Companion είναι σε θέση να σας προσφέρει υποστήριξη για
να αποκτήσετε άμεση πρόσβαση στη βοήθεια και στα φόρουμ της Lenovo στον Ιστό*, σε συχνές
ερωτήσεις και απαντήσεις*, σε αναβαθμίσεις συστημάτων*, σε δοκιμές των λειτουργιών υλικού
εξοπλισμού, σε ελέγχους για την κατάσταση της εγγύησης*, σε αιτήματα εξυπηρέτησης** και στην
κατάσταση επισκευών**.
Σημείωση:
* Απαιτείται πρόσβαση σε δίκτυο δεδομένων.
** Η υπηρεσία δεν είναι διαθέσιμη σε όλες τις χώρες.
Υπάρχουν δύο τρόποι για να αποκτήσετε την εν λόγω εφαρμογή:
Πραγματοποιήστε αναζήτηση και λήψη της εφαρμογής από την υπηρεσία Google Play.
Σαρώστε τον κωδικό QR που ακολουθεί με συσκευή Android της Lenovo.
Τεχνικές προδιαγραφές
Η ενότητα αυτή παραθέτει τις τεχνικές προδιαγραφές μόνο όσον αφορά την ασύρματη επικοινωνία. Αν
θέλετε να δείτε μια ολοκληρωμένη λίστα με τις τεχνικές προδιαγραφές για τη συσκευή σας,
επισκεφτείτε την ιστοσελίδα http://support.lenovo.com.
Μοντέλο Lenovo PB2-650M Lenovo PB2-650Y
CPU MTK MT8735 MTK MT8735
Μπαταρία 4.050 mAh 4.050 mAh
Ασύρματη
επικοινωνία
Σημείωση: Το Lenovo PB2-650M υποστηρίζει ζώνη LTE 1, 2, 3, 5, 7, 8, 20, 38, 40 και 41(Στενή
ζώνη). Το Lenovo PB2-650Y υποστηρίζει ζώνη LTE 2, 4, 5, 7, 12, 13, 17. Ωστόσο, σε ορισμένες
χώρες δεν υποστηρίζονται οι υπηρεσίες LTE. Για να μάθετε αν η συσκευή σας λειτουργεί με
δίκτυα LTE στη χώρα σας, επικοινωνήστε με την εταιρεία σας.
Bluetooth, WLAN, GPS,
GSM/UMTS/LTE
Bluetooth, WLAN, GPS,
GSM/UMTS/LTE
Κουμπιά οθόνης
Υπάρχουν τρία κουμπιά στη συσκευή σας.
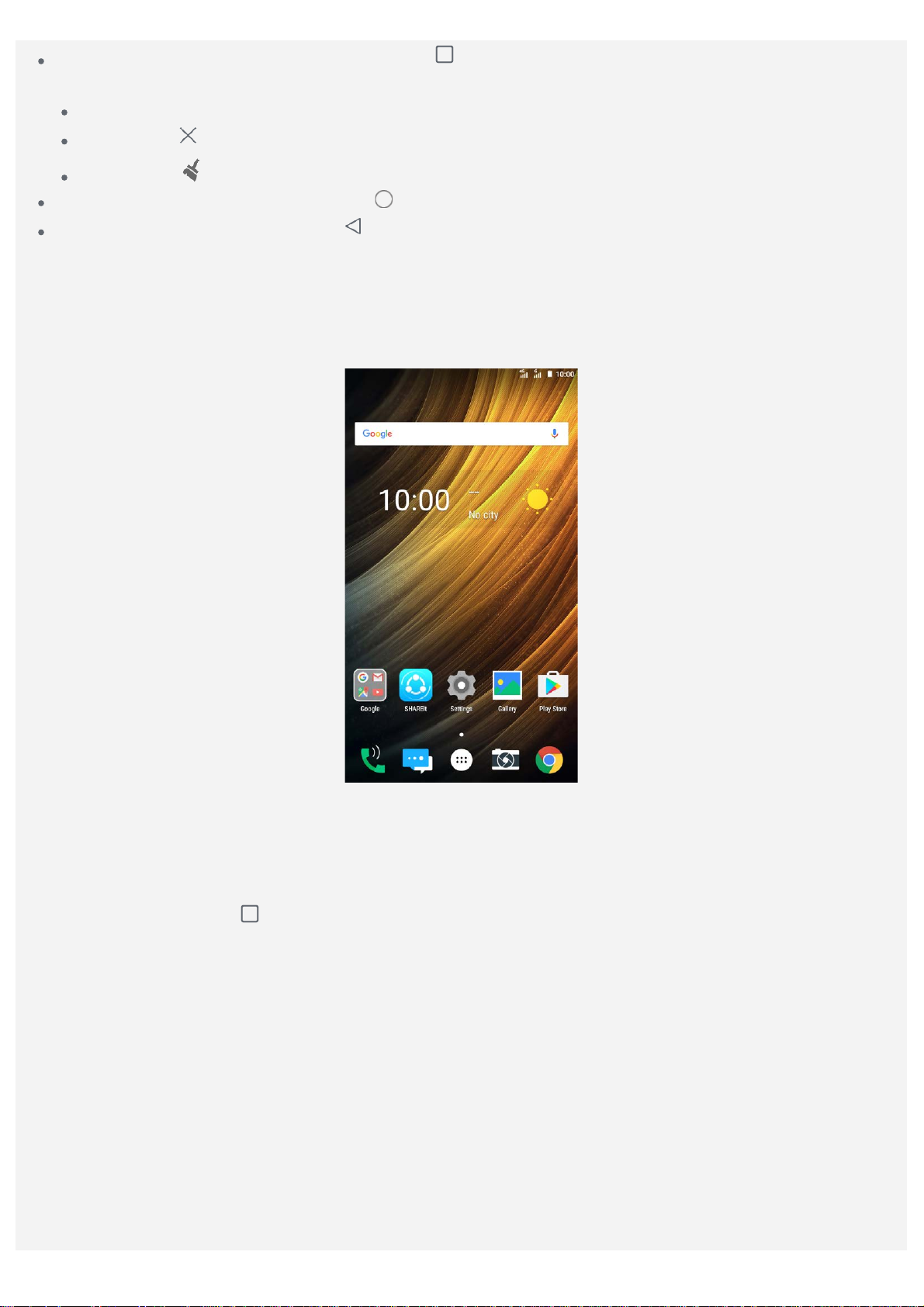
Κουμπί πολλαπλών εργασιών: Πατήστε το , για να δείτε τις εκτελούμενες εφαρμογές. Στη
συνέχεια, μπορείτε να κάνετε τα εξής:
Πατήστε μια εφαρμογή, για να την ανοίξετε.
Πατήστε το , για να κλείσετε την εφαρμογή.
Πατήστε το , για να κλείσετε όλες τις εφαρμογές.
Κουμπί αρχικής οθόνης: Πατήστε το , για να επιστρέψετε στην προεπιλεγμένη αρχική οθόνη.
Κουμπί επιστροφής: Πατήστε το , για να επιστρέψετε στην προηγούμενη σελίδα ή για έξοδο
από την τρέχουσα εφαρμογή.
Αρχική οθόνη
Η αρχική οθόνη είναι η αφετηρία για τη χρήση της συσκευής σας. Για να σας διευκολύνουμε, στην
αρχική οθόνη έχουμε ήδη εγκαταστήσει μερικές χρήσιμες εφαρμογές και ορισμένα γραφικά στοιχεία.
Σημείωση: Οι δυνατότητες και η αρχική οθόνη της συσκευής σας ενδέχεται να διαφέρουν
ανάλογα με την τοποθεσία, τη γλώσσα, την εταιρεία και το μοντέλο σας.
Εξατομίκευση αρχικών οθονών στη λειτουργία επεξεργασίας
Πιέστε παρατεταμένα το
μεταβείτε στη λειτουργία επεξεργασίας. Πατήστε το κουμπί επιστροφής για έξοδο από τη λειτουργία
επεξεργασίας.
ή οποιοδήποτε σημείο στην αρχική οθόνη εκτός από τα εικονίδια, για να
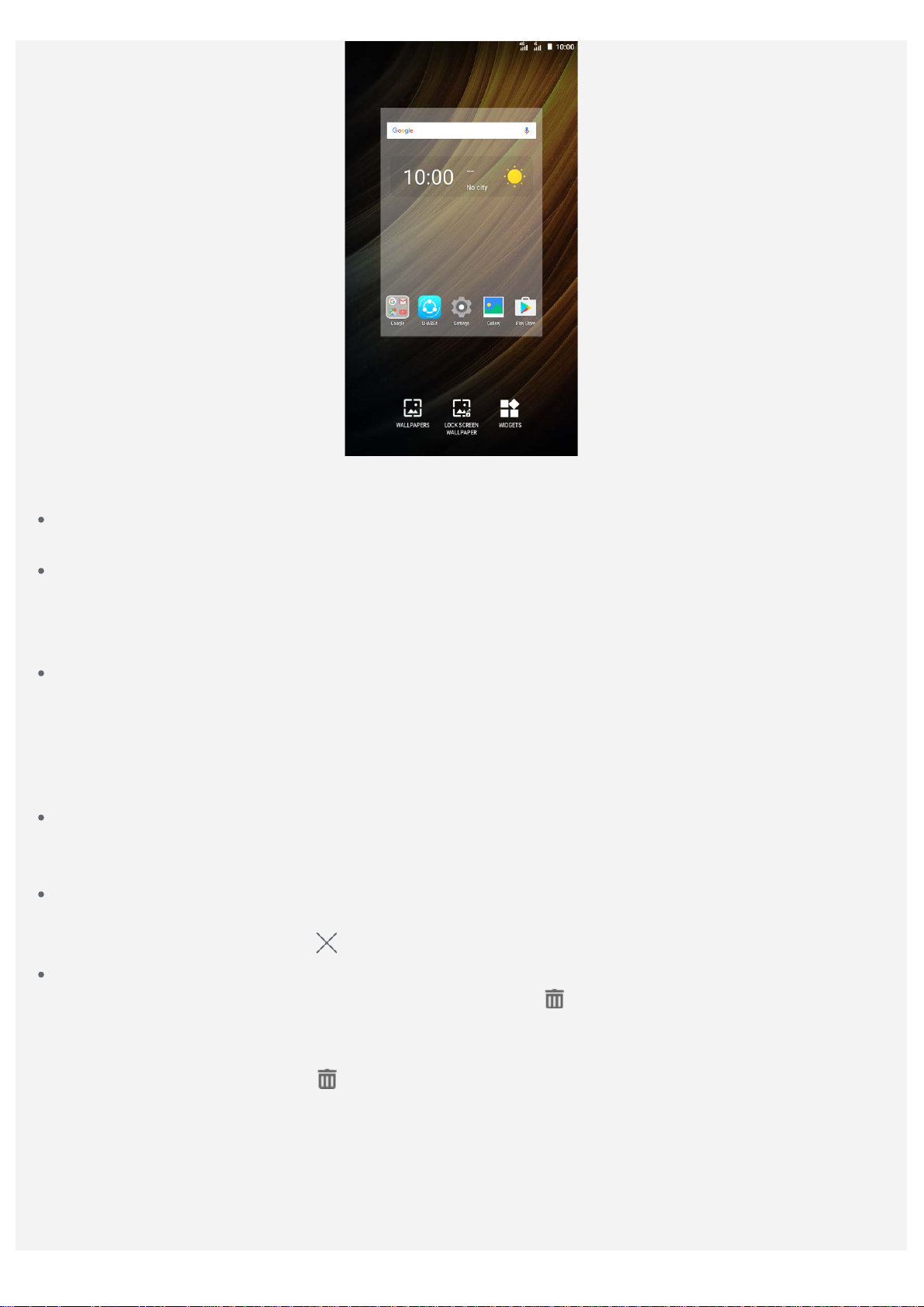
Στη λειτουργία επεξεργασίας μπορείτε να προχωρήσετε σε οποιαδήποτε από τις εξής ενέργειες:
Αν έχετε πολλές οθόνες και θέλετε να μετακινήσετε μια αρχική οθόνη, πιέστε παρατεταμένα μια
οθόνη μέχρι να μεγεθυνθεί ελαφρώς, σύρετέ την στη νέα θέση και, στη συνέχεια, αφήστε την.
Για να προσθέσετε ένα γραφικό στοιχείο στην αρχική οθόνη, πατήστε την επιλογή ΓΡΑΦΙΚΑ
ΣΤΟΙΧΕΙΑ, σαρώστε προς τα πάνω ή προς τα κάτω για να εντοπίσετε το γραφικό στοιχείο που
θέλετε, πιέστε το παρατεταμένα μέχρι να αναδυθεί, σύρετέ το μέχρι το σημείο όπου θέλετε να το
τοποθετήσετε και, στη συνέχεια, αφήστε το.
Για να αλλάξετε την ταπετσαρία, πατήστε την επιλογή ΤΑΠΕΤΣΑΡΙΕΣ, σαρώστε προς τα αριστερά ή
προς τα δεξιά για να εντοπίσετε την ταπετσαρία που θέλετε και, στη συνέχεια, πατήστε Ορισμός
ταπετσαρίας.
Διαχείριση γραφικών στοιχείων και εφαρμογών
Στην αρχική οθόνη, μπορείτε να κάνετε οποιαδήποτε από τις εξής ενέργειες:
Για να μετακινήσετε ένα γραφικό στοιχείο ή μια εφαρμογή, πιέστε το/την παρατεταμένα μέχρι να
μεγεθυνθεί λίγο το εικονίδιό του/της, σύρετέ το/τη μέχρι το σημείο όπου θέλετε να το/την
τοποθετήσετε και, στη συνέχεια, αφήστε το/τη.
Για να καταργήσετε ένα γραφικό στοιχείο από την αρχική οθόνη, πιέστε το παρατεταμένα μέχρι να
μεγεθυνθεί ελαφρώς το εικονίδιό του, σύρετέ το στο πάνω μέρος της οθόνης και, στη συνέχεια,
αφήστε το πάνω στο εικονίδιο
Για να απεγκαταστήσετε μια εφαρμογή, πιέστε την παρατεταμένα, σύρετέ την στο επάνω μέρος της
οθόνης και, στη συνέχεια, αφήστε την πάνω στο εικονίδιο
Σημείωση: Δεν μπορείτε να απεγκαταστήσετε εφαρμογές του συστήματος. Όποτε επιχειρήσετε
να απεγκαταστήσετε μια εφαρμογή του συστήματος, θα δείτε ότι στο επάνω μέρος της οθόνης
δεν εμφανίζεται το εικονίδιο
.
.
.
Κλείδωμα οθόνης
Όταν η συσκευή σας είναι ενεργοποιημένη, πιέστε το κουμπί ενεργοποίησης/απενεργοποίησης για μη
αυτόματο κλείδωμα της οθόνης. Πιέστε ξανά το κουμπί ενεργοποίησης/απενεργοποίησης για να
εμφανιστεί η κλειδωμένη οθόνη και κατόπιν σαρώστε προς τα πάνω από το κάτω μέρος της οθόνης
για να την ξεκλειδώσετε.
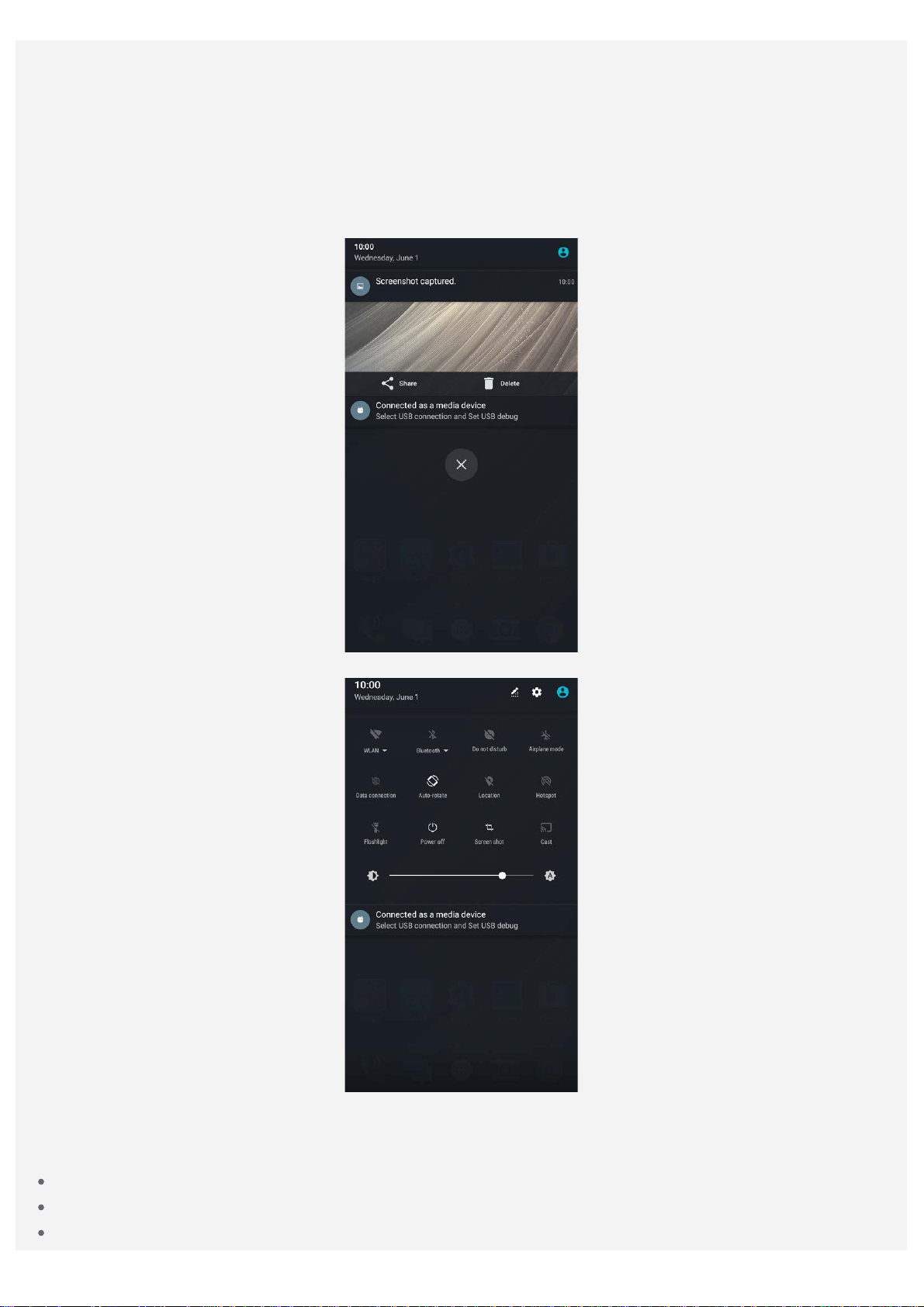
Σημείωση: Η σάρωση είναι η προεπιλεγμένη μέθοδος ξεκλειδώματος της οθόνης. Αν θελήσετε να
αλλάξετε το κλείδωμα της οθόνης σας, ανατρέξτε στην ενότητα Ρυθμίσεις.
Ειδοποιήσεις και Γρήγορες ρυθμίσεις
Ο πίνακας « Ειδοποίηση» (ανατρέξτε στην Εικόνα 1: Ειδοποίηση) σας ενημερώνει για αναπάντητες
κλήσεις, νέα μηνύματα και δραστηριότητες που βρίσκονται σε εξέλιξη, π.χ. τη διαδικασία λήψης
αρχείων. Από το παράθυρο γρήγορων ρυθμίσεων ( ανατρέξτε στην Εικόνα 2: Γρήγορες ρυθμίσεις)
μπορείτε να αποκτάτε πρόσβαση σε συχνά χρησιμοποιούμενες ρυθμίσεις, π.χ. στον διακόπτη WLAN.
Εικόνα 1: Ειδοποίηση
Εικόνα 2: Γρήγορες ρυθμίσεις
Μπορείτε να προχωρήσετε σε οποιαδήποτε από τις εξής ενέργειες:
Για να δείτε τις ειδοποιήσεις, σαρώστε προς τα κάτω από το επάνω μέρος της οθόνης.
Για να κλείσετε τον πίνακα « Ειδοποίηση», σαρώστε προς τα επάνω από το κάτω μέρος της οθόνης.
Για να ματαιώσετε μια ειδοποίηση, σαρώστε αριστερά ή δεξιά κατά πλάτος της.
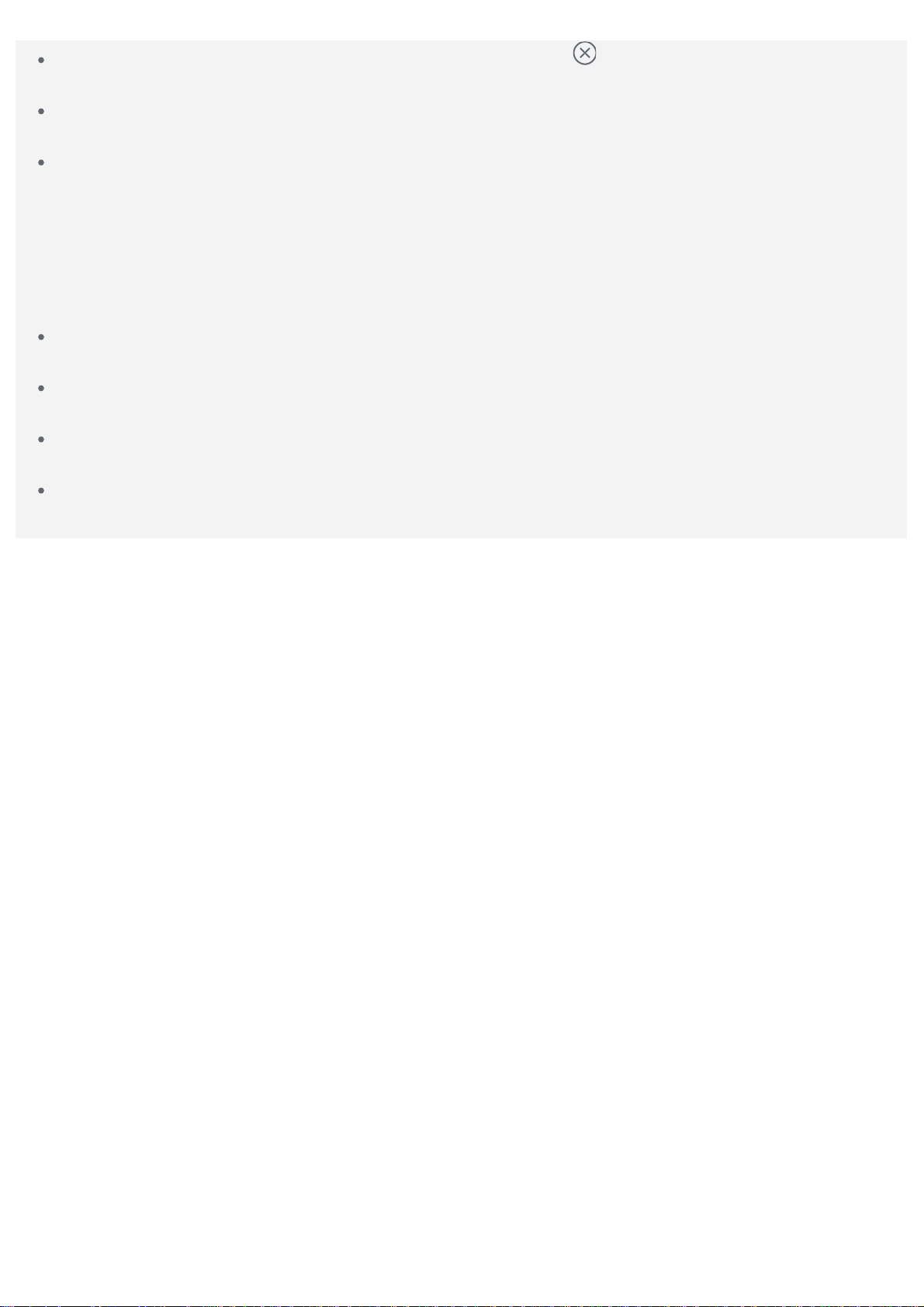
Για να ματαιώσετε όλες τις ειδοποιήσεις, πατήστε το εικονίδιο στο κάτω μέρος του πίνακα
« Ειδοποίηση».
Για να ανοίξετε το παράθυρο γρήγορων ρυθμίσεων, σαρώστε προς τα κάτω από το επάνω μέρος
της οθόνης δύο φορές.
Για να κλείσετε το παράθυρο γρήγορων ρυθμίσεων, σαρώστε προς τα επάνω από το κάτω μέρος
της οθόνης.
Σύνδεση μέσω USB
Όταν συνδέσετε τη συσκευή σας σε υπολογιστή μέσω καλωδίου USB, στον πίνακα « Ειδοποίηση»
εμφανίζεται μια ειδοποίηση, π.χ. «Συνδεδεμένο ως συσκευή πολυμέσων». Μπορείτε να πατήσετε την
ειδοποίηση και κατόπιν να επιλέξετε μία από τις εξής δυνατότητες:
Συσκευή πολυμέσων (MTP): Επιλέξτε αυτήν τη λειτουργία, αν θέλετε να μεταφέρετε αρχεία μεταξύ
της συσκευής σας και του υπολογιστή.
Φωτογραφική μηχανή (PTP): Επιλέξτε αυτήν τη λειτουργία, αν θέλετε να μεταφέρετε μόνο
φωτογραφίες και βίντεο μεταξύ της συσκευής σας και του υπολογιστή.
MIDI: Επιλέξτε αυτήν τη λειτουργία, αν θέλετε οι εφαρμογές της συσκευής σας που διαθέτουν τη
δυνατότητα MIDI να λειτουργούν με λογισμικό MIDI στον υπολογιστή.
Φορτίζει: Επιλέξτε αυτήν τη λειτουργία, αν θέλετε μόνο να φορτίσετε το τηλέφωνό σας.
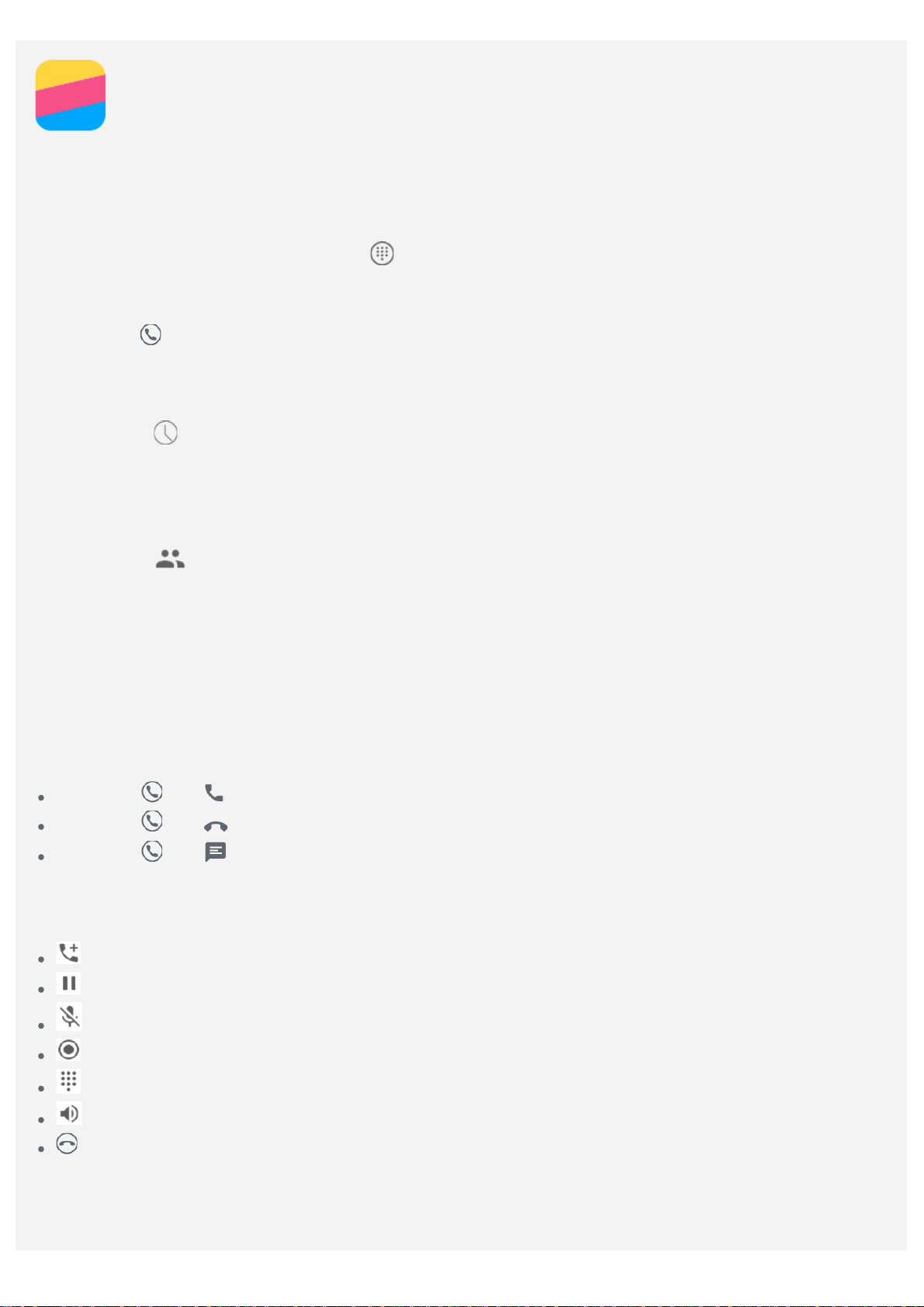
Κλήσεις
Πραγματοποίηση κλήσης
Μη αυτόματη κλήση αριθμού
1. Ανοίξτε την εφαρμογή Τηλέφωνο.
2. Στην καρτέλα Τηλέφωνο, πατήστε το για να εμφανίσετε το πληκτρολόγιο κλήσης, εάν είναι
απαραίτητο.
3. Πληκτρολογήστε τον αριθμό τηλεφώνου που θέλετε να καλέσετε και, στη συνέχεια, πατήστε το
εικονίδιο
Κλήση από το αρχείο καταγραφής κλήσεων
1. Ανοίξτε την εφαρμογή Τηλέφωνο.
2. Πατήστε το
3. Πατήστε μια καταχώριση στο αρχείο καταγραφής κλήσεων, για να πραγματοποιήσετε κλήση.
Κλήση επαφής
1. Ανοίξτε την εφαρμογή Τηλέφωνο.
2. Πατήστε το
3. Εντοπίστε την επαφή που θέλετε να καλέσετε και πατήστε το όνομα της επαφής, για να εμφανίσετε
τα στοιχεία της.
4. Πατήστε τον αριθμό τηλεφώνου που θέλετε να καλέσετε.
.
.
.
Λήψη κλήσεων
Απάντηση ή απόρριψη κλήσης
Κατά τη λήψη μιας τηλεφωνικής κλήσης, εμφανίζεται η οθόνη εισερχόμενων κλήσεων. Μπορείτε να
κάνετε ένα από τα εξής:
Σύρετε το στο , για να απαντήσετε στην κλήση.
Σύρετε το στο , για να απορρίψετε την κλήση.
Σύρετε το στο , για να απαντήσετε με μήνυμα.
Επιλογές στη διάρκεια μιας κλήσης
Στη διάρκεια μιας κλήσης, στην οθόνη είναι διαθέσιμες οι εξής επιλογές:
: εμφανίζει το πληκτρολόγιο, ώστε να καλέσετε κάποιο άλλο άτομο.
: θέτει την τρέχουσα κλήση σε αναμονή ή συνεχίζει την κλήση.
: ενεργοποιεί ή απενεργοποιεί το μικρόφωνο.
: αρχίζει ή διακόπτει την καταγραφή της κλήσης.
: εμφανίζει ή αποκρύπτει το πληκτρολόγιο.
: ενεργοποιεί ή απενεργοποιεί το ηχείο.
: τερματίζει την κλήση.
Μπορείτε επίσης να πιέσετε τα κουμπιά της έντασης, για να αυξήσετε ή να μειώσετε την ένταση.
Χρήση του αρχείου καταγραφής κλήσεων
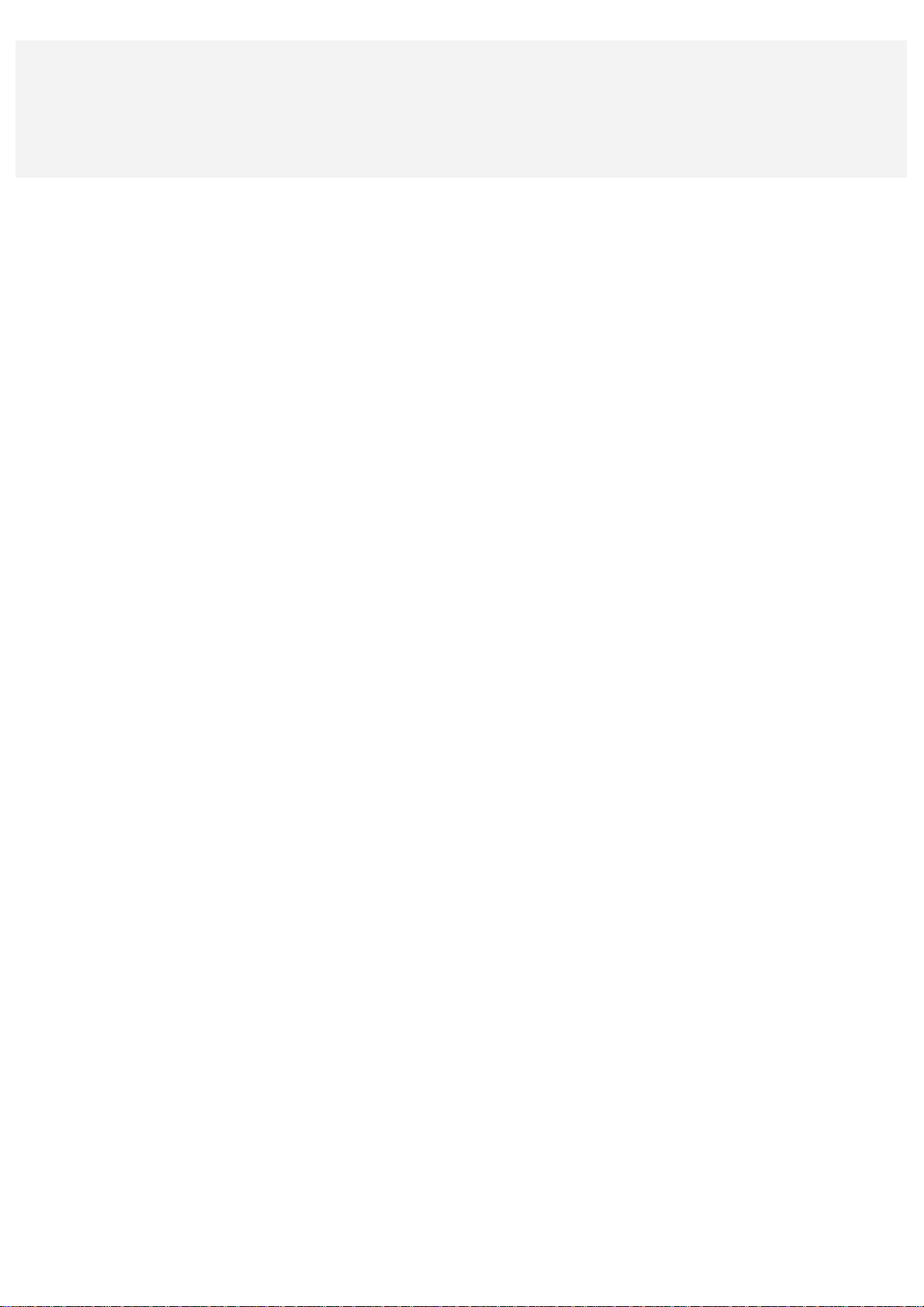
Το αρχείο καταγραφής κλήσεων περιέχει τις καταγραφές για αναπάντητες, εξερχόμενες και
εισερχόμενες κλήσεις. Μπορείτε να πατήσετε μια καταχώρηση του αρχείου καταγραφής κλήσεων, για
να εμφανίσετε το μενού επιλογών και, στη συνέχεια, να πατήσετε μια επιλογή. Για παράδειγμα,
μπορείτε να πατήσετε την επιλογή Προσθήκη σε μια επαφή, για να προσθέσετε την καταχώρηση στη
λίστα επαφών.

Επαφές
Δημιουργία επαφής
1. Ανοίξτε την εφαρμογή Επαφές.
2. Πατήστε το
3. Πληκτρολογήστε τα στοιχεία της επαφής.
4. Πατήστε το
.
.
Αναζήτηση επαφής
1. Ανοίξτε την εφαρμογή Επαφές.
2. Κάντε ένα από τα εξής:
Κυλήστε προς τα πάνω ή προς τα κάτω στη λίστα « Επαφές», για να εντοπίσετε την επιθυμητή
επαφή.
Πατήστε το και, στη συνέχεια, εισαγάγετε το όνομα ή τα αρχικά της επαφής. Καθώς
πληκτρολογείτε, εμφανίζονται όσες επαφές ταιριάζουν με τους χαρακτήρες που εισάγετε.
Επεξεργασία επαφής
1. Ανοίξτε την εφαρμογή Επαφές.
2. Βρείτε και πατήστε την επαφή που θέλετε να επεξεργαστείτε.
3. Πατήστε το
4. Πατήστε το
και, στη συνέχεια, επεξεργαστείτε τα στοιχεία της επαφής.
.
Διαγραφή επαφής
1. Ανοίξτε την εφαρμογή Επαφές.
2. Βρείτε και πατήστε την επαφή που θέλετε να διαγράψετε.
3. Πατήστε > Διαγραφή.
Εισαγωγή και εξαγωγή επαφών
1. Ανοίξτε την εφαρμογή Επαφές.
2. Πατήστε
3. Στην οθόνη ΑΝΤΙΓΡΑΦΗ ΕΠΑΦΩΝ ΑΠΟ, επιλέξτε την επιθυμητή συσκευή και πατήστε Επόμενο.
4. Στην οθόνη ΑΝΤΙΓΡΑΦΗ ΕΠΑΦΩΝ ΣΕ, επιλέξτε την επιθυμητή συσκευή και πατήστε Επόμενο.
5. Επιλέξτε τις επαφές ή αγγίξτε τις επιλογές Επιλέχθηκαν 0 > Επιλογή όλων, για να επιλέξετε όλες
τις επαφές.
6. Πατήστε το OK.
> Εισαγωγή/Εξαγωγή.

Κάμερα
Βασικές λειτουργίες της φωτογραφικής μηχανής
Μπορείτε να χρησιμοποιήσετε την εφαρμογή Κάμερα, για να τραβήξετε φωτογραφίες και να εγγράψετε
βίντεο.
Πατήστε το , για να τραβήξετε μια φωτογραφία.
Πατήστε το , για να εγγράψετε ένα βίντεο. Σας συνιστούμε να επιλέξετε μια οριζόντια λειτουργία,
για να απολαύσετε καλύτερα την εμπειρία Dolby Audio Capture 5.1.
Πατήστε τη μικρογραφία της φωτογραφίας ή του βίντεο, για να προβάλετε τη φωτογραφία ή το
βίντεο στην εφαρμογή Συλλογή. Για περισσότερες πληροφορίες, βλ. Συλλογή.
Πατήστε το , για να χρησιμοποιήσετε τη δυνατότητα HDR (High Dynamic Range, υψηλή
δυναμική περιοχή).
Πατήστε το για εναλλαγή μεταξύ των λειτουργιών του φλας.
Πατήστε το για εναλλαγή μεταξύ της μπροστινής και της πίσω φωτογραφικής μηχανής.
Πατήστε το , για να διαμορφώσετε τις υπόλοιπες ρυθμίσεις της φωτογραφικής μηχανής.
Πατήστε το , για να μεταβείτε στη λειτουργία φωτογραφικής μηχανής.

Πατήστε το για να μεταβείτε στη λειτουργία AR, πατήστε το στρογγυλό εικονίδιο στα αριστερά
και εισαγάγετε κινούμενα εικονικά αντικείμενα στις φωτογραφίες και τα βίντεό σας. Για βέλτιστα
αποτελέσματα, κατευθύνετε τη φωτογραφική μηχανή απευθείας προς μια επίπεδη επιφάνεια.
Μπορείτε να επιλέξετε μια γάτα, έναν σκύλο, έναν δεινόσαυρο ή μια νεράιδα. Επιλέξτε ένα από
τα αγαπημένα σας και, στη συνέχεια, πατήστε το
για να τραβήξετε μια φωτογραφία.
Λήψη στιγμιότυπου οθόνης
Πιέστε παρατεταμένα και ταυτόχρονα το κουμπί ενεργοποίησης/απενεργοποίησης και το κουμπί
μείωσης της ακουστικής έντασης για λήψη στιγμιότυπου της οθόνης.
Από προεπιλογή, τα στιγμιότυπα οθόνης αποθηκεύονται στον εσωτερικό αποθηκευτικό χώρο του
τηλεφώνου σας. Για να δείτε τα στιγμιότυπα οθόνης, κάντε ένα από τα εξής:
Ανοίξτε την εφαρμογή Συλλογή και βρείτε το άλμπουμ Στιγμιότυπο οθόνης.
Ανοίξτε την εφαρμογή Διαχείριση αρχείων και μεταβείτε στον φάκελο Εσωτερικός χώρος
αποθήκευσης > Images > Screenshots.

Φωτογραφίες
Προβολή φωτογραφιών και βίντεο
1. Ανοίξτε την εφαρμογή Φωτογραφίες.
2. Πατήστε κάποιο άλμπουμ.
3. Πατήστε μια φωτογραφία ή ένα βίντεο για προβολή στη λειτουργία πλήρους οθόνης.
4. Κάντε οποιοδήποτε από τα εξής:
Για να δείτε τη φωτογραφία ή το βίντεο που ακολουθεί ή προηγείται, σαρώστε προς τα αριστερά
ή προς τα δεξιά.
Για να προβάλετε ένα βίντεο, πατήστε μια εικόνα με το σύμβολο .
Κοινή χρήση φωτογραφιών και βίντεο
Κατά την προβολή μιας φωτογραφίας ή ενός βίντεο, πατήστε το εικονίδιο και, στη συνέχεια,
επιλέξτε κάποιο κανάλι κοινής χρήσης, π.χ. Gmail ή Bluetooth, για κοινή χρήση της φωτογραφίας ή
του βίντεο με άλλα άτομα.
Αν θέλετε να προχωρήσετε στην κοινή χρήση πολλαπλών φωτογραφιών και βίντεο ταυτόχρονα,
ολοκληρώστε το σύνολο των εξής ενεργειών:
1. Ανοίξτε την εφαρμογή Φωτογραφίες.
2. Κατά την προβολή ομάδας φωτογραφιών ή βίντεο, πιέστε παρατεταμένα τη φωτογραφία ή το βίντεο
που θέλετε να μοιραστείτε ωσότου επιλεχθεί.
3. Πατήστε περισσότερα στοιχεία.
4. Πατήστε το
και, στη συνέχεια, επιλέξτε μια μέθοδο κοινοποίησης.
Διαγραφή φωτογραφιών και βίντεο
Κατά την προβολή μιας φωτογραφίας ή ενός βίντεο, πατήστε το εικονίδιο για διαγραφή.
Αν θέλετε να προχωρήσετε στη διαγραφή πολλαπλών φωτογραφιών και βίντεο ταυτόχρονα,
ολοκληρώστε το σύνολο των εξής ενεργειών:
1. Ανοίξτε την εφαρμογή Φωτογραφίες.
2. Κατά την προβολή ομάδας φωτογραφιών ή βίντεο, πιέστε παρατεταμένα τη φωτογραφία ή το βίντεο
που θέλετε να διαγράψετε ωσότου επιλεχθεί.
3. Πατήστε περισσότερα στοιχεία.
4. Πατήστε
> Διαγραφή.

Δίκτυο
Σύνδεση WLAN
Ενεργοποίηση ή απενεργοποίηση της σύνδεσης WLAN
Κάντε ένα από τα εξής:
Μεταβείτε στο παράθυρο γρήγορων ρυθμίσεων και, στη συνέχεια, πατήστε τον διακόπτη WLAN για
να ενεργοποιήσετε ή να απενεργοποιήσετε τη σύνδεση WLAN.
Μεταβείτε στη διαδρομή Ρυθμίσεις > WLAN και, στη συνέχεια, πατήστε τον διακόπτη
Ενεργοποίηση ή Απενεργοποίηση, για να ενεργοποιήσετε ή να απενεργοποιήσετε τη σύνδεση
WLAN.
Συμβουλή: Όποτε ενεργοποιείτε τη σύνδεση σε WLAN, εμφανίζεται μια λίστα με τα
ανιχνευμένα ενεργά σημεία WLAN. Αν το ενεργό σημείο WLAN στο οποίο θέλετε να
συνδεθείτε δεν περιλαμβάνεται στη λίστα, πατήστε τις επιλογές
αυτόματη αναζήτηση ενεργών σημείων WLAN ή πατήστε τις επιλογές
για μη αυτόματη προσθήκη του ενεργού σημείου WLAN.
Σύνδεση σε WLAN
1. Ενεργοποιήστε τη σύνδεση σε WLAN και ελέγξτε τη λίστα με τα διαθέσιμα ενεργά σημεία WLAN.
Σημείωση: Χρειάζεται να υπάρχουν ορισμένα έγκυρα ενεργά σημεία WLAN στα οποία θα
μπορέσετε να συνδεθείτε.
2. Πατήστε το ενεργό σημείο WLAN στο οποίο θέλετε να συνδεθείτε.
3. Αν επιλέξατε ένα ασφαλές δίκτυο, πληκτρολογήστε το όνομα σύνδεσης και τον κωδικό πρόσβασής
σας και, στη συνέχεια, πατήστε Σύνδεση.
> Ανανέωση για μη
> Προσθήκη δικτύου
Σύνδεση δεδομένων
Ενεργοποίηση ή απενεργοποίηση της σύνδεσης δεδομένων
Κάντε ένα από τα εξής:
Μεταβείτε στο παράθυρο γρήγορων ρυθμίσεων και, στη συνέχεια, πατήστε τον διακόπτη Σύνδεση
δεδομένων για να ενεργοποιήσετε ή να απενεργοποιήσετε τη σύνδεση δεδομένων.
Επιλέξτε Ρυθμίσεις > Χρήση δεδομένων, επιλέξτε SIM1 (ή SIM2) και, στη συνέχεια, πατήστε τον
διακόπτη Δεδομένα κινητής τηλεφωνίας, για να ενεργοποιήσετε ή να απενεργοποιήσετε τη
σύνδεση δεδομένων.
Σημείωση: Χρειάζεστε έγκυρη κάρτα SIM με υπηρεσία δεδομένων. Αν δεν έχετε κάρτα SIM,
επικοινωνήστε με την εταιρεία σας.
Επιλογή κάρτας SIM για σύνδεση δεδομένων
Το τηλέφωνό σας διαθέτει δύο υποδοχές κάρτας SIM. Και οι δύο υποδοχές υποστηρίζουν υπηρεσίες
δεδομένων 4G/3G/2G, αλλά μπορείτε να ενεργοποιήσετε μόνο μία κάρτα SIM κατά περίσταση για
σύνδεση δεδομένων. Για να αποφασίσετε ποια κάρτα SIM θα χρησιμοποιήσετε για τη σύνδεση
δεδομένων, κάντε ένα από τα εξής:
Μεταβείτε στο παράθυρο γρήγορων ρυθμίσεων, πατήστε τον διακόπτη Σύνδεση δεδομένων και,
στη συνέχεια, επιλέξτε ένα στοιχείο από τις επιλογές Επιλέξτε μια κάρτα SIM για δεδομένα.
Μεταβείτε στις επιλογές Ρυθμίσεις > Χρήση δεδομένων, επιλέξτε μια κάρτα SIM και ενεργοποιήστε
ή απενεργοποιήστε τα Δεδομένα κινητής τηλεφωνίας.

Ρύθμιση ενεργού σημείου πρόσβασης
Μπορείτε να χρησιμοποιήσετε ένα ενεργό σημείο WLAN για κοινή χρήση μιας σύνδεσης στο Internet με
κάποιο άλλο τηλέφωνο ή με άλλες συσκευές.
1. Μεταβείτε στην περιοχή Ρυθμίσεις > Περισσότερα > Φορητό σημείο πρόσβασης.
2. Πατήστε τον διακόπτη Ενεργό σημείο WLAN, για να το ενεργοποιήσετε.
Σημείωση: Η κοινή χρήση ενός δικτύου είναι επίσης εφικτή μέσω Πρόσδεσης Bluetooth ή
Πρόσδεσης USB.
3. Αν πρόκειται να ενεργοποιήσετε το ενεργό σημείο WLAN για πρώτη φορά, πατήστε την επιλογή
Ρύθμιση φορητού σημείου πρόσβασης WLAN για να δείτε ή να αλλάξετε τις πληροφορίες που
αφορούν τη διαμόρφωσή του.
Σημείωση: Δώστε στους φίλους σας το SSID και τον κωδικό πρόσβασης στο δίκτυο και θα
έχουν τη δυνατότητα να συνδέονται στο δίκτυό σας.

Chrome
Αν το τηλέφωνό σας έχει συνδεθεί σε ασύρματο τοπικό δίκτυο (WLAN) ή σε δίκτυο κινητής τηλεφωνίας,
μπορείτε να χρησιμοποιήσετε την εφαρμογή Chrome για να περιηγηθείτε στο Internet. Για
περισσότερες πληροφορίες όσον αφορά τη σύνδεση σε WLAN ή σε δίκτυο κινητής τηλεφωνίας,
ανατρέξτε στην ενότητα Δίκτυο.
Επισκέψεις σε ιστοτόπους
1. Ανοίξτε την εφαρμογή Chrome.
2. Πατήστε το πλαίσιο της διεύθυνσης, πληκτρολογήστε τη διεύθυνση ενός ιστοτόπου ή τις
λέξεις-κλειδιά για την αναζήτησή σας και, στη συνέχεια, πατήστε το
Συμβουλή: Για να αποκτήσετε πρόσβαση σε κάποιον ιστότοπο, δεν χρειάζεται να
πληκτρολογήσετε την πλήρη διεύθυνσή του με «http://». Για παράδειγμα, αν θέλετε να
επισκεφτείτε τον ιστότοπο http://www.lenovo.com, πληκτρολογήστε «www.lenovo.com» στο
πλαίσιο της διεύθυνσης και πατήστε το εικονίδιο
3. Κατά την προβολή μιας ιστοσελίδας, κάντε ένα από τα εξής:
Πατήστε > , για να ανανεώσετε την τρέχουσα σελίδα.
Πατήστε το κουμπί Πίσω, για να επιστρέψετε στην προηγούμενη ιστοσελίδα.
Πατήστε > Νέα καρτέλα, για να προσθέσετε μια νέα καρτέλα ιστοσελίδας.
Σύρετε προς τα κάτω από τη γραμμή διευθύνσεων ή πατήστε τον αριθμό, π.χ. το , για να
επεκτείνετε όλες τις ιστοσελίδες στην οποίες περιηγηθήκατε πρόσφατα και πατήστε το
κλείσετε την καρτέλα μιας ιστοσελίδας.
Πιέστε παρατεταμένα μια εικόνα στην ιστοσελίδα και, στη συνέχεια, πατήστε την επιλογή
Αποθήκευση εικόνας, για να αποθηκεύσετε την εικόνα στον εσωτερικό αποθηκευτικό χώρο του
τηλεφώνου σας.
.
.
Προσθήκη σελιδοδείκτη
για να
Κατά την προβολή μιας ιστοσελίδας στην οποία θέλετε να προσθέσετε σελιδοδείκτη, πατήστε > .
Την επόμενη φορά που θα ανοίξετε την εφαρμογή Chrome, πατήστε
πατήστε το σελιδοδείκτη για να μεταβείτε γρήγορα στην ιστοσελίδα.
> Σελιδοδ. και, στη συνέχεια,
Διαγραφή του ιστορικού του προγράμματος περιήγησης
1. Ανοίξτε την εφαρμογή Chrome.
2. Πατήστε τις επιλογές
3. Πατήστε ΔΙΑΓΡΑΦΗ ΔΕΔΟΜΕΝΩΝ ΠΕΡΙΗΓΗΣΗΣ...
> Ιστορικό.

Ρυθμίσεις
Καθορισμός της ημερομηνίας και της ώρας
1. Μεταβείτε στις επιλογές Ρυθμίσεις > Ημερομηνία και ώρα.
2. Κάντε οποιοδήποτε από τα εξής:
Για να χρησιμοποιήσετε την ημερομηνία και την ώρα του δικτύου, πατήστε την επιλογή Αυτόματη
ημερομ. και ώρα για να εμφανιστούν οι επιλογές και πατήστε το επιθυμητό στοιχείο.
Για να ρυθμίσετε την ημερομηνία και την ώρα χειροκίνητα, επιλέξτε απενεργοποίηση στις
επιλογές της ρύθμισης Αυτόματη ημερομ. και ώρα και, στη συνέχεια, πατήστε Ορισμός
ημερομηνίας και Ορισμός ώρας, αντίστοιχα.
Για να χρησιμοποιήσετε τη ζώνη ώρας του δικτύου, ενεργοποιήστε τον διακόπτη Αυτόματη ζώνη
ώρας.
Για μη αυτόματο καθορισμό της ζώνης ώρας, απενεργοποιήστε τον διακόπτη Αυτόματη ζώνη
ώρας, πατήστε την Επιλογή ζώνης ώρας και, στη συνέχεια, επιλέξτε μια ζώνη ώρας.
Για εναλλαγή μεταξύ της μορφής 24ωρου και 12ωρου, ενεργοποιήστε ή απενεργοποιήστε τον
διακόπτη Χρήση μορφής 24ώρου.
Καθορισμός της γλώσσας
1. Μεταβείτε στις επιλογές Ρυθμίσεις > Γλώσσα και εισαγωγή > Γλώσσα.
2. Επιλέξτε τη γλώσσα οθόνης που θέλετε να χρησιμοποιήσετε.
Καθορισμός κλειδώματος οθόνης
Επιλέξτε Ρυθμίσεις > Ασφάλεια > Κλείδωμα οθόνης, για να ορίσετε μια επιλογή κλειδώματος οθόνης
και να ρυθμίσετε το κλείδωμα οθόνης.
Ενεργοποίηση εγκατάστασης εφαρμογών
Προτού εγκαταστήσετε εφαρμογές που καταφορτώσατε από άγνωστες πηγές, ολοκληρώστε το σύνολο
των εξής ενεργειών:
1. Μεταβείτε στις επιλογές Ρυθμίσεις > Ασφάλεια.
2. Πατήστε τον διακόπτη Άγνωστες πηγές, για να ενεργοποιήσετε τη λειτουργία.
Ρύθμιση του ήχου ειδοποίησης
Μπορείτε να καθορίσετε τον προεπιλεγμένο ήχο ειδοποίησης για τις εισερχόμενες κλήσεις, τα
μηνύματα και τις ειδοποιήσεις. Μπορείτε επίσης να ρυθμίσετε την ένταση για κάθε τύπο ήχου.
Μεταβείτε στις επιλογές Ρυθμίσεις > Ήχος και ειδοποίηση > Προεπιλεγμένος ήχος ειδοποίησης.
Επαναφορά στις εργοστασιακές ρυθμίσεις
1. Μεταβείτε στις επιλογές Ρυθμίσεις > Αντ. ασφ. και επ/φορά > Επ/φορά εργοστ/κών δεδ.
2. Πατήστε Επαναφορά τηλεφώνου.
Ρύθμιση της ειδικής λειτουργίας
Ενεργοποιήστε το Smartview tip ώστε, όταν κλείνετε το κάλυμμα, να μπορείτε να βλέπετε
ειδοποιήσεις, όπως εισερχόμενες κλήσεις και μηνύματα. Επίσης, μπορείτε να προσαρμόσετε το
αριθμητικό πληκτρολόγιο ανάλογα με τη γωνία του χεριού σας για χειρισμό με το ένα χέρι.
Μεταβείτε στις επιλογές Ρυθμίσεις > Ειδική λειτουργία.

Παράρτημα
Σημαντικές πληροφορίες για την ασφάλεια και τον χειρισμό
Προς αποφυγή τραυματισμού, υλικής ζημιάς ή τυχαίας ζημιάς στο προϊόν, προτού το χρησιμοποιήσετε
διαβάστε όλες τις πληροφορίες τις οποίες περιλαμβάνει η τρέχουσα ενότητα.
Μεταχειριστείτε τη συσκευή σας με προσοχή
Προσέξτε να μην πέσει, να μη λυγίσει ή να μην τρυπηθεί η συσκευή σας. Δεν πρέπει να βάλετε ξένα
αντικείμενα μέσα στη συσκευή σας ούτε να τοποθετήσετε βαριά αντικείμενα πάνω της. Υπάρχει
κίνδυνος να πάθουν ζημιά τα ευαίσθητα εσωτερικά της εξαρτήματα.
Η οθόνη της συσκευής είναι από γυαλί. Αν η συσκευή πέσει πάνω σε σκληρή επιφάνεια, αν δεχτεί
ισχυρό πλήγμα ή αν χτυπηθεί από κάποιο βαρύ αντικείμενο, υπάρχει κίνδυνος να σπάσει το γυαλί. Αν
σπάσει ή ραγίσει το γυαλί, δεν πρέπει να το αγγίξετε ούτε να επιχειρήσετε να το αφαιρέσετε από τη
συσκευή. Αμέσως πρέπει να σταματήσετε να χρησιμοποιείτε τη συσκευή και να επικοινωνήσετε με το
τμήμα τεχνικής υποστήριξης της Lenovo για να ζητήσετε πληροφορίες σχετικά με την επισκευή, την
αντικατάσταση ή την απόρριψή της.
Δεν πρέπει να χρησιμοποιείτε τη συσκευή σε περιβάλλον με υψηλή θερμοκρασία ή υψηλή τάση, π.χ.
κοντά σε ηλεκτρικές συσκευές, ηλεκτρικό εξοπλισμό θέρμανσης ή ηλεκτρικό εξοπλισμό μαγειρέματος.
Για να μην πάθει ζημιά η συσκευή σας, φροντίστε να τη χρησιμοποιείτε
(-20°C έως 60°C κατά την αποθήκευσή της).
Μην αφήσετε τη συσκευή σας εκτεθειμένη σε νερό, βροχή, ακραία υγρασία, ιδρώτα ή άλλα υγρά.
σε θερμοκρασία 0°C έως 40°C
Δεν πρέπει να αποσυναρμολογήσετε ούτε να τροποποιήσετε τη συσκευή σας.
Η συσκευή σας είναι μια σφραγισμένη μονάδα. Δεν έχει εσωτερικά εξαρτήματα που επιδέχονται
επισκευές από τον τελικό χρήστη. Όλες οι επισκευές των εσωτερικών εξαρτημάτων πρέπει να
εκτελούνται από εξουσιοδοτημένο κέντρο επισκευών της Lenovo ή από εξουσιοδοτημένο τεχνικό της
Lenovo. Αν επιχειρήσετε να ανοίξετε ή να τροποποιήσετε τη συσκευή σας, η εγγύηση θα καταστεί
άκυρη.
Οδηγίες για την ενσωματωμένη επαναφορτίσιμη μπαταρία
Μην επιχειρήσετε να αντικαταστήσετε την εσωτερική επαναφορτίσιμη μπαταρία ιόντων λιθίου. Αν την
αντικαταστήσετε με μπαταρία λανθασμένου τύπου, υπάρχει κίνδυνος έκρηξης. Επικοινωνήστε με το
Τμήμα Υποστήριξης της Lenovo και ζητήστε αντικατάσταση της μπαταρίας στο εργοστάσιο.
Οδηγίες για τις πλαστικές σακούλες
ΚΙΝΔΥΝΟΣ:
Οι πλαστικές σακούλες ενέχουν κινδύνους. Φυλάξτε τες μακριά από μωρά και παιδιά στα οποία
υπάρχει κίνδυνος να προκαλέσουν ασφυξία.
Πληροφορίες για τον προσαρμογέα
Η συσκευή σας και ο προσαρμογέας εναλλασσόμενου ρεύματος (AC) δεν πρέπει να βραχούν.
Δεν πρέπει να βάλετε τη συσκευή σας μέσα στο νερό ούτε να την τοποθετήσετε σε σημείο όπου
ενδέχεται να έλθει σε επαφή με νερό ή άλλα υγρά.
Χρησιμοποιήστε μόνο τις εγκεκριμένες μεθόδους φόρτισης.
Για την ασφαλή επαναφόρτιση της εσωτερικής μπαταρίας της συσκευής σας, μπορείτε να
χρησιμοποιήσετε οποιαδήποτε από τις εξής μεθόδους:

Μέθοδος φόρτισης Ενεργοποιημένη οθόνη Απενεργοποιημένη οθόνη
Υποστηρίζεται, αλλά η
Προσαρμογέας AC
Σύνδεση USB μεταξύ του
συνδέσμου DC-in (της εισόδου
συνεχούς ρεύματος) της
συσκευής και ενός συνδέσμου
USB υπολογιστή ή άλλης
συσκευής που συμμορφώνεται
προς τα πρότυπα USB 2.0. Η
συσκευή πρέπει να συνδεθεί σε
διεπαφή USB έκδοσης 2.0 ή
ανώτερης.
Σημειώσεις:
Ενεργοποιημένη οθόνη: Η συσκευή είναι ενεργοποιημένη.
Απενεργοποιημένη οθόνη: Η συσκευή είναι απενεργοποιημένη ή είναι ενεργοποιημένη η
λειτουργία κλειδώματος της οθόνης.
μπαταρία θα φορτίζεται με
αργό ρυθμό.
Υποστηρίζεται, αλλά θα
αντισταθμίζεται η κατανάλωση
ισχύος και η μπαταρία θα
φορτίζεται με πιο αργό ρυθμό
από τον συνηθισμένο.
Υποστηρίζεται.
Υποστηρίζεται, αλλά η
μπαταρία θα φορτίζεται με
αργό ρυθμό.
Η θερμοκρασία των συσκευών φόρτισης ενδέχεται να αυξηθεί κατά την κανονική χρήση. Διασφαλίστε
τον επαρκή εξαερισμό στον χώρο γύρω από τη συσκευή φόρτισης. Αποσυνδέστε τη συσκευή φόρτισης
αν προκύψει κάποια από τις εξής περιπτώσεις:
Η συσκευή φόρτισης έχει μείνει εκτεθειμένη στη βροχή, σε κάποιο υγρό ή σε υπερβολική υγρασία.
Η συσκευή φόρτισης παρουσιάζει σημάδια φυσικής φθοράς.
Θέλετε να καθαρίσετε τη συσκευή φόρτισης.
Προειδοποίηση:
Η Lenovo δεν ευθύνεται για τις επιδόσεις ή για την ασφάλεια προϊόντων που δεν έχει
κατασκευάσει ούτε έχει εγκρίνει. Πρέπει να χρησιμοποιείτε μόνο προσαρμογείς
εναλλασσόμενου ρεύματος (AC) και μπαταρίες που έχουν εγκριθεί από τη Lenovo.
Προσοχή όσον αφορά τη χρήση της συσκευής με υψηλή ακουστική ένταση
Προειδοποίηση: Η έκθεση σε έντονο θόρυβο από οποιαδήποτε πηγή για παρατεταμένα χρονικά
διαστήματα ενδέχεται να επηρεάσει την ακοή σας. Όσο πιο δυνατός είναι ο ήχος, τόσο πιο γρήγορα
είναι πιθανό να επηρεαστεί η ακοή σας. Για την προστασία της ακοής σας:
Περιορίστε τη διάρκεια χρήσης κεφαλοσυσκευών ή ακουστικών με υψηλή ακουστική ένταση.
Αποφύγετε να αυξάνετε την ακουστική ένταση ως λύση για να μη σας ενοχλούν οι θόρυβοι στο
περιβάλλον σας.
Μειώστε την ακουστική ένταση αν δεν μπορείτε να ακούσετε τι λένε όσοι βρίσκονται κοντά σας.
Αν νιώσετε δυσφορία στην ακοή σας, π.χ. αν έχετε την αίσθηση πίεσης στα αφτιά σας, ή ότι
βουλώνουν ή βουίζουν τα αφτιά σας ή ότι ακούτε πνιχτή τη φωνή σας, πρέπει να σταματήσετε να
χρησιμοποιείτε την κεφαλοσυσκευή ή τα ακουστικά της συσκευής σας και να επισκεφτείτε γιατρό για
να εξετάσει την ακοή σας.
Πρέπει να προσέχετε όποτε χρησιμοποιείτε τη συσκευή σας σε μηχανοκίνητο όχημα ή την ώρα που
κάνετε ποδήλατο.
Πάντα προέχει η ασφάλεια, τόσο η δική σας όσο και των άλλων. Πρέπει να τηρείτε πιστά τους νόμους.

Ενδέχεται να ισχύουν τοπικοί νόμοι και κανονισμοί για τον τρόπο με τον οποίο μπορείτε να
χρησιμοποιήσετε κινητές ηλεκτρονικές συσκευές, όπως η συσκευή σας, ενώ οδηγείτε μηχανοκίνητο
όχημα ή ποδήλατο.
Για την απόρριψη της συσκευής πρέπει να τηρείτε τους τοπικούς νόμους και κανονισμούς.
Όταν η συσκευή σας φτάσει το τέλος της ωφέλιμης ζωής της, μην προχωρήσετε σε σύνθλιψη,
αποτέφρωση, βύθιση σε νερό ή απόρριψή της με τρόπους που αντίκεινται στους τοπικούς νόμους και
κανονισμούς. Ορισμένα εσωτερικά εξαρτήματα περιέχουν ουσίες που υπάρχει κίνδυνος να εκραγούν,
να υποστούν διαρροή ή να έχουν επιβλαβείς συνέπειες στο περιβάλλον αν η απόρριψή τους δεν γίνει
σωστά.
Για πρόσθετες πληροφορίες, ανατρέξτε στην ενότητα « Πληροφορίες για την ανακύκλωση και την
προστασία του περιβάλλοντος».
Η συσκευή σας και τα παρελκόμενά της πρέπει να φυλάσσονται μακριά από σημεία όπου ενδέχεται να
τα βρει ένα μικρό παιδί.
Η συσκευή σας περιέχει μικρά εξαρτήματα που υπάρχει κίνδυνος να προκαλέσουν ασφυξία στα μικρά
παιδιά. Επιπλέον, η γυάλινη οθόνη υπάρχει κίνδυνος να σπάσει ή να ραγίσει αν πέσει ή αν χτυπήσει
με δύναμη πάνω σε σκληρή επιφάνεια.
Προστασία των δεδομένων και του λογισμικού σας
Δεν πρέπει να διαγράψετε άγνωστα αρχεία ούτε να αλλάξετε τα ονόματα αρχείων ή καταλόγων που δεν
έχετε δημιουργήσει εσείς. Αλλιώς, υπάρχει κίνδυνος να μη λειτουργήσει το λογισμικό της συσκευής
σας.
Επισημαίνεται ότι με την
ευάλωτη σε ιούς, χάκερ, προγράμματα υποκλοπής και άλλες κακόβουλες δραστηριότητες που υπάρχει
κίνδυνος να προξενήσουν ζημιά στη συσκευή σας, στο λογισμικό της ή στα δεδομένα της. Εσείς έχετε
την ευθύνη να διασφαλίζετε την επαρκή προστασία της συσκευής σας με τείχη προστασίας, λογισμικό
προστασίας από ιούς και λογισμικό προστασίας από προγράμματα υποκλοπής και τη διαρκή
ενημέρωση των εν λόγω λογισμικών.
Η συσκευή σας πρέπει να βρίσκεται πάντα μακριά από ηλεκτρικές συσκευές. Στις συσκευές αυτές
περιλαμβάνονται ηλεκτρικοί ανεμιστήρες, ραδιόφωνα, ηχεία υψηλής ισχύος, κλιματιστικά και φούρνοι
μικροκυμάτων. Τα ισχυρά μαγνητικά πεδία που δημιουργούνται από ηλεκτρικές συσκευές υπάρχει
κίνδυνος να προκαλέσουν ζημιά στην οθόνη και στα δεδομένα της συσκευής.
Θα πρέπει να έχετε υπόψη σας ότι η συσκευή σας παράγει θερμότητα.
Όταν είναι ενεργοποιημένη η συσκευή σας ή όταν φορτίζεται η μπαταρία της, ορισμένα εξαρτήματα
ενδέχεται να θερμανθούν. Η θερμοκρασία που αναπτύσσουν εξαρτάται από τον όγκο της
δραστηριότητας του συστήματος και από τη στάθμη φόρτισης της μπαταρίας. Σε περίπτωση
παρατεταμένης επαφής της με το σώμα σας, ακόμα και πάνω από τα ρούχα, υπάρχει κίνδυνος να
νιώσετε δυσφορία ή ακόμα και να πάθετε κάποιο έγκαυμα. Τα θερμά τμήματα της συσκευής δεν
πρέπει να ακουμπούν στα
παρατεταμένο χρονικό διάστημα.
πρόσβαση σε δικτυακούς πόρους, η συσκευή σας ενδέχεται να καταστεί
χέρια, στους μηρούς ή σε οποιοδήποτε άλλο μέρος του σώματός σας για
Οδηγίες για τα καλώδια από πολυβινυλοχλωρίδιο (PVC)
ΠΡΟΕΙΔΟΠΟΙΗΣΗ: Η ενασχόλησή σας με το καλώδιο του συγκεκριμένου προϊόντος ή με όσα καλώδια
έχουν σχέση με τα παρελκόμενα που πωλούνται μαζί με το προϊόν θα έχει ως αποτέλεσμα την έκθεσή
σας στον μόλυβδο, μια χημική ουσία η οποία όπως είναι γνωστό στην Πολιτεία της Καλιφόρνιας
προκαλεί καρκίνο και συγγενείς ανωμαλίες ή άλλες βλάβες στο αναπαραγωγικό σύστημα. Φροντίστε
να πλένετε τα χέρια σας μετά την ενασχόλησή σας με τα καλώδια.

Εκρηκτικές ατμόσφαιρες
Δεν πρέπει να φορτίζετε ούτε να χρησιμοποιείτε το τηλέφωνο Lenovo σε χώρους με ενδεχομένως
εκρηκτική ατμόσφαιρα, π.χ. σε σημεία ανεφοδιασμού καυσίμων ή σε χώρους όπου ο αέρας περιέχει
χημικές ουσίες ή σωματίδια ( όπως κόκκους, σκόνη ή μεταλλική σκόνη). Πρέπει να ακολουθείτε πιστά
όλα τα σήματα και όλες τις οδηγίες.
Παρεμβολή ραδιοσυχνοτήτων
Πρέπει να ακολουθείτε πιστά τα σήματα και τις ειδοποιήσεις που απαγορεύουν ή περιορίζουν τη χρήση
κινητών τηλεφώνων ( π.χ. σε κέντρα υγειονομικής περίθαλψης ή σε περιοχές όπου χρησιμοποιούνται
εκρηκτικές ύλες). Αν και το τηλέφωνο Lenovo έχει σχεδιαστεί, δοκιμαστεί και κατασκευαστεί έτσι ώστε
να συμμορφώνεται προς τους κανονισμούς που διέπουν τις εκπομπές ραδιοσυχνοτήτων, οι εκπομπές
αυτού του είδους από το τηλέφωνο Lenovo υπάρχει κίνδυνος να έχουν αρνητικές επιπτώσεις στη
λειτουργία άλλων ηλεκτρονικών συσκευών επιφέροντας τη δυσλειτουργία τους. Απενεργοποιήστε το
τηλέφωνο Lenovo ή χρησιμοποιήστε τη λειτουργία σε αεροπλάνο για να απενεργοποιήσετε τους
ασύρματους πομπούς του τηλεφώνου Lenovo όποτε απαγορεύεται η χρήση του, π.χ. στα αεροπορικά
σας ταξίδια ή όταν σας ζητηθεί από τις αρμόδιες αρχές.
Ιατρικές συσκευές
Το τηλέφωνο Lenovo περιέχει ραδιοκυματικά εξαρτήματα που εκπέμπουν ηλεκτρομαγνητικά πεδία.
Αυτά τα ηλεκτρομαγνητικά πεδία υπάρχει κίνδυνος να προκαλέσουν παρεμβολές σε βηματοδότες ή
άλλες ιατρικές συσκευές. Αν φοράτε βηματοδότη, φροντίστε το τηλέφωνο Lenovo να απέχει πάντα
τουλάχιστον 15 εκατοστά από τον βηματοδότη
παρεμβολές στον βηματοδότη σας ή σε κάποια άλλη ιατρική συσκευή, σταματήστε να το
χρησιμοποιείτε και αποταθείτε στον γιατρό σας, για να σας δώσει συγκεκριμένες πληροφορίες όσον
αφορά την ιατρική συσκευή σας.
. Αν υποψιάζεστε ότι το τηλέφωνο Lenovo προκαλεί
Οδηγίες για τις ηλεκτρονικές εκπομπές
Τα ακόλουθα κεφάλαια αφορούν το μοντέλο Lenovo PB2-650Y:
Δήλωση συμμόρφωσης προς τους κανόνες της FCC
Ο συγκεκριμένος εξοπλισμός έχει υποβληθεί σε δοκιμές και διαπιστώθηκε η συμμόρφωσή του προς τα
όρια για ψηφιακή συσκευή Κατηγορίας Β σύμφωνα με το Τμήμα 15 των Κανόνων της FCC. Τα όρια
αυτά είναι σχεδιασμένα για να παρέχεται εύλογη προστασία από επιζήμια παρεμβολή σε οικιακές
εγκαταστάσεις. Ο συγκεκριμένος εξοπλισμός παράγει, χρησιμοποιεί και μπορεί να ακτινοβολήσει
ενέργεια ραδιοσυχνοτήτων και, αν η εγκατάσταση και η χρήση του δεν γίνουν σύμφωνα με τις οδηγίες,
υπάρχει κίνδυνος να προκαλέσει επιζήμια παρεμβολή στις ραδιοεπικοινωνίες. Ωστόσο, δεν μπορούμε
να εγγυηθούμε ότι δεν θα προκύψει παρεμβολή σε κάποια συγκεκριμένη εγκατάσταση. Αν ο
εξοπλισμός όντως προκαλέσει επιζήμια παρεμβολή στη λήψη ραδιοφωνικών ή τηλεοπτικών σημάτων,
πράγμα που μπορείτε να εξακριβώσετε απενεργοποιώντας τον και ενεργοποιώντας τον ξανά,
συνιστούμε στον χρήστη να επιχειρήσει να διορθώσει την παρεμβολή παίρνοντας ένα ή περισσότερα
από τα εξής μέτρα:
Μπορεί να αλλάξει τον προσανατολισμό ή τη θέση της κεραίας λήψης.
Μπορεί να αυξήσει την απόσταση μεταξύ του εξοπλισμού και του δέκτη.
Μπορεί να συνδέσει τον εξοπλισμό σε πρίζα που ανήκει σε διαφορετικό κύκλωμα από αυτό στο
οποίο είναι συνδεδεμένος ο δέκτης.
Μπορεί να αποταθεί σε εξουσιοδοτημένο αντιπρόσωπο ή συνεργείο συντήρησης για να ζητήσει
βοήθεια.
Η Lenovo δεν ευθύνεται για παρεμβολές στη λήψη ραδιοφωνικών ή τηλεοπτικών σημάτων οι οποίες

οφείλονται σε ανεξουσιοδότητες αλλαγές ή τροποποιήσεις στον εξοπλισμό. Αν γίνουν
ανεξουσιοδότητες αλλαγές ή τροποποιήσεις στον εξοπλισμό, υπάρχει κίνδυνος να καταστεί άκυρη η
εξουσιοδότηση που έχει δοθεί στον χρήστη για τη χρήση του εξοπλισμού.
Η συγκεκριμένη συσκευή συμμορφώνεται προς το Τμήμα 15 των Κανόνων της FCC. Η λειτουργία της
συσκευής διέπεται από τις εξής δύο προϋποθέσεις: (1) η συσκευή αυτή δεν πρέπει να προκαλεί
επιβλαβείς παρεμβολές και (2) η συσκευή αυτή πρέπει να αποδέχεται τις τυχόν λαμβανόμενες
παρεμβολές, συμπεριλαμβανομένων και των παρεμβολών που ενδέχεται να προκαλέσουν
ανεπιθύμητη λειτουργία.
Υπεύθυνο μέρος:
Lenovo (United States) Incorporated
1009 Think Place - Building One
Morrisville, NC 27560
Τηλέφωνο: 1-919-294-5900
Επισήμανση IC
Η συσκευή συμμορφώνεται προς τα πρότυπα RSS του καναδικού Υπουργείου Βιομηχανίας για χρήση
χωρίς άδεια. Η λειτουργία της συσκευής διέπεται από τις εξής δύο προϋποθέσεις:
(1) Η συγκεκριμένη συσκευή δεν επιτρέπεται να προκαλέσει παρεμβολή και
(2) η συγκεκριμένη συσκευή πρέπει να δέχεται κάθε παρεμβολή, συμπεριλαμβανομένης παρεμβολής
που ενδέχεται να προκαλέσει την ανεπιθύμητη λειτουργία της.
Le présent appareil est conforme aux CNR d'Industrie Canada applicables aux appareils radio
exempts de licence. L'exploitation est autorisée aux deux conditions suivantes:
(1) l'appareil ne doit pas produire de brouillage, et
(2) l’utilisateur de l’appareil doit accepter tout brouillage radioélectrique subi, même si lebrouillage
est susceptible d’en compromettre le fonctionnement.
Τα ακόλουθα κεφάλαια αφορούν το μοντέλο Lenovo PB2-650M:
Ευρωπαϊκή Ένωση - Συμμόρφωση προς την οδηγία περί ηλεκτρομαγνητικής συμβατότητας
Το συγκεκριμένο προϊόν συμμορφώνεται προς όλες τις απαιτήσεις και όλα τα ουσιώδη πρότυπα που
ισχύουν με βάση την Οδηγία 1999/5/ΕΚ του Ευρωπαϊκού Συμβουλίου. Η Οδηγία 1999/5/ΕΚ του
Ευρωπαϊκού Συμβουλίου παραμένει σε ισχύ κατά την μεταβατική περίοδο της Οδηγίας 2014/53/ΕΕ
του Ευρωπαϊκού Συμβουλίου ως τις 12 Ιουνίου του 2017. Η Lenovo ουδεμία ευθύνη μπορεί να
αποδεχθεί
τροποποίησης του προϊόντος, όπου περιλαμβάνεται η εγκατάσταση προαιρετικών καρτών άλλων
κατασκευαστών. Το συγκεκριμένο προϊόν έχει υποβληθεί σε δοκιμές και διαπιστώθηκε η συμμόρφωσή
του προς τα όρια για εξοπλισμό τεχνολογίας πληροφοριών Κατηγορίας B σύμφωνα με το Ευρωπαϊκό
Πρότυπο EN 55022. Τα όρια για εξοπλισμό Κατηγορίας Β θεσπίστηκαν για τυπικό οικιακό περιβάλλον
ώστε να παρέχεται εύλογη προστασία από παρεμβολή κατά τη χρήση αδειοδοτημένων συσκευών
επικοινωνιών.
Στοιχεία επικοινωνίας για την ΕΕ: Lenovo, Einsteinova 21, 851 01 Bratislava, Slovakia
Δήλωση συμμόρφωσης για συσκευές της Κατηγορίας Β στη Γερμανία
Deutschsprachiger EU Hinweis:
Hinweis für Geräte der Klasse B EU-Richtlinie zur Elektromagnetischen Verträglichkeit Dieses
Produkt entspricht den Schutzanforderungen der EU-Richtlinie 2014/30/EU (früher 2004/108/EC) zur
Angleichung der Rechtsvorschriften über die elektromagnetische Verträglichkeit in den EU-
Mitgliedsstaaten und hält die Grenzwerte der Klasse B der Norm gemäß Richtlinie. Um dieses
sicherzustellen, sind die Geräte wie in den Handbüchern beschrieben zu installieren und zu
για περιπτώσεις μη συμμόρφωσης προς τις απαιτήσεις προστασίας λόγω μη συνιστώμενης

betreiben. Des Weiteren dürfen auch nur von der Lenovo empfohlene Kabel angeschlossen werden.
Lenovo übernimmt keine Verantwortung für die Einhaltung der Schutzanforderungen, wenn das
Produkt ohne Zustimmung der Lenovo verändert bzw. wenn Erweiterungskomponenten von
Fremdherstellern ohne Empfehlung der Lenovo gesteckt/eingebaut werden.
Deutschland:
Einhaltung des Gesetzes über die elektromagnetische Verträglichkeit von Betriebsmitteln Dieses
Produkt entspricht dem „Gesetz über die elektromagnetische Verträglichkeit von Betriebsmitteln“
EMVG (früher „Gesetz über die elektromagnetische Verträglichkeit von Geräten“). Dies ist die
Umsetzung der EMV EU-Richtlinie 2014/30/EU (früher 2004/108/EWG) in der Bundesrepublik
Deutschland.
Zulassungsbescheinigung laut dem Deutschen Gesetz über die elektromagnetische Verträglichkeit
von Betriebsmitteln, EMVG vom 20. Juli 2007 (früher Gesetz über die elektromagnetische
Verträglichkeit von Geräten), bzw. der EMV EU Richtlinie 2014/30/EU (früher 2004/108/EC), für
Geräte der Klasse B.
Dieses Gerät ist berechtigt, in Übereinstimmung mit dem Deutschen EMVG das EG-
Konformitätszeichen - CE - zu führen. Verantwortlich für die Konformitätserklärung nach Paragraf 5
des EMVG ist die Lenovo (Deutschland) GmbH, Meitnerstr. 9, D-70563 Stuttgart.
Informationen in Hinsicht EMVG Paragraf 4 Abs. (1) 4:
Das Gerät erfüllt die Schutzanforderungen nach EN 55024 und EN 55022 Klasse B.
Δήλωση συμμόρφωσης προς τις προδιαγραφές του οργανισμού VCCI για συσκευές Κατηγορίας Β στην
Ιαπωνία
この装置は、クラスB情報技術装置です。この装置は、家庭環境で使用することを目的としていますが、この
装置がラジオやテレビジョン受信機に近接して使用されると、受信障害を引き起こすことがあります。 取扱
説明書に従って正しい取り扱いをして下さい。 VCCI-B
Δήλωση συμμόρφωσης στην Ιαπωνία για συσκευές που συνδέονται στο κύριο δίκτυο με ονομαστικό
ρεύμα έως και 20 A ανά φάση
日本の定格電流が 20A/相 以下の機器に対する高調波電流規制
高調波電流規格 JIS C 61000-3-2 適合品
Πληροφορίες για το περιβάλλον, την ανακύκλωση και την απόρριψη
Γενική δήλωση για την ανακύκλωση
Η Lenovo συνιστά στους κατόχους εξοπλισμού τεχνολογίας πληροφοριών (IT) να μεριμνούν για την
υπεύθυνη ανακύκλωση του εξοπλισμού τους όταν δεν τον χρειάζονται πλέον. Η Lenovo προσφέρει
ποικιλία προγραμμάτων και υπηρεσιών για να βοηθήσει τους κατόχους εξοπλισμού πληροφορικής σε
ό,τι αφορά την ανακύκλωση των προϊόντων τους. Για πληροφορίες όσον αφορά την ανακύκλωση
προϊόντων της Lenovo, επισκεφτείτε την ιστοσελίδα http://www.lenovo.com/recycling.
Το ακόλουθο κεφάλαιο αφορά το μοντέλο Lenovo PB2-650Y:
Πληροφορίες για την ανακύκλωση μπαταριών στις ΗΠΑ και στον Καναδά
Σήμανση ενεργειακής απόδοσης

Οδηγία για τον Περιορισμό επικίνδυνων ουσιών (RoHS)
Οι πιο πρόσφατες περιβαλλοντικές πληροφορίες για τα προϊόντα μας είναι διαθέσιμες στην ιστοσελίδα
http://www.lenovo.com/ecodeclaration.
Ευρωπαϊκή Ένωση
Αυτό το προϊόν της Lenovo, μαζί με τα εξαρτήματά του ( καλώδια κλπ.), πληροί τις απαιτήσεις της
Οδηγίας 2011/65/ΕΕ για τον περιορισμό της χρήσης ορισμένων επικίνδυνων ουσιών σε ηλεκτρικό και
ηλεκτρονικό εξοπλισμό («αναδιατύπωση RoHS» ή «RoHS 2»).
Για περισσότερες πληροφορίες σχετικά με τη συμβατότητα των προϊόντων Lenovo με την οδηγία RoHS
σε παγκόσμιο επίπεδο, επισκεφτείτε την ιστοσελίδα:
http://www.lenovo.com/social_responsibility/us/en/RoHS_Communication.pdf
Τα ακόλουθα κεφάλαια αφορούν το μοντέλο Lenovo PB2-650M:
Σημαντικές πληροφορίες για μπαταρίες και ΑΗΕΕ
Οι μπαταρίες και τα είδη ηλεκτρικού και ηλεκτρονικού εξοπλισμού που φέρουν σήμανση με το σύμβολο
διαγραμμένου τροχήλατου κάδου απορριμμάτων δεν επιτρέπεται να απορρίπτονται ως αταξινόμητα
αστικά απορρίμματα. Η διαχείριση των μπαταριών και των αποβλήτων ηλεκτρικού και ηλεκτρονικού
εξοπλισμού ( ΑΗΕΕ) πρέπει να γίνεται χωριστά σύμφωνα με το πλαίσιο συλλογής που έχουν στη
διάθεσή τους οι πελάτες για την επιστροφή, την ανακύκλωση και την επεξεργασία μπαταριών και
ΑΗΕΕ. Όποτε είναι εφικτό, αφαιρέστε και απομονώστε τις μπαταρίες από τα ΑΗΕΕ προτού
τοποθετήσετε τα ΑΗΕΕ στη ροή αποκομιδής αποβλήτων. Οι μπαταρίες πρέπει να συλλέγονται
χωριστά μέσω του διαθέσιμου πλαισίου για την επιστροφή, την ανακύκλωση και την επεξεργασία
μπαταριών και συσσωρευτών.
Συγκεκριμένες πληροφορίες για κάθε χώρα υπάρχουν διαθέσιμες στην ιστοσελίδα
http://www.lenovo.com/recycling.
Πληροφορίες για την ανακύκλωση στην Ιαπωνία
Πληροφορίες για την ανακύκλωση και την απόρριψη στην Ιαπωνία υπάρχουν διαθέσιμες στην
ιστοσελίδα http://www.lenovo.com/recycling/japan.
Πληροφορίες για την ανακύκλωση στην Ινδία
Πληροφορίες για την ανακύκλωση και την απόρριψη στην Ινδία υπάρχουν διαθέσιμες στην ιστοσελίδα
http://www.lenovo.com/social_responsibility/us/en/sustainability/ptb_india.html.
Σήματα ανακύκλωσης μπαταριών
Πληροφορίες για την ανακύκλωση μπαταριών στην Ταϊβάν
Πληροφορίες για την ανακύκλωση μπαταριών στην Ευρωπαϊκή Ένωση

Στις μπαταρίες ή τις συσκευασίες των μπαταριών τοποθετούνται ετικέτες σύμφωνα με την Ευρωπαϊκή
Οδηγία 2006/66/ΕΚ αναφορικά με τις μπαταρίες και τους συσσωρευτές και την απόρριψη μπαταριών
και συσσωρευτών. Η Οδηγία προσδιορίζει το πλαίσιο για την επιστροφή και την ανακύκλωση
χρησιμοποιημένων μπαταριών και συσσωρευτών, όπως αυτό ισχύει σε ολόκληρη την Ευρωπαϊκή
Ένωση. Αυτή η ετικέτα τοποθετείται σε διάφορες μπαταρίες για να υποδείξει ότι η μπαταρία δεν
προορίζεται για απόρριψη, αλλά αντ' αυτού ανακυκλώνεται μετά το τέλος της ζωής της σύμφωνα με τη
συγκεκριμένη Οδηγία.
Σύμφωνα με την Ευρωπαϊκή Οδηγία 2006/66/ΕΚ, στις μπαταρίες ή του συσσωρευτές τοποθετούνται
ετικέτες που υποδεικνύουν ότι πρέπει να συλλεχθούν ξεχωριστά και να ανακυκλωθούν μετά το τέλος
ζωής τους. Η ετικέτα στην μπαταρία ενδέχεται να συμπεριλαμβάνει ένα χημικό σύμβολο για το μέταλλο
που περιέχεται στην μπαταρία (Pb για μόλυβδο, Hg για υδράργυρο, και Cd για κάδμιο). Οι χρήστες
μπαταριών και συσσωρευτών δεν πρέπει να απορρίπτουν τα προϊόντα αυτά ως αταξινόμητα αστικά
απορρίμματα, αλλά πρέπει να χρησιμοποιούν το πλαίσιο συλλογής που έχουν στη διάθεσή τους οι
πελάτες για την επιστροφή, την ανακύκλωση και την επεξεργασία μπαταριών και συσσωρευτών. Η
συμμετοχή των πελατών είναι σημαντική για την ελαχιστοποίηση δυνητικών επιρροών από τις
μπαταρίες και τους συσσωρευτές στο περιβάλλον και την ανθρώπινη υγεία εξαιτίας
επικίνδυνων ουσιών στα εξαρτήματα αυτά. Για πληροφορίες όσον αφορά την ενδεδειγμένη διαδικασία
συλλογής και επεξεργασίας, μεταβείτε στον δικτυακό τόπο: http://www.lenovo.com/recycling.
της παρουσίας
Οδηγία για τον Περιορισμό επικίνδυνων ουσιών (RoHS)
Τουρκία
Το προϊόν της Lenovo πληροί τις απαιτήσεις της Οδηγίας της Δημοκρατίας της Τουρκίας για
περιορισμό της χρήσης ορισμένων επικίνδυνων ουσιών στα απόβλητα ηλεκτρικού και ηλεκτρονικού
εξοπλισμού ( ΑΗΗΕ).
Türkiye AEEE Yönetmeliğine Uygunluk Beyanı
Bu Lenovo ürünü, T.C. Çevre ve Orman Bakanlığı’nın “Atık Elektrikli ve Elektronik Eşya Bazı Zararlı
Maddelerin Kullanımının Sınırlandırılmasına Dair Yönetmelik (AEEE)” direktiflerine uygundur.
AEEE Yönetmeliğine Uygundur.
Ukraine
Цим підтверджуємо, що продукція Леново відповідає вимогам нормативних актів України, які
обмежують вміст небезпечних речовин
Ινδία
Συμμορφώνεται με την οδηγία RoHS σύμφωνα με τους Κανόνες ( διαχείρισης και χειρισμού) των
ηλεκτρονικών αποβλήτων, 2011 (E-Waste (Management & Handling) Rules, 2011).
Βιετνάμ
Τα προϊόντα Lenovo που πωλούνται στο Βιετνάμ στις ή μετά τις 23 Σεπτεμβρίου 2011 πληρούν τις
απαιτήσεις της Βιετναμικής Εγκύκλιου 30/2011/TT-BCT («Βιετναμική οδηγία για περιορισμό της
χρήσης ορισμένων επικίνδυνων ουσιών στα είδη ηλεκτρικού και ηλεκτρονικού εξοπλισμού»).
Ευρωπαϊκή Ένωση
Τα προϊόντα της Lenovo που πωλούνται στην Ευρωπαϊκή Ένωση στις ή μετά τις 3 Ιανουαρίου 2013

πληρούν τις απαιτήσεις της Οδηγίας 2011/65/ΕΕ για τον περιορισμό της χρήσης ορισμένων
επικίνδυνων ουσιών στα είδη ηλεκτρικού και ηλεκτρονικού εξοπλισμού («RoHS recast» ή «RoHS 2»).
Για περισσότερες πληροφορίες σχετικά με την εξέλιξη των προϊόντων Lenovo αναφορικά με την οδηγία
RoHS, επισκεφτείτε την ιστοσελίδα:
http://www.lenovo.com/social_responsibility/us/en/RoHS_Communication.pdf
Γνωστοποίηση για την κατηγορία εξαγωγών
Το συγκεκριμένο προϊόν υπόκειται στους Κανονισμούς περί Διαχείρισης Εξαγωγών (EAR) των ΗΠΑ και
έχει Αριθμό Ελέγχου Κατηγορίας Εξαγωγών (ECCN) 5A992.c. Επιτρέπεται να επανεξαχθεί σε
οποιαδήποτε χώρα εκτός από αυτές που περιλαμβάνονται στη λίστα EAR E1 των χωρών για τις
οποίες ισχύει οικονομικός αποκλεισμός.
Αντιμετώπιση προβλημάτων
Κατά την εγκατάσταση εφαρμογών, εμφανίζεται ένα μήνυμα που σας ενημερώνει ότι δεν υπάρχει
αρκετός χώρος στη μνήμη.
Ελευθερώστε χώρο στη μνήμη και προσπαθήστε να επαναλάβετε την εγκατάσταση.
Η οθόνη αφής δεν λειτουργεί ή δεν έχει ευαισθησία.
Πιέστε παρατεταμένα το κουμπί ενεργοποίησης/απενεργοποίησης για περίπου 8 δευτερόλεπτα για να
απενεργοποιήσετε τη συσκευή ή πιέστε παρατεταμένα το κουμπί ενεργοποίησης/απενεργοποίησης για
περίπου 10 δευτερόλεπτα για να επανεκκινήσετε τη συσκευή.
Η συσκευή δεν τίθεται σε λειτουργία ή το σύστημα καταρρέει.
Φορτίστε την μπαταρία για μισή ώρα και, στη συνέχεια, πιέστε παρατεταμένα το κουμπί
ενεργοποίησης/απενεργοποίησης για περίπου 8 δευτερόλεπτα για να απενεργοποιήσετε τη συσκευή ή
πιέστε παρατεταμένα το κουμπί ενεργοποίησης/απενεργοποίησης για περίπου 10 δευτερόλεπτα για
να επανεκκινήσετε τη συσκευή.
Δεν υπάρχει ήχος ή ο συνομιλητής σας δεν μπορεί να σας ακούσει στη διάρκεια μιας κλήσης.
Ρυθμίστε
Η συσκευή δεν μπορεί να αποκτήσει πρόσβαση στο Internet μέσω ασύρματου δικτύου.
Επανεκκινήστε τον ασύρματο δρομολογητή ή μεταβείτε στην επιλογή Ρυθμίσεις και επανεκκινήστε το
WLAN.
Δεν είναι δυνατή η αφύπνιση της συσκευής από την κατάσταση αναστολής λειτουργίας.
Πιέστε παρατεταμένα το κουμπί ενεργοποίησης/απενεργοποίησης για περίπου 8 δευτερόλεπτα για να
απενεργοποιήσετε τη συσκευή ή πιέστε παρατεταμένα το κουμπί ενεργοποίησης/απενεργοποίησης για
περίπου 10 δευτερόλεπτα για να επανεκκινήσετε τη συσκευή.
την ακουστική ένταση χρησιμοποιώντας το κουμπί ακουστικής έντασης.
 Loading...
Loading...