Page 1
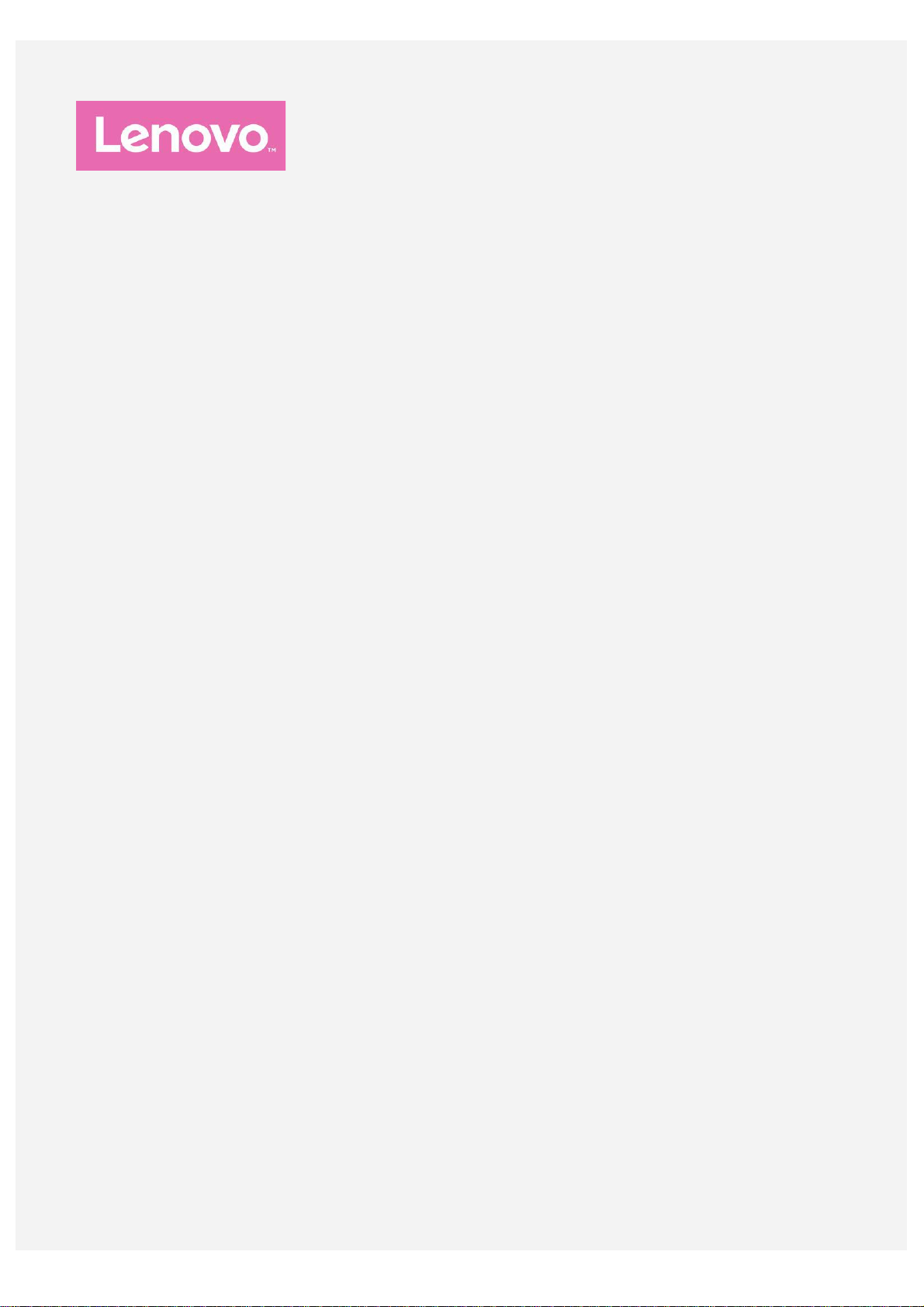
Lenovo PHAB2
Учебник вер. 1.0
Lenovo PB2-650M
Lenovo PB2-650Y
Page 2
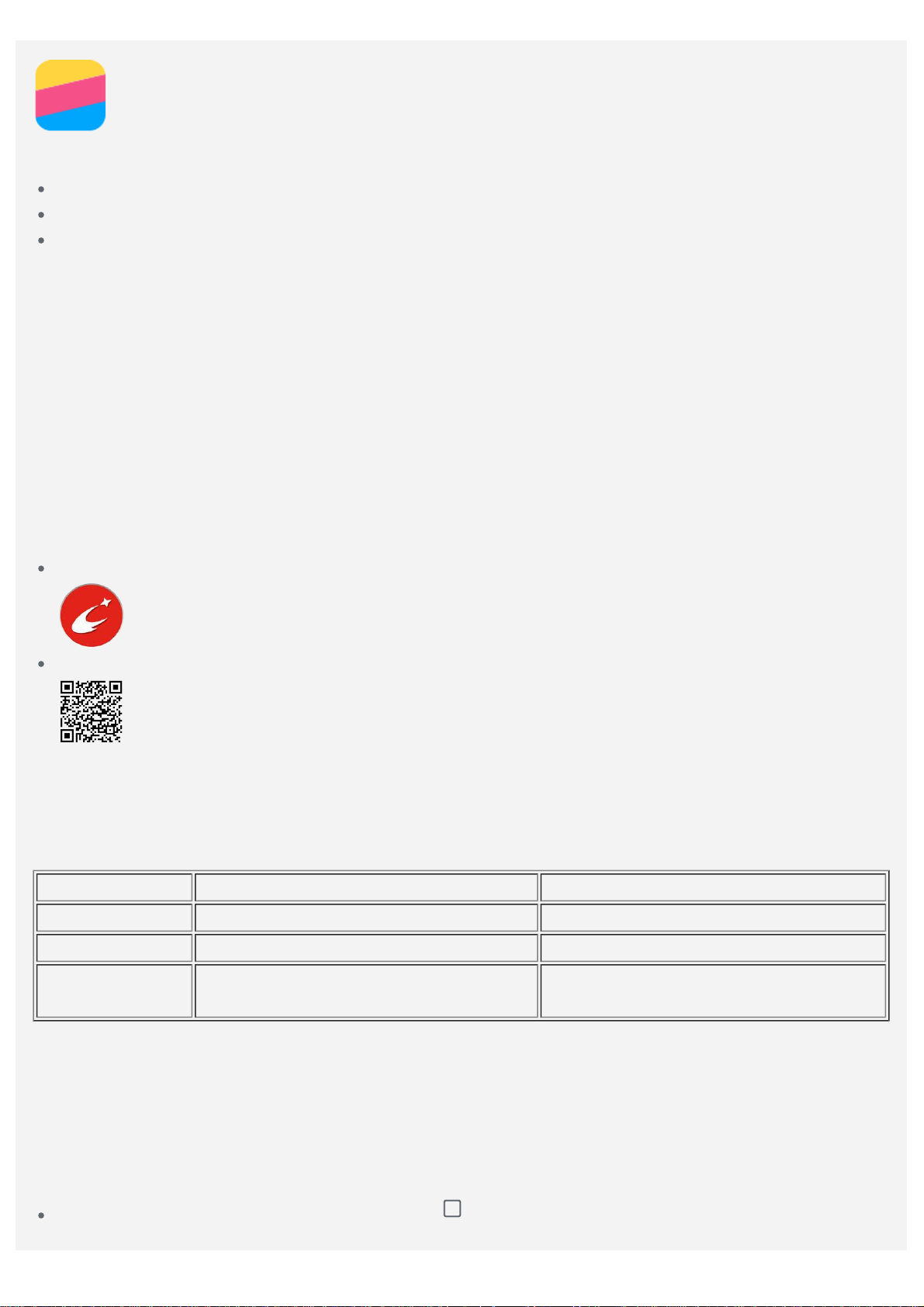
Введение
можете также выполнить следующие действия.
Прежде чем использовать информацию и сам продукт, обязательно прочитайте:
Краткое руководство
Уведомление о действующих нормативах
Безопасность
Краткое руководство и Уведомление о действующих нормативах доступны на веб-сайте
http://support.lenovo.com.
Lenovo Companion
Требуется помощь? Приложение Lenovo Companion позволяет получить прямой доступ к
интернет-службе поддержки и форумам Lenovo*, часто задаваемым вопросам и ответам*,
обновлениям системы*, функциональным тестам оборудования, проверкам состояния гарантии*,
запросам на обслуживание** и статусу ремонта**.
Примечание.
* Требуется доступ к сети передачи данных.
** Доступно не во всех странах.
Это приложение можно получить двумя способами:
Найдите и загрузите приложение в Google Play.
Сканируйте приведенный ниже QR-код с помощью Android-устройства Lenovo.
Технические характеристики
В этом разделе описаны только технические характеристики, относящиеся к беспроводной связи.
С полным перечнем технических характеристик устройства можно ознакомиться на веб-сайте
http://support.lenovo.com.
Модель Lenovo PB2-650M Lenovo PB2-650Y
ЦП MTK MT8735 MTK MT8735
Аккумулятор 4050 мА/ч 4050 мА/ч
Беспроводная
связь
Примечание. Lenovo PB2-650M поддерживает полосы LTE 1, 2, 3, 5, 7, 8, 20, 38, 40 и 41
( узкий диапазон). Lenovo PB2-650Y поддерживает полосы LTE 2, 4, 5, 7, 12, 13, 17. Но в
некоторых странах стандарт LTE не поддерживается. Чтобы узнать, поддерживает ли
устройство сети LTE в вашей стране, обратитесь к оператору мобильной связи.
Bluetooth; WLAN; GPS;
GSM/UMTS/LTE
Bluetooth; WLAN; GPS;
GSM/UMTS/LTE
Кнопки экрана
На устройстве есть три кнопки.
Многофункциональная кнопка: Коснитесь для просмотра запущенных приложений. Вы
Page 3
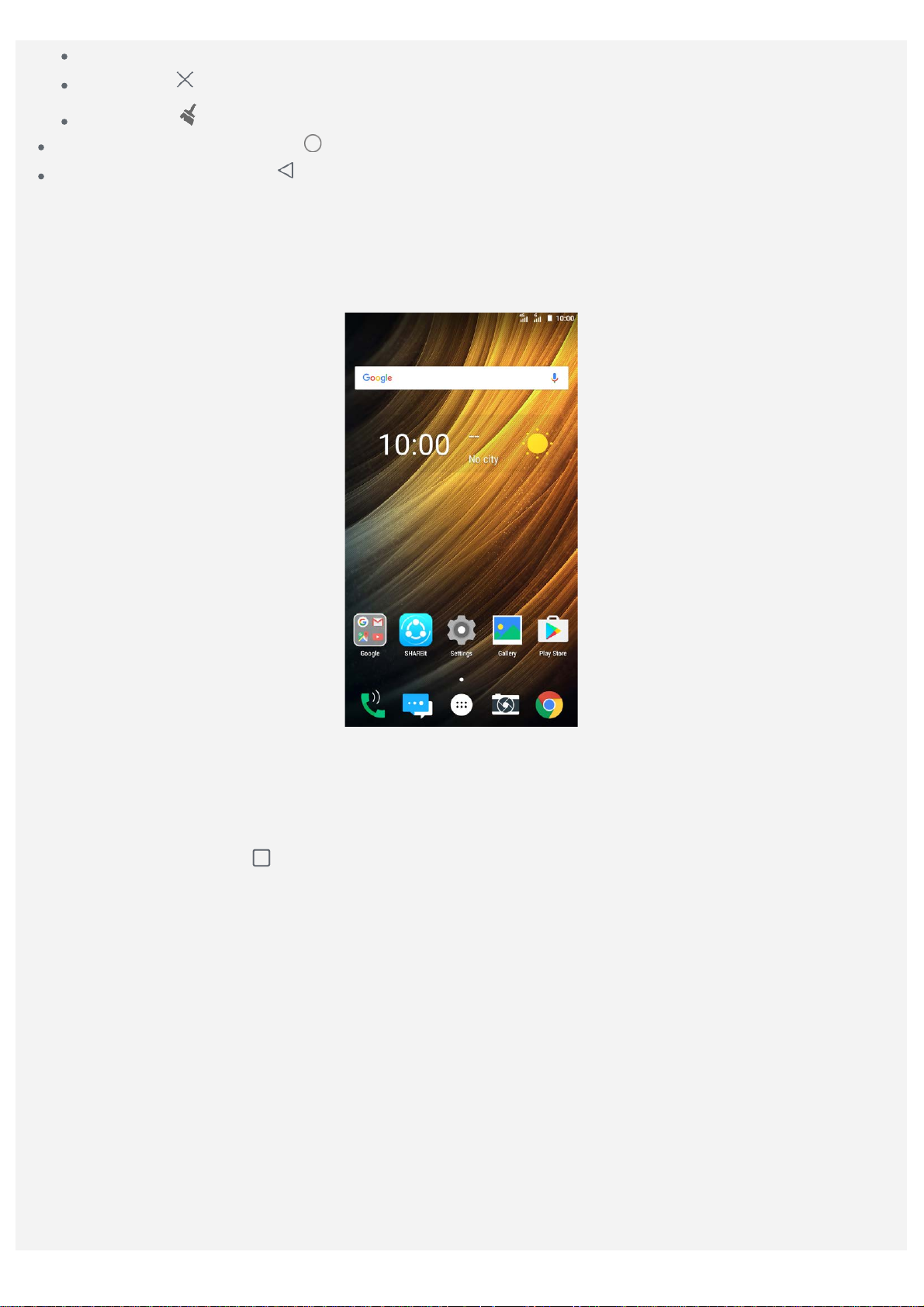
Нажмите значок приложения, чтобы открыть его.
Коснитесь , чтобы закрыть приложение.
Коснитесь , чтобы закрыть все приложения.
Кнопка Главная: коснитесь , чтобы вернуться на главный экран по умолчанию.
Кнопка Назад: Нажмите , чтобы вернуться к предыдущей странице или выйти из текущего
приложения.
Главный экран
Использование устройства начинается с главного экрана. Для вашего удобства на главном
экране уже установлено несколько полезных приложений и виджетов.
Примечание. Функции и главный экран вашего устройства могут отличаться в
зависимости от вашего местоположения, языка, оператора и модели телефона.
Настройка главных экранов в режиме редактирования
Нажмите и удерживайте
войти в режим редактирования. Коснитесь кнопки возврата, чтобы выйти из режима
редактирования.
или в любом месте главного экрана, за исключением значков, чтобы
Page 4
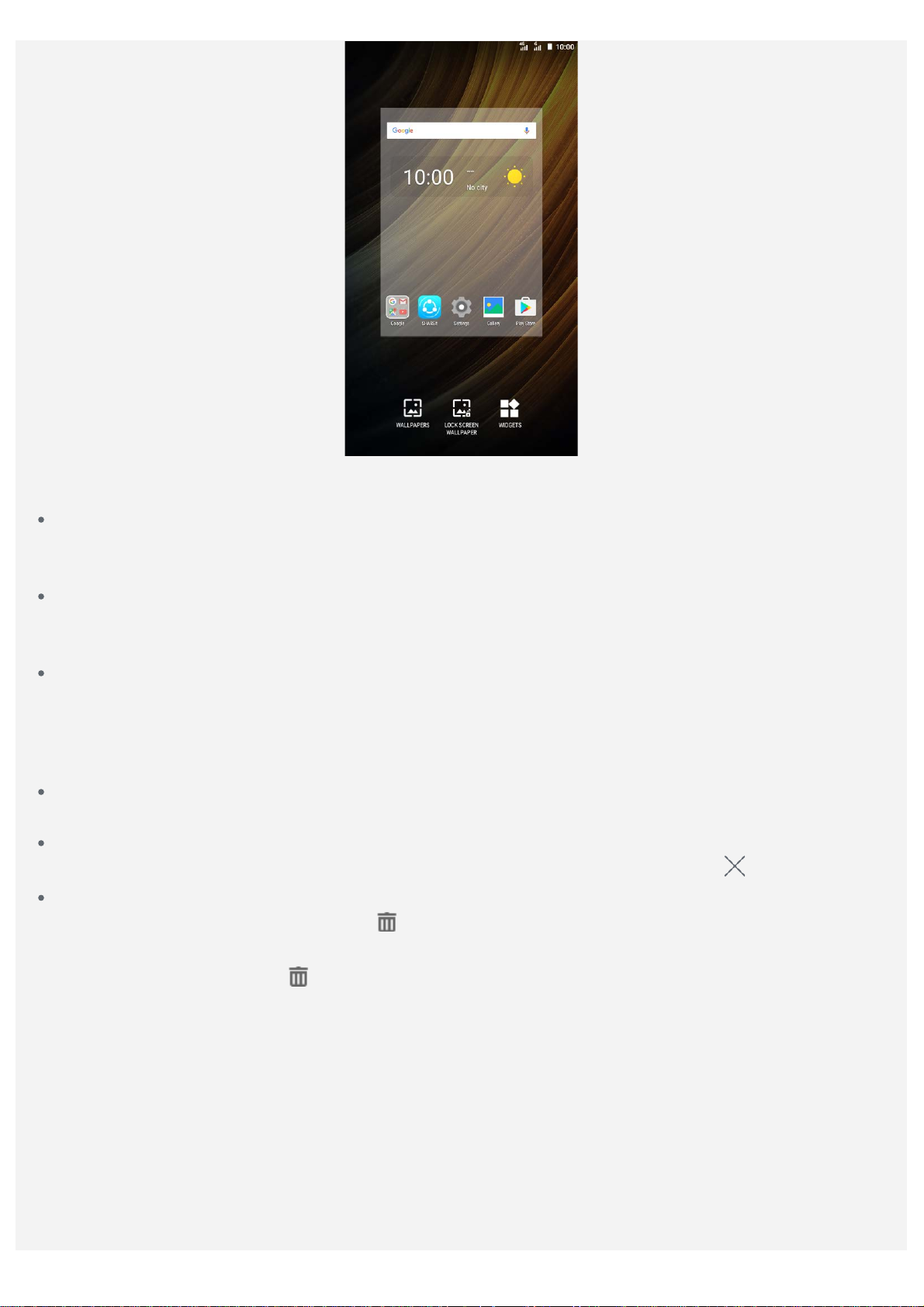
В режиме редактирования вы можете выполнить одно из перечисленных действий.
Чтобы при наличии нескольких экранов переместить один главный экран, нажмите и
удерживайте экран, пока он не увеличится, перетащите его в новое расположение и
отпустите.
Чтобы добавить виджет на главный экран, коснитесь пункта ВИДЖЕТЫ, проведите пальцем по
экрану вверх или вниз, найдите нужный виджет, нажмите и удерживайте его, пока он не
увеличится, переместите его в нужное место и отпустите.
Для изменения обоев коснитесь пункта ОБОИ, проведите пальцем по экрану вправо или
влево, чтобы найти нужные обои, затем коснитесь пункта Установить обои.
Управление виджетами и приложениями
На главном экране вы можете выполнить одно из перечисленных действий.
Чтобы переместить виджет или приложение, нажмите и удерживайте его, пока значок не
увеличится, перетащите его в нужное место и отпустите.
Чтобы удалить виджет с главного экрана, нажмите и удерживайте виджет, пока его значок не
увеличится, переместите его к верхней части экрана и отпустите на значке
Чтобы удалить приложение, нажмите и удерживайте приложение, переместите его к верхней
части экрана и отпустите на значке
Примечание. Системные приложения удалить нельзя. При попытке удалить
системное приложение
не отображается в верхней части экрана.
.
.
Блокировка экрана
Когда устройство включено, нажмите кнопку включения/выключения, чтобы заблокировать экран
вручную. Нажмите кнопку включения/выключения снова, чтобы появился заблокированный
экран, а затем проведите пальцем снизу вверх, чтобы разблокировать экран.
Примечание. По умолчанию выбран способ разблокировки « Скольжение». Чтобы
изменить способ блокировки экрана, см. пункт Настройки.
Уведомления и быстрые настройки
Панель уведомлений ( см. рисунок 1: Уведомление) содержит сведения о пропущенных звонках,
Page 5
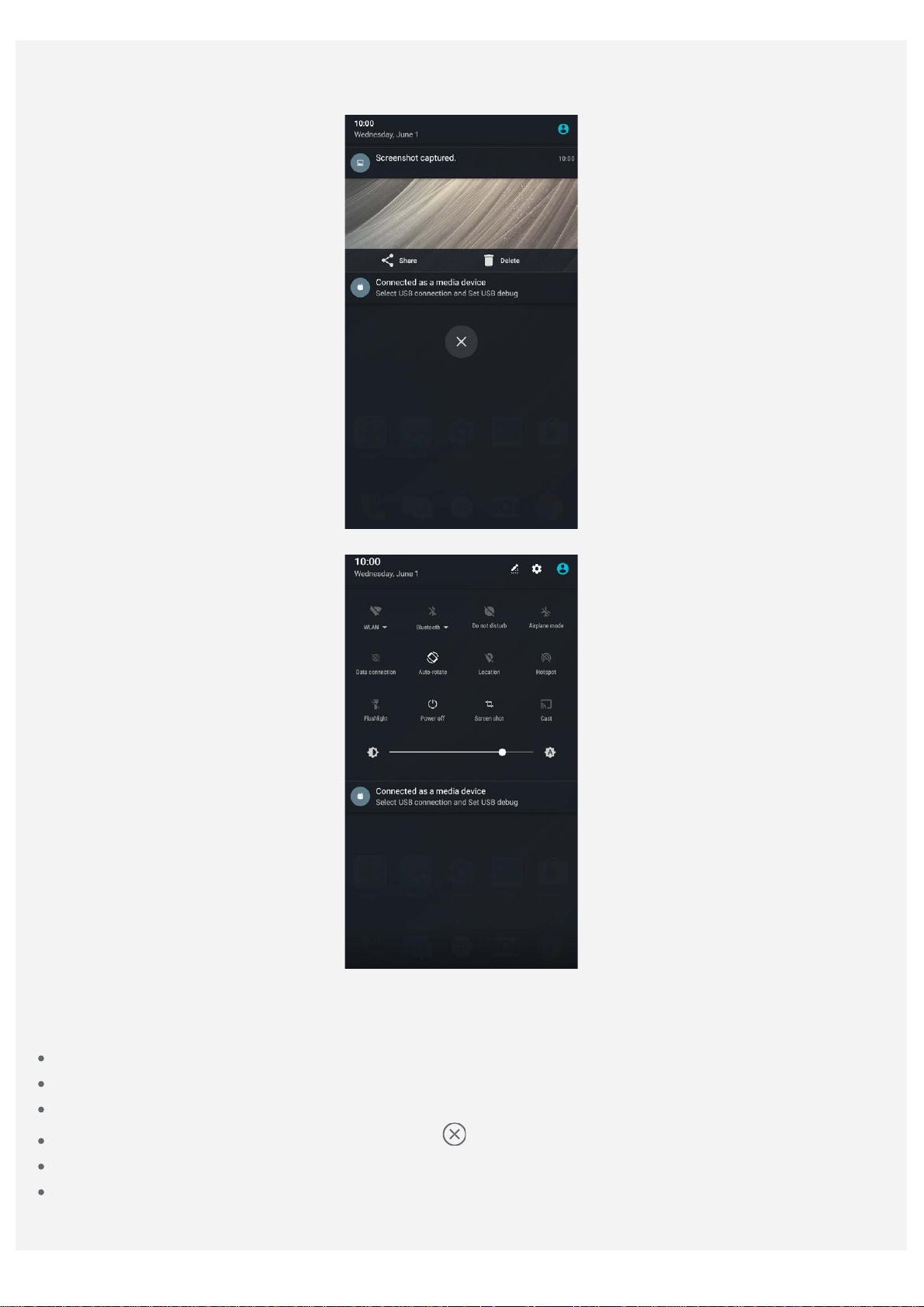
новых сообщениях и текущих действиях, например загрузке файлов. Панель быстрых настроек
( см. рисунок 2: Быстрые настройки) служит для доступа к часто используемым настройкам,
таким как переключатель WLAN.
Рис. 1. Уведомление
Рис. 2. Быстрые настройки
Вы можете выполнить любое из следующих действий:
Для просмотра уведомлений проведите по экрану сверху вниз.
Чтобы закрыть панель уведомлений, проведите по экрану снизу вверх.
Чтобы закрыть уведомление, проведите пальцем влево или вправо по уведомлению.
Чтобы закрыть все уведомления, коснитесь в нижней части панели уведомлений.
Чтобы открыть панель быстрых настроек, дважды проведите по экрану сверху вниз.
Чтобы закрыть панель быстрых настроек, проведите пальцем снизу вверх.
Соединение USB
Page 6
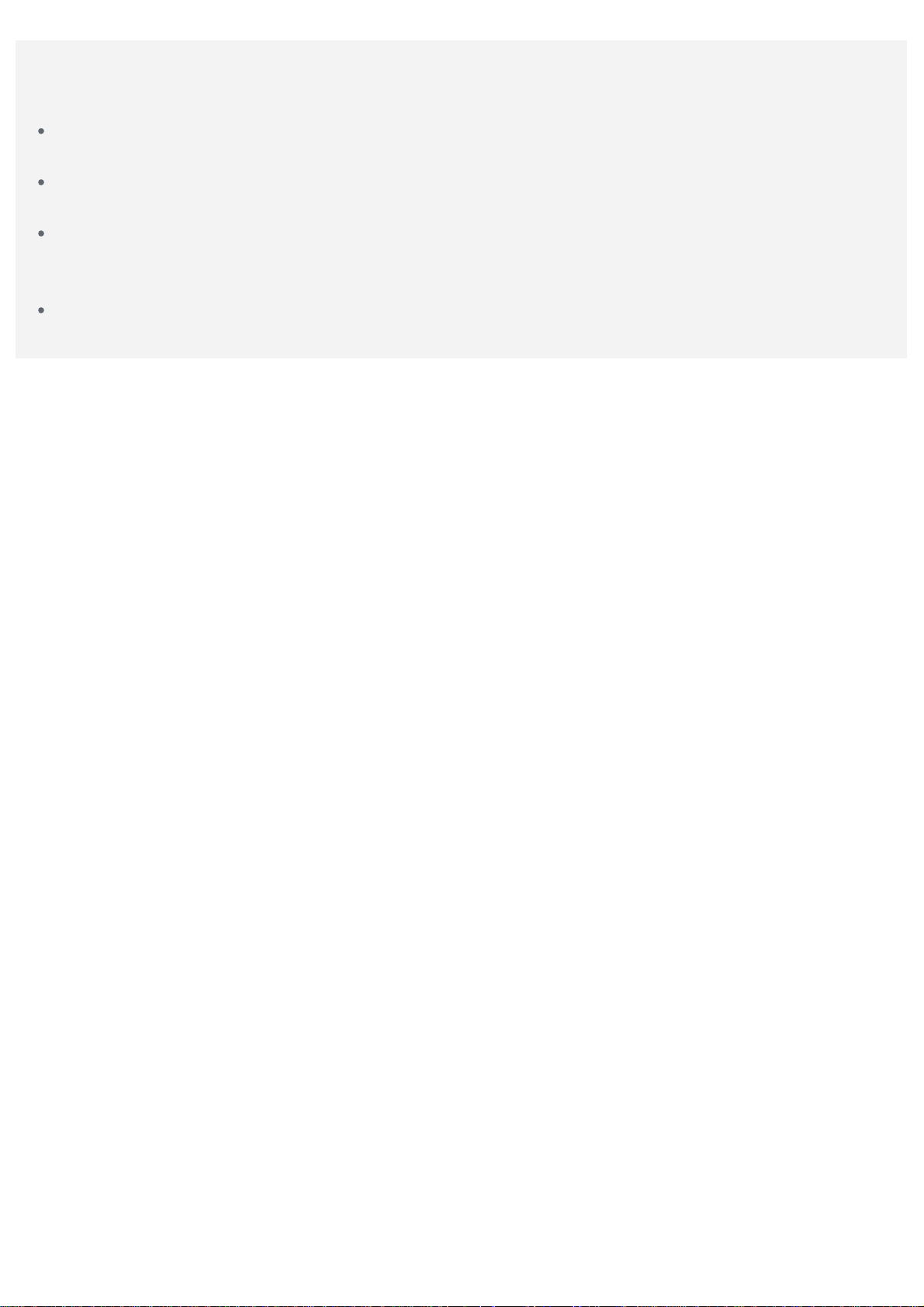
Если устройство подключено к компьютеру с помощью кабеля USB, на панели уведомлений
отображается уведомление, например “ Подключение в режиме медиаустройства”. Можно
коснуться уведомления, а затем выбрать один из следующих пунктов.
Медиаустройство (MTP): выберите этот режим, если требуется только переместить файлы
между устройством и компьютером.
Камера (PTP): выберите этот режим, если требуется только переместить изображения и видео
между устройством и компьютером.
MIDI-устройство: выберите этот режим, если требуется использовать приложения с
поддержкой MIDI-устройства, установленные на устройстве, совместно с программным
обеспечением MIDI-устройства на компьютере.
Только зарядка: выберите этот режим, если требуется только зарядить устройство.
Page 7
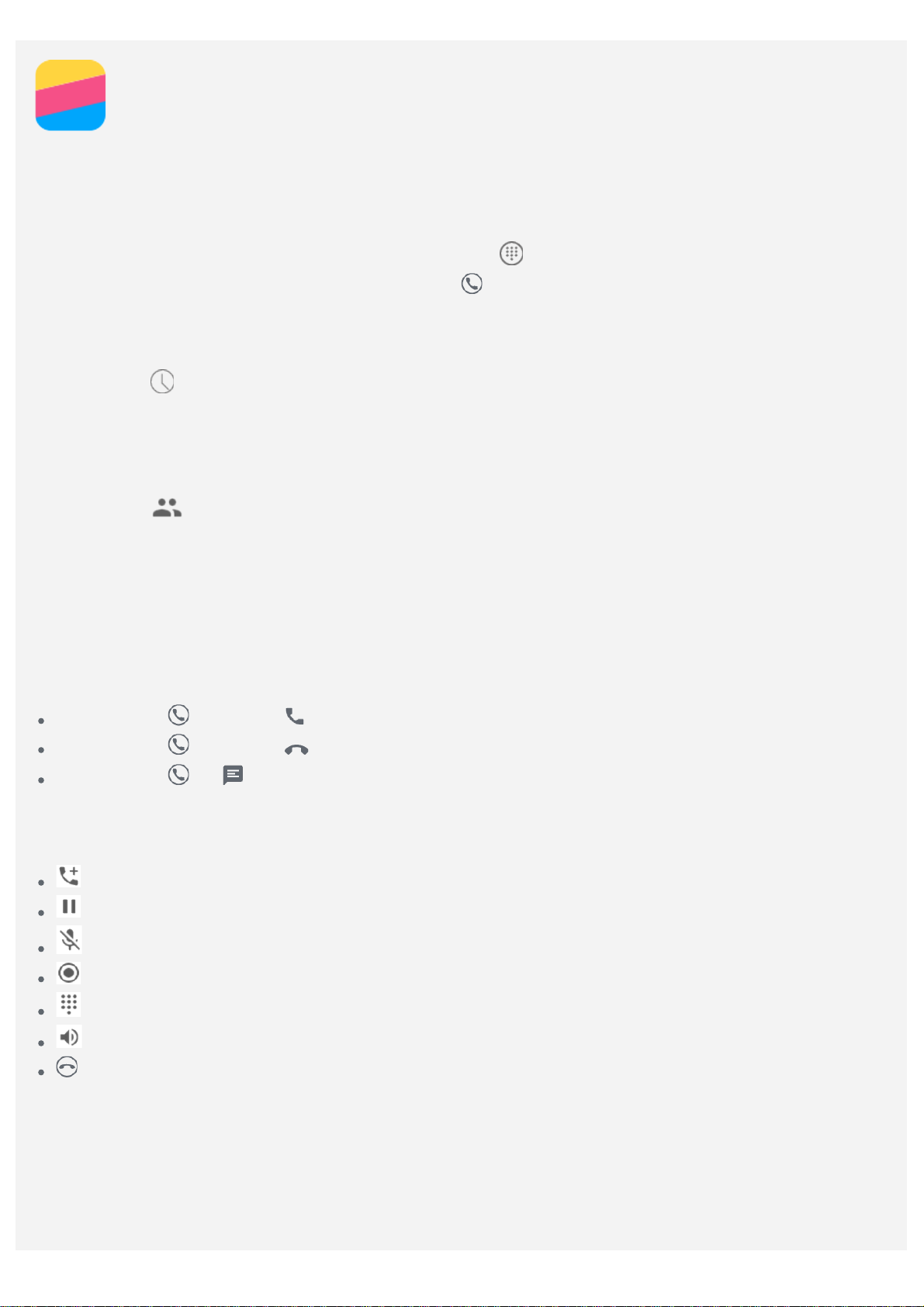
Вызовы
Выполнение вызовов
Набор номера вручную
1. Откройте приложение Телефон.
2. При необходимости на вкладке Телефон нажмите , чтобы появились кнопки.
3. Введите нужный номер телефона и коснитесь
Звонки из журнала вызовов
1. Откройте приложение Телефон.
2. Коснитесь
3. Коснитесь записи в журнале вызовов, чтобы позвонить.
Звонок контакту
1. Откройте приложение Телефон.
2. Коснитесь
3. Найдите нужный контакт и коснитесь его имени, чтобы открыть подробные сведения.
4. Выберите нужный номер телефона.
.
.
.
Входящие вызовы
Ответ на звонки и их отклонение
При поступлении входящего вызова появляется экран входящего вызова. Вы можете выполнить
одно из следующих действий.
Перетащите на значок , чтобы ответить на вызов.
Перетащите на значок , чтобы отклонить вызов.
Перетащите на , чтобы ответить в сообщении.
Настройки, доступные во время разговора
Во время разговора на экране доступны следующие команды.
: отображает кнопки, чтобы вы могли позвонить другому человеку.
: ставит текущий вызов на удержание или возобновляет разговор.
: отключает и включает микрофон.
: запускает или останавливает запись разговора.
: отображает или скрывает клавиатуру.
: отключает и включает внешний динамик.
: завершает звонок.
Кроме того, вы можете увеличивать и уменьшать громкость с помощью кнопок громкости.
Использование журнала вызовов
Журнал вызовов содержит сведения о пропущенных, исходящих и полученных звонках. Вы
можете коснуться записи в журнале вызовов, чтобы отобразить пункты меню, а затем выбрать
нужный пункт. Например, можно выбрать пункт Добавить к контакту, чтобы добавить запись в
Page 8
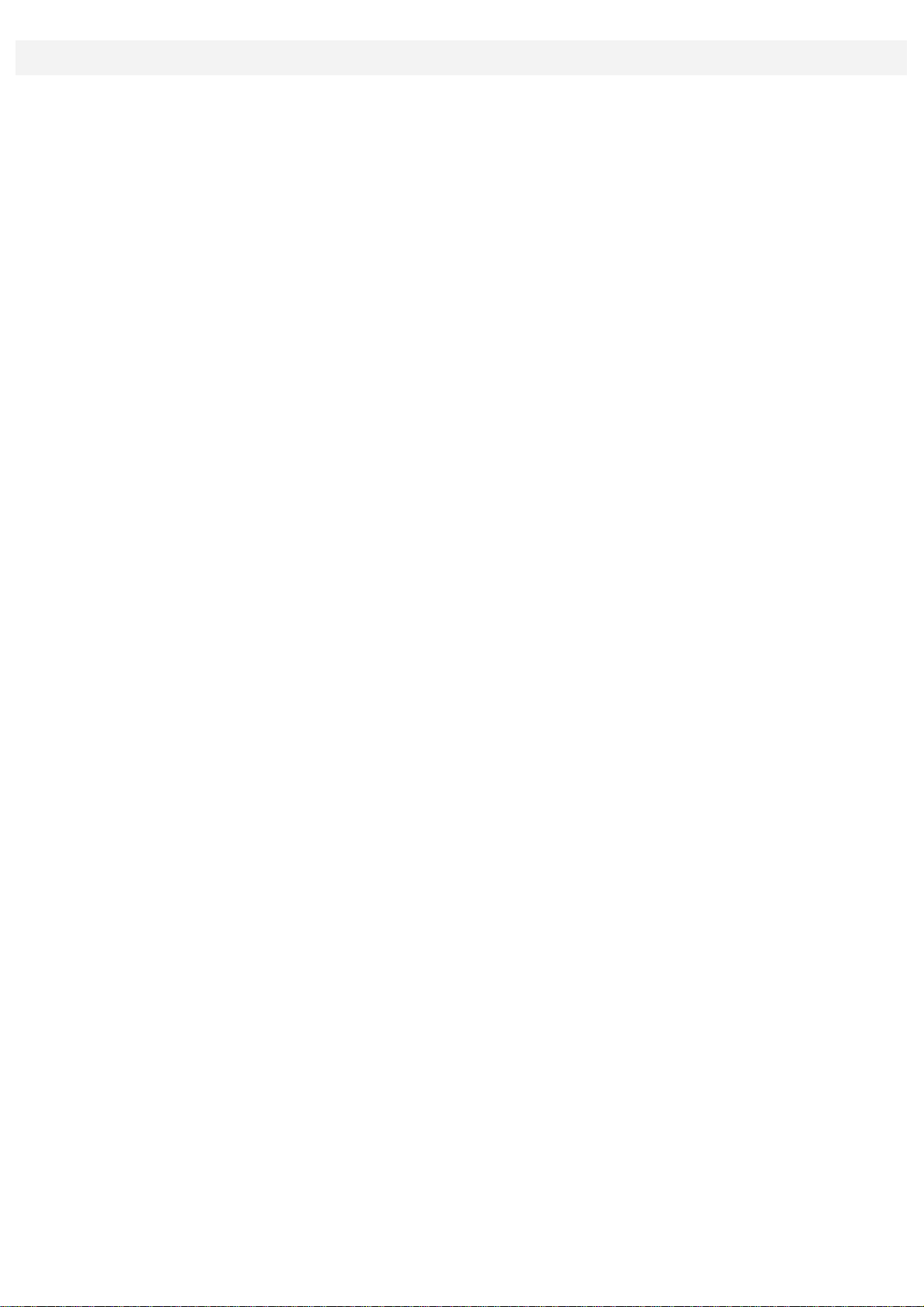
список контактов.
Page 9

Контакты
Создание контакта
1. Откройте приложение Контакты.
2. Коснитесь
3. Введите контактные данные.
4. Коснитесь
.
.
Поиск контакта
1. Откройте приложение Контакты.
2. Выполните одно из указанных ниже действий:
Прокрутите список контактов вверх или вниз, чтобы найти нужный контакт.
Коснитесь и введите имя или инициалы. По мере ввода отображаются совпадающие
контакты.
Изменение контакта
1. Откройте приложение Контакты.
2. Найдите и коснитесь контакта, который необходимо изменить.
3. Коснитесь
4. Коснитесь
, затем измените данные контакта.
.
Удаление контакта
1. Откройте приложение Контакты.
2. Найдите и коснитесь контакта, который необходимо удалить.
3. Коснитесь > Удалить.
Импорт и экспорт контактов
1. Откройте приложение Контакты.
2. Коснитесь
3. На экране КОПИРОВАТЬ КОНТАКТЫ ИЗ выберите нужное устройство и нажмите Далее.
4. На экране КОПИРОВАТЬ КОНТАКТЫ В выберите нужное устройство и нажмите Далее.
5. Выберите контакты или коснитесь Выбрано: 0 > Выбрать все, чтобы выбрать все контакты.
6. Коснитесь кнопки OK.
> Импорт/экспорт.
Page 10

Камера
Основные сведения о камере
С помощью приложения Камера можно делать снимки и записывать видео.
Нажмите , чтобы сделать снимок.
Нажмите , чтобы записать видео. Для наибольшего эффекта от использования эффекта
Dolby Audio Capture 5.1 рекомендуется держать устройство в альбомной ориентации.
Коснитесь эскиза фотографии или видео, чтобы просмотреть их в приложении Галерея.
Дополнительную информацию см. в разделе “ Галерея”.
Нажмите для использования HDR (широкого динамического диапазона).
Нажмите для переключения режимов вспышки.
Нажмите для переключения между передней и задней камерами.
Нажмите , чтобы настроить другие параметры камеры.
Нажмите , чтобы войти в режим камеры.
Page 11

Нажмите , чтобы войти в режим AR, нажмите круглое изображение слева и вставьте
анимированные виртуальные объекты в свои фотографии или видео. Для получения
наилучшего результата направьте камеру непосредственно на ровную поверхность. Можно
выбрать кошку, собаку, динозавра или фею. Выберите понравившийся объект и нажмите
, чтобы сделать снимок.
Создание снимков экрана
Чтобы сделать снимок экрана, нажмите и удерживайте кнопку включения/выключения и кнопку
уменьшения громкости одновременно.
По умолчанию снимки экрана хранятся во внутренней памяти телефона. Чтобы просмотреть
снимки экрана, выполните одно из указанных ниже действий.
Откройте приложение Галерея и найдите альбом Скриншоты.
Откройте приложение Проводник и перейдите в папку Память устройства > Изображения >
Снимки экрана.
Page 12

Google Фото
Просмотр фотографий и видео
1. Откройте приложение Google Фото.
2. Коснитесь альбома.
3. Коснитесь фотографии или видео, чтобы просмотреть их в полноэкранном режиме.
4. Выполните одно из следующих действий.
Чтобы просмотреть следующее или предыдущее фото или видео, проведите пальцем влево
или вправо.
Для просмотра видео нажмите изображение со значком .
Обмен фотографиями и видео
Чтобы поделиться фотографией или видео с другими людьми, во время просмотра фотографии
или видео нажмите
Чтобы поделиться сразу несколькими фотографиями и видео, выполните все указанные ниже
действия.
1. Откройте приложение Google Фото.
2. Просматривая группу фото или видео, нажмите и удерживайте фотографию или видео,
которыми нужно поделиться, пока они не будут выбраны.
3. Коснитесь дополнительных элементов.
4. Коснитесь
и выберите канал для обмена.
и выберите канал для обмена, например Gmail или Bluetooth.
Удаление фотографий и видео
Во время просмотра фотографии или видео нажмите , чтобы удалить их.
Чтобы удалить сразу несколько фотографий и видео, выполните все указанные ниже действия.
1. Откройте приложение Google Фото.
2. Просматривая группу фото или видео, нажмите и удерживайте фотографию или видео,
которые нужно удалить, пока они не будут выбраны.
3. Коснитесь дополнительных элементов.
4. Коснитесь
> Удалить.
Page 13

Интернет
С помощью точки доступа WLAN можно использовать интернет-соединение совместно с другим
Подключение WLAN
Включение и выключение подключения WLAN
Выполните одно из указанных ниже действий:
Перейдите на панель быстрых настроек и коснитесь переключателя WLAN, чтобы включить
или выключить подключение WLAN.
Выберите Настройки > WLAN, а затем коснитесь переключателя Вкл. или Откл., чтобы
включить или отключить соединение WLAN.
Совет: При включении соединения WLAN отображается список обнаруженных точек
доступа WLAN. Если точка доступа WLAN, к которой требуется подключиться, не
отображается в списке, коснитесь
точек доступа WLAN, или коснитесь
точку доступа WLAN.
Подключение к сети WLAN
1. Включите подключение WLAN и проверьте список доступных точек доступа WLAN.
Примечание. Для подключения необходимо наличие действующих точек доступа
WLAN.
2. Выберите точку доступа WLAN, к которой требуется подключиться.
3. При выборе защищенной сети введите свое имя пользователя и пароль и коснитесь
Подключить.
> Обновить, чтобы вручную выполнить поиск
> Добавить сеть, чтобы вручную добавить
Мобильный Интернет
Включение и выключение мобильного Интернета
Выполните одно из указанных ниже действий:
Перейдите на панель быстрых настроек, коснитесь переключателя Мобильный Интернет для
включения или отключения мобильного Интернета.
Выберите Настройки > Контроль трафика, выберите SIM1 (или SIM2), а затем коснитесь
переключателя Мобильный Интернет для включения или отключения мобильного Интернета.
Примечание. Необходима действующая SIM-карта с подключенной службой передачи
данных. При отсутствии SIM-карты обратитесь к своему оператору.
Выбор SIM-карты для мобильного Интернета
Телефон оборудован разъемами для двух SIM-карт. Оба разъема поддерживают стандарты
передачи данных 4G/3G/2G, но для мобильного Интернета можно одновременно использовать
только одну SIM-карту. Чтобы выбрать SIM-карту для мобильного Интернета, выполните одно из
следующих действий.
Перейдите на панель быстрых настроек, коснитесь переключателя Мобильный Интернет, а
затем выберите пункт в меню Мобильный Интернет.
Выберите Настройки > Контроль трафика, выберите SIM-карту, затем коснитесь
переключателя Мобильный Интернет, чтобы включить или выключить его.
Настройка точки доступа
Page 14

телефоном или другими устройствами.
1. Выберите Настройки > Ещё... > Модем и портативная точка доступа.
2. Коснитесь переключателя Точка доступа WLAN, чтобы включить его.
Примечание. Можно также совместно использовать сеть с помощью функций
Bluetooth-модем или USB-модем.
3. При первом включении точки доступа WLAN выберите пункт Настройка точки доступа WLAN,
чтобы просмотреть или изменить сведения о конфигурации.
Примечание. Сообщите друзьям имя сети (SSID) и пароль, чтобы они могли
подключиться к вашей сети.
Page 15

Chrome
Если телефон подключен к WLAN или мобильной сети, для работы в Интернете можно
использовать приложение Chrome. Подробнее о подключении к WLAN или мобильной сети см.
раздел Интернет.
Доступ к веб-сайтам
1. Откройте приложение Chrome.
2. Коснитесь адресной строки, введите адрес веб-сайта или поисковый запрос, а затем
коснитесь
Совет: Для открытия веб-сайта не нужно вводить его полный адрес, начиная с http://.
Например, чтобы перейти на веб-сайт http://www.lenovo.com, в адресной строке
введите www.lenovo.com и коснитесь
3. При просмотре веб-страницы выполните приведенные ниже действия.
Коснитесь > , чтобы обновить текущую страницу.
Нажмите кнопку “ Назад”, чтобы вернуться на предыдущую веб-страницу.
Коснитесь > Новая вкладка, чтобы добавить новую веб-страницу.
Проведите по экрану вниз от адресной строки или коснитесь цифры, например , чтобы
развернуть все недавно просмотренные веб-страницы. Коснитесь
веб-страницу.
Нажмите и удерживайте изображение на веб-странице, а затем коснитесь пункта
Сохранить изображение, чтобы сохранить его во внутреннюю память телефона.
.
.
, чтобы закрыть
Добавление закладки
При просмотре веб-страницы, для которой необходимо создать закладку, коснитесь > . В
следующий раз при открытии приложения Chrome коснитесь
закладки, чтобы быстро перейти на данную веб-страницу.
> Закладки, а затем коснитесь
Очистка истории браузера
1. Откройте приложение Chrome.
2. Коснитесь
3. Коснитесь ОЧИСТИТЬ ИСТОРИЮ...
> История.
Page 16

Настройки
Установка даты и времени
1. Выберите Настройки > Дата и время.
2. Выполните одно из следующих действий.
Чтобы использовать время и дату сети, коснитесь Синхронизация времени для
отображения пунктов меню, а затем коснитесь требуемого пункта.
Чтобы установить дату и время вручную, выберите переключатель Откл. для пункта Дата и
время сети, а затем коснитесь пунктов Дата и Время.
Чтобы использовать часовой пояс сети, включите параметр Автоматическое определение
часового пояса.
Чтобы установить часовой пояс сети вручную, отключите параметр Автоматическое
определение часового пояса и коснитесь пункта Выбрать часовой пояс.
Для переключения между 24- и 12-часовым форматами включите/выключите параметр
24-часовой формат.
Установка языка
1. Выберите Настройки > Язык и ввод > Язык.
2. Выберите нужный язык интерфейса.
Установка блокировки экрана
Выберите Настройки > Безопасность > Блокировка экрана, чтобы выбрать параметр
блокировки экрана и настроить его.
Установка приложений из неизвестных источников
Перед установкой приложений, загруженных из неизвестных источников, выполните все
нижеперечисленные действия.
1. Перейдите в Настройки > Безопасность.
2. Коснитесь переключателя Неизвестные источники, чтобы включить его.
Установка мелодий звонка/уведомлений/сообщений
Вы можете установить сигнал, используемый по умолчанию для входящих звонков, сообщений и
уведомлений. Кроме того, вы можете настроить громкость для звуков каждого типа.
Выберите Настройки > Мелодии и громкость > Мелодия уведомления.
Восстановление заводских настроек
1. Выберите Настройки > Восстановление и сброс > Сброс настроек.
2. Коснитесь Сбросить настройки.
Настройка специальной функции
Включите Smartview tip, чтобы при закрытии крышки можно было просматривать уведомления,
например о входящих вызовах и сообщениях. Можно также настроить цифровую клавиатуру в
соответствии с углом захвата для работы с устройством одной рукой.
Выберите Настройки > Специальные.
Page 17

Безопасность
Техника безопасности и обращение с устройством
Чтобы избежать травм, ущерба для имущества или случайного повреждения устройства,
ознакомьтесь со всей информацией в этом разделе перед началом его использования.
Обращайтесь с устройством осторожно
Не роняйте, не изгибайте и не прокалывайте устройство, не вставляйте в него посторонние
объекты и не кладите на него тяжелые предметы. Это может привести к повреждению
внутренних компонентов, чувствительных к механическому воздействию.
Экран устройства сделан из стекла, которое может разбиться, если устройство упадет на
твердую поверхность, подвергнется сильному механическому воздействию или удару о тяжелый
предмет. Если стекло разбилось или треснуло, не трогайте его и не пытайтесь снять его с
устройства. Немедленно прекратите работу с устройством и обратитесь в службу технической
поддержки Lenovo за информацией о ремонте, замене или утилизации.
Используйте устройство вдали от источников тепла или высокого напряжения, например
электроприборов, электрических обогревателей или электрического оборудования для
приготовления пищи. Во избежание поломки устройства используйте его только при
температуре от 0°C до 40°C (хранение при температуре от -20°C до 60 °C).
Избегайте попадания устройства под дождь, воздействия на него воды, избыточной влаги, пота и
других жидкостей.
Не разбирайте и не переделывайте устройство
Ваше устройство герметично закрыто. Внутри него нет элементов, подлежащих обслуживанию
конечным пользователем. Ремонт всех внутренних компонентов должен выполняться
авторизованным центром обслуживания или уполномоченным специалистом Lenovo. Попытки
вскрыть
Замечание по встроенному аккумулятору
Не пытайтесь заменять встроенный литий-ионный аккумулятор. При замене аккумулятора на
аккумулятор неправильного типа возникает опасность взрыва. Инструкции по замене в
заводских условиях можно получить в службе поддержки Lenovo.
Замечания по пластиковым пакетам
ОПАСНО
Пластиковые пакеты могут быть опасными. Держите их вне досягаемости детей, чтобы
исключить возможность удушения.
Информация об адаптере
Предохраняйте устройство и адаптер переменного тока от попадания влаги.
Не погружайте устройство в воду и не оставляйте его в местах, в которых в него может попасть
вода или другие жидкости.
Используйте только стандартные способы зарядки.
Безопасную зарядку внутреннего аккумулятора устройства можно производить любым из
перечисленных ниже способов.
или переделать устройство приведут к аннулированию гарантии.
Способ зарядки Дисплей включен Дисплей выключен
Page 18

Адаптер переменного тока
Поддерживается, но
Соединение USB между
входным разъемом
постоянного тока на
устройстве и разъемом USB
персонального компьютера
или другого устройства,
которое отвечает стандартам
USB 2.0. Устройство должно
быть подключено к
USB-интерфейсу USB 2.0 или
выше.
Примечания.
Экран включен: устройство включено
Экран выключен: устройство выключено или находится в режиме блокировки экрана
Зарядные устройства могут нагреваться при использовании в обычном режиме. Обеспечивайте
вокруг них надлежащую вентиляцию. Отсоединяйте зарядное устройство в перечисленных ниже
случаях.
Зарядное устройство попало под дождь, подверглось воздействию жидкости или избыточной
влаги.
На зарядном устройстве есть признаки физических повреждений.
Зарядное устройство нуждается в чистке.
Предупреждение:
Компания Lenovo не несет ответственности за работу и безопасность продуктов,
изготовленных другими производителями и не одобренных Lenovo. Используйте только
адаптеры переменного тока и аккумуляторы, одобренные компанией Lenovo.
аккумулятор заряжается
медленно.
Поддерживается, но будет
компенсировать
энергопотребление, и
аккумулятор будет
заряжаться медленнее, чем
обычно.
Поддерживается
Поддерживается, но
аккумулятор заряжается
медленно.
Предупреждение об эксплуатации на высоком уровне громкости
Предупреждение: воздействие громкого звука от любого источника в течение продолжительного
времени может негативно отразиться на состоянии слуха. Чем громче звук, тем меньшее время
требуется на возникновение негативных последствий для слуха. Для защиты слуха:
Ограничьте время использования гарнитур и наушников с высоким уровнем громкости.
Избегайте увеличения громкости с целью заглушить шум вокруг вас.
Уменьшайте громкость, если вы не можете слышать людей, находящихся рядом с вами.
Если вы ощутите дискомфорт, включая ощущение давления, заложенности или звона в ушах, или
если речь собеседника звучит приглушенно, необходимо прекратить слушать устройство с
использованием наушников и проверить слух у врача.
Будьте осторожны при использовании устройства в автомобиле или на велосипеде
Помните о том, что ваша безопасность и безопасность других людей важнее всего. Соблюдайте
закон. Местные законы и нормативные предписания могут регламентировать использование
переносных электронных устройств, таких как ваше, при езде в автомобиле или на велосипеде.
Page 19

Соблюдайте требования местных законов и нормативных предписаний относительно утилизации
По завершении срока службы устройства не ломайте его, не топите в воде и не утилизируйте
иным образом в нарушение местных законов и нормативных предписаний. Некоторые
внутренние компоненты содержат вещества, которые могут взорваться, утечь или оказать
отрицательное воздействие на окружающую среду в случае ненадлежащей утилизации.
Для получения дополнительной информации см. раздел « Информация о переработке и защите
окружающей среды».
Храните устройство и принадлежности вне досягаемости детей
Устройство содержит мелкие детали, которыми маленькие дети могут случайно подавиться.
Кроме того, в случае падения или удара о твердую поверхность стеклянный экран может
разбиться или треснуть.
Защищайте имеющиеся данные и программное обеспечение
Не удаляйте неизвестные файлы и не переименовывайте файлы и каталоги, созданные не вами:
эти действия могут привести к сбою в работе программ.
Имейте в виду, что при обращении к сетевым ресурсам устройство становится уязвимым для
компьютерных вирусов, хакеров, программ-шпионов и других вредоносных действий, которые
могут повредить устройство, программы или данные. Вы должны обеспечить достаточную
защиту с помощью брандмауэров, антивирусных и антишпионских программ, которые требуется
своевременно обновлять.
Старайтесь не приближать устройство к электроприборам. Сюда относятся электрические
вентиляторы, радиоприемники, мощные динамики, кондиционеры и микроволновые печи.
Мощные магнитные поля, создаваемые этими электроприборами, могут повредить экран и
данные на устройстве.
Помните о том, что устройство нагревается
Когда
нагреваться. Температура этих частей зависит от интенсивности работы системы и уровня
зарядки аккумулятора. При продолжительном контакте с телом даже через одежду может
возникнуть чувство дискомфорта, и даже произойти ожог. Не допускайте продолжительного
контакта нагревающихся компонентов устройства с руками, коленями или другими частями тела.
Уведомление о кабеле и шнуре из поливинилхлорида ( ПВХ)
ПРЕДУПРЕЖДЕНИЕ. При обращении со шнуром этого изделия или шнурами аксессуаров,
которые продаются с этим изделием, пользователь взаимодействует со свинцом, который в
штате Калифорния признан опасным веществом, вызывающим рак, врожденные дефекты или
другие заболевания репродуктивных органов. После обращения со шнуром вымойте руки.
Взрывоопасная атмосфера
Не заряжайте телефон Lenovo в месте с потенциально взрывоопасной атмосферой, например на
автомобильной заправке или там, где в воздухе могут содержаться химикаты или частицы
( например, мелкие гранулы, пыль или металлические порошки). Следуйте всем знакам и
инструкциям.
устройство включено или заряжается аккумулятор, некоторые компоненты могут
Радиочастотные помехи
Следите за знаками и уведомлениями, запрещающими или ограничивающими использование
мобильных телефонов ( например, в медицинских учреждениях или зонах взрывных работ). Хотя
телефон Lenovo разработан, протестирован и изготовлен в соответствии с требованиями к
Page 20

радиочастотным излучениям, излучение от телефона Lenovo может отрицательно влиять на
работу другого электронного оборудования, вызывая сбои. Выключите телефон Lenovo или
Данное устройство соответствует промышленным стандартам RSS Канады в отношении
используйте режим полета для отключения беспроводных передатчиков телефона Lenovo, когда
его использование запрещено ( например, в самолете), или по требованию властей.
Медицинские устройства
Телефон Lenovo содержит радиочастотные компоненты, излучающие электромагнитные поля.
Эти электромагнитные поля могут влиять на работу кардиостимуляторов или других
медицинских устройств. Если вы пользуетесь кардиостимулятором, рекомендуется не подносить
к нему телефон Lenovo ближе 15 см. Если вы подозреваете, что телефон Lenovo влияет на
работу вашего кардиостимулятора или любого другого медицинского устройства, прекратите
использовать телефон Lenovo и проконсультируйтесь с врачом относительно вашего
медицинского устройства.
Замечание об электромагнитном излучении
Следующие главы относятся к модели Lenovo PB2-650Y.
Заявление о соответствии требованиям Федеральной комиссии связи (FCC)
Данное оборудование было протестировано и признано соответствующим ограничениям для
цифрового оборудования класса B, в соответствии с частью 15 правил Федеральной комиссии
связи (FCC). Данные ограничения разработаны для обеспечения надлежащей защиты от
вредных помех при установке в жилых помещениях. Данное оборудование генерирует,
использует и может излучать радиочастотную энергию, и в случае установки и использования не
в соответствии с инструкциями может послужить причиной вредных для радиосвязи помех.
Однако гарантия отсутствия помех при конкретной установке не предоставляется. В случае,
если данное оборудование служит причиной возникновения вредных помех для радио- или
телевизионного приема, что может быть определено путем включения и выключения устройства,
пользователю следует попытаться исправить возникновение помех одним из следующих
способов:
Изменить ориентацию или расположение приемной антенны.
Увеличить расстояние между оборудованием и приемником.
Подключите оборудование в розетку, отличную от той, к которой подключен приемник.
Обратитесь к авторизованному дилеру или представителю службы поддержки для получения
помощи.
Lenovo не несет ответственности за любые радио- или телевизионные помехи, вызванные
несанкционированными изменениями данного оборудования. Несанкционированные изменения
или модификации могут привезти к утрате пользователем права на эксплуатацию оборудования.
Данное устройство соответствует части 15 правил Федеральной комиссии связи (FCC). При
эксплуатации должны соблюдаться два следующих условия: (1) данное устройство не должно
создавать помех и (2) данное устройство должно быть устойчиво к любым помехам, в том числе
к таким, которые могут стать причиной его неправильной работы.
Ответственная сторона:
Lenovo (United States) Incorporated
1009 Think Place - Building One
Morrisville, NC 27560, США
Тел.: 1-919-294-5900
Предупреждение относительно IC
Page 21

оборудования, не подлежащего лицензированию. При эксплуатации должны соблюдаться два
следующих условия:
(1) Данное устройство не должно создавать помех и
(2) данное устройство должно быть устойчиво к любым помехам, в том числе к таким, которые
могут стать причиной его неправильной работы.
Le présent appareil est conforme aux CNR d'Industrie Canada applicables aux appareils radio
exempts de licence. L'exploitation est autorisée aux deux conditions suivantes:
(1) l'appareil ne doit pas produire de brouillage, et
(2) l’utilisateur de l’appareil doit accepter tout brouillage radioélectrique subi, même si lebrouillage
est susceptible d’en compromettre le fonctionnement.
Следующие главы относятся к модели Lenovo PB2-650M.
Заявление о соответствии требованиям Директивы по электромагнитной совместимости
(Electromagnetic Compatibility Directive) Европейского Союза
Данный продукт соответствует всем требованиям и обязательным нормам, применимым в
соответствии с Директивой Совета Европы 1999/5/EC. Директива Совета Европы 1999/5/EC
сохраняет действие в течение переходного периода действия Директивы Совета Европы
2014/53/EU до 12 июня 2017 года. Компания Lenovo не несет ответственности за несоответствие
требованиям к защите оборудования по причине нерекомендуемой модификации изделия, в том
числе по причине установки приобретаемых отдельно карт других производителей. Данный
продукт был протестирован и признан соответствующим ограничениям для оборудования класса
B, связанного с информационными технологиями, согласно Европейскому стандарту EN 55022.
Ограничения для оборудования класса B предназначены для обеспечения надлежащей защиты
от создания помех для лицензированного телекоммуникационного оборудования в обычных
жилых районах.
Контактная информация для стран ЕС: Lenovo, Einsteinova 21, 851 01 Bratislava, Slovakia
Заявление о соответствии классу B для Германии
Deutschsprachiger EU Hinweis:
Hinweis für Geräte der Klasse B EU-Richtlinie zur Elektromagnetischen Verträglichkeit Dieses
Produkt entspricht den Schutzanforderungen der EU-Richtlinie 2014/30/EU (früher 2004/108/EC) zur
Angleichung der Rechtsvorschriften über die elektromagnetische Verträglichkeit in den EUMitgliedsstaaten und hält die Grenzwerte der Klasse B der Norm gemäß Richtlinie. Um dieses
sicherzustellen, sind die Geräte wie in den Handbüchern beschrieben zu installieren und zu
betreiben. Des Weiteren dürfen auch nur von der Lenovo empfohlene Kabel angeschlossen werden.
Lenovo übernimmt keine Verantwortung für die Einhaltung der Schutzanforderungen, wenn das
Produkt ohne Zustimmung der Lenovo verändert bzw. wenn Erweiterungskomponenten von
Fremdherstellern ohne Empfehlung der Lenovo gesteckt/eingebaut werden.
Deutschland:
Einhaltung des Gesetzes über die elektromagnetische Verträglichkeit von Betriebsmitteln Dieses
Produkt entspricht dem „Gesetz über die elektromagnetische Verträglichkeit von Betriebsmitteln“
EMVG (früher „Gesetz über die elektromagnetische Verträglichkeit von Geräten“). Dies ist die
Umsetzung der EMV EU-Richtlinie 2014/30/EU (früher 2004/108/EWG) in der Bundesrepublik
Deutschland.
Zulassungsbescheinigung laut dem Deutschen Gesetz über die elektromagnetische Verträglichkeit
von Betriebsmitteln, EMVG vom 20. Juli 2007 (früher Gesetz über die elektromagnetische
Verträglichkeit von Geräten), bzw. der EMV EU Richtlinie 2014/30/EU (früher 2004/108/EC), für
Geräte der Klasse B.
Page 22

Dieses Gerät ist berechtigt, in Übereinstimmung mit dem Deutschen EMVG das EG-
Konformitätszeichen - CE - zu führen. Verantwortlich für die Konformitätserklärung nach Paragraf 5
des EMVG ist die Lenovo (Deutschland) GmbH, Meitnerstr. 9, D-70563 Stuttgart.
Informationen in Hinsicht EMVG Paragraf 4 Abs. (1) 4:
Das Gerät erfüllt die Schutzanforderungen nach EN 55024 und EN 55022 Klasse B.
Заявление о соответствии классу B по стандарту VCCI для Японии
この装置は、クラスB情報技術装置です。この装置は、家庭環境で使用することを目的としていますが、この
装置がラジオやテレビジョン受信機に近接して使用されると、受信障害を引き起こすことがあります。 取扱
説明書に従って正しい取り扱いをして下さい。 VCCI-B
Заявление о соответствии для продуктов, подключаемых к линиям электропередач с
номинальным током не более 20 А на одну фазу, для Японии
日本の定格電流が 20A/相 以下の機器に対する高調波電流規制
高調波電流規格 JIS C 61000-3-2 適合品
Информация об экологической безопасности, переработке и утилизации
Общее заявление о переработке
Lenovo поддерживает владельцев оборудования, связанного с информационными технологиями
( ИТ), которые ответственно подходят к утилизации ненужного оборудования. Компания Lenovo
предлагает различные программы и службы по переработке ИТ-продукции для владельцев
оборудования. Для получения информации об утилизации продукции Lenovo посетите веб-сайт
по адресу http://www.lenovo.com/recycling.
Следующая глава относится к модели Lenovo PB2-650Y.
Информация о переработке аккумуляторов для США и Канады
Знак эффективности использования энергетических ресурсов
Директива, ограничивающая содержание вредных веществ (RoHS)
Свежая информация об экологической безопасности нашей продукции содержится на веб-сайте
по адресу:
http://www.lenovo.com/ecodeclaration.
Евросоюз
Данное изделие Lenovo, включая прилагаемые компоненты ( кабели, шнуры и т. д.),
соответствует требованиям Директивы 2011/65/EU об ограничении использования некоторых
вредных веществ в электрическом и электронном оборудовании (“Директива RoHS
( исправленная)” или “ Директива RoHS 2”).
Дополнительную информацию о международном соответствии продукции Lenovo требованиям
Директивы RoHS см. по адресу:
http://www.lenovo.com/social_responsibility/us/en/RoHS_Communication.pdf
Следующие главы относятся к модели Lenovo PB2-650M.
Page 23

Важная информация об аккумуляторах и утилизации отходов производства электрического и
электронного оборудования (WEEE)
Знак зачеркнутого мусорного контейнера на аккумуляторах и электрическом и электронном
оборудовании означает, что данное оборудование не подлежит утилизации в качестве
неотсортированных муниципальных отходов. Утилизация отходов производства электрического
и электронного оборудования (WEEE) должна осуществляться в соответствии с общей схемой
сбора отходов, имеющейся в распоряжении пользователей, для восстановления, переработки и
утилизации аккумуляторов и отходов производства электрического и электронного оборудования
(WEEE). При возможности извлеките и отделите аккумуляторы от отходов производства
электрического и электронного оборудования перед передачей отходов производства
электрического и электронного оборудования в поток вывоза отходов. Аккумуляторы должны
быть переработаны отдельно в соответствии со схемой сбора отходов, имеющейся в
распоряжении пользователей, для восстановления, переработки и утилизации аккумуляторов.
Дополнительную информацию по странам можно найти на странице по адресу
http://www.lenovo.com/recycling.
Информация об утилизации для Японии
Информацию о переработке и утилизации для Японии можно найти на странице по адресу
http://www.lenovo.com/recycling/japan.
Информация о переработке для Индии
Информацию о переработке и утилизации для Индии можно найти на странице по адресу
http://www.lenovo.com/social_responsibility/us/en/sustainability/ptb_india.html.
Маркировка переработки аккумуляторов
Информация о переработке аккумуляторов для Тайваня
Информация о переработке аккумуляторов для Евросоюза
Маркировка аккумуляторов и упаковки для аккумуляторов выполнена в соответствии с Директивой
Евросоюза 2006/66/EC “Об элементах питания и аккумуляторах и отходах элементов питания и
аккумуляторов”. В Директиве определяются правила возврата и переработки использованных
элементов питания и аккумуляторов, действующие на всей территории Евросоюза. Данная
маркировка наносится на различные элементы питания и обозначает, что, согласно упомянутой
Директиве, по истечении срока службы элемент питания следует не выбрасывать, а сдавать в
соответствующие пункты приема.
Page 24

В соответствии с Директивой Евросоюза 2006/66/EC на элементы питания и аккумуляторы
наносится маркировка, обозначающая необходимость их сбора и переработки по истечении срока
службы отдельно от других отходов. Маркировка на элементе питания может также содержать
символ химического элемента для обозначения металла, использованного в элементе питания
(Pb для свинца, Hg для ртути и Cd для кадмия). Потребителям запрещается утилизировать
элементы питания и аккумуляторы как неотсортированные муниципальные отходы. Необходимо
руководствоваться схемой сбора отходов, имеющейся в распоряжении потребителей, для
восстановления, переработки и утилизации элементов питания и аккумуляторов. Содействие
потребителей является важным вкладом в снижение потенциального воздействия элементов
питания и аккумуляторов на окружающую среду и здоровье человека, вызываемого возможным
присутствием вредных веществ. С правилами сбора и обращения можно ознакомиться по адресу:
http://www.lenovo.com/recycling
Директива, ограничивающая содержание вредных веществ (RoHS)
Турция
Данное изделие Lenovo соответствует требованиям Директивы Турецкой Республики об
ограничении использования некоторых вредных веществ в отходах электрического и
электронного оборудования (WEEE).
Türkiye AEEE Yönetmeliğine Uygunluk Beyanı
Bu Lenovo ürünü, T.C. Çevre ve Orman Bakanlığı’nın “Atık Elektrikli ve Elektronik Eşya Bazı Zararlı
Maddelerin Kullanımının Sınırlandırılmasına Dair Yönetmelik (AEEE)” direktiflerine uygundur.
AEEE Yönetmeliğine Uygundur.
Украина
Цим підтверджуємо, що продукція Леново відповідає вимогам нормативних актів України, які
обмежують вміст небезпечних речовин
Индия
Соответствие Директиве RoHS согласно Правилам по утилизации электрического и электронного
оборудования для Индии, 2011.
Вьетнам
Изделия Lenovo, поступившие в продажу во Вьетнаме не ранее 23 сентября 2011 года,
соответствуют требованиям Вьетнамской директивы 30/2011/TT-BCT (“Директива RoHS
Вьетнама”).
Евросоюз
Изделия Lenovo, поступившие в продажу на территории Евросоюза не ранее 3
соответствуют требованиям Директивы 2011/65/EU об ограничении использования некоторых
вредных веществ в электрическом и электронном оборудовании (“Директива RoHS
( исправленная)” или “ Директива RoHS 2”).
Дополнительную информацию о работе компании Lenovo для соответствия требованиям
Директивы RoHS см. по адресу:
http://www.lenovo.com/social_responsibility/us/en/RoHS_Communication.pdf
января 2013 года,
Замечание по классификации для экспорта
В отношении данного продукта применяются нормативные положения о регулировании экспорта
США (EAR). Продукту присвоен классификационный номер экспортного контроля (ECCN)
5A992.c. Продукт может быть повторно экспортирован, но не в страны из списка EAR E1, на
которые распространяется эмбарго.
Устранение неполадок
Page 25

Во время установки отображается сообщение о недостаточном объеме памяти
Освободите место в памяти и повторите попытку установки.
Сенсорный экран не работает или не реагирует
Нажмите и удерживайте кнопку питания в течение приблизительно 8 секунд, пока устройство не
отключится, или нажмите и удерживайте кнопку питания приблизительно 10 секунд, чтобы
выполнить перезагрузку устройства.
Устройство не включается или система аварийно выключается
Зарядите аккумулятор в течение получаса, затем нажмите и удерживайте кнопку питания в
течение приблизительно 8 секунд, пока устройство не отключится, или нажмите и удерживайте
кнопку питания приблизительно 10 секунд, чтобы выполнить перезагрузку устройства.
Отсутствует звук или абонент не слышит вас во время звонка.
Увеличьте громкость с помощью кнопки громкости.
Устройству не удается получить доступ в Интернет по беспроводной сети
Выключите и включите заново беспроводной маршрутизатор или перейдите в раздел Настройки
и перезапустите функцию WLAN.
Устройство не выходит из спящего режима
Нажмите и удерживайте кнопку питания в течение приблизительно 8 секунд, пока устройство не
отключится, или нажмите и удерживайте кнопку питания приблизительно 10 секунд, чтобы
выполнить перезагрузку устройства.
 Loading...
Loading...