Lenovo MIIX 2 11 User Manual [pt]
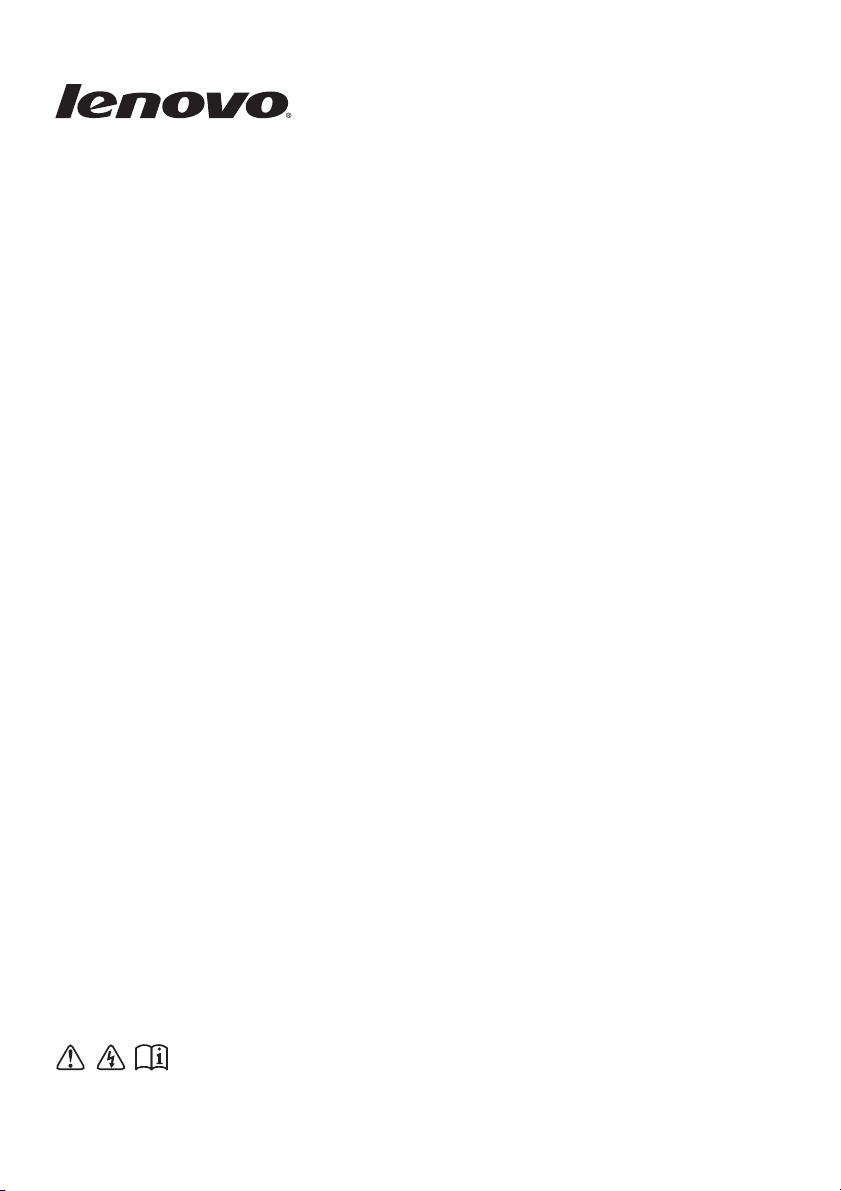
Lenovo Miix 2 11
Leia os avisos de segurança e dicas importantes
nos manuais inclusos antes de usar o computador.
Guia do usuário
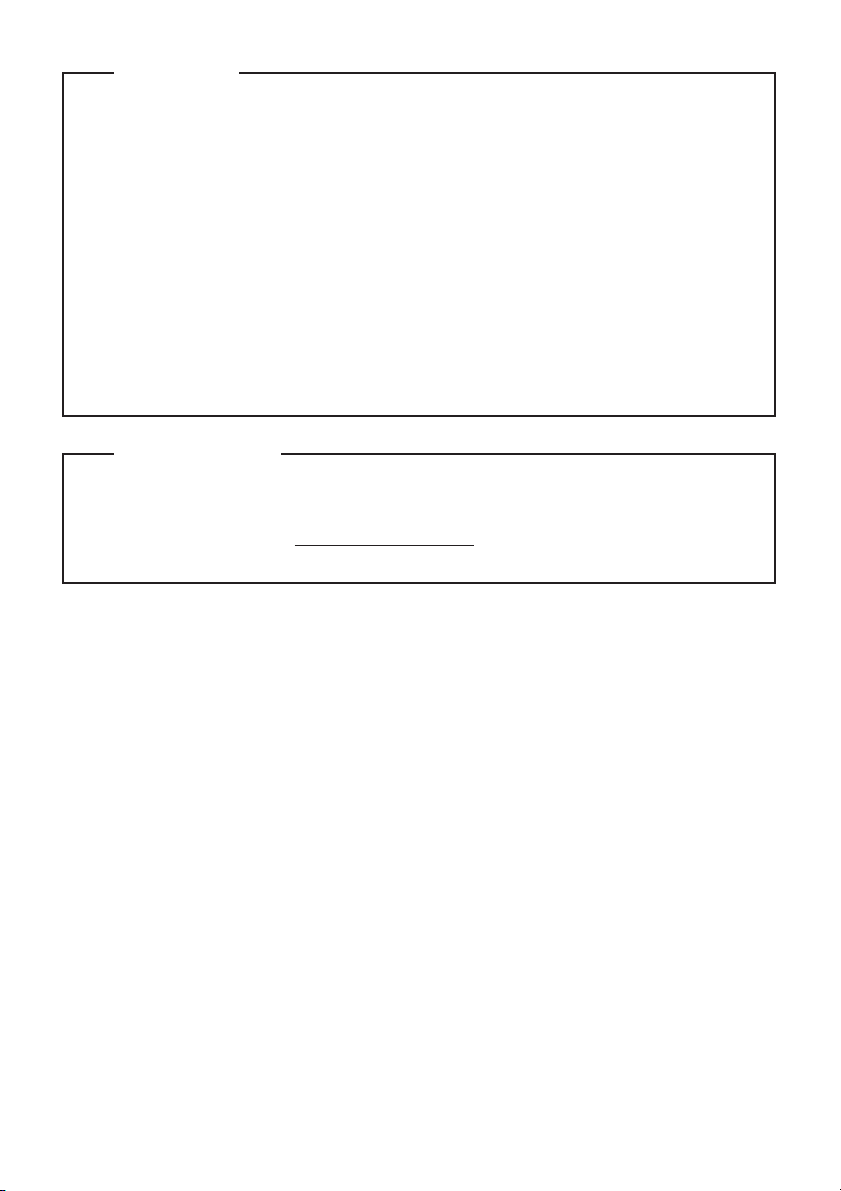
Primeira Edição (Dezembro 2013)
© Copyright Lenovo 2013.
Antes de usar o produto, certifique-se de ler primeiro o Guia de informações gerais e de
segurança Lenovo.
Os recursos descritos neste guia são comuns para a maioria dos modelos. Alguns
recursos podem não estar disponíveis no seu computador ou seu computador pode
incluir recursos que não são descritos neste Guia do usuário.
Algumas instruções neste guia podem considerar que você está usando o Windows
®
8.1.
Se você estiver usando outro sistema operacional Windows, algumas operações podem
ficar ligeiramente diferentes. Se você estiver usando outros sistemas operacionais,
algumas operações podem não aplicar-se a você.
Observações
•
•
•
•
As ilustrações neste manual podem apresentar diferenças em relação ao produto.
Consulte o produto.
•
O Aviso Regulatório fornece informações sobre a radiofrequência e os padrões de
segurança. Certifique-se de o ler antes de utilizar dispositivos sem fio no seu computador.
Para consultá-lo, vá para http://www.lenovo.com, clique em Support, e em seguida,
clique em User’s guides and manuals.
Aviso Regulatório
•
•
Este manual é válido para os seguintes modelos: tablet Lenovo Miix 2 11 /tablet Miix 2 11
com dock de teclado.
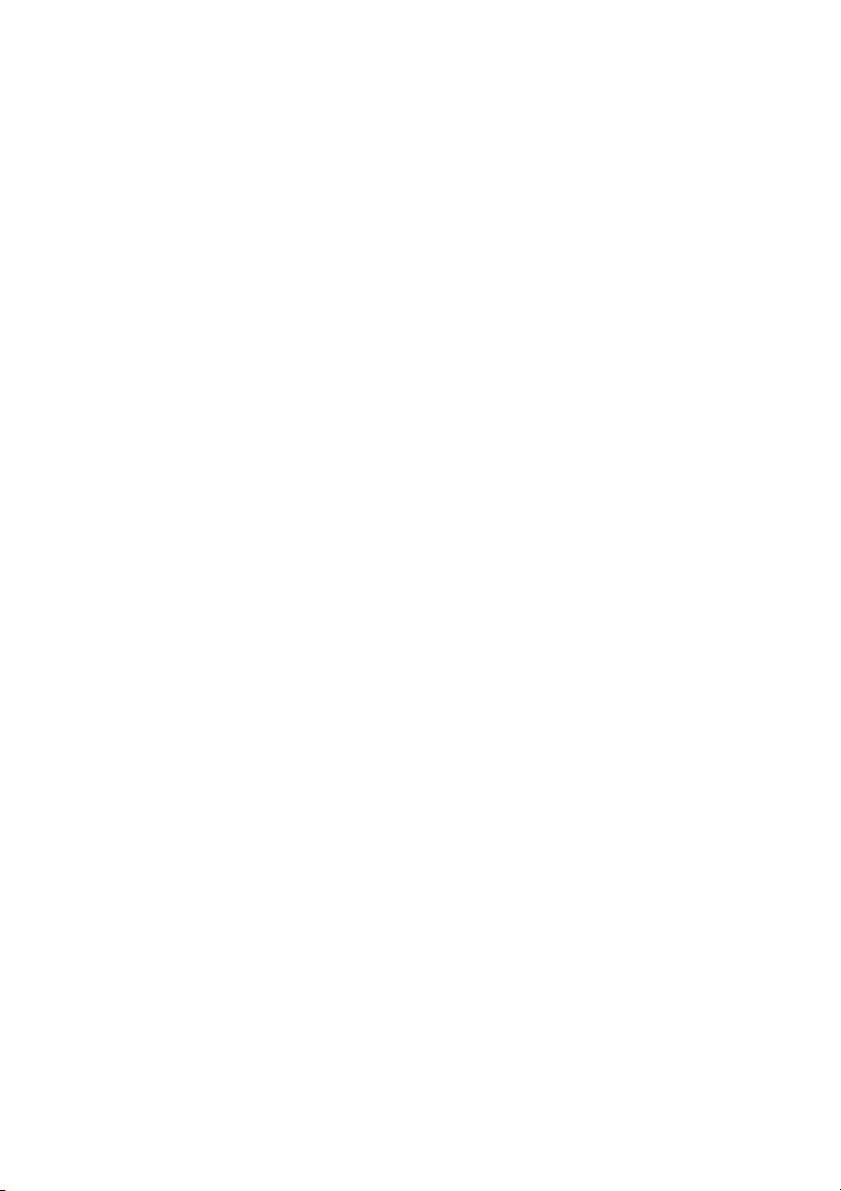
Conteúdo
Capítulo 1. Conhecendo seu computador ....................................................................................... 1
Vista frontal ....................................................................................................................................................1
Vista do lado esquerdo .................................................................................................................................3
Vista do lado direito......................................................................................................................................5
Vista superior .................................................................................................................................................5
Vista da parte de baixo.................................................................................................................................. 5
Vista traseira ................................................................................................................................................... 6
Vista frontal do dock de teclado (em alguns modelos)............................................................................ 7
Vista do lado esquerdo do dock de teclado (em alguns modelos)....................................................... 11
Vista do lado direito do dock de teclado (em alguns modelos)............................................................11
Capítulo 2. Começando a usar o Windows 8.1 .............................................................................. 12
Configurando o si
Operando as interfaces do sistema............................................................................................................12
Os botões.......................................................................................................................................................13
Desligando o computador ou colocando para hibernar ........................................................................16
Operação na tela de toque .......................................................................................................................... 17
Conectar a uma rede sem fio......................................................................................................................21
Ajuda e suporte............................................................................................................................................22
Capítulo 3. Sistema de recuperação............................................................................................... 23
Capítulo 4. Solução de problemas.................................................................................................. 24
Perguntas mais frequentes .........................................................................................................................24
Solução de problemas .................................................................................................................................25
Marcas Registradas ......................................................................................................................... 28
stema operacional pela primeira vez........................................................................12
i
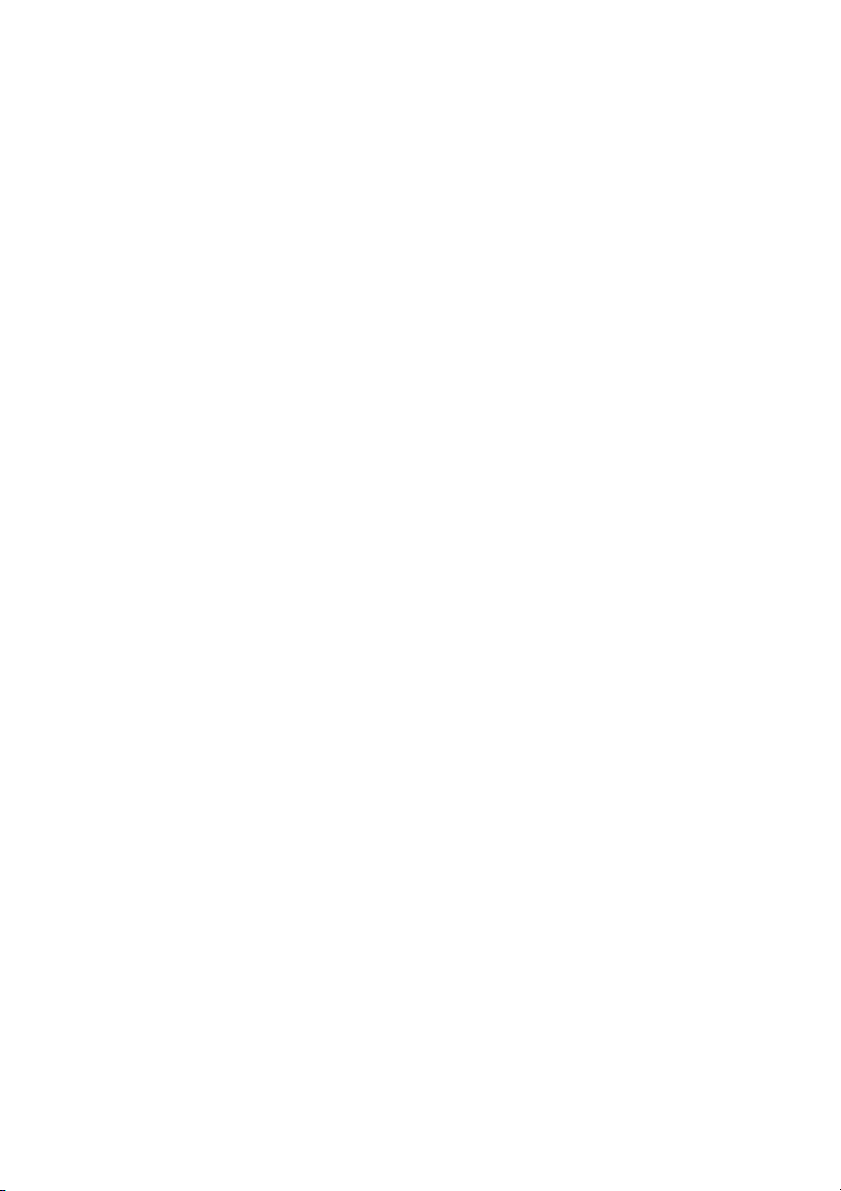
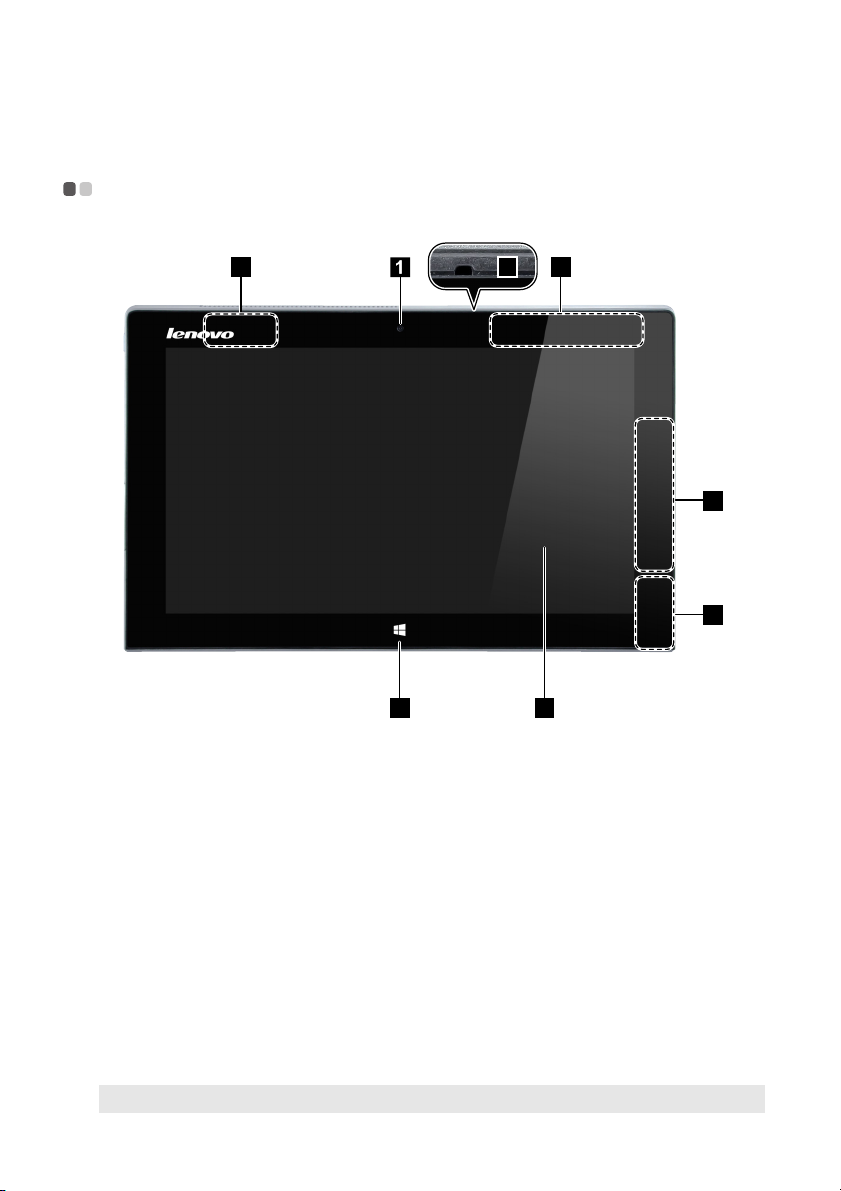
Capítulo 1. Conhecendo seu computador
a
b
c
d
e
f
Vista frontal - - - - - - - - - - - - - - - - - - - - - - - - - - - - - - - - - - - - - - - - - - - - - - - - - - - - - - - - - - - - - - - - - - - - - - - - - - - - - - - - - - - - - - - - - - - - - - - - - - - - - - - - - - - - - - - - -
4 3
2
3
4
5
Câmera frontal Utilize a câmera para comunicação de vídeo ou para tirar fotos.
Microfone embutido Captura o som que pode ser utilizado para videoconferência,
narração de voz, ou gravação de áudio.
Antenas de rede
externa (WAN) sem
fio (em alguns
modelos)
Antenas de rede local
(LAN) sem fio
Botão Windows Aperte este botão para:
Tela de multi-toque Funções como a apresentação visual, bem como a entrada do
Observação: Para saber mais detalhes, veja “Operação na tela de toque” na página 17.
Conecta-se ao adaptador de rede WAN sem fio para enviar e
receber sinais do rádio sem fio.
Conecta-se ao adaptador de rede LAN sem fio para enviar e
receber sinais do rádio sem fio.
Al
ternar entre a tela atual e tela Iniciar.
-ou-
Acordar o computador do modo sleep (hibernar).
touch pad.
6
1

Capítulo 1. Conhecendo seu computador
Orientação da tela
Voc ê po d e girar o painel de acordo com sua orientação preferencial.
A orientação da tela muda automaticamente (alternando entre os modos retrato e paisagem),
dependendo de como você a segura.
2
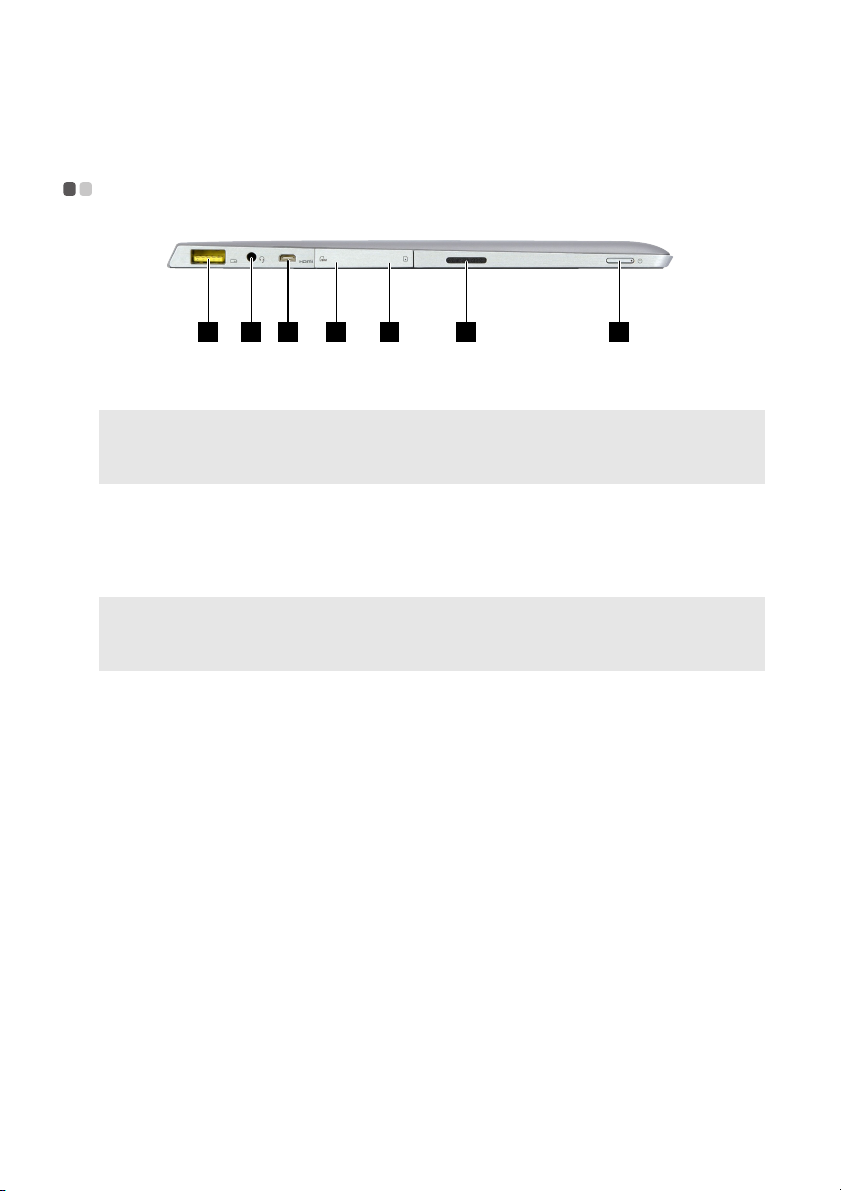
Capítulo 1. Conhecendo seu computador
4321 5 6 7
a
b
c
d
e
f
Vista do lado esquerdo - - - - - - - - - - - - - - - - - - - - - - - - - - - - - - - - - - - - - - - - - - - - - - - - - - - - - - - - - - - - - - - - - - - - - - - - - - - - - - - - - - - - - -
Adaptador de energia
Conecta-se ao adaptador de energia CA.
CA conector
Observações:
• Use apenas o fio elétrico e o adaptador elétrico fornecidos com o computador.
• A saída do fio elétrico para a função de carregamento é de 20 V.
• O fio elétrico incluso não suporta conexão com dois computadores juntos.
Atenção:
•A combinação do fio elétrico e do adaptador elétrico serve apenas para uso com este produto. A
combinação do fio elétrico e do adaptador elétri
danos. Você é responsável por qualquer problema decorrente de uso indevido.
co em um dispositivo não aprovado pode causar
Conector de áudio Conecta-se a fones.
Observações:
• O conector de áudio não suporta microfones convencionais.
• A função de gravação não poderá ser suportada se fones de ouvido ou fones terceirizados estiverem
conectados, devido aos diferentes padrões da indústria.
Micro-porta HDMI Conecta-se a dispositivos com entrada HDMI, como um televisor
ou monitor externo.
Compartimento do
Aceita um micro-cartão SIM (não fornecido).
cartão de memória
Micro SIM (em alguns
modelos)
Compartimento do
Aceita um micro-cartão SD (não fornecido).
cartão de memória
Micro SD
Alto-falante Fornece saída de áudio.
3
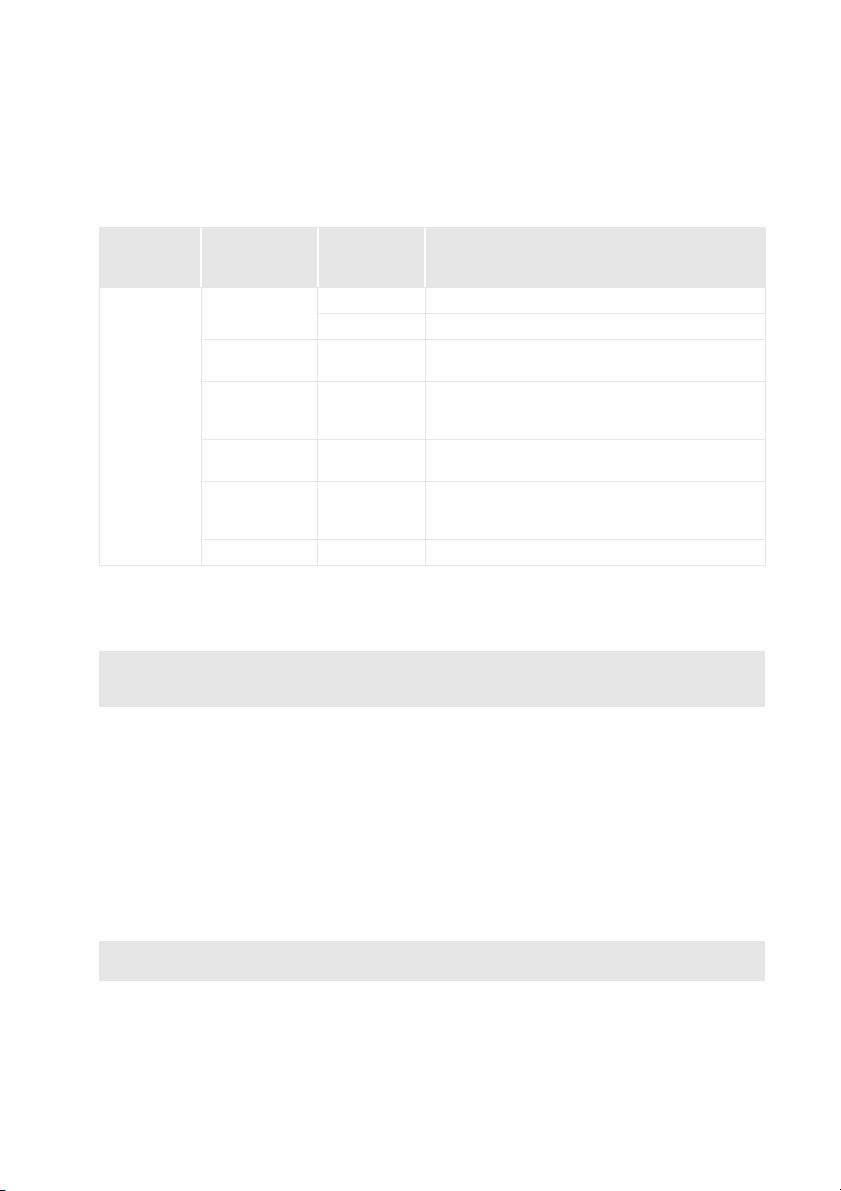
Capítulo 1. Conhecendo seu computador
g
Botão de energia Quando o computador desligado, pressione e segure esse botão
até o computador ligar.
Indicador
Indicador de
status da
bateria
Indicador
de status
Ligado (branco)
Ligado (âmbar)
Piscando
lentamente
(branco)
Piscando
(âmbar)
Piscando
rapidamente
(âmbar)
Desligado -- O computador está desligado.
Carregar
status
CarregamentoA carga da bateria está maior do que 80%.
Descarregando
Descarregando
Carregamento
Carregamento
Descarregando/
Carregamento
A carga da bateria está maior do que 20%.
A carga da bateria está menor do que 20%, mas
acima de 5%.
A carga da bateria está menor do que 80%, mas
acima de 20%.
A carga da bateria está menor do que 20%, mas
acima de 5%.
A carga da bateria está menor do que 5%.
Significado
Uso de um micro-cartão SD (não fornecido)
Seu computador suporta micro-cartões de memória SD.
Observações:
• Insira apenas um cartão no compartimento de cada vez.
• Este leitor de cartões não suporta dispositivos SDIO (por exemplo, SDIO Bluetooth, etc.).
Inserindo um cartão de memória
1
Abra a tampa do compartimento de cartão.
2
Deslize o cartão de memória até que ele se encaixe no lugar.
Removendo um cartão de memória
1
Empurre o cartão para dentro até ouvir um clique.
2
Puxe cuidadosamente o cartão de memória para fora do compartimento de entrada.
3
Feche a tampa do compartimento do cartão.
Observação: Antes de remover o cartão de memória, desative-o usando o Removedor de Hardware com
Segurança do Windows e ejete o utilitário de mídia para evitar corrupção de dados.
4
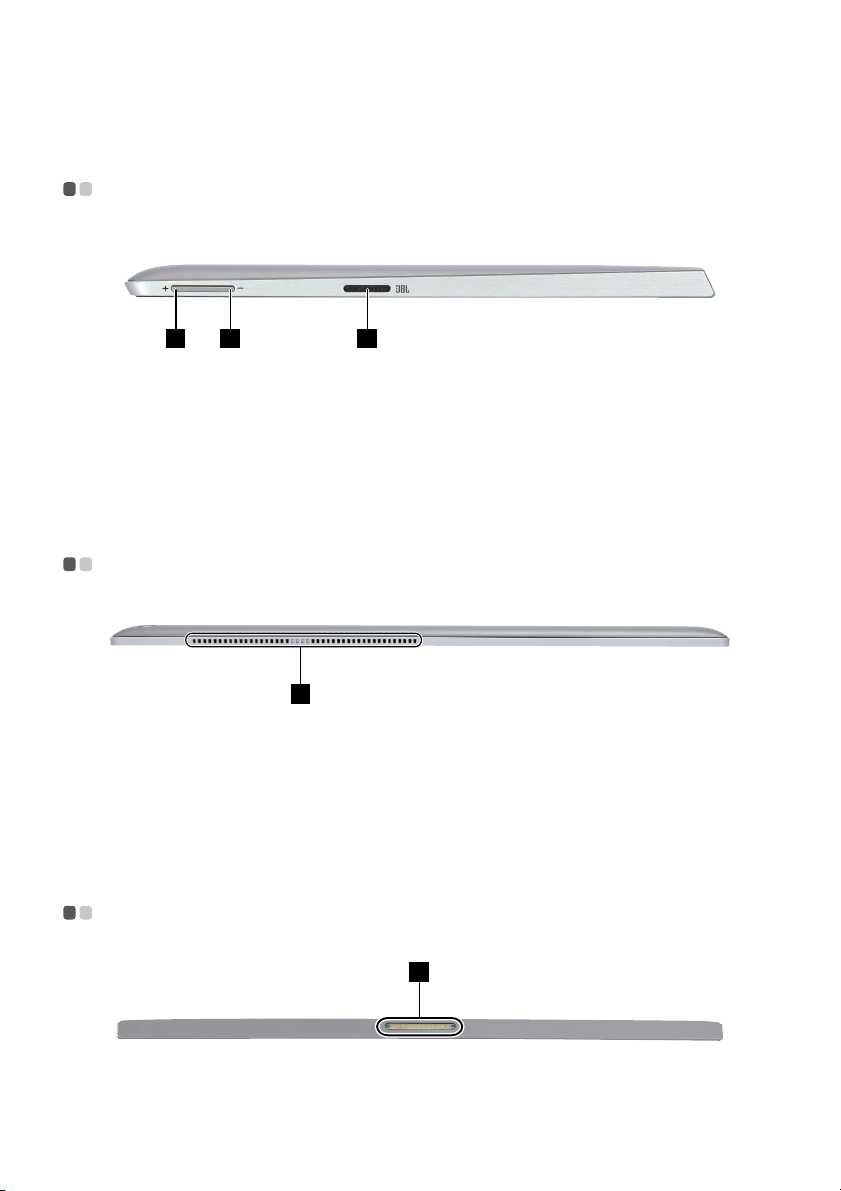
Capítulo 1. Conhecendo seu computador
1 2 3
a
b
c
a
a
Vista do lado direito - - - - - - - - - - - - - - - - - - - - - - - - - - - - - - - - - - - - - - - - - - - - - - - - - - - - - - - - - - - - - - - - - - - - - - - - - - - - - - - - - - - - - - - - - - - - -
Botão de aumento de
volume
Botão de abaixar o
volume
Alto-falante Fornece saída de áudio.
Aumenta o nível de volume.
Diminui o nível de volume.
Vista superior - - - - - - - - - - - - - - - - - - - - - - - - - - - - - - - - - - - - - - - - - - - - - - - - - - - - - - - - - - - - - - - - - - - - - - - - - - - - - - - - - - - - - - - - - - - - - - - - - - - - - - - - - - - - -
1
Slots de ventilação Dissipam o calor interno.
Atenção:
•As ranhuras de ventilação do lado esquerdo são para entrada de ar enquanto as da direita são
para saída de ar.
•Verifique se nenhum slot de ventilação está bloqueado; caso contrário o computador poderá
superaquecer.
Vista da parte de baixo - - - - - - - - - - - - - - - - - - - - - - - - - - - - - - - - - - - - - - - - - - - - - - - - - - - - - - - - - - - - - - - - - - - - - - - - - - - - - - - - - - - - - -
1
Conector do dock de
teclado
Conecta o tablet ao dock de teclado.
5
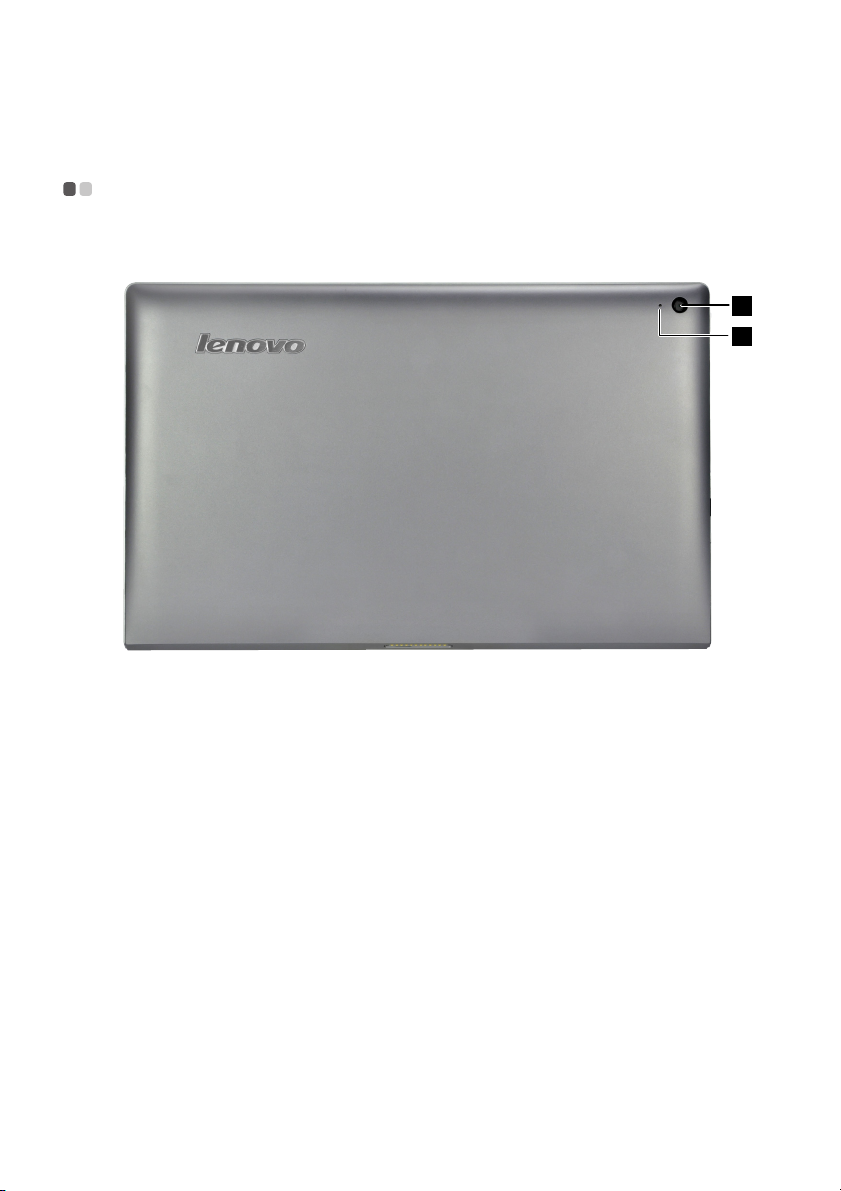
Capítulo 1. Conhecendo seu computador
1
2
a
b
Vista traseira - - - - - - - - - - - - - - - - - - - - - - - - - - - - - - - - - - - - - - - - - - - - - - - - - - - - - - - - - - - - - - - - - - - - - - - - - - - - - - - - - - - - - - - - - - - - - - - - - - - - - - - - - - - - - - -
Câmera traseira Utilize a câmera para comunicação de vídeo ou para tirar fotos.
Indicador de câmera
traseira
6
 Loading...
Loading...