Lenovo MIIX 2 11 User Manual [de]
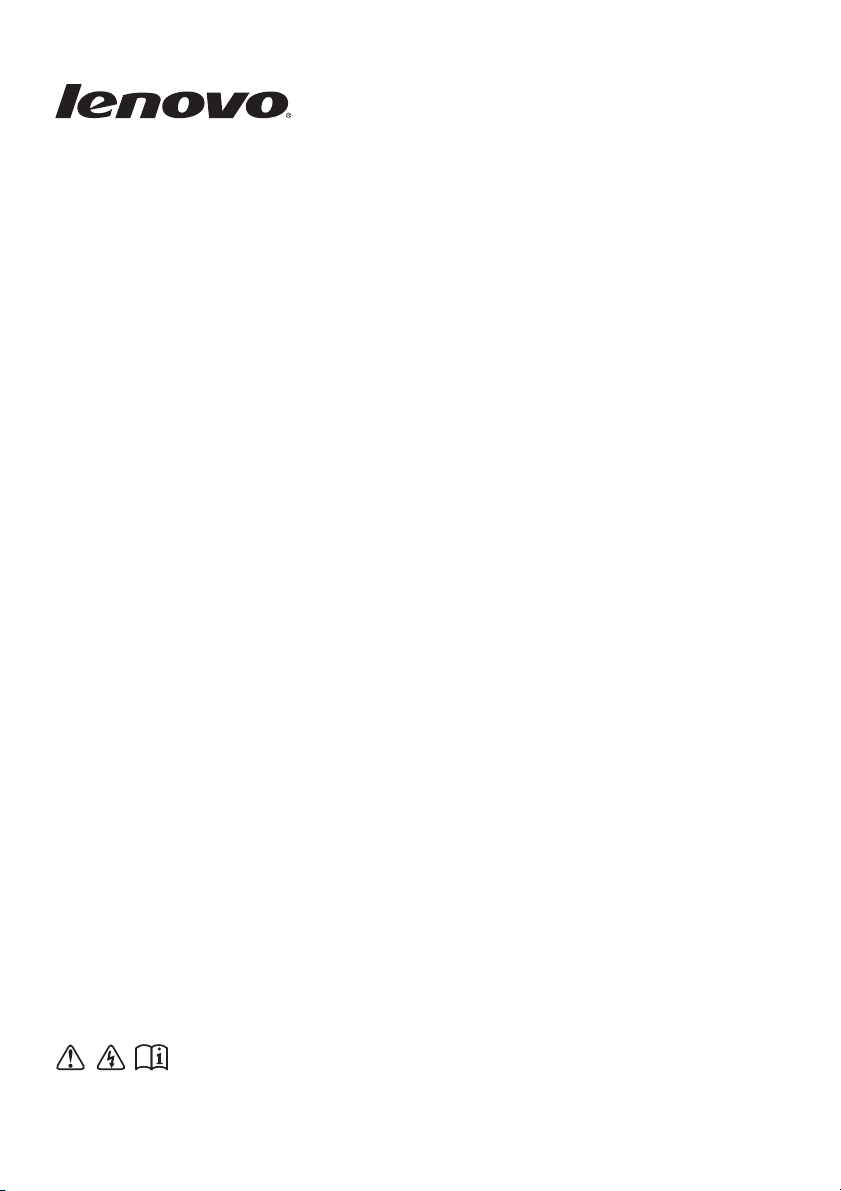
Lenovo Miix 2 11
Lesen Sie die Sicherheitshinweise und wichtigen
Tipps in den beigefügten Gebrauchsanweisungen,
bevor Sie Ihren Computer verwenden.
Bedienungsanleitung
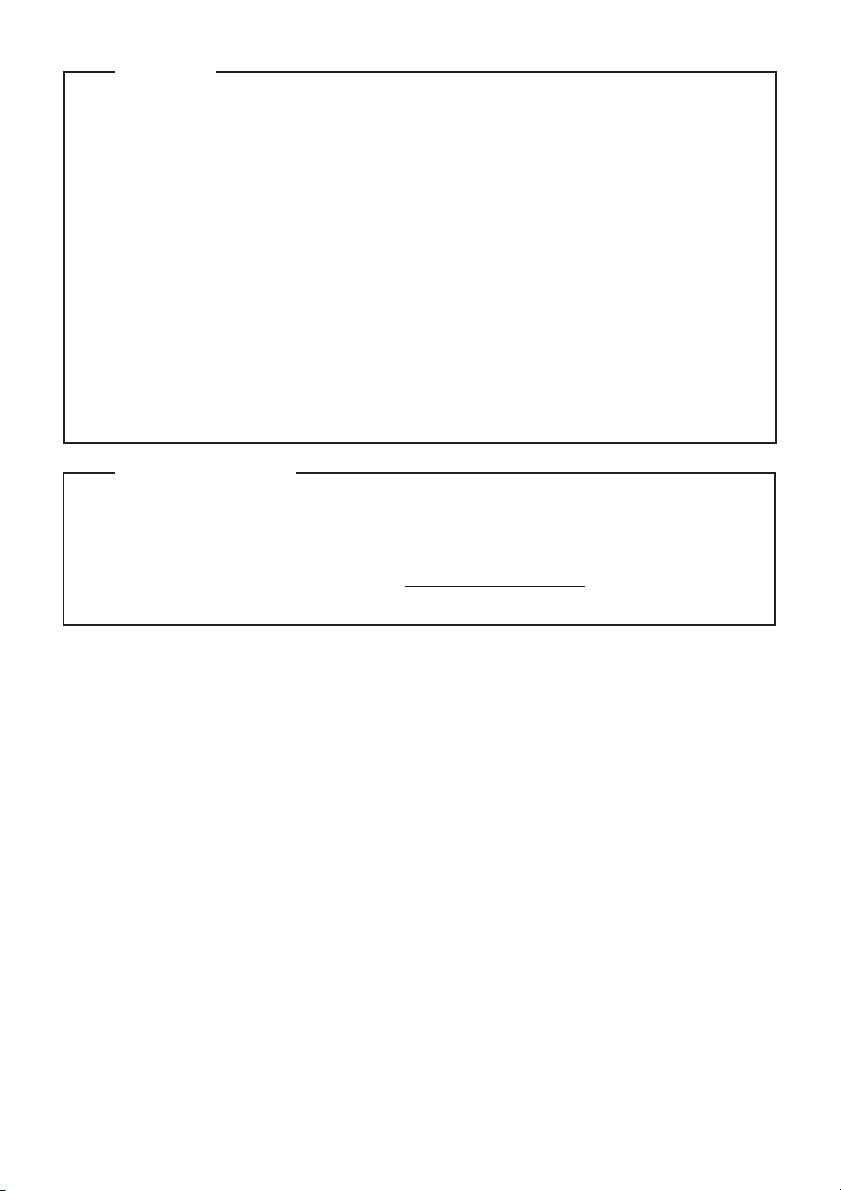
Erste Ausgabe (Dezember 2013)
© Copyright Lenovo 2013.
Lesen Sie vor der Verwendung des Produkts zuerst das Dokument Lenovo
Sicherheitsanleitung und allgemeines Informationshandbuch.
Einige Anleitungen in diesem Benutzerhandbuch setzen möglicherweise voraus, dass
Sie Windows
®
8.1 verwenden. Wenn Sie ein anderes Windows-Betriebssystem benutzen,
könnten sich einige Vorgänge leicht differenzieren. Wenn Sie andere Betriebssysteme
verwenden, können einige Bedienvorgänge leicht abweichen.
Hinweise
•
•
Die in diesem Benutzerhandbuch beschriebenen Funktionen sind bei den meisten
Modellen einheitlich. Einige Funktionen könnten auf Ihrem Computer nicht verfügbar
sein, oder Ihr Computer könnte Funktionen umfassen, die nicht in dieser Bedienungsanleitung beschrieben werden.
•
•
Die Abbildungen in dieser Gebrauchsanweisung stimmen eventuell nicht mit dem
tatsächlichen Produkt überein. Maßgeblich ist stets das tatsächliche Produkt.
Diese Anleitung gilt für die folgenden Modelle: Lenovo Miix 2 11 Tablet/Miix 2 11
Tablet mit Tastatur-Dock.
•
Die Rechtlichen Hinweise enthalten Informationen zur Funkfrequenz und den Sicherheitsstandards. Lesen Sie die Hinweise unbedingt, bevor Sie drahtlose Geräte mit Ihrem
Computer verwenden.
Um die Hinweise zu lesen, besuchen Sie http://www.lenovo.com, klicken Sie auf
Support und dann auf User’s guides and manuals.
•
•
Rechtliche Hinweise
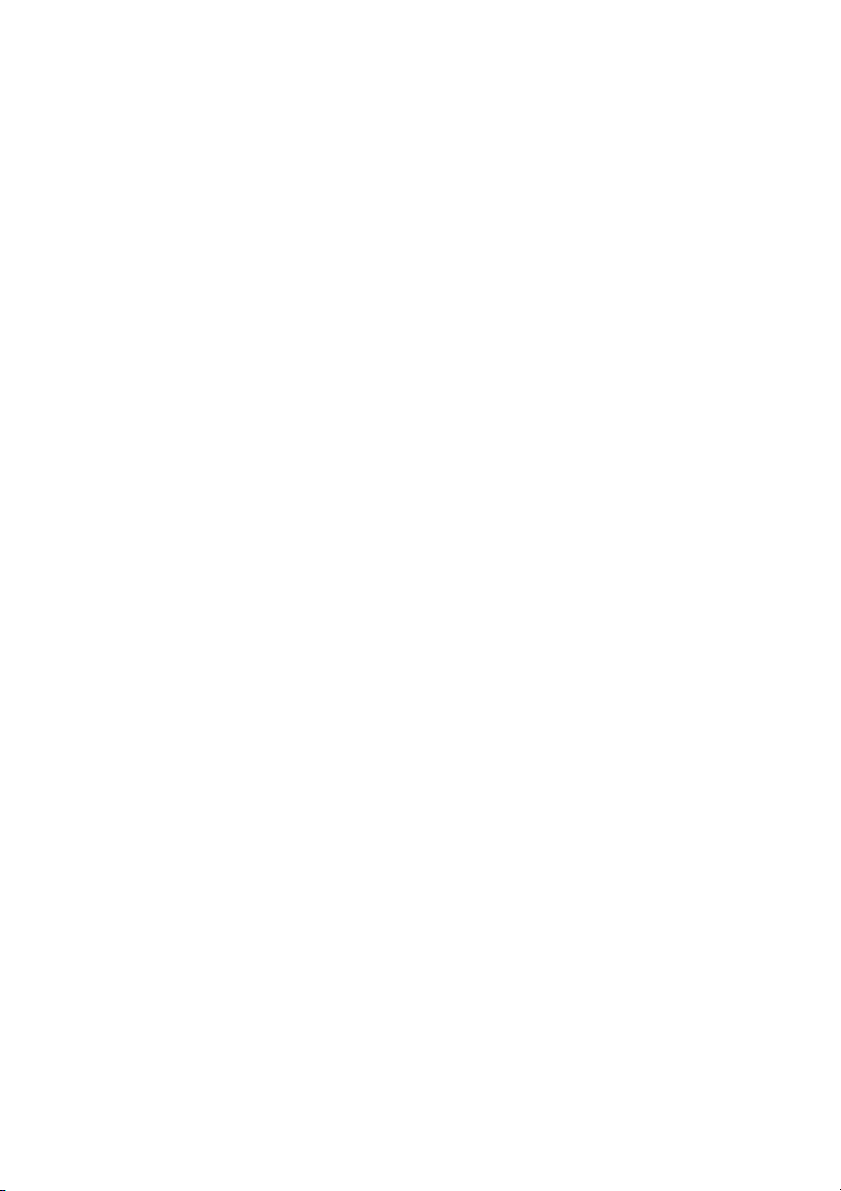
Inhaltsverzeichnis
Kapitel 1. Übersicht über den Computer..........................................................................................1
Ansicht von vorn ...........................................................................................................................................1
Ansicht von links ........................................................................................................................................... 3
Ansicht von rechts .........................................................................................................................................5
Ansicht von oben ...........................................................................................................................................5
Ansicht von unten .........................................................................................................................................5
Rückansicht.....................................................................................................................................................6
Tastatur-Dock – Ansicht von vorn (nur bestimmte Modelle).................................................................7
Tastatur-Dock – Ansi
Tastatur-Dock – Ansicht von rechts (nur bestimmte Modelle).............................................................11
Kapitel 2. Erste Benutzung von Windows 8.1................................................................................ 12
Konfiguration des Betriebssystems zum ersten Mal..............................................................................12
Oberflächen des Betriebssystems ..............................................................................................................12
Die Charms ...................................................................................................................................................13
Versetzen des Computers in den Energiesparmodus oder Ausschalten des Computers ................16
Touchscreen-Betr
Verbinden mit einem drahtlosen Netzwerk............................................................................................21
Hilfe und Support........................................................................................................................................22
Kapitel 3. Wiederherstellungssystem.............................................................................................23
Kapitel 4. Problembehebung........................................................................................................... 24
Häufig gestellte Fragen ............................................................................................................................... 24
Problembehebung........................................................................................................................................25
Marken............................................................................................................................................... 28
cht von links (nur bestimmte Modelle)...............................................................11
ieb.................................................................................................................................... 17
i
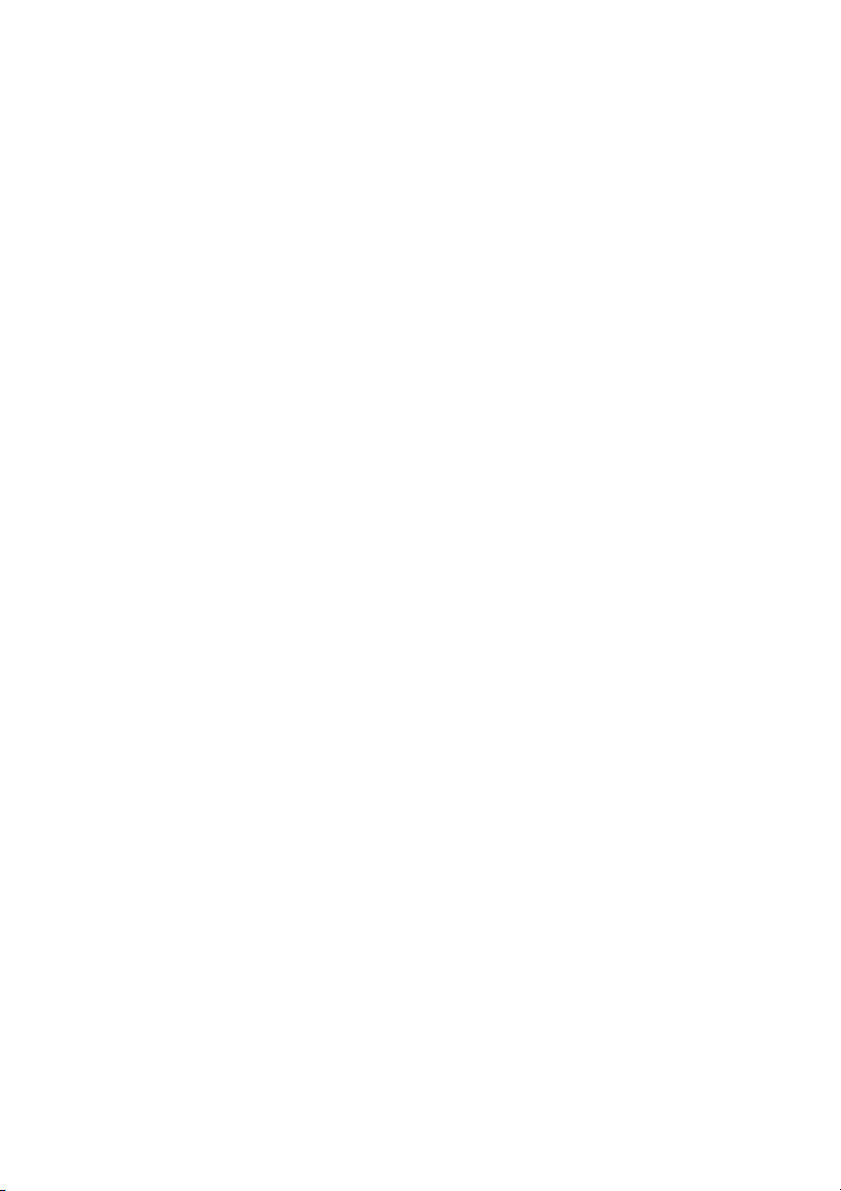
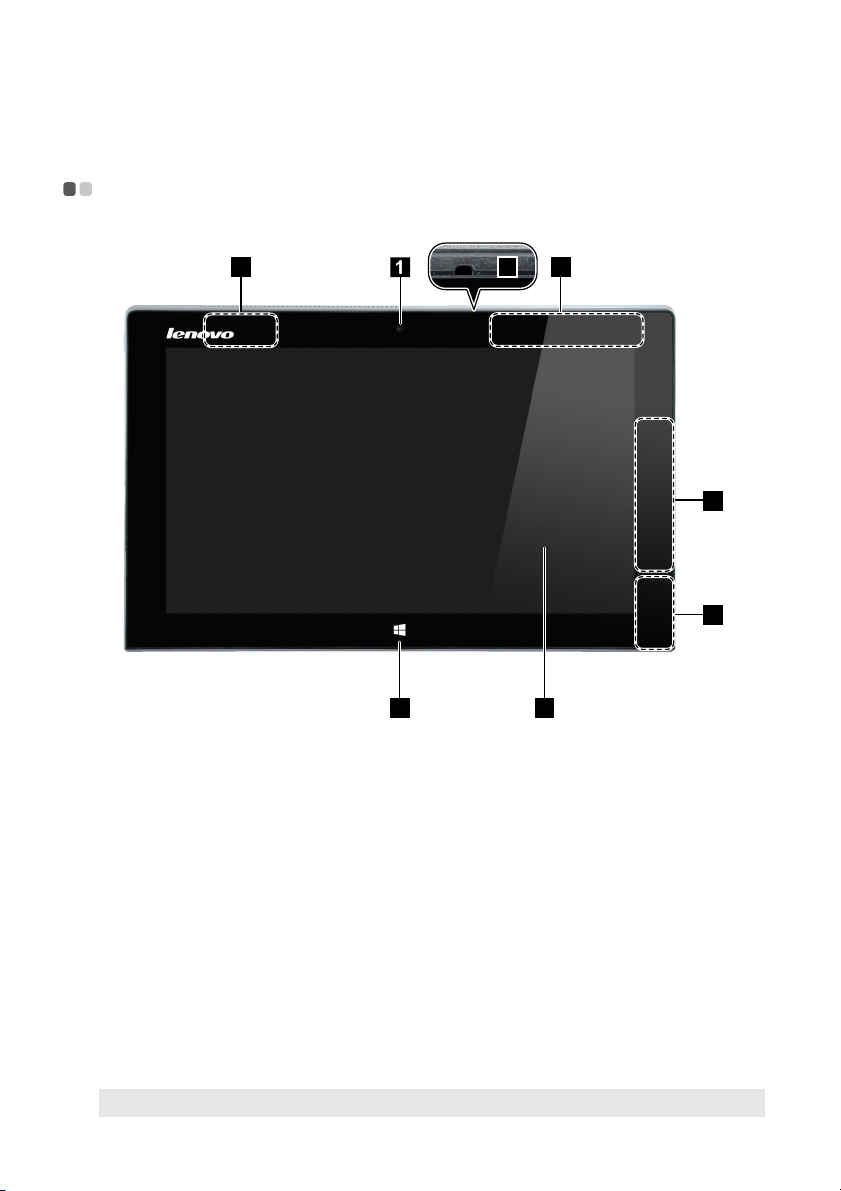
Kapitel 1. Übersicht über den Computer
a
b
c
d
e
f
Ansicht von vorn - - - - - - - - - - - - - - - - - - - - - - - - - - - - - - - - - - - - - - - - - - - - - - - - - - - - - - - - - - - - - - - - - - - - - - - - - - - - - - - - - - - - - - - - - - - - - - - - - - - - -
4 3
2
3
4
5
Kamera an der
Vorderseite
Integriertes Mikrofon Für die Aufnahme, die für Videokonferenzen, Sprachwiedergabe
Drahtlose WANAntennen (nur
bestimmte Modelle)
WLAN-Antennen Schließen Sie den drahtlosen LAN-Adapter an, um drahtlos
Windows-Taste Drücken Sie diese Taste, um:
MultitouchBildschirm
Hinweis: Für Einzelheiten hierzu siehe „Touchscreen-Betrieb“ auf Seite 17.
Ve r we nden Sie die Webkamera zur Videokommunikation oder
Aufnahme von Fotos.
oder Audioaufzeichnungen verwendet werden kann.
Schließen Sie den drahtlosen WAN-Adapter an, um drahtlos
iosignale zu senden und zu empfangen.
Rad
Radiosignale zu senden und zu empfangen.
Zwischen der aktuellen Ansicht und dem Startbildschirm zu
wechseln
-oder-
Den Computer aus dem Energiesparmodus aufzuwecken.
Fungiert als visuelles Display sowie als Touchpad-Eingabe.
.
6
1

Kapitel 1. Übersicht über den Computer
Bildschirmausrichtung
Sie können den Anzeigebereich in die bevorzugte Ausrichtung drehen.
Die Bildschirmausrichtung wird automatisch geändert (wechselt zwischen Hochformat und
Querformat), je nachdem, wie Sie Ihren Tab l e t halten.
2
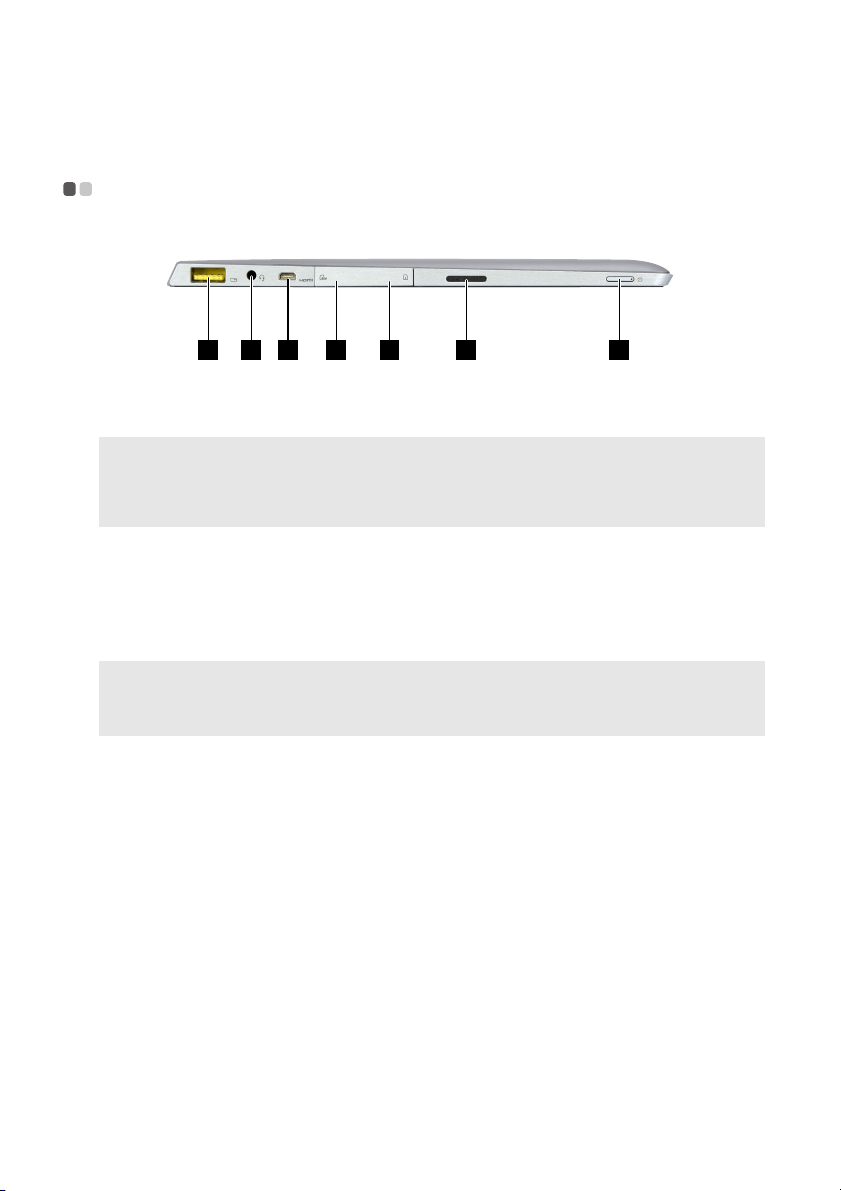
Kapitel 1. Übersicht über den Computer
4321 5 6 7
a
b
c
d
e
f
Ansicht von links - - - - - - - - - - - - - - - - - - - - - - - - - - - - - - - - - - - - - - - - - - - - - - - - - - - - - - - - - - - - - - - - - - - - - - - - - - - - - - - - - - - - - - - - - - - - - - - - - - - -
Wechselstromadapter
Schließen Sie hier den Wechs elstromadapter an.
buchse
Hinweise:
• Benutzen Sie ausschließlich den Wechse lstromadapter und das Netzkabel, das im Lieferumfang
enthalten war.
• Die Leistung des Netzkabels beträgt bei Ladevorgang 20 V.
• Das im Lieferumfang enthaltene Netzkabel unterstützt keine Verbindung von zwei Computern.
Achtung:
•Die Kombination aus Wechselstromadapter und Netzkabel sind nur für den Gebrauch mit
diesem Produkt bestimmt. Die Nutzung des kombinierten We chsel stromadapters und
Netzkabels mit einem nicht genehmigten Gerät kann Schaden verursachen. Sie sind für Probleme
verantwortlich, di
e durch eine missbräuchliche Nutzung hervorgerufen werden.
Kombi-Audio-Buchse Schließen Sie hier Headsets an.
Hinweise:
• Die Kombi-Audiobuchse unterstützt keine herkömmlichen Mikrofone.
• Aufgrund unterschiedlicher Industriestandards wird die Aufzeichnungsfunktion möglicherweise
nicht unterstützt, wenn Kopfhörer oder Headsets von Drittanb
Micro-HDMIAnschluss
Micro-SIM-
Schließen Sie hier Geräte mit einem HDMI-Eingang an, wie einen
Fernseher oder ein Anzeigegerät.
Für eine Micro-SIM-Karte (nicht mitgeliefert).
ietern angeschlossen sind.
Kartensteckplatz (nur
bestimmte Modelle)
Micro-SD-
Für eine Micro-SD-Karte (nicht mitgeliefert).
Kartensteckplatz
Lautsprecher Für den Audioausgang.
3
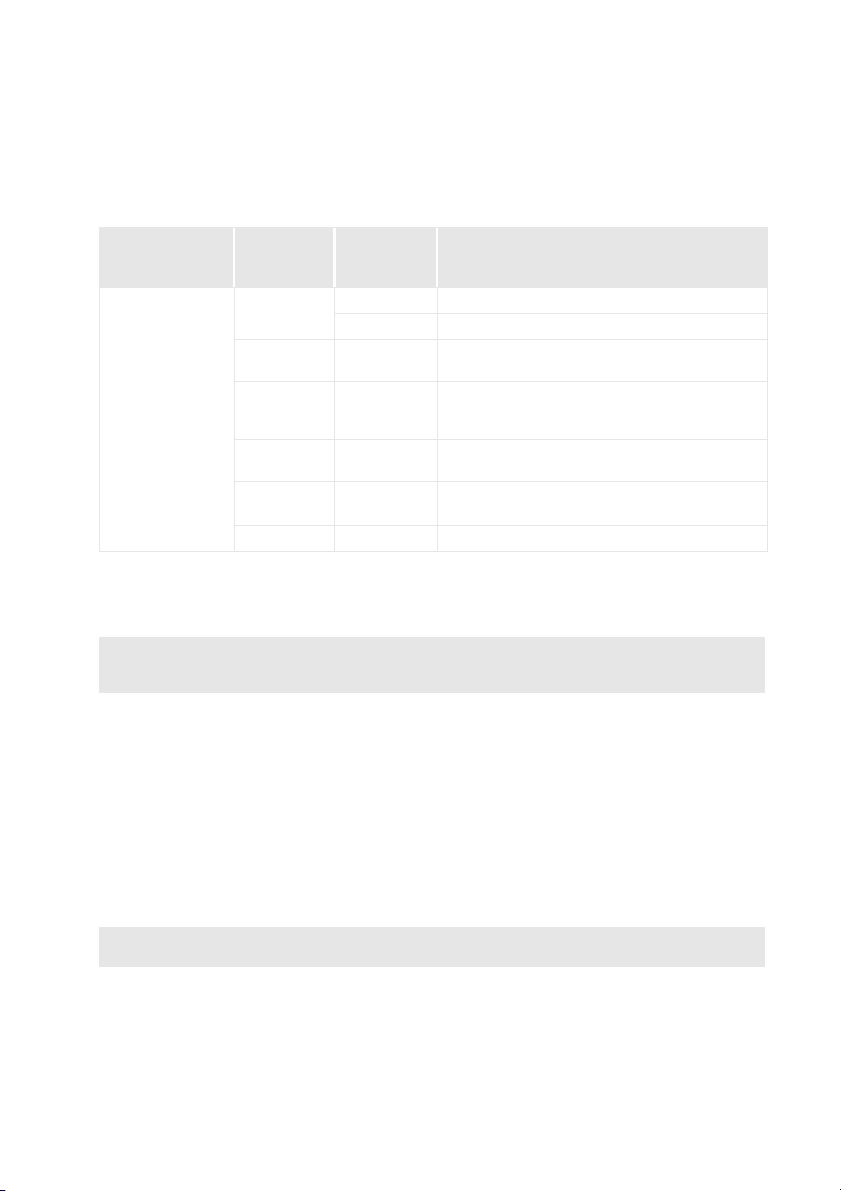
Kapitel 1. Übersicht über den Computer
g
Netzschalter We nn der Computer ausgeschaltet ist, halten Sie diese Taste
gedrückt, um ihn einzuschalten.
Anzeige
Akkustatusanzeige
Anzeige-
Status
Ein (weiß)
Ein (gelb) Entlädt
Blinkt
langsam
(weiß)
t (gelb) Lädt
Blink
Blinkt schnell
(gelb)
Aus--Der Computer ist ausgeschaltet.
Lade-
Status
Lädt Der Akku ist zu mehr als 80 % geladen.
Entlädt Der Akku ist zu mehr als 20 % geladen.
Der Akku ist zu weniger als 20 %, aber mehr als
5 % geladen.
Lädt
Entlädt/Lädt Der Akku ist zu weniger als 5 % geladen.
Der Akku ist zu weniger als 80 %, aber mehr als
20 % geladen.
Der Akku ist zu weniger als 20 %, aber mehr als
5 % geladen.
Bedeutung
Verwenden einer Micro-SD-Karte (nicht mitgeliefert)
Ihr Computer unterstützt Micro Secure Digital-Karten (SD).
Hinweise:
• Setzen Sie immer nur eine Karte gleichzeitig in den Schacht.
• SDIO-Geräte (z. B. SDIO Bluetooth usw.) werden von diesem Kartenleser nicht unterstützt.
Einsetzen einer Speicherkarte
1
Öffnen Sie die Abdeckung des SIM-Kartensteckplatzes.
2
Stecken Sie die Speicherkarte ein, bis sie hörbar einrastet.
Entfernen einer Speicherkarte
1
Drücken Sie auf die Speicherkarte, bis Sie ein Klicken hören.
2
Ziehen Sie dann die Speicherkarte vorsichtig aus dem Steckplatz.
3
Öffnen Sie die Abdeckung des Steckplatzes.
Hinweis: Deaktivieren Sie die Speicherkarte vor dem Entfernen mit dem Windows-Dienstprogramm
„Hardware sicher entfernen und Medium auswerfen“, um einen Datenverlust zu vermeiden.
4
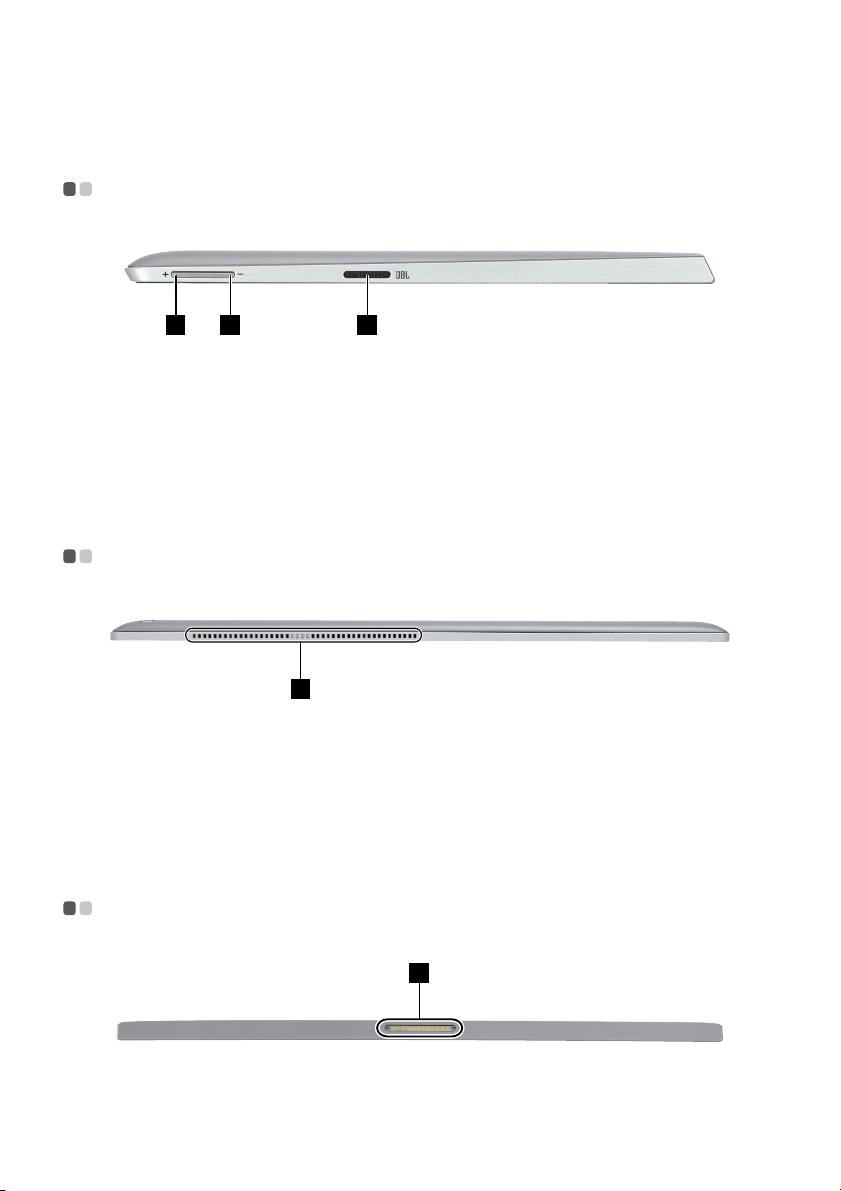
Kapitel 1. Übersicht über den Computer
a
b
c
a
a
Ansicht von rechts - - - - - - - - - - - - - - - - - - - - - - - - - - - - - - - - - - - - - - - - - - - - - - - - - - - - - - - - - - - - - - - - - - - - - - - - - - - - - - - - - - - - - - - - - - - - - - - -
1 2 3
Taste zur Erhöhung
der Lautstärke
Taste zur
Verringerung der
Lautstärke
Lautsprecher Für den Audioausgang.
Erhöht die Lautstärke.
Ve r ringert die Lautstärke.
Ansicht von oben - - - - - - - - - - - - - - - - - - - - - - - - - - - - - - - - - - - - - - - - - - - - - - - - - - - - - - - - - - - - - - - - - - - - - - - - - - - - - - - - - - - - - - - - - - - - - - - - - - - -
1
Belüftungsschlitze Diese dienen der Ableitung von Wärme aus dem Geräteinneren.
Achtung:
•Die Belüftungsschlitze an der linken Seite sorgen für den Lufteinlass und die an der rechten Seite
für den Luftauslass.
•Achten Sie darauf, dass keiner der Lüftungsschlitze blockiert ist. Andernfalls könnte sich der
Computer überhitzen.
Ansicht von unten - - - - - - - - - - - - - - - - - - - - - - - - - - - - - - - - - - - - - - - - - - - - - - - - - - - - - - - - - - - - - - - - - - - - - - - - - - - - - - - - - - - - - - - - - - - - - - - - - -
Tastatur-DockAnschluss
1
Ve r bindet das Tablet mit dem Tastatur-Dock.
5
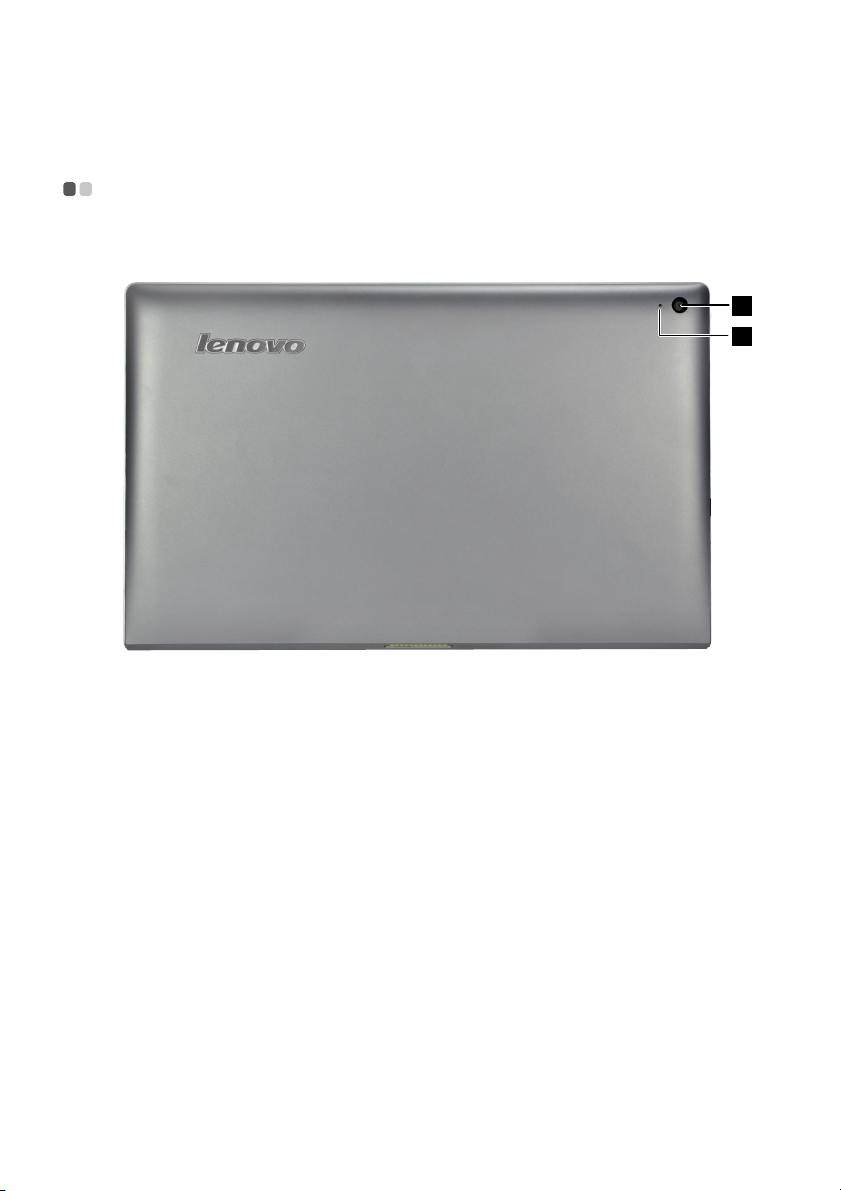
Kapitel 1. Übersicht über den Computer
1
2
a
b
Rückansicht - - - - - - - - - - - - - - - - - - - - - - - - - - - - - - - - - - - - - - - - - - - - - - - - - - - - - - - - - - - - - - - - - - - - - - - - - - - - - - - - - - - - - - - - - - - - - - - - - - - - - - - - - - - - - - - - -
Kamera an der
Rückseite
Anzeige der
Webkamera auf der
Rückseite
Ve r we nden Sie die Webkamera zur Videokommunikation oder
Aufnahme von Fotos.
6
 Loading...
Loading...