LENOVO Miix 2 10 Manuel de l’utilisateur [fr]
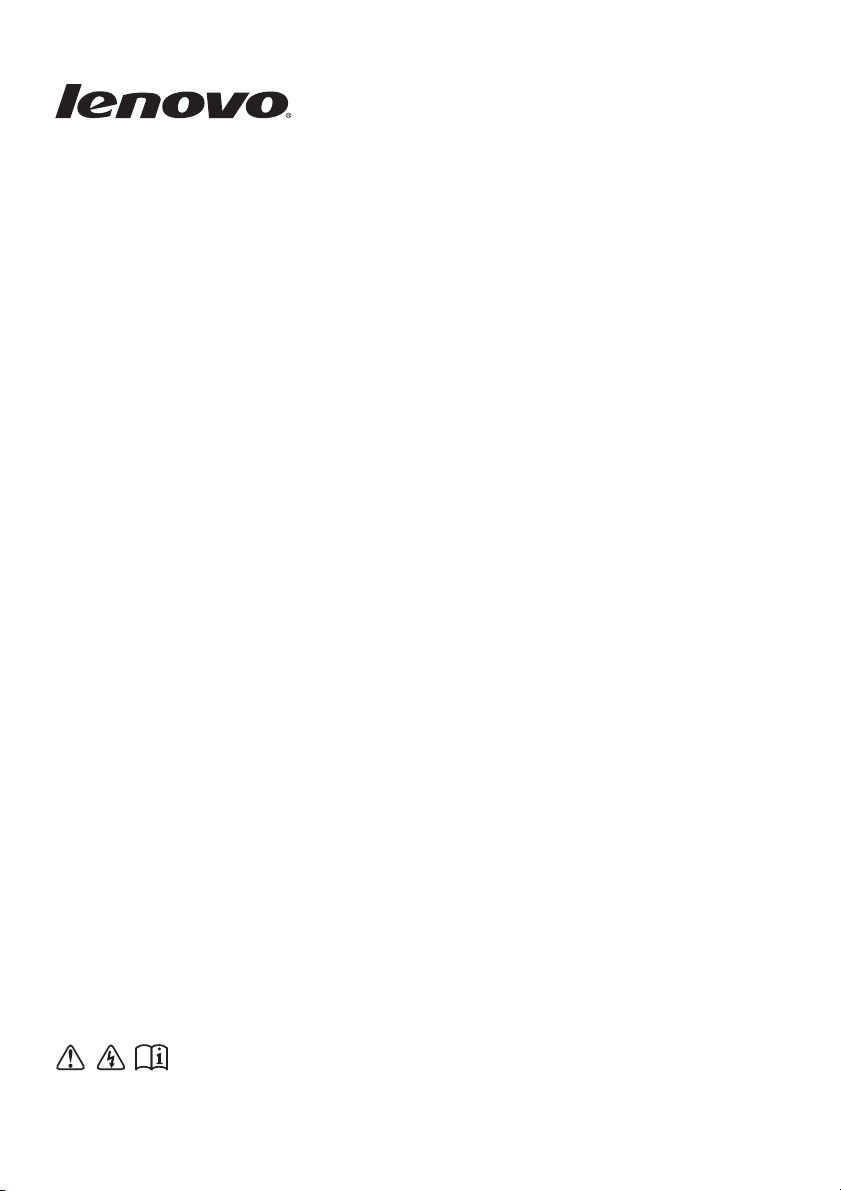
Lenovo Miix 2 10
Lisez attentivement les consignes de sécurité et les conseils
de la documentation fournie avant d’utiliser votre ordinateur.
Guide de l’utilisateur
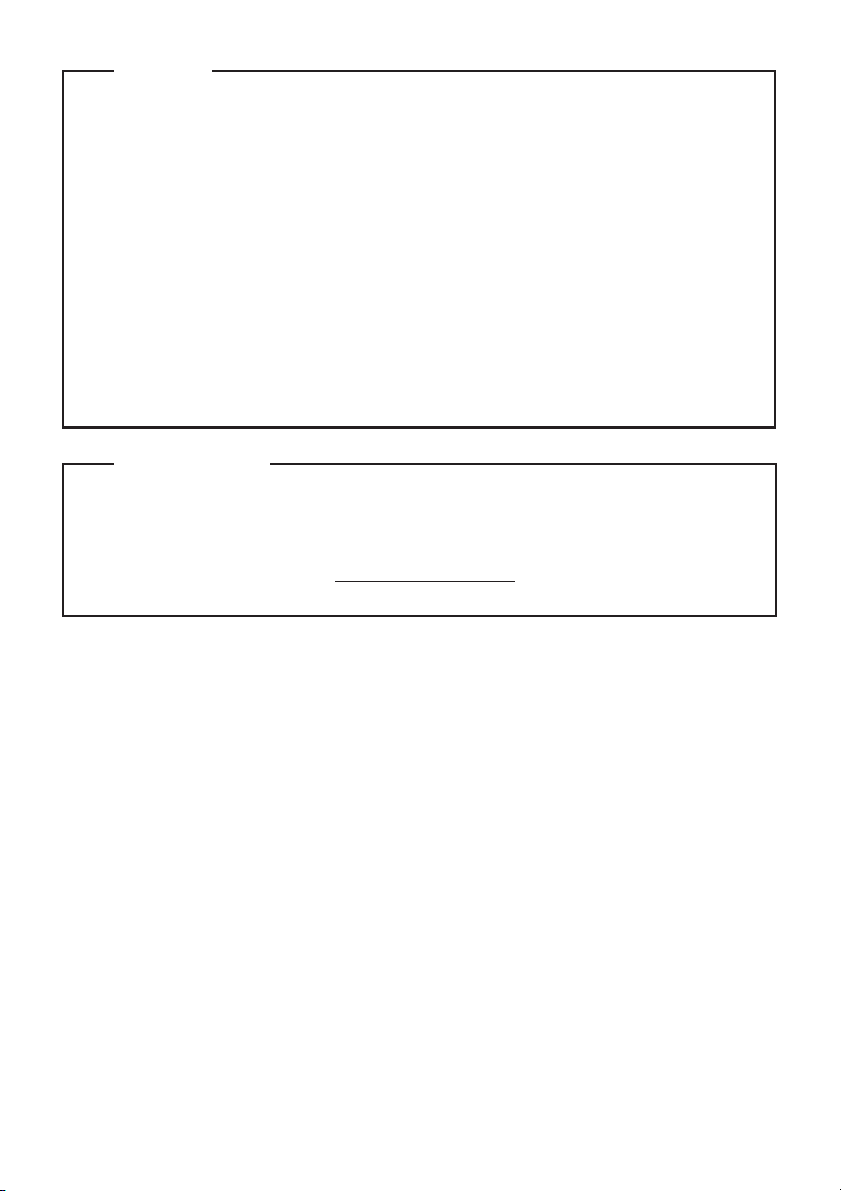
Première édition (octobre 2013)
© Copyright Lenovo 2013.
Avant d’utiliser cet appareil, lisez tout d’abord le Guide de sécurité et d’informations
générales de Lenovo.
Les fonctions décrites dans ce document sont communes à la plupart des modèles. Il est
possible que certaines fonctionnalités ne soient pas disponibles sur votre ordinateur, ou
que certaines fonctionnalités incluses sur votre ordinateur ne soient pas décrites dans le
manuel de l’utilisateur.
Dans ce guide, nous supposons parfois que vous utilisez Windows
®
8.1. Si vous utilisez
le système d'exploitation Windows, il se peut certaines opérations présentent une légère
différence. Si vous utilisez d’autres systèmes d’exploitation, il est possible que certaines
opérations ne vous concernent pas.
Remarques
•
•
•
•
Les illustrations de ce manuel peuvent présenter des différences par rapport au produit
réel. Veuillez vous reporter au produit que vous possédez.
Ce manuel s'applique aux modèles suivants : les tablettes Lenovo Miix 2 10 / Miix 2 10
avec dock clavier.
•
Le document Avis réglementaire fournit des informations sur les normes de sécurité et
d’exposition aux radiofréquences. Lisez attentivement ce document avant d’utiliser des
périphériques sans fil sur votre ordinateur.
Pour le consulter, visitez le site http://www.lenovo.com, cliquez sur Support, puis sur
User’s guides and manuals.
Avis réglementaire
•
•
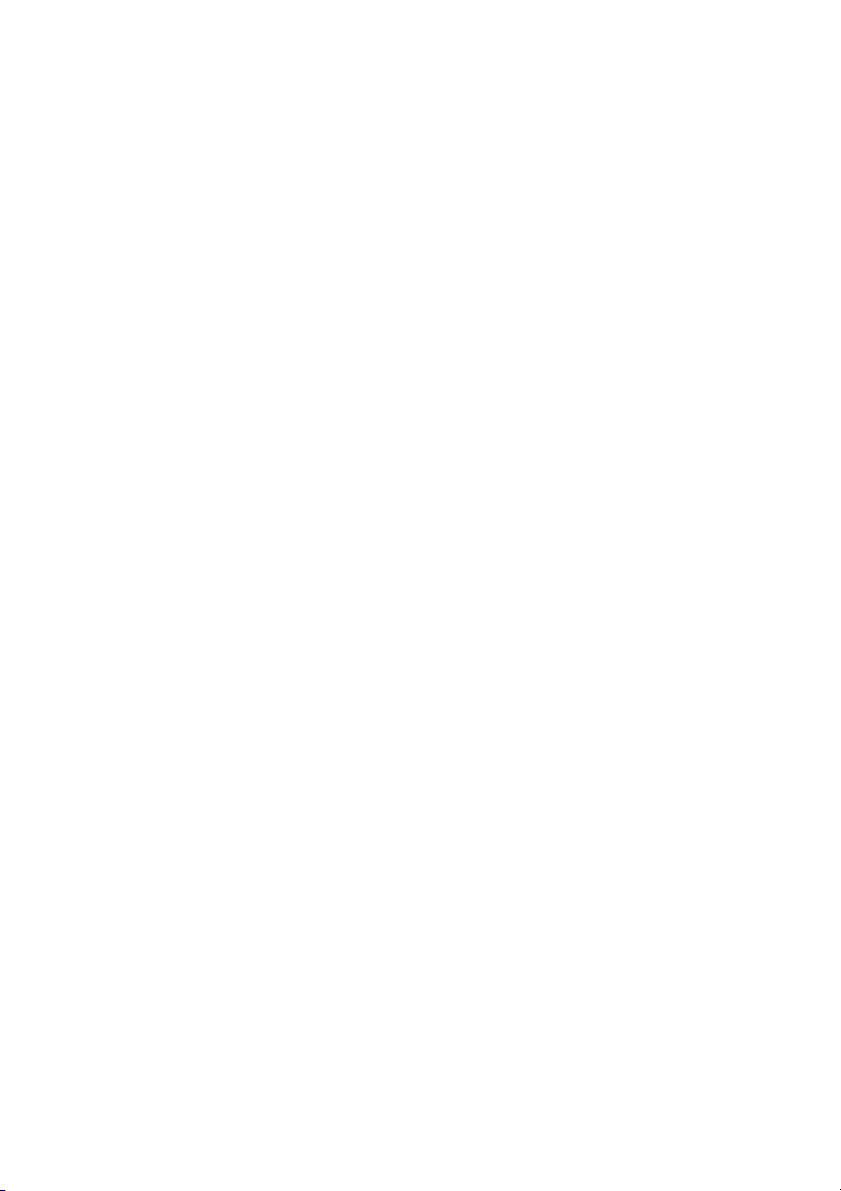
Table des matières
Chapitre 1. Découverte de l’ordinateur ............................................................................................ 1
Vue de face......................................................................................................................................................1
Vue de gauche................................................................................................................................................3
Vue de droite ..................................................................................................................................................5
Vue de dessus.................................................................................................................................................5
Vue de dessous...............................................................................................................................................5
Vue de dos ......................................................................................................................................................6
Vue de face du dock clavier (sur certains modèles) .................................................................................7
Vue de gauche du dock clavier (sur certains modèles)..........................................................................11
Vue de droite du dock clavier (sur certains modèles)............................................................................11
Chapitre 2. Commencer à utiliser Windows 8.1............................................................................. 12
Première configuration du système d’exploita
Interfaces du système d’exploitation ........................................................................................................12
Les icônes......................................................................................................................................................13
Mise en mode Veille ou arrêt de l’ordinateur..........................................................................................16
Utilisation de l’écran tactile........................................................................................................................18
Connexion à un réseau sans fil ..................................................................................................................22
Aide et support ............................................................................................................................................23
Chapitre 3. Système de récupération .............................................................................................24
Chapitre 4. Résolution des problèmes ........................................................................................... 25
Foire aux questions..............................................................................................................................
Résolution des problèmes...........................................................................................................................26
Marques de commerce .................................................................................................................... 29
tion ................................................................................12
........25
i
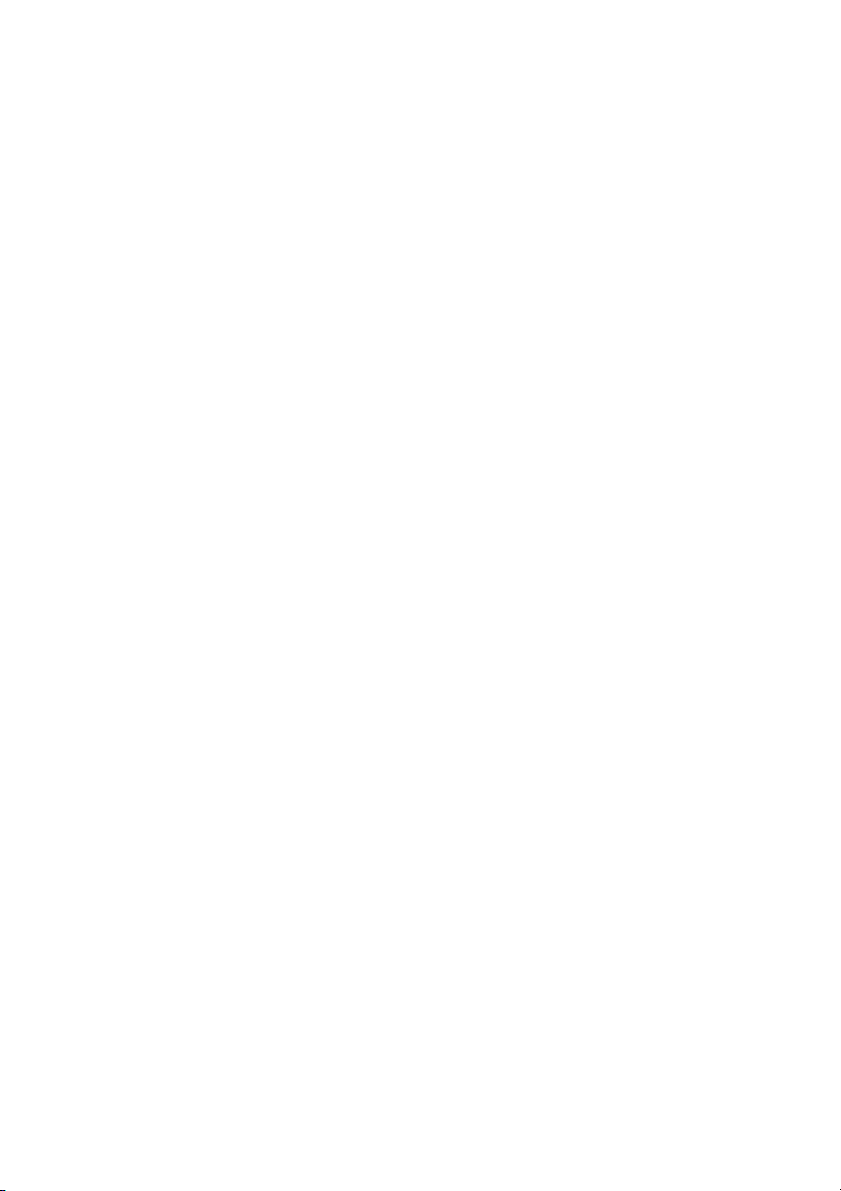
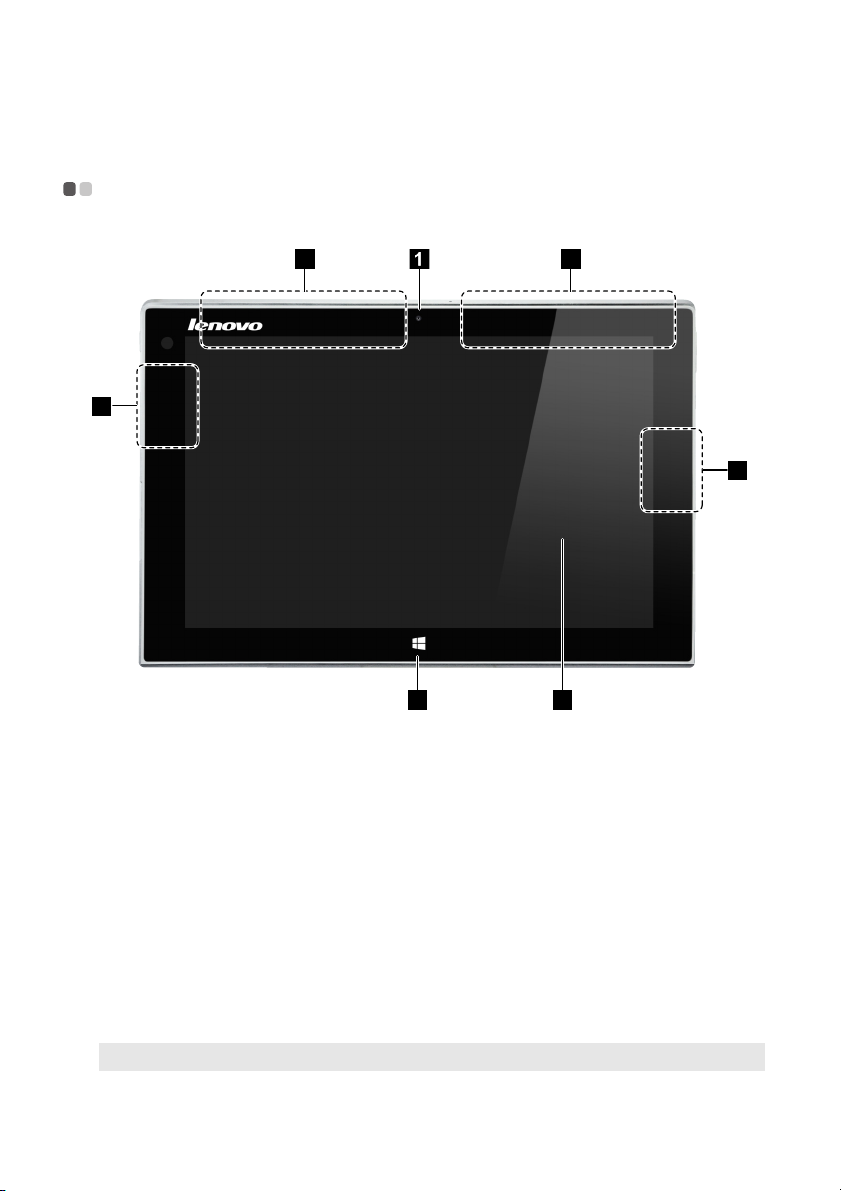
Chapitre 1. Découverte de l’ordinateur
4
5
3
2 26
3
a
bcd
e
Vue de face - - - - - - - - - - - - - - - - - - - - - - - - - - - - - - - - - - - - - - - - - - - - - - - - - - - - - - - - - - - - - - - - - - - - - - - - - - - - - - - - - - - - - - - - - - - - - - - - - - - - - - - - - - - - - - - - - - -
Caméra avant Utilisez la caméra pour la communication vidéo ou prendre des
Antennes WAN sans
fil (sur certains
modèles)
Antennes LAN sans
fil
Bouton Windows
Écran multi-tactile Fonctionne comme affichage visuel et comme saisie d’écran
Remarque : Pour de plus amples détails, consultez « Utilisation de l’écran tactile » à la page 18.
photos.
Connecte à un adaptateur WAN sans fil pour envoyer et recevoir
les signaux de radio sans fil.
Connecte à un adaptateur LAN sans fil pour envoyer et recevoir
les signaux de radio sans fil.
Appuyez sur ce bouton pour :
Basculer entre l’affichage actuel et l’écran de démarrage ;
-ou-
Allumer l’ordinateur depuis le mode Veille.
tactile.
1

Chapitre 1. Découverte de l’ordinateur
Orientation de l’écran
Vo us pouvez orienter le panneau d’affichage selon vos préférences.
Le changement d’orientation de l’affichage se fait automatiquement (alternant entre les modes
portrait et paysage), en fonction de la façon dont vous le tenez.
2
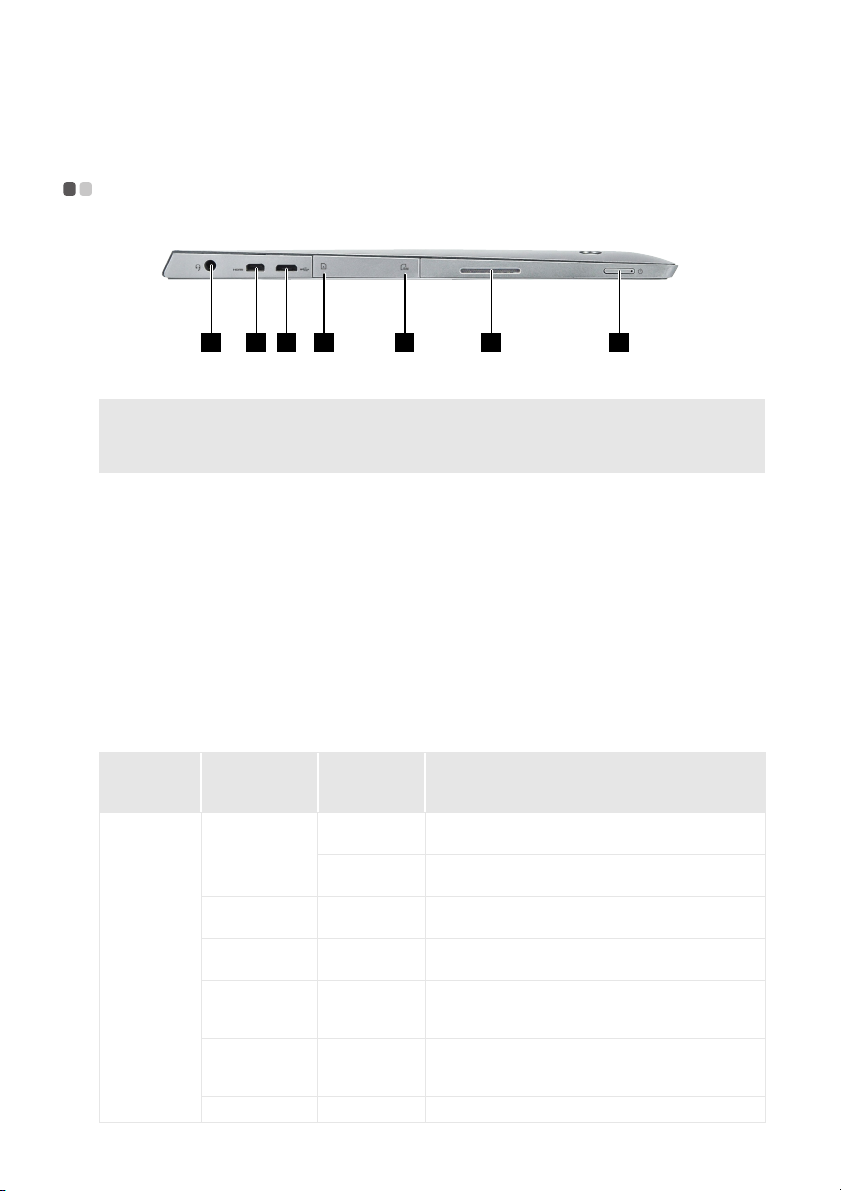
Chapitre 1. Découverte de l’ordinateur
4321 5 6 7
a
bcd
e
f
g
Vue de gauche - - - - - - - - - - - - - - - - - - - - - - - - - - - - - - - - - - - - - - - - - - - - - - - - - - - - - - - - - - - - - - - - - - - - - - - - - - - - - - - - - - - - - - - - - - - - - - - - - - - - - - - - - - -
Fiche combo audio Raccorde aux casques audio.
Remarques :
• Les microphones classiques ne sont pas pris en charge par la fiche combo audio.
• En cas de branchement d’un casque audio d’une autre marque, la fonctionnalité d’enregistrement
pourrait ne pas être prise en charge, en raison de la différence entre les normes indust
Port micro HDMI Connecte des périphériques disposant d’une entrée HDMI,
notamment un téléviseur ou encore un écran externe.
Port micro USB Connecte les périphériques USB.
Logement pour carte
Accepte une carte micro SD (non fournie).
micro SD
Logement pour carte
Accepte une carte micro SIM (non four
nie).
micro SIM (sur
certains modèles)
Haut-parleur Permettent d’avoir une sortie audio.
Bouton
d’alimentation
Lorsque la tablette est hors tension, appuyez et maintenez ce
bouton enfoncé pour la mettre sous tension.
rielles.
Voyant
Vo ya nt d ’état
de la batterie
État du
voyant
Allumé (blanc)
Allumé (ambre)
Clignotant
(blanc)
Clignotant
lentement
(ambre)
Clignotant
rapideme
(ambre)
Éteint -- L’ordinateur est hors tension.
nt
État de
charge
En cours de
chargement
En cours de
déchargement
En cours de
déchargement
En cours de
chargement
En cours de
chargement
En cours de
déchargement
/chargement
Signification
La charge de la batterie est supérieure à 80 %.
La charge de la batterie est supérieure à 20 %.
La charge de la batterie est inférieure à 20 %, mais
ure à 5 %.
supérie
La charge de la batterie est inférieure à 80 %, mais
supérieure à 20 %.
La charge de la batterie est inférieure à 20 %, mais
supérieure à 5 %.
La charge de la batterie est inférieure à 5 %.
3
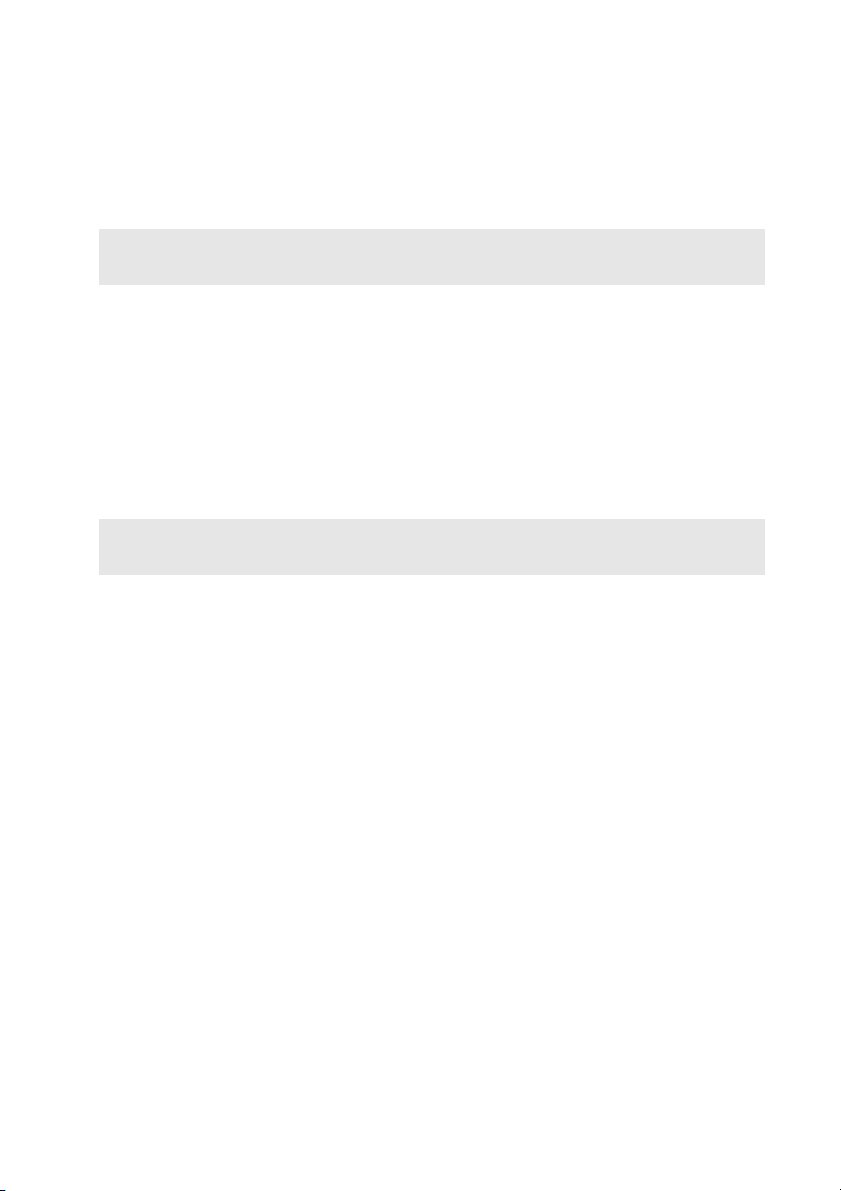
Chapitre 1. Découverte de l’ordinateur
En utilisant une carte micro SD (non fournie)
Vo tre ordinateur prend en charge la carte micro Secure Digital (SD).
Remarques :
• Insérez seulement une carte à la fois dans le logement.
• Ce lecteur de carte ne prend pas en charge les périphériques SDIO (ex : SDIO Bluetooth, etc.).
Insertion d’une carte
1
Ouvrez le couvercle du logement de la carte.
2
Glissez la carte jusqu’à ce que le clic vous indique qu’elle est en place.
Retrait d’une carte
1
Poussez la carte jusqu’à ce que vous perceviez un clic.
2
Retirez-la doucement du logement.
3
Fermez le couvercle du logement de la carte.
Remarque : Afin de prévenir tout risque de corruption des données, désactivez la carte mémoire à l’aide
de la fonctionnalité de retrait sécurisé de périphérique de Windows et d’éjection de média,
avant de la retirer.
4
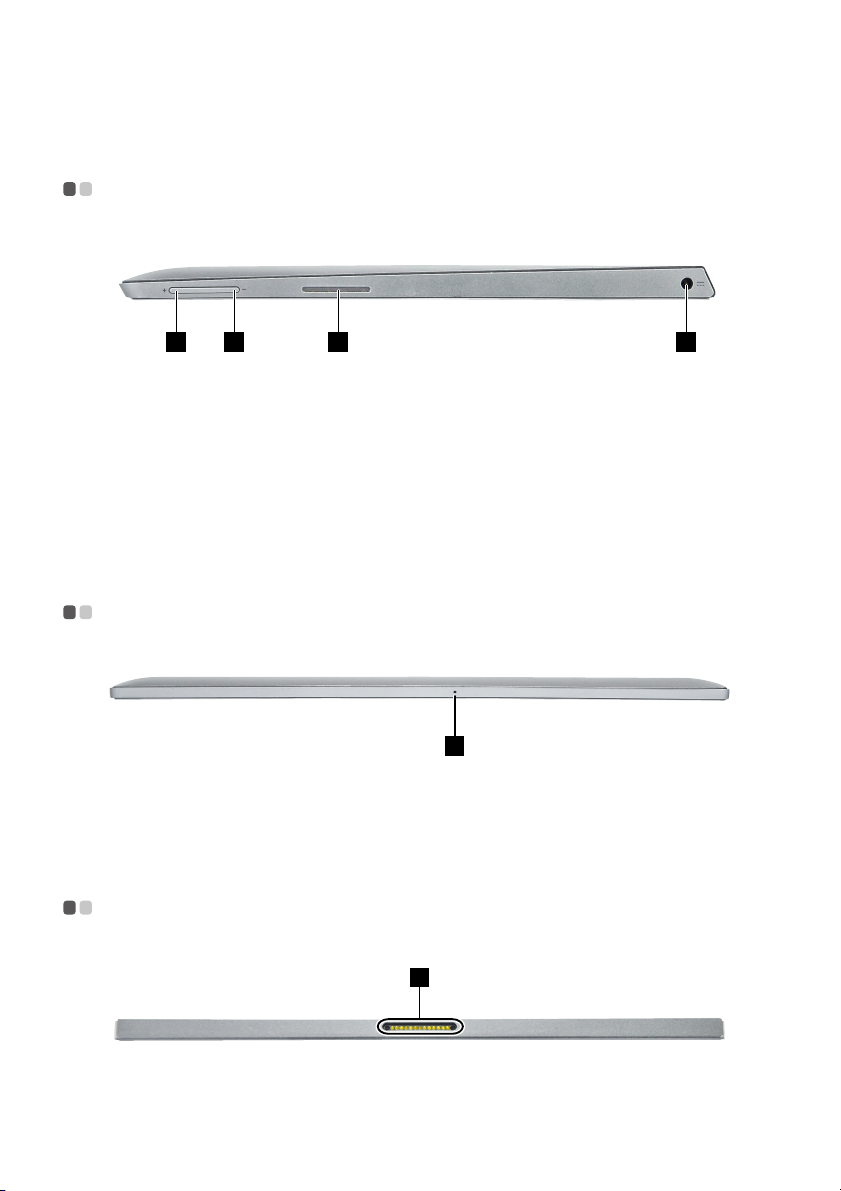
Chapitre 1. Découverte de l’ordinateur
a
b
c
d
a
1
a
Vue de droite - - - - - - - - - - - - - - - - - - - - - - - - - - - - - - - - - - - - - - - - - - - - - - - - - - - - - - - - - - - - - - - - - - - - - - - - - - - - - - - - - - - - - - - - - - - - - - - - - - - - - - - - - - - - - - -
1 432
Bouton Augmenter le
volume
Bouton Baisser le
volume
Haut-parleur Permet d’avoir une sortie audio.
Fiche d’adaptateur
secteur CA
Permet d’augmenter le volume.
Permet de réduire le volume.
Branche à l’adaptateur secteur CA.
Vue de dessus - - - - - - - - - - - - - - - - - - - - - - - - - - - - - - - - - - - - - - - - - - - - - - - - - - - - - - - - - - - - - - - - - - - - - - - - - - - - - - - - - - - - - - - - - - - - - - - - - - - - - - - - - - -
1
Microphone intégré Capture les sons, et peut être utilisé au cours d’une conférence
vidéo, d'une narration vocale ou encore de l’enregi
son.
strement de
Vue de dessous - - - - - - - - - - - - - - - - - - - - - - - - - - - - - - - - - - - - - - - - - - - - - - - - - - - - - - - - - - - - - - - - - - - - - - - - - - - - - - - - - - - - - - - - - - - - - - - - - - - - - - - -
Connecteur du dock
clavier
Connecte la tablette au dock clavier.
5
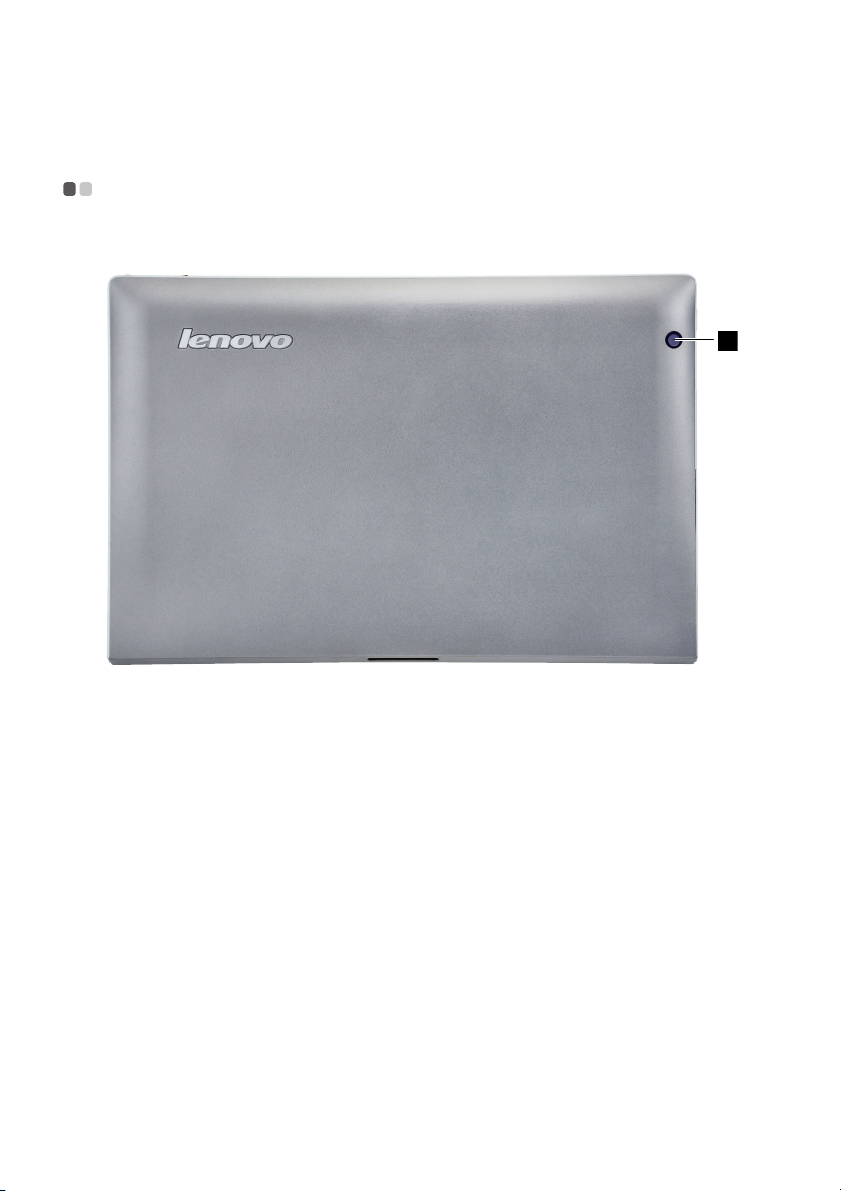
Chapitre 1. Découverte de l’ordinateur
1
a
Vue de dos - - - - - - - - - - - - - - - - - - - - - - - - - - - - - - - - - - - - - - - - - - - - - - - - - - - - - - - - - - - - - - - - - - - - - - - - - - - - - - - - - - - - - - - - - - - - - - - - - - - - - - - - - - - - - - - - - - - -
Caméra arrière Utilisez la caméra pour la communication vidéo ou prendre des
photos.
6

Chapitre 1. Découverte de l’ordinateur
2
1
3
4
a
b
c
d
Vue de face du dock clavier (sur certains modèles) - - - - - - - - - - - - - - - -
Haut-parleur Permet d’avoir une sortie audio.
Connecteur du dock
clavier
Clavier
Pavé tactile
Connecte la tablette au dock clavier.
7
 Loading...
Loading...