Lenovo M50-70, M50-80 User Manual [ru]
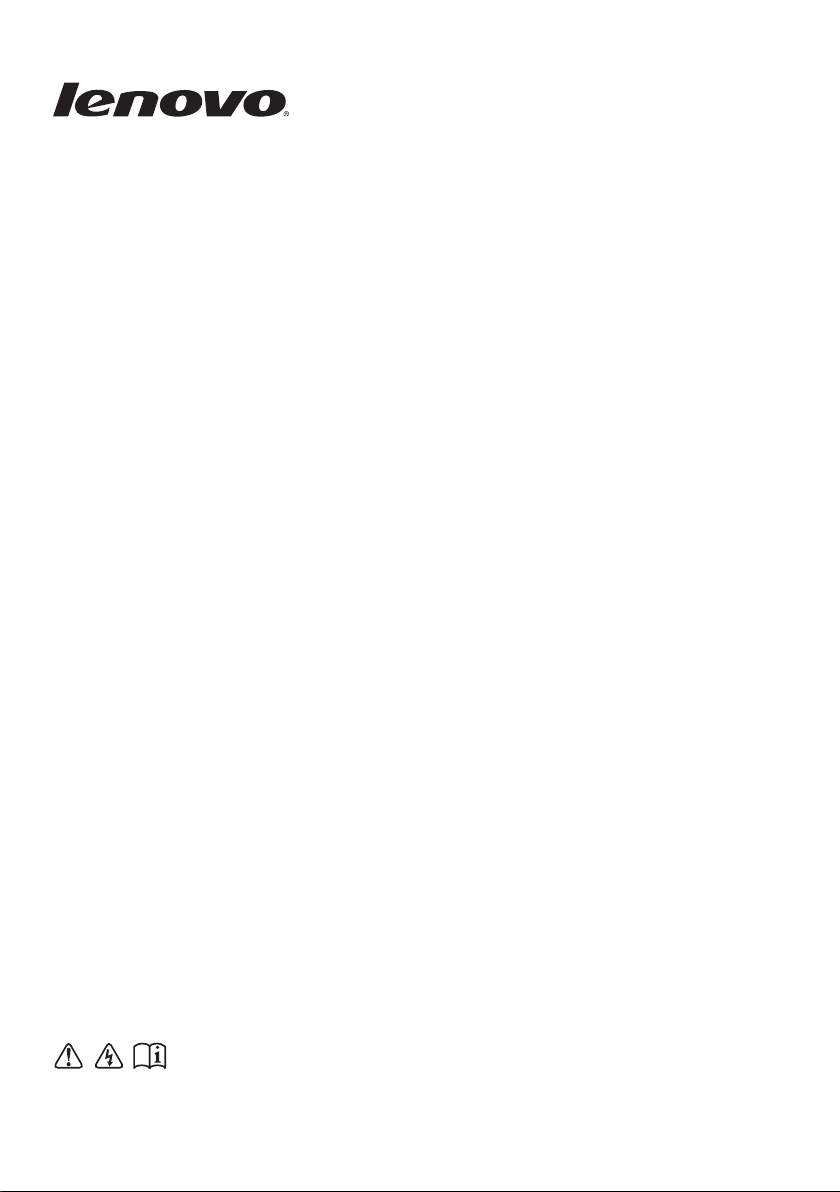
Lenovo M50-70/
M50-80
Руководство пользователя
Перед использованием компьютера ознакомьтесь
с указаниями по технике безопасности и важными
советами в прилагаемых руководствах.
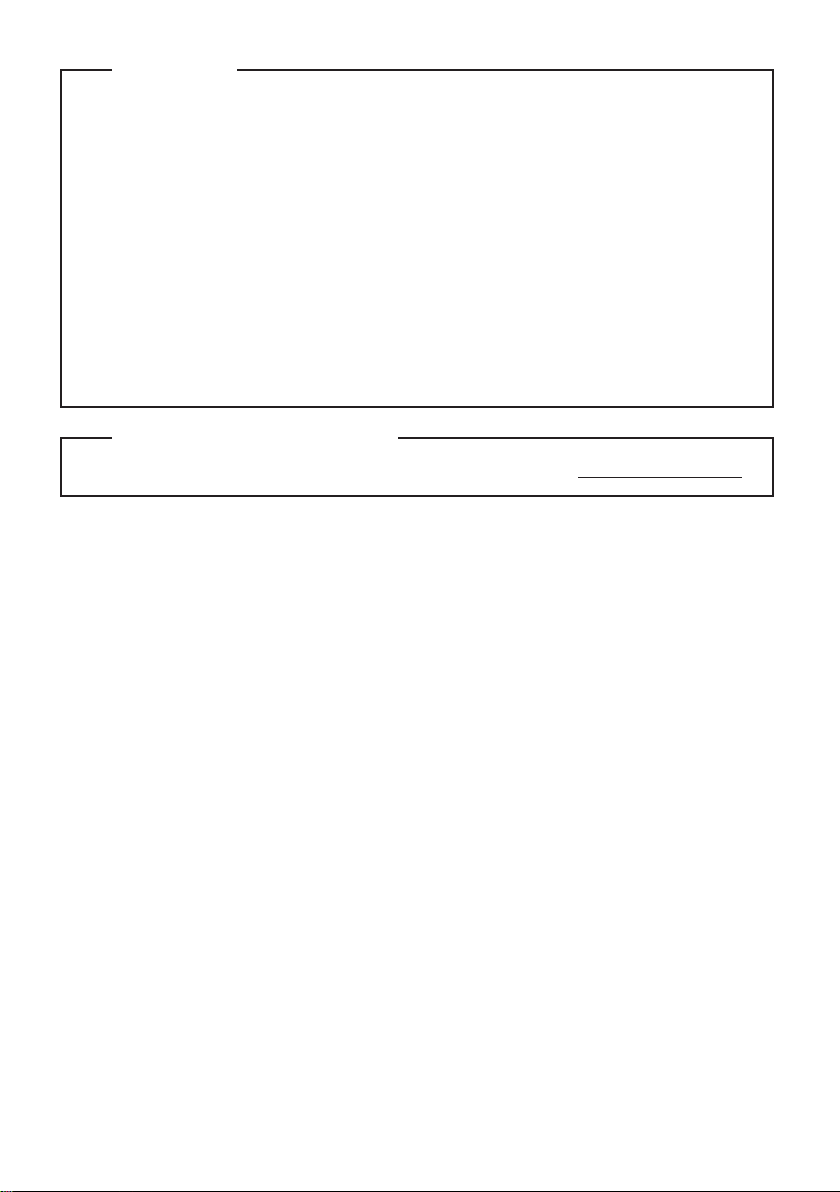
Примечания
•
Перед использованием изделия обязательно прочитайте
Руководство по технике
безопасности и общей информации
Некоторые инструкции в настоящем руководстве подразумевают, что используется
•
система Windows
®
7 или Windows 8.1. При использовании другой операционной системы
Lenovo
.
Windows некоторые операции могут немного отличаться. При использовании других
операционных систем некоторые операции, возможно, к вам не относятся.
Функции, описанные в настоящем руководстве, одинаковы для большинства моделей.
•
Некоторые функции могут быть недоступны на Вашем компьютере или на Вашем компьютере
могут присутствовать функции, не описанные в данном руководстве пользователя.
Иллюстрации, используемые в этом руководстве, относятся к модели Lenovo M50-70, если
•
не указано иное.
Вид изделия может отличаться от иллюстраций, приведенных в данном документе. В этом
•
случае сверяйтесь непосредственно с самим изделием.
Нормативно-правовые положения
Дополнительные сведения см. в разделе Guides & Manuals на сайте http://support.lenovo.com.
•
Первая редакция (Июнь 2014 г.)
© Copyright Lenovo, 2014.

Содержание
Глава 1. Общий обзор компьютера.............................................................................................. 1
Вид сверху
Вид слева
Вид справа
Вид снизу
Глава 2. Начало использования Windows ................................................................................ 11
Первая настройка операционной системы
Интерфейсы операционной системы
Чудо-кнопки
Режимы энергосбережения
Подключение к беспроводной сети
Справка и поддержка
Глава 3. Lenovo OneKey Recovery System................................................................................. 18
Глава 4. Устранение неполадок .................................................................................................. 20
Часто задаваемые вопросы
Устранение неполадок
Приложение A. Указания по CRU (компонентам, заменяемым пользователем)............... 26
Удаление клавиатуры
Снятие оптического привода
Товарные знаки ............................................................................................................................. 30
...................................................................................................................................................... 1
......................................................................................................................................................... 5
...................................................................................................................................................... 8
...................................................................................................................................................... 10
................................................................................................ 11
......................................................................................................... 11
................................................................................................................................................. 12
......................................................................................................................... 14
............................................................................................................ 16
................................................................................................................................... 17
.......................................................................................................................... 20
................................................................................................................................. 22
.................................................................................................................................. 26
...................................................................................................................... 28
i
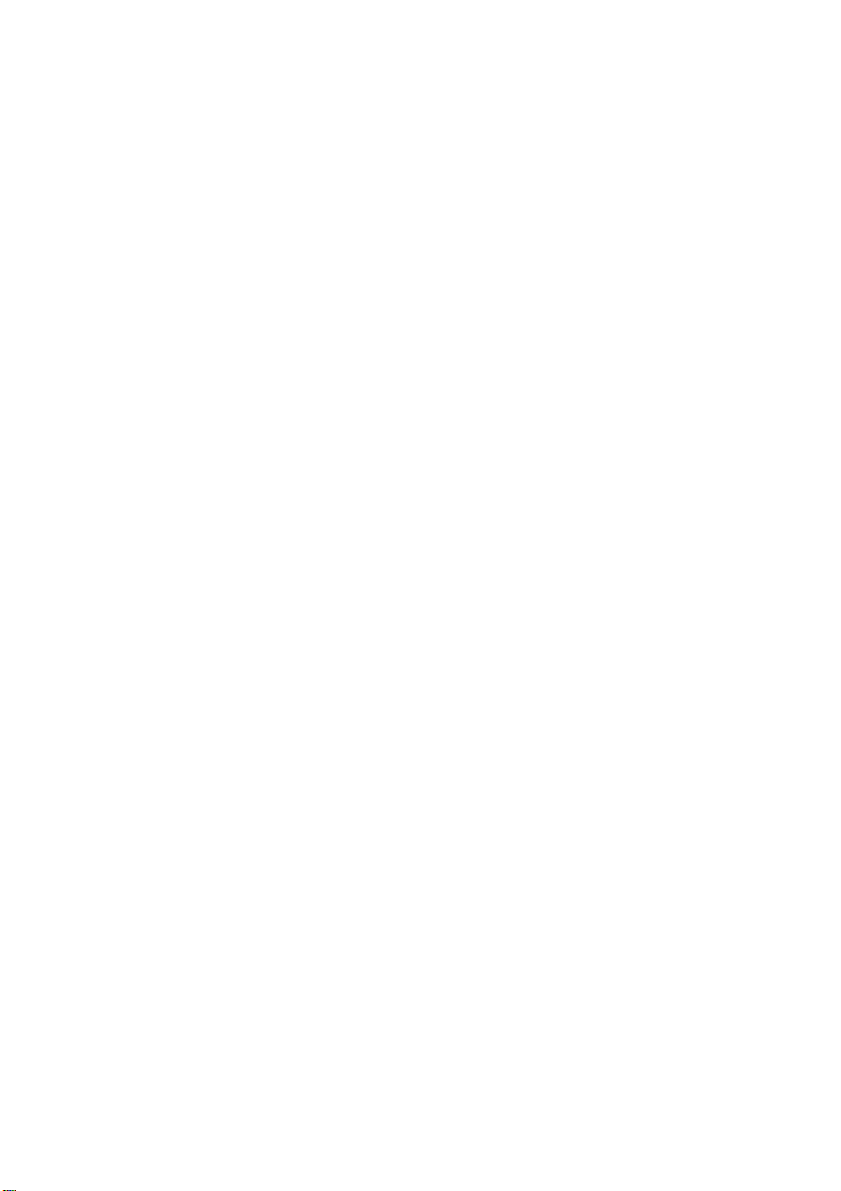
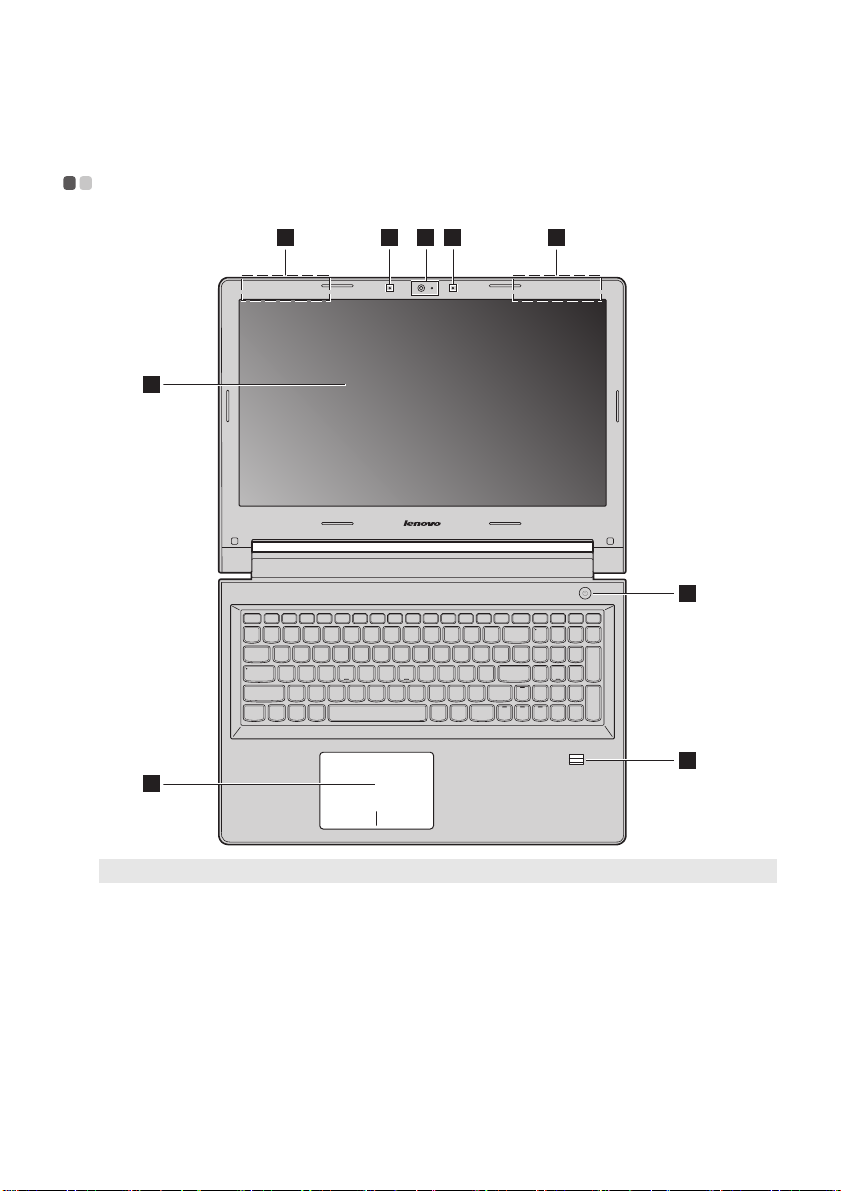
Глава 1. Общий обзор компьютера
1 22
3 3
4
7
6
5
Вид сверху - - - - - - - - - - - - - - - - - - - - - - - - - - - - - - - - - - - - - - - - - - - - - - - - - - - - - - - - - - - - - - - - - - - - - - - - - - - - - - - - - - - - - - - - - - - - - - - - - - - - - - - - - - - - - - - - - - -
Примечание. Пунктирной линией обозначены компоненты, которые не видны снаружи.
Внимание!
• Не раскрывайте панель дисплея больше чем на 130 градусов. При закрытии панели дисплея убедите сь, что
между панелью дисплея и клавиатурой не осталось ручек или других предметов. В противном случае панель
дисплея может быть повреждена.
1
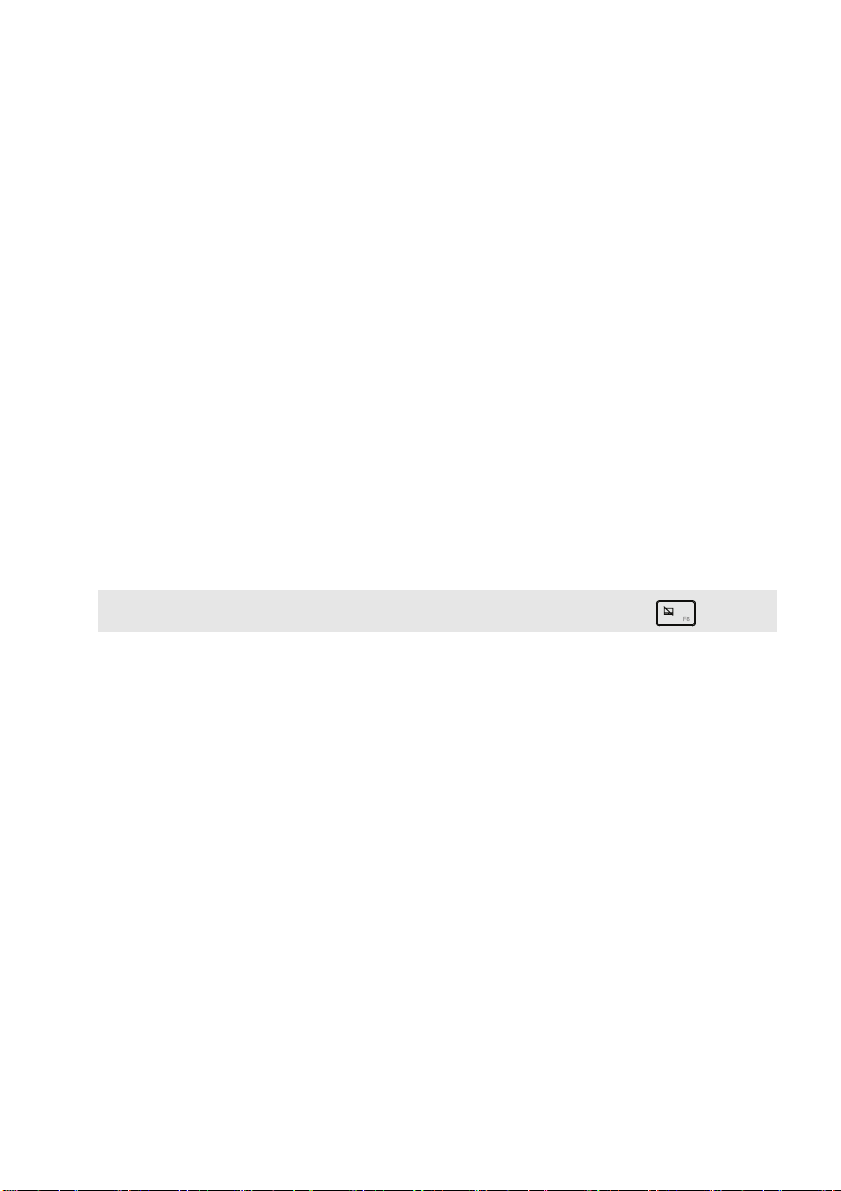
Глава 1. Общий обзор компьютера
Встроенная камера
a
Встроенный микрофон
b
Антенны беспроводного
c
Камера предназначена для видеосвязи и создания фото.
Используется для фиксации звуковых коле ба ний , благодаря чему его
можно использовать для проведения видеоконференций, записи голосовых
сообщений или аудиозаписи.
Встроенные антенны, обеспечивающие оптимальный прием радиосигнала.
модуля
Дисплей компьютера
d
Кнопка питания
e
Считыватель
f
отпечатков пальцев
Сенсорный экран
g
Примечание. Для включения и отключения сенсорного экрана используйте клавишу F6 ( ).
Дисплей ком пь ют ера со светодиодной подсветкой обеспечивает
кристально чистое изображение.
Нажмите эту кнопку, чтобы включить компьюте р.
Регистрирует отпечатки пальцев, которые могут использоваться в качестве
паролей для защиты комп ьюте ра .
Сенсорный экран работает как стандартная мышь.
Мультисенсорная панель. Для перемещения указателя по экрану
компь ют ер а проведите пальцем по сенсорному экрану в нужном
направлении.
Область щелчка левой кнопкой. Нажатие этой области соответствуют
щелчку левой кнопкой обычной мыши.
Область щелчка правой кнопкой. Нажатие этой области соответствуют
щелчку правой кнопкой обычной мыши.
2
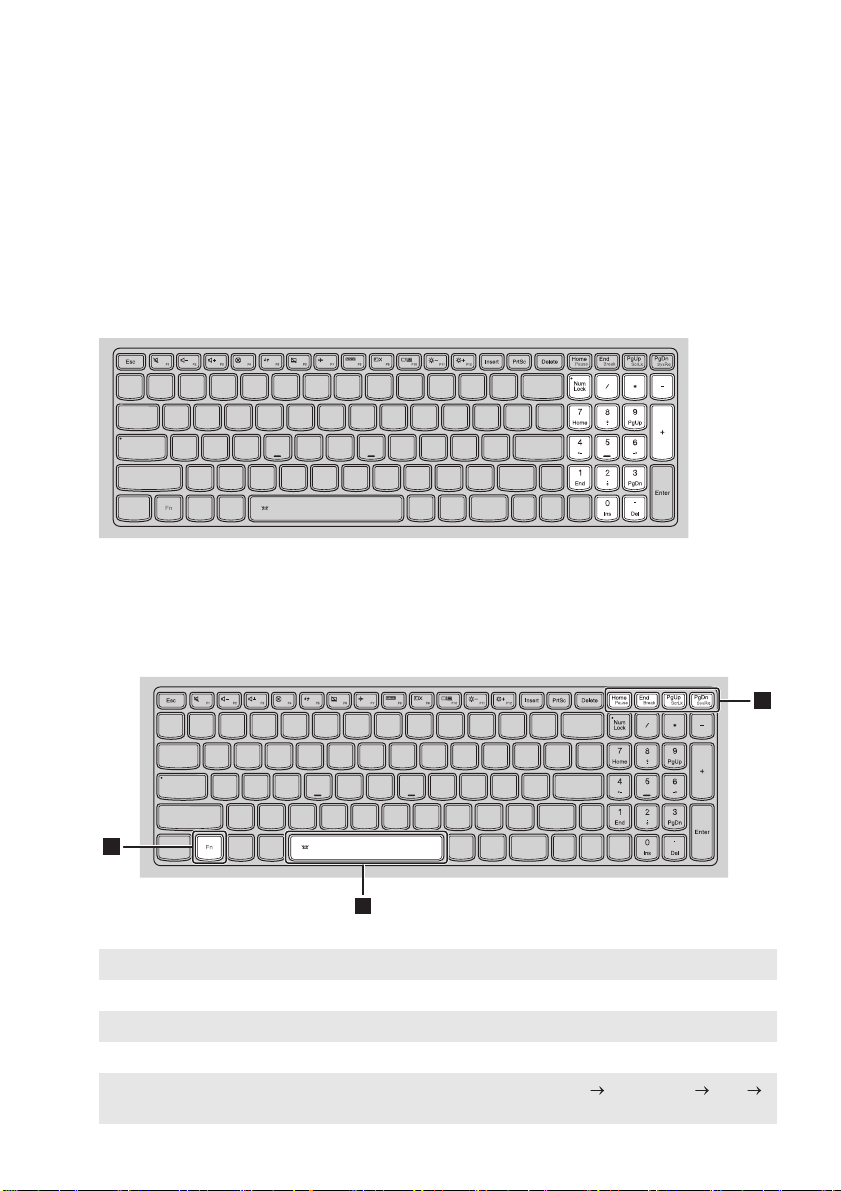
Глава 1. Общий обзор компьютера
b
1
2
2
Использование клавиатуры
В данном комп ьютере цифровая клавиатура и функциональные клавиши объединены со
стандартной клавиатурой.
Цифровая клавиатура
Клавиатура оснащена отдельно вынесенными цифровыми клавишами. Чтобы включить или
отключить цифровую клавиатуру, нажмите клавишу Num Lock.
Сочетания функциональных клавиш
С помощью функциональных клавиш можно мгновенно переключать рабочие функции. Чтобы
использовать эту функцию, нажмите и удер жива йте клавишу Fn ; затем нажмите одну из
функциональных клавиш .
a
Ниже описано назначение всех функциональных клавиш.
Fn + Home: Активация функции паузы.
Fn + End: Активация функции прерывания.
Fn + PgUp: Включение/выключение функции Scroll lock.
Fn + PgDn: Активация системного запроса.
Fn + пробел
(в некоторых моделях):
Настройка подсветки клавиатуры (выкл. приглушено ярко
выкл.).
3
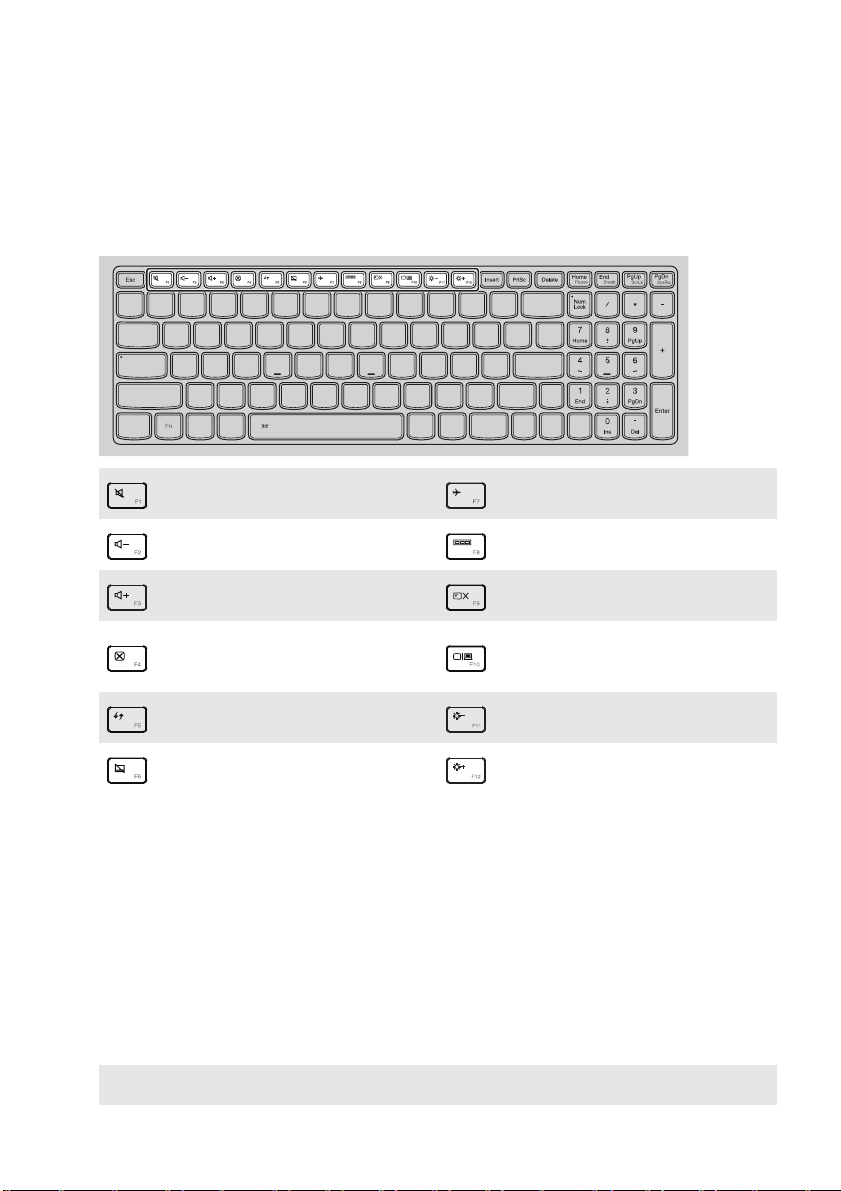
Глава 1. Общий обзор компьютера
Сочетания клавиш
Сочетания клавиш используются для получения быстрого доступа к определенным параметрам
системы.
: Включение/отключение звука. :
: Уменьшение уровня громкости.:
: Увеличение уровня громкости. :
Включение/отключение режима
полета.
Отображение всех активных
приложений.
Включение/отключение подсветки
ЖК-экрана.
Переключение устройства вывода
: Закрытие активного окна.:
изображения: дисплей компь ют ера
или внешнее устройство.
Обновление рабочего стола или
:
активного окна.
Включение/отключение сенсорного
:
экрана.
: Уменьшение яркости дисплея.
: Увеличение яркости дисплея.
Настройка режима «горячих» клавиш
По умолчанию к функциям «горячих» клавиш можно получать доступ, нажимая соответствующие
«горячие» клавиши. Однако в BIOS Setup Utility (Программа настройки BIOS) можно выключить
режим «горячих» клавиш.
Выключение режима «горячих» клавиш.
1 Выключите компью те р.
2 Нажмите кнопку Novo, а затем выберите BIOS Setup (Настройка BIOS).
3 В BIOS setup utility (Программа настройки BIOS) откройте меню Configuration
(Конфигурация) и измените значение параметра HotKey Mode (Режим «горячих» клавиш) с
Enabled (Вклю
чено) на Disabled (Выключено).
4 В меню Exit (Выход) выберите Exit Saving Changes (Выйти с сохранением изменений).
Примечание. Если режим «горячих» клавиш выключен, то для доступа к функциям «горячих» клавиш
нажмите клавишу Fn и соответствующую «горячую» клавишу.
4
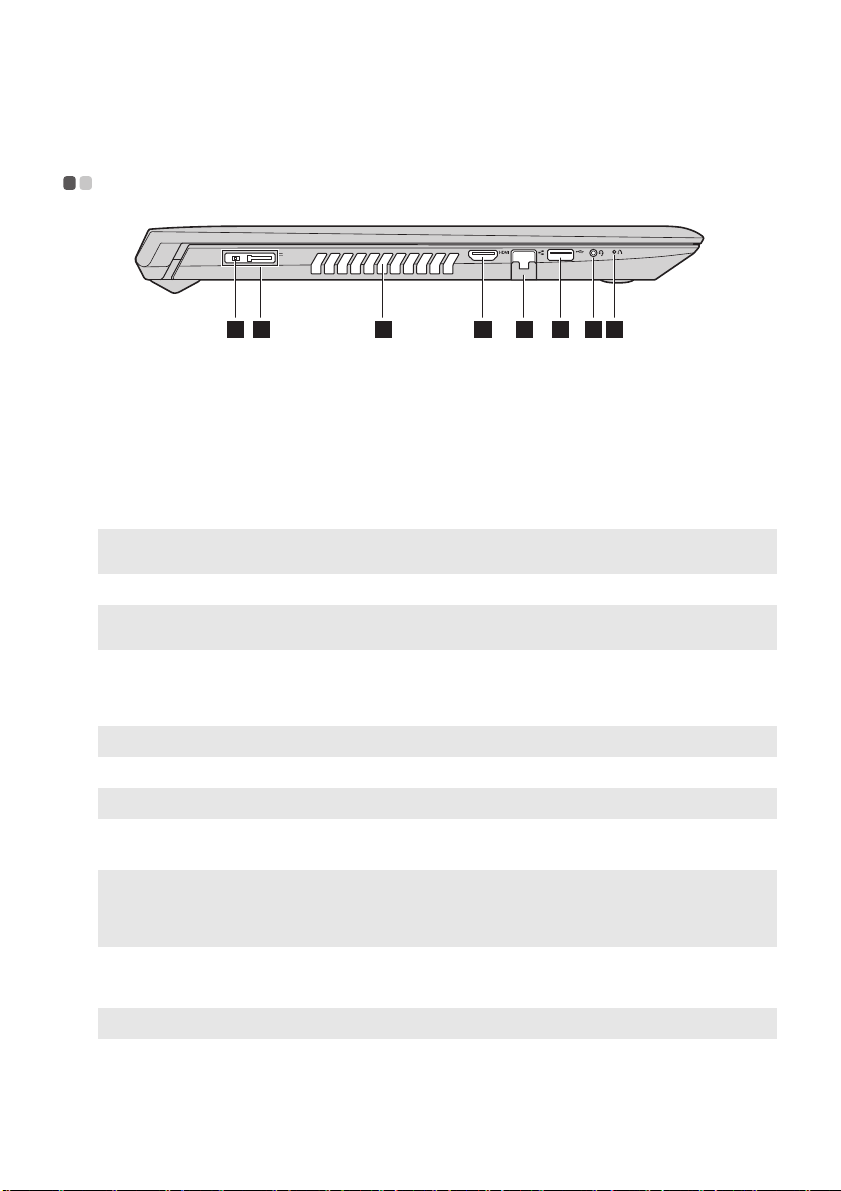
Глава 1. Общий обзор компьютера
2 3 4 5 6 7 81
Вид слева - - - - - - - - - - - - - - - - - - - - - - - - - - - - - - - - - - - - - - - - - - - - - - - - - - - - - - - - - - - - - - - - - - - - - - - - - - - - - - - - - - - - - - - - - - - - - - - - - - - - - - - - - - - - - - - - - - - - - -
Гнездо адаптера
a
Подключите к нему адаптер питания.
питания
Разъем Lenovo OneLink
b
Примечание. Эту заглушку следует сохранить. Ее необходимо снова устанавливать на разъем Lenovo
Решетки вентилятора
c
Примечание. Убеди тес ь , что ни одна из решеток вентилятора не заблокирована. В противном случае это
Порт HDMI
d
Порт RJ-45
e
Примечание. Дополнительные сведения см. в разделе «Подключение сетевых кабелей» на стр. 6.
Порт USB 3.0
f
Примечание. Дополнительные сведения см. в разделе «Подключение устройств USB» на стр. 7.
Комбинированное
g
OneLink на то время, пока он не используется.
может привести к перегреву компью тера .
После подключения адаптера питания к соответствующему гнезду он
начинает подавать питание на компьютер и заряжать батарею. Когда
поддерживаемая док-станция ThinkPad OneLink подключена к разъему
Lenovo OneLink, она не только расширяет возможности комп ьюте ра , но и
подает питание переменного тока на компь ют ер и заряжает батарею.
Чтобы использовать разъем Lenovo OneLink, необходимо сначала снять с
него заглушку.
Используются для отвода тепла.
Позволяет подключать к компь ют еру устройства с входом HDMI, например
телевизор или внешний монитор.
Используется для подключения компьютера к сети Ethernet.
Подключение устройств USB.
Позволяет подключить гарнитуру.
звуковое гнездо
Примечания.
• Комбинированное звуковое гнездо не поддерживает стандартные микрофоны по умолчанию.
• Возможно, при подключении наушников или гарнитур сторонних производителей функция записи не будет
поддерживаться по причине использования разных промышленных стандартов.
Кнопка Novo
h
Примечание. Дополнительные сведения см. в разделе «Lenovo OneKey Recovery System» на стр. 18.
Когда ком пь ютер отключен, нажмите эту кнопку, чтобы запустить Lenovo
OneKey Recovery System или программу настройки BIOS или войти в
меню загрузки.
5
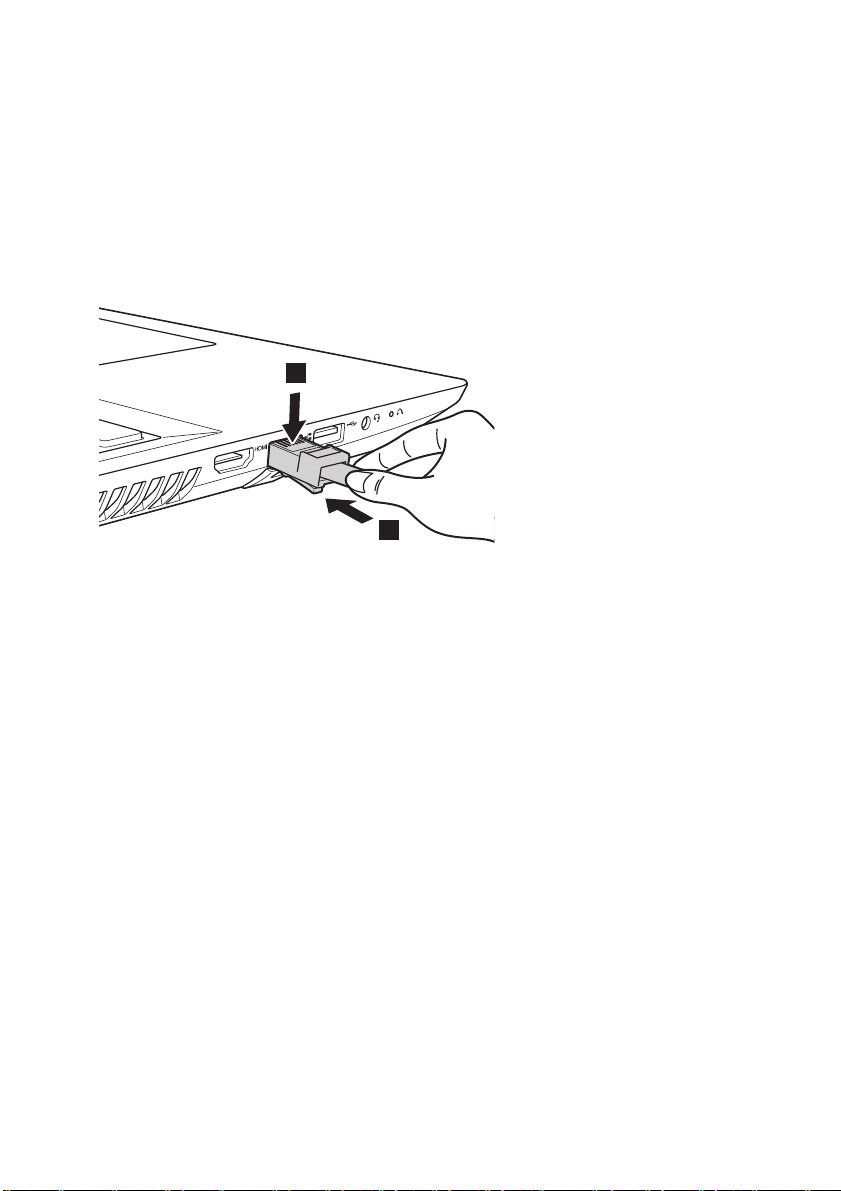
Глава 1. Общий обзор компьютера
a
b
1
2
Подключение сетевых кабелей
Чтобы подключить сетевой кабель, выполните следующие действия.
1 Придерживая один разъем сетевого кабеля, осторожно сдвиньте крышку порта RJ-45 вниз .
2 Вставьте разъем в порт RJ-45 .
Настройка программного обеспечения
Для получения дополнительной информации о настройке ком пьютера обратитесь к поставщику
интернет-услуг (ISP).
6
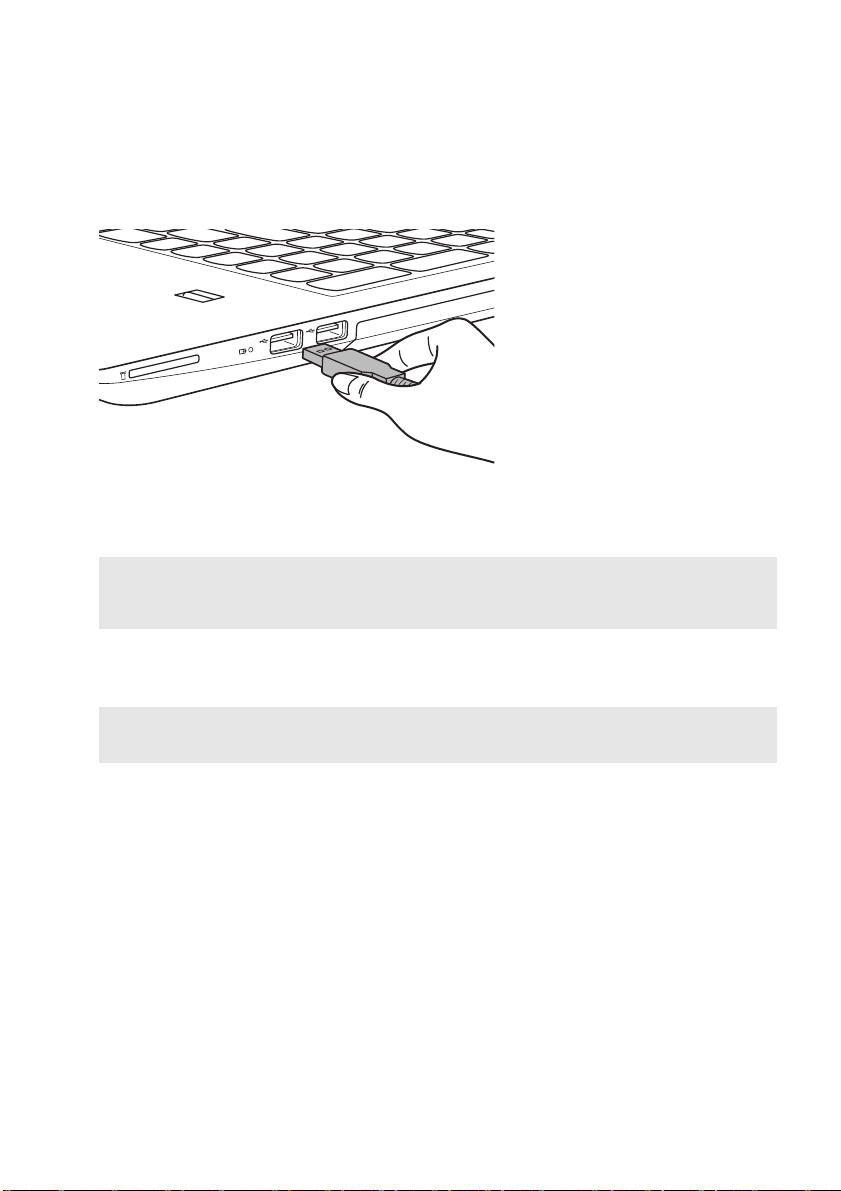
Глава 1. Общий обзор компьютера
Подключение устройств USB
Комп ьютер оснащен тремя портами USB, котор ые совместимы с устройствами USB.
При первом подключении устройства USB к одному из USB-портов ком пь ют ера ОС Windows
автоматически устанавливает драйвер для данного устройства. После установки драйверов
устройство можно подключать и отключать без каких-либо дополнительных действий.
Примечание. Обычно ОС Windows определяет новое устройство после его подключения и устанавливает
Перед отключением запоминающего устройства USB убедитесь, что комп ьютер завершил обмен
данными с этим устройством. Щелкните
области уведомлений Windows, чтобы отключить устройство перед отсоединением.
Примечание. Если для питания устройства USB используется сетевой кабель, подключите устройство к
драйвер автоматически. Однако для некоторых устройств перед подключением может
потребоваться установить драйвер вручную. Перед подключением устройства прочтите
предоставленную производителем документацию.
значок Безопасное извлечение устро йств и дисков в
источнику питания до подключения к порту USB. В противном случае устройство может быть
не распознано компьютером.
7
 Loading...
Loading...