Lenovo Legion Tower 5, Legion R5 User Guide [sv]

Användarhandbok
Lenovo Legion Tower 5 (28L, 05) och Lenovo Legion R5 (28L, 05)

Läs detta först
Innan du använder denna dokumentation och produkten den gäller är det viktigt att du läser och förstår
följande:
• Bilaga A ”Viktig säkerhetsinformation” på sidan 73
• Säkerhets- och garantiinformation
• Installationshandbok
Första utgåvan (Januari 2020)
© Copyright Lenovo 2020.
INFORMATION OM BEGRÄNSADE RÄTTIGHETER: Om data eller programvara levereras under ett GSA-avtal (General
Services Administration) omfattas användning, reproduktion och spridning av begränsningar enligt avtal nr GS-35F-
05925.
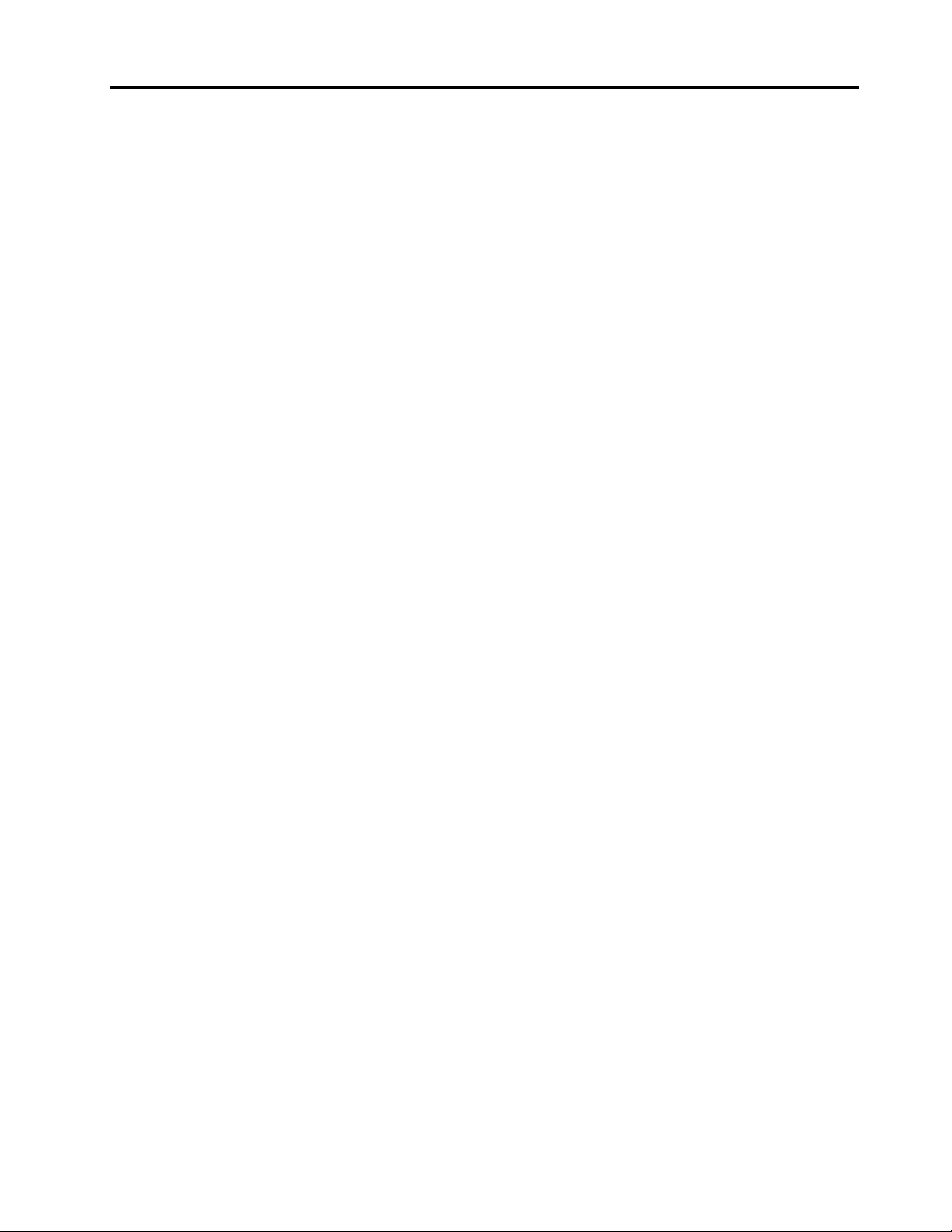
Innehåll
Om denna dokumentation . . . . . . . . iii
Kapitel 1. Lär känna datorn . . . . . . . 1
Framsida . . . . . . . . . . . . . . . . . . 1
Topp . . . . . . . . . . . . . . . . . . . . 3
Baksida . . . . . . . . . . . . . . . . . . . 5
Funktioner och specifikationer . . . . . . . . . . 7
Information om USB-överföringshastighet. . . . 7
Kapitel 2. Komma igång med
datorn . . . . . . . . . . . . . . . . . . 9
Komma igång med Windows 10 . . . . . . . . . 9
Windows-konto . . . . . . . . . . . . . . 9
Windows-gränssnitt . . . . . . . . . . . 10
Ansluta till nätverk . . . . . . . . . . . . . . 11
Ansluta till trådbundet Ethernet . . . . . . . 11
Ansluta till Wi-Fi-nätverk . . . . . . . . . 11
Använda Lenovo Vantage . . . . . . . . . . . 11
Använda multimedia . . . . . . . . . . . . . 12
Använda ljud . . . . . . . . . . . . . . 12
Kapitel 3. Utforska datorn. . . . . . . 13
Hantera ström . . . . . . . . . . . . . . . 13
Ställa in strömbrytarfunktioner . . . . . . . 13
Ställa in energischema . . . . . . . . . . 13
Överföra data. . . . . . . . . . . . . . . . 13
Ansluta till en Bluetooth-förberedd enhet . . . 13
Låsa datorn . . . . . . . . . . . . . . . . 14
Köpa tillbehör . . . . . . . . . . . . . . . 14
Kapitel 4. Felsökning, testning och
återställning . . . . . . . . . . . . . . 15
Grundprocedur för att lösa problem med datorn . . 15
Felsökning . . . . . . . . . . . . . . . . . 15
Problem vid start . . . . . . . . . . . . 16
Problem med ljud . . . . . . . . . . . . 17
Problem med nätverk. . . . . . . . . . . 17
Problem med prestanda. . . . . . . . . . 20
Problem med lagringsenhet . . . . . . . . 21
Problem med programvara . . . . . . . . 21
Återställning . . . . . . . . . . . . . . . . 21
Återställa systemfiler och inställningar till en
tidigare punkt . . . . . . . . . . . . . . 21
Återställa filer från en säkerhetskopia . . . . 21
Återställa datorn. . . . . . . . . . . . . 22
Använda avancerade alternativ . . . . . . . 22
Automatisk Windows-återställning. . . . . . 22
Skapa och använda en USB-
återställningsenhet. . . . . . . . . . . . 22
Uppdatera drivrutinen . . . . . . . . . . 23
Kapitel 5. CRU-byte . . . . . . . . . . 25
Vad är CRU-komponenter. . . . . . . . . . . 25
Byta ut en CRU-komponent
Nätsladd. . . . . . . . . . . . . . . . 26
Vänster panel . . . . . . . . . . . . . . 27
Höger panel . . . . . . . . . . . . . . 29
Frontplatta . . . . . . . . . . . . . . . 31
Bakpanel . . . . . . . . . . . . . . . 33
3,5-tumslagringsenhet . . . . . . . . . . 35
2,5-tumslagringsenhet . . . . . . . . . . 38
Gummi för lagringsenhet . . . . . . . . . 42
M.2-SSD-enhet . . . . . . . . . . . . . 43
Minnesmoduler . . . . . . . . . . . . . 45
Kylfläns för mikroprocessor och fläktenhet . . 47
Vattenkylningssystem . . . . . . . . . . 51
PCI-Express-kort . . . . . . . . . . . . 54
Superhållare för PCI-Express-kort. . . . . . 59
Knappcellsbatteri . . . . . . . . . . . . 61
Nätaggregat . . . . . . . . . . . . . . 63
. . . . . . . . . . 26
Kapitel 6. Hjälp och support. . . . . . 69
Självhjälpsresurser . . . . . . . . . . . . . 69
Ringa till Lenovo . . . . . . . . . . . . . . 70
Innan du kontaktar Lenovo. . . . . . . . . 70
Lenovos kundsupportcenter . . . . . . . . 71
Köpa tilläggstjänster . . . . . . . . . . . . . 71
Bilaga A. Viktig
säkerhetsinformation . . . . . . . . . 73
Bilaga B. Information om hjälpmedel
och ergonomi . . . . . . . . . . . . . 87
Bilaga C. Information om
överensstämmelse. . . . . . . . . . . 91
Bilaga D. Anmärkningar och
varumärken . . . . . . . . . . . . . . 103
© Copyright Lenovo 2020 i
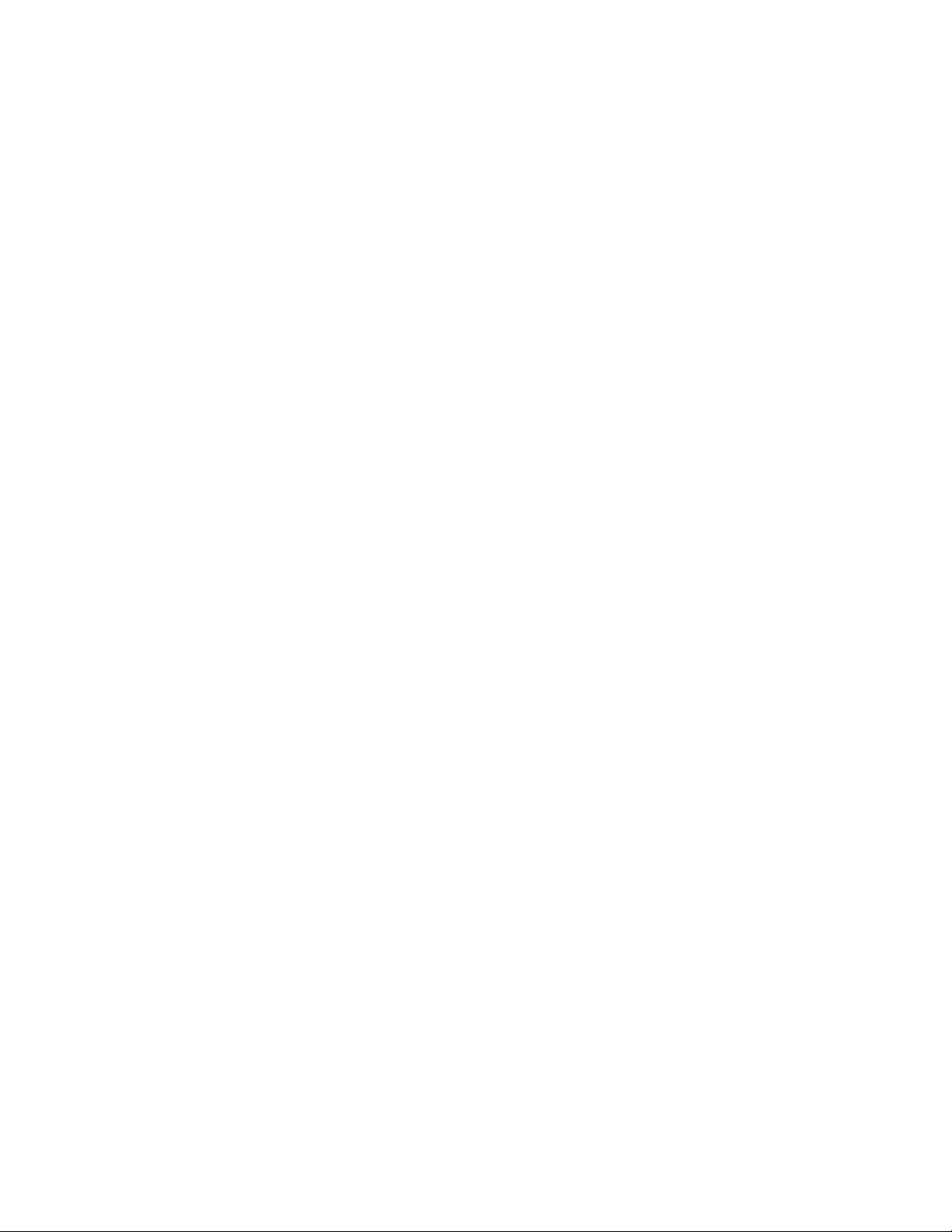
ii Användarhandbok

Om denna dokumentation
• Den här handboken gäller Lenovo-produktmodellerna i listan nedan. Illustrationerna i den här handboken
kan avvika något från din produktmodell.
Modellnamn Maskintyp (MT) Maskintyp (MT) för Energy Star
Lenovo Legion T5 28IMB05
Lenovo Legion R5 28IMB05 90NE, 90NJ 90NE
90NC, 90NK 90NC
• Beroende på modell är vissa tillbehör, funktioner och program kanske inte tillgängliga på din dator.
• Beroende på operativsystemets version och program gäller kanske inte vissa gränssnittsanvisningar för
din dator.
• Dokumentationens innehåll är kan ändras utan föregående meddelande. Lenovo förbättrar kontinuerligt
datorns dokumentation, inklusive denna användarhandbok. Den senaste dokumentationen finns på:
https://pcsupport.lenovo.com
• Microsoft® gör med jämna mellanrum funktionsändringar i operativsystemet Windows® genom
Windows Update. Därför kan viss information i denna dokumentation bli inaktuell. Se Microsofts resurser
för senaste information.
© Copyright Lenovo 2020 iii

iv Användarhandbok
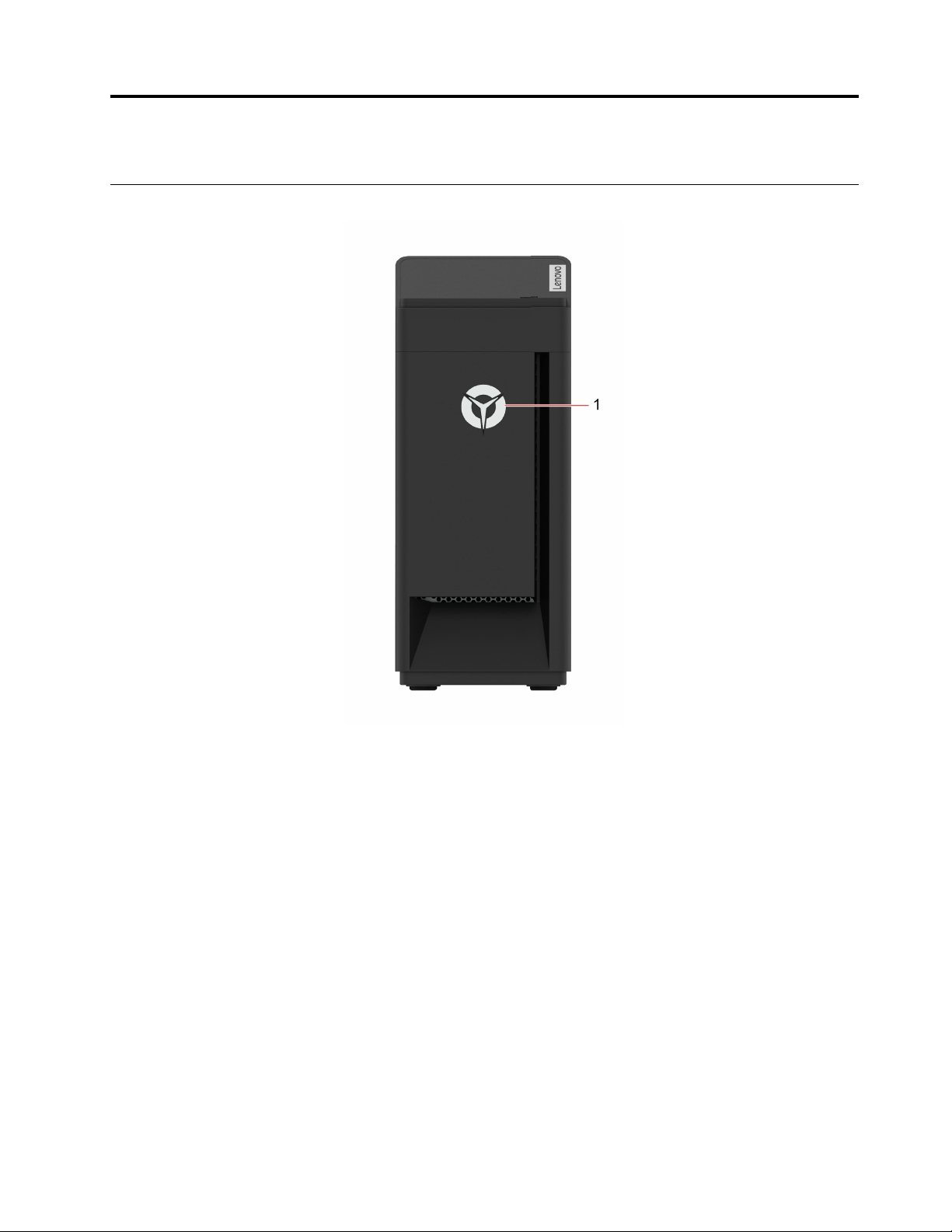
Kapitel 1. Lär känna datorn
Framsida
Bild 1. Lenovo Legion Tower 5 (28L, 05)
© Copyright Lenovo 2020 1
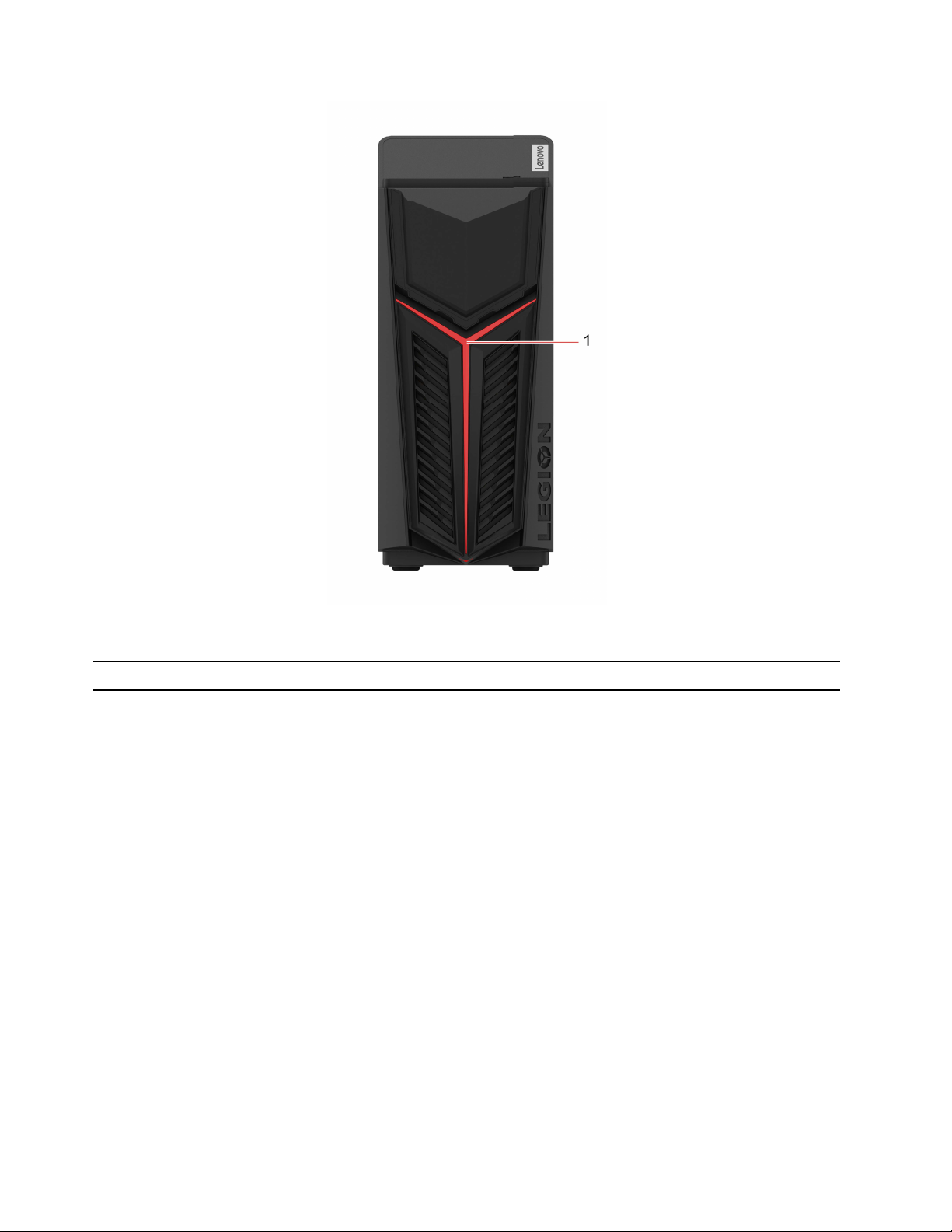
Bild 2. Lenovo Legion R5 (28L, 05)
1. Lenovo Legion-logotyp, lysdiodindikator
2 Användarhandbok

Topp
Bild 3. Lenovo Legion Tower 5 (28L, 05)
Kapitel 1. Lär känna datorn 3
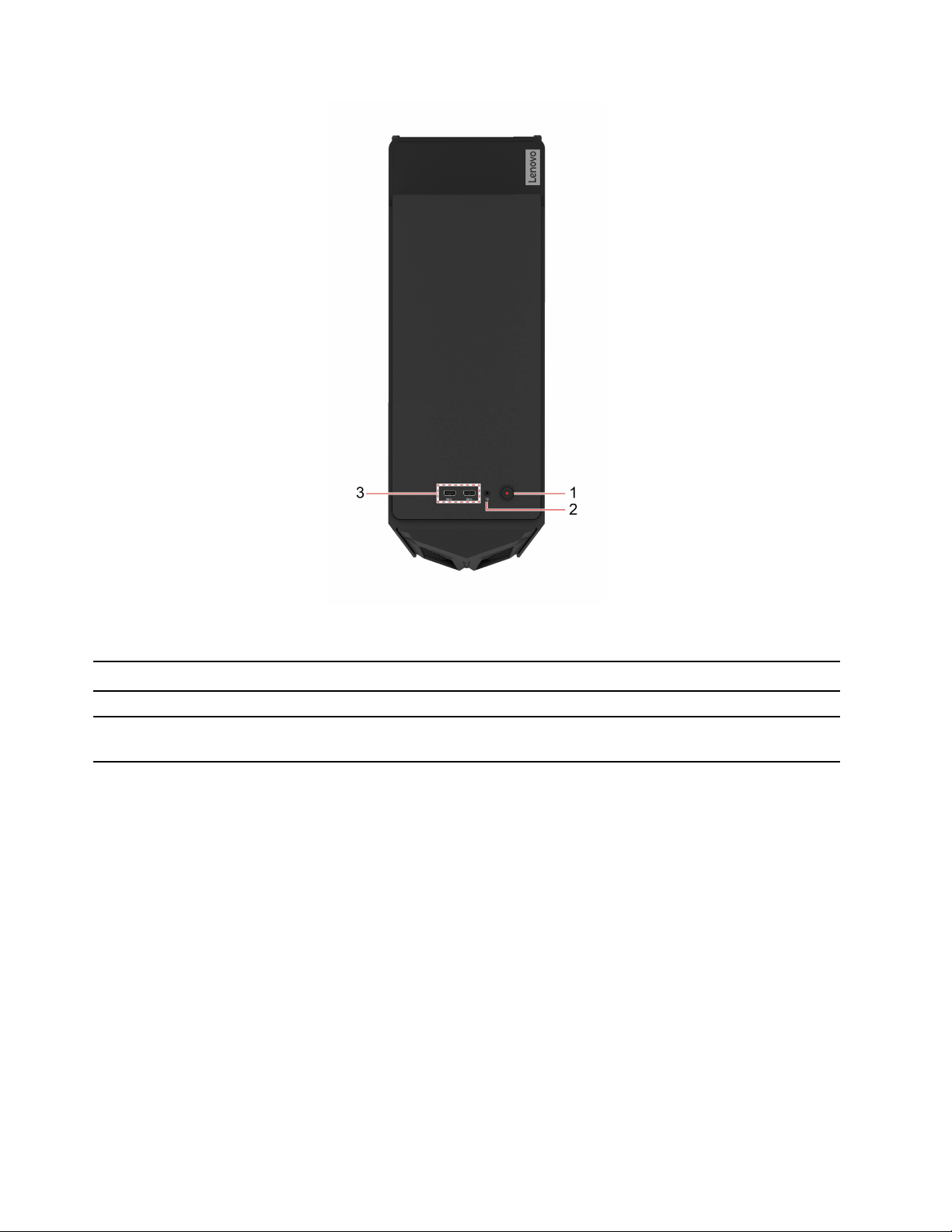
Bild 4. Lenovo Legion R5 (28L, 05)
1. Strömbrytare
2. Headsetkontakt Anslut ett headset eller hörlurar till datorn.
3. USB 3.2-portar Gen 1 (2)
Tryck på strömbrytaren för att starta datorn.
Anslut USB-kompatibla enheter, till exempel ett USB-tangentbord,
en USB-mus, en USB-lagringsenhet eller en USB-skrivare.
4 Användarhandbok
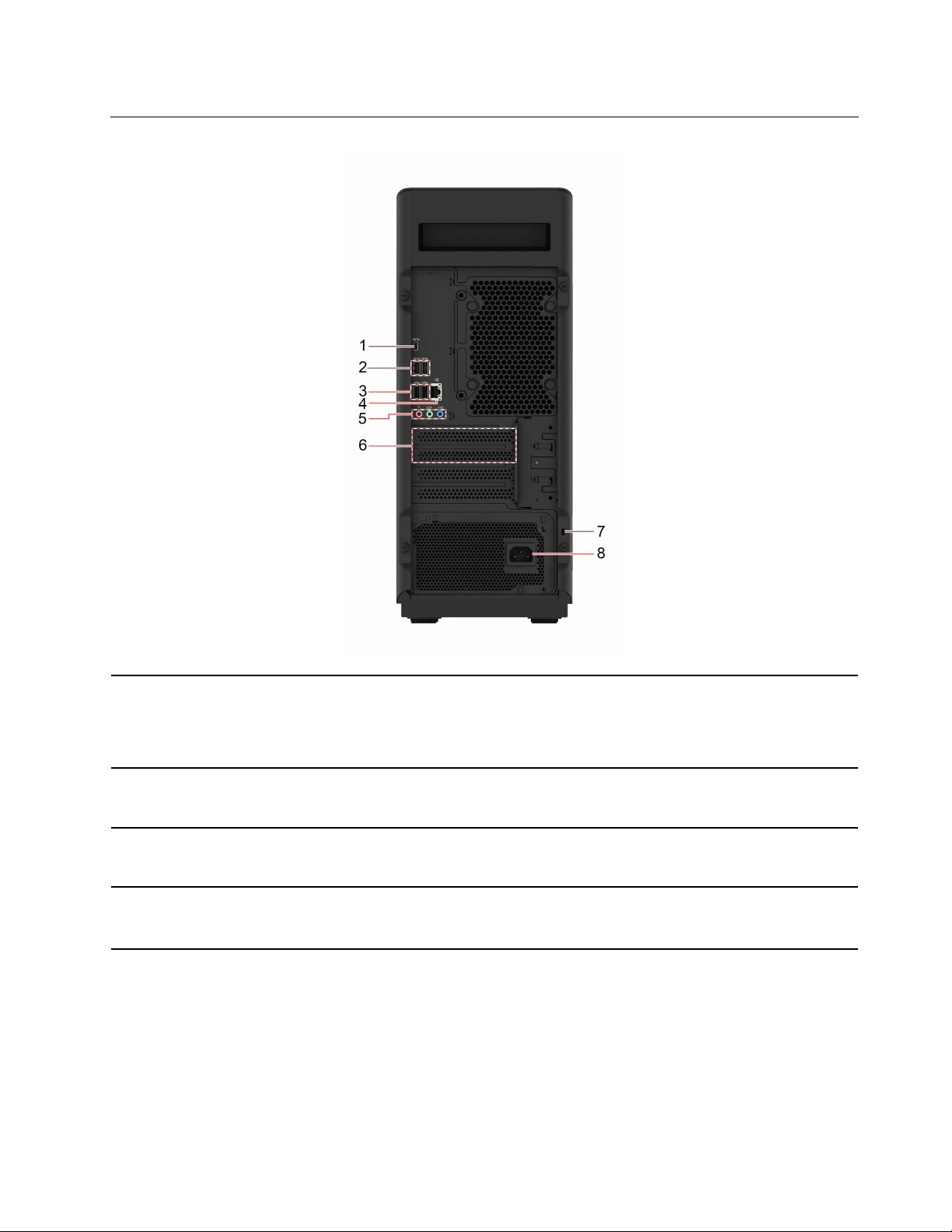
Baksida
1. USB-CTM-kontakt Anslut USB-kompatibla enheter, till exempel ett USBtangentbord, en USB-mus, en USB-lagringsenhet eller en
USB-skrivare.
Anm: Det kan krävas en lämplig adapter för att ansluta
externa enheter.
2. USB 3.2-portar Gen 1 (2)
3. USB 2.0-portar (2)
4. Ethernetport
Anslut USB-kompatibla enheter, till exempel ett USBtangentbord, en USB-mus, en USB-lagringsenhet eller en
USB-skrivare.
Anslut USB-kompatibla enheter, till exempel ett USBtangentbord, en USB-mus, en USB-lagringsenhet eller en
USB-skrivare.
Anslut till ett lokalt nätverk (LAN). Datorn är ansluten till ett
lokalt nätverk när den gröna indikatorn lyser. När indikatorn
blinkar gul överförs data.
Kapitel 1. Lär känna datorn 5
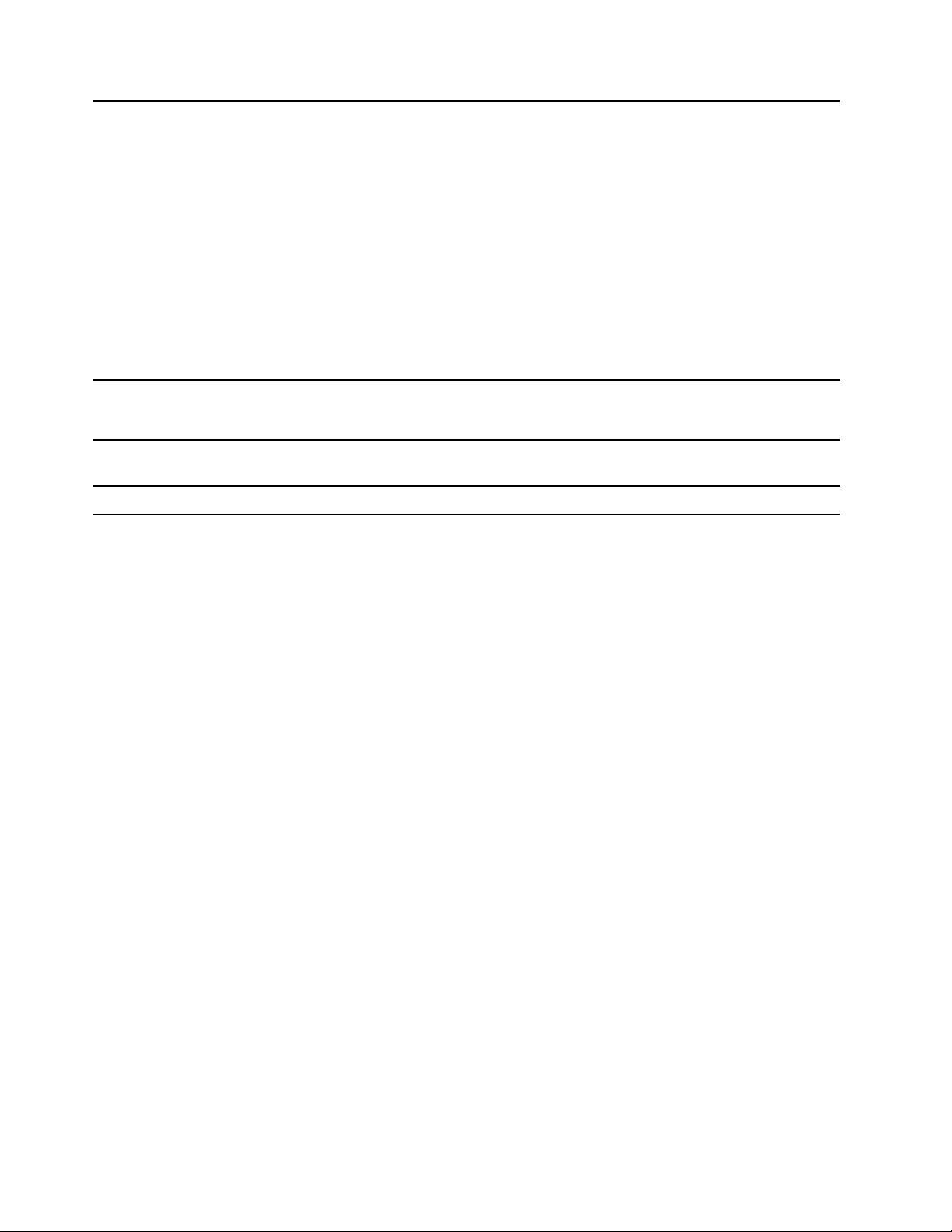
Skicka ljudsignaler från datorn till externa ljudenheter, till
exempel stereohögtalare med egen strömförsörjning,
hörlurar eller multimedietangentbord. För att ansluta ett
stereosystem eller en extern inspelningsenhet ansluter du
en kabel mellan enhetens ljudingång och datorns
ljudutgång.
5. Ljudkontakter
6. PCI-Express-kortområde
7. Säkerhetslåsplats
8. Strömkontakt
Anm: Om datorn har både en ljudutgång och en headseteller hörlurskontakt ska du alltid använda headset- eller
hörlurskontakten för hörlurar och headset.
Hörlurskontakten kan inte användas för headsetmikrofoner.
Ta emot ljudsignaler från en extern ljudenhet, som till
exempel ett stereosystem. För att ansluta en extern
ljudenhet ansluter du en kabel mellan enhetens ljudutgång
och datorns ljudingång.
Sätt i PCI Express-kort i här för att förbättra datorns
prestanda. Beroende på datormodell kan kontakterna i
detta område variera.
Lås fast datorn vid ett skrivbord, bord eller något annat fast
föremål med en låskabel av Kensington-typ.
Anslut nätsladden till datorn för strömförsörjning.
6 Användarhandbok

Funktioner och specifikationer
1. Högerklicka på Start-knappen för att öppna snabbmenyn.
Maskinvarukonfiguration
Strömförsörjningsenhet
2. Klicka på Enhetshanteraren. Ange administratörslösenordet eller bekräfta
om du uppmanas att göra det.
• 350 watts spänningsavkännande nätaggregat
• 400 watts spänningsavkännande nätaggregat
• 650 watts spänningsavkännande nätaggregat
Processor
Minne
Lagringsenhet
Utökning
Nätverksfunktioner
Om du vill visa information om datorns mikroprocessor högerklickar du på Start-
knappen och klickar sedan på System.
Double data rate 4 (DDR4) obuffrad dual in-line memory module (UDIMM).
För att se datorns lagringskapacitet högerklickar du på Start-knappen för att
öppna Startmenyn och sedan på Diskhantering.
Anm: Lagringsenhetens kapacitet som anges av systemet understiger den
nominella kapaciteten.
• 4 SATA3-port
• 4 DDR4 UDIMM-platser
• PCI-Express-platser: PCIEx16 (1), PCIEx4 (1), PCIEx1 (2)
• 3 M.2 SSD-enhetsplats (1 för WIFI w/CNVi, 2 för PCIEx4 SSD)
• 2 lagringsenhetsfack (3,5 tum, hot-swap)
• Bluetooth
• Gigabit Ethernet LAN
• Trådlöst LAN
Information om USB-överföringshastighet
Beroende på flera faktorer, till exempel värdens bearbetningskapacitet och kringutrustning, filattribut och
andra faktorer som rör systemkonfiguration och driftmiljö kommer den faktiska överföringshastigheten med
de olika USB-portarna på enheten att variera och vara långsammare än vad som anges i listan nedan för
varje motsvarande enhet.
USB-enhet Datahastighet (Gbit/s)
3.1 Gen 1 / 3.2 Gen 1
3.1 Gen 2/3.2 Gen 2
3.2 Gen 2 × 2
5
10
20
Kapitel 1. Lär känna datorn 7
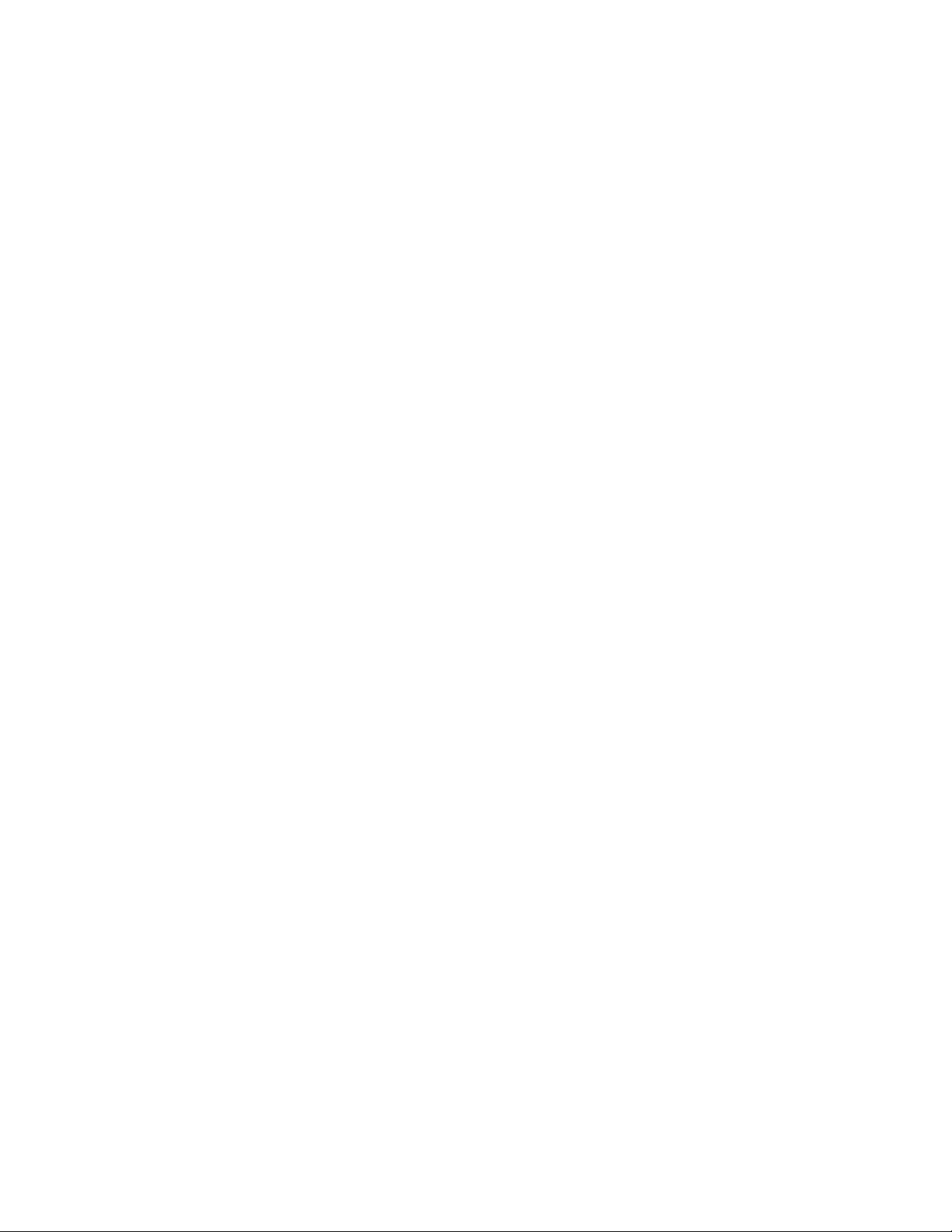
8 Användarhandbok
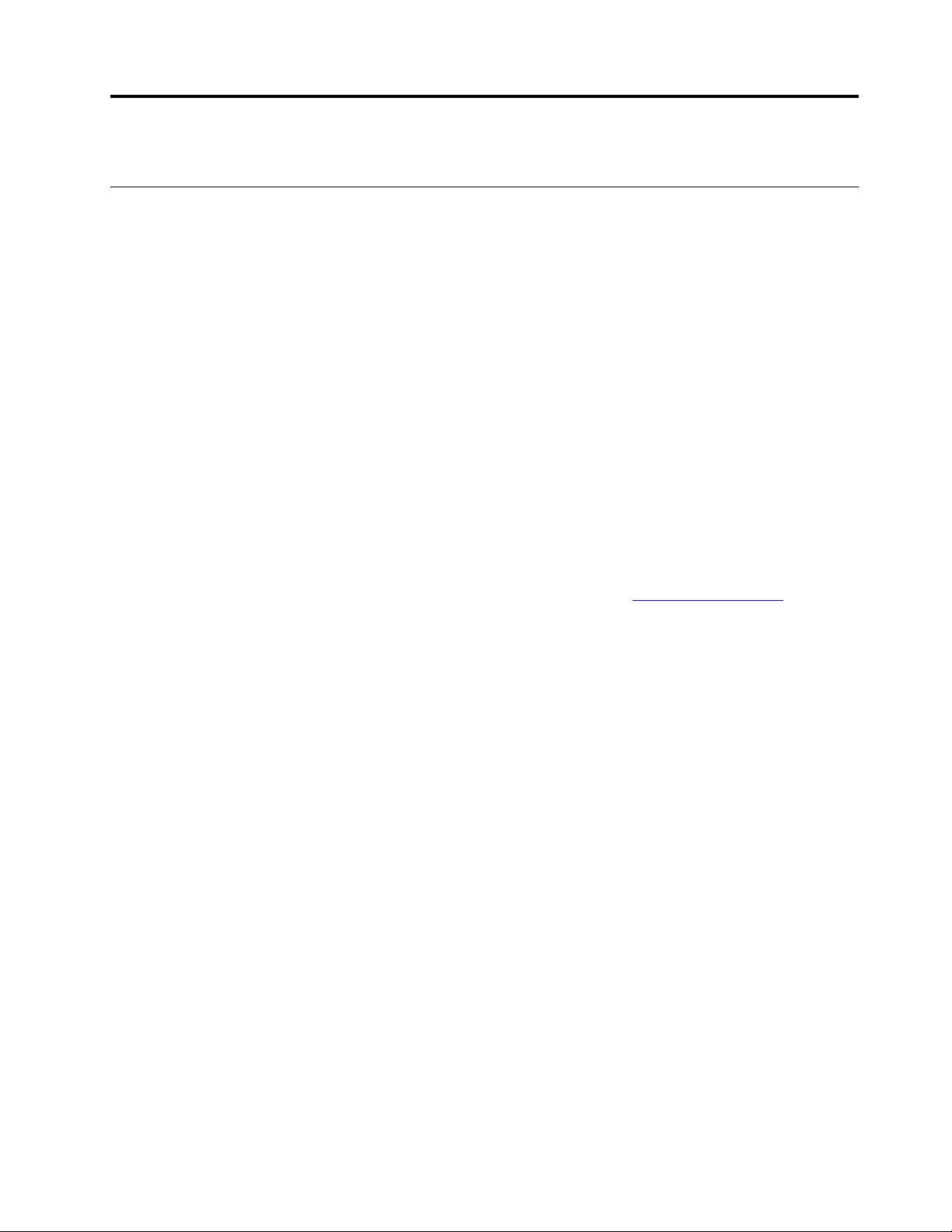
Kapitel 2. Komma igång med datorn
Komma igång med Windows 10
Lär dig grunderna i Windows 10 och börjar använda det direkt. Mer information om Windows 10 finns i
hjälpinformationen för Windows.
Windows-konto
Ett användarkonto krävs för att använda operativsystemet Windows. Detta kan antingen vara ett Windowsanvändarkonto eller ett Microsoft-konto.
Windows-användarkonto
När du startar Windows första gången uppmanas du att skapa ett Windows-användarkonto. Det första
kontot du skapade är av typen ”Administratör”. Med administratörskontot går det att skapa ytterligare
användarkonton eller ändra kontotyper så här:
1. Öppna Start-menyn och välj Inställningar ➙ Konton ➙ Familj och andra användare.
2. Följ anvisningarna på skärmen.
Microsoft-konto
Du kan även logga in på operativsystemet Windows med ett Microsoft-konto.
Skapa ett Microsoft-konto genom att öppna Microsofts registreringssida på
anvisningarna på skärmen.
Ett Microsoft-konto gör det möjligt att:
• Dra nytta av en inloggning om du använder andra Microsoft-tjänster, till exempel OneDrive, Skype och
Outlook.com.
• Synkronisera anpassade inställningar mellan andra Windows-baserade enheter.
https://signup.live.com och följa
© Copyright Lenovo 2020 9
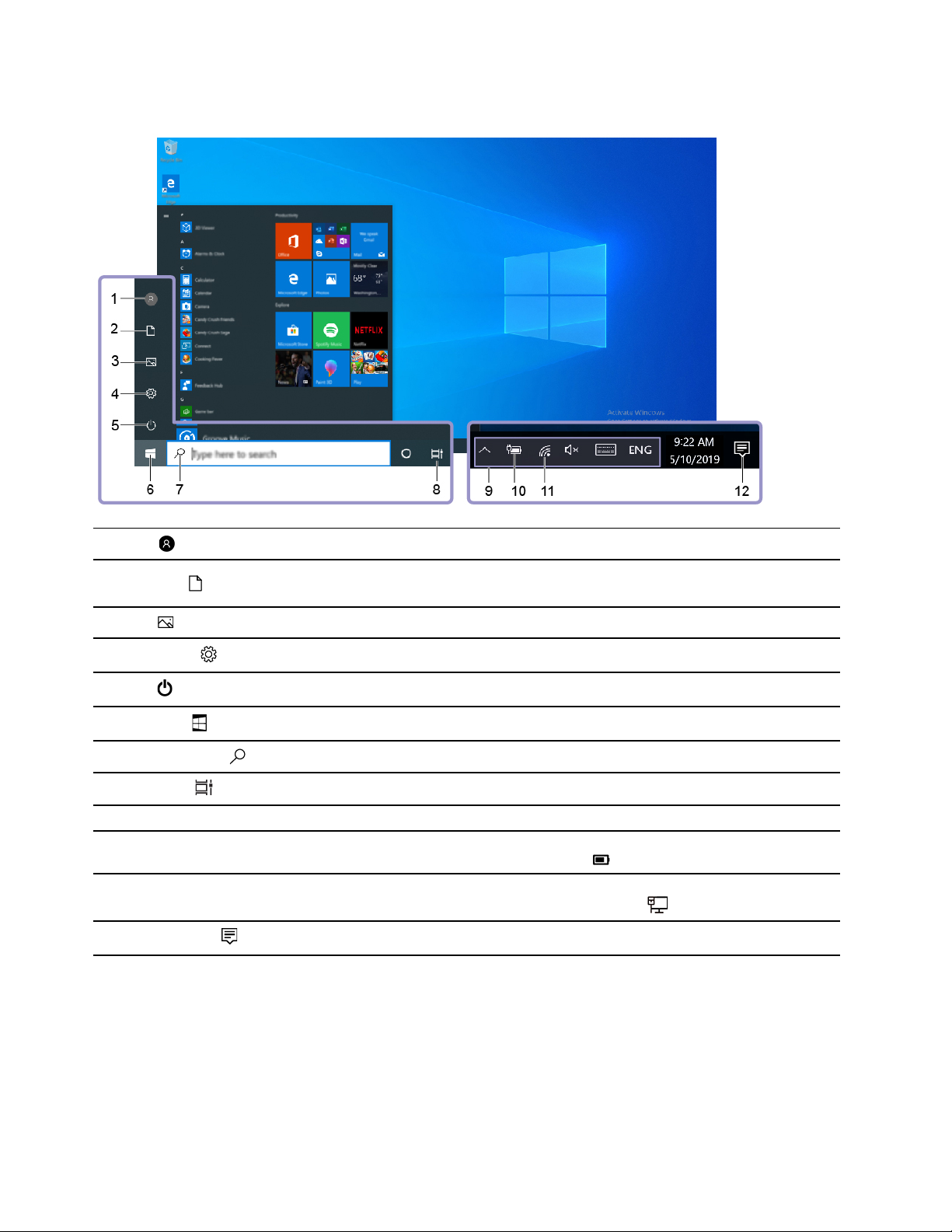
Windows-gränssnitt
1. Konto
2. Dokument
3. Bilder
4. Inställningar
5. Av/på
6. Startknapp
7. Windows Search
8. Aktivitetsvy
9. Meddelandefältet i Windows Visa meddelanden och status för vissa funktioner.
10. Ikonen Batteristatus
11. Ikonen Nätverk
12. Åtgärdscenter
Ändra kontoinställningar, lås datorn eller logga ut från det aktuella kontot.
Öppna mappen Dokument, som är standardmappen där dina mottagna filer
sparas.
Öppna mappen Bilder, som är standardmappen där dina mottagna bilder sparas.
Öppna Inställningar.
Stäng av, starta om eller sätt datorn i strömsparläge.
Öppna Start-menyn.
Skriv det du söker i sökfältet och få sökresultat från datorn och webben.
Visa alla öppna appar och växla mellan dem.
Visa strömstatus och ändra batteri- eller ströminställningar. När datorn inte är
ansluten till en strömkälla ändras ikonen till
Anslut till ett tillgängligt trådlöst nätverk och visa nätverksstatus. När datorn är
ansluten till ett trådbundet nätverk ändras ikonen till
Visa de senaste aviseringarna från appar och få snabbåtkomst till vissa funktioner.
Öppna Start-menyn
• Klicka på knappen Start.
• Tryck på Windows-tangenten på tangentbordet.
.
.
Öppna Start-menyn
Högerklicka på Start-knappen.
10
Användarhandbok

Öppna Kontrollpanelen
• Öppna Start-menyn och klicka på Windows-systemet ➙ Kontrollpanelen.
• Använd Windows Search.
Starta en app
• Öppna Start-menyn och välj appen du vill starta.
• Använd Windows Search.
Ansluta till nätverk
Datorn hjälper dig att ansluta till internet via ett trådburet eller trådlöst nätverk.
Ansluta till trådbundet Ethernet
Med en Ethernet-kabel kan du ansluta till ett lokalt nätverk via datorns Ethernet-port.
Ansluta till Wi-Fi-nätverk
1. Klicka på nätverksikonen i meddelandefältet i Windows. En lista med tillgängliga trådlösa nätverk visas.
2. Välj ett tillgängligt nätverk att ansluta till. Ange eventuell nödvändig information.
Använda Lenovo Vantage
Det förinstallerade Lenovo Vantage är en anpassad lösning som hjälper dig att underhålla datorn med
automatiska uppdateringar och korrigeringar, konfigurera maskinvaruinställningar och få anpassad support.
Åtkomst till Lenovo Vantage
Öppna Start-menyn och
Hämta den senaste versionen av Lenovo Vantage, genom att öppna Microsoft Store och söka efter
appnamnet.
Huvudfunktioner
Med Lenovo Vantage kan du:
• lätt ta reda på enhetsstatus och anpassa enhetsinställningar
• Hämta och installera uppgraderingar av UEFI BIOS, fast programvara och drivrutiner för att hålla datorn
uppdaterad.
• övervaka datorns hälsa och skydda datorn mot externa hot
• se garantistatus (online)
• läsa användarhandbok och hjälpartiklar.
Anmärkningar:
• Tillgängliga datorfunktioner varierar beroende på modell.
klicka på Lenovo Vantage. Du kan också skriva Lenovo Vantage i sökrutan.
Kapitel 2. Komma igång med datorn 11

• Lenovo Vantage gör regelbundna funktionsuppdateringar som förbättrar datorn. Beskrivningen av
funktionerna kan skilja sig från de som finns i ditt faktiska användargränssnitt.
Använda multimedia
Använd datorn för arbete eller underhållning med anslutna enheter (till exempel en kamera, bildskärm eller
högtalare).
Använda ljud
Anslut högtalare, hörlurar eller ett headset i ljudkontakten för att förbättra ljudupplevelsen.
Justera volymen
1. Klicka på volymikonen i meddelandefältet i Windows i aktivitetsfältet.
2. Följ anvisningarna på skärmen för att justera volymen. Stäng av ljudet genom att klicka på
högtalarikonen.
Ändra ljudinställningarna
1. Öppna Kontrollpanelen och visa efter kategori.
2. Klicka på Maskinvara och ljud ➙ Ljud.
3. Ändra inställningarna efter behov.
12
Användarhandbok
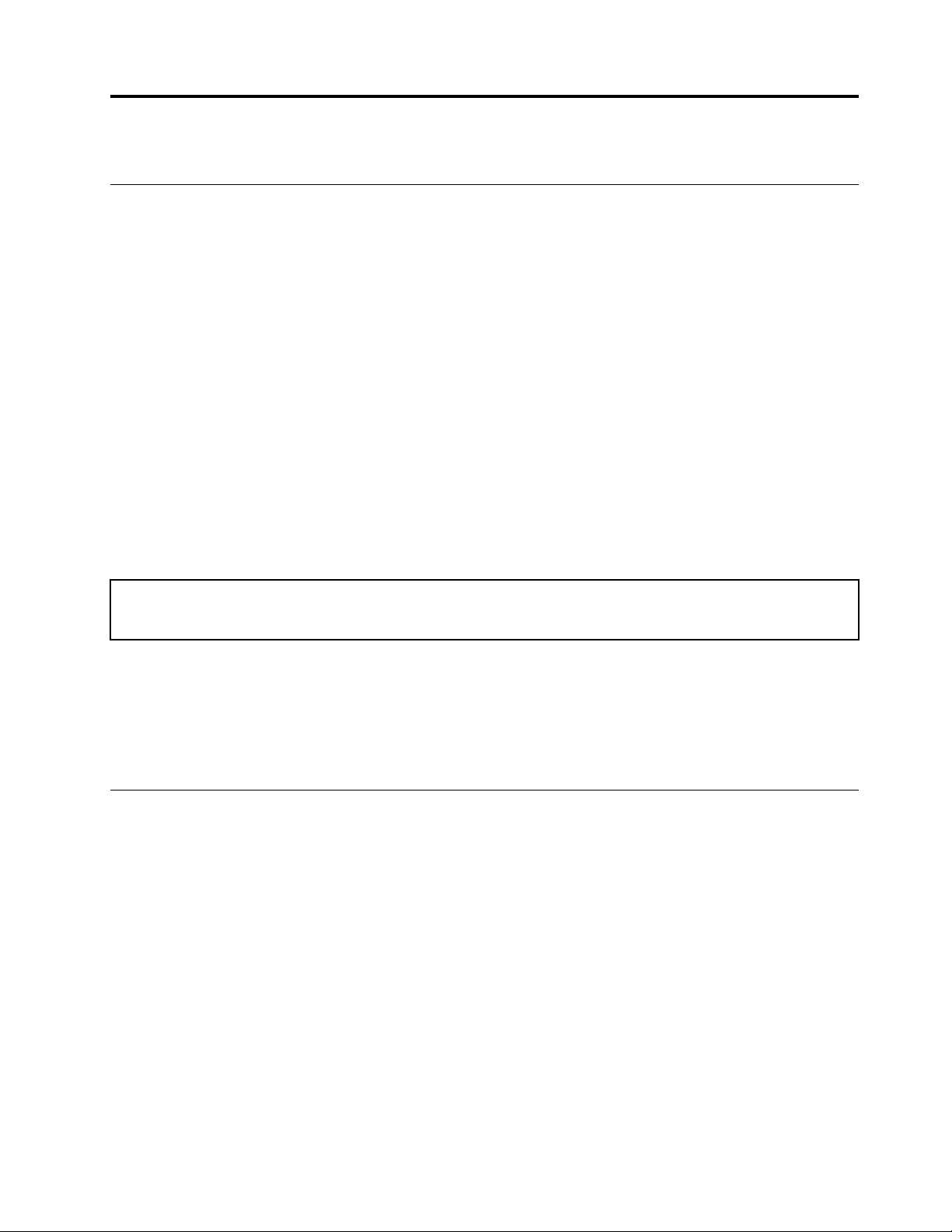
Kapitel 3. Utforska datorn
Hantera ström
Använd informationen i det här avsnittet för att uppnå balans mellan prestanda och energieffektivitet.
Ställa in strömbrytarfunktioner
Det går att bestämma strömbrytarens funktion enligt dina önskemål. Du kan till exempel stänga av datorn
eller sätta den i strömsparläge eller viloläge genom att trycka på strömbrytaren.
Så här ändrar du hur strömbrytaren fungerar:
1. Öppna Kontrollpanelen och välj att visa stora eller små ikoner.
2. Klicka på Energialternativ ➙ Ange hur strömbrytarna ska fungera.
3. Ändra inställningarna efter behov.
Ställa in energischema
För ENERGY STAR®-kompatibla datorer börjar följande energischema att gälla när datorerna inte har
använts under angiven tid:
Tabell 1. Energischemat Standard (ansluten till elnätet)
• Avstängning av bildskärmen: efter 10 minuter
• Vänteläge: efter 25 minuter
Tryck på valfri tangent på tangentbordet för att aktivera datorn från strömsparläge.
Återställ energischemat för bästa balans mellan prestanda och energibesparing:
1. Öppna Kontrollpanelen och välj att visa stora eller små ikoner.
2. Klicka på Energialternativ och välj eller anpassa ett energischema.
Överföra data
Dela filer snabbt mellan kompatibla enheter via den inbyggda Bluetooth-tekniken. Du kan även sätta i en
skiva eller ett mediekort för att överföra data.
Ansluta till en Bluetooth-förberedd enhet
Du kan ansluta alla typer av Bluetooth-förberedda enheter till datorn, till exempel tangentbord, mus,
smartphone eller högtalare. Ställ enheterna högst tio meter från datorn för att säkerställa att uppkopplingen
lyckas.
1. Aktivera Bluetooth på datorn.
a. Öppna Start-menyn och välj Inställningar ➙ Enheter ➙ Bluetooth och andra enheter.
b. Aktivera omkopplaren Bluetooth.
2. Klicka på Lägg till en Bluetooth-enhet eller annan enhet ➙ Bluetooth.
3. Markera en Bluetooth-enhet och följ sedan anvisningarna på skärmen.
© Copyright Lenovo 2020 13

Bluetooth-enheten och datorn ansluter automatiskt nästa gång om båda enheterna finns inom räckvidd för
varandra och har Bluetooth aktiverat. Det går att använda Bluetooth för dataöverföring, fjärrstyrning och
kommunikation.
Låsa datorn
Anm: Du ansvarar själv för val och utprovning av olika lås och säkerhetsfunktioner. Lenovo lämnar inga
rekommendationer eller garantier angående funktion eller kvalitet på låsen och andra säkerhetsfunktioner. Du
kan köpa datorlås hos Lenovo.
Låskabel av Kensington-typ
Lås fast datorn vid ett skrivbord, bord eller något annat fast föremål med en låskabel av Kensington-typ.
Köpa tillbehör
Lenovo har ett stort antal tillbehör och uppgraderingar om du vill utöka datorns funktioner. Exempel på
tillbehör är minnesmoduler, lagringsenheter, nätverkskort, nätadaptrar, tangentbord, möss och annat.
Du kan handla hos Lenovo på
14
Användarhandbok
https://www.lenovo.com/accessories.
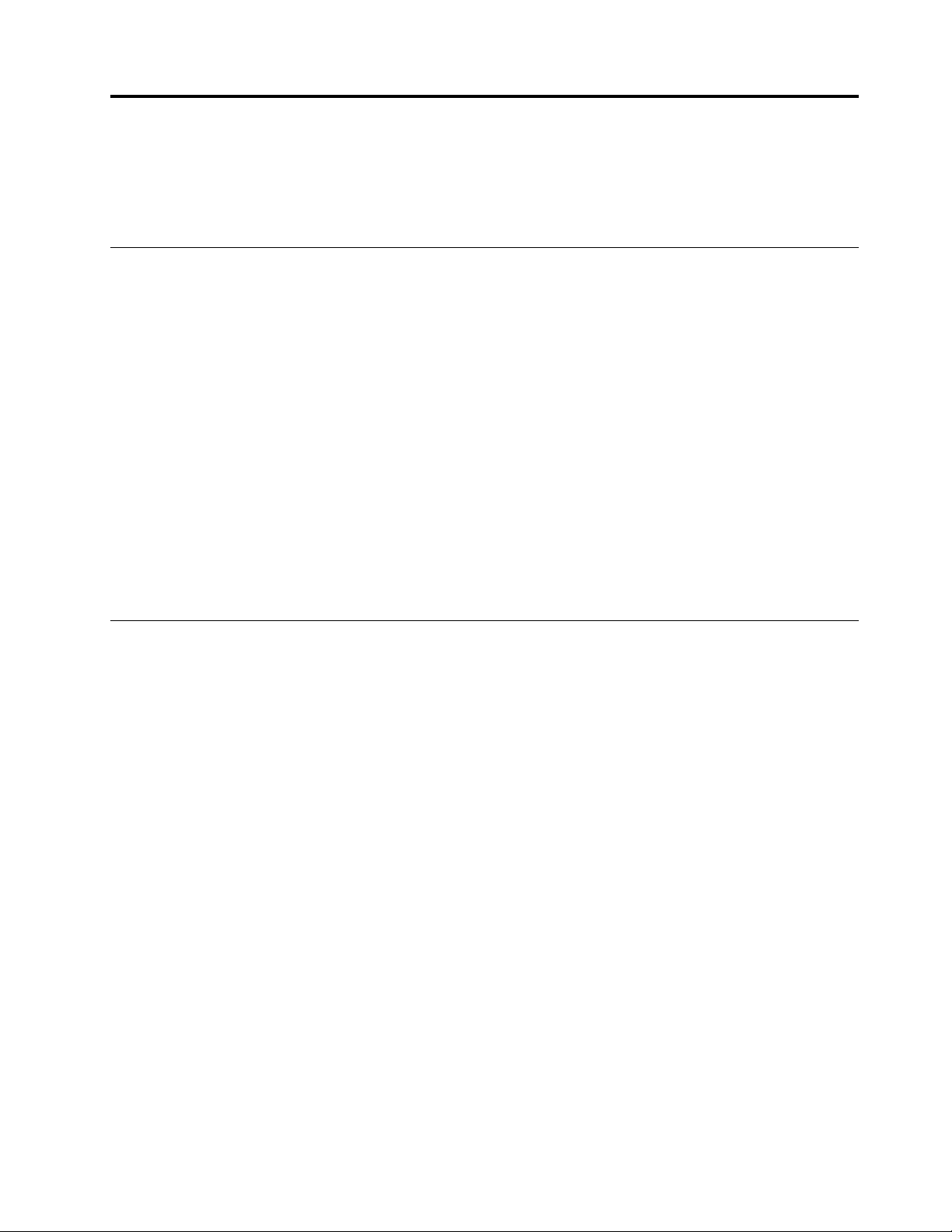
Kapitel 4. Felsökning, testning och återställning
I detta kapitel finns anvisningar om hur du löser problem med datorn. Använd grundproceduren som
utgångspunkt för att lösa problem med datorn.
Grundprocedur för att lösa problem med datorn
Förutsättning
Läs Bilaga A ”Viktig säkerhetsinformation” på sidan 73 och skriv ut följande anvisningar innan du börjar.
1. Kontrollera följande:
a. Kablarna till alla anslutna enheter sitter korrekt och säkert.
b. Alla komponenter har satts tillbaka på rätt sätt.
c. Alla anslutna enheter som kräver nätström är anslutna till ordentligt jordade och fungerande
vägguttag.
d. Alla anslutna enheter är aktiverade i UEFI BIOS.
2. Kontrollera om datorn har smittats av ett virus genom att använda ett antivirusprogram. Ta bort
eventuella virus som påträffas.
3. Läs ”Felsökning” på sidan 15 och följ anvisningarna som motsvarar det aktuella problemet.
4. Återställ operativsystemet. Se ”Återställning” på sidan 21.
5. Kontakta Lenovo om problemet kvarstår. Se Kapitel 6 ”Hjälp och support” på sidan 69.
Felsökning
I felsökningsinformationen kan du hitta lösningar på specifika fel som ger klart avgränsade symtom.
© Copyright Lenovo 2020 15
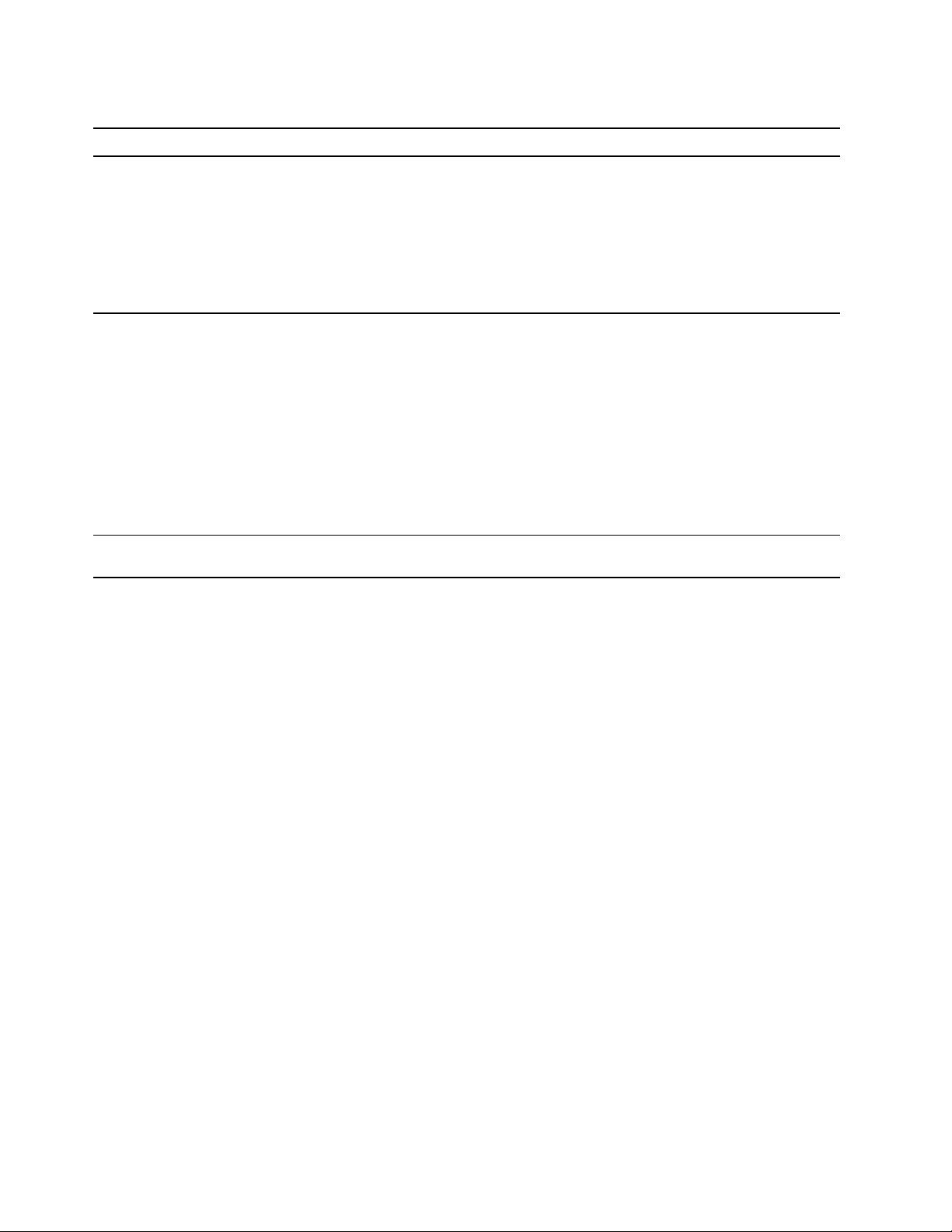
Problem vid start
Fel
Datorn startar inte när du trycker på
strömbrytaren.
Operativsystemet startar inte från rätt
lagringsenhet eller startar inte alls.
Det hörs flera ljudsignaler innan datorn
startar.
Lösning
• Kontrollera att nätsladden är korrekt ansluten till datorns baksida
och till ett fungerande vägguttag.
• Om det finns en extra strömbrytare på datorns baksida kontrollerar
du att den är påslagen.
• Nätspänningslampan på datorns framsida lyser.
• Datorns spänning motsvarar spänningen i vägguttaget i ditt land
eller din region.
• Kontrollera att alla signalkablar och nätsladdar till lagringsenheten
är ordentligt anslutna.
• Kontrollera att lagringsenheten som datorn startar från är inställd
som första startenhet i UEFI BIOS.
• I undantagsfall kan lagringsenheten med operativsystemet skadas.
Om det skulle inträffa måste du eventuellt byta ut lagringsenheten.
• Om ett Optane-minne har installerats på datorn:
– Kontrollera att Optane-minnet inte har tagits bort.
– Kontrollera att Optane-minnet inte är skadat. Kontrollera
Optane-minnet med hjälp av felsökningsverktyg.
Kontrollera att inga tangenter har fastnat.
16 Användarhandbok
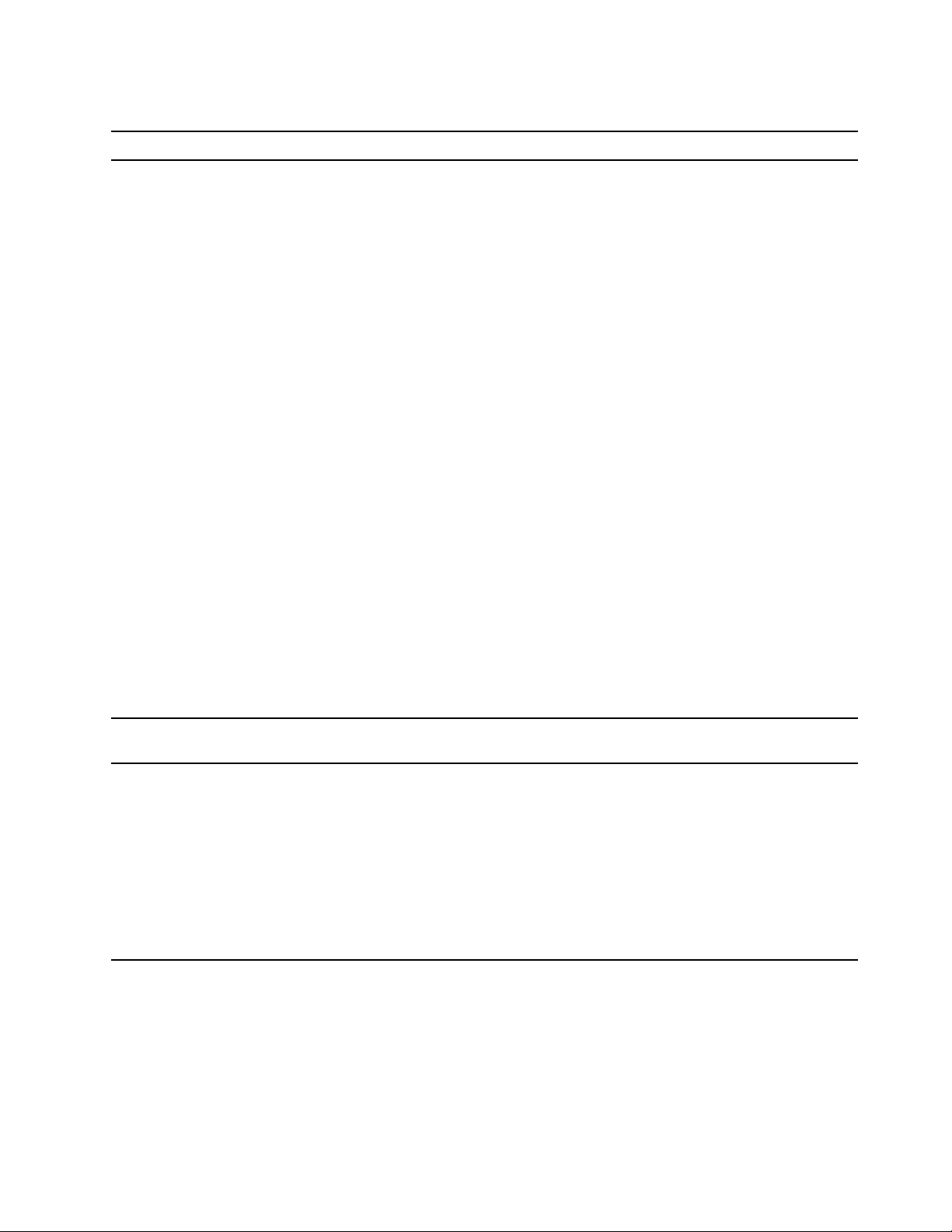
Problem med ljud
Fel
Inget ljud hörs i Windows-operativsystemet.
Lösning
• Om du använder externa högtalare med egen strömförsörjning som
har en strömbrytare bör du kontrollera att
– strömbrytaren är inställd på läget På
– högtalarens strömkabel är ansluten till ordentligt jordat och
fungerande vägguttag.
• Om de externa högtalarna har ett volymreglage bör du kontrollera
att ljudvolymen inte är inställd på för lågt ljud.
• Klicka på volymikonen i meddelandefältet i Windows i
aktivitetsfältet. Kontrollera inställningarna för högtalare och volym.
Stäng inte av högtalarljudet och ställ inte in volymen på en mycket
låg nivå.
• Om datorn har en ljudpanel på framsidan bör du kontrollera att
ljudvolymen inte är för låg.
• Kontrollera att de externa högtalarna (och hörlurarna om du
använder sådana) är anslutna till rätt ljudkontakt på datorn. De
flesta högtalarkablar är färgkodade med samma färg som
motsvarande ljudkontakter.
Anm: När kablar från en extern högtalare eller hörlurar är anslutna
till ljudkontakten inaktiveras den interna högtalaren, om en sådan
finns. I de flesta fall inaktiveras systemkortets ljudfunktioner om ett
ljudkort är installerat i någon av utbyggnadskortplatserna. Därför
måste du använda ljudkontakterna på ljudkortet.
• Kontrollera att programmet du använder är utformat för att
användas i Microsoft Windows. Om programmet är utformat för att
köras i DOS används inte ljudfunktionen i Windows. Programmet
måste vara konfigurerat för att använda SoundBlaster Pro- eller
SoundBlaster-emulering.
• Kontrollera att ljudenhetens drivrutiner är korrekt installerade.
Ljudet hörs inte från headsetet eller
hörlurarna.
Ljudet hörs från en av de externa högtalarna.
Välj headsetet eller hörlurarna som standardljudenhet i de avancerade
ljudinställningarna.
• Kontrollera att högtalarkabeln sitter ordentligt i datorns ljudkontakt.
• Se till att kabeln som ansluter den vänstra högtalaren till den högra
är ordentligt ansluten.
• Kontrollera att balansinställningarna är korrekta.
Problem med nätverk
Anm: Wi-Fi- och Bluetooth-funktionerna är tillval.
1. Högerklicka på volymikonen i meddelandefältet i Windows i
aktivitetsfältet. Klicka på Öppna Volymkontrollen och välj
önskad högtalare.
2. Klicka på högtalarikonen ovanför volymkontrollen och sedan
på fliken Nivåer.
Kapitel 4. Felsökning, testning och återställning 17
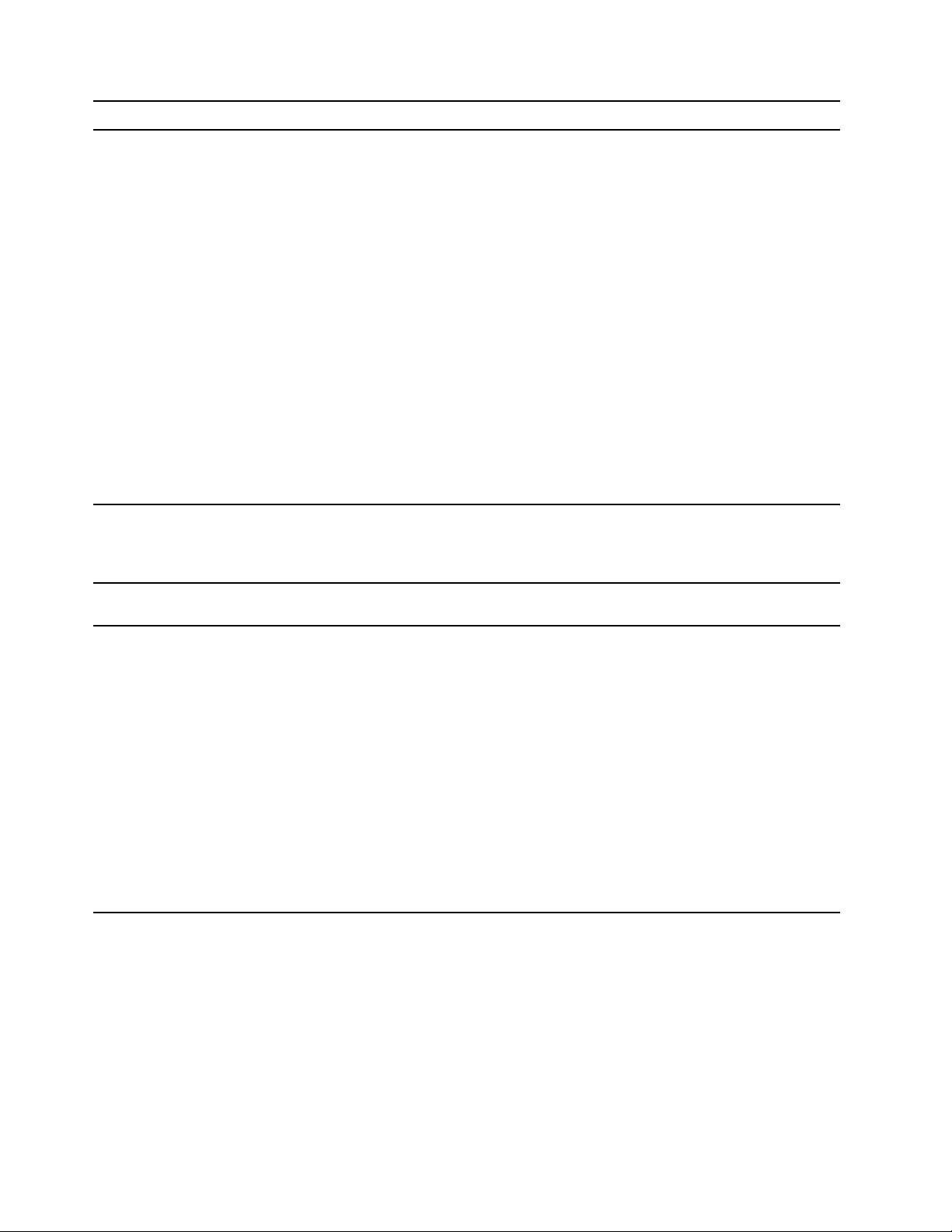
Fel
Datorn kan inte anslutas till Ethernet LAN.
Om datorn är en modell med gigabit Ethernet
och du använder hastigheter på över
1 000 Mbit/s misslyckas Ethernet LANanslutningen eller så uppstår fel.
Lösning
• Anslut kabeln från Ethernet-porten till hubbens RJ45-kontakt.
• Aktivera Ethernet LAN-funktionen i UEFI BIOS.
• Aktivera Ethernet LAN-adaptern.
1. Öppna Kontrollpanelen och välj att visa stora eller små
ikoner.
2. Klicka på Nätverks- och delningscenter ➙ Ändra
inställningar för nätverkskort.
3. Högerklicka på ikonen för Ethernet LAN-adaptern och klicka
på Aktivera.
• Uppdatera eller installera om Ethernet LAN-drivrutinen.
• Installera all nödvändig programvara för nätverkskommunikation.
Kontakta nätverksadministratören och fråga vilken programvara
som behövs.
• Ange samma duplexinställning för växelporten och kortet. Om du
har konfigurerat kortet för full duplex måste du kontrollera att även
växelporten är konfigurerad för full duplex. Om du ställer in fel
duplexläge kan prestanda försämras, data förloras och
anslutningar kopplas ned.
Anslut nätverkskabeln till Ethernet-porten med kablar i kategori 5 och
en hubb/växel av typen 100 BASE-T (inte 100 BASE-X).
Funktionen Wake On LAN (WOL) fungerar
inte.
Wi-Fi-funktionen fungerar inte.
Aktivera funktionen Wake On LAN i UEFI BIOS.
• Aktivera Wi-Fi-funktionen i UEFI BIOS.
• Aktivera alla Wi-Fi-enheter.
1. Högerklicka på Start-knappen för att öppna Start-menyn.
2. Klicka på Enhetshanteraren. Ange administratörslösenordet
eller bekräfta om du uppmanas att göra det.
3. Utöka Network adapters så att du ser alla nätverksenheter.
4. Högerklicka på varje Wi-Fi-enhet och klicka på Enable device.
• Aktivera Wi-Fi-funktionen i Windows Settings.
1. Öppna Start-menyn.
2. Klicka på Settings ➙ Network & Internet ➙ Wi-Fi.
3. Aktivera Wi-Fi-funktionen.
• Uppdatera eller installera om Wi-Fi-drivrutinen.
18 Användarhandbok

Fel
Bluetooth-funktionen fungerar inte.
Lösning
• Aktivera Bluetooth-funktionen i UEFI BIOS.
• Aktivera alla Bluetooth-enheter.
1. Högerklicka på Start-knappen för att öppna Start-menyn.
2. Klicka på Enhetshanteraren. Ange administratörslösenordet
eller bekräfta om du uppmanas att göra det.
3. Utöka Bluetooth så att du ser alla Bluetooth-enheter.
Högerklicka på varje Bluetooth-enhet och klicka på Enable
device.
4. Utöka Network adapters så att du ser alla nätverksenheter.
Högerklicka på varje Bluetooth-enhet och klicka på Enable
device.
• Starta Bluetooth-radion.
1. Öppna Start-menyn.
2. Klicka på Inställningar ➙ Enheter ➙ Bluetooth och andra
enheter.
3. Så på Bluetooth-reglaget för att aktivera Bluetooth-
funktionen.
• Uppdatera eller installera om drivrutinen Bluetooth.
Ljudet hörs inte från Bluetooth-headsetet eller
Bluetooth-hörlurarna.
Välj Bluetooth-headsetet eller -hörlurarna som standardljudenhet i de
avancerade ljudinställningarna.
Kapitel 4. Felsökning, testning och återställning 19
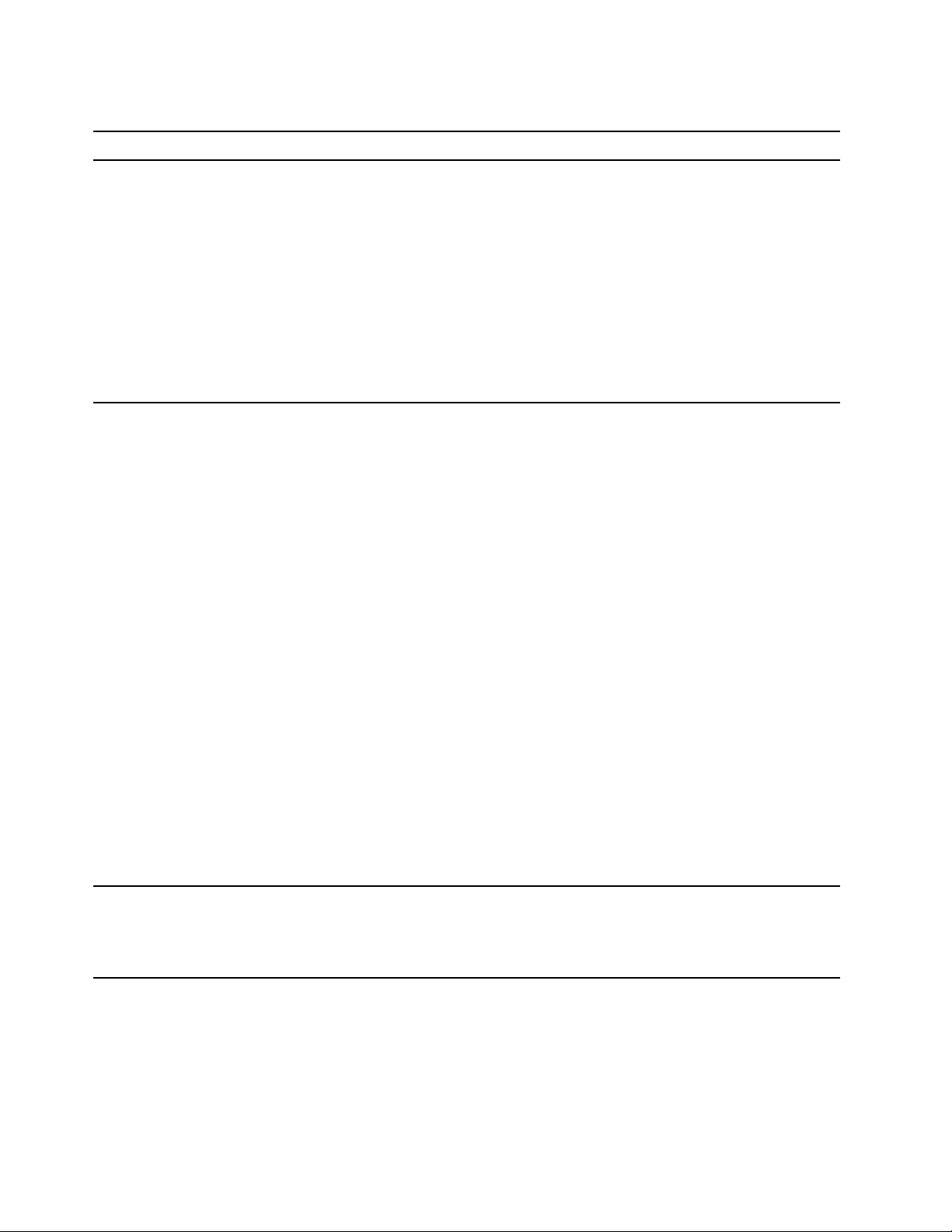
Problem med prestanda
Fel
Det finns för många fragmenterade filer på
lagringsenheterna.
Det finns inte tillräckligt med ledigt utrymme
på lagringsenheten.
Lösning
Anm: Beroende på hur stora lagringsenheterna är och hur mycket
information som lagras på dem kan defragmenteringen ta flera
timmar.
1. Stäng alla öppna program och fönster.
2. Öppna Start-menyn.
3. Klicka på Windows-systemet ➙ Utforskaren ➙ Den här
datorn.
4. Högerklicka på C-enheten och klicka på Egenskaper.
5. Klicka på fliken Verktyg.
6. Klicka på Optimera. Välj önskad enhet och klicka på Optimize.
7. Följ anvisningarna på skärmen.
• Rensa mapparna Inkorgen, Skickat och Borttaget i epostprogrammet.
• Rensa C-enheten.
1. Öppna Start-menyn.
2. Klicka på Windows-systemet ➙ Utforskaren ➙ Den här
datorn.
3. Högerklicka på C-enheten och klicka på Egenskaper.
4. Kontrollera mängden fritt utrymme och klicka på
Diskrensning.
5. En lista med onödiga filer av olika kategorier visas. Välj
kategorin du vill radera och klicka på OK.
• Inaktivera några Windows-funktioner eller ta bort några onödiga
program.
1. Öppna Kontrollpanelen och välj att visa stora eller små
ikoner.
2. Klicka på Program och funktioner.
3. Gör något av följande:
– Inaktivera några Windows-funktioner genom att klicka på
Aktivera eller inaktivera Windows-funktioner. Följ
anvisningarna på skärmen.
– Ta bort onödiga program genom att välja programmet du
vill ta bort och klicka på Avinstallera/Ändra eller
Avinstallera.
Det finns inte tillräckligt med ledigt
minnesutrymme.
20 Användarhandbok
• Högerklicka i ett tomt område i aktivitetsfältet och öppna
Aktivitetshanteraren. Avsluta sedan några aktiviteter som du inte
använder.
• Installera fler minnesmoduler.
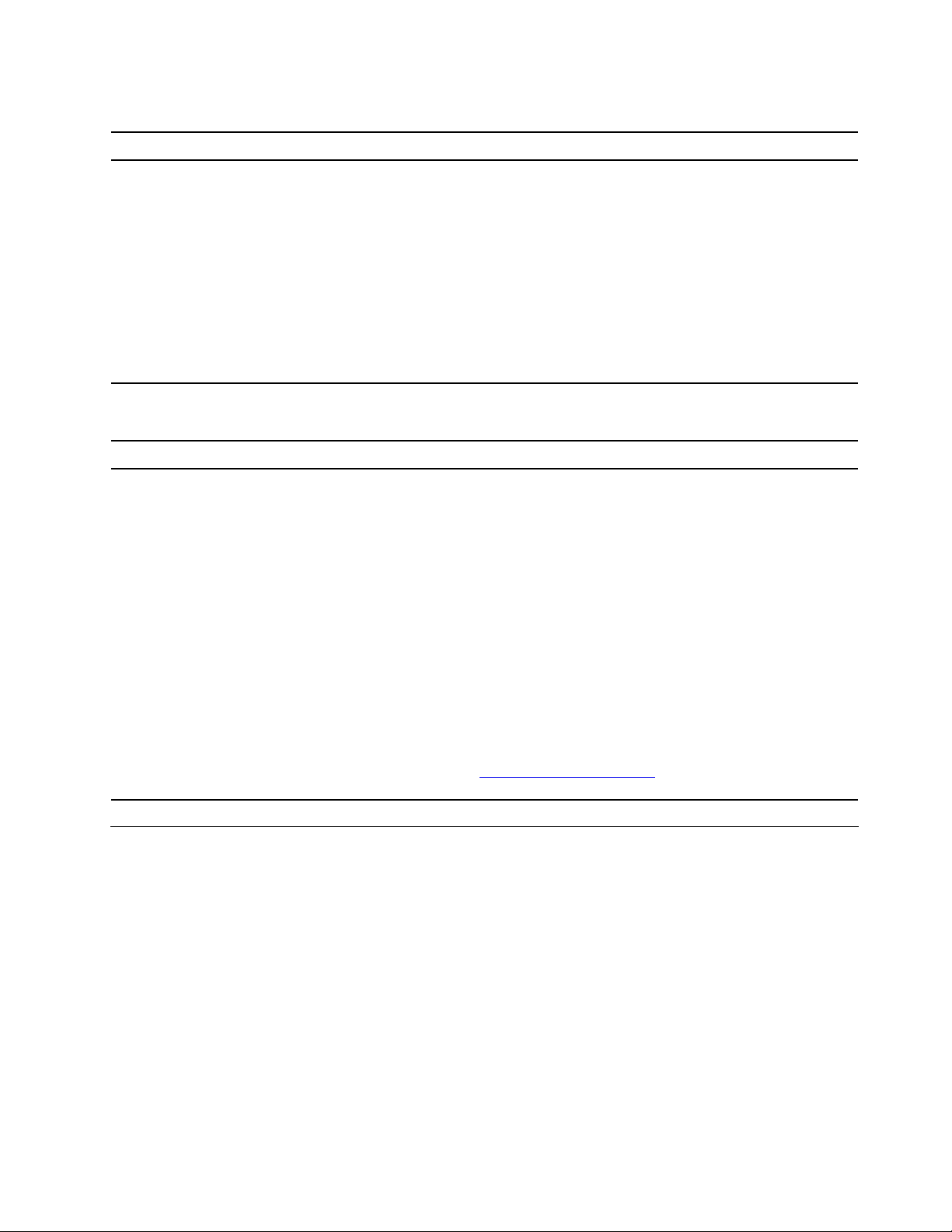
Problem med lagringsenhet
Fel
Vissa eller alla lagringsenheter saknas på
BIOS-menyn.
Problem med programvara
Fel
Vissa program fungerar inte som förväntat.
Lösning
• Kontrollera att alla signalkablar och strömkablar till alla
lagringsenheter är ordentligt anslutna.
• Kontrollera att datorn är korrekt konfigurerad så att den har stöd för
lagringsenheterna.
– Om datorn är utrustad med SATA-lagringsenheter ska du
kontrollera att aktiveringsmodulen för SATA-lagringsenheter (en
till fem lagringsenheter) är installerad.
– Om datorn är utrustad med SAS-lagringsenheter ska du
kontrollera att aktiveringsmodulen för SAS-lagringsenheter (en
till fem lagringsenheter) eller LSI MegaRAID SAS-adaptern är
installerad.
Lösning
1. Kontrollera om problemet orsakas av ett program.
a. Kontrollera att programvaran är kompatibel med datorn. Mer
information finns i dokumentationen som medföljde
programvaran.
b. Kontrollera att annan programvara fungerar som den ska på
datorn.
c. Kontrollera att programmet du använder fungerar på en annan
dator.
2. Om problemet orsakas av ett program:
• Mer information finns i den tryckta dokumentationen som
medföljde programmet eller i programmets hjälpsystem.
• Uppdatera programmet.
• Avinstallera programmet och installera sedan om det. Om du
vill hämta ett program som finns förinstallerat på datorn går du
till
https://pcsupport.lenovo.com och följ anvisningarna på
skärmen.
Återställning
Det här avsnittet innehåller återställningsinformation för Windows 10. Läs och följ återställningsanvisningarna
på skärmen. Under återställningen kan data på datorn raderas. Säkerhetskopiera alla data du vill spara.
Återställa systemfiler och inställningar till en tidigare punkt
1. Öppna Kontrollpanelen och välj att visa stora eller små ikoner.
2. Klicka på Återställning ➙ Öppna Systemåterställning. Följ sedan anvisningarna på skärmen.
Återställa filer från en säkerhetskopia
Anm: Om du använder verktyget Filhistorik för att återställa filer från en säkerhetskopia bör du komma ihåg
att först säkerhetskopiera dina data med verktyget.
1. Öppna Kontrollpanelen och välj att visa stora eller små ikoner.
Kapitel 4. Felsökning, testning och återställning 21
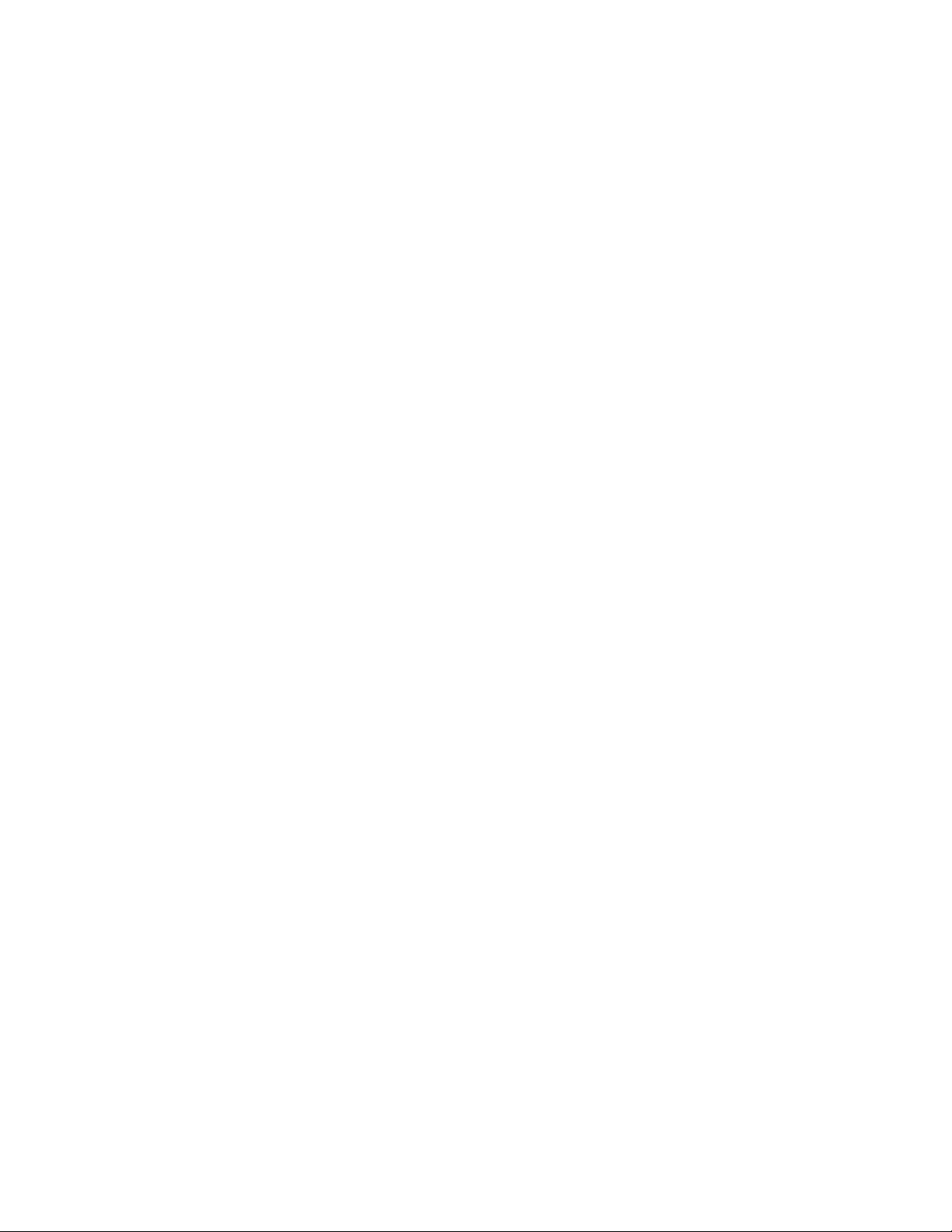
2. Klicka på Filhistorik ➙ Återställ personliga filer. Följ sedan anvisningarna på skärmen.
Återställa datorn
Under återställningen kan du välja att behålla dina filer eller ta bort dem när du installerar om
operativsystemet Windows.
Anm: Objekten i det grafiska användargränssnittet (GUI) kan ändras utan föregående meddelande.
1. Öppna Start-menyn och välj Inställningar ➙ Uppdatering och säkerhet ➙ Återställning.
2. I avsnittet Återställ den här datorn klickar du på Kom igång.
3. Följ anvisningarna på skärmen för att återställa datorn.
Använda avancerade alternativ
1. Öppna Start-menyn och välj Inställningar ➙ Uppdatering och säkerhet ➙ Återställning.
2. I avsnittet Avancerad start klickar du på Starta om nu ➙ Felsök ➙ Avancerade alternativ.
3. Markera önskat alternativ och följ sedan anvisningarna på skärmen.
Automatisk Windows-återställning
Anm: Se till att datorn är ansluten med nätadaptern under återställningsprocessen.
Windows-återställningsmiljön som finns på datorn kan köras oberoende av Windows 10. Det gör att du kan
utföra återställnings- eller reparationsåtgärder för operativsystemet även om du inte kan starta Windows 10.
Efter två misslyckade försök att starta datorn startas Windows-återställningsmiljön automatiskt. Välj
alternativ för reparation och återställning genom att följa anvisningarna på skärmen.
Skapa och använda en USB-återställningsenhet
Vi rekommenderar att du så snart som möjligt skapar en USB-återställningsenhet som säkerhetskopia för
Windows-återställningsprogrammet. Med USB-återställningsenheten kan du felsöka och åtgärda problem
även om de förinstallerade Windows-återställningsprogrammen är skadade.
Skapa en USB-återställningsenhet
Obs: När enheten skapas raderas allt som finns lagrat på USB-enheten. Säkerhetskopiera alla data du vill
spara.
1. Se till att datorn är ansluten till en strömkälla.
2. Förbered en USB-enhet med minst 16 GB lagringsutrymme. Verklig USB-kapacitet som krävs beror på
återställningsbildens storlek.
3. Anslut USB-enheten till datorn.
4. Skriv återställning i sökrutan. Klicka sedan på Skapa en återställningsenhet.
5. Tillåt att programmet Recovery Media Creator startas genom att klicka på Ja i fönstret User Account
Control.
6. Följ anvisningarna på skärmen i fönstret Återställningsenhet för att skapa en USB-återställningsenhet.
Använda USB-återställningsenheten
Om det inte går att starta datorn kan du läsa Kapitel 6 ”Hjälp och support” på sidan 69 först för att försöka
lösa problemet själv. Om du ändå inte kan starta datorn använder du USB-återställningsenheten för att
återställa datorn.
22
Användarhandbok
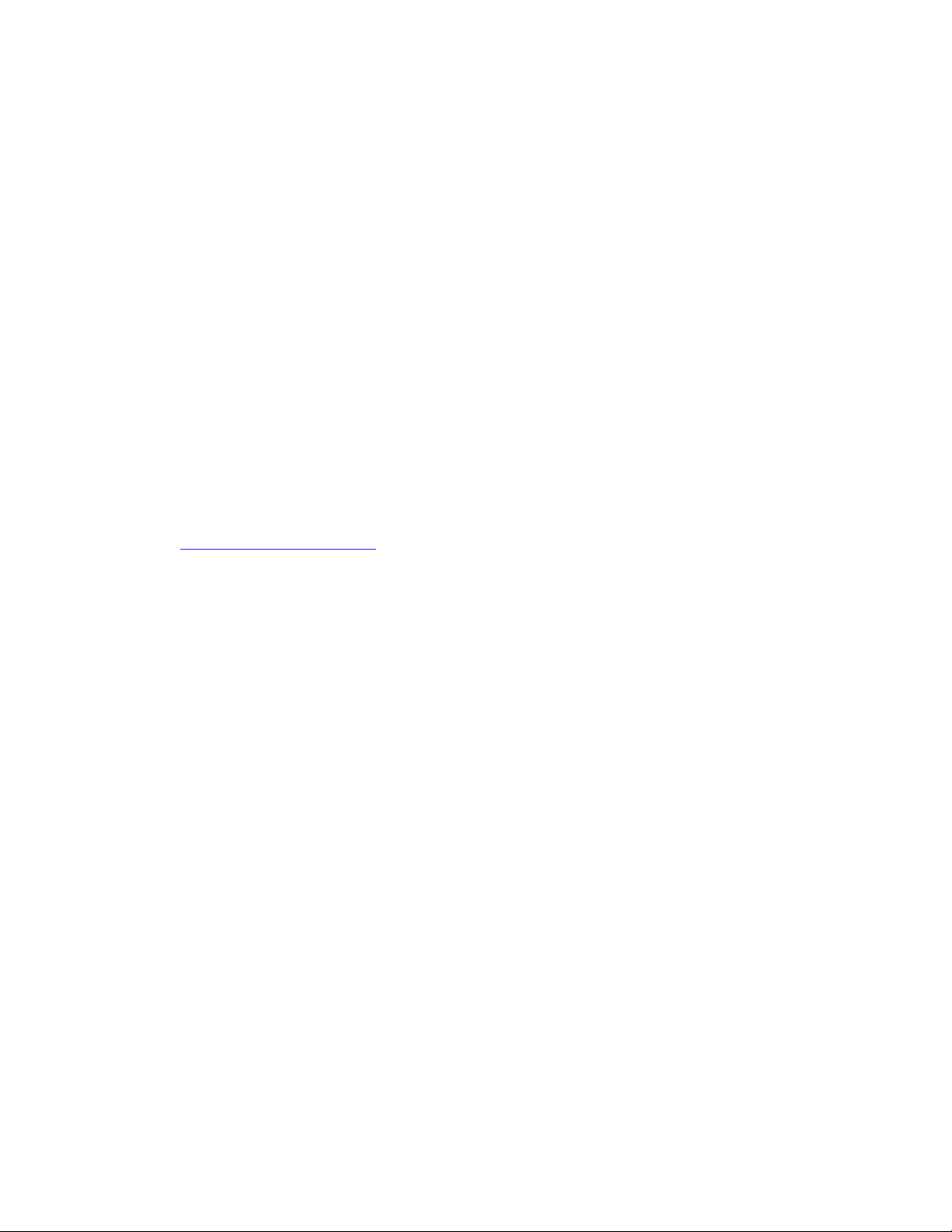
1. Se till att datorn är ansluten till en strömkälla.
2. Anslut USB-återställningsenheten till datorn.
3. Starta eller starta om datorn. Tryck på F12 när logotypskärmen visas. Fönstret med Boot-menyn
öppnas.
4. Välj USB-återställningsenheten som startenhet.
5. Visa alternativa återställningslösningar genom att klicka på Felsök.
6. Välj önskad återställningslösning. Följ anvisningarna på skärmen för att slutföra processen.
Uppdatera drivrutinen
Obs: Den aktuella datorkonfigurationen förändras när du ominstallerar drivrutiner.
Du bör hämta den senaste drivrutinen för en komponent om du märker att den inte fungerar korrekt eller när
du har lagt till en komponent. På så sätt kan du utesluta att det är drivrutinen som är orsaken till problemet.
Hämta och installera den senaste drivrutinen på ett av följande sätt:
• Från Lenovo Vantage:
Öppna Lenovo Vantage för att kontrollera de tillgängliga uppdateringspaketen. Följ anvisningarna på
skärmen för att hämta och installera det senaste uppdateringspaket för UEFI BIOS om det finns ett sådant
tillgängligt.
• Från Lenovos supportwebbplats:
Öppna
installera nödvändiga drivrutiner och program.
• Från Windows Update:
https://pcsupport.lenovo.com och välj posten för din dator. Följ anvisningarna på skärmen för att
Anm: Drivrutinerna som tillhandahålls via Windows Update har eventuellt inte testats av Lenovo. Vi
rekommenderar att du i stället hämtar de senaste drivrutinerna från Lenovo.
1. Öppna Start-menyn.
2. Klicka på Inställningar ➙ Uppdatering och säkerhet ➙ Windows Update.
3. Följ anvisningarna på skärmen.
Kapitel 4. Felsökning, testning och återställning 23

24 Användarhandbok
 Loading...
Loading...