Lenovo Legion Tower 5 User Guide [fi]

Käyttöopas
Lenovo Legion Tower 5 (26L, 5)

Lue tämä ensin
Ennen näiden ohjeiden ja niissä kuvattujen tuotteiden käyttöä lue huolellisesti seuraavat tiedot:
• Liite A ”Tärkeät turvaohjeet” sivulla 41
• Turvaohjeet ja takuutiedot
• Asennusopas
Ensimmäinen painos (Elokuu 2020)
© Copyright Lenovo 2020.
ILMOITUS RAJOITETUISTA OIKEUKSISTA: Jos tiedot tai ohjelmisto toimitetaan GSA (General Services Administration)
-sopimuksen ehtojen mukaisesti, niiden käyttöä, kopiointia ja paljastamista koskevat sopimuksen GS-35F-05925
rajoitukset.

Sisältö
Tietoja tästä julkaisusta . . . . . . . . . iii
Luku 1. Tietokoneen esittely . . . . . . 1
Laite edestä . . . . . . . . . . . . . . . . . 1
Laite ylhäältä . . . . . . . . . . . . . . . . . 2
Laite takaa. . . . . . . . . . . . . . . . . . 3
Ominaisuudet ja tekniset tiedot . . . . . . . . . . 4
USB-tiedonsiirtonopeutta koskeva ilmoitus . . . 4
Luku 2. Tietokoneen käytön aloitus . . . 5
Windows 10 -käyttöjärjestelmän käytön aloitus . . . 5
Windows-tili . . . . . . . . . . . . . . . 5
Windows-käyttöliittymä . . . . . . . . . . . 6
Verkkoyhteyksien muodostus . . . . . . . . . . 7
Langallisen Ethernet-verkkoyhteyden
muodostus . . . . . . . . . . . . . . . . 7
Wi-Fi-yhteyden muodostus . . . . . . . . . 7
Lenovo Vantage -sovelluksen käyttö. . . . . . . . 7
Multimediatoimintojen käyttö . . . . . . . . . . 8
Äänitoimintojen käyttö . . . . . . . . . . . 8
Luku 3. Tietokoneen ominaisuuksien
esittely . . . . . . . . . . . . . . . . . . 9
Virrankäytön hallinta . . . . . . . . . . . . . . 9
Virtapainikkeen toimintatapojen määritys . . . . 9
Virrankäyttösuunnitelman määritys . . . . . . 9
Tietojen siirto . . . . . . . . . . . . . . . . . 9
Yhteyden muodostus Bluetooth-laitteeseen
(tietyt mallit) . . . . . . . . . . . . . . . 9
Lukitse tietokone . . . . . . . . . . . . . . 10
Osta lisävarusteita. . . . . . . . . . . . . . 10
Luku 4. Vianmääritys, häiriöiden
poisto ja elvytys . . . . . . . . . . . . 11
Tietokoneen ongelmanratkaisun perustoimet . . . 11
Vianmääritys . . . . . . . . . . . . . . . . 11
Käynnistyshäiriöt . . . . . . . . . . . . 12
Äänitoimintojen häiriöt . . . . . . . . . . 13
Verkkoyhteyshäiriöt . . . . . . . . . . . 13
Suorituskykyyn liittyvät häiriöt . . . . . . . 16
Tallennusaseman häiriöt. . . . . . . . . . 17
Ohjelmiston häiriöt . . . . . . . . . . . . 17
Elvytys . . . . . . . . . . . . . . . . . . 17
Järjestelmätiedostojen ja asetusten
palauttaminen aiempaan pisteeseen
palaamiseksi . . . . . . . . . . . . . . 17
Varmuuskopioitujen tiedostojen
palauttaminen. . . . . . . . . . . . . . 17
Tietokoneen oletusasetusten palautus . . . . 18
Lisäasetusten käyttö . . . . . . . . . . . 18
Windowsin automaattinen palauttaminen . . . 18
USB-palautuslaitteen luonti ja käyttö . . . . . 18
Päivitä laiteajuri . . . . . . . . . . . . . 19
Luku 5. Asiakkaan vaihdettavissa
olevien osien vaihto . . . . . . . . . . 21
Mitä ovat asiakkaan vaihdettavissa olevat osat. . . 21
Asiakkaan vaihdettavissa olevan osan vaihto . . . 22
Verkkojohto . . . . . . . . . . . . . . 22
Vasemman- ja oikeanpuoleinen sivukansi . . . 23
Etuosan peitelevy . . . . . . . . . . . . 24
Johtokansi (tietyt mallit) . . . . . . . . . . 25
3,5-tuumainen tallennusasema . . . . . . . 26
Tallennusaseman alusta. . . . . . . . . . 27
Muistimoduuli. . . . . . . . . . . . . . 28
M.2 SSD -asema . . . . . . . . . . . . 29
Mikroprosessorin jäähdytyssiilin ja tuulettimen
kokoonpano (tietyt mallit) . . . . . . . . . 29
Vesijäähdytysjärjestelmä (tietyt mallit) . . . . 31
Nappiparisto . . . . . . . . . . . . . . 34
Virtalähdemoduuli . . . . . . . . . . . . 34
Luku 6. Ohjeet ja tuki . . . . . . . . . 37
Omatoimisen avun resurssit . . . . . . . . . . 37
Yhteydenotto Lenovon tukeen . . . . . . . . . 38
Ennen yhteydenottoa Lenovon tukeen . . . . 38
Lenovon asiakastukikeskus . . . . . . . . 38
Lisäpalvelujen hankinta . . . . . . . . . . . . 39
Liite A. Tärkeät turvaohjeet . . . . . . 41
Liite B. Tietoja
helppokäyttötoiminnoista ja
ergonomiasta . . . . . . . . . . . . . 55
Liite C.
Vaatimustenmukaisuustiedot . . . . . 59
Liite D. Huomioon otettavaa ja
tavaramerkit . . . . . . . . . . . . . . 71
© Copyright Lenovo 2020 i

ii Käyttöopas

Tietoja tästä julkaisusta
• Tuotteesi ei välttämättä ole aivan samannäköinen kuin tämän julkaisun kuvissa esitetyt tuotteet.
• Jotkin valinnaiset lisävarusteet, ominaisuudet ja ohjelmat eivät välttämättä ole käytettävissä kaikissa
tietokonemalleissa.
• Käyttöjärjestelmien ja -ohjelmien versiosta riippuen jotkin käyttöliittymän ohjeet eivät välttämättä sovellu
käytettäväksi tietokoneeseesi.
• Julkaisun sisältöä voidaan muuttaa ilman erillistä ilmoitusta. Lenovo tekee jatkuvasti parannuksia
tietokoneesi asiakirjoihin, mukaan lukien tähän Käyttöoppaaseen. Voit ladata uusimmat asiakirjat
siirtymällä seuraavaan osoitteeseen:
https://pcsupport.lenovo.com
• Microsoft® muuttaa Windows®-käyttöjärjestelmän ominaisuuksia aika ajoin Windows Update -toiminnon
avulla. Siksi jotkin näiden ohjeiden tiedot voivat vanhentua. Tuoreimmat tiedot ovat saatavilla Microsoftilta.
• Nämä ohjeet koskevat seuraavia tuotemalleja:
Mallin nimi
Lenovo Legion T5 26AMR5
Konetyypit (MT)
90RB, 90RC
© Copyright Lenovo 2020 iii

iv Käyttöopas

Luku 1. Tietokoneen esittely
Laite edestä
1. Lenovo Legion -logo-LEDmerkkivalo
© Copyright Lenovo 2020 1

Laite ylhäältä
1. USB 3.2 Gen 1 -liitännät (2)
2. Kuulokemikrofoniliitäntä Liitä kuulokkeet tietokoneeseen.
3. Mikrofoniliitäntä Liitä mikrofoni.
4. Virtapainike Käynnistä tietokone painamalla virtapainiketta.
Tähän liitäntään voi liittää USB-yhteensopivia laitteita, esimerkiksi USBnäppäimistön, -hiiren, -tallennuslaitteen tai -tulostimen.
2 Käyttöopas

Laite takaa
1. USB 3.2 Gen 1 -liitännät (2)
2. USB-C
3. USB 2.0 -liitännät (2)
4. Ethernet-liitäntä
5. Ääniliitännät
6. PCI-Express-korttialue
7. Turvalukon paikka
TM
-liitäntä
Tähän liitäntään voi liittää USB-yhteensopivia laitteita, esimerkiksi USBnäppäimistön, -hiiren, -tallennuslaitteen tai -tulostimen.
Tähän liitäntään voi liittää USB-yhteensopivia laitteita, esimerkiksi USBnäppäimistön, -hiiren, -tallennuslaitteen tai -tulostimen.
Huomautus: Erillisten laitteiden liittämistä varten saatetaan tarvita asianmukaista
sovitinta.
Tähän liitäntään voi liittää USB-yhteensopivia laitteita, esimerkiksi USBnäppäimistön, -hiiren, -tallennuslaitteen tai -tulostimen.
Tämän liitännän avulla voit muodostaa yhteyden lähiverkkoon (LAN). Kun vihreä
merkkivalo palaa, tietokone on yhdistettynä lähiverkkoon. Kun keltainen
merkkivalo vilkkuu, tiedonsiirto on meneillään.
Lähetä äänisignaaleita tietokoneesta ulkoisiin laitteisiin, kuten virtalähteellä
varustettuihin stereokaiuttimiin, kuulokkeisiin tai multimedianäppäimistöihin. Jos
liität tietokoneeseen stereojärjestelmän tai muun ulkoisen äänentallennuslaitteen,
liitä kaapeli laitteen ääni sisään -liitännän ja tietokoneen ääni ulos -liitännän välille.
Huomautus: Jos tietokoneessa on sekä äänen linjalähtöliitäntä että
kuulokemikrofonin tai kuulokkeiden liitäntä, liitä nappikuulokkeet, kuulokkeet tai
kuulokemikrofoni aina kuulokemikrofonin tai kuulokkeiden liitäntään.
Kuulokeliitäntä ei tue kuulokemikrofonin mikrofoneja.
Asenna PCI-Express-kortit tälle alueelle parantaaksesi tietokoneen suorituskykyä.
Tämän paikan liitännät voivat vaihdella tietokoneen mallin mukaan.
Lukitse tietokoneesi työpöytään tai muihin laitteisiin Kensington-tyylisellä
kaapelilukolla.
8. Verkkojohdon liitäntä Liitä tähän liitäntään verkkojohto, jolla tietokone kytketään verkkovirtaan.
Luku 1. Tietokoneen esittely 3

Ominaisuudet ja tekniset tiedot
1. Avaa Käynnistä-pikavalikko napsauttamalla Käynnistä-painiketta hiiren
Laitteistokokoonpano
Virtalähde
kakkospainikkeella.
2. Napsauta Laitehallinta-vaihtoehtoa. Jos järjestelmä pyytää pääkäyttäjän
salasanaa tai vahvistusta, kirjoita salasana tai vahvista valinnat.
• 350-wattinen jännitteen tunnistava virtalähde
• 400-wattinen jännitteen tunnistava virtalähde
• 550-wattinen jännitteen tunnistava virtalähde
• 650-wattinen jännitteen tunnistava virtalähde
Suoritin
Muisti
Tallennuslaite
Ekspandointi
Verkon ominaisuudet
Voit tarkastella tietokoneen suorittimen tietoja napsauttamalla Aloita-painiketta
hiiren kakkospainikkeella ja valitsemalla Järjestelmä.
Kaksinkertainen datanopeus 4 (DDR4) puskuroimaton, numeroitu
kaksoisrivimuistimoduuli (UDIMM)
Jos haluat tarkastella tietokoneen tallennusaseman kapasiteettia, avaa Aloitapikavalikko napsauttamalla Aloita-painiketta hiiren kakkospainikkeella ja valitse
sitten Levynhallinta.
Huomautus: Järjestelmän ilmaisema tallennusaseman kapasiteetti on
nimelliskapasiteettia pienempi.
• 4 SATA3-porttia
• 4 DDR4 UDIMM-paikkaa
• PCI-Express-paikkaa: PCIEx16 (1), PCIEx4 (1)
• 3 M.2-SSD-levypaikka (1 WIFI:lle, 2 PCIEx4 SSD :lle)
• 2 tallennusasemapaikkaa (3,5-tuumainen, hot swap)
• Bluetooth
• Gigabit Ethernet LAN
• Langaton lähiverkko
USB-tiedonsiirtonopeutta koskeva ilmoitus
Tämän laitteen eri USB-liitäntöjen todellinen siirtonopeus voi vaihdella monien tekijöiden (kuten isännän ja
oheislaitteiden käsittelykapasiteetin, tiedostomääritteiden sekä järjestelmämääritykseen ja käyttöjärjestelmiin
liittyvien ominaisuuksien) mukaan ja on pienempi kuin kullekin vastaavalle laitteelle alla ilmoitettu
tiedonsiirtonopeus.
USB-laite Tiedonsiirtonopeus (Gt/s)
3.1 Gen 1/3.2 Gen 1
3.1 Gen 2/3.2 Gen 2
3.2 Gen 2 × 2
5
10
20
4 Käyttöopas

Luku 2. Tietokoneen käytön aloitus
Windows 10 -käyttöjärjestelmän käytön aloitus
Tässä olevien ohjeiden avulla voit tutustua Windows 10 -käyttöjärjestelmän perusteisiin ja aloittaa sen käytön
saman tien. Lisätietoja Windows 10 -käyttöjärjestelmästä on Windowsin ohjeessa.
Windows-tili
Windows-käyttöjärjestelmän käyttö edellyttää käyttäjätiliä. Se voi olla joko Windows-käyttäjätili tai Microsofttili.
Windows-käyttäjätili
Kun käynnistät Windowsin ensimmäisen kerran, sinua pyydetään luomaan Windows-käyttäjätili. Tämän
ensimmäisen luomasi tilin tyyppi on järjestelmänvalvoja. Järjestelmänvalvojan tilin avulla voit luoda muita
käyttäjätilejä tai muuttaa tilien tyyppiä seuraavasti:
1. Avaa Aloitusvalikko ja valitse Asetukset ➙ Tilit ➙ Perheenjäsenet ja muut käyttäjät.
2. Noudata näytön ohjeita.
Microsoft-tili
Voit kirjautua Windows-käyttöjärjestelmään myös Microsoft-tilin avulla.
Voit luoda Microsoft-tilin siirtymällä Microsoftin rekisteröitymissivulle osoitteessa
noudattamalla näyttöön tulevia ohjeita.
Microsoft-tilin käytössä on seuraavat edut:
• Voit hyödyntää kertakirjautumista käyttäessäsi muita Microsoftin palveluja, joita ovat esimerkiksi
OneDrive, Skype ja Outlook.com.
• Voit synkronoida mukautetut asetukset muiden Windows-laitteiden kanssa.
https://signup.live.com ja
© Copyright Lenovo 2020 5
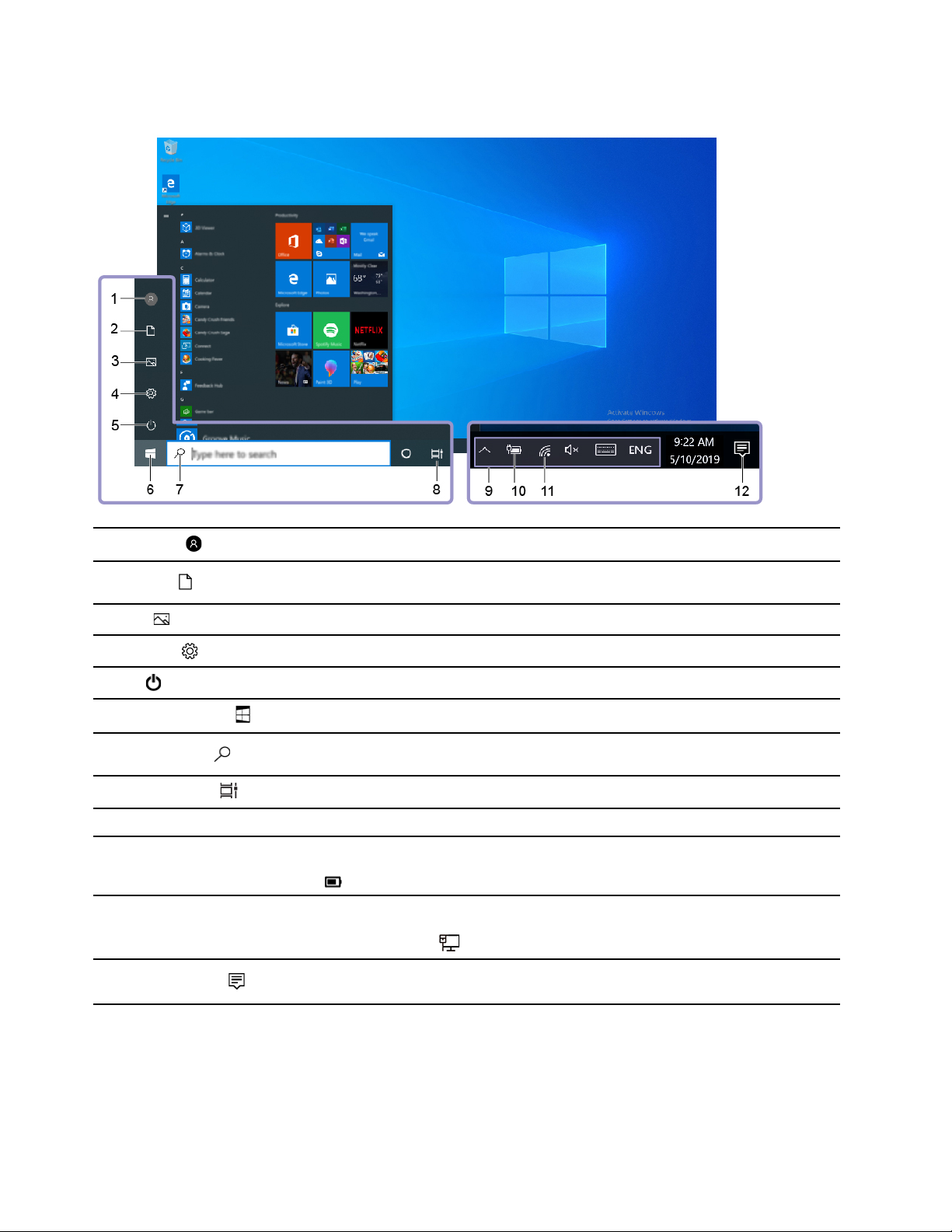
Windows-käyttöliittymä
1. Käyttäjätili
2. Asiakirjat
3. Kuvat
4. Asetukset
5. Virta
6. Käynnistyspainike
7. Windows-haku
8. Tehtävänäkymä
9. Windowsin ilmoitusalue
10. Akun tilakuvake
11. Verkon kuvake
12. Toimintokeskus
Voit muuttaa tilin asetuksia, lukita tietokoneen tai kirjautua ulos nykyiseltä tililtä.
Avaa Tiedostot-kansio eli oletuskansio, johon vastaanottamasi tiedostot
tallennetaan.
Avaa Kuvat-kansio eli oletuskansion, johon vastaanottamasi kuvat tallennetaan.
Voit avata Asetukset-näkymän.
Voit sammuttaa tietokoneen, käynnistää sen uudelleen tai siirtää sen lepotilaan.
Avaa aloitusvalikko.
Kun kirjoitat haettavan kohteen hakuruutuun, saat tulokset sekä tietokoneesta että
verkosta.
Saat näkyviin kaikki avoimet sovellukset ja voit siirtyä niiden välillä.
Tässä näkyy ilmoituksia ja joidenkin toimintojen tila.
Tämän avulla saat näkyviin virtatilan ja voit vaihtaa akun tai virranhallinnan
asetuksia. Kun tietokone ei ole liitettynä verkkovirtaan, kuvake muuttuu muotoon
.
Voit muodostaa yhteyden käytettävissä olevaan langattomaan verkkoon. Lisäksi
tässä näkyy verkon tila. Kun yhteys on muodostettu langalliseen verkkoon, kuvake
muuttuu muotoon
Tässä näkyvät sovellusten tuoreimmat ilmoitukset. Lisäksi toimintokeskuksessa
voi käyttää tiettyjä toimintoja nopeasti.
.
Aloitusvalikon avaus
• Napsauta Aloita-painiketta.
• Paina näppäimistön Windows-näppäintä.
6
Käyttöopas

Avaa Käynnistä-pikavalikko
Napsauta hiiren kakkospainikkeella Aloita-painiketta.
Ohjauspaneelin käyttö
• Avaa Käynnistä-valikko ja napsauta Windowsin ➙ järjestelmänvalvontapaneelia.
• Käytä Windowsin hakutoimintoa.
Sovelluksen käynnistäminen
• Avaa aloitusvalikko ja valitse sovellus, jonka haluat käynnistää.
• Käytä Windowsin hakutoimintoa.
Verkkoyhteyksien muodostus
Tietokoneella saat yhteyden muuhun maailmaan joko langallisen tai langattoman verkkoyhteyden välityksellä.
Langallisen Ethernet-verkkoyhteyden muodostus
Voit yhdistää tietokoneen lähiverkkoon Ethernet-kaapelin ja tietokoneessa olevan Ethernet-liitännän avulla.
Wi-Fi-yhteyden muodostus
1. Napsauta Windowsin ilmoitusalueella olevaa verkkokuvaketta. Näyttöön tulee käytettävissä olevien
langattomien verkkojen luettelo.
2. Valitse käytettävissä oleva verkko, johon liitytään. Anna pyydettävät tiedot tarvittaessa.
Lenovo Vantage -sovelluksen käyttö
Esiasennettu Lenovo Vantage on keskitetty ratkaisu, jonka automatisoitujen päivitysten ja korjausten avulla
ylläpidät tietokonettasi. Lisäksi voit määrittää laiteasetukset ja saat sinulle räätälöityä tukea.
Lenovo Vantage -sovelluksen käyttö
Avaa aloitusvalikko ja valitse Lenovo Vantage. Voit myös kirjoittaa hakukenttään Lenovo Vantage.
Voit ladata Lenovo Vantage -sovelluksen uusimman version siirtymällä Microsoft Store -kauppaan ja
hakemalla sovelluksen nimeä.
Tärkeimmät ominaisuudet
Lenovo Vantagen avulla voit:
• Tarkistaa helposti laitteen tilan ja mukauttaa laitteen asetuksia.
• Ladata ja asentaa UEFI BIOS -laiteohjelmiston ja ohjaimien päivityksiä, jotta tietokone pysyy
ajantasaisena.
• Valvoa tietokoneen toimintakuntoa ja suojata tietokone ulkopuolisilta uhilta.
• Tarkistaa takuun tila (verkkoyhteys tarvitaan).
• Lukea Käyttöopasta ja hyödyllisiä artikkeleita.
Luku 2. Tietokoneen käytön aloitus 7

Huomautuksia:
• Käytettävissä olevat ominaisuudet vaihtelevat tietokonemallin mukaan.
• Lenovo Vantage päivittää tietokoneen ominaisuuksia aika ajoin, jotta käyttökokemus kehittyisi jatkuvasti
paremmaksi. Ominaisuuksien kuvaus saattaa olla erilainen kuin todellisessa käyttöliittymässä.
Multimediatoimintojen käyttö
Käytä tietokonettasi liiketoimintaan tai viihteeseen liitettyjen laitteiden (kuten kameran, näytön tai kaiuttimien)
kanssa.
Äänitoimintojen käyttö
Paranna äänenlaatua liittämällä kaiuttimet, kuulokkeet tai kuulokemikrofoni ääniliitäntään.
Äänenvoimakkuuden säätö
1. Napsauta äänenvoimakkuuskuvaketta Windowsin tehtäväpalkin ilmaisinalueella.
2. Säädä äänenvoimakkuutta noudattamalla näytön ohjeita. Voit mykistää äänen napsauttamalla
kaiutinkuvaketta.
Ääniasetusten muuttaminen
1. Siirry Ohjauspaneeliin ja tarkastele sitä Ryhmitelty-näkymässä.
2. Valitse Laitteisto ja äänet ➙ Ääni.
3. Muuta asetukset haluamiksesi.
8
Käyttöopas

Luku 3. Tietokoneen ominaisuuksien esittely
Virrankäytön hallinta
Tämän osan tietojen avulla pystyt saavuttamaan mahdollisimman hyvän tasapainon suorituskyvyn ja
virrankulutuksen välillä.
Virtapainikkeen toimintatapojen määritys
Voit määrittää mieltymyksesi mukaan, mitä virtapainiketta painettaessa tapahtuu. Voit virtapainiketta
painamalla esimerkiksi sammuttaa tietokoneen tai siirtää sen lepo- tai horrostilaan.
Voit muuttaa virtapainikkeen toimintaa seuraavasti:
1. Siirry Ohjauspaneeliin ja valitse sen näkymäksi suuret kuvakkeet tai pienet kuvakkeet.
2. Napsauta Virranhallinta-asetukset ➙ Valitse virtapainikkeiden toiminnot.
3. Muuta asetukset haluamiksesi.
Virrankäyttösuunnitelman määritys
ENERGY STAR® -vaatimusten mukaisissa tietokoneissa seuraava virransyöttösuunnitelma tulee voimaan,
kun tietokoneesi on ollut käyttämättömänä tietyn ajan:
Taulukko 1. Oletusvirrankäyttösuunnitelma (kun laite on kytkettynä verkkovirtaan)
• Sammuta näyttö: 10 minuutin kuluttua
• Laita tietokone lepotilaan: 25 minuutin kuluttua
Voit palauttaa tietokoneen lepotilasta normaaliin toimintatilaan painamalla mitä tahansa näppäimistön
näppäintä.
Jos haluat parhaan mahdollisen suorituskyvyn ja virransäästön välisen tasapainon, voit muuttaa
virrankäyttösuunnitelman asetuksia seuraavasti:
1. Siirry Ohjauspaneeliin ja valitse sen näkymäksi suuret kuvakkeet tai pienet kuvakkeet.
2. Valitse Virranhallinta-asetukset, ja valitse sitten haluamasi virrankäyttösuunnitelma tai mukauta sitä.
Tietojen siirto
Voit jakaa tiedostoja nopeasti sisäisen Bluetooth-tekniikan avulla sellaisten laitteiden kesken, jotka tukevat
samoja ominaisuuksia. Tietoja voi siirtää myös laitteeseen asetettavan tietolevyn tai muistikortin avulla.
Yhteyden muodostus Bluetooth-laitteeseen (tietyt mallit)
Voit kytkeä tietokoneeseen kaikenlaisia Bluetooth-laitteita, esimerkiksi näppäimistön, hiiren, älypuhelimen tai
kaiuttimet. Varmista, että yhteys on muodostettu, asettamalla laitteet enintään 10 metrin päähän
tietokoneesta.
1. Ota Bluetooth käyttöön tietokoneessa.
a. Avaa Aloitusvalikko ja valitse sitten Asetukset ➙ Laitteet ➙ Bluetooth- ja muut laitteet.
b. Ota Bluetooth käyttöön kytkimen avulla.
© Copyright Lenovo 2020 9

2. Valitse Lisää Bluetooth- tai muu laite ➙ Bluetooth.
3. Valitse Bluetooth-laite ja noudata näyttöön tulevia ohjeita.
Bluetooth-laite ja tietokone muodostavat yhteyden automaattisesti seuraavalla kerralla, jos molemmat laitteet
ovat riittävän lähellä toisiaan ja Bluetooth on käytössä. Bluetooth-yhteyttä voi käyttää tiedonsiirtoon,
etäohjaukseen ja viestintään.
Lukitse tietokone
Huomautus: Lukkolaitteen ja turvatoiminnon arviointi, hankinta ja toteutus on käyttäjän omalla vastuulla.
Lenovo ei kommentoi, arvioi eikä takaa lukkolaitteiden ja turvatoimien laatua tai toimivuutta. Voit ostaa
tietokoneen lukkoja Lenovolta.
Kensington-lukko tai vastaava vaijerilukko
Lukitse tietokone kiinnittämällä se työpöytään tai muuhun kiinteään kalusteeseen Kensington-tyyppisellä
vaijerilukolla.
Osta lisävarusteita
Lenovolta on saatavana joukko lisälaitteita ja päivitysosia, joiden avulla voi laajentaa tietokoneen
ominaisuuksia. Tällaisia lisävarusteita ovat muun muassa muistimoduulit, tallennuslaitteet, verkkokortit,
muuntajat, näppäimistöt ja hiiret.
Voit hankkia Lenovo-tuotteita osoitteesta
10
Käyttöopas
https://www.lenovo.com/accessories.

Luku 4. Vianmääritys, häiriöiden poisto ja elvytys
Tässä luvussa on ratkaisuja tietokoneongelmiin. Käytä näitä perusohjeita tietokoneen ongelmien ratkaisun
lähtökohtana.
Tietokoneen ongelmanratkaisun perustoimet
Edellytykset
Ennen kuin aloitat, Liite A ”Tärkeät turvaohjeet” sivulla 41 lue ja tulosta seuraavat ohjeet.
1. Tarkista, että:
a. Tietokoneeseen liitettyjen laitteiden kaapelit on kytketty oikein ja ne ovat tukevasti kiinni.
b. Kaikki osat on asennettu oikein.
c. Kaikki tietokoneeseen liitetyt verkkovirtaa käyttävät laitteet on kytketty asianmukaisesti
maadoitettuihin ja toimiviin pistorasioihin.
d. Kaikki tietokoneeseen liitetyt laitteet on otettu käyttöön UEFI BIOS:ssa.
2. Tarkista tietokone virusten varalta virustentorjuntaohjelmalla. Jos ohjelma löytää viruksen, poista se.
3. Mene ”Vianmääritys” sivulla 11 ja noudata ohjeita, jotka ovat kohtaamisesi ongelmien ratkaisuohjeiden
mukaisia.
4. Elvytä käyttöjärjestelmä. Katso ”Elvytys” sivulla 17.
5. Jos ongelma jatkuu, ota yhteys Lenovoon. Katso Luku 6 ”Ohjeet ja tuki” sivulla 37.
Vianmääritys
Vianmääritysohjeiden avulla voit etsiä ratkaisua ongelmiin, jotka aiheuttavat kuvattuja oireita.
© Copyright Lenovo 2020 11

Käynnistyshäiriöt
Tilanne
Tietokone ei käynnisty, kun virtapainiketta
painetaan.
Käyttöjärjestelmä ei käynnisty oikeasta
tallennusasemasta tai käynnistys
epäonnistuu.
Tietokone antaa useita äänimerkkejä ennen
käyttöjärjestelmän käynnistymistä.
Selitys ja toimet
• Varmista, että verkkojohto on kytketty oikein tietokoneen
takaosaan ja toimivaan pistorasiaan.
• Jos tietokoneen takaosassa on toinen virtakytkin, varmista, että se
on ON-asennossa (virta on kytkettynä).
• Tietokoneen etuosassa oleva virran merkkivalo palaa.
• Tietokoneen käyttämä jännite on maan tai alueen
sähköpistorasioissa käytettävän jännitteen mukainen.
• Varmista, että jokaisen tallennusaseman liitäntäkaapeli ja
virtakaapeli on liitetty oikein.
• Varmista, että tallennusasema, josta tietokone käynnistyy, on UEFI
BIOS -ohjelman luettelossa ensimmäisenä käynnistyslaitteena.
• Joissakin harvinaisissa tilanteissa tallennusasema, jossa
käyttöjärjestelmä on, voi vahingoittua. Tällöin tallennusasema on
ehkä vaihdettava.
• Jos tietokoneeseen on asennettu Optane-muisti:
– Varmista, ettei Optane-muistia ole poistettu.
– Varmista, ettei Optane-muisti ole vioittunut. Tarkista Optane-
muisti vianmääritystyökalujen avulla.
Varmista, ettei mikään näppäin ole juuttunut kiinni.
12 Käyttöopas

Äänitoimintojen häiriöt
Tilanne
Ääntä ei kuulu Windowskäyttöjärjestelmässä.
Selitys ja toimet
• Jos käytät omalla virtalähteellä varustettuja erilliskaiuttimia, joissa
on virtakytkin, varmista seuraavat asiat:
– Virtakytkin on asetettu Käytössä-asentoon.
– Kaiuttimen verkkojohto on kytketty toimivaan ja asianmukaisesti
maadoitettuun pistorasiaan.
• Jos ulkoisissa kaiuttimissa on äänenvoimakkuuden säädin,
tarkista, ettei äänenvoimakkuutta ole asetettu liian alhaiseksi.
• Napsauta äänenvoimakkuuskuvaketta Windowsin tehtäväpalkin
ilmaisinalueella. Tarkista kaiuttimien ja äänenvoimakkuuden
asetukset. Älä mykistä kaiutinta tai aseta äänenvoimakkuutta hyvin
alhaiselle tasolle.
• Jos tietokoneesi etuosassa on nämä säätimet, tarkista, ettei
äänenvoimakkuutta ole säädetty liian alhaiseksi.
• Tarkista, että erilliskaiuttimet (ja kuulokkeet, jos käytössä) on liitetty
tietokoneessa oikeaan ääniliitäntään. Useimmat kaiutinkaapelit on
värikoodattu ääniliitäntöjen mukaan.
Huomautus: Kun erilliskaiuttimien tai kuulokkeiden kaapeli
liitetään ääniliitäntään, mahdollinen sisäinen kaiutin poistuu
käytöstä. Jos johonkin laajennuspaikkaan on asennettu äänikortti,
emolevyn sisäiset äänitoiminnot useimmiten poistuvat käytöstä.
Käytä siis äänikortin liitäntöjä.
• Varmista, että käytettävä ohjelma on tarkoitettu käytettäväksi
Microsoft Windows -käyttöjärjestelmässä. Jos ohjelma on
suunniteltu DOS-käyttöön, se ei hyödynnä Windowsin
ääniominaisuuksia. Ohjelma on määritettävä käyttämään
SoundBlaster Pro- tai SoundBlaster-emulointia.
• Varmista, että äänilaiteajurit on asennettu oikein.
Kuulokemikrofonista tai kuulokkeista ei kuulu
ääntä.
Ääni kuuluu vain toisesta erillisestä
kaiuttimesta.
Valitse kuulokemikrofoni tai kuulokkeet oletusarvoiseksi äänilaitteeksi
äänten lisäasetuksissa.
• Varmista, että kaiuttimien kaapeli on liitetty kunnolla tietokoneessa
olevaan liitäntään.
• Varmista, että vasemman ja oikean kaiuttimen yhdistävä kaapeli on
liitetty kunnolla paikalleen.
• Varmista, että balanssiasetukset ovat oikeat.
1. Napsauta hiiren kakkospainikkeella
äänenvoimakkuuskuvaketta Windowsin tehtäväpalkin
ilmaisinalueella. Valitse Avaa äänenvoimakkuuden mikseri ja
valitse sitten haluamasi kaiutin.
2. Napsauta kaiutinkuvaketta äänenvoimakkuuden säätimen
yläpuolella ja valitse sitten Tasot-välilehti.
Verkkoyhteyshäiriöt
Huomautus: Wi-Fi ja Bluetooth-ominaisuudet ovat lisävarusteita.
Luku 4. Vianmääritys, häiriöiden poisto ja elvytys 13

Tilanne
Tietokone ei voi muodostaa yhteyttä
Ethernet-lähiverkkoon.
Selitys ja toimet
• Kytke kaapeli Ethernet-liitännästä keskittimen RJ45-liitäntään.
• Ota Ethernet-lähiverkkotoiminto käyttöön UEFI BIOS-ohjelmassa.
• Ota Ethernet-lähiverkkosovitin käyttöön.
1. Siirry Ohjauspaneeliin ja valitse sen näkymäksi suuret
kuvakkeet tai pienet kuvakkeet.
2. Valitse Verkko- ja jakamiskeskus ➙ Muuta sovittimen
asetuksia.
3. Napsauta Ethernet-lähiverkkosovittimen kuvaketta hiiren
kakkospainikkeella ja valitse Ota käyttöön.
• Päivitä tai asenna uudelleen Ethernet-lähiverkkoajuri.
• Asenna kaikki verkkoympäristön tarvitsemat verkko-ohjelmistot.
Saat tarvittavat verkko-ohjelmistot selville lähiverkon
pääkäyttäjältä.
• Määritä kytkimen portille ja sovittimelle sama
kaksisuuntaisuusasetus. Jos olet määrittänyt sovittimeen
kaksisuuntaisuustoiminnon, varmista, että tämä toiminto on
määritetty myös keskittimen porttiin. Väärän kaksisuuntaisuustilan
määrittäminen voi huonontaa suorituskykyä tai aiheuttaa tietojen
katoamista tai yhteyksien katkeamisen.
Kun verkkosovittimen malli on Gigabit
Ethernet ja käytössä oleva tiedonsiirtonopeus
on 1 000 megabittiä sekunnissa, Ethernetlähiverkkoyhteys katkeaa tai siinä ilmenee
virheitä.
Wake On LAN (WOL)lähiverkkokäynnistystoiminto ei toimi.
Wi-Fi-toiminto ei toimi.
Kytke verkkokaapeli Ethernet-liitäntään käyttämällä luokan 5
kaapeleita ja 100 BASE-T -keskitintä/-kytkintä (ei 100 BASE-X
-keskitintä/-kytkintä).
Ota Wake On LAN -lähiverkkotoiminto käyttöön UEFI BIOSohjelmassa.
• Ota Wi-Fi-ominaisuus käyttöön UEFI BIOS:ssa.
• Ota kaikki Wi-Fi-laitteet käyttöön.
1. Avaa Käynnistä-pikavalikko napsauttamalla Käynnistä-
painiketta hiiren kakkospainikkeella.
2. Napsauta Laitehallinta-vaihtoehtoa. Jos järjestelmä pyytää
pääkäyttäjän salasanaa tai vahvistusta, kirjoita salasana tai
vahvista valinnat.
3. Laajenna verkkosovittimet näyttämään kaikki verkkolaitteet.
4. Napsauta jokaista Wi-Fi-laitetta hiiren kakkospainikkeella ja
valitse Ota laite käyttöön.
• Ota langaton lähiverkkotoiminto käyttöön Windows-asetuksissa.
1. Avaa aloitusvalikko.
2. Napsauta Asetukset ➙ Verkko ja Internet ➙ Wi-Fi.
3. Ota Wi-Fi-ominaisuus käyttöön.
• Päivitä tai asenna uudelleen Wi-Fi-ajuri.
14 Käyttöopas

Tilanne
Bluetooth-toiminto ei toimi.
Selitys ja toimet
• Ota Bluetooth-ominaisuus käyttöön UEFI BIOS:ssa.
• Ota kaikki Bluetooth-laitteet käyttöön.
1. Avaa Käynnistä-pikavalikko napsauttamalla Käynnistä-
painiketta hiiren kakkospainikkeella.
2. Napsauta Laitehallinta-vaihtoehtoa. Jos järjestelmä pyytää
pääkäyttäjän salasanaa tai vahvistusta, kirjoita salasana tai
vahvista valinnat.
3. Näytä kaikki Bluetooth-laitteet laajentamalla Bluetooth-kohta.
Napsauta sitten jokaista Bluetooth-laitetta hiiren
kakkospainikkeella ja valitse Ota laite käyttöön.
4. Laajenna verkkosovittimet näyttämään kaikki verkkolaitteet.
Napsauta sitten jokaista Bluetooth-laitetta hiiren
kakkospainikkeella ja valitse Ota laite käyttöön.
• Ota Bluetooth-radio käyttöön.
1. Avaa aloitusvalikko.
2. Valitse Asetukset ➙ Laitteet ➙ Bluetooth ja muut laitteet.
3. Ota Bluetooth-ominaisuus käyttöön ottamalla Bluetooth-
kytkin käyttöön.
• Päivitä tai asenna uudelleen Bluetooth-ajuri.
Bluetooth-kuulokemikrofonista tai
-kuulokkeista ei kuulu ääntä.
Valitse Bluetooth-kuulokemikrofoni tai -kuulokkeet oletusarvoiseksi
äänilaitteeksi äänten lisäasetuksissa.
Luku 4. Vianmääritys, häiriöiden poisto ja elvytys 15

Suorituskykyyn liittyvät häiriöt
Tilanne
Tallennusasemissa on liikaa pirstoutuneita
tiedostoja.
Tallennusasemassa ei ole riittävästi vapaata
tilaa.
Selitys ja toimet
Huomautus: Eheytykseen kuluva aika vaihtelee tallennusaseman
koon ja tallennusasemassa tallennettuina olevien tietojen määrän
mukaan, ja se voi kestää useita tunteja.
1. Sulje käynnissä olevat ohjelmat ja ikkunat.
2. Avaa aloitusvalikko.
3. Valitse Windows-järjestelmä ➙ Tiedostonhallinta ➙ Tämä PC.
4. Napsauta C-asemaa hiiren kakkospainikkeella ja valitse sitten
Ominaisuudet.
5. Napsauta Työkalut-välilehteä.
6. Valitse Optimoi-vaihtoehto. Valitse haluamasi asema ja valitse
sitten Optimoi.
7. Noudata näytön ohjeita.
• Tyhjennä sähköpostisovelluksen vastaanotettujen, lähetettyjen ja
poistettujen viestien kansiot.
• Järjestä C-asema uudelleen.
1. Avaa aloitusvalikko.
2. Valitse Windows-järjestelmä ➙ Tiedostonhallinta ➙ Tämä
PC.
3. Napsauta C-asemaa hiiren kakkospainikkeella ja valitse sitten
Ominaisuudet.
4. Tarkista vapaan tilan määrä ja valitse sitten Järjestä
uudelleen.
5. Kuvaruutuun tulee luettelo tarpeettomista tiedostolajeista.
Valitse poistettava laji ja napsauta sitten OK-painiketta.
• Poista käytöstä joitakin Windowsin toimintoja tai poista joitakin
tarpeettomia ohjelmia.
1. Siirry Ohjauspaneeliin ja valitse sen näkymäksi suuret
kuvakkeet tai pienet kuvakkeet.
2. Napsauta vaihtoehtoa Ohjelmat ja toiminnot.
3. Tee jokin seuraavista toimista:
– Jos haluat poistaa käytöstä joitakin Windowsin toimintoja,
valitse Ota Windowsin ominaisuuksia käyttöön tai poista
niitä käytöstä. Noudata näytön ohjeita.
– Jos haluat poistaa joitakin tarpeettomia ohjelmia, valitse
poistettava ohjelma ja valitse sitten Poista tai muuta tai
Poista asennus.
Muistissa ei ole riittävästi vapaata tilaa.
16 Käyttöopas
• Napsauta hiiren kakkospainikkeella tehtäväpalkissa ja avaa
Tehtävienhallinta. Lopeta sitten joitakin tehtäviä, joita et tarvitse.
• Asenna järjestelmään lisää muistimoduuleita.

Tallennusaseman häiriöt
Tilanne
Jokin tallennusasema puuttuu tai ne kaikki
puuttuvat BIOS-valikosta.
Ohjelmiston häiriöt
Tilanne
Jotkin ohjelmat eivät toimi odotetulla tavalla.
Selitys ja toimet
• Varmista, että jokaisen tallennusaseman liitäntäkaapeli ja
virtakaapeli on liitetty oikein.
• Varmista, että tietokoneen asetukset on määritetty oikein niin, että
se tukee tallennusasemia.
– Jos tietokoneeseen on asennettu SATA-tallennusasemia,
varmista, että SATA-tallennusasemien käyttöönottomoduuli
(yhdestä viiteen tallennusasemaa) on asennettu.
– Jos tietokoneeseen on asennettu SAS-tallennusasemia,
varmista, että SAS-tallennusasemien käyttöönottomoduuli
(yhdestä viiteen tallennusasemaa) tai LSI MegaRAID SAS
-sovitin on asennettu.
Selitys ja toimet
1. Selvitä, onko häiriön syynä jokin ohjelma.
a. Varmista, että ohjelmisto on yhteensopiva tietokoneen
kanssa. Katso lisätietoja ohjelman mukana toimitetuista
ohjeista.
b. Varmista, että muut ohjelmat toimivat oikein tietokoneessasi.
c. Varmista, että käyttämäsi ohjelma toimii jossakin toisessa
tietokoneessa.
2. Jos häiriön syynä on jokin ohjelma:
• Katso lisätietoja ohjelman mukana toimitetuista oppaista tai
ohjetoiminnosta.
• Päivitä ohjelma.
• Poista ohjelman asennus ja asenna se sitten uudelleen. Voit
ladata tietokoneeseen esiasennetun ohjelman siirtymällä
osoitteeseen
näytön ohjeita.
https://pcsupport.lenovo.com ja noudattamalla
Elvytys
Tässä osassa on Windows 10 -käyttöjärjestelmän palautukseen liittyviä tietoja. Varmista, että luet näytössä
näkyvät palautusohjeet ja noudatat niitä. Tietokoneen tiedot saatetaan poistaa palautusprosessin aikana.
Vältä tietojen häviäminen varmuuskopioimalla kaikki säilytettävät tiedot.
Järjestelmätiedostojen ja asetusten palauttaminen aiempaan pisteeseen palaamiseksi
1. Siirry Ohjauspaneeliin ja valitse sen näkymäksi suuret kuvakkeet tai pienet kuvakkeet.
2. Valitse Palautus ➙ Avaa järjestelmän palauttaminen. Noudata näyttöön tulevia ohjeita.
Varmuuskopioitujen tiedostojen palauttaminen
Huomautus: Jos palautat tiedostot varmuuskopiosta Tiedostohistoria-työkalun avulla, varmista, että olet
aiemmin varmuuskopioinut ne tämän työkalun avulla.
Luku 4. Vianmääritys, häiriöiden poisto ja elvytys 17

1. Siirry Ohjauspaneeliin ja valitse sen näkymäksi suuret kuvakkeet tai pienet kuvakkeet.
2. Valitse Tiedostohistoria ➙ Palauta henkilökohtaisia tiedostoja. Noudata näyttöön tulevia ohjeita.
Tietokoneen oletusasetusten palautus
Kun palautat tietokoneen oletusasetukset, voit valita, haluatko säilyttää vai poistaa tiedostot, kun asenna
Windows-käyttöjärjestelmä uudelleen.
Huomautus: Graafisen käyttöliittymän kohteet voivat muuttua ilman erillistä ilmoitusta.
1. Avaa Aloitusvalikko ja valitse sitten Asetukset ➙ Päivittäminen ja suojaus ➙ Palautus.
2. Napsauta Palauta tietokoneen oletusasetukset -kohdassa Aloitusopas.
3. Palauta tietokoneen oletusasetukset noudattamalla näytössä näkyviä ohjeita.
Lisäasetusten käyttö
1. Avaa Aloitusvalikko ja valitse sitten Asetukset ➙ Päivittäminen ja suojaus ➙ Palautus.
2. Valitse Käynnistyksen lisäasetukset -kohdassa Käynnistä uudelleen ➙ Vianmääritys ➙
Lisäasetukset.
3. Valitse haluamasi asetus ja noudata näyttöön tulevia ohjeita.
Windowsin automaattinen palauttaminen
Huomautus: Varmista, että tietokone on kytketty verkkovirtaan elvytyksen aikana.
Tietokoneessa oleva Windowsin palautusympäristö toimii Windows 10 -käyttöjärjestelmästä
riippumattomasti. Tämän ansiosta voit elvyttää tai korjata käyttöjärjestelmän silloinkin, kun Windows 10
-käyttöjärjestelmä ei käynnisty.
Windowsin palautusympäristö käynnistyy automaattisesti, kun tietokoneen käynnistys on epäonnistunut
kahdesti peräkkäin. Voit sitten valita korjaus- ja elvytysvaihtoehdot näytössä näkyvien ohjeiden mukaisesti.
USB-palautuslaitteen luonti ja käyttö
On suositeltavaa luoda mahdollisimman pian USB-palautusasema Windowsin palautusohjelmien
varmuuskopioksi. USB-palautusaseman avulla voit selvittää ja korjata ongelmia, jos esiasennetut Windowsin
elvytysohjelmat vaurioituvat.
USB-palautusaseman luonti
Huomio: Luonti poistaa kaikki USB-asemaan aiemmin tallennetut tiedot. Vältä tietojen häviäminen
varmuuskopioimalla kaikki säilytettävät tiedot.
1. Varmista, että tietokone on kytketty verkkovirtaan.
2. Valmistele käytettäväksi USB-asema, jossa on vähintään 16 gigatavua tallennustilaa. Tarvittavan USBtallennustilan todellinen määrä vaihtelee palautusnäköistiedoston koon mukaan.
3. Liitä valmisteltu USB-palautusasema tietokoneeseen.
4. Kirjoita hakukenttään palautus. Valitse sitten Luo palautusasema.
5. Anna Recovery Media Creator -ohjelmalle lupa käynnistyä napsauttamalla Käyttäjätilien valvonta
-ikkunassa Kyllä-painiketta.
6. Luo USB-palautusasema Palautusasema-ikkunassa noudattamalla näytön ohjeita.
18
Käyttöopas
 Loading...
Loading...