Lenovo Legion Tower 5 User Guide [hu]

Felhasználói kézikönyv
Lenovo Legion Tower 5 (26L, 5)
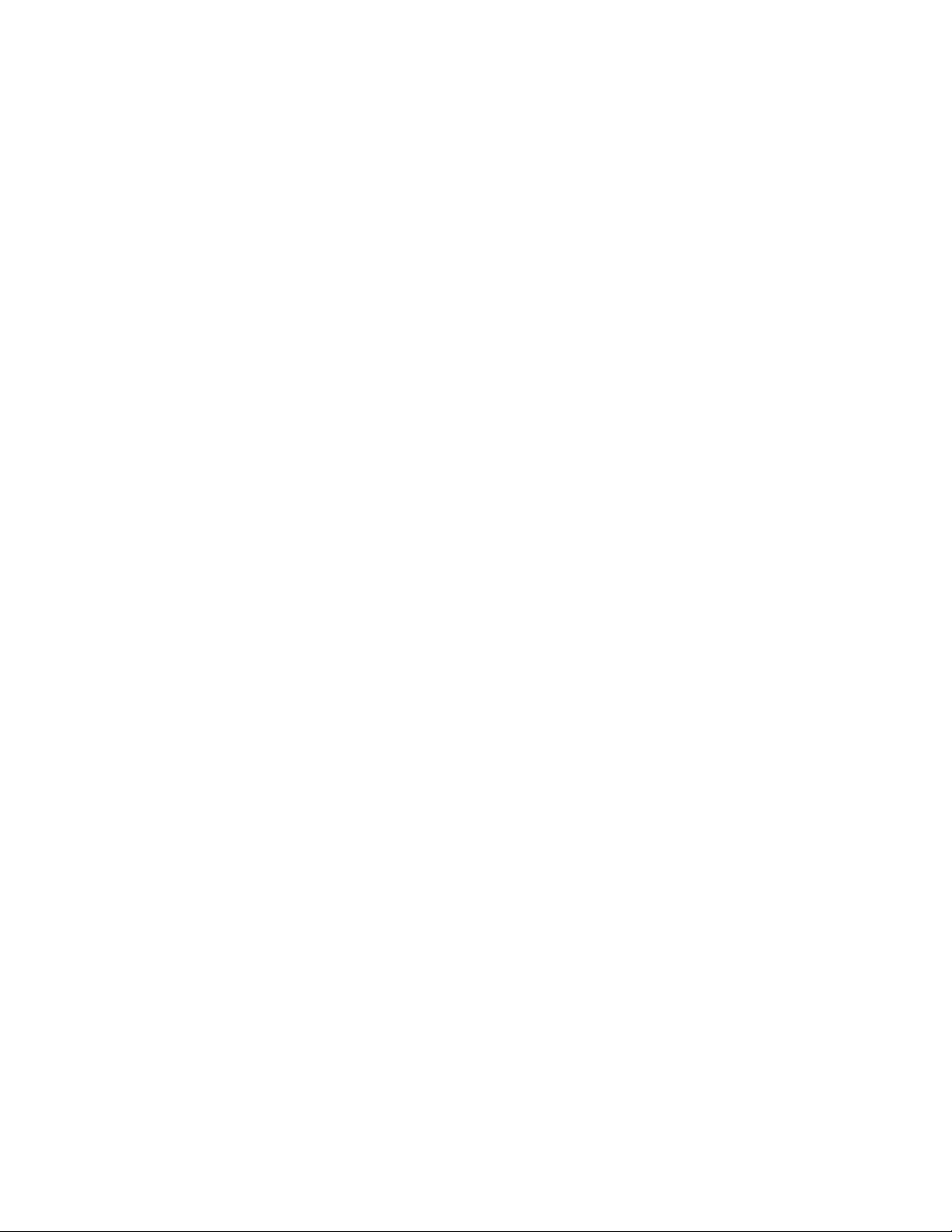
Ezt olvassa el először!
Mielőtt ezt a dokumentumot és a kapcsolódó terméket használná, feltétlenül olvassa el a következő
dokumentumokat, és ismerje meg a tartalmukat:
• A. függelék „Fontos biztonsági információk” oldalszám: 43
• Biztonsági és jótállási kézikönyv
• Telepítési kézikönyv
Első kiadás (Augusztus 2020)
© Copyright Lenovo 2020.
KORLÁTOZOTT JOGOKRA VONATKOZÓ FIGYELMEZTETÉS: Ha az adatok vagy szoftverek a GSA (General
Services Administration) irányelveinek megfelelő szerződés alapján kerültek átadásra, akkor a használatnak,
sokszorosításnak vagy nyilvánosságra hozatalnak a GS-35F-05925 számú szerződés szerint kell történnie.
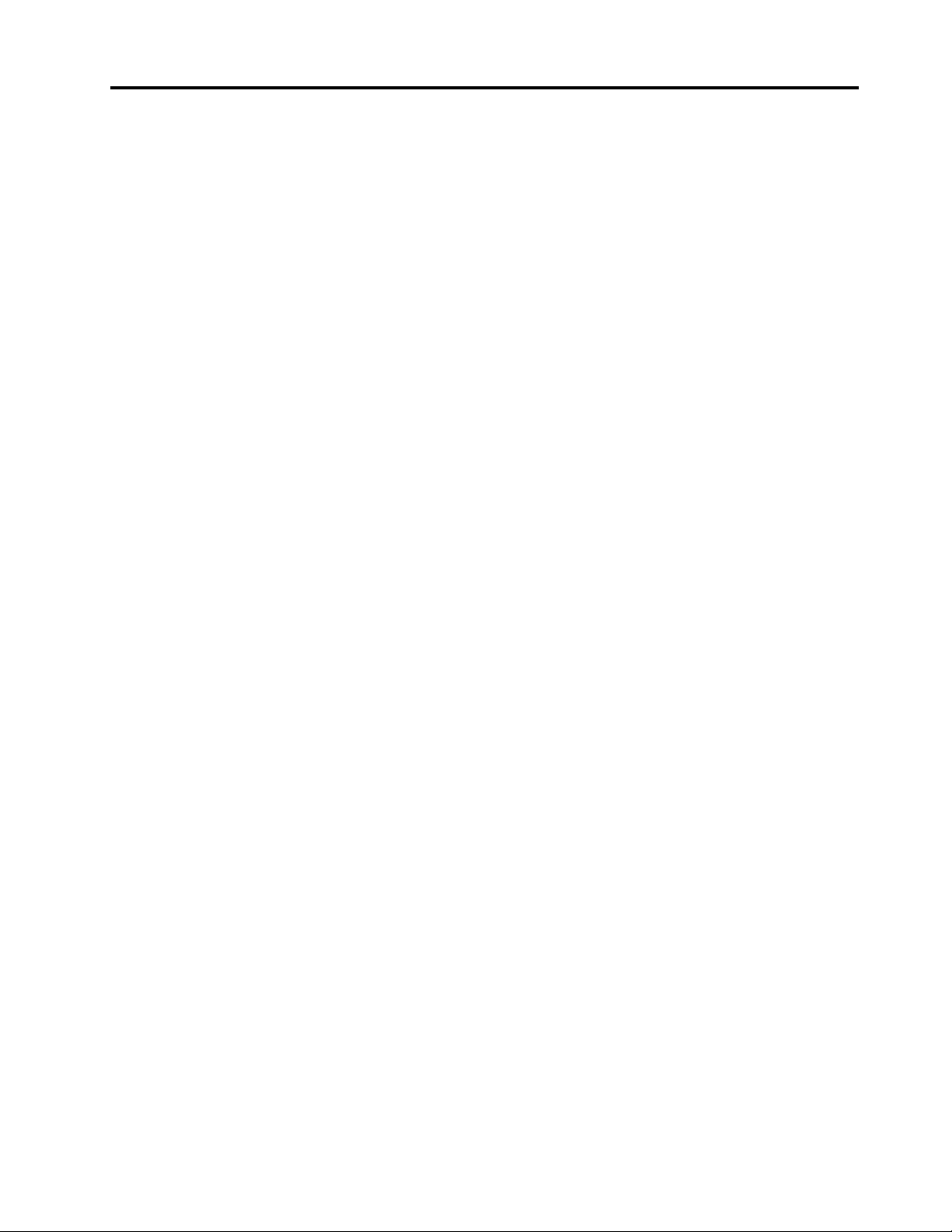
Tartalom
A jelen dokumentáció részletei . . . . iii
1. fejezet A számítógép részei . . . . 1
Elölnézet . . . . . . . . . . . . . . . . . . 1
Felülnézet . . . . . . . . . . . . . . . . . . 2
Hátulnézet . . . . . . . . . . . . . . . . . . 3
Kiegészítők és műszaki leírások . . . . . . . . . 5
USB átviteli sebességre vonatkozó
nyilatkozat . . . . . . . . . . . . . . . . 5
2. fejezet A számítógép
használatának alapjai. . . . . . . . . . 7
Windows 10-zel kapcsolatos tudnivalók . . . . . 7
Windows-fiók . . . . . . . . . . . . . . . 7
A Windows felhasználói felülete . . . . . . . 8
Csatlakozás hálózatokhoz . . . . . . . . . . . 9
Csatlakozás vezetékes Ethernet-hálózathoz . . 9
Csatlakozás Wi-Fi-hálózatokhoz . . . . . . . 9
A Lenovo Vantage használata. . . . . . . . . . 9
Multimédiás eszközök használata . . . . . . . 10
Hangeszköz használata. . . . . . . . . . 10
3. fejezet A számítógép
megismerése . . . . . . . . . . . . . 11
Az energiafogyasztás szabályozása . . . . . . 11
A főkapcsoló működésének beállítása . . . 11
Az energiagazdálkodás beállítása . . . . . 11
Adatátvitel . . . . . . . . . . . . . . . . . 11
Csatlakozás Bluetooth-kompatibilis
eszközhöz (a kiválasztott modellekhez) . . . 11
A számítógép lezárása. . . . . . . . . . . . 12
Tartozékok vásárlása . . . . . . . . . . . . 12
4. fejezet Hibaelhárítás,
diagnosztika és helyreállítás. . . . . 13
Alapvető módszer a számítógéppel kapcsolatos
problémák megoldásához . . . . . . . . . . 13
Hibaelhárítás . . . . . . . . . . . . . . . . 13
Indítási problémák. . . . . . . . . . . . 14
Hangproblémák . . . . . . . . . . . . . 15
Hálózati problémák . . . . . . . . . . . 15
Teljesítménnyel kapcsolatos problémák . . . 18
A tárolómeghajtóval kapcsolatos
problémák . . . . . . . . . . . . . . . 19
Szoftverproblémák. . . . . . . . . . . . 19
Helyreállítás . . . . . . . . . . . . . . . . 19
A rendszerfájlok és -beállítások
visszaállítása egy korábbi pontra. . . . . . 19
A fájlok visszaállítása biztonsági
mentésből . . . . . . . . . . . . . . . 20
A számítógép újraindítása . . . . . . . . 20
A speciális beállítások használata . . . . . 20
A Windows automatikus helyreállítása . . . 20
Helyreállítási USB-eszköz létrehozása és
használata . . . . . . . . . . . . . . . 20
Az eszköz illesztőprogramjának frissítése . . 21
5. fejezet A CRU-k cseréje . . . . . 23
A cserélhető egységek (CRU). . . . . . . . . 23
A CRU cseréje . . . . . . . . . . . . . . . 24
Tápkábel. . . . . . . . . . . . . . . . 24
Bal és a jobb oldali borítás. . . . . . . . 25
Előlap . . . . . . . . . . . . . . . . . 26
Vezetékfedél (a kiválasztott modellekhez) . . 27
3,5 hüvelykes adathordozó . . . . . . . . 28
Adathordozó-tálca . . . . . . . . . . . . 29
Memóriamodul . . . . . . . . . . . . . 30
M.2 szilárdtestalapú meghajtó . . . . . . . 31
Mikroprocesszor-hűtőborda és
ventilátorszerelvény (a kiválasztott
modellekhez) . . . . . . . . . . . . . . 31
Vízhűtő rendszer (a kiválasztott
modellekhez) . . . . . . . . . . . . . . 33
Korongelem . . . . . . . . . . . . . . 36
Tápegységszerelvény. . . . . . . . . . . 37
6. fejezet Súgó és támogatás . . . 39
Források a problémák saját kezű
megoldásához . . . . . . . . . . . . . . . 39
A Lenovo felhívása . . . . . . . . . . . . . 40
Mielőtt a Lenovo segítségét kérné . . . . . 40
Lenovo ügyfélszolgálati központ . . . . . . 40
További szolgáltatások vásárlása . . . . . . . 41
A. függelék Fontos biztonsági
információk . . . . . . . . . . . . . . 43
B. függelék Információk a kisegítő
lehetőségekről és az ergonómiai
alapelvekről . . . . . . . . . . . . . . 59
C. függelék Megfelelési
információk . . . . . . . . . . . . . . 63
D. függelék Megjegyzések és
védjegyek . . . . . . . . . . . . . . . 77
© Copyright Lenovo 2020 i
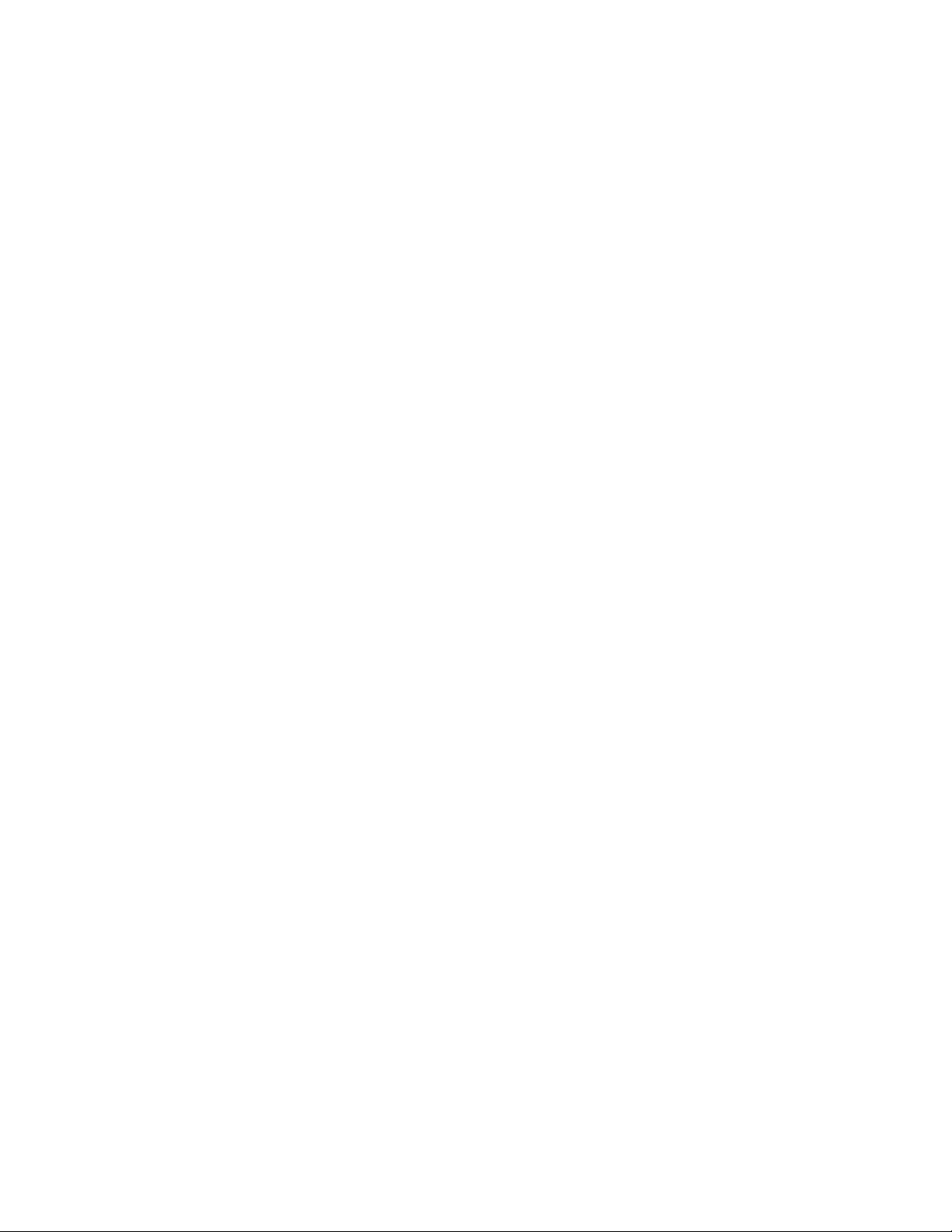
ii Felhasználói kézikönyv
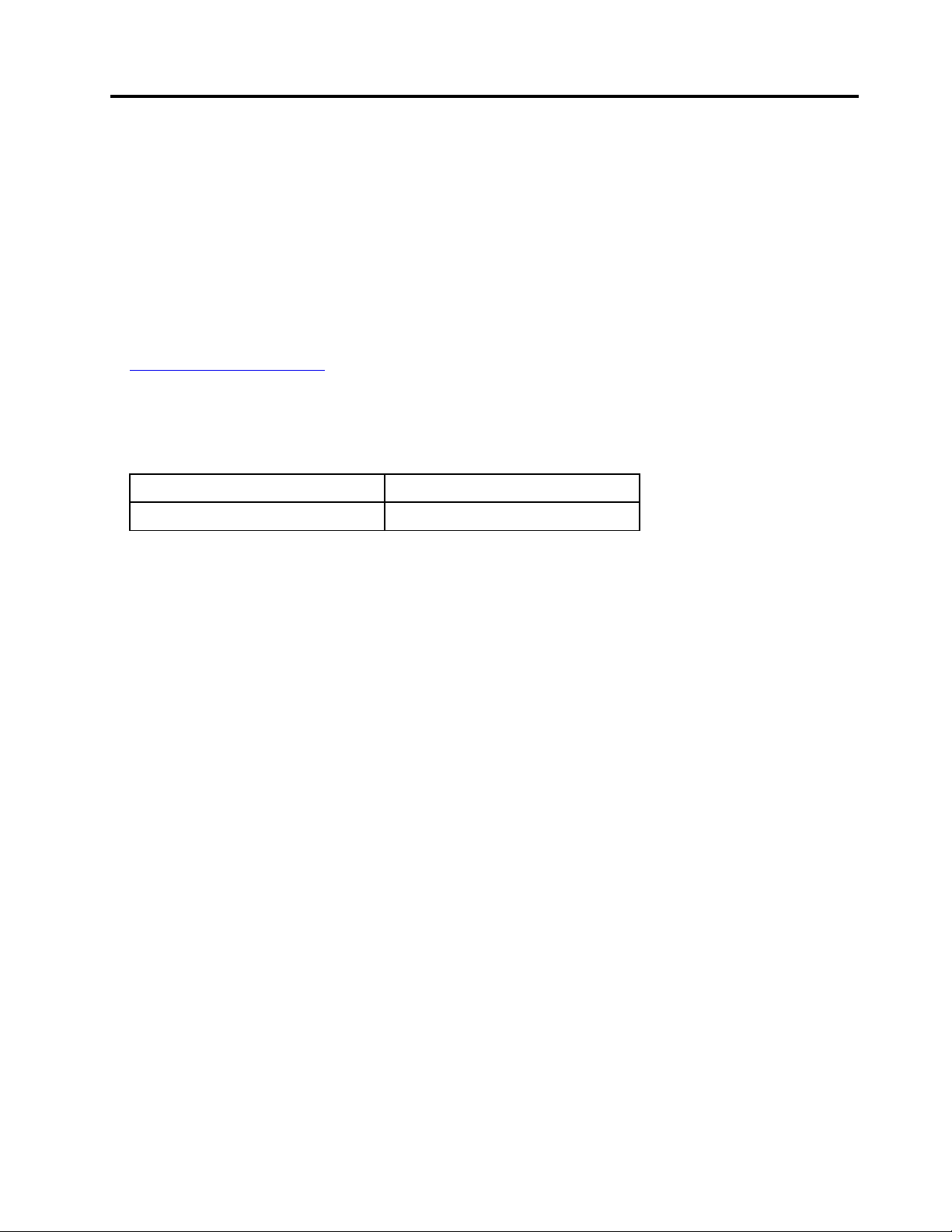
A jelen dokumentáció részletei
• Az Ön terméke eltérhet a jelen dokumentumban látható képeken láthatótól.
• Az adott modelltől függően előfordulhat, hogy bizonyos kiegészítők, szolgáltatások vagy programok
nem állnak rendelkezésre az Ön számítógépén.
• Az operációs rendszer és a programok verziójától függően előfordulhat, hogy a felhasználó felületre
vonatkozó bizonyos útmutatások nem érvényesek az Ön számítógépére.
• A dokumentum tartalmát előzetes értesítés nélkül megváltoztathatjuk. A Lenovo folyamatosan
fejleszti a számítógéphez tartozó dokumentumokat (többek között ezt a Felhasználói kézikönyvet is).
A legújabb dokumentumok a következő helyen szerezhetők be:
https://pcsupport.lenovo.com
• A Microsoft® – a Windows Update-en keresztül – rendszeresen módosítja a Windows® operációs
rendszert. Emiatt a jelen dokumentum egyes információi elavultak lehetnek. A legfrissebb
információk a Microsoft forrásaiban találhatók.
• A dokumentáció a következő termékmodellekre vonatkozik:
Modellnév Géptípusok (MT)
Lenovo Legion T5 26AMR5
90RB, 90RC
© Copyright Lenovo 2020 iii
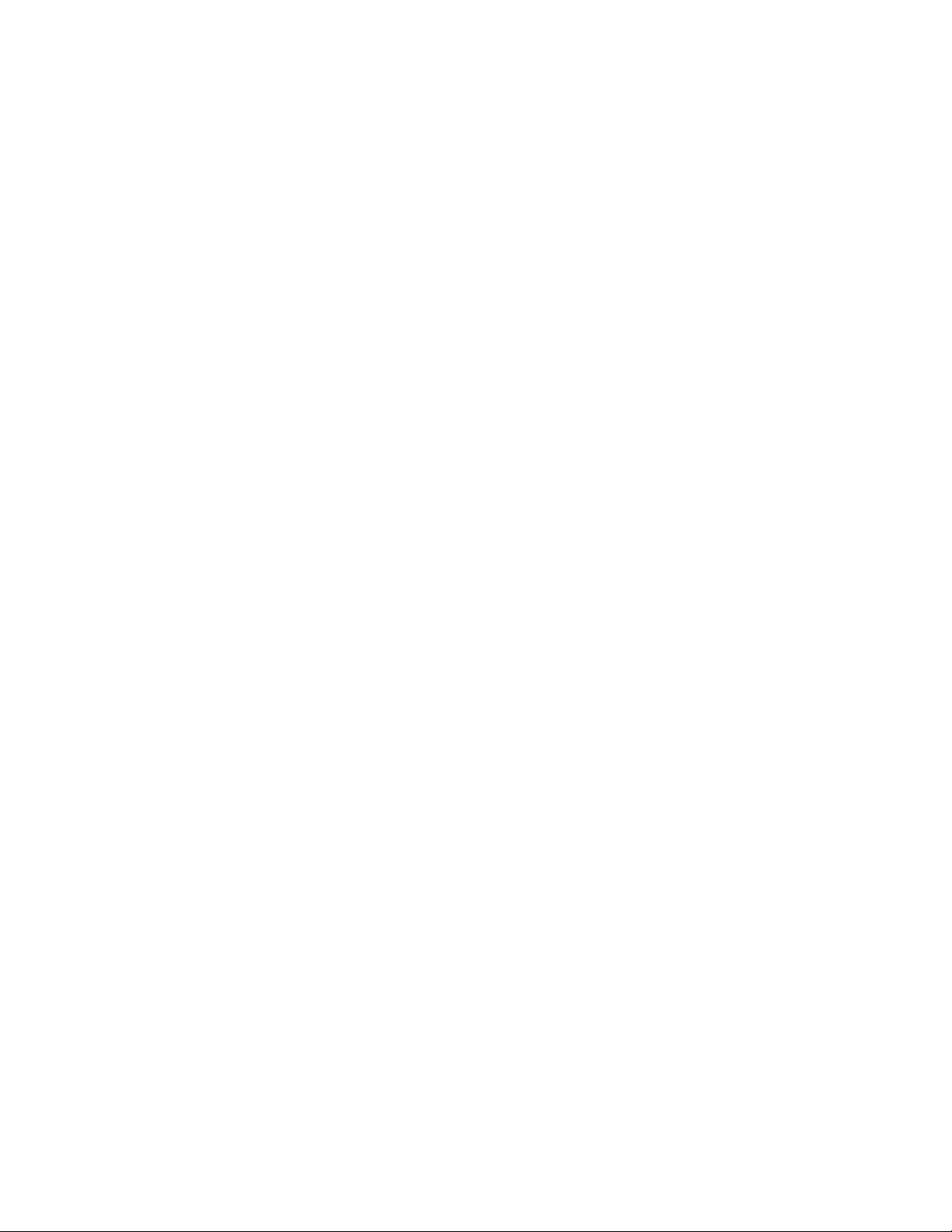
iv Felhasználói kézikönyv
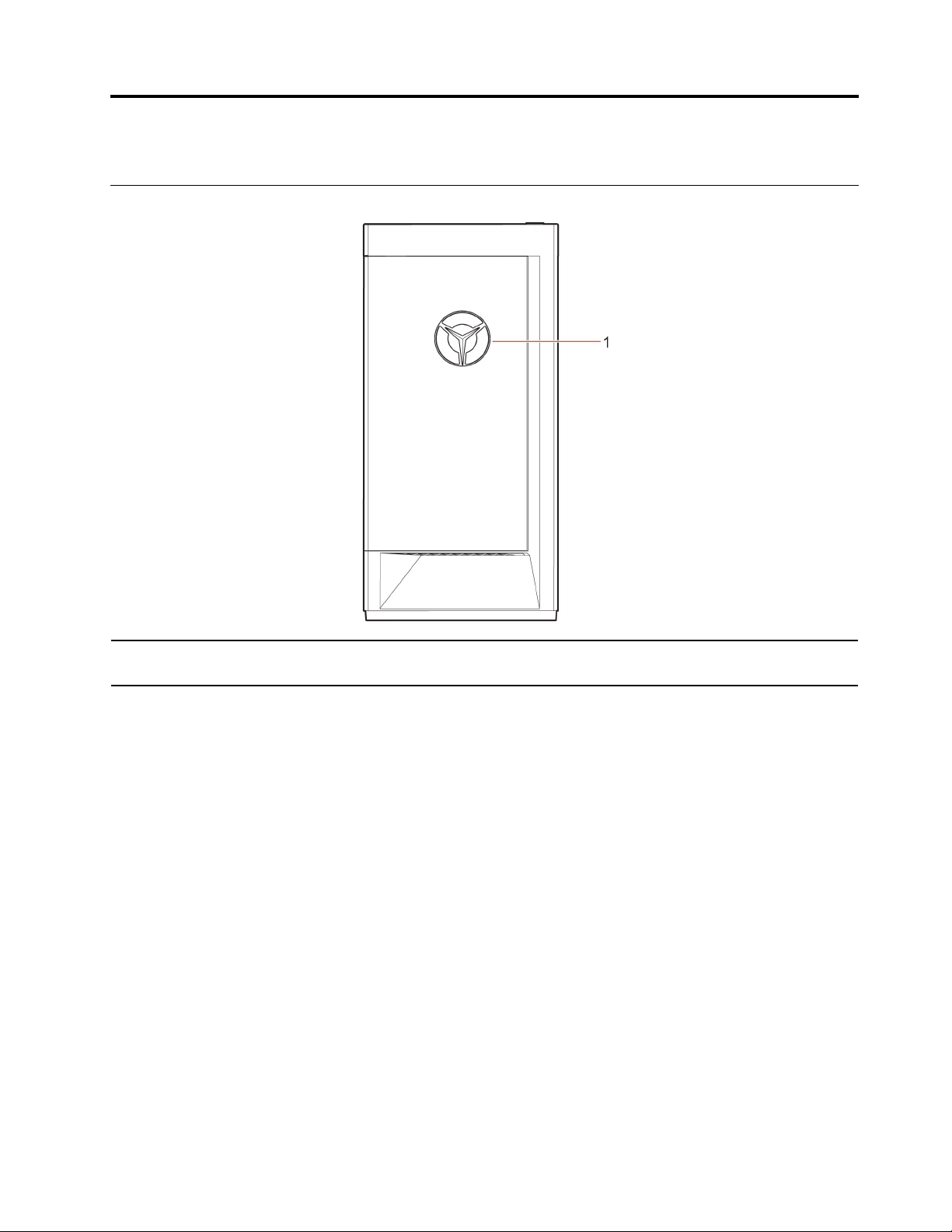
1. fejezet A számítógép részei
Elölnézet
1. Lenovo Legion embléma
LED-kijelző
© Copyright Lenovo 2020 1
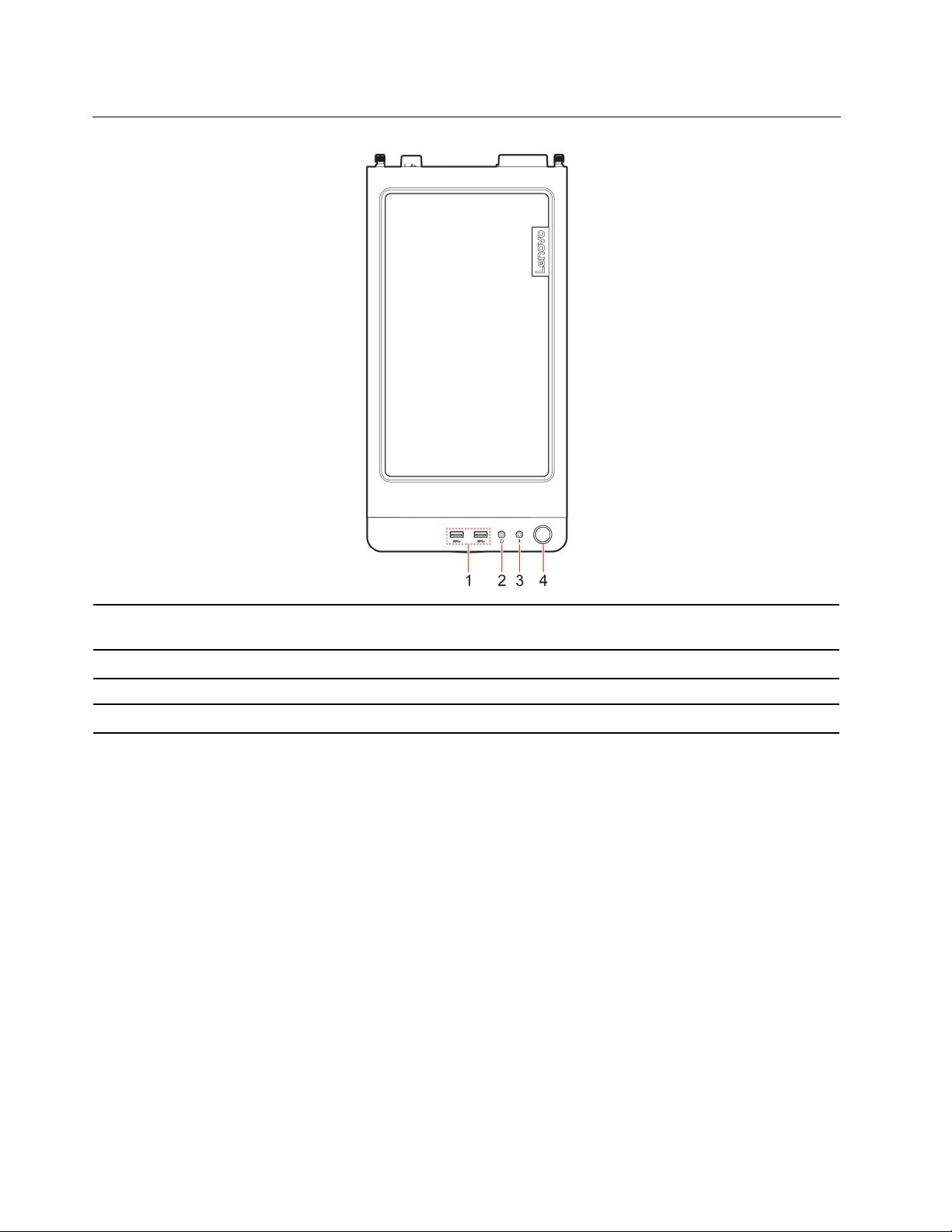
Felülnézet
1. USB 3.2-csatlakozók Gen 1
(2)
2. Fejhallgató-csatlakozó Mikrofonos fejhallgató csatlakoztatható vele a számítógéphez.
3. Mikrofoncsatlakozó Mikrofon csatlakoztatása.
4. Főkapcsoló A számítógép bekapcsolásához nyomja meg a főkapcsolót.
USB-kompatibilis eszközök, pl. USB-billentyűzet, USB-egér, USB-egér, USBnyomtató vagy USB-tárolóeszköz csatlakoztatására szolgál.
2 Felhasználói kézikönyv
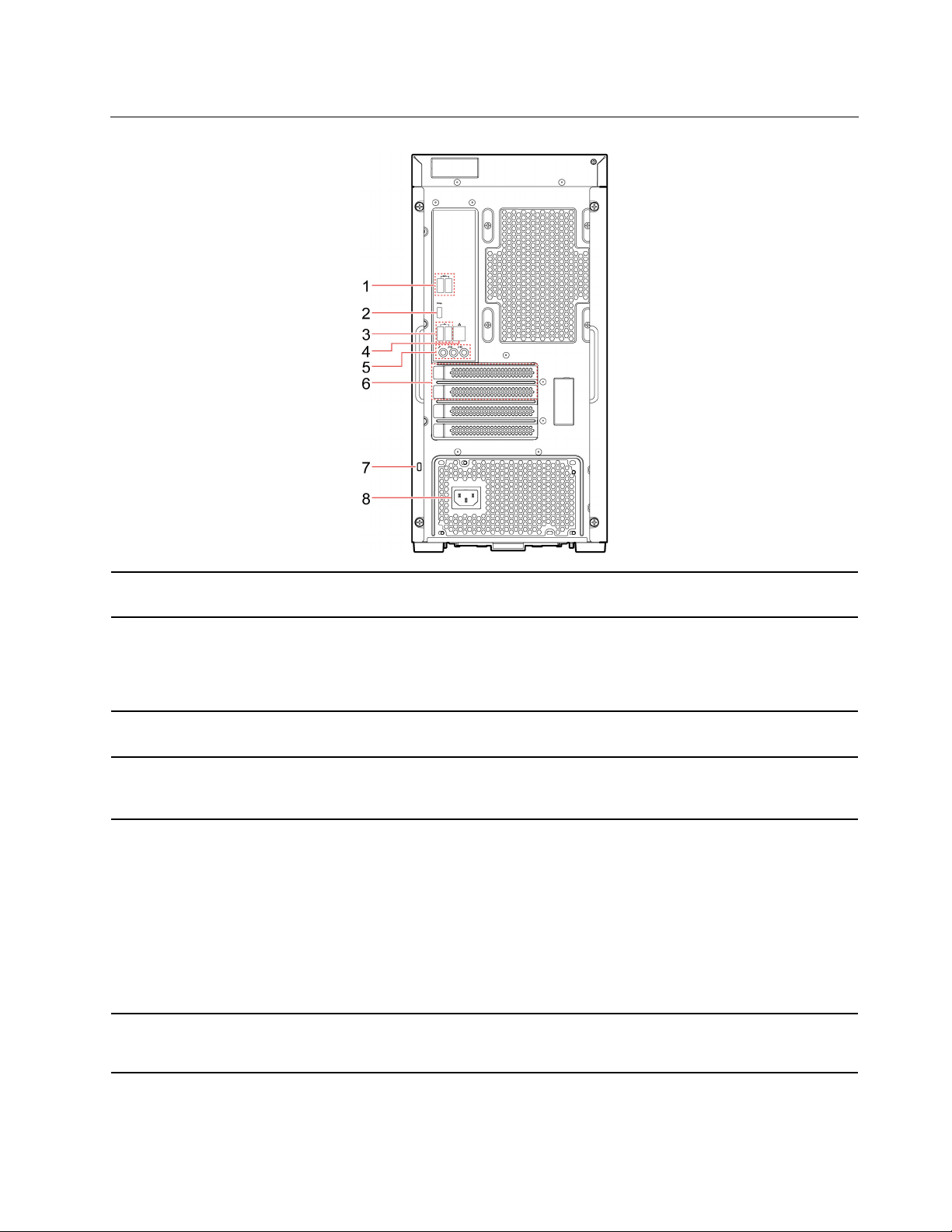
Hátulnézet
1. USB 3.2-csatlakozók Gen 1
(2)
2. USB-C
3. USB 2.0-csatlakozók (2)
4. Ethernet csatlakozó
5. Audiocsatlakozók
6. PCI Express-kártyahely
TM
-csatlakozó
USB-kompatibilis eszközök, pl. USB-billentyűzet, USB-egér, USB-egér, USBnyomtató vagy USB-tárolóeszköz csatlakoztatására szolgál.
USB-kompatibilis eszközök, pl. USB-billentyűzet, USB-egér, USB-egér, USBnyomtató vagy USB-tárolóeszköz csatlakoztatására szolgál.
Megjegyzés: Külső eszközök csatlakoztatásához megfelelő adapterre lehet
szükség.
USB-kompatibilis eszközök, pl. USB-billentyűzet, USB-egér, USB-egér, USBnyomtató vagy USB-tárolóeszköz csatlakoztatására szolgál.
A helyi hálózathoz (LAN) történő csatlakozásra szolgál. Amikor a zöld
jelzőfény világít, a számítógép csatlakoztatva van a LAN-hálózathoz.
Adatátvitel közben a sárga jelzőfény villog.
Audiojelek küldése a számítógépről a külső eszközök (pl. aktív sztereó
hangszórók, fejhallgatók vagy multimédia billentyűzetek) felé. Ha
sztereórendszert vagy más külső rögzítőeszközt szeretne csatlakoztatni, akkor
kösse össze kábellel az eszköz vonalbemeneti hangcsatlakozóját és a
számítógép vonalkimeneti hangcsatlakozóját.
Megjegyzés: Ha a számítógép vonalkimeneti hangcsatlakozóval és
fejhallgatóhoz/mikrofonos fejhallgatóhoz használatos csatlakozóval egyaránt
rendelkezik, akkor a fej- vagy fülhallgatókhoz, illetve a mikrofonos
fejhallgatókhoz mindig az utóbbi csatlakozót használja. A fejhallgató
csatlakozója nem támogatja a mikrofonos fejhallgató mikrofonját.
Ide helyezhetők be a számítógép működési teljesítményét javító PCI-Expresskártyák. A területen lévő csatlakozók – a számítógépmodelltől függően –
eltérhetnek.
1. fejezet. A számítógép részei 3
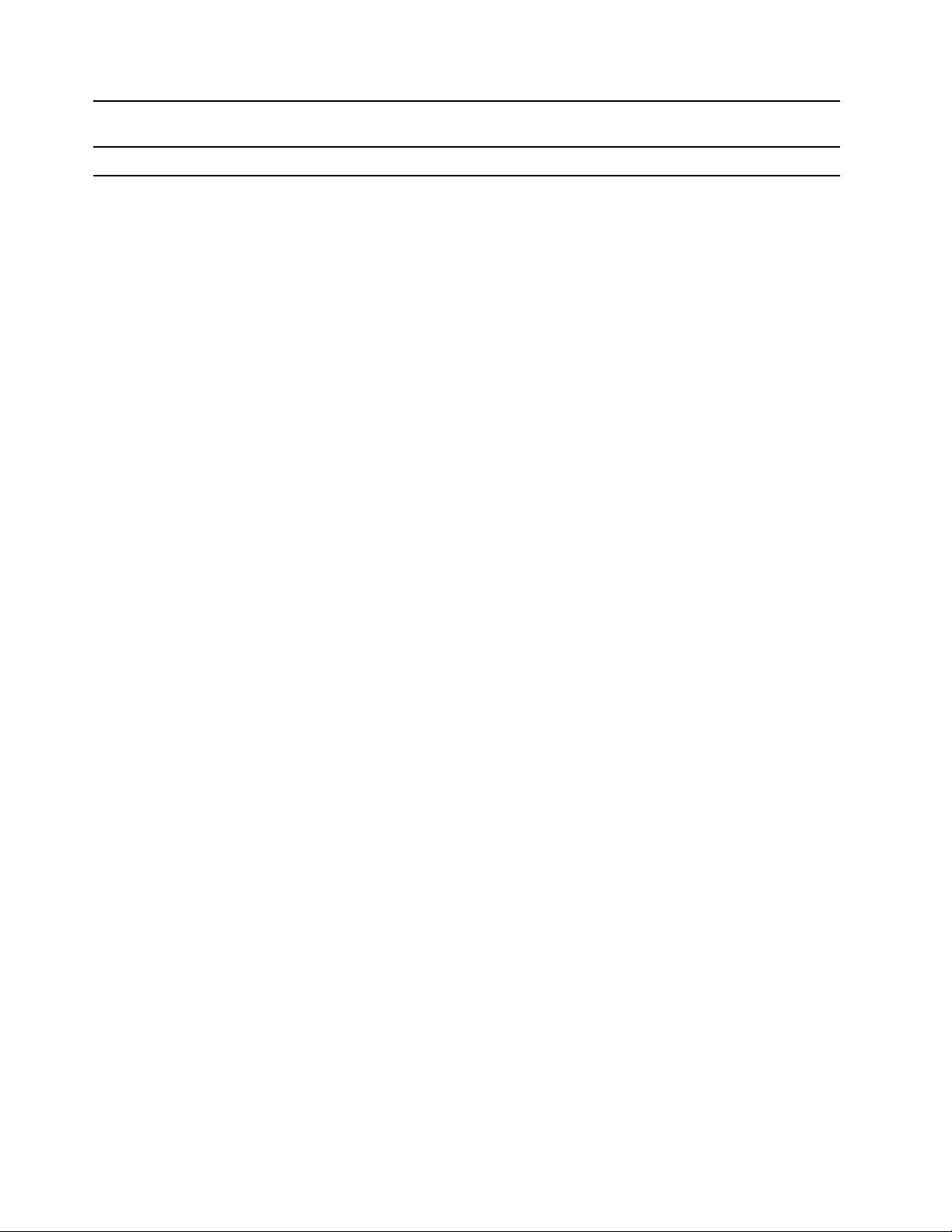
7. Biztonsági zár nyílása
8. Tápkábel csatlakozója A tápkábelt a számítógéphez csatlakoztatva biztosíthatja a tápellátást.
A számítógépet asztalhoz vagy más rögzített tárgyhoz rögzítheti egy
Kensington-kompatibilis kábelzárral.
4 Felhasználói kézikönyv
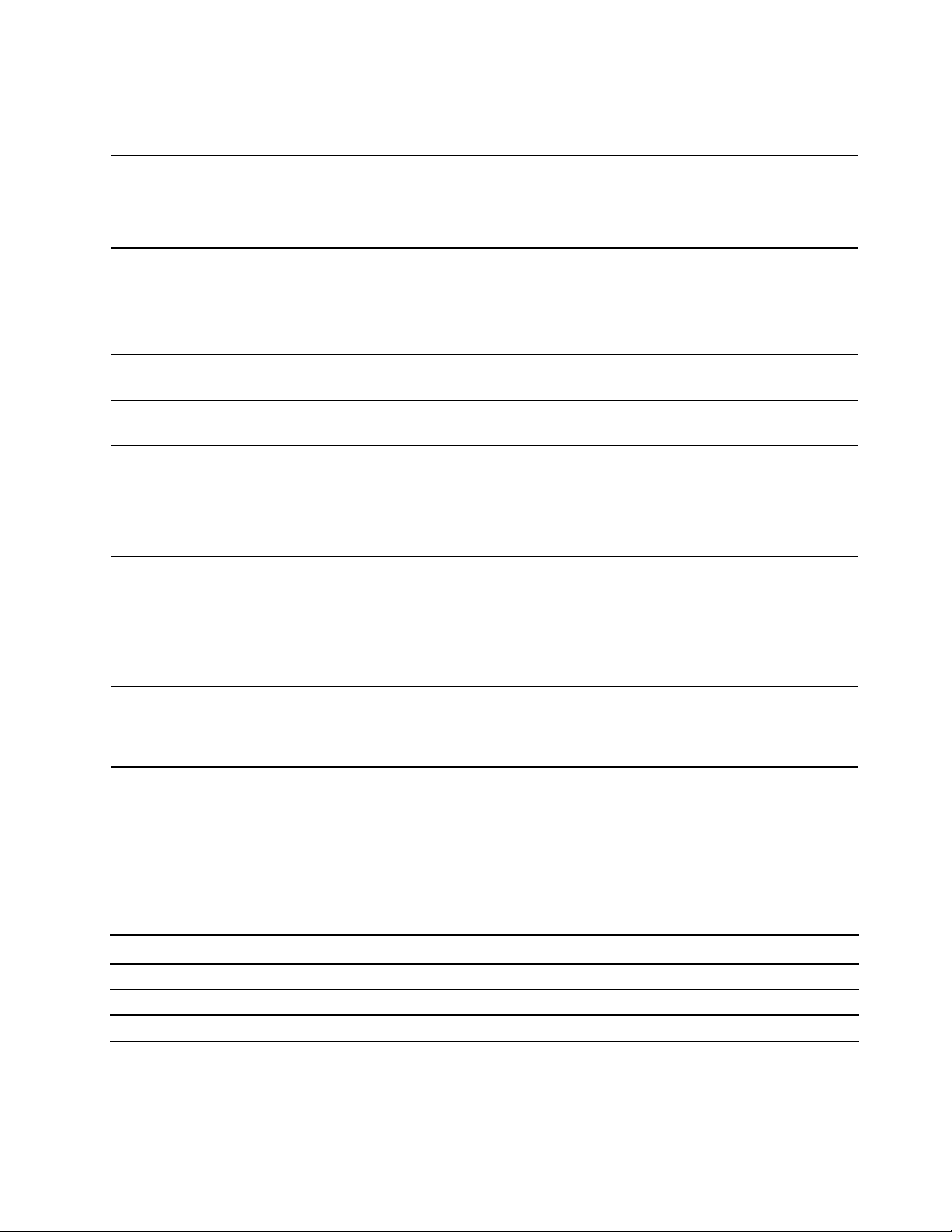
Kiegészítők és műszaki leírások
1. Kattintson a jobb gombbal a Start gombra a Start helyi menü
Hardverkonfiguráció
Tápegység
megnyitásához.
2. Kattintson az Eszközkezelő elemre. Adja meg a rendszergazdai jelszót,
vagy a rendszer kérésére erősítse meg.
• 350 wattos feszültségérzékelő tápegység
• 400 wattos feszültségérzékelő tápegység
• 550 wattos feszültségérzékelő tápegység
• 650 wattos feszültségérzékelő tápegység
Mikroprocesszor
Memória
Tárolóeszköz
Bővítés
Hálózati szolgáltatások
A mikroprocesszorra vonatkozó információk megtekintéséhez kattintson a
jobb gombbal a Start gombra, majd kattintson a Rendszer parancsra.
Dupla adatsebességű 4 (DDR4) puffer nélküli, kétsoros memóriamodul
(UDIMM)
A számítógép tárolókapacitásának megtekintéséhez kattintson a jobb
egérgombbal a Start gombra a Start helyi menü megnyitásához, majd
kattintson a Lemezkezelés lehetőségre.
Megjegyzés: A tárolómeghajtó rendszer által jelentett kapacitása kisebb a
névleges kapacitásánál.
• 4 SATA3 port
• 4 DDR4 UDIMM nyílások
• PCI-Express nyílások: PCIEx16 (1), PCIEx4 (1)
• 3 M.2 szilárdtestalapú meghajtónyílás (1 db.: WIFI, 2 db.: PCIEx4 SSD)
• 2 adathordozó-átalakító (3,5 hüvelykes, forrócsere)
• Bluetooth
• Gigabit Ethernet LAN
• Vezeték nélküli LAN
USB átviteli sebességre vonatkozó nyilatkozat
Számos olyan tényezőtől függően, mint például a gazdagép és a perifériás eszközök feldolgozási
képessége, a fájlattribútumok és egyéb, rendszer konfigurációval és működési környezettel
kapcsolatos tényezők, az eszközön található különböző USB-csatlakozók használatakor a tényleges
átviteli sebesség változik, és lassabb lesz, mint az egyes megfelelő eszközökre vonatkozóan az
alábbiakban felsorolt adatsebesség.
USB-eszköz Adatsebesség (Gbit/s)
3.1 Gen 1/3.2 Gen 1
3.1 Gen 2/3.2 Gen 2
3.2 Gen 2 × 2
5
10
20
1. fejezet. A számítógép részei 5
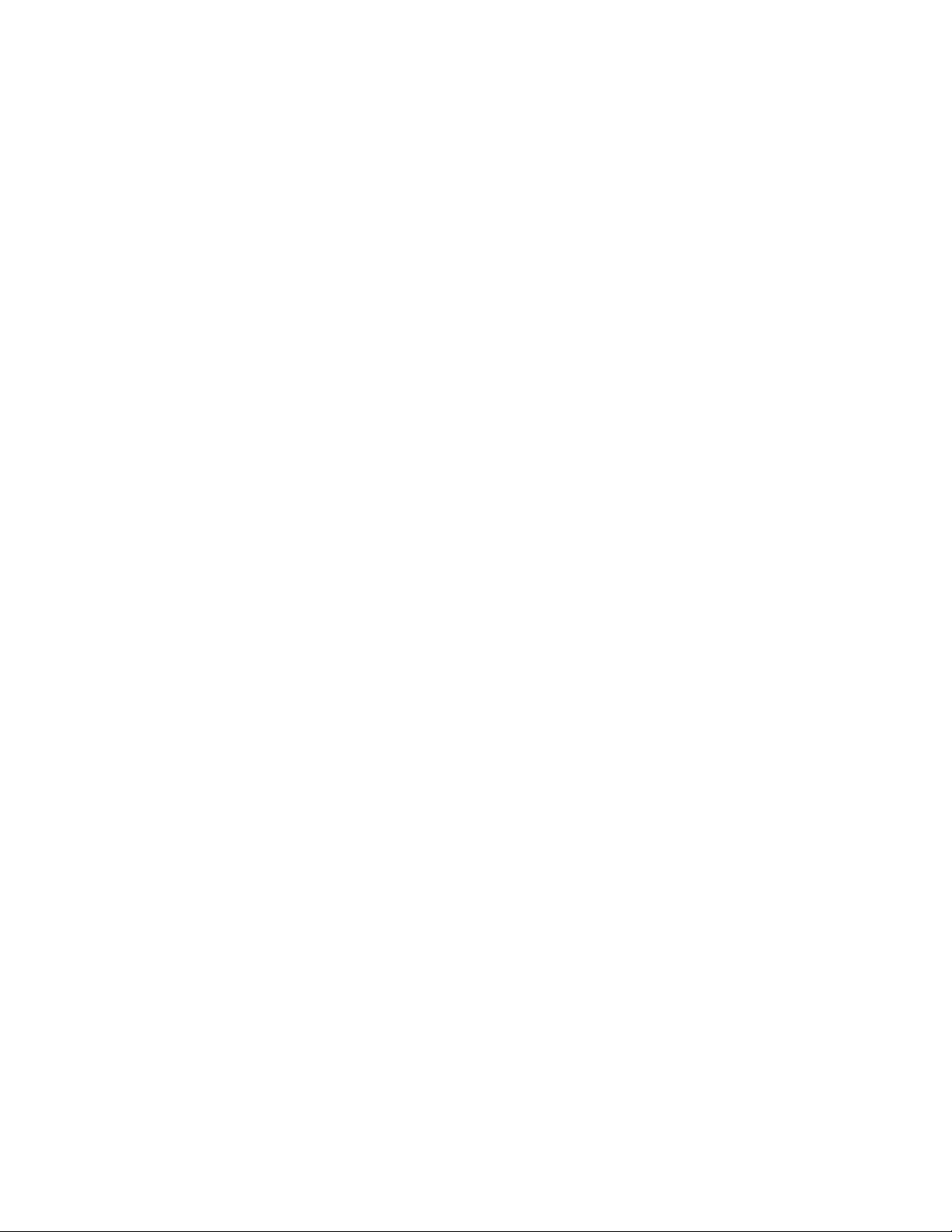
6 Felhasználói kézikönyv
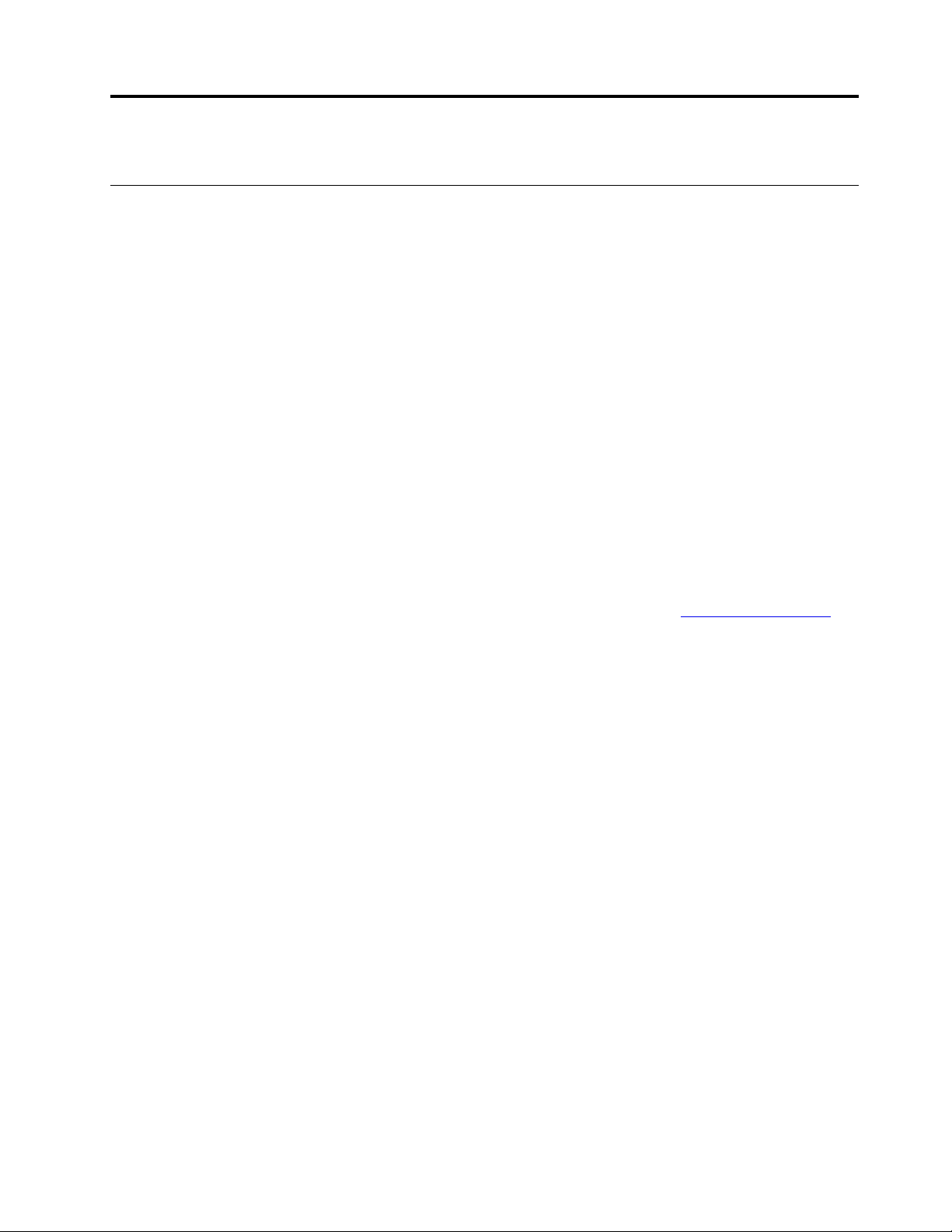
2. fejezet A számítógép használatának alapjai
Windows 10-zel kapcsolatos tudnivalók
Ismerkedjen meg a Windows 10 használatának alapjaival – és máris munkához láthat. A Windows
10-zel kapcsolatosan a Windows súgójában talál további információt.
Windows-fiók
A Windows operációs rendszer használatához felhasználói fiókra van szükség. Ez lehet Windowsfelhasználói fiók vagy Microsoft-fiók.
Windows-felhasználói fiók
A Windows első indításakor a rendszer egy Windows-felhasználói fiók létrehozását kéri. Az első
létrehozott fiók „Rendszergazda” típusú fiók. A rendszergazdai fiókkal további felhasználói fiókokat
hozhat létre, valamint megváltoztathatja a fióktípusokat az alábbi módon:
1. Nyissa meg a Start menüt, és válassza ki a Gépház ➙ Fiókok ➙ Családtagok és más
felhasználók menüpontot.
2. Kövesse a képernyőn megjelenő utasításokat.
Microsoft-fiók
Microsoft-fiókkal is bejelentkezhet a Windows operációs rendszerbe.
Microsoft-fiók létrehozásához látogasson el a Microsoft regisztrációs oldalára (
majd kövesse a képernyőn megjelenő utasításokat.
A Microsoft-fiókkal a következőket teheti:
• Akkor is csak egyszer kell bejelentkeznie, ha más Microsoft-szolgáltatásokat is igénybe kíván venni
(pl. OneDrive, Skype vagy Outlook.com).
• Szinkronizálhatja a személyes beállításait a különböző Windows-alapú eszközei között.
https://signup.live.com),
© Copyright Lenovo 2020 7
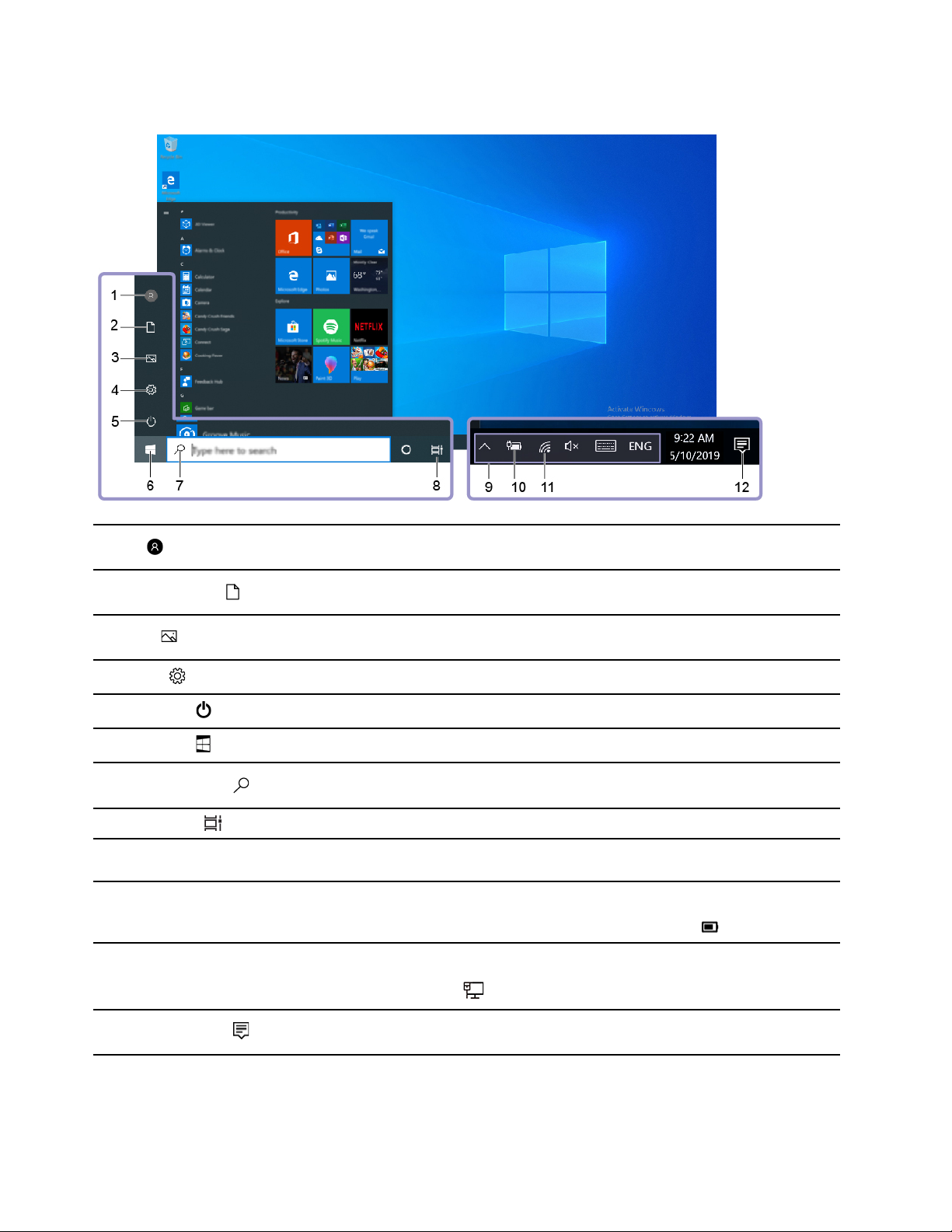
A Windows felhasználói felülete
1. Fiók
2. Dokumentumok
3. Képek
4. Gépház
5. Főkapcsoló
6. Start gomb
7. Windows Search
8. Feladatnézet
9. A Windows értesítési
területe
10. Az akkumulátor
töltöttségének állapotjelző
ikonja
11. Hálózat ikonja
Megváltoztathatja a fiókbeállításokat, zárolhatja a számítógépet, vagy
kijelentkezhet az aktuális fiókból.
Nyissa meg a Dokumentumok mappát, ahová a rendszer alapértelmezés
szerint menti a beérkező fájlokat.
Nyissa meg a Képek mappát, ahová a rendszer alapértelmezés szerint
menti a beérkező képeket.
Megnyithatja a Gépház oldalt.
Leállíthatja, újraindíthatja vagy alvó módba helyezheti a számítógépet.
Nyissa meg a Start menüt.
Gépelje be a keresett kifejezést a keresőmezőbe; a keresési eredmények a
számítógépről és az internetről is származhatnak.
Megjelenítheti az összes megnyitott alkalmazást és váltogathat közöttük.
Itt jelennek meg az értesítések és az egyes szolgáltatások állapota.
Megjeleníti az energiaellátás állapotát, és itt módosíthatók az akkumulátorral
vagy az energiaellátással kapcsolatos beállítások. Ha a számítógép nem
csatlakozik az elektromos hálózathoz, ez az ikon látható
Lehetővé teszi az elérhető vezeték nélküli hálózatokhoz történő kapcsolódást,
és megjeleníti a hálózat állapotát. Ha vezetékes hálózathoz csatlakozik, ez
az ikon jelenik meg:
.
.
12. Műveletközpont
8 Felhasználói kézikönyv
Megjeleníti az alkalmazások legutóbbi értesítéseit, és gyors hozzáférést
biztosít egyes szolgáltatásokhoz.
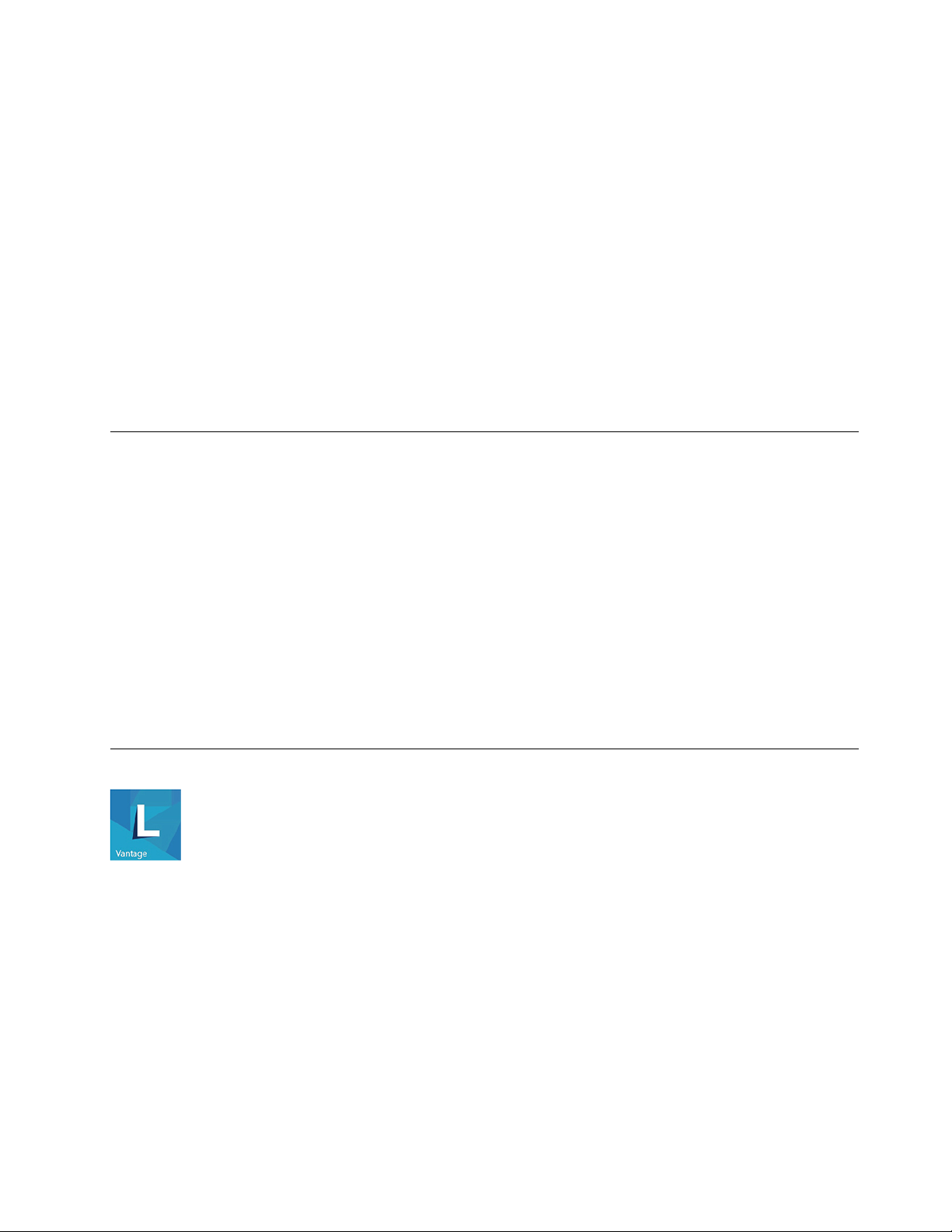
A Start menü megnyitása
• Kattintson a Start gombra.
• Nyomja meg a Windows-billentyűt a billentyűzeten.
Nyissa meg a Start helyi menüt
Kattintson a jobb gombbal a Start gombra.
A Vezérlőpult elérése
• Nyissa meg a Start menüt, és kattintson a Windows Rendszer ➙ Vezérlőpult menüpontra.
• Használja a Windows Search funkciót.
Alkalmazás elindítása
• Nyissa meg a Start menüt, és válassza ki a futtatni kívánt alkalmazást.
• Használja a Windows Search funkciót.
Csatlakozás hálózatokhoz
A számítógép segítségével vezetékes vagy vezeték nélküli hálózaton keresztül kapcsolatba léphet a
világgal.
Csatlakozás vezetékes Ethernet-hálózathoz
Az Ethernet-csatlakozón keresztül egy Ethernet-kábellel a helyi hálózathoz csatlakoztathatja a
számítógépet.
Csatlakozás Wi-Fi-hálózatokhoz
1. A Windows értesítési területén kattintson a hálózat ikonjára. Megjelenik az elérhető vezeték nélküli
hálózatok listája.
2. Válassza ki a kapcsolódáshoz használható hálózatot. Ha szükséges, adja meg a kért
információkat.
A Lenovo Vantage használata
Az előtelepített Lenovo Vantage olyan, személyre szabott megoldás, amely automatikus frissítések és
javítások beszerzésével, a hardverbeállítások konfigurálásával és személyre szabott támogatás
biztosításával könnyíti meg a számítógép karbantartását.
A Lenovo Vantage megnyitása
Nyissa meg a Start menüt, majd kattintson a Lenovo Vantage menüpontra. A keresőmezőbe is
begépelheti, hogy Lenovo Vantage.
A Lenovo Vantage legújabb verziójának letöltéséhez látogasson el a Microsoft Store-ba, és keressen
rá az alkalmazás nevére.
2. fejezet. A számítógép használatának alapjai 9
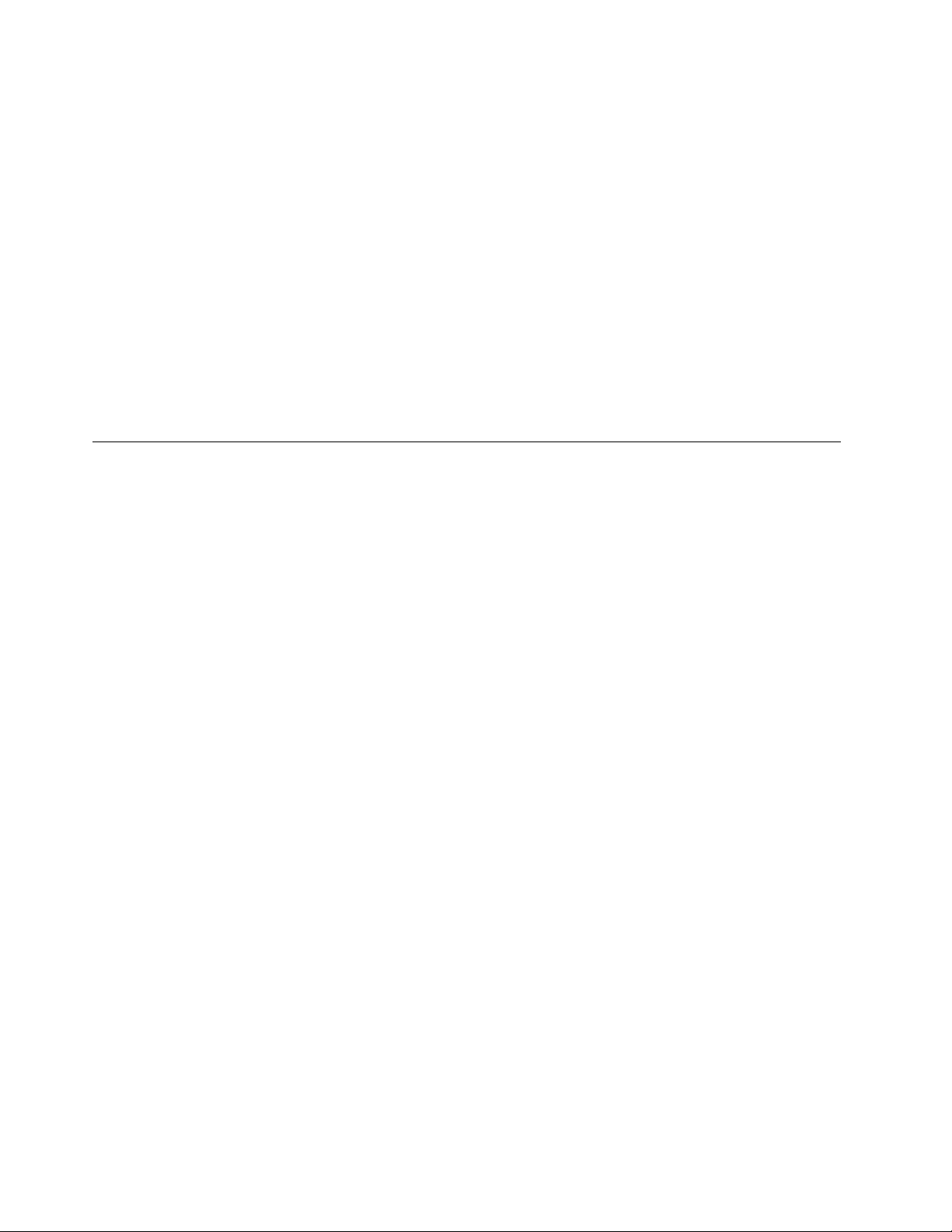
Alapvető szolgáltatások
A Lenovo Vantage segítségével:
• Könnyen megtudhatja az eszköz állapotát, és személyre szabhatja az eszközök beállításait.
• Letöltheti és telepítheti az UEFI BIOS, a belső vezérlőprogram és az illesztőprogramok frissítéseit,
hogy naprakész legyen a számítógépe.
• Figyelemmel kísérheti a számítógép épségét, és megvédheti a külső fenyegetésektől.
• Ellenőrizheti a jótállási állapotot (online).
• Hozzáférhet a felhasználói kézikönyvhöz és a hasznos cikkekhez.
Megjegyzések:
• Az elérhető szolgáltatások a számítógép típusától függően változhatnak.
• A Lenovo Vantage rendszeres időközönként frissíti a szolgáltatásokat, így javítva a számítógép
használatának élményét. A funkciók leírása eltérhet a tényleges felhasználói felületen rendelkezésre
álló funkcióktól.
Multimédiás eszközök használata
A számítógépet munkára és szórakozásra is használhatja a csatlakoztatott eszközökkel (például
kamerával, monitorral vagy hangszóróval).
Hangeszköz használata
A jobb hangélmény eléréséhez az audiocsatlakozóhoz hangszórót, fejhallgatót vagy mikrofonos
fejhallgatót csatlakoztathat.
Hangerő szabályozása
1. Kattintson a tálcán a Windows értesítési területén található hangerőikonra.
2. A hangerő beállításához kövesse a képernyőn megjelenő utasításokat. A hang kikapcsolásához
kattintson a hangszóróikonra.
Hangbeállítások módosítása
1. Nyissa meg a Vezérlőpultot, és váltson kategórianézetre.
2. Kattintson a Hardver és hang ➙ Hang menüpontra.
3. Igény szerint módosítsa a beállításokat.
10
Felhasználói kézikönyv

3. fejezet A számítógép megismerése
Az energiafogyasztás szabályozása
Az ebben a fejezetben található információk segítségével biztosíthatja a legjobb egyensúlyt a
teljesítmény és az energiahatékonyság között.
A főkapcsoló működésének beállítása
A főkapcsoló működését az igényeinek megfelelően állíthatja be. A főkapcsolót például úgy is be
lehet programozni, hogy a megnyomásakor a számítógép kikapcsoljon, illetve alvó vagy hibernált
módba kerüljön.
A főkapcsolók funkciójának módosítása:
1. Lépjen a Vezérlőpultra, és a nézetet állítsa Kis ikonok vagy Nagy ikonok nézetre.
2. Kattintson az Energiagazdálkodási lehetőségek ➙ A főkapcsoló funkciójának megadása
elemre.
3. Igény szerint módosítsa a beállításokat.
Az energiagazdálkodás beállítása
Az ENERGY STAR® jelzéssel ellátott számítógépeknél a következő energiagazdálkodási séma lép
életbe ha a számítógép a megadott időtartamon át használaton kívül van:
1táblázat. Alapértelmezett energiaséma (ha a gép hálózati tápellátásra van csatlakoztatva)
• Kijelző kikapcsolása: 10 perc után
• Számítógép alvó üzemmódba helyezése: 25 perc után
Ha fel szeretné ébreszteni a számítógépet az alvó állapotból, nyomja le a billentyűzet valamelyik
gombját.
Az energiaséma alaphelyzetbe állítása, hogy a lehető legjobb egyensúlyban legyen a teljesítmény és
az energiahasználat:
1. Lépjen a Vezérlőpultra, és a nézetet állítsa Kis ikonok vagy Nagy ikonok nézetre.
2. Kattintson az Energiagazdálkodási lehetőségek beállításra, és válassza ki, vagy szabja
személyre az Önnek megfelelő energiasémát.
Adatátvitel
Ha az eszközök azonos funkciókkal rendelkeznek, a beépített Bluetooth technológiával gyorsan
oszthatók meg a fájlok közöttük. Az adatátvitelhez lemez vagy médiakártya is használható.
Csatlakozás Bluetooth-kompatibilis eszközhöz (a kiválasztott modellekhez)
Minden típusú Bluetooth-eszköz csatlakoztatható a számítógéphez (így például billentyűzet, egér,
okostelefon vagy hangszóró is). A sikeres csatlakozás érdekében az eszközöket legfeljebb 10 méterre
(33 lábra) helyezze a számítógéptől.
© Copyright Lenovo 2020 11
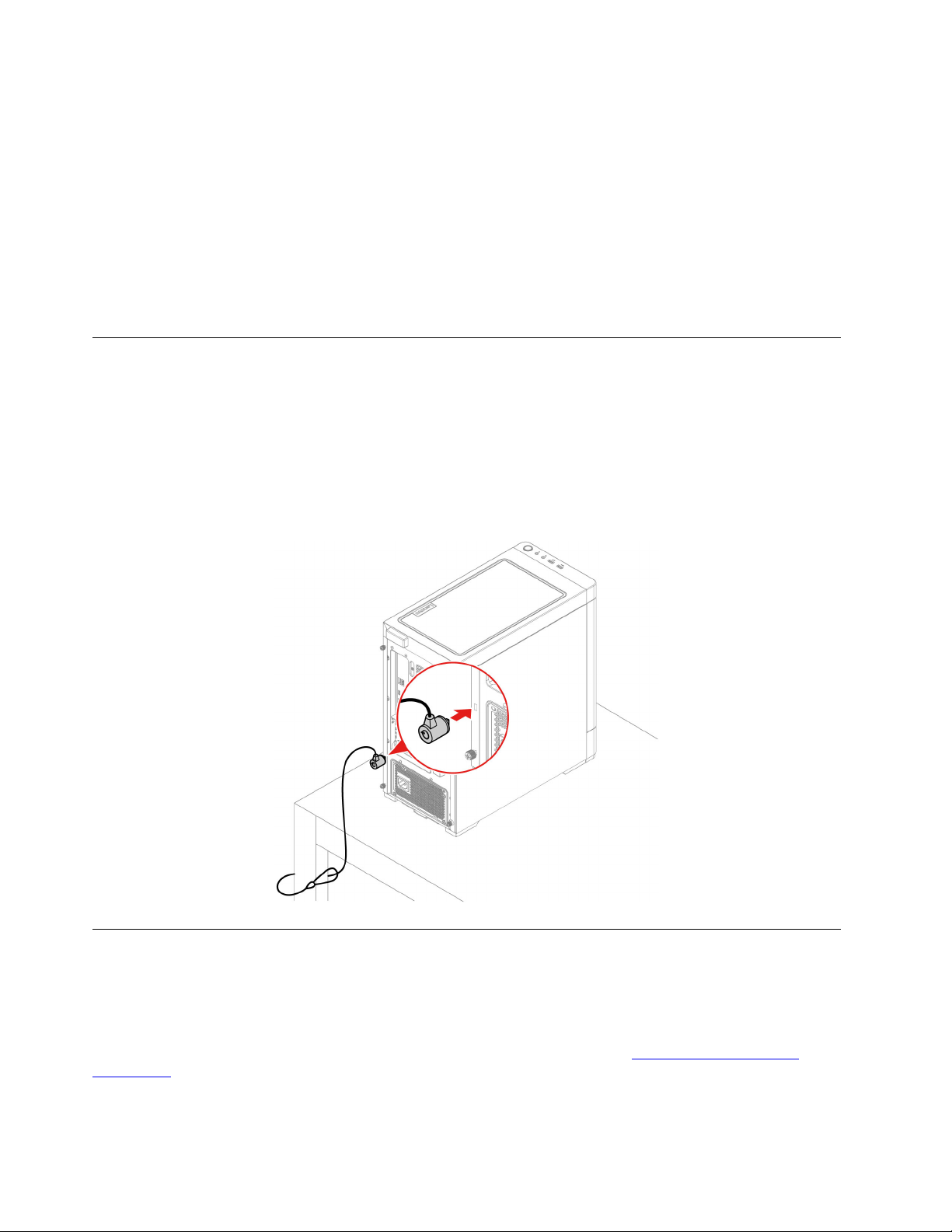
1. Kapcsolja be a Bluetooth funkciót a számítógépen.
a. Nyissa meg a Start menüt, majd kattintson a Gépház ➙ Eszközök ➙ Bluetooth és egyéb
eszközök lehetőségre.
b. Kapcsolja be a Bluetooth kapcsolót.
2. Kattintson A Bluetooth- és egyéb eszközök hozzáadás ➙ Bluetooth menüpontra.
3. Válasszon ki egy Bluetooth-eszközt, majd kövesse a képernyőn megjelenő utasításokat.
Amikor elég közel kerül egymáshoz a Bluetooth-eszköz és a számítógép, és mindkettőnél be van
kapcsolva a Bluetooth, automatikusan kapcsolódnak egymáshoz. A Bluetooth adatátvitelre,
távvezérlésre és kommunikációra is használható.
A számítógép lezárása
Megjegyzés: A zárak és a biztonsági funkciók értékelése, kiválasztása és alkalmazása a felhasználó
felelőssége. A Lenovo nem tesz megjegyzést, nem ad értékelést és nem biztosít garanciát a zárak és
biztonsági szolgáltatások funkcióival, minőségével vagy teljesítményével kapcsolatban. A Lenovótól
vásárolhat számítógépzárakat.
Kensington stílusú kábelzár
A számítógépet asztalhoz vagy más rögzített tárgyhoz rögzítheti egy Kensington-kompatibilis
kábelzárral.
Tartozékok vásárlása
A Lenovo számos olyan hardverkiegészítővel és frissítéssel rendelkezik, amelyekkel bővíthetők a
számítógép funkciói. A kínálat részét képezik: memóriamodulok, tárolóeszközök, hálózati kártyák,
tápegységek, billentyűzetek, egerek stb.
Ha a Lenovótól szeretne vásárolni, látogasson el a következő webhelyre:
accessories
12
.
Felhasználói kézikönyv
https://www.lenovo.com/
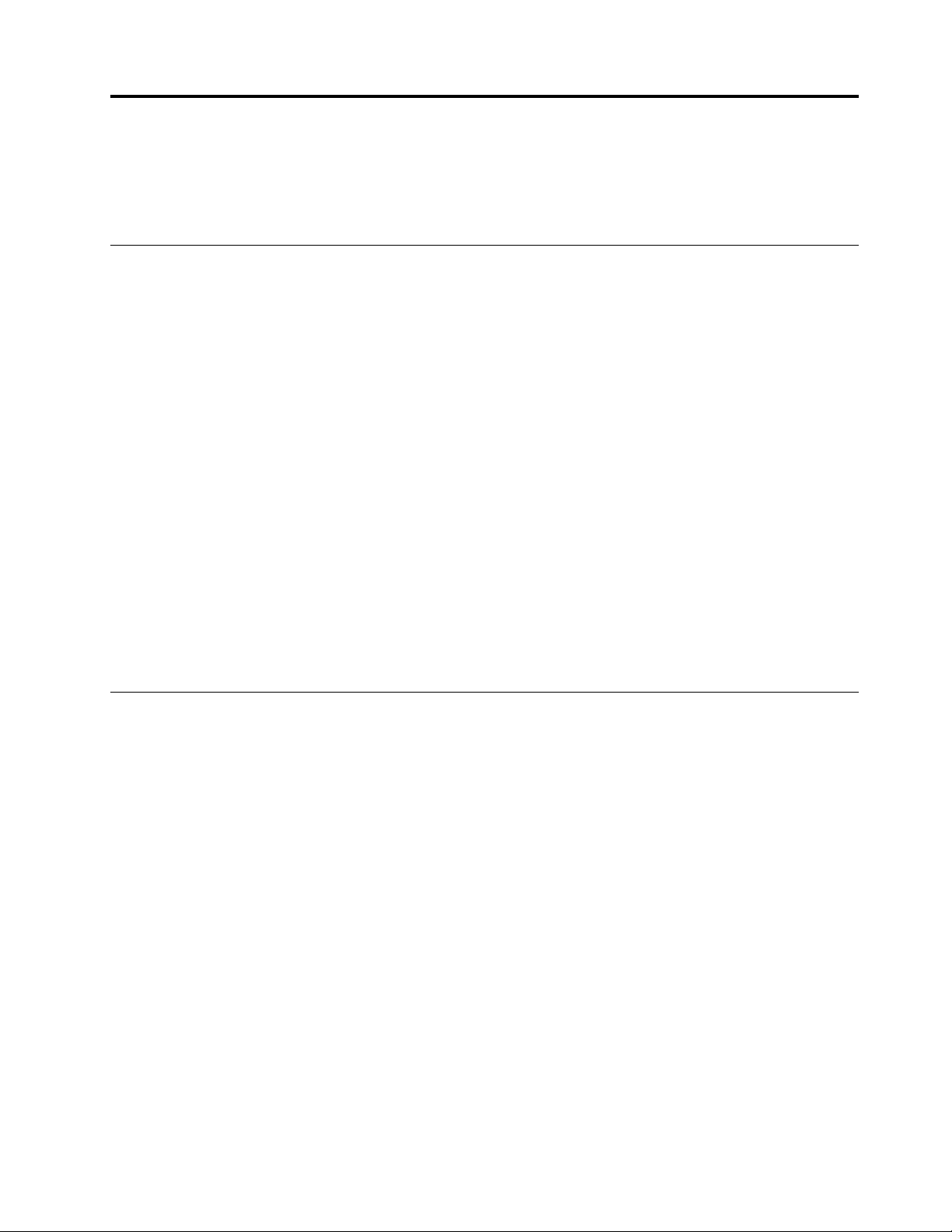
4. fejezet Hibaelhárítás, diagnosztika és helyreállítás
Ez a fejezet a számítógéppel kapcsolatos problémák elhárításához kínál megoldásokat. A
számítógéppel kapcsolatos problémák megoldásához használja az alapvető eljárást kiindulási pontként.
Alapvető módszer a számítógéppel kapcsolatos problémák megoldásához
Előfeltétel
Mielőtt elkezdené, nyomtassa ki az utasításokat, és olvassa el a következő részt: A. függelék „Fontos
biztonsági információk” oldalszám: 43.
1. Ellenőrizze a következőket:
a. A kapcsolódó eszközök kábelei megfelelően és szorosan csatlakoznak.
b. Az összes alkatrészt megfelelően összeszerelte.
c. A váltakozó árammal működő eszközök mindegyike megfelelően földelt és működő
elektromos aljzathoz csatlakozik.
d. Minden csatlakoztatott eszköz be van kapcsolva az UEFI BIOS-ban.
2. Ellenőrizze víruskereső programmal, hogy nem fertőzte-e meg valamilyen vírus a számítógépet.
Ha a program valamilyen vírust talál, akkor távolítsa el a vírust.
3. Lépjen a „Hibaelhárítás” oldalszám: 13 részre, és kövesse az észlelt problémára vonatkozó
utasításokat.
4. Állítsa helyre az operációs rendszert. Lásd: „Helyreállítás” oldalszám: 19.
5. Ha a probléma továbbra is fennáll, lépjen kapcsolatba a Lenovo vállalattal. Lásd: 6. fejezet
„Súgó és támogatás” oldalszám: 39.
Hibaelhárítás
A hibaelhárítási információk között megoldást találhat a meghatározott tünetekhez köthető
problémákra.
© Copyright Lenovo 2020 13
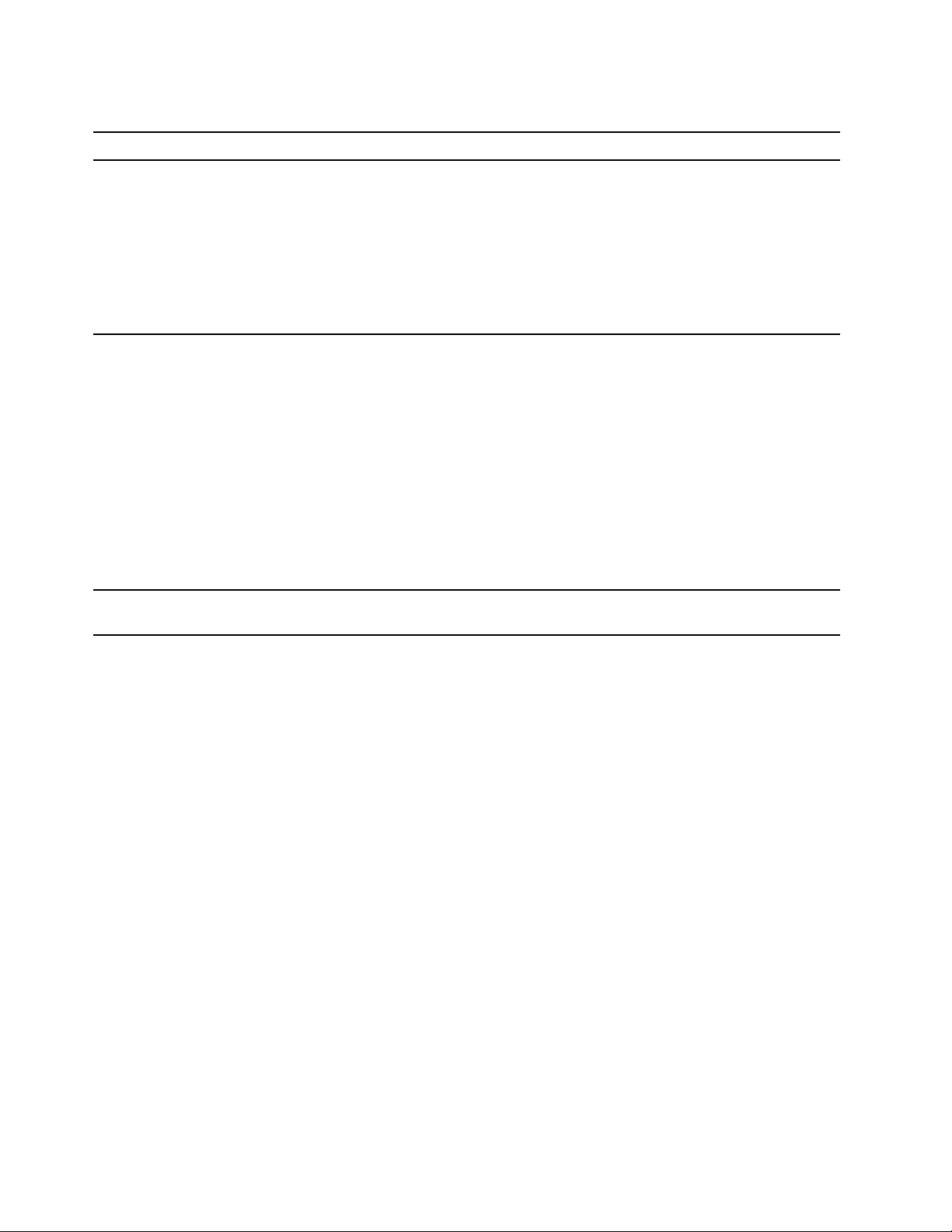
Indítási problémák
Probléma
A számítógép nem indul el a főkapcsoló
megnyomásakor.
Az operációs rendszer nem a megfelelő
tárolómeghajtóról indul el, vagy egyáltalán
nem indul el
Megoldás
• Győződjön meg róla, hogy a tápkábel megfelelően
csatlakoztatva van a számítógép hátuljához és egy működő
csatlakozóaljzathoz.
• Ha a számítógép hátulján másodlagos főkapcsoló van, akkor
győződjön meg róla, hogy az is be van kapcsolva.
• A számítógép elején az áramellátást jelző fény világít.
• A számítógép tápellátási adatai megegyeznek az adott ország
vagy régió fali csatlakozóaljaiban megjelenő feszültséggel.
• Ellenőrizze, hogy a tárolómeghajtók minden jelkábele és
tápkábele megfelelően van csatlakoztatva.
• Ellenőrizze, hogy az a tárolómeghajtó, amelyről a számítógép
indul, első indítási eszközként van-e kijelölve az UEFI BIOSban.
• Ritkán előfordulhat, hogy az operációs rendszert tartalmazó
tárolómeghajtó megsérül. Ilyen esetben ki kell cserélnie a
tárolómeghajtót.
• Ha a számítógép Optane-memóriával rendelkezik:
- Fontos, hogy az Optane-memória ne legyen eltávolítva.
- Fontos, hogy az Optane-memória ne legyen meghibásodva.
Ellenőrizze az Optane-memóriát a diagnosztikai eszközökkel.
A számítógép többször is sípol az
operációs rendszer indítása előtt.
Ellenőrizze, hogy egyetlen billentyű sincs beragadva.
14 Felhasználói kézikönyv
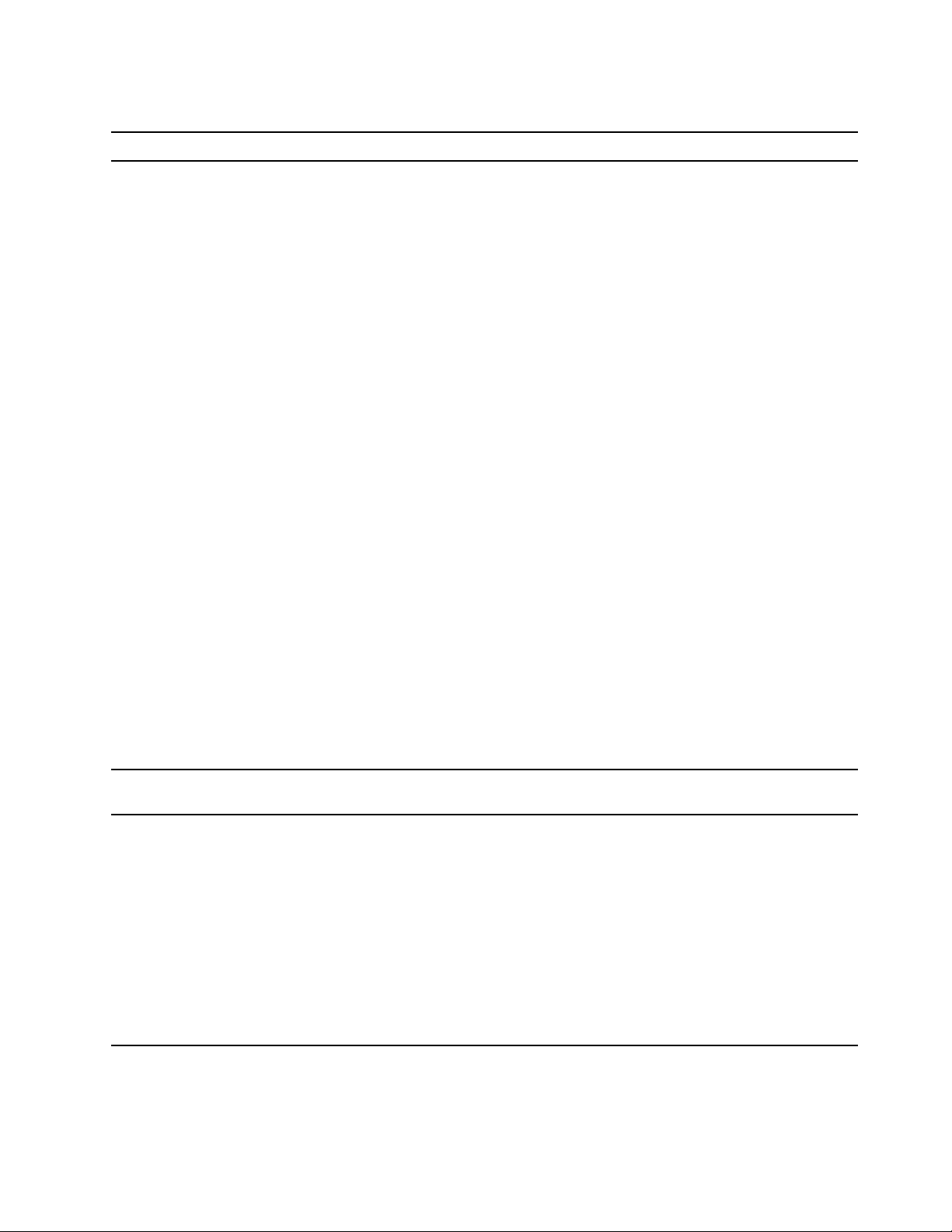
Hangproblémák
Probléma
A Windows operációs rendszerben nem
hallható hang.
Megoldás
• Ha aktív külső hangszórókat használ, amelyeken van be-,
illetve kikapcsoló gomb, akkor ügyeljen a következőkre:
- A Be/Ki gomb Be állásban legyen.
- A hangszóró kábele csatlakoztatva legyen egy megfelelően
földelt és üzemképes elektromos csatlakozóhoz.
• Ha a külső hangszórónak van hangerőszabályzója, ellenőrizze,
hogy nincs-e túl halkra állítva.
• Kattintson a tálcán a Windows értesítési területén található
hangerőikonra. Ellenőrizze a hangszóró- és a hangerőbeállításokat. Ne némítsa le a hangszórót, illetve ne állítsa túl
alacsonyra a hangerejét.
• Ha a számítógépen van elülső audiopanel, ellenőrizze, hogy
nincs-e túl halkra állítva a hangerő.
• Ellenőrizze, hogy a külső hangszórók (és ha van, a fejhallgató)
a számítógép megfelelő audiocsatlakozójába vannak-e
bedugva. A hangszórókábelek többsége az
audiocsatlakozóknak megfelelő színkóddal van ellátva.
Megjegyzés: Ha a külső hangszóró vagy a fejhallgató kábelei
be vannak dugva az audiocsatlakozóba, akkor a rendszer
letiltja a belső hangszórót (ha van). Ha hangkártya van a
számítógép valamelyik bővítőhelyén, akkor az alaplapi
audiocsatlakozók általában le vannak tiltva. Ebben az esetben
a hangkártya audiocsatlakozóit kell használnia.
• Győződjön meg arról, hogy az Ön által használt program
együttműködik-e a Microsoft Windows operációs rendszerrel.
Ha a programot DOS-ra tervezték, akkor a program nem
használja a Windows hangszolgáltatását. A programot a
SoundBlaster Pro vagy a SoundBlaster emuláció használatára
kell beállítani.
• Győződjön meg arról, hogy az audioeszközök eszközillesztői
megfelelően vannak-e telepítve.
Nem ad hangot a Bluetooth-fejhallgató
vagy mikrofonos fejhallgató.
A hang az egyik külső hangszóróból jön.
Válassza ki a headsetet vagy a fejhallgatót alapértelmezett
hangkimeneti eszközként a speciális hangbeállítások között.
• Ellenőrizze, hogy a hangszóró kábele teljesen be van-e dugva
a számítógépen lévő csatlakozóba.
• Győződjön meg arról, hogy a bal és a jobb oldali hangszórót
összekötő kábel jól be van dugva.
• Győződjön meg arról, hogy a balansz beállítása megfelelő.
1. Kattintson jobb gombbal a tálcán a Windows értesítési
területén található hangerőikonra. Ezután kattintson a
Hangerőkeverő megnyitása elemre, és válassza ki a
megfelelő hangszórót.
2. Kattintson a hangerőszabályzó tetején lévő
hangszóróikonra, majd a Jelszintek lapfülre.
Hálózati problémák
Megjegyzés: A Wi-Fi és a Bluetooth funkció használata nem kötelező.
4. fejezet. Hibaelhárítás, diagnosztika és helyreállítás 15
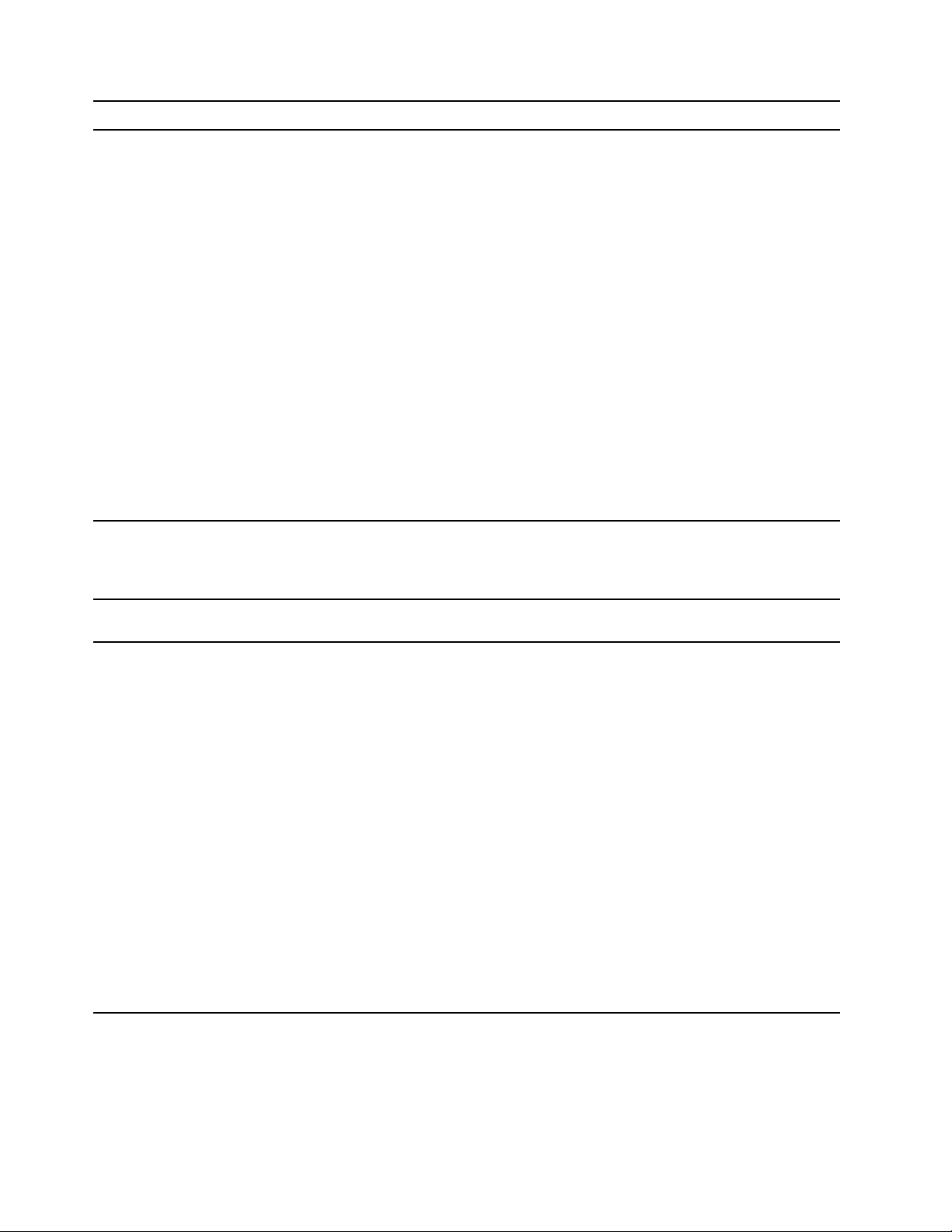
Probléma
A számítógép nem tud csatlakozni az
Ethernet LAN-hálózathoz.
Megoldás
• Csatlakoztassa az Ethernet-csatlakozó kábelét az elosztó
RJ45-ös csatlakozójához.
• Kapcsolja be az Ethernet LAN funkciót az UEFI BIOS-ban.
• Engedélyezze az Ethernet LAN-adaptert.
1. Lépjen a Vezérlőpultra, és a nézetet állítsa Kis ikonok
vagy Nagy ikonok nézetre.
2. Kattintson a Hálózati és megosztási központ ➙
Adapterbeállítások módosítása pontra.
3. Kattintson jobb gombbal az Ethernet LAN-adapter ikonjára,
majd válassza az Engedélyezés elemet.
• Frissítse vagy telepítse újra az Ethernet LAN illesztőprogramot.
• Telepítse a hálózati környezet működéséhez szükséges összes
hálózati szoftvert. A szükséges hálózatkezelő szoftverekről
érdeklődjön a helyi hálózat rendszergazdájánál.
• Állítsa be egyformán kétirányúra a kapcsolóportot és a kártyát.
Ha a kártya teljes kétirányúra van beállítva, akkor ügyeljen
arra, hogy a kapcsolóport beállítása is teljes kétirányú legyen.
A kétirányú mód helytelen beállítása ronthatja a teljesítményt,
adatvesztést okozhat, vagy megszakadhat miatta a kapcsolat.
Ha a Gigabit Ethernet-kártyával rendelkező
modellt 1000 Mbps sebességgel használja,
az Ethernet LAN-kapcsolat megszakad
vagy hibát jelez.
A Wake On LAN (WOL) szolgáltatás nem
működik.
A Wi-Fi funkció nem működik.
5-ös kategóriájú kábel és 100 BASE-T (nem 100 BASE-X) hub/
kapcsoló használatával csatlakoztassa a hálózati kábelt az
Ethernet-csatlakozóhoz.
Kapcsolja be a Wake On LAN funkciót az UEFI BIOS-ban.
• Engedélyezze a Wi-Fi funkciót az UEFI BIOS-ban.
• Engedélyezzen minden Wi-Fi-eszközt.
1. Kattintson a jobb gombbal a Start gombra a Start helyi
menü megnyitásához.
2. Kattintson az Eszközkezelő elemre. Adja meg a
rendszergazdai jelszót, vagy a rendszer kérésére erősítse
meg.
3. Bontsa ki a Hálózati adapterek pontot az összes hálózati
eszköz megjelenítéséhez.
4. Kattintson a jobb gombbal az egyes Wi-Fi-eszközökre, és
kattintson az Eszköz engedélyezése parancsra.
• A Windows beállításai között engedélyezze a Wi-Fi funkciót.
1. Nyissa meg a Start menüt.
2. Kattintson a Beállítások ➙ Hálózat és internet ➙ Wi-Fi
menüpontra.
3. Engedélyezze a Wi-Fi szolgáltatást.
• Frissítse vagy telepítse újra a Wi-Fi-illesztőprogramot.
16 Felhasználói kézikönyv
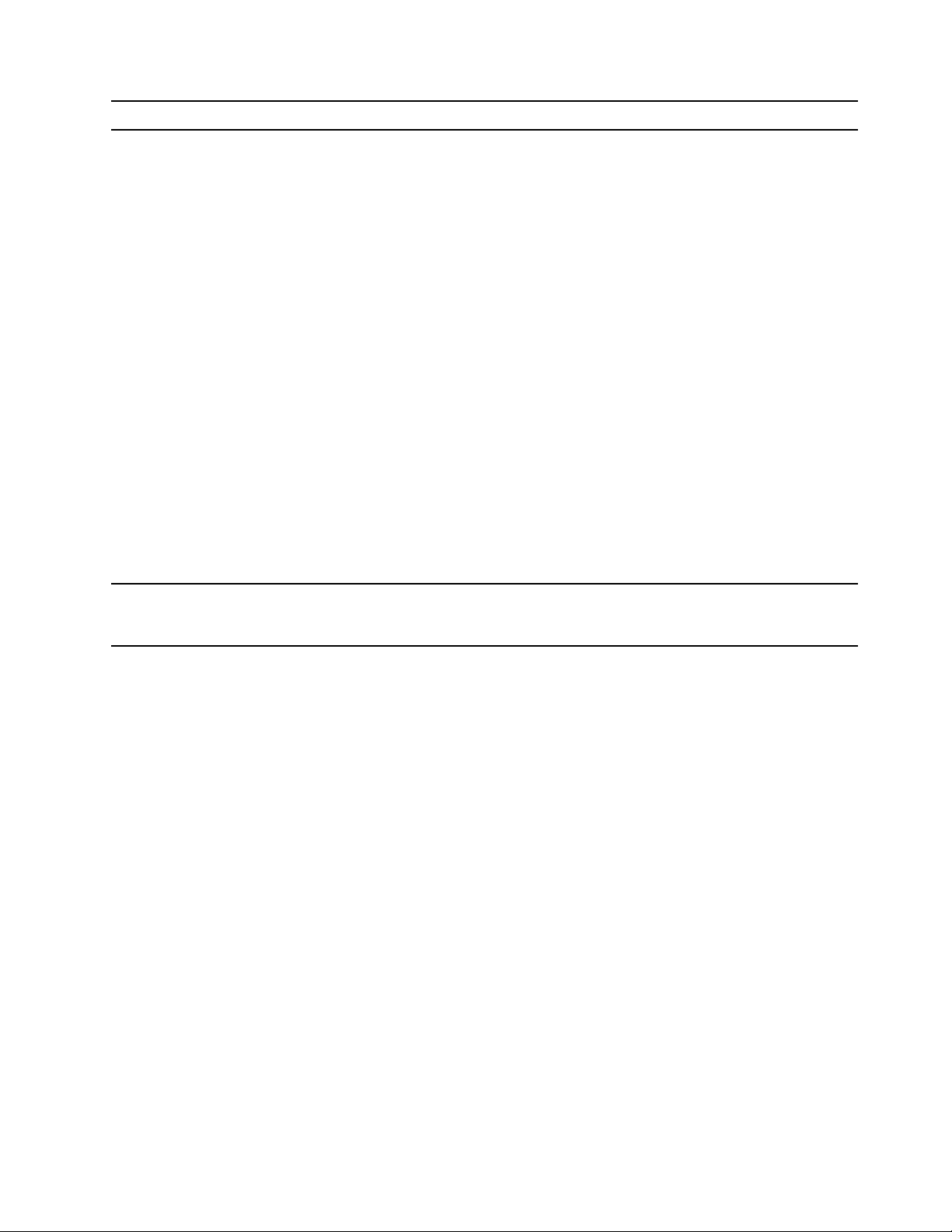
Probléma
A Bluetooth-szolgáltatás nem működik.
Megoldás
• Engedélyezze a Bluetooth funkciót az UEFI BIOS-ban.
• Engedélyezze az összes Bluetooth-eszközt.
1. Kattintson a jobb gombbal a Start gombra a Start helyi
menü megnyitásához.
2. Kattintson az Eszközkezelő elemre. Adja meg a
rendszergazdai jelszót, vagy a rendszer kérésére erősítse
meg.
3. Az összes Bluetooth-eszköz megjelenítéséhez bontsa ki a
Bluetooth csomópontot. Kattintson a jobb gombbal az
egyes Bluetooth-eszközökre, és kattintson az Eszköz
engedélyezése parancsra.
4. Bontsa ki a Hálózati adapterek pontot az összes hálózati
eszköz megjelenítéséhez. Kattintson a jobb gombbal az
egyes Bluetooth-eszközökre, és kattintson az Eszköz
engedélyezése parancsra.
• Kapcsolja be a Bluetooth-rádiót.
1. Nyissa meg a Start menüt.
2. Kattintson a Gépház ➙ Eszközök ➙ Bluetooth és más
eszközök elemre.
3. Kapcsolja be a Bluetooth-funkciót a Bluetooth
kapcsolóval.
• Frissítse vagy telepítse újra a Bluetooth-illesztőprogramot.
Nem ad hangot a Bluetooth-fejhallgató
vagy mikrofonos fejhallgató.
Válassza ki a Bluetooth-headsetet vagy -fejhallgatót
alapértelmezett hangkimeneti eszközként a speciális
hangbeállítások között.
4. fejezet. Hibaelhárítás, diagnosztika és helyreállítás 17
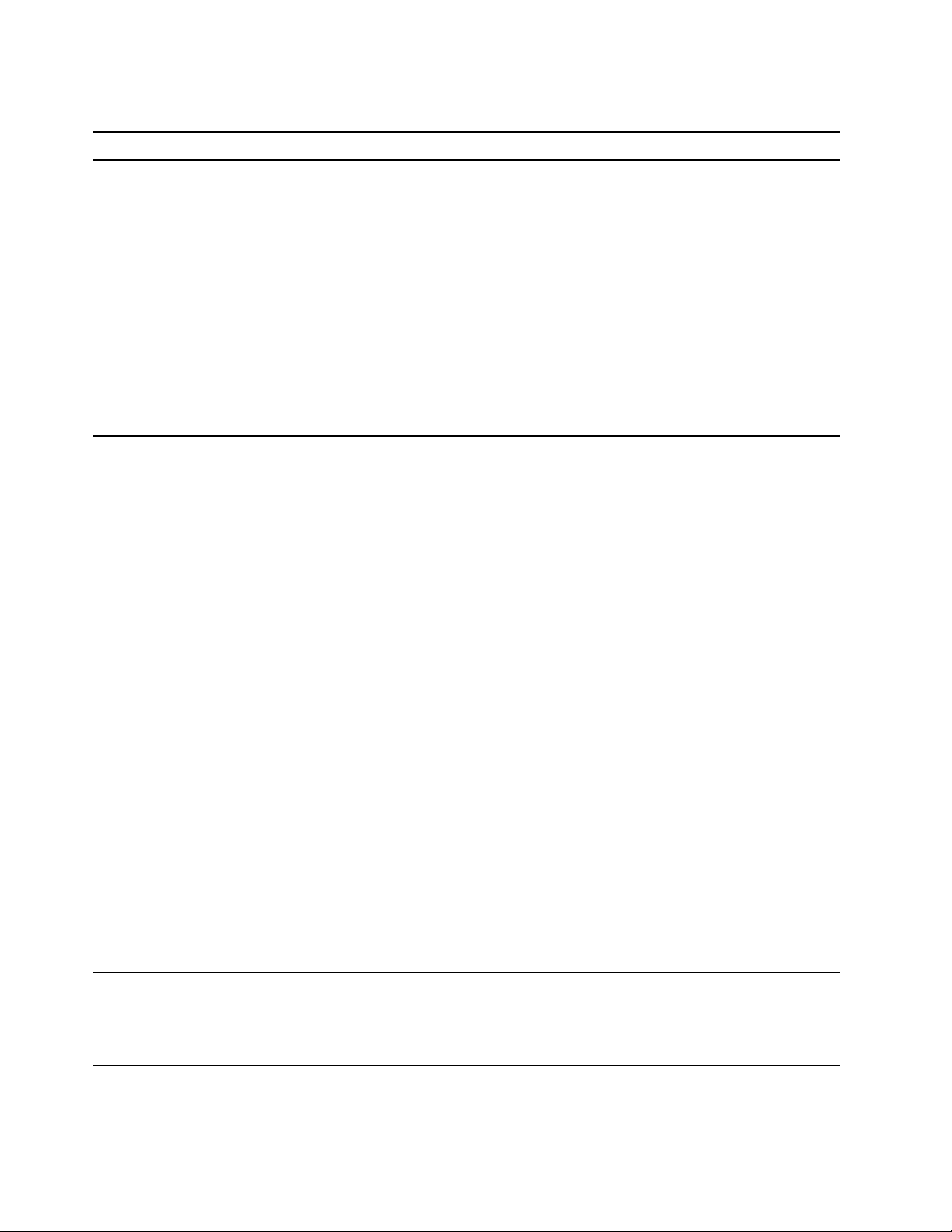
Teljesítménnyel kapcsolatos problémák
Probléma
A tárolómeghajtókon nagyon töredezett
fájlok találhatók.
A tárolómeghajtó szabad tárterülete nem
elegendő.
Megoldás
Megjegyzés: A tárolómeghajtók méretétől és az azokon tárolt
adatok mennyiségétől függően a lemeztöredezettség-mentesítés
több órát is igénybe vehet.
1. Zárja be a nyitott programokat és ablakokat.
2. Nyissa meg a Start menüt.
3. Kattintson a Windows Rendszer ➙ Fájlkezelő ➙ Ez a gép
elemre.
4. Kattintson a jobb egérgombbal a C meghajtóra, majd a
Tulajdonságok menüpontra.
5. Kattintson az Eszközök lapra.
6. Kattintson az Optimalizálás lehetőségre. Válassza ki a kívánt
meghajtót, majd kattintson az Optimalizálás parancsra.
7. Kövesse a képernyőn megjelenő utasításokat.
• Rendszeresen válogassa át a bejövő, az elküldött és a törölt
üzenetek mappáját az Ön által használt levelezőprogramban.
• Tisztítsa meg a C meghajtót.
1. Nyissa meg a Start menüt.
2. Kattintson a Windows Rendszer ➙ Fájlkezelő ➙ Ez a
gép elemre.
3. Kattintson a jobb egérgombbal a C meghajtóra, majd a
Tulajdonságok menüpontra.
4. Nézze meg a szabad lemezterület mennyiségét, majd
kattintson a Lemezkarbantartó elemre.
5. Ekkor megjelenik a felesleges fájlcsoportok listája.
Válassza ki a törölni kívánt kategóriát, majd kattintson az
OK gombra.
• Tiltson le néhány Windows-szolgáltatást, vagy távolítsa el a
felesleges programokat.
1. Lépjen a Vezérlőpultra, és a nézetet állítsa Kis ikonok
vagy Nagy ikonok nézetre.
2. Kattintson a Programok és szolgáltatásokelemre.
3. Tegye a következők egyikét:
- Ha ki szeretné kapcsolni a Windows néhány
szolgáltatását, akkor kattintson a Windows-
szolgáltatások be- és kikapcsolása elemre. Kövesse a
képernyőn megjelenő utasításokat.
- A felesleges programok eltávolításához válassza ki a
törölni kívánt programot, majd kattintson az Eltávolítás/
Módosítás vagy az Eltávolítás lehetőségre.
A szabad memória nem elegendő.
18 Felhasználói kézikönyv
• Kattintson jobb gombbal a tálca üres részére, és nyissa meg
a Feladatkezelőt. Fejezzen be néhány feladatot, amelyekre
nincs szüksége.
• Telepítsen további memóriamodulokat.
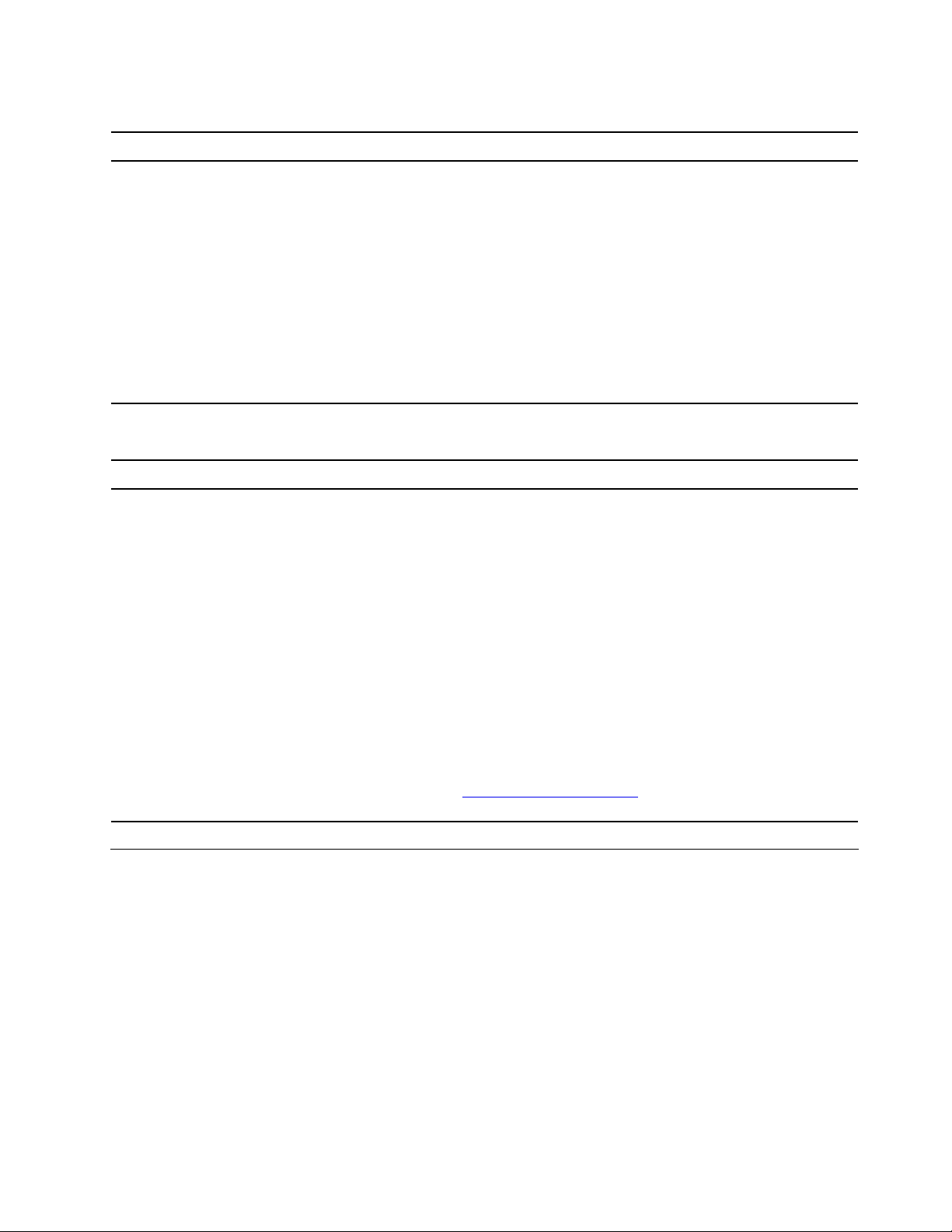
A tárolómeghajtóval kapcsolatos problémák
Probléma
Néhány tárolómeghajtó nem jelenik meg a
BIOS menüjében.
Szoftverproblémák
Probléma
Egyes programok nem a várt módon
működnek.
Megoldás
• Ellenőrizze, hogy az összes tárolómeghajtó jelkábele és
tápkábele megfelelően van-e csatlakoztatva.
• Ellenőrizze, hogy a számítógép beállításait úgy adta-e meg,
hogy a gép támogassa a tárolómeghajtókat.
- Ha a számítógép SATA-tárolómeghajtókkal rendelkezik,
akkor ellenőrizze, hogy a SATA-tárolómeghajtó
engedélyezési modulja (1–5 tárolómeghajtóhoz) telepítve vane.
- Ha a számítógép SAS-tárolómeghajtókkal rendelkezik, akkor
ellenőrizze, hogy a SAS-tárolómeghajtó engedélyezési
modulja (1–5 tárolómeghajtóhoz) vagy az LSI MegaRAID
SAS-adapter telepítve van-e.
Megoldás
1. Ellenőrizze, hogy valamelyik program okozza-e a problémát.
a. Győződjön meg róla, hogy a szoftver kompatibilis a
számítógéppel. További információkért tekintse meg a
szoftverrel kapott információkat.
b. Ellenőrizze, hogy a többi szoftver megfelelően működik-e
a számítógépen.
c. Ellenőrizze, hogy a problémás szoftver megfelelően
működik-e másik számítógépen.
2. Ha program okozza a problémát:
• Nézze meg a programhoz mellékelt nyomtatott
dokumentációt vagy a program súgóját.
• Frissítse a programot.
• Távolítsa el a programot, majd telepítse újra. A
számítógépen előtelepített programok letöltéséhez lépjen a
https://pcsupport.lenovo.com webhelyre, és kövesse a
képernyőn megjelenő utasításokat.
Helyreállítás
Ez a rész a Windows 10 helyreállításával kapcsolatos információkat tartalmazza. Olvassa el és
kövesse a helyreállítással kapcsolatos, a képernyőn megjelenő utasításokat. Előfordulhat, hogy a
helyreállítási folyamat során a számítógépen lévő adatok törlődnek. Az adatvesztés elkerülése
érdekében készítsen biztonsági másolatot a megtartani kívánt adatokról.
A rendszerfájlok és -beállítások visszaállítása egy korábbi pontra
1. Lépjen a Vezérlőpultra, és a nézetet állítsa Kis ikonok vagy Nagy ikonok nézetre.
2. Kattintson a Helyreállítás ➙ A Rendszer-visszaállítás eszköz megnyitása elemre. Ezután
kövesse a képernyőn megjelenő utasításokat.
4. fejezet. Hibaelhárítás, diagnosztika és helyreállítás 19
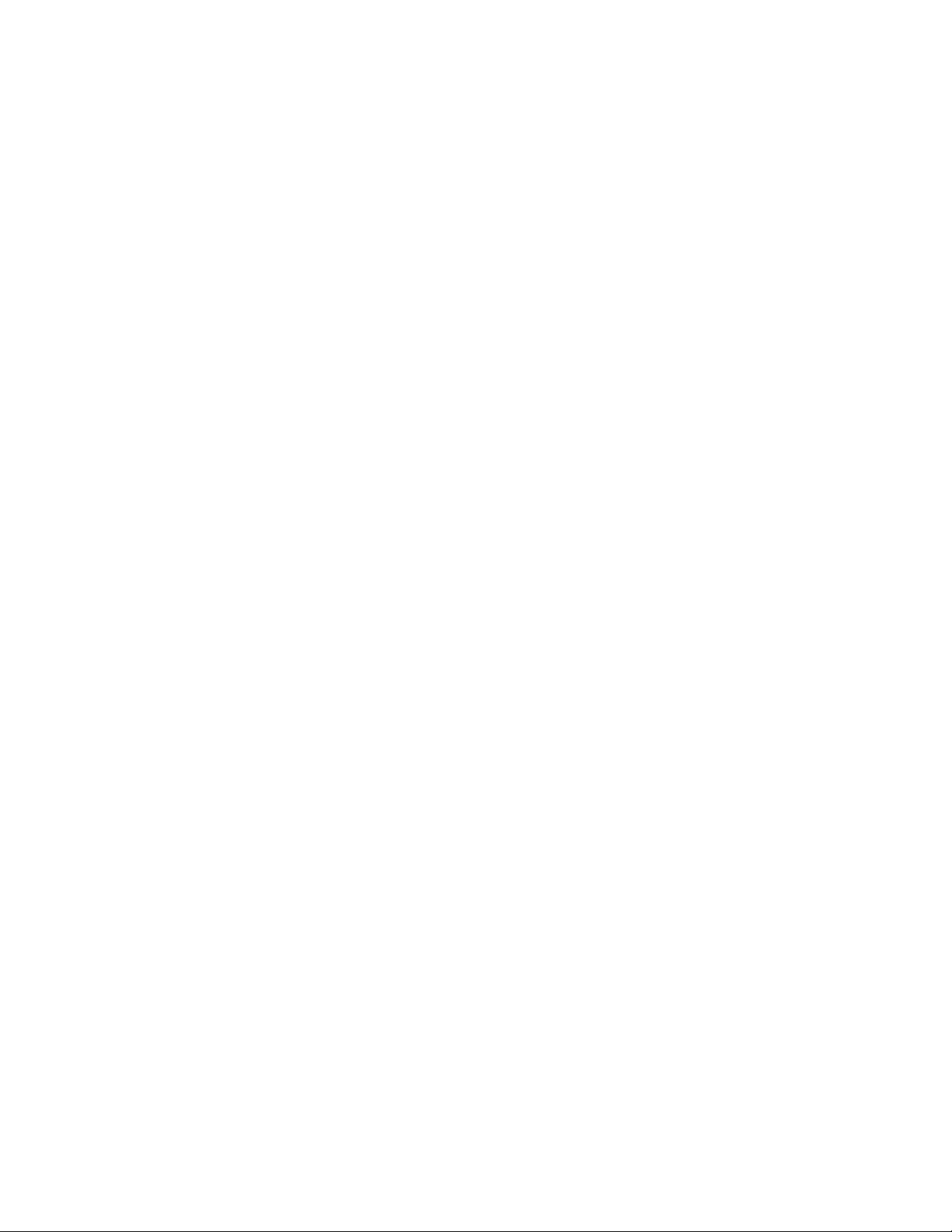
A fájlok visszaállítása biztonsági mentésből
Megjegyzés: A Fájlelőzmények használatával visszaállíthatja a fájlokat egy biztonsági mentésből.
Ügyeljen rá, hogy korábban biztonsági másolatot kell készítenie az adatokról az eszközzel.
1. Lépjen a Vezérlőpultra, és a nézetet állítsa Kis ikonok vagy Nagy ikonok nézetre.
2. Kattintson a Fájlelőzmények ➙ Személyes fájlok visszaállítása elemre. Ezután kövesse a
képernyőn megjelenő utasításokat.
A számítógép újraindítása
A visszaállítási folyamat során a Windows újratelepítése előtt eldöntheti, hogy megtartja-e a fájlokat,
vagy eltávolítja őket.
Megjegyzés: A grafikus felhasználói felület elemei értesítés nélkül változhatnak.
1. Nyissa meg a Start menüt, majd kattintson a Gépház ➙ Frissítés és biztonság ➙ Helyreállítás
lehetőségre.
2. A Gép alaphelyzetbe állítása részen kattintson a Első lépések pontra.
3. A számítógép helyreállításához kövesse a képernyőn megjelenő utasításokat.
A speciális beállítások használata
1. Nyissa meg a Start menüt, majd kattintson a Gépház ➙ Frissítés és biztonság ➙ Helyreállítás
lehetőségre.
2. A Speciális rendszerindítás részen kattintson az Újraindítás ➙ Hibaelhárítás ➙ Speciális
beállítások elemekre.
3. Válassza ki az előnyben részesített opciót, majd kövesse a képernyőn megjelenő utasításokat.
A Windows automatikus helyreállítása
Megjegyzés: A helyreállítási folyamat során a számítógépnek csatlakoznia kell a tápellátáshoz.
A számítógépen található Windows helyreállítási környezet a Windows 10 operációs rendszertől
függetlenül működik. Így az operációs rendszer akkor is helyreállítható, ha a Windows 10 operációs
rendszer nem indul el.
Két egymás követő sikertelen rendszerindítási kísérlet után a Windows helyreállítási környezete
automatikusan elindul. Ezután a képernyőn megjelenő utasításokat követve kiválaszthatja a javítási
vagy helyreállítási lehetőségeket.
Helyreállítási USB-eszköz létrehozása és használata
Javasoljuk, hogy a lehető leghamarabb hozzon létre helyreállítási USB-meghajtót a Windows
helyreállítására szolgáló programok biztonsági mentéséhez. A helyreállítási USB-meghajtóval akkor is
elháríthatja és kijavíthatja a hibákat, ha az előtelepített Windows helyreállítására szolgáló programok
nem indíthatók el.
Helyreállítási USB-meghajtó létrehozása
Figyelem: A létrehozás során a rendszer minden adatot töröl az USB-meghajtóról. Az adatvesztés
elkerülése érdekében készítsen biztonsági másolatot a megtartani kívánt adatokról.
1. Ellenőrizze, hogy a számítógépe csatlakozik-e a tápellátáshoz.
2. Készítsen elő egy legalább 16 GB tárhellyel rendelkező USB-meghajtót. A helyreállítási lemezkép
méretétől függ, hogy ténylegesen mekkora területre lesz szükség.
20
Felhasználói kézikönyv
 Loading...
Loading...