Lenovo Legion Tower 5 User Guide [pt]

Manual do Utilizador
Lenovo Legion Tower 5 (26L, 5)
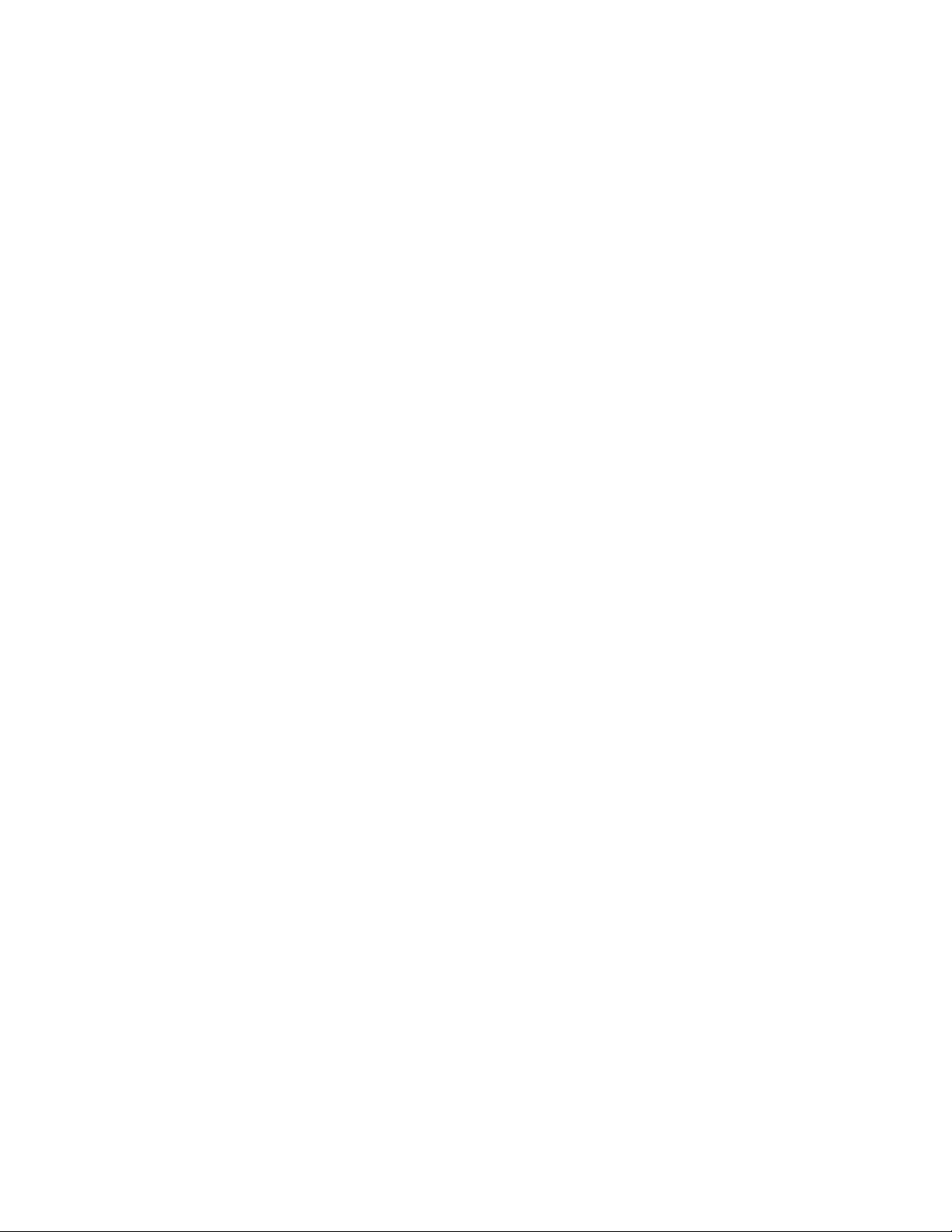
Ler primeiro
Antes de utilizar esta documentação e o produto a que se refere, leia atentamente as seguintes informações:
• Apêndice A "Informações de segurança importantes" na página 43
• Guia de Segurança e Garantia
• Guia de configuração
Primeira Edição (Agosto 2020)
© Copyright Lenovo 2020.
NOTIFICAÇÃO RELATIVA À RESTRIÇÃO E LIMITAÇÃO DE DIREITOS: Se os dados ou o software forem fornecidos no
âmbito de um contrato de Administração de Serviços Gerais “GSA”, a utilização, reprodução ou divulgação será sujeita
às restrições estipuladas no Contrato N.º GS-35F-05925.
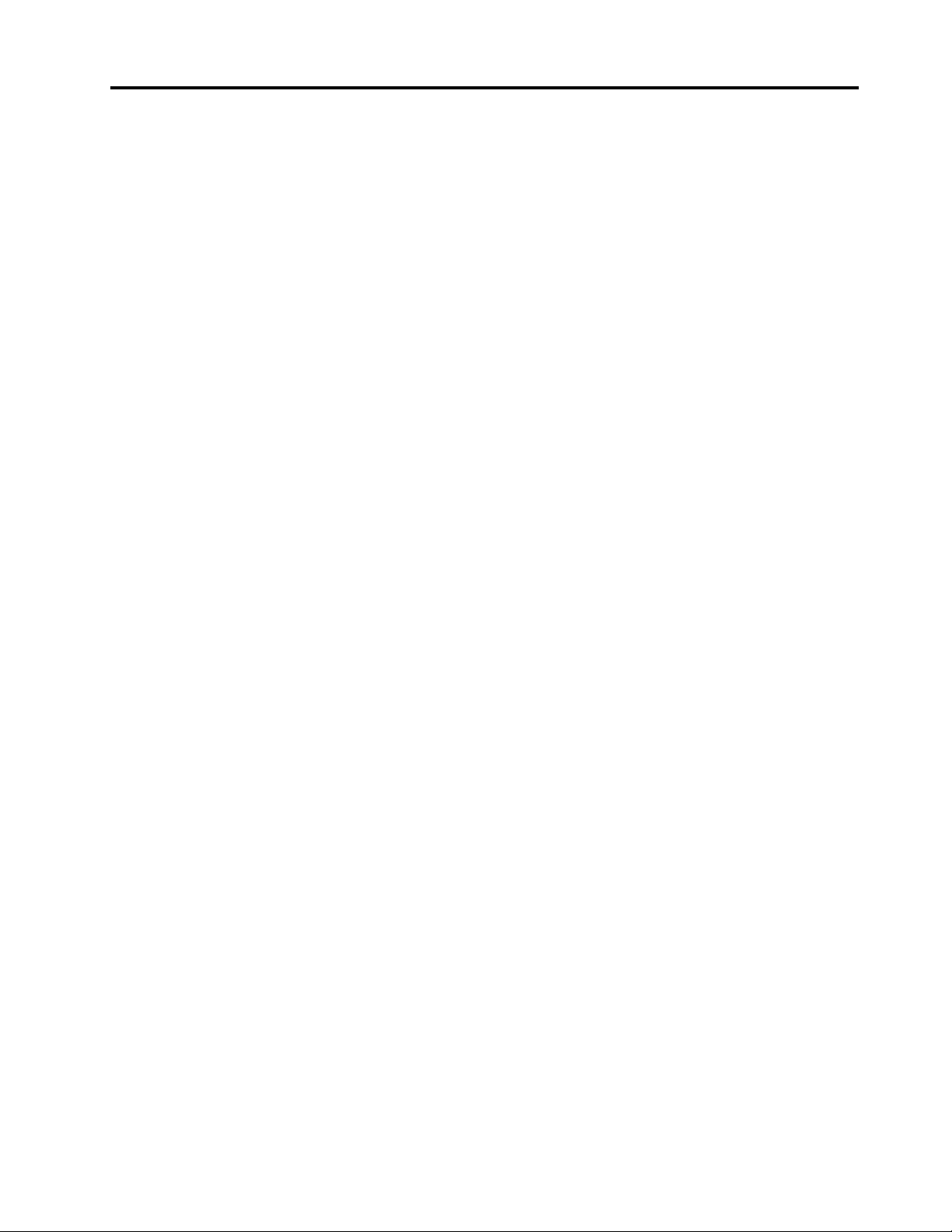
Índice
Acerca desta documentação . . . . . . iii
Capítulo 1. Conheça o seu
computador . . . . . . . . . . . . . . . 1
Vista anterior . . . . . . . . . . . . . . . . . 1
Vista superior. . . . . . . . . . . . . . . . . 2
Vista traseira . . . . . . . . . . . . . . . . . 3
Características e especificações . . . . . . . . . 5
Declaração sobre velocidade de transferência
USB . . . . . . . . . . . . . . . . . . 5
Capítulo 2. Introdução ao seu
computador . . . . . . . . . . . . . . . 7
Introdução ao Windows 10 . . . . . . . . . . . 7
Conta Windows . . . . . . . . . . . . . . 7
Interface de utilizador do Windows . . . . . . 8
Ligar a redes . . . . . . . . . . . . . . . . . 9
Ligar à Ethernet com fios . . . . . . . . . . 9
Ligar a redes Wi-Fi . . . . . . . . . . . . . 9
Utilizar o Lenovo Vantage . . . . . . . . . . . . 9
Utilizar conteúdos de multimédia . . . . . . . . 10
Utilizar conteúdos de áudio . . . . . . . . 10
Capítulo 3. Explorar o computador . . 11
Gerir a alimentação . . . . . . . . . . . . . 11
Definir os comportamentos do botão para
ligar/desligar . . . . . . . . . . . . . . 11
Definir o plano de alimentação . . . . . . . 11
Transferir dados . . . . . . . . . . . . . . 11
Ligar a um dispositivo com Bluetooth ativado
(em modelos selecionados) . . . . . . . . 11
Bloquear o computador . . . . . . . . . . . 12
Comprar acessórios . . . . . . . . . . . . . 12
Capítulo 4. Resolução de problemas,
diagnósticos e recuperação. . . . . . 13
Procedimento básico para resolução de
problemas do computador . . . . . . . . . . 13
Resolução de problemas . . . . . . . . . . . 13
Problemas de arranque . . . . . . . . . . 14
Problemas de som . . . . . . . . . . . . 15
Problemas de rede. . . . . . . . . . . . 16
Problemas de desempenho . . . . . . . . 18
Problemas da unidade de armazenamento . . 19
Problemas de software . . . . . . . . . . 19
Recuperação . . . . . . . . . . . . . . . . 19
Restaurar ficheiros do sistema e definições
para um ponto anterior . . . . . . . . . . 19
Restaurar os seus ficheiros a partir de cópia de
segurança . . . . . . . . . . . . . . . 20
Repor o computador . . . . . . . . . . . 20
Utilizar opções avançadas . . . . . . . . . 20
Recuperação automática do Windows . . . . 20
Criar e utilizar um dispositivo USB de
recuperação . . . . . . . . . . . . . . 20
Atualizar o controlador do dispositivo . . . . 21
Capítulo 5. Substituição da CRU . . . 23
O que são CRUs . . . . . . . . . . . . . . 23
Substituir uma CRU . . . . . . . . . . . . . 24
Cabo de alimentação. . . . . . . . . . . 24
Cobertura lateral esquerda e cobertura lateral
direita . . . . . . . . . . . . . . . . . 25
Cobertura biselada anterior . . . . . . . . 26
Cobertura de fio (em modelos
selecionados) . . . . . . . . . . . . . . 27
Unidade de armazenamento de 3,5
polegadas . . . . . . . . . . . . . . . 28
Bandeja da unidade de armazenamento . . . 29
Módulo de memória . . . . . . . . . . . 30
Disco de memória sólida M.2. . . . . . . . 31
Conjunto do dissipador de calor e a ventoinha
do microprocessador (em modelos
selecionados) . . . . . . . . . . . . . . 32
Sistema de arrefecimento a água (em
modelos selecionados) . . . . . . . . . . 33
Pilha de relógio . . . . . . . . . . . . . 36
Conjunto da fonte de alimentação . . . . . . 37
Capítulo 6. Ajuda e suporte . . . . . . 39
Recursos de ajuda autónoma . . . . . . . . . 39
Contactar a Lenovo . . . . . . . . . . . . . 40
Antes de contactar a Lenovo . . . . . . . . 40
Centro de Assistência a Clientes da Lenovo . . 40
Adquirir serviços adicionais . . . . . . . . . . 41
Apêndice A. Informações de
segurança importantes . . . . . . . . 43
Apêndice B. Informações sobre
acessibilidade e ergonomia . . . . . . 59
Apêndice C. Informações sobre
conformidade . . . . . . . . . . . . . 63
Apêndice D. Avisos e marcas
comerciais . . . . . . . . . . . . . . . 75
© Copyright Lenovo 2020 i
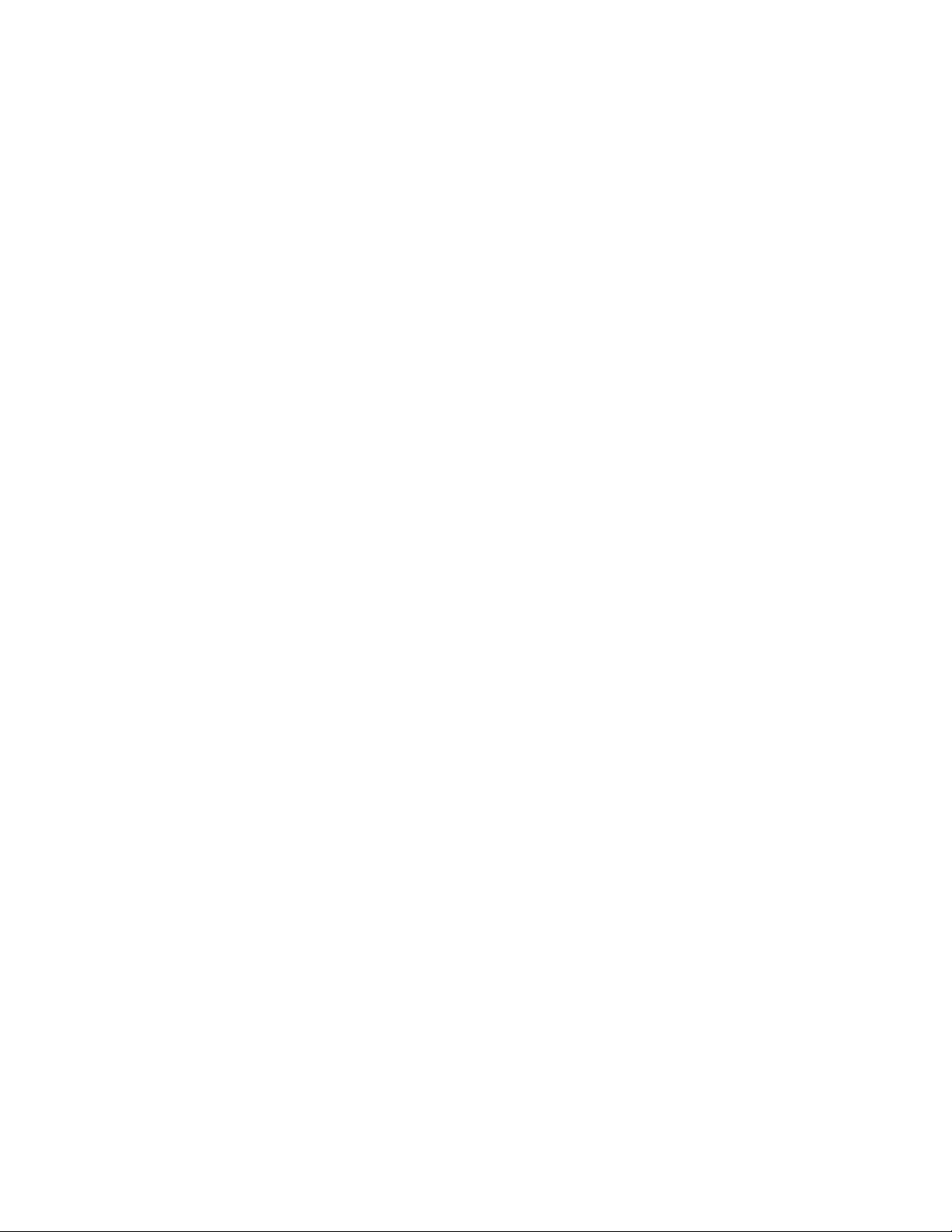
ii Manual do Utilizador
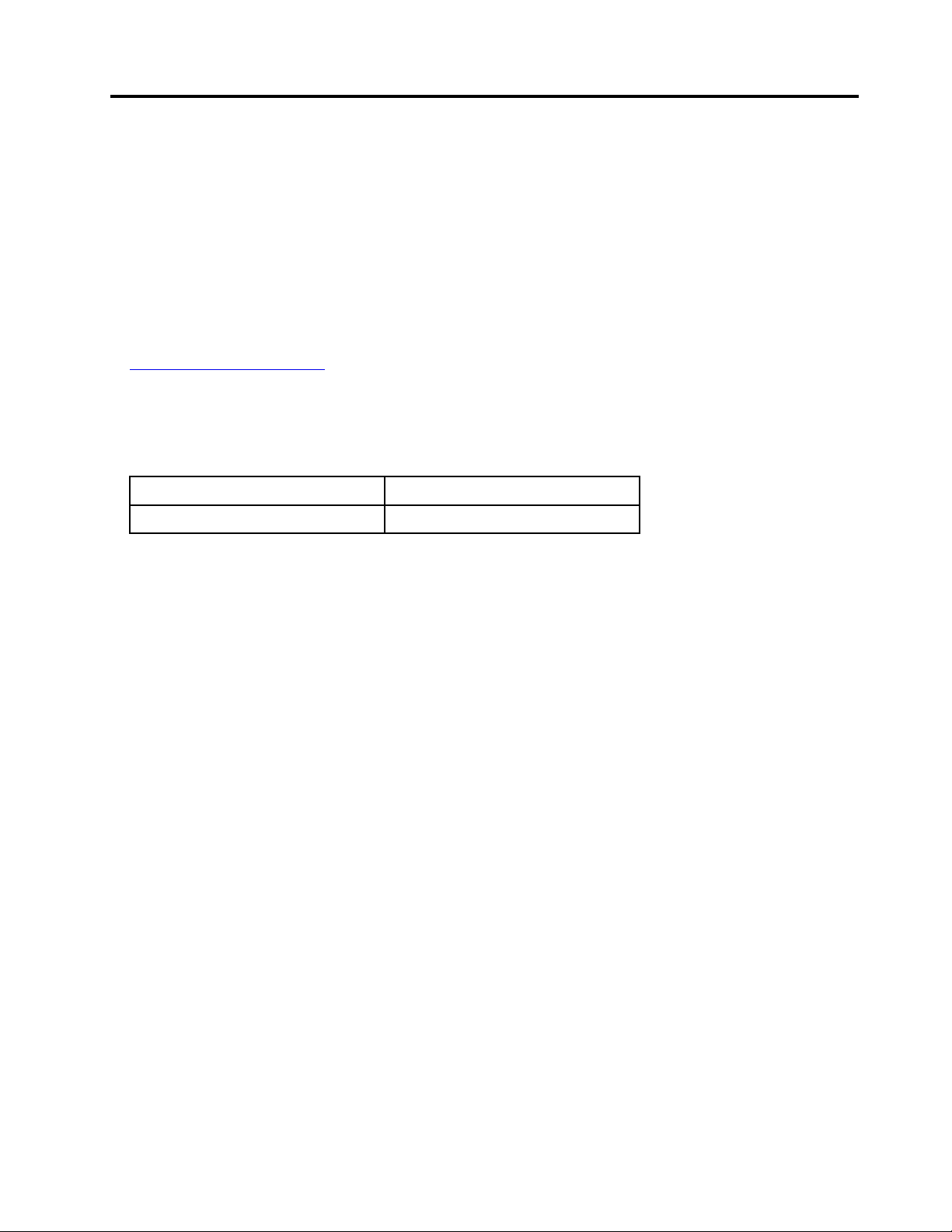
Acerca desta documentação
• As ilustrações nesta documentação poderão ter um aspeto diferente do produto.
• Consoante o modelo, alguns programas de software, funcionalidades e acessórios opcionais poderão
não estar disponíveis no computador.
• Consoante a versão dos sistemas operativos e dos programas, algumas instruções relativas à interface
do utilizador poderão não ser aplicáveis ao seu computador.
• O conteúdo da documentação está sujeito a alteração sem aviso prévio. A Lenovo está constantemente a
efetuar melhoramentos à documentação do seu computador, incluindo a este Manual do Utilizador. Para
obter a documentação mais recente, visite:
https://pcsupport.lenovo.com
• A Microsoft® faz alterações periódicas às funcionalidades do sistema operativo Windows® através do
Windows Update. Como resultado, algumas informações nesta documentação poderão ficar
desatualizadas. Consulte os recursos da Microsoft para obter as mais recentes informações.
• Esta documentação aplica-se aos seguintes modelos de produto:
Nome do modelo
Lenovo Legion T5 26AMR5
Tipos de máquina (TM)
90RB, 90RC
© Copyright Lenovo 2020 iii
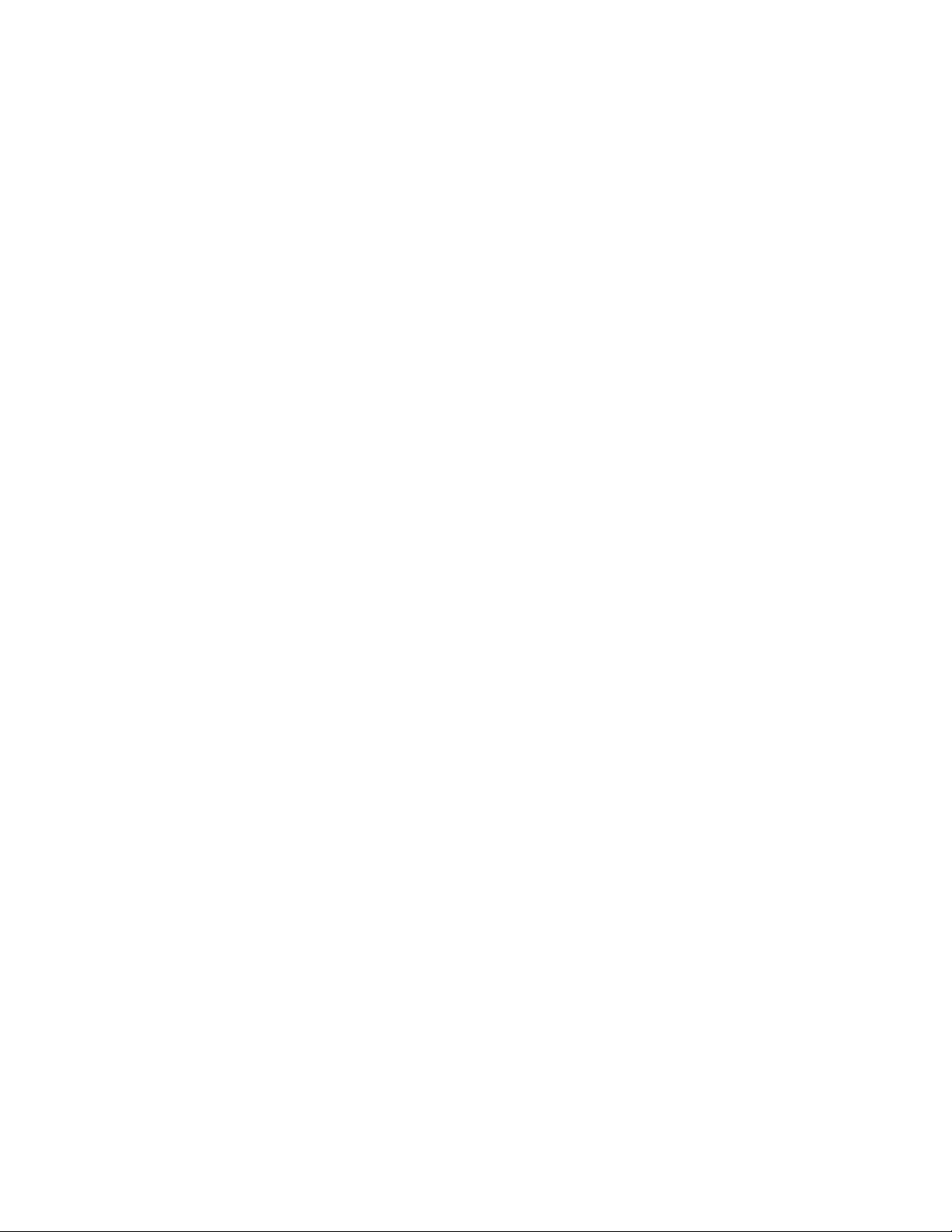
iv Manual do Utilizador
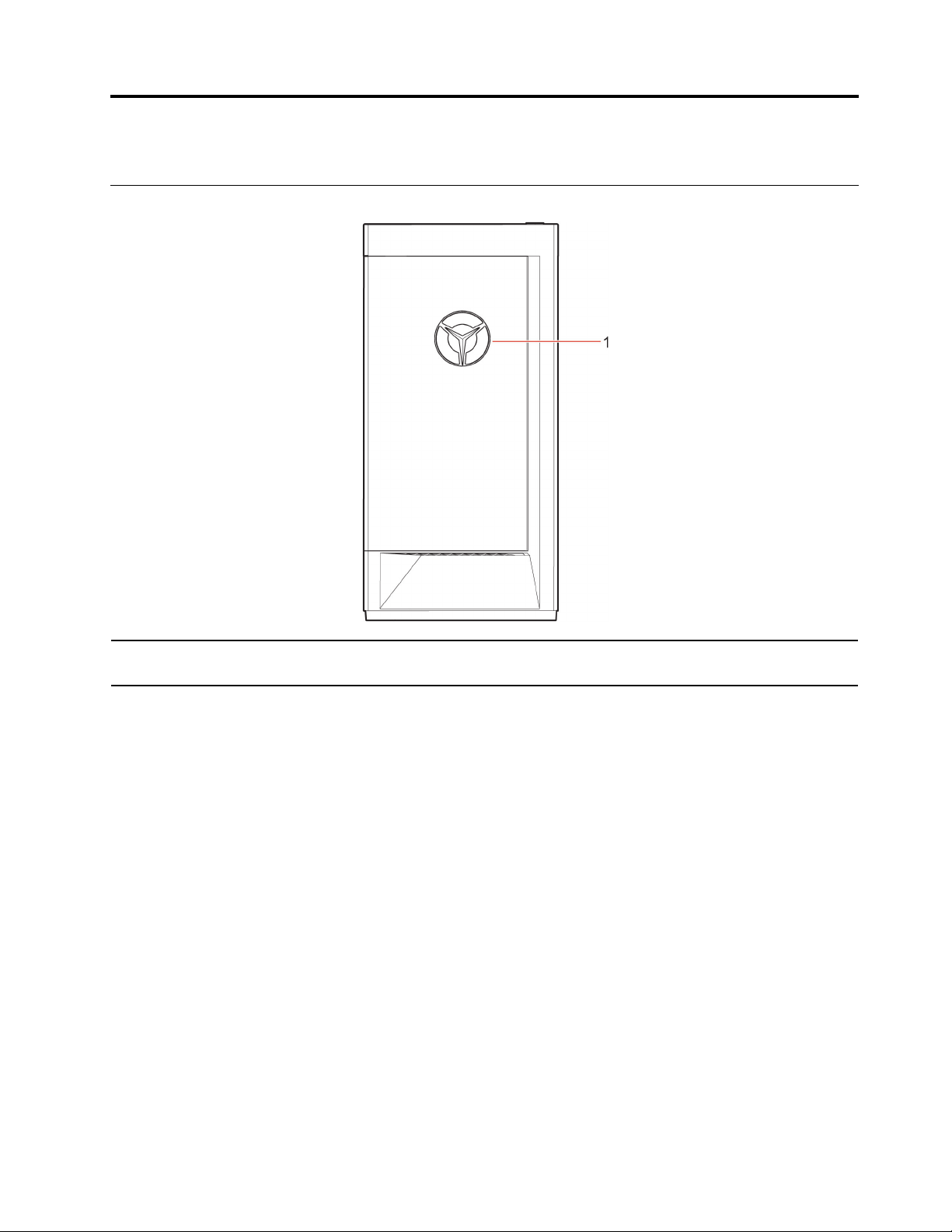
Capítulo 1. Conheça o seu computador
Vista anterior
1. Indicador LED do logotipo
Lenovo Legion
© Copyright Lenovo 2020 1
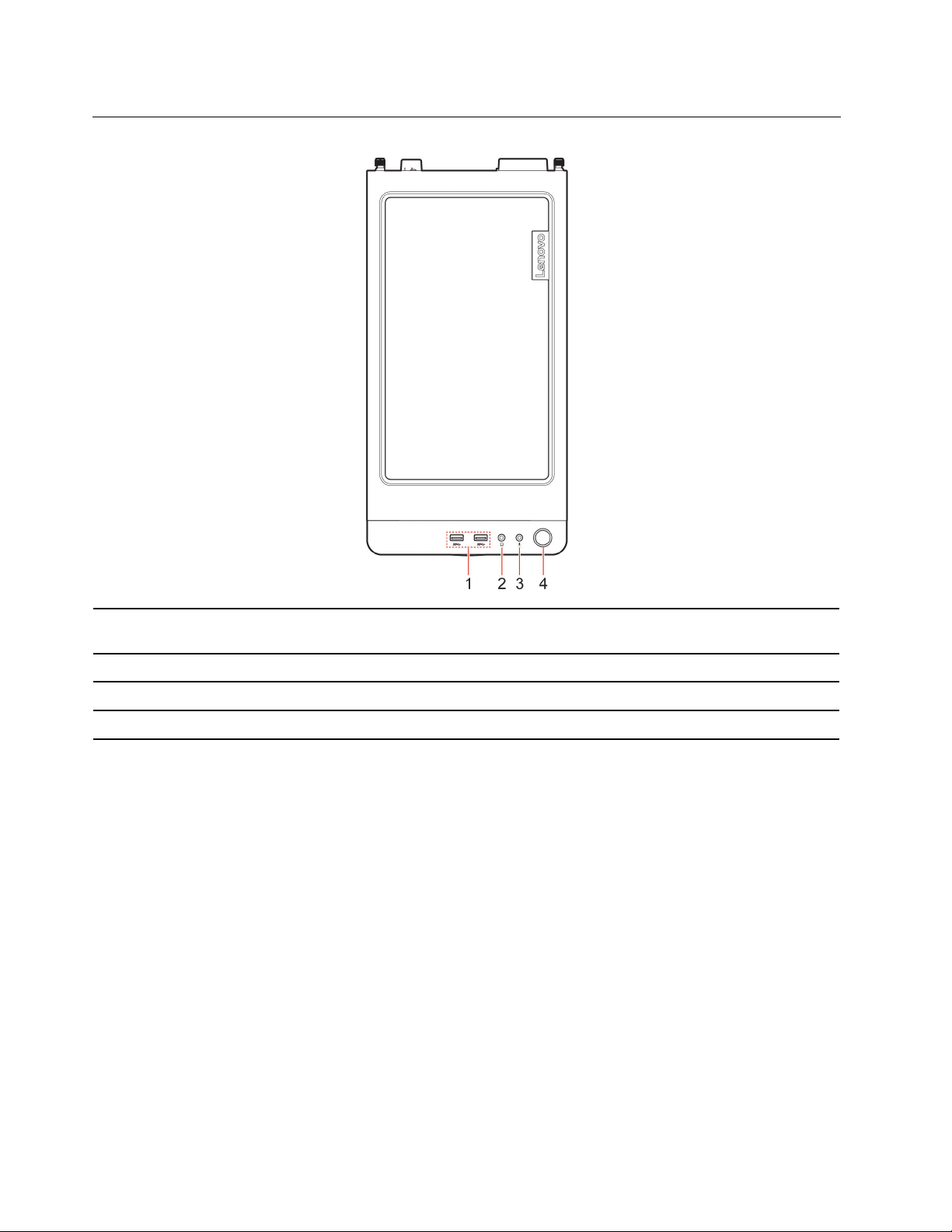
Vista superior
1. Conectores USB 3.2 Gen 1 (2)
2. Conector de auscultadores
3. Conector de microfone
4. Botão para ligar/desligar Prima o interruptor de alimentação para ligar o computador.
Ligar dispositivos compatíveis com USB, tais como um teclado USB, um rato
USB, um dispositivo de armazenamento USB ou uma impressora USB.
Ligar auscultadores ao seu computador.
Ligar um microfone.
2 Manual do Utilizador
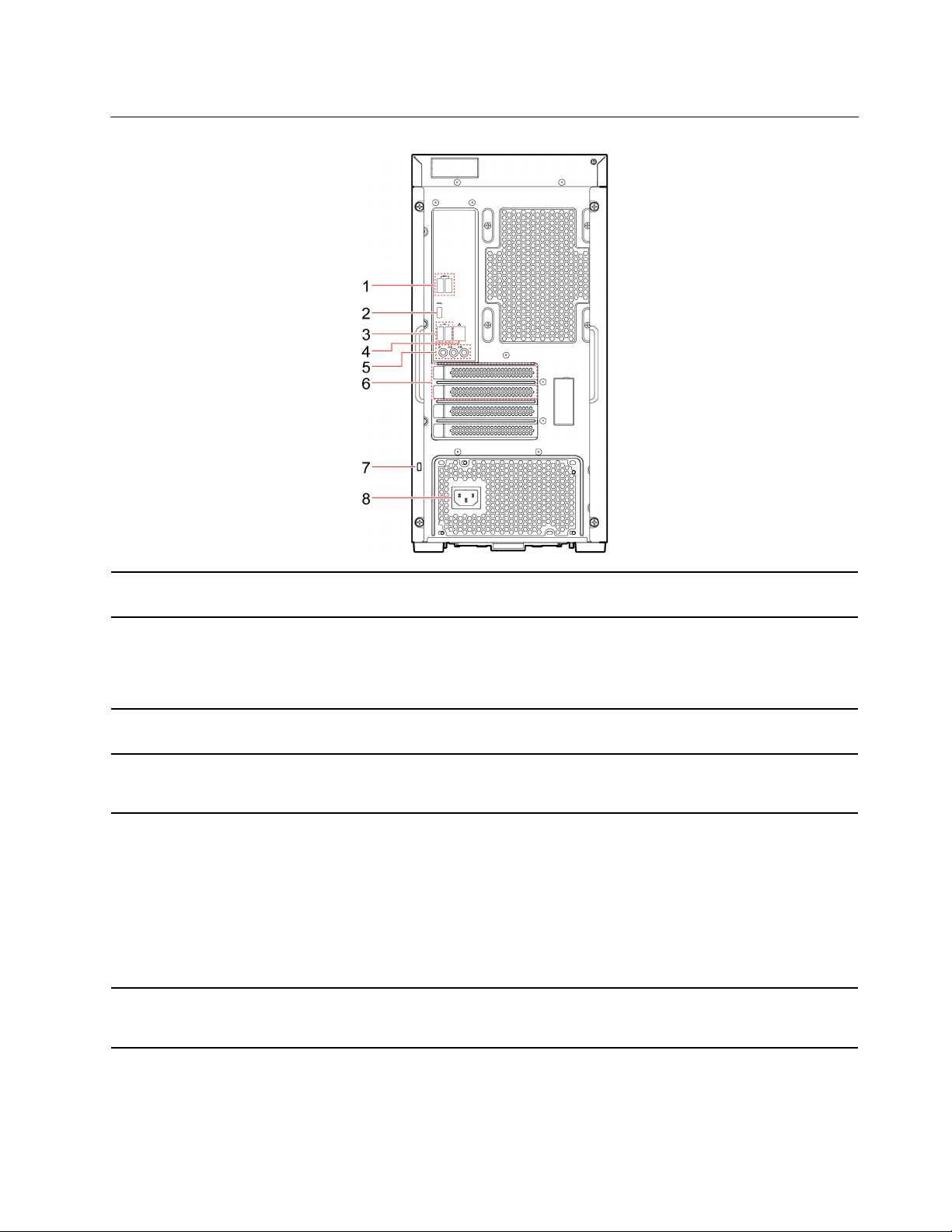
Vista traseira
1. Conectores USB 3.2 Gen 1 (2)
2. Conector USB-C
3. Conectores USB 2.0 (2)
4. Conector de Ethernet
5. Conectores de áudio
6. Área da placa PCI-Express
TM
Ligar dispositivos compatíveis com USB, tais como um teclado USB, um rato
USB, um dispositivo de armazenamento USB ou uma impressora USB.
Ligar dispositivos compatíveis com USB, tais como um teclado USB, um rato
USB, um dispositivo de armazenamento USB ou uma impressora USB.
Nota: Poderá necessitar de um adaptador adequado para ligar dispositivos
externos.
Ligar dispositivos compatíveis com USB, tais como um teclado USB, um rato
USB, um dispositivo de armazenamento USB ou uma impressora USB.
Ligar a uma rede local (LAN). Quando o indicador verde está aceso, o computador
está ligado a uma LAN. Quando o indicador piscar a amarelo, os dados estão a
ser transmitidos.
Envia sinais de áudio do computador para dispositivos externos, como altifalantes
estéreo com alimentação externa, auscultadores ou teclados multimédia. Para
ligar um sistema estéreo ou outro dispositivo de gravação externo, ligue um cabo
entre o conector de entrada de áudio do dispositivo e o conector de saída de
áudio do computador.
Nota: Se o computador tiver um conector de saída de linha de áudio e um
conector de auscultadores utilize sempre o conector de auscultadores para os
auscultadores ou auriculares. Um conector de auscultadores não suporta
microfones de auscultadores.
Instale as placas PCI-Express nesta área para melhorar o desempenho do
computador. Consoante o modelo do computador, os conectores nesta área
variam.
Capítulo 1. Conheça o seu computador 3
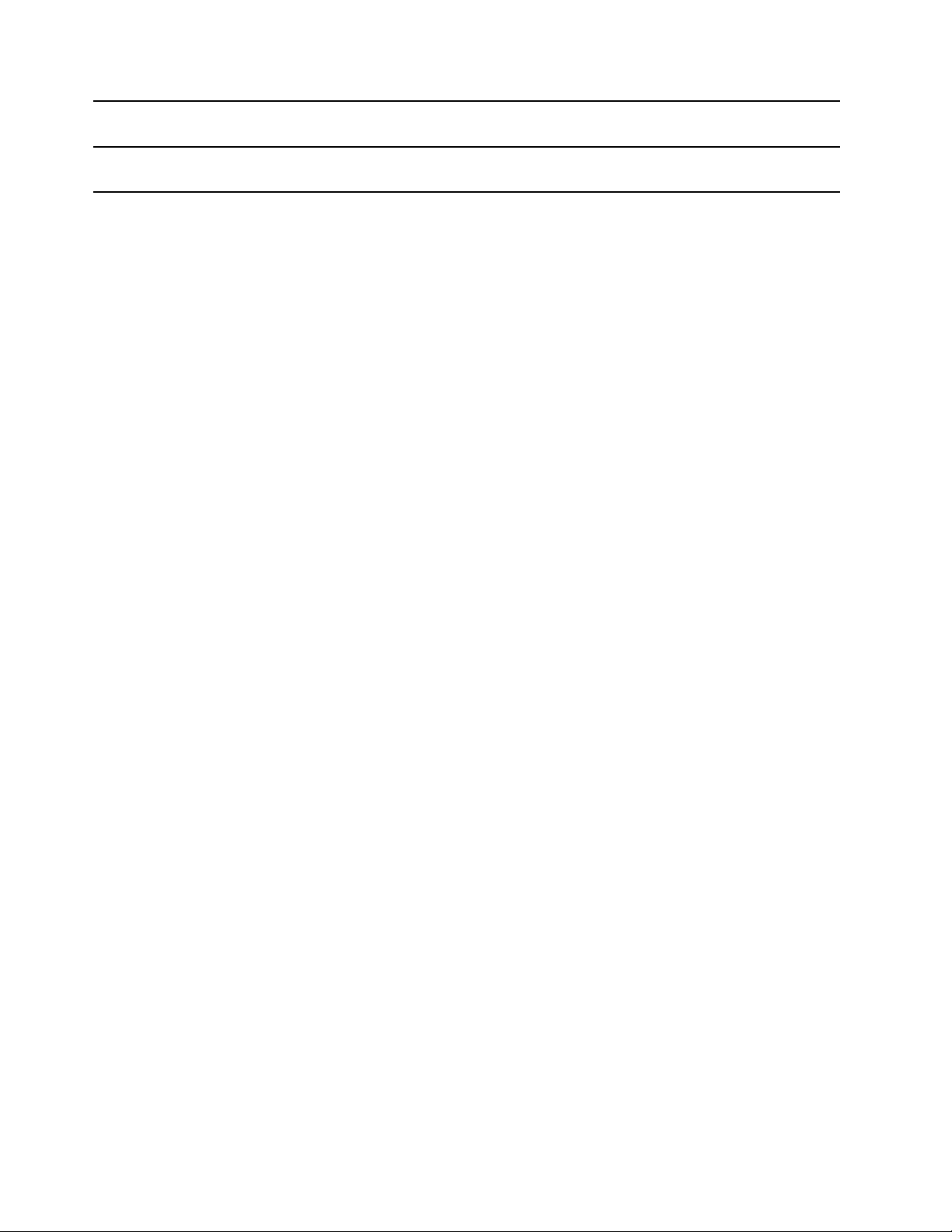
7. Ranhura de bloqueio para
segurança
Fixe o seu computador a uma secretária, a uma mesa ou a outros locais com um
cadeado de cabo estilo Kensington.
8. Conector do cabo de
alimentação
Ligue o cabo de alimentação ao computador como fonte de alimentação.
4 Manual do Utilizador
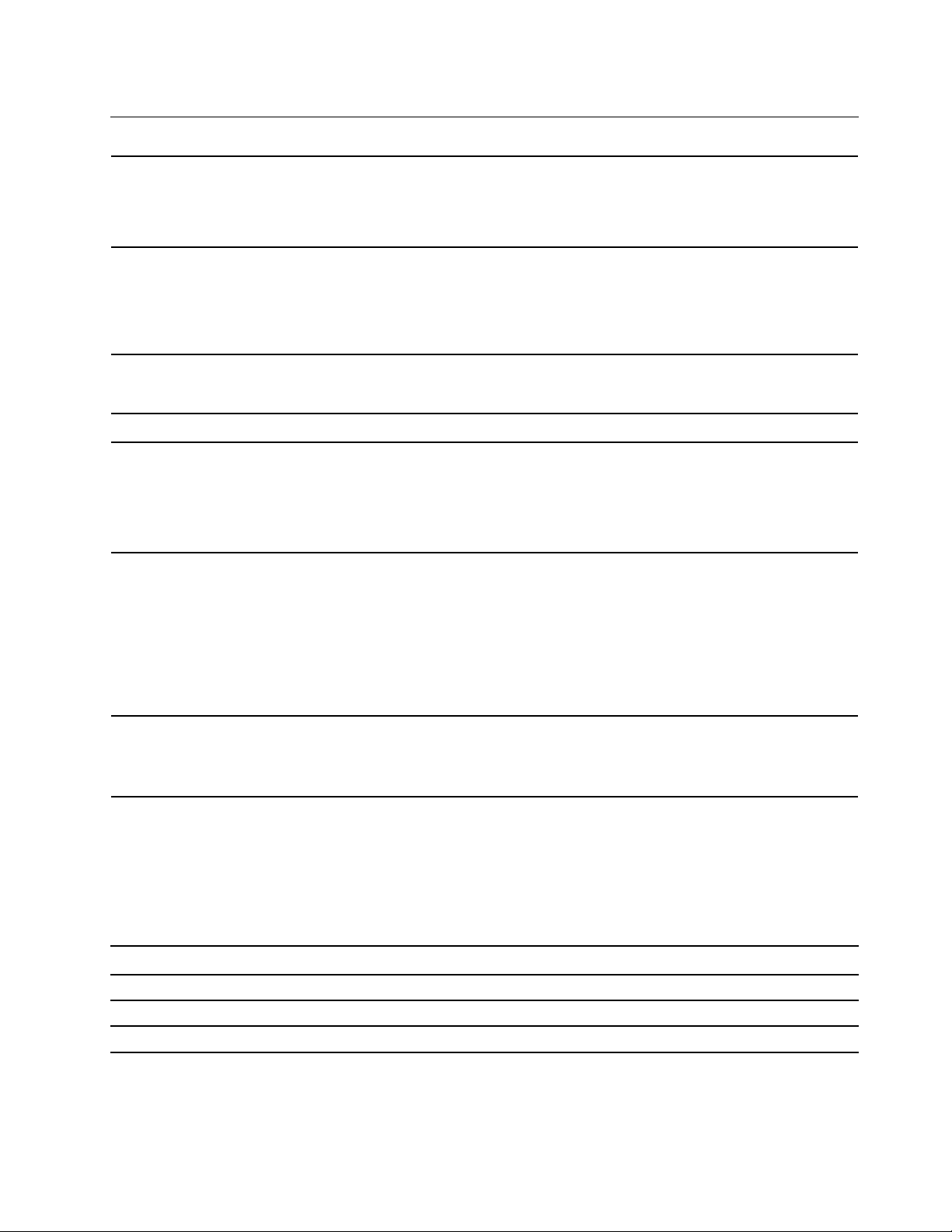
Características e especificações
1. Clique com o botão direito do rato no botão Iniciar para abrir o menu de
Configuração do hardware
Alimentação
contexto Iniciar.
2. Faça clique em Gestor de Dispositivos. Introduza a palavra-passe de
administrador ou confirme, se solicitado.
• Fonte de alimentação com deteção de tensão 350 watt
• Fonte de alimentação com deteção de tensão 400 watt
• Fonte de alimentação com deteção de tensão 550 watt
• Fonte de alimentação com deteção de tensão 650 watt
Microprocessador
Memória
Dispositivo de armazenamento
Expansão
Funcionalidades da rede
Para visualizar as informações do microprocessador do computador, faça clique
com o botão direito do rato no botão Iniciar e, em seguida, faça clique em
Sistema.
Double data rate 4 (DDR4) dual in-line memory module (UDIMM) sem buffer
Para ver a capacidade da unidade de armazenamento do computador, faça clique
com o botão direito do rato no botão Iniciar para abrir o menu de contexto Iniciar
e, em seguida, clique em Gestão de Discos.
Nota: A capacidade de unidade de armazenamento indicada pelo sistema é
inferior à capacidade nominal.
• Porta 4 SATA3
• 4 ranhuras DDR4 UDIMM
• Ranhuras PCI-Express: PCIEx16 (1), PCIEx4 (1)
• 3 ranhuras para unidade de estado sólido M.2 (1 para WI-FI, 2 para SSD
PCIEx4)
• 2 compartimentos para unidades de armazenamento (3,5 polegadas, troca em
funcionamento)
• Bluetooth
• LAN Ethernet de Gigabit
• LAN sem Fios
Declaração sobre velocidade de transferência USB
Dependendo de muitos fatores, como a capacidade de processamento dos dispositivos anfitrião e
periféricos, atributos de ficheiro e outros fatores relacionados com a configuração do sistema e ambientes
operativos, a taxa de transferência real através da utilização dos vários conectores USB neste dispositivo irá
variar e será mais lenta do que a taxa de dados listada abaixo para cada dispositivo correspondente.
Dispositivo USB Velocidade de dados (GB/s)
3.1 Gen 1/3.2 Gen 1
3.1 Gen 2/3.2 Gen 2
3.2 Gen 2 × 2
5
10
20
Capítulo 1. Conheça o seu computador 5
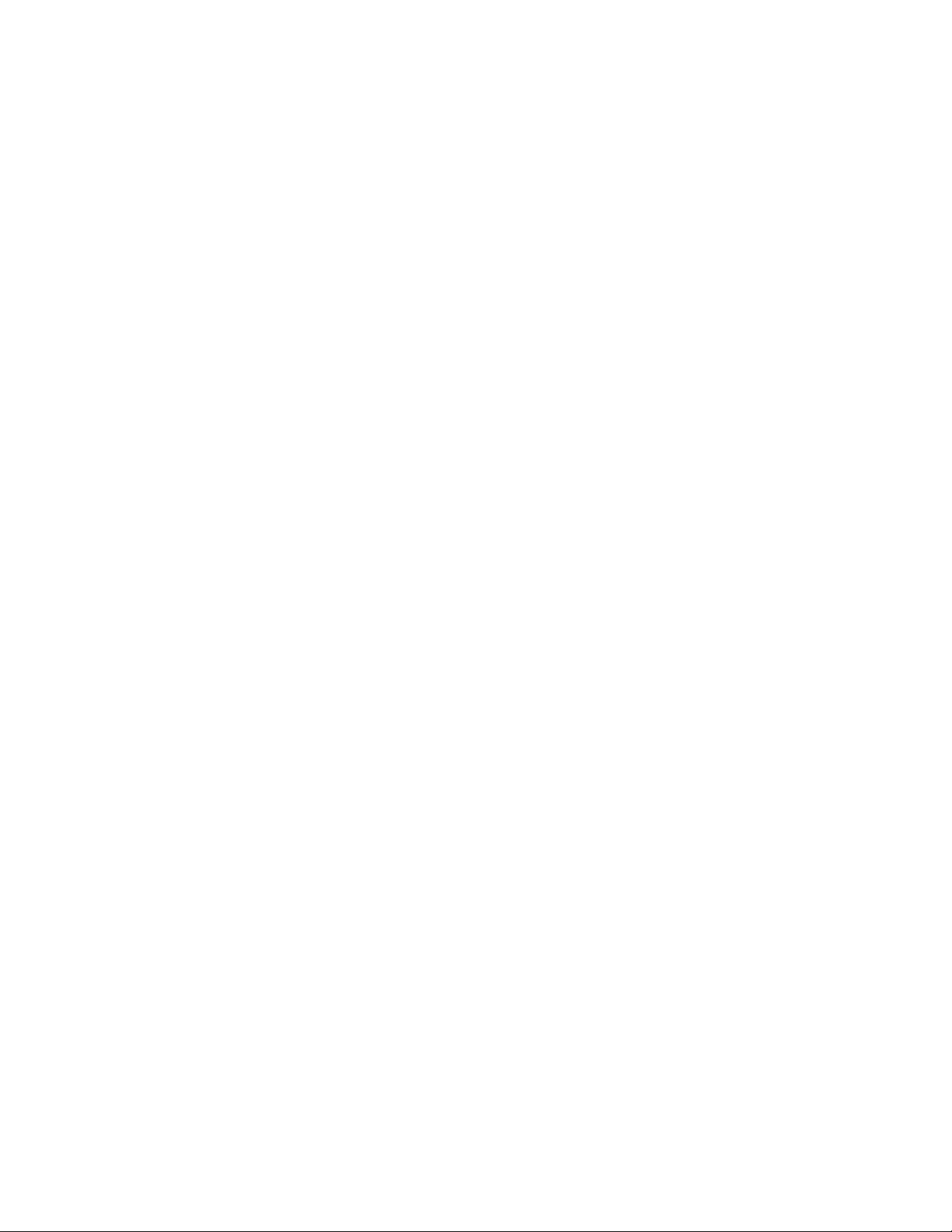
6 Manual do Utilizador
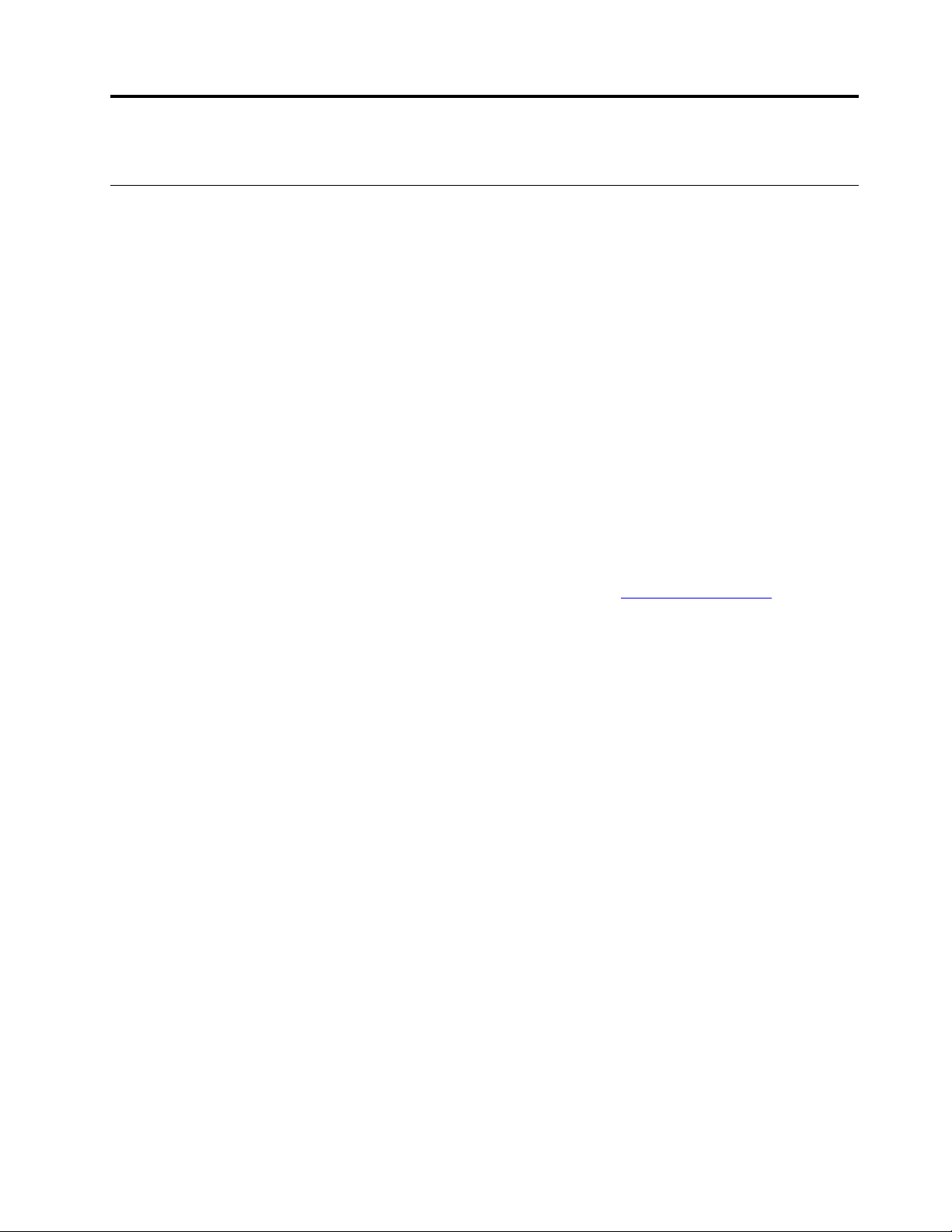
Capítulo 2. Introdução ao seu computador
Introdução ao Windows 10
Fique a conhecer os princípios básicos do Windows 10 e comece a trabalhar com ele imediatamente. Para
obter mais informações sobre o Windows 10, consulte as informações da ajuda do Windows.
Conta Windows
Para utilizar o sistema operativo Windows, é necessária uma conta de utilizador. Pode ser uma conta de
utilizador do Windows ou uma conta Microsoft.
Conta de utilizador do Windows
Quando inicia o Windows pela primeira vez, é solicitado que crie uma conta de utilizador do Windows. A
primeira conta que criar é para o tipo “Administrador”. Com uma conta de Administrador, pode criar contas
de utilizador adicionais ou alterar os tipos de conta da seguinte forma:
1. Abra o menu Iniciar e selecione Definições ➙ Contas ➙ Família e outros utilizadores.
2. Siga as instruções apresentadas no ecrã.
Conta Microsoft
Também pode iniciar sessão no sistema operativo Windows com uma conta Microsoft.
Para criar uma conta Microsoft, visite a página de registo da Microsoft em
instruções no ecrã.
Uma conta Microsoft permite:
• Desfrute de um registo único se estiver a utilizar outros serviços Microsoft, como o OneDrive, o Skype e o
Outlook.com.
• Sincronize as definições personalizadas com outros dispositivos com o Windows.
https://signup.live.com e siga as
© Copyright Lenovo 2020 7
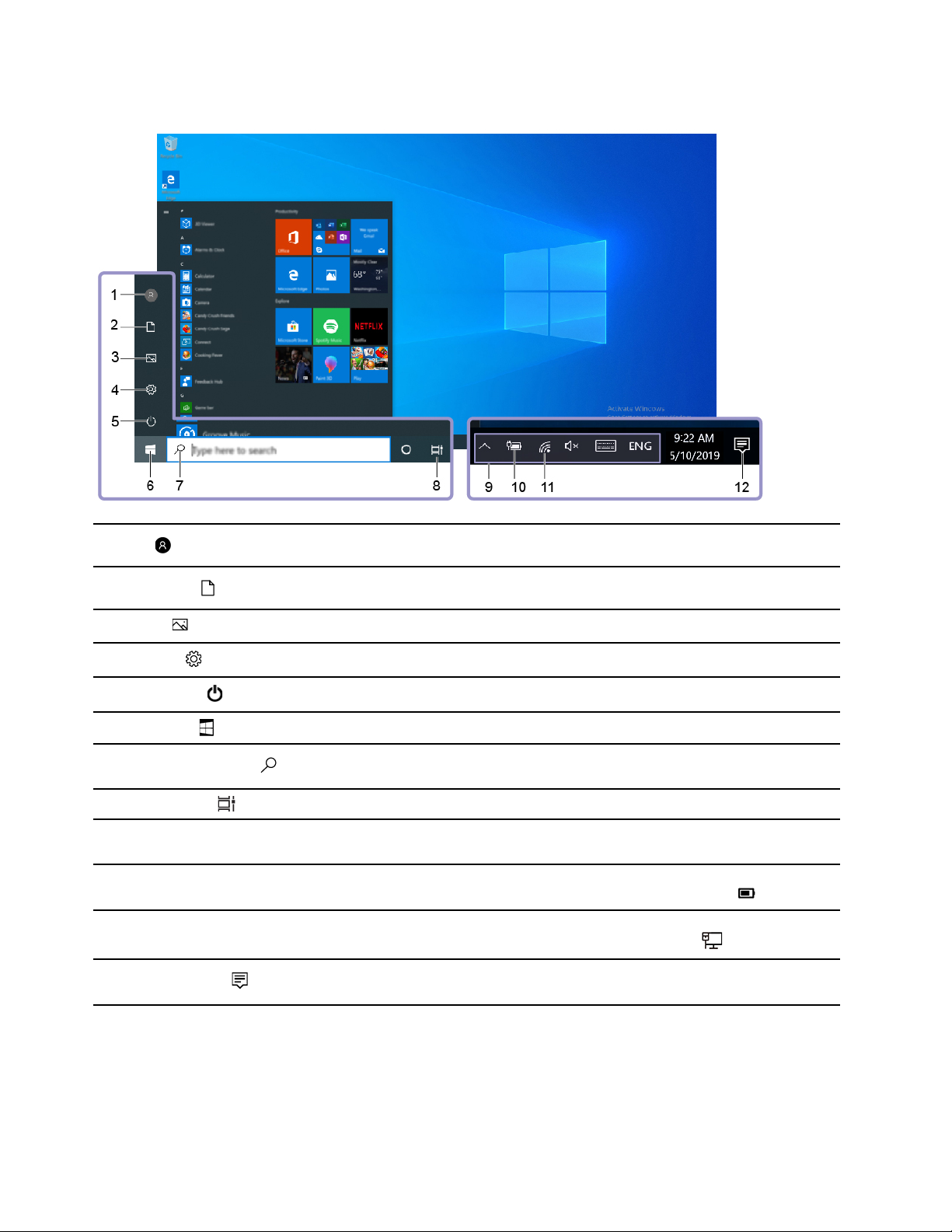
Interface de utilizador do Windows
1. Conta
2. Documentos
3. Imagens
4. Definições
5. Ligar/desligar
6. Botão Iniciar
7. Pesquisa do Windows
8. Vista de tarefas
9. Área de notificações do
Windows
10. Ícone do estado da bateria
11. Ícone de rede
12. Centro de ações
Alterar as definições da conta, bloquear o computador ou terminar sessão a conta
atual.
Abra a pasta Documentos, uma pasta predefinida para guardar ficheiros
recebidos.
Abra a pasta Imagens, uma pasta predefinida para guardar imagens recebidas.
Abrir as Definições.
Encerrar, reiniciar ou colocar o computador em modo de suspensão.
Abra o menu Iniciar.
Escreva aquilo que procura na caixa de pesquisa e obtenha resultados da
pesquisa do computador e da Web.
Ver todas as aplicações abertas e alternar entre elas.
Ver notificações e estado de algumas funcionalidades.
Ver o estado de energia e alterar as definições da bateria ou de energia. Quando o
computador não está ligado à alimentação CA, o ícone muda para
Estabeleça ligação a uma rede sem fios disponível e apresente o estado da rede.
Quando está ligado a uma rede com fios, p ícone muda para
Apresentar as mais recentes notificações das aplicações e disponibilizar acesso
rápido a algumas funcionalidades.
.
.
Abra o menu Iniciar
• Faça clique no botão Iniciar.
• Prima a tecla de logótipo do Windows no teclado.
8
Manual do Utilizador
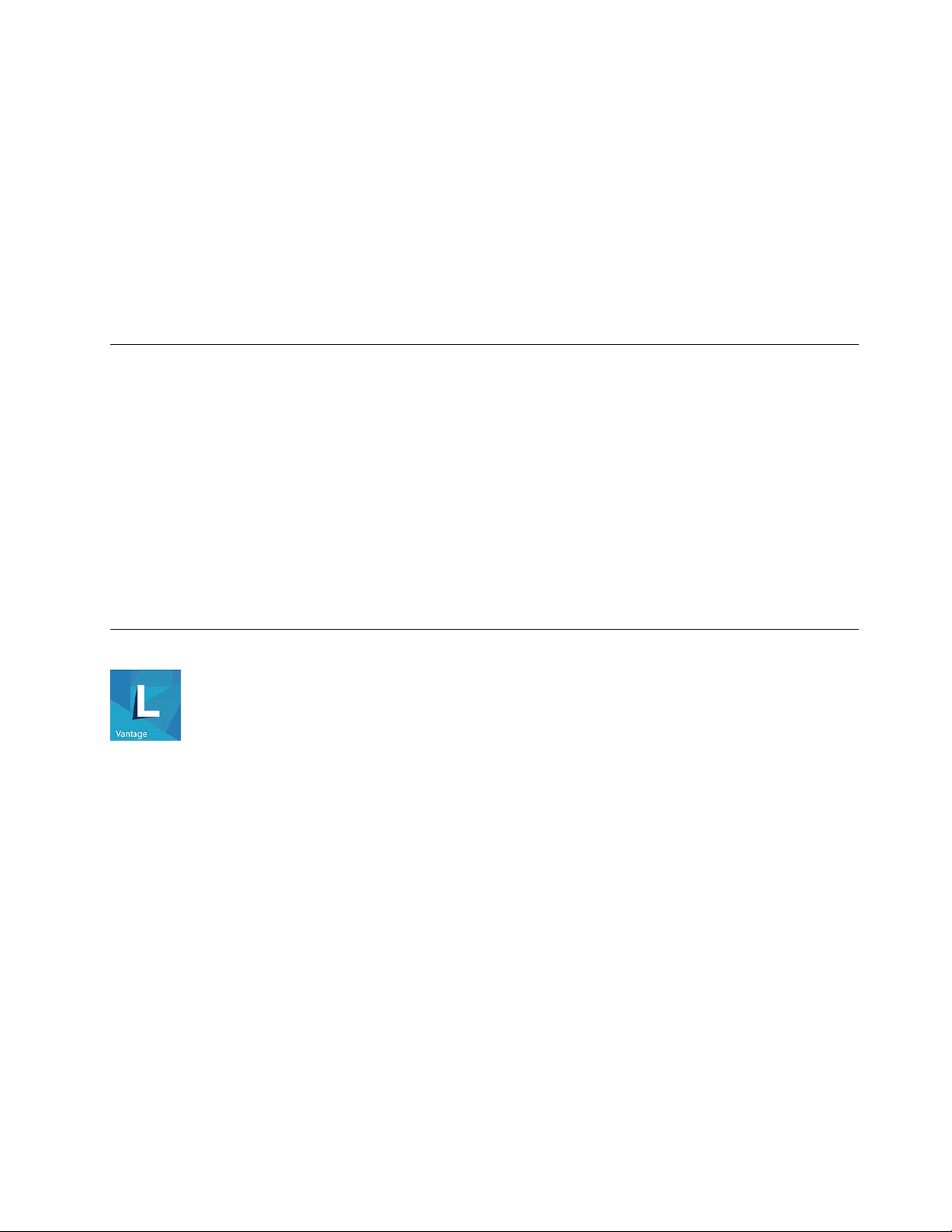
Abrir o menu de contexto Iniciar
Clique com o botão direito do rato no botão Iniciar.
Aceder ao Painel de Controlo
• Abra o menu Iniciar e clique em Sistema Windows ➙ Painel de controlo.
• Utilize o Windows Search.
Iniciar uma aplicação
• Abra o menu Iniciar e selecione a aplicação que pretende iniciar.
• Utilize o Windows Search.
Ligar a redes
O seu computador ajuda-o a ligar-se ao mundo através de uma rede com ou sem fios.
Ligar à Ethernet com fios
Ligue o computador a uma rede local através do conector de Ethernet no computador com um cabo
Ethernet.
Ligar a redes Wi-Fi
1. Clique no ícone de rede na área de notificação do Windows. É apresentada uma lista de redes sem fios
disponíveis.
2. Selecione uma rede disponível para ligação. Introduza as informações necessárias, se necessário.
Utilizar o Lenovo Vantage
O Lenovo Vantage pré-instalado é uma solução unificada e personalizada que o ajuda a fazer a manutenção
do computador com atualizações e correções automatizadas, configurar as definições do hardware e obter
suporte personalizado.
Aceder ao Lenovo Vantage
Abra o menu Iniciar clique em Lenovo Vantage. Também pode escrever Lenovo Vantage na caixa de
pesquisa.
Para transferir a versão mais recente do Lenovo Vantage, aceda à Microsoft Store e procure pelo nome da
aplicação.
Principais funcionalidades
O Lenovo Vantage permite:
• Conheça facilmente o estado do dispositivo e personalize as definições do dispositivo.
• Transferir e instalar atualizações do UEFI BIOS, do firmware e do controlador para manter o computador
atualizado.
• Monitorize o estado de funcionamento do computador e proteja-o contra as ameaças externas.
Capítulo 2. Introdução ao seu computador 9
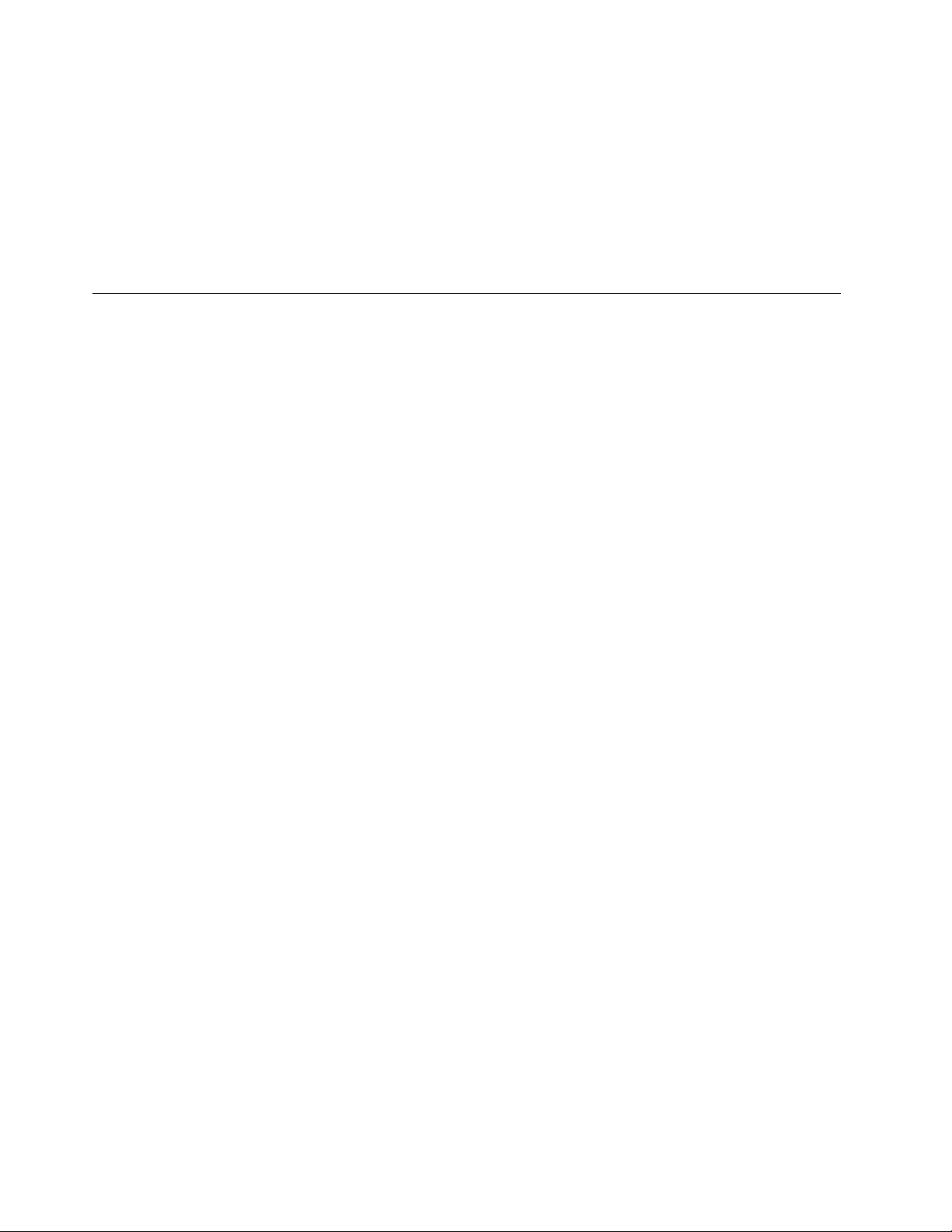
• Consultar o estado da garantia (online).
• Aceda ao Manual do Utilizador e a artigos práticos.
Notas:
• As funcionalidades disponíveis variam consoante o modelo de computador.
• O Lenovo Vantage atualiza periodicamente as funcionalidades para continuar a melhorar a sua
experiência com o seu computador. A descrição de funcionalidades pode ser diferente daquela na sua
interface de utilizador real.
Utilizar conteúdos de multimédia
Utilize o seu computador para trabalho ou lazer com dispositivos ligados (como uma câmara, um monitor ou
altifalantes).
Utilizar conteúdos de áudio
Para melhorar a experiência sonora, ligue colunas, auscultadores ou auriculares ao conector de áudio.
Ajustar o volume
1. Clique no ícone de volume na área de notificação do Windows na barra de tarefas.
2. Siga as instruções no ecrã para ajustar o volume. Clique no ícone do altifalante para desativar o áudio.
Alterar as definições do som
1. Aceda ao Painel de Controlo e visualize por Categoria.
2. Faça clique em Hardware e Som ➙ Som.
3. Altere as definições preferidas.
10
Manual do Utilizador
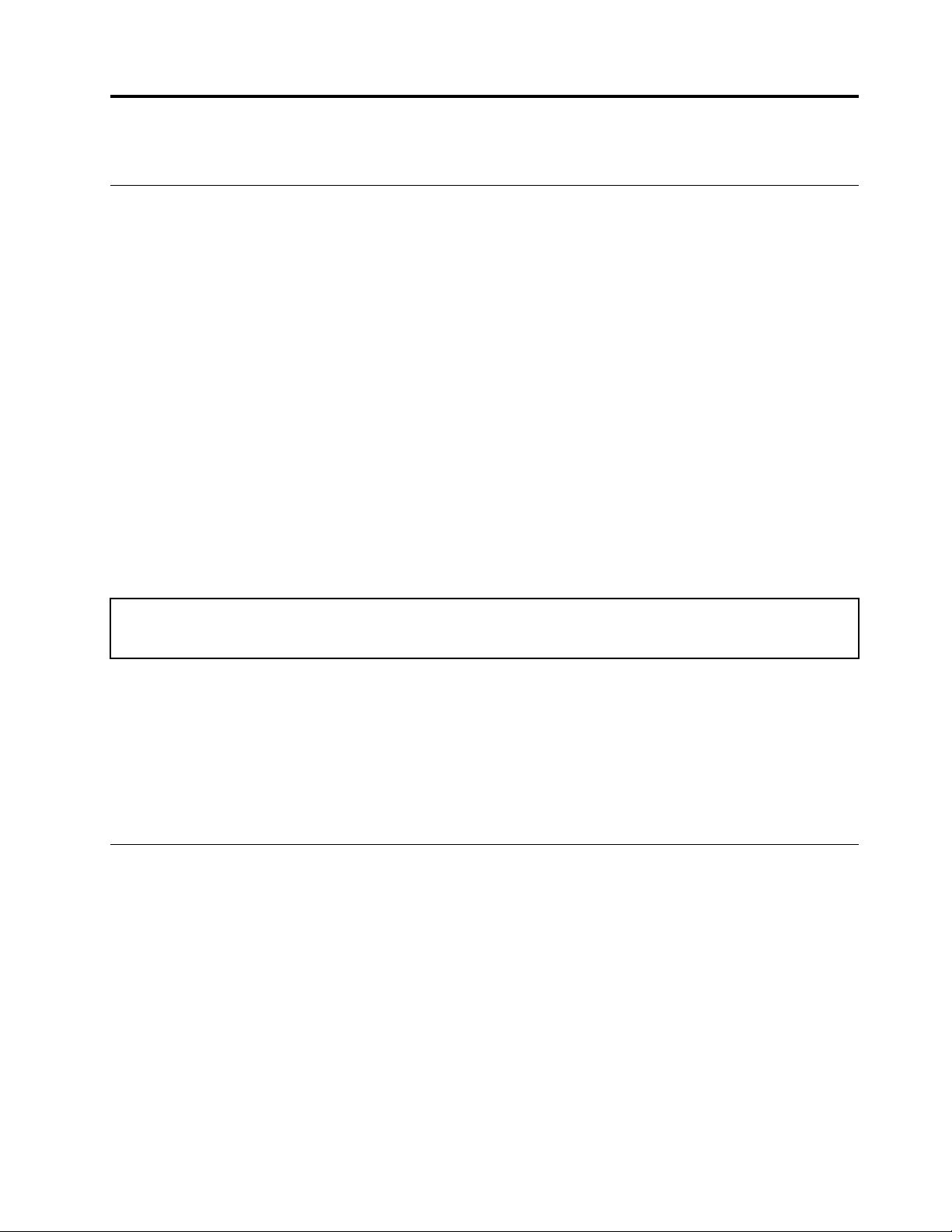
Capítulo 3. Explorar o computador
Gerir a alimentação
Utilize as informações presentes nesta secção para conseguir o melhor equilíbrio entre o desempenho e a
eficiência energética.
Definir os comportamentos do botão para ligar/desligar
Pode definir o que o botão para ligar/desligar faz consoante a sua preferência. Por exemplo, ao premir o
interruptor de alimentação, pode desligar o computador ou colocá-lo no modo de suspensão ou hibernação.
Para alterar a função do botão para ligar/desligar:
1. Aceda ao Painel de Controlo e visualize por Ícones grandes ou Ícones pequenos.
2. Faça clique em Opções de Energia ➙ Escolher o que fazem os botões para ligar/desligar.
3. Altere as definições preferidas.
Definir o plano de alimentação
Para computadores que cumprem a ENERGY STAR®, o plano de alimentação seguinte produz efeito
quando os computadores estiverem sem atividade durante um período especificado:
Tabela 1. Plano de alimentação predefinido (quando ligado à alimentação CA)
• Desligar o ecrã: após 10 minutos
• Colocar o computador em suspensão: após 25 minutos
Para reativar o computador partir do modo de Suspensão, prima qualquer tecla no teclado.
Para repor o plano de alimentação para obter o melhor equilíbrio entre o desempenho e a poupança de
energia:
1. Aceda ao Painel de Controlo e visualize por Ícones grandes ou Ícones pequenos.
2. Clique em Opções de energia, e em seguida, escolha ou personalize um plano de energia de acordo
com as suas preferências.
Transferir dados
Partilhe rapidamente os seus ficheiros através da tecnologia Bluetooth integrada entre dispositivos com a
mesma funcionalidade. Também pode instalar um disco ou um cartão de suporte para transferir dados.
Ligar a um dispositivo com Bluetooth ativado (em modelos selecionados)
Pode ligar todo o tipo de dispositivos Bluetooth ao seu computador, como um teclado, um rato, um
smartphone ou colunas. Para garantir que a ligação é bem-sucedida, coloque os dispositivos a 10 metros
(33 pés), no máximo, do computador.
1. Ative o Bluetooth no computador.
© Copyright Lenovo 2020 11
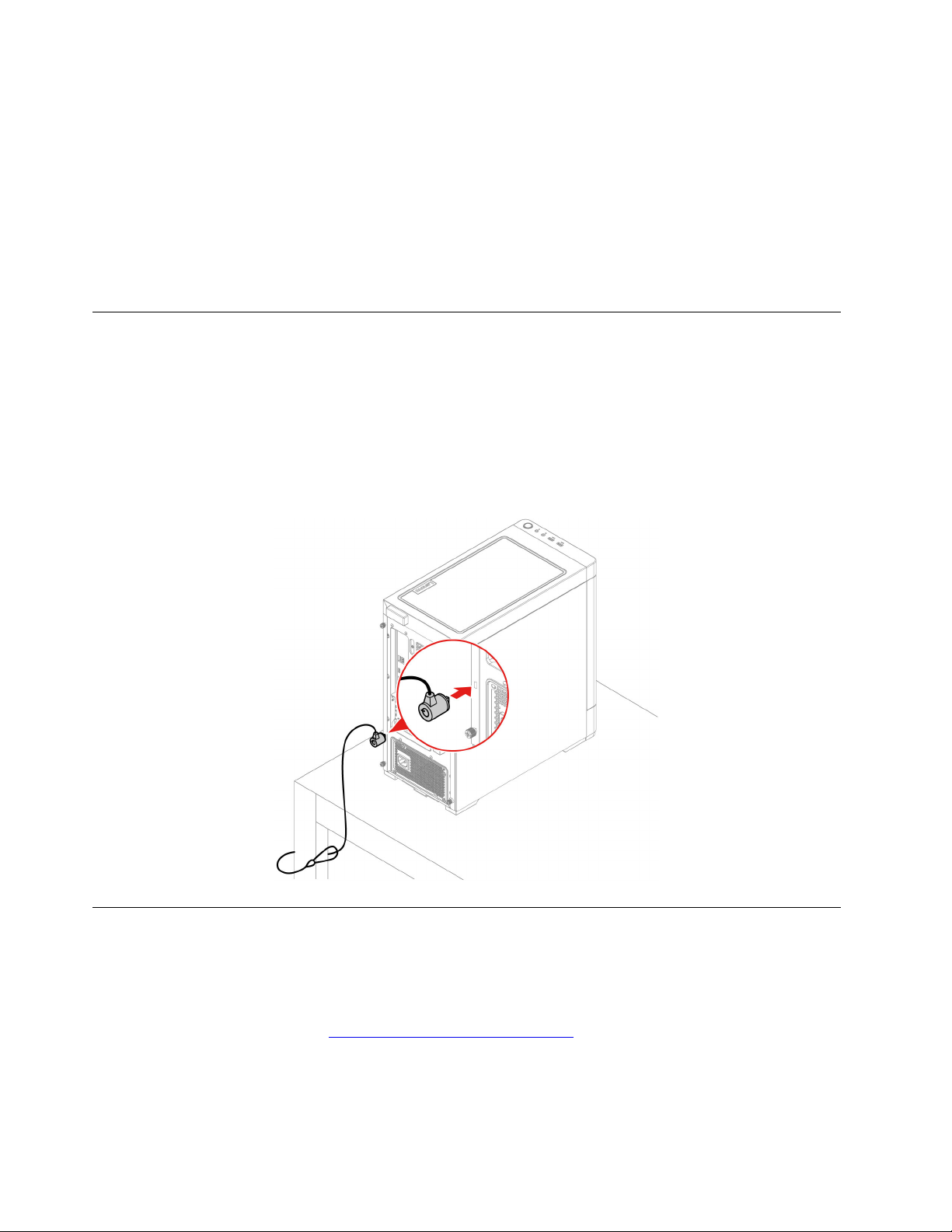
a. Abra o menu Iniciar e, em seguida, clique emDefinições ➙ Dispositivos ➙ Bluetooth e outros
dispositivos.
b. Ative o interruptor Bluetooth.
2. Faça clique em Adicionar Bluetooth ou outro dispositivo ➙ Bluetooth.
3. Selecione um dispositivo Bluetooth e, depois, siga as instruções apresentadas no ecrã.
O seu dispositivo Bluetooth e o computador estabelecem ligação automaticamente na vez seguinte se os
dois dispositivos estiverem ao alcance um do outro com o Bluetooth ativado. Poderá utilizar o Bluetooth na
transferência de dados, no controlo remoto e na comunicação.
Bloquear o computador
Nota: O utilizador é responsável por avaliar, selecionar e implementar o dispositivo de bloqueio e a função
de segurança. A Lenovo não emite quaisquer comentários, avaliações ou garantias relativamente ao
funcionamento, qualidade e desempenho do dispositivo de bloqueio e da função de segurança. Pode
comprar dispositivos de bloqueio de computador da Lenovo.
Bloqueio por cabo do tipo Kensington
Fixe o computador a uma mesa ou outro objeto fixo através de um bloqueio por cabo de segurança tipo
Kensington.
Comprar acessórios
A Lenovo disponibiliza uma gama de acessórios de hardware e atualizações para ajudar a expandir as
capacidades do seu computador. As opções incluem módulos de memória dispositivos de armazenamento,
placas de rede, transformadores, teclados, ratos, e mais.
Para comprar na Lenovo, aceda a
12 Manual do Utilizador
https://www.lenovo.com/accessories.
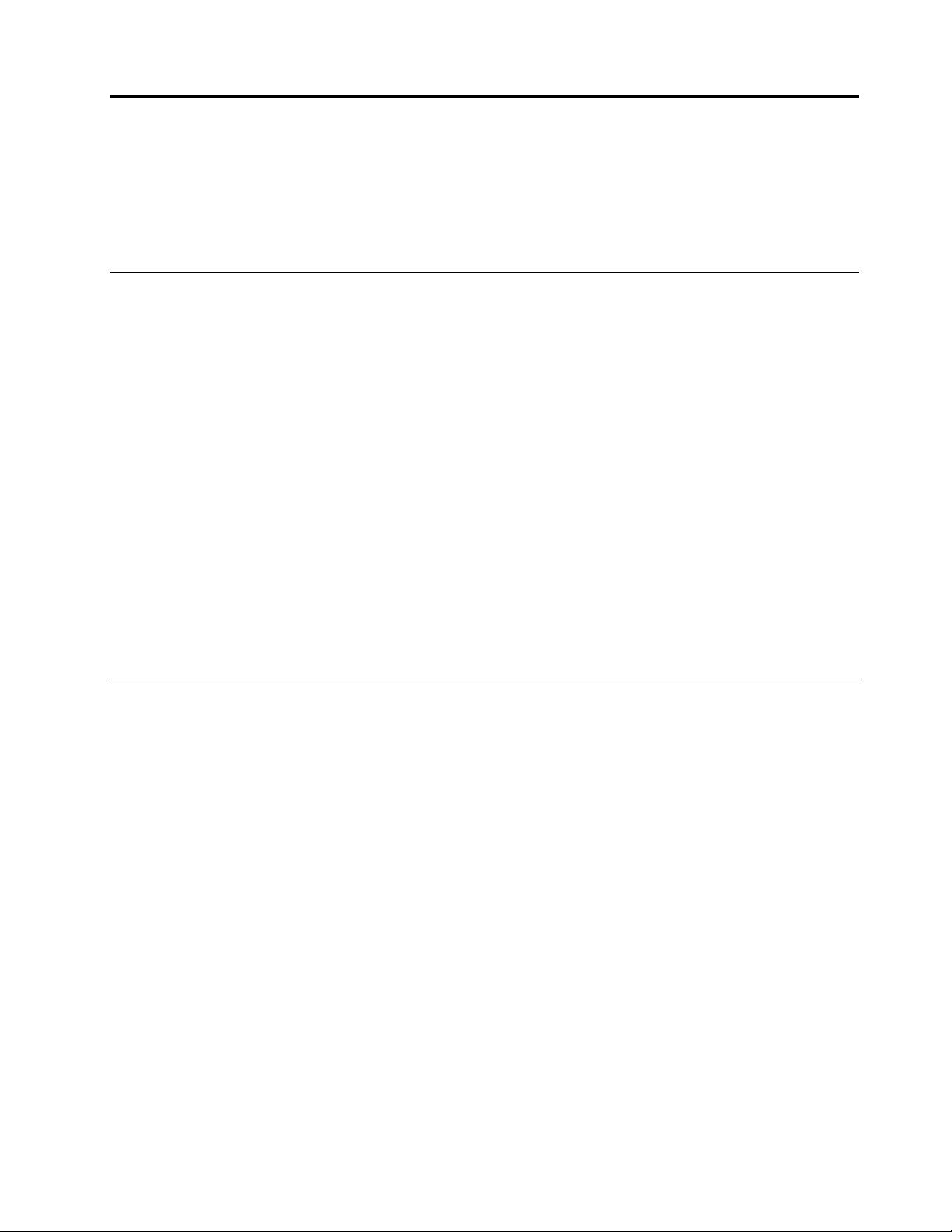
Capítulo 4. Resolução de problemas, diagnósticos e recuperação
Este capítulo fornece soluções para a resolução de problemas com o computador. Utilize o procedimento
básico como ponto de partida para resolver os problemas do computador.
Procedimento básico para resolução de problemas do computador
Pré-requisitos
Antes de começar, leia Apêndice A "Informações de segurança importantes" na página 43 e imprima as
seguintes instruções.
1. Verifique se:
a. Os cabos para todos os dispositivos ligados estão ligados de forma correta e segura.
b. Todos os componentes foram remontados corretamente.
c. Todos os dispositivos ligados que necessitam de alimentação CA estão ligados a tomadas elétricas
com ligação à terra e a funcionar.
d. Todos os dispositivos ligados estão ativados no UEFI BIOS.
2. Utilize um programa antivírus para verificar se o computador foi infetado por um vírus. Se o programa
detetar um vírus, remova o vírus.
3. Aceda a "Resolução de problemas" na página 13 e siga as instruções para o tipo de problema que está
a verificar.
4. Recupere o sistema operativo. Consulte "Recuperação" na página 19.
5. Se o problema persistir, contacte a Lenovo. Consulte Capítulo 6 "Ajuda e suporte" na página 39.
Resolução de problemas
Utilize as informações de resolução de problemas para encontrar soluções para problemas com sintomas
evidentes.
© Copyright Lenovo 2020 13
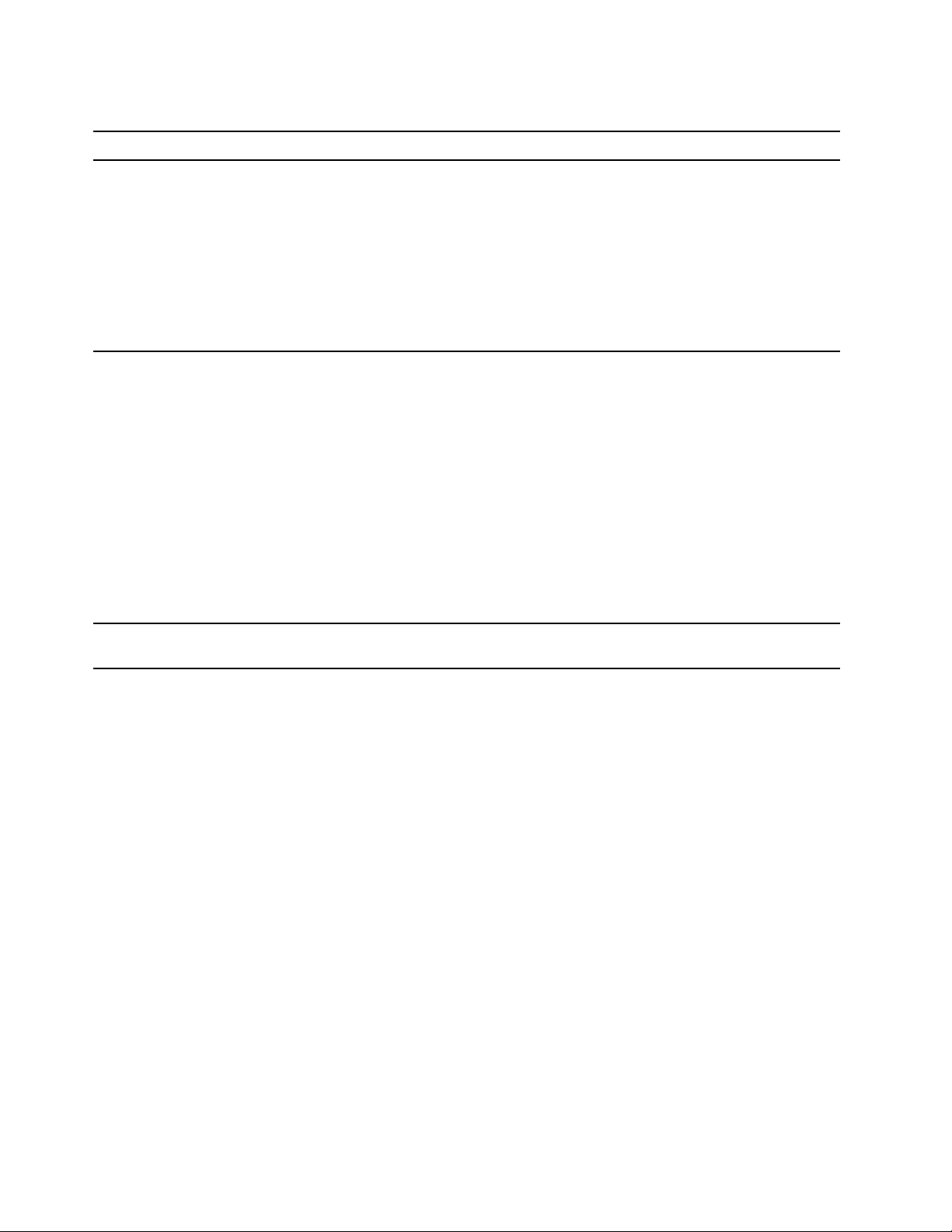
Problemas de arranque
Problema
O computador não arranca quando prime o
botão para ligar/desligar.
O sistema operativo não arranca a partir da
unidade de armazenamento correta ou falha
ao arrancar
Solução
• Certifique-se que o cabo de alimentação está devidamente ligado
à parte posterior do computador e a uma tomada elétrica em boas
condições de funcionamento.
• Se o computador tiver um interruptor de alimentação secundário
na parte posterior, certifique-se de que está ligado.
• O indicador de alimentação na parte da frente do computador está
ligado.
• A tensão do computador corresponde à tensão disponível na
tomada elétrica do país ou região.
• Certifique-se de que todos os cabos de alimentação e de sinal das
unidades de armazenamento estão corretamente ligados.
• Certifique-se de que a unidade de armazenamento a partir da qual
o computador arranca está definida como primeiro dispositivo de
arranque no UEFI BIOS.
• Em certos casos, a unidade de armazenamento com o sistema
operativo poderá ficar corrompida ou danificada. Nestes casos,
poderá ser necessário substituir a unidade de armazenamento.
• Se o computador tiver uma memória Optane instalada:
– Certifique-se de que a memória Optane não foi removida.
– Certifique-se de que a memória Optane não está danificada.
Verifique a memória Optane utilizando a ferramenta de
diagnóstico.
O computador emite múltiplos sinais sonoros
antes de o sistema operativo arrancar.
Certifique-se de não existem teclas premidas.
14 Manual do Utilizador
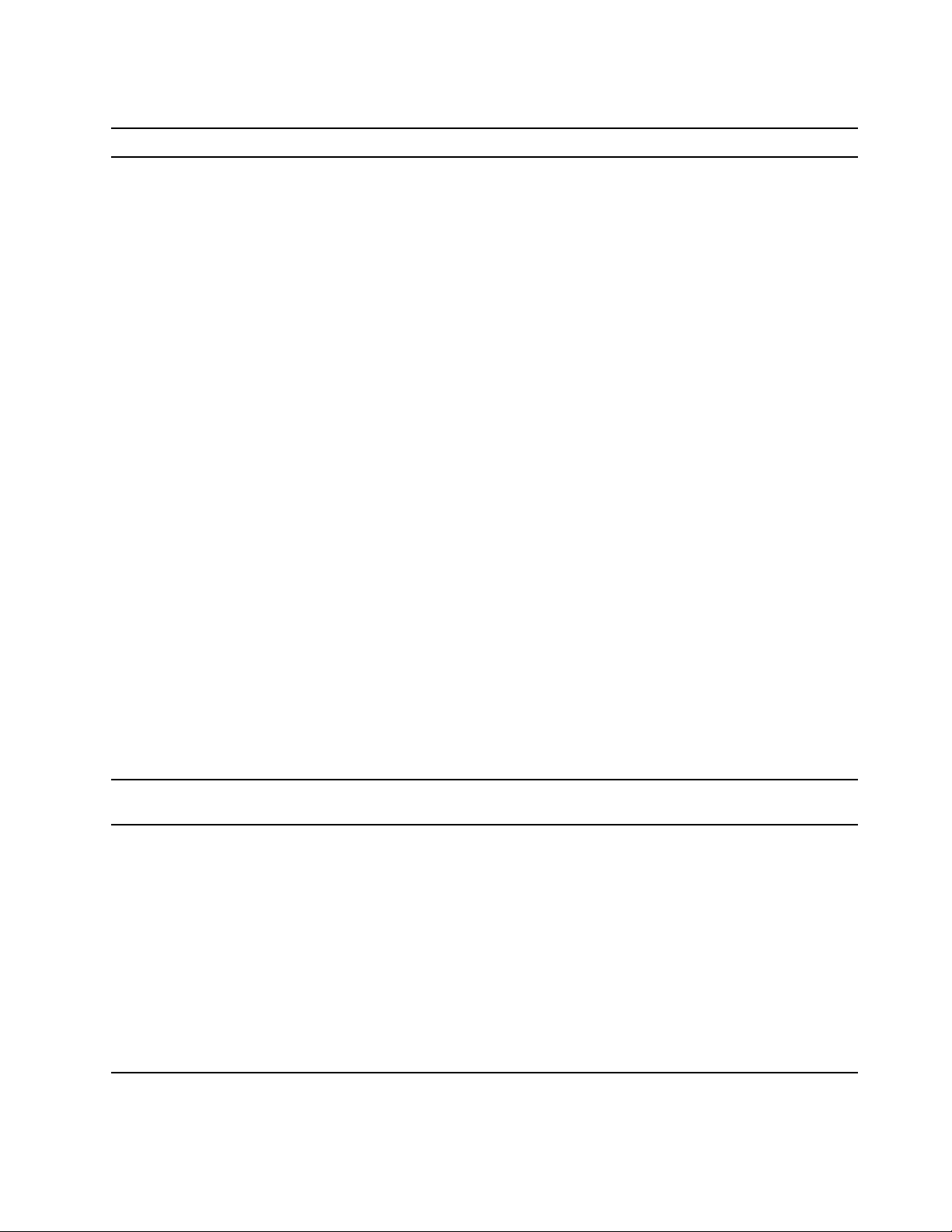
Problemas de som
Problema
Não é possível ouvir som no sistema
operativo Windows.
Não se ouve som nos auriculares ou
auscultadores.
Solução
• Se estiver a utilizar colunas externas com alimentação própria que
possuem um controlo Ligado/Desligado, certifique-se de que:
– O controlo Ligar/Desligar está definido para a posição Ligar.
– O cabo de alimentação da coluna está ligado a uma tomada
elétrica CA funcional, corretamente ligada à terra.
• Se as colunas externas tiverem um controlo de volume, certifique-
-se de que o volume não está demasiado baixo.
• Clique no ícone de volume na área de notificação do Windows na
barra de tarefas. Verifique as configurações da coluna e do
volume. Não silenciar a coluna, nem configurar o volume num nível
muito baixo.
• Se o computador tiver esse painel, certifique-se de que o volume
não está demasiado baixo.
• Certifique-se de que as colunas externas (e os auscultadores, se
os utilizar) estão ligados ao conector áudio correto no computador.
A maior parte dos cabos de coluna têm cores a condizer com as
dos conectores de áudio.
Nota: Quando os cabos das colunas externas ou dos
auscultadores estão ligados ao conector áudio, a coluna interna,
caso exista, é desativada. Na maior parte dos casos, se estiver
instalado um adaptador áudio numa das ranhuras de expansão, a
função áudio integrada na placa de sistema é desativada.
Consequentemente, tem de utilizar os conectores de áudio do
adaptador áudio.
• Certifique-se de que o programa que está a executar foi concebido
para utilização no sistema operativo Microsoft Windows. Se o
programa tiver sido concebido para ser executado no DOS, o
programa não utiliza a função de som do Windows. O programa
tem de ser configurado para utilizar emulação SoundBlaster ou
SoundBlaster Pro.
• Certifique-se de que os controladores de dispositivo de áudio
estão corretamente instalados.
Selecione os auscultadores ou auriculares como dispositivo de saída
de áudio predefinido nas definições de som avançadas.
Apenas se ouve som de uma das colunas
externas.
• Certifique-se de que o cabo das colunas está completamente
inserido no conector do computador.
• Certifique-se de o cabo que liga a coluna esquerda à coluna direita
está firmemente ligado.
• Certifique-se de que as definições de equilíbrio de som estão
corretas.
1. Clique com o botão direito do rato no ícone de volume na área
de notificação do Windows na barra de tarefas. Em seguida,
faça clique em Abrir o Misturador de Volume e selecione a
coluna pretendida.
2. Faça clique no ícone da coluna sobre o controlo de volume e,
em seguida, faça clique no separador Níveis.
Capítulo 4. Resolução de problemas, diagnósticos e recuperação 15
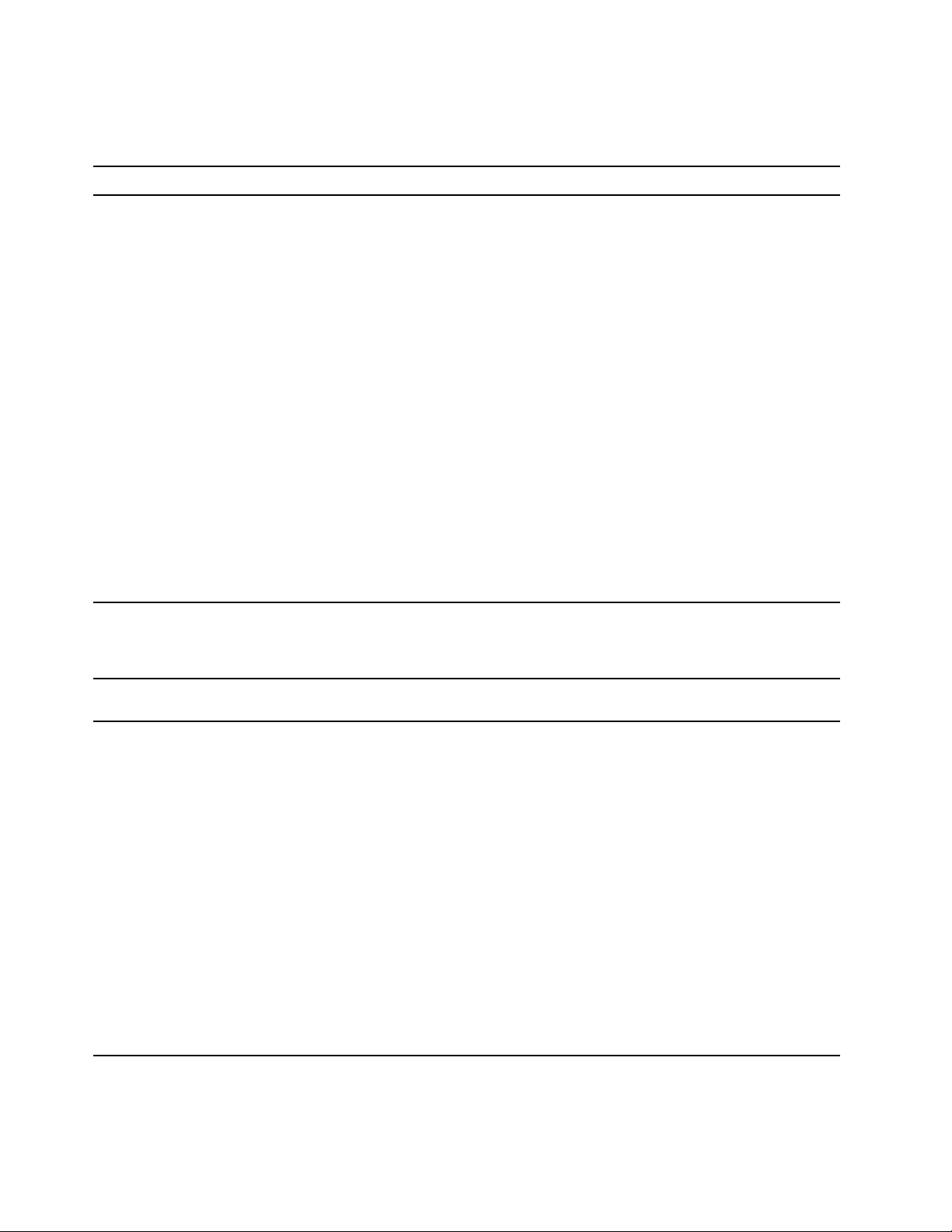
Problemas de rede
Nota: As funcionalidades de Wi-Fi e Bluetooth são opcionais.
Problema
O computador não efetua a ligação a uma
LAN Ethernet.
Quando um modelo de computador Gigabit
Ethernet é utilizado a uma velocidade de
1000 Mbps, a ligação LAN Ethernet falha ou
ocorrem erros.
A funcionalidade Wake On LAN (WOL) não
funciona.
Solução
• Ligue o cabo do conector Ethernet ao conector RJ45 do
concentrador.
• Ative a funcionalidade LAN Ethernet no UEFI BIOS.
• Ative o adaptador de LAN Ethernet.
1. Aceda ao Painel de Controlo e visualize por Ícones grandes
ou Ícones pequenos.
2. Faça clique em Centro de Rede e Partilha ➙ Alterar
definições do adaptador.
3. Clique com o botão direito do rato no ícone do adaptador LAN
Ethernet e clique em Ativar.
• Atualize ou reinstale o controlador LAN Ethernet.
• Instale todo o software de rede necessário para o ambiente de
rede. Consulte o administrador da LAN para obter o software de
funcionamento em rede necessário.
• Utilize a mesma definição duplex para a porta de comutação e
para o adaptador. Se tiver configurado o adaptador como full
duplex, certifique-se de que a porta de comutação também está
configurada como full duplex. A definição de um modo duplex
incorreto poderá diminuir o desempenho, causar a perda de dados
ou resultar na perda de ligações.
Ligue o cabo de rede ao conector Ethernet através da utilização de
uma ligação de Categoria 5 e de um comutador/concentrador 100
BASE-T (e não 100 BASE-X).
Ative a funcionalidade Wake On LAN no UEFI BIOS.
A funcionalidade Wi-Fi não funciona.
16 Manual do Utilizador
• Ative a funcionalidade Wi-Fi no UEFI BIOS.
• Ative todos os dispositivos de Wi-Fi.
1. Clique com o botão direito do rato no botão Iniciar para abrir
o menu de contexto Iniciar.
2. Faça clique em Gestor de Dispositivos. Introduza a palavra-
-passe de administrador ou confirme, se solicitado.
3. Expanda Adaptadores de rede para exibir todos os
dispositivos de rede.
4. Clique com o botão direito do rato em cada dispositivo Wi-Fi e
clique em Ativar o dispositivo.
• Ative a funcionalidade Wi-Fi nas Definições do Windows.
1. Abra o menu Iniciar.
2. Clique em Definições ➙ Rede e Internet ➙ Wi-Fi.
3. Ative a função Wi-Fi.
• Atualize ou reinstale o controlador Wi-Fi.
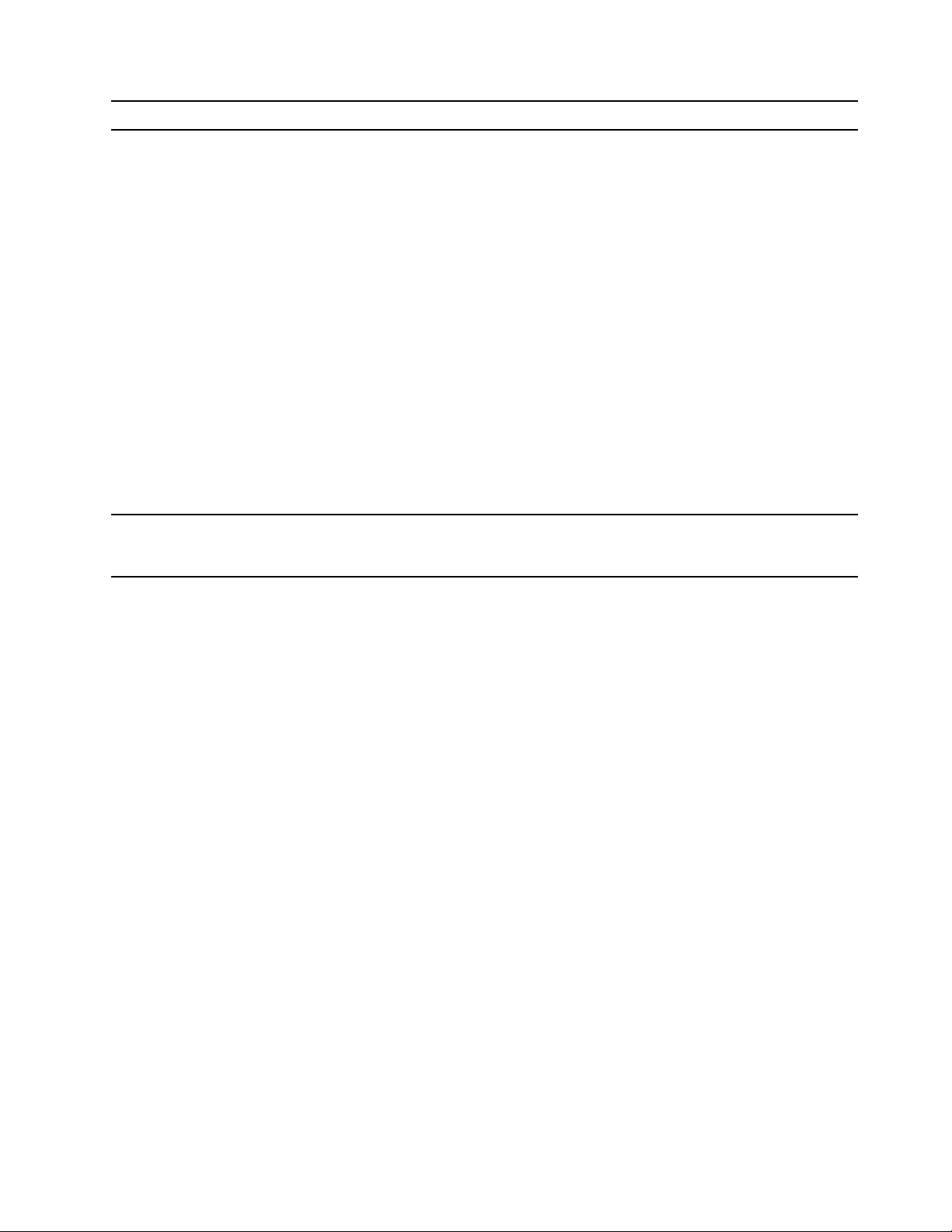
Problema
A funcionalidade Bluetooth não funciona.
Não se ouve som nos auriculares ou
auscultadores Bluetooth.
Solução
• Ative a funcionalidade Bluetooth no UEFI BIOS.
• Ative todos os dispositivos Bluetooth.
1. Clique com o botão direito do rato no botão Iniciar para abrir
o menu de contexto Iniciar.
2. Faça clique em Gestor de Dispositivos. Introduza a palavra-
-passe de administrador ou confirme, se solicitado.
3. Expanda Bluetooth para apresentar todos os dispositivos
Bluetooth. Clique com o botão direito do rato em cada
dispositivo Bluetooth e clique em Ativar o dispositivo.
4. Expanda Adaptadores de rede para exibir todos os
dispositivos de rede. Clique com o botão direito do rato em
cada dispositivo Bluetooth e clique em Ativar o dispositivo.
• Ative o rádio Bluetooth.
1. Abra o menu Iniciar.
2. Clique em Definições ➙ Dispositivos ➙ Bluetooth e outros
dispositivos.
3. Ative o botão Bluetooth para ativar a função Bluetooth.
• Atualize ou reinstale o controlador Bluetooth.
Selecione os auscultadores ou auriculares Bluetooth como
dispositivo de saída de áudio predefinido nas definições de som
avançadas.
Capítulo 4. Resolução de problemas, diagnósticos e recuperação 17
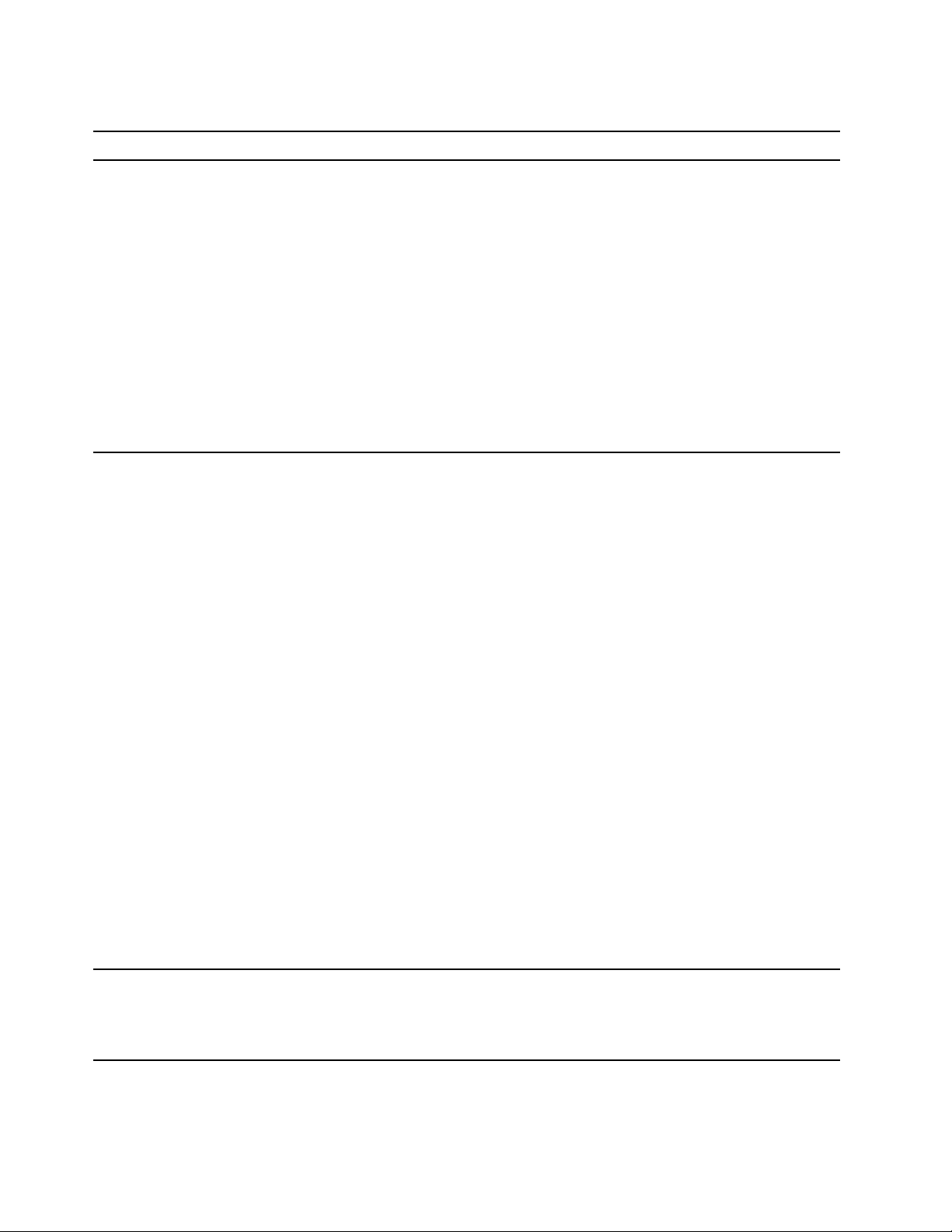
Problemas de desempenho
Problema
Existem ficheiros excessivamente
fragmentados nas unidades de
armazenamento.
Espaço livre insuficiente na unidade de
armazenamento.
Solução
Nota: Consoante o volume das unidades de armazenamento e da
quantidade de dados guardados nas unidades de armazenamento, o
processo de desfragmentação do disco pode demorar várias horas a
concluir.
1. Feche todos os programas e janelas abertos.
2. Abra o menu Iniciar.
3. Clique em Sistema Windows ➙ Explorador de Ficheiros ➙
Este PC.
4. Clique com o botão direito do rato na unidade C e, em seguida,
clique em Propriedades.
5. Faça clique no separador Ferramentas.
6. Faça clique em Otimizar. Selecione a unidade pretendida e, em
seguida, clique em Otimizar.
7. Siga as instruções apresentadas no ecrã.
• Limpe as pastas Caixa de Entrada, Itens Enviados e Itens
eliminados da aplicação de correio eletrónico.
• Limpe a unidade C.
1. Abra o menu Iniciar.
2. Clique em Sistema Windows ➙ Explorador de Ficheiros ➙
Este PC.
3. Clique com o botão direito do rato na unidade C e, em
seguida, clique em Propriedades.
4. Verifique a quantidade de espaço livre e, em seguida, clique
em Limpeza do Disco.
5. São apresentadas as categorias de ficheiros desnecessários.
Selecione cada categoria de ficheiros que pretende eliminar e,
em seguida, clique em OK.
• Desative algumas funcionalidades do Windows ou remova alguns
programas desnecessários.
1. Aceda ao Painel de Controlo e visualize por Ícones grandes
ou Ícones pequenos.
2. Clique em Programas e Funcionalidades.
3. Proceda de um dos seguintes modos:
– Para desativar algumas funcionalidades do Windows,
clique em Ativar ou desativar funcionalidades do
Windows. Siga as instruções apresentadas no ecrã.
– Para remover alguns programas desnecessários, selecione
o programa que pretende remover e, em seguida, clique em
Desinstalar/Alterar ou Desinstalar.
Espaço de memória livre insuficiente.
18 Manual do Utilizador
• Clique com o botão direito do rato numa área em branco na barra
de tarefas e abra o Gestor de Tarefas. Em seguida, termine
algumas tarefas que não esteja a executar.
• Instale módulos de memória adicionais.
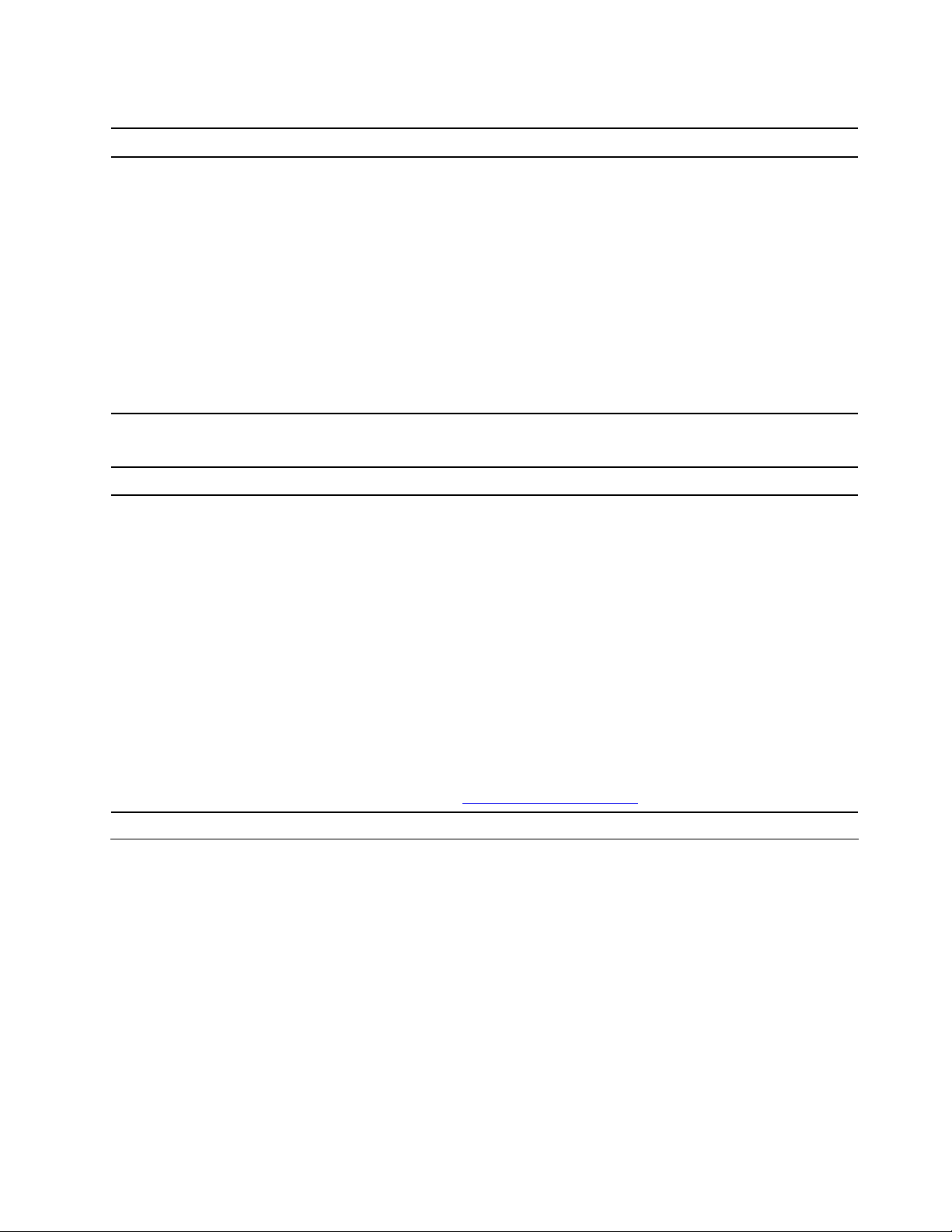
Problemas da unidade de armazenamento
Problema
Algumas ou todas as unidades de
armazenamento estão ausentes no menu do
BIOS.
Problemas de software
Problema
Alguns programas não funcionam como
esperado.
Solução
• Certifique-se de que os cabos de alimentação e de sinal de todas
as unidades de armazenamento estão corretamente ligados.
• Certifique-se de que o computador está corretamente configurado
para suportar as unidades de armazenamento.
– Se o computador estiver instalado com unidades de
armazenamento SATA, certifique-se de que está instalado o
módulo de ativação da unidade de armazenamento SATA (uma
a cinco unidades de armazenamento).
– Se o computador tiver unidades de armazenamento SAS
instaladas, certifique-se de que o módulo de ativação de
unidades de armazenamento SAS (uma a cinco unidades de
armazenamento) ou adaptador LSI MegaRAID SAS está
instalado.
Solução
1. Verifique se o problema é causado por um programa.
a. Certifique-se de que o software é compatível com o
computador. Consulte as informações fornecidas com o
software, para obter mais informações.
b. Verifique se o restante software funciona corretamente no
computador.
c. Verifique se o software que está a utilizar funciona noutro
computador.
2. Se o problema for causado por um programa:
• Consulte a documentação impressa que acompanha o
programa ou o sistema de ajuda do programa.
• Atualize o programa.
• Desinstale o programa e volte a instalá-lo. Para transferir um
programa que esteja pré-instalado no computador, aceda a
https://pcsupport.lenovo.com e siga as instruções no ecrã.
Recuperação
Esta secção apresenta as informações de recuperação do sistema operativo Windows 10. Certifique-se de
que lê e segue as instruções de recuperação no ecrã. Os dados no computador poderão ser eliminados
durante o processo de recuperação. Para evitar a perda de dados, crie uma cópia de segurança de todos os
dados que pretende manter.
Restaurar ficheiros do sistema e definições para um ponto anterior
1. Aceda ao Painel de Controlo e visualize por Ícones grandes ou Ícones pequenos.
2. Clique em Recuperação ➙ Abrir o Restauro do Sistema. Em seguida, siga as instruções
apresentadas no ecrã.
Capítulo 4. Resolução de problemas, diagnósticos e recuperação 19
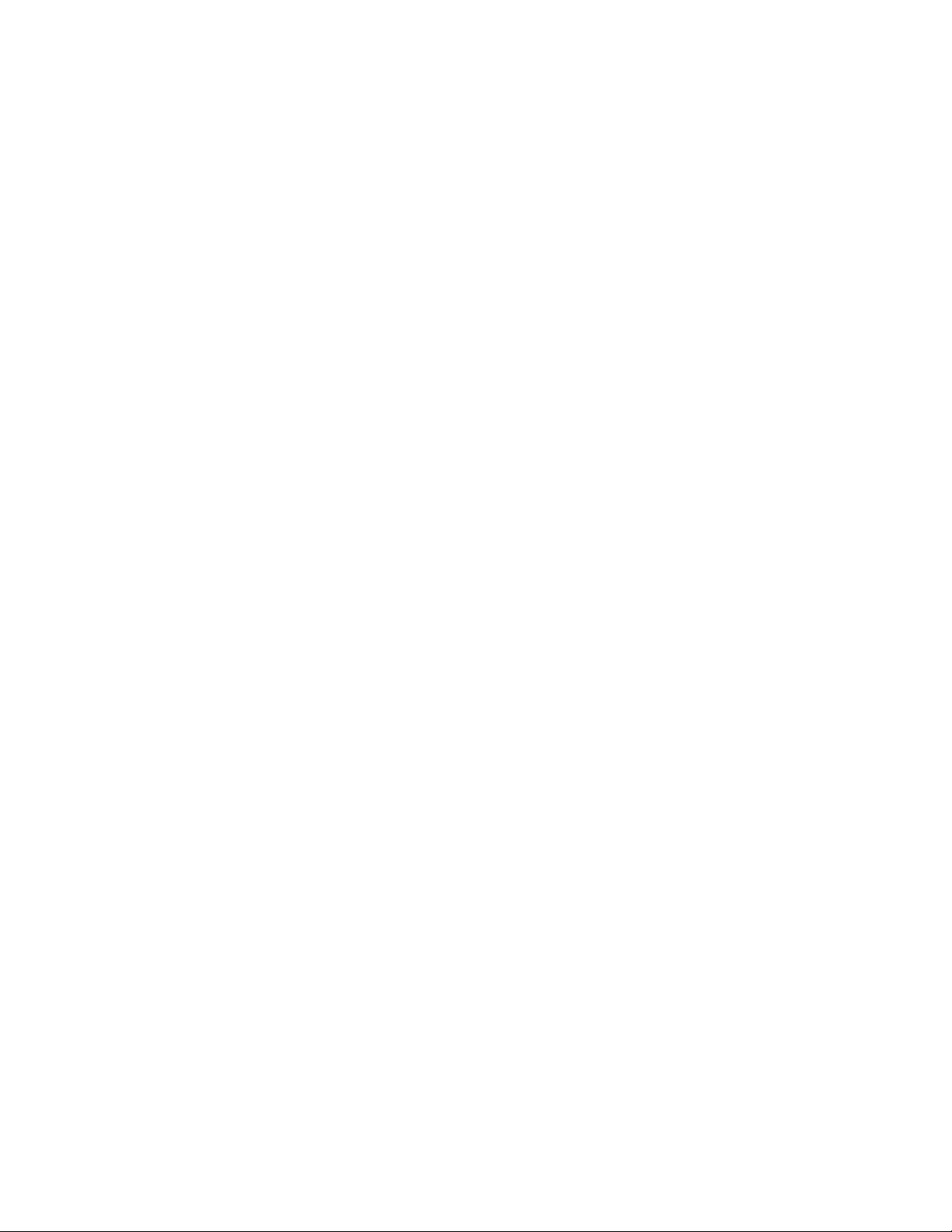
Restaurar os seus ficheiros a partir de cópia de segurança
Nota: Se utilizar a ferramenta Histórico de Ficheiros para restaurar os ficheiros a partir de uma cópia de
segurança, certifique-se de que criou anteriormente uma cópia de segurança dos dados com esta
ferramenta.
1. Aceda ao Painel de Controlo e visualize por Ícones grandes ou Ícones pequenos.
2. Clique em Histórico de Ficheiros ➙ Restaurar ficheiros pessoais. Em seguida, siga as instruções
apresentadas no ecrã.
Repor o computador
No processo de reposição, pode optar por manter os seus ficheiros ou por removê-los quando reinstala o
sistema operativo.
Nota: Os itens da interface gráfica do utilizador (GUI) poderão ser alterados sem aviso prévio.
1. Abra o menu Iniciar e, em seguida, clique em Definições ➙ Atualizar e Segurança ➙ Recuperação.
2. Na secção Repor este PC, faça clique em Introdução.
3. Siga as instruções apresentadas no ecrã para repor o computador.
Utilizar opções avançadas
1. Abra o menu Iniciar e, em seguida, clique em Definições ➙ Atualizar e Segurança ➙ Recuperação.
2. Na secção Arranque avançado, faça clique em Reiniciar agora ➙ Resolução de problemas ➙
Opções avançadas.
3. Selecione a opção preferencial e, depois, siga as instruções apresentadas no ecrã.
Recuperação automática do Windows
Nota: Certifique-se de que o computador está ligado a uma fonte de alimentação CA durante o processo de
recuperação.
O ambiente de recuperação do Windows no computador funciona de forma independente em relação ao
sistema operativo Windows 10. Permite recuperar ou reparar o sistema operativo mesmo que o sistema
operativo Windows 10 não inicie.
Após a falha de duas tentativas de arranque consecutivas, o ambiente de recuperação do Windows é
iniciado automaticamente. Em seguida, pode escolher as opções de reparação e recuperação seguindo as
instruções apresentadas no ecrã.
Criar e utilizar um dispositivo USB de recuperação
Recomenda-se que crie uma unidade USB de recuperação o mais cedo possível como cópia de segurança
dos programas de recuperação do Windows. Com a unidade USB de recuperação, é possível resolver e
corrigir problemas, mesmo se os programas de recuperação do Windows pré-instalados se encontrarem
danificados.
Criar uma unidade USB de recuperação
Atenção: O processo de criação elimina todos os dados guardados na unidade USB. Para evitar a perda de
dados, crie uma cópia de segurança de todos os dados que pretende manter.
1. Certifique-se de que o computador está ligado a uma fonte de alimentação CA.
2. Prepare uma unidade USB com pelo menos 16 GB de capacidade de armazenamento. A capacidade
USB real depende do tamanho da imagem de recuperação.
3. Ligue a unidade USB preparada ao computador.
20
Manual do Utilizador
 Loading...
Loading...