
Guide d'utilisation
Lenovo Legion Tower 5 (28L, 05)
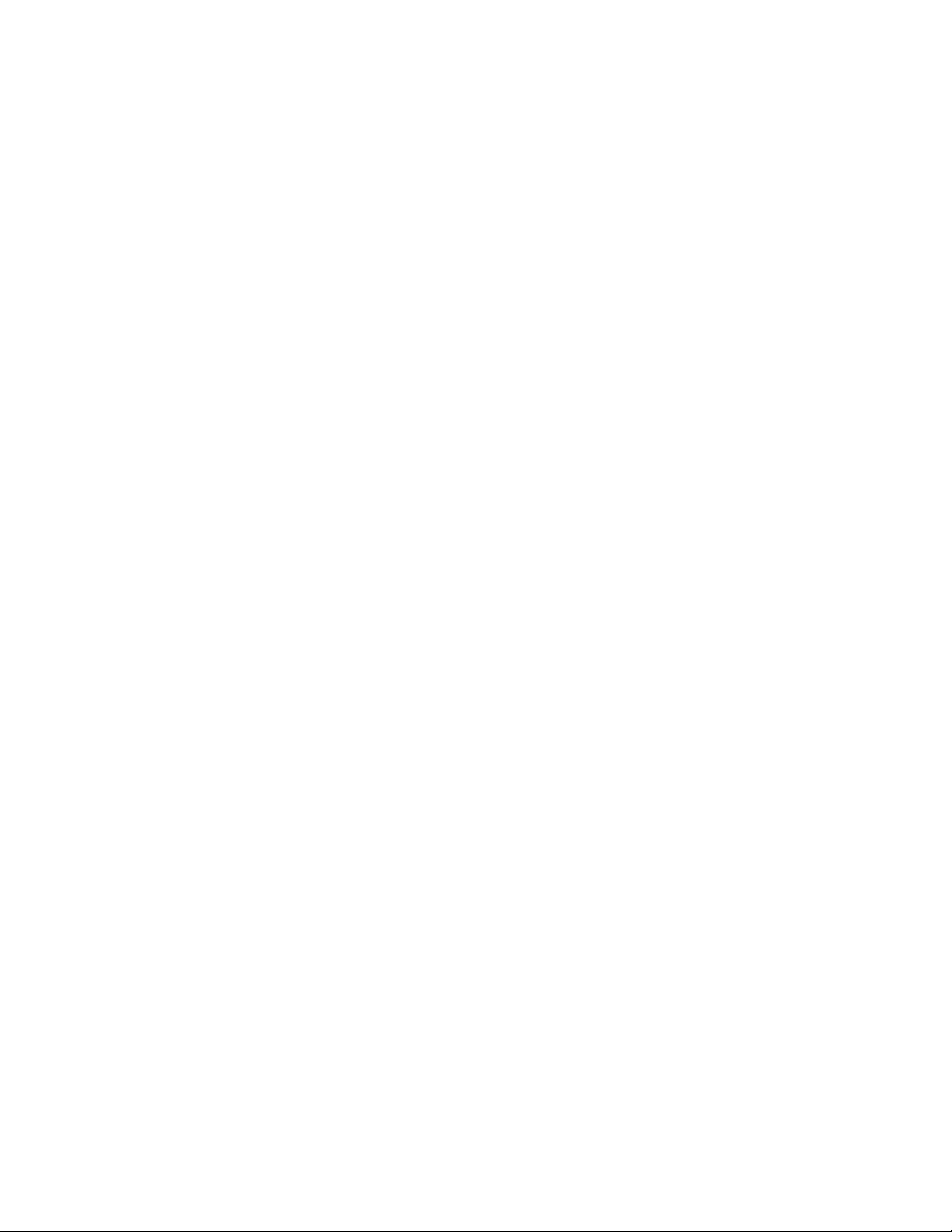
À lire en premier
Avant d'utiliser cette documentation et le produit associé, prenez connaissance des informations suivantes :
• Annexe A « Consignes de sécurité importantes » à la page 67
• Consignes de sécurité et déclaration de garantie
• Guide de configuration
Première édition (Janvier 2020)
© Copyright Lenovo 2020.
REMARQUE SUR LES DROITS LIMITÉS ET RESTREINTS : si les données ou les logiciels sont fournis conformément à
un contrat General Services Administration (« GSA »), l'utilisation, la reproduction et la divulgation sont soumises aux
restrictions stipulées dans le contrat n° GS-35F-05925.

Table des matières
À propos de cette documentation. . . . iii
Chapitre 1. Découvrir votre
ordinateur . . . . . . . . . . . . . . . . 1
Vue avant . . . . . . . . . . . . . . . . . . 1
Haut . . . . . . . . . . . . . . . . . . . . 2
Vue arrière . . . . . . . . . . . . . . . . . . 3
Fonctions et caractéristiques . . . . . . . . . . 5
Déclaration sur le taux de transfert USB . . . . 5
Chapitre 2. Prendre en main votre
ordinateur . . . . . . . . . . . . . . . . 7
S'initier à Windows 10 . . . . . . . . . . . . . 7
Compte Windows . . . . . . . . . . . . . 7
Interface utilisateur Windows. . . . . . . . . 8
Se connecter à des réseaux . . . . . . . . . . . 9
Se connecter au réseau Ethernet câblé . . . . . 9
Se connecter aux réseaux Wi-Fi . . . . . . . 9
Utiliser Lenovo Vantage. . . . . . . . . . . . . 9
Utiliser les supports multimédia . . . . . . . . 10
Utiliser le son . . . . . . . . . . . . . . 10
Chapitre 3. Découvrir votre
ordinateur . . . . . . . . . . . . . . . 11
Gérer l'alimentation . . . . . . . . . . . . . 11
Définir les comportements du bouton
d'alimentation. . . . . . . . . . . . . . 11
Définir le mode de gestion de l'alimentation . . 11
Transférer des données. . . . . . . . . . . . 11
Connecter à un périphérique Bluetooth . . . . 11
Verrouiller l'ordinateur . . . . . . . . . . . . 12
Acheter les accessoires. . . . . . . . . . . . 12
Chapitre 4. Dépannage, diagnostics
et récupération. . . . . . . . . . . . . 13
Procédure de base pour résoudre les incidents de
l'ordinateur . . . . . . . . . . . . . . . . 13
Résolution des incidents . . . . . . . . . . . 13
Incidents de démarrage . . . . . . . . . . 14
Incidents liés aux dispositifs audio. . . . . . 15
Incidents liés à l'utilisation en réseau. . . . . 15
Problèmes de performance . . . . . . . . 18
Incidents liés à l'unité de stockage . . . . . 19
Incidents logiciels . . . . . . . . . . . . 19
Récupération . . . . . . . . . . . . . . . . 19
Restaurez les fichiers système et les
paramètres à un point antérieur . . . . . . . 19
Restaurez vos fichiers à partir d'une
sauvegarde. . . . . . . . . . . . . . . 20
Réinitialiser votre ordinateur . . . . . . . . 20
Utiliser les options avancées . . . . . . . . 20
Récupération automatique de Windows . . . 20
Créer et utiliser un périphérique USB de
récupération . . . . . . . . . . . . . . 20
Mettre à jour le pilote de périphérique . . . . 21
Chapitre 5. Remplacement de
CRU . . . . . . . . . . . . . . . . . . 23
Que sont les CRU . . . . . . . . . . . . . . 23
Remplacer une CRU
Cordon d'alimentation . . . . . . . . . . 24
Couvercle côté gauche . . . . . . . . . . 25
Couvercle côté droit . . . . . . . . . . . 27
Panneau frontal . . . . . . . . . . . . . 29
Couvercle arrière . . . . . . . . . . . . 31
Unité de stockage 3,5 po . . . . . . . . . 33
Unité de stockage 2,5 po . . . . . . . . . 36
Caoutchouc de disque de stockage . . . . . 40
Disque SSD M.2. . . . . . . . . . . . . 41
Modules de mémoire . . . . . . . . . . . 44
Ensemble de dissipateur thermique et
ventilateur à microprocesseur . . . . . . . 47
Carte PCI Express . . . . . . . . . . . . 51
Batterie à pile cellulaire . . . . . . . . . . 55
Bloc d'alimentation électrique . . . . . . . 58
. . . . . . . . . . . . . 24
Chapitre 6. Aide et assistance . . . . 63
Ressources d'aide. . . . . . . . . . . . . . 63
Appeler Lenovo . . . . . . . . . . . . . . . 64
Avant de prendre contact avec Lenovo . . . . 64
Centre de support client Lenovo . . . . . . 65
Acheter des services supplémentaires . . . . . . 65
Annexe A. Consignes de sécurité
importantes . . . . . . . . . . . . . . 67
Annexe B. Informations relatives à
l'accessibilité et à l'ergonomie . . . . 83
Annexe C. Informations relatives à la
conformité . . . . . . . . . . . . . . . 87
Annexe D. Avis et marques . . . . . . 99
© Copyright Lenovo 2020 i

ii Guide d'utilisation

À propos de cette documentation
• Ce guide s'applique aux modèle de produits Lenovo énumérés ci-dessous. Il est possible que votre
ordinateur diffère légèrement des illustrations contenues dans ce guide.
Nom du modèle Type de machine (MT) Type de machine (MT) pour Energy Star
Lenovo Legion T5 28ICB05 90NU, 90NV 90NU
• Selon le modèle de votre ordinateur, certains accessoires, fonctionnalités et logiciels peuvent ne pas être
disponibles.
• Selon la version des systèmes d'exploitation et des programmes, certaines instructions pour l'interface
utilisateur peuvent ne pas être applicables à votre ordinateur.
• Le contenu de la documentation est susceptible d'être modifié sans préavis. Lenovo améliore
constamment la documentation de votre ordinateur, y compris ce guide d'utilisation. Pour obtenir la
documentation la plus récente, accédez à la page :
https://pcsupport.lenovo.com
• Microsoft® apporte des changements de fonction périodiques au système d'exploitation Windows® grâce
à Windows Update. Par conséquent, certaines informations de cette documentation peuvent devenir
obsolètes. Consultez les ressources de Microsoft pour plus d'informations.
© Copyright Lenovo 2020 iii

iv Guide d'utilisation

Chapitre 1. Découvrir votre ordinateur
Vue avant
Figure 1. Lenovo Legion Tower 5 (28L, 05)
© Copyright Lenovo 2020 1

Haut
Figure 2. Lenovo Legion Tower 5 (28L, 05)
1. Bouton d'alimentation
2. Connecteur de casque
3. Connecteurs USB 3.2 Gen 1 (2)
Appuyez sur le bouton d'alimentation pour mettre l'ordinateur sous
tension.
Permet de brancher un micro-casque ou un casque sur votre
ordinateur.
Permet de connecter des périphériques USB compatibles, tels
qu'un clavier USB, une souris USB, un périphérique de stockage
USB ou une imprimante USB.
2 Guide d'utilisation

Vue arrière
1. Bouton de mode Couleur des lumières LED Change les lumières LED en mode Couleur
2. Bouton de mode Contrôle des lumières LED Change les lumières LED en mode Contrôle
3. Connecteurs USB 3.2 Gen 1 (2) Permet de connecter des périphériques USB compatibles,
tels qu'un clavier USB, une souris USB, un périphérique de
stockage USB ou une imprimante USB.
Permet de connecter des périphériques USB compatibles,
4. Connecteurs USB 3.2 Gen 2 (2)
5. Connecteurs USB 2.0 (2)
6. Connecteur Ethernet
7. Connecteurs du casque Branchez un casque sur votre ordinateur.
8. Espace de la carte PCI-Express
tels qu'un clavier USB, une souris USB, un périphérique de
stockage USB ou une imprimante USB.
Permet de connecter des périphériques USB compatibles,
tels qu'un clavier USB, une souris USB, un périphérique de
stockage USB ou une imprimante USB.
Connectez-vous à un réseau local (LAN). Lorsque
l'ordinateur est connecté à un réseau local, le voyant vert
est allumé. Lorsque le voyant jaune clignote, les données
sont en cours de transmission.
Installez des cartes PCI Express pour améliorer les
performances opérationnelles de l'ordinateur. Les
connecteurs de ce logement peuvent varier selon le
modèle de l'ordinateur.
Chapitre 1. Découvrir votre ordinateur 3

9. Prise de sécurité
Verrouillez votre ordinateur sur un bureau, une table ou
d'autres meubles grâce à un verrou de câble de style
Kensington.
10. Cordon d'alimentation
Permet de connecter le cordon d'alimentation à
l'ordinateur pour alimenter ce dernier.
4 Guide d'utilisation

Fonctions et caractéristiques
1. Cliquez avec le bouton droit sur le bouton Démarrer pour ouvrir le menu
Configuration matérielle
contextuel Démarrer.
2. Cliquez sur Gestionnaire de périphériques. Saisissez le mot de passe
administrateur ou confirmez-le si vous y êtes invité.
Bloc d'alimentation
Microprocesseur
Mémoire
Unité de stockage
Extension
Fonctions réseau
• Bloc d'alimentation à détection automatique de tension de 400 W
• Bloc d'alimentation à détection automatique de tension de 650 W
Pour afficher les informations relatives au microprocesseur de votre ordinateur,
cliquez avec le bouton droit de la souris sur Démarrer, et cliquez sur Système.
Module de mémoire UDIMM à double vitesse de transfert 4 (UDIMM DDR4)
Pour afficher la capacité de l'unité de stockage de votre ordinateur, cliquez avec
le bouton droit sur Démarrer pour ouvrir le menu contextuel Démarrer, puis
cliquez sur Gestion des disques.
Remarque : La capacité de l'unité de stockage indiquée par le système est
inférieure à la capacité nominale.
• 3 ports SATA3
• 2 logements UDIMM DDR4
• Logements PCI Express : PCIEx16 (1)
• 2 logements pour disques SSD M.2 (1 pour le WIFI avec CNVi, 1 pour SSD
PCIEx4)
• 2 baies de stockage (3,5 po, remplaçables à chaud)
• Bluetooth
• Réseau local Gigabit Ethernet
• Réseau local sans fil
Déclaration sur le taux de transfert USB
En fonction de nombreux facteurs tels que la capacité de traitement de l'hôte et des périphériques, les
attributs de fichier et les autres facteurs relatifs à la configuration du système et les environnements
d'exploitations, le taux de transfert réel des différents connecteurs USB sur ce périphérique peut varier et
être inférieur aux vitesses de transfert listées ci-dessous pour chaque périphérique correspondant.
Périphérique USB Vitesse de transfert (Gbits/s)
3.1 Gen 1 / 3.2 Gen 1
3.1 Gen 2/3.2 Gen 2
3.2 Gen 2 × 2
5
10
20
Chapitre 1. Découvrir votre ordinateur 5

6 Guide d'utilisation

Chapitre 2. Prendre en main votre ordinateur
S'initier à Windows 10
Découvrir Windows 10 et commencer à l'utiliser immédiatement. Pour plus d'informations concernant
Windows 10, reportez-vous aux informations d'aide de Windows.
Compte Windows
Un compte d'utilisateur est nécessaire pour utiliser le système d'exploitation Windows. Il peut s'agir d'un
compte utilisateur Windows ou d'un compte Microsoft.
Compte utilisateur Windows
Lorsque vous démarrez Windows pour la première fois, vous êtes invité à créer un compte utilisateur
Windows. Ce premier compte que vous avez créé est de type « Administrateur ». Avec un compte
Administrateur, vous pouvez créer des comptes utilisateur supplémentaires ou modifier les types de compte
en procédant comme suit :
1. Ouvrez le menu Démarrer et sélectionnez Paramètres ➙ Comptes ➙ Famille et autres utilisateurs.
2. Suivez les instructions à l'écran.
Compte Microsoft
Vous pouvez également vous connecter au système d'exploitation Windows avec un compte Microsoft.
Pour créer un compte Microsoft, accédez à la page de connexion de Microsoft à l'adresse
signup.live.com
Avec un compte Microsoft, vous pouvez :
• Profiter d'une connexion unique si vous utilisez d'autres services Microsoft, tels que OneDrive, Skype et
Outlook.com.
• Synchroniser les paramètres personnalisés sur d'autres périphériques Windows.
et suivez les instructions à l'écran.
https://
© Copyright Lenovo 2020 7

Interface utilisateur Windows
1. Compte
2. Documents
3. Images
4. Paramètres
5. Alimentation
6. Bouton Démarrer
7. Recherche Windows
8. Applications actives
9. Zone de notification
Windows
10. Icône d'état de la batterie
11. Icône du réseau
Modifiez les paramètres de compte, verrouillez l'ordinateur ou déconnectez-vous
du compte actif.
Ouvrez le dossier Documents, un dossier dans lequel sont sauvés par défaut les
fichiers que vous recevez.
Ouvrez le dossier Images, un dossier dans lequel sont sauvées par défaut les
images que vous recevez.
Lancez les paramètres.
Arrêtez, redémarrez ou mettez l'ordinateur en mode veille.
Ouvrez le menu Démarrer.
Saisissez ce que vous recherchez dans le champ de recherche et découvrez les
résultats de la recherche sur votre ordinateur et sur le Web.
Affichez toutes les applications ouvertes et basculez entre elles.
Affichez les notifications et l'état de certaines fonctions.
Affichez l'état de l'alimentation et modifiez les paramètres de la batterie ou
d'alimentation. Quand votre ordinateur n'est pas connecté à l'alimentation
secteur, l'icône devient
Connectez-vous à un réseau sans fil disponible et affichez l'état du réseau.
Lorsque vous êtes connecté à un réseau câblé, l'icône devient
.
.
12. Centre de notifications
Affichez les dernières notifications des applications et accédez rapidement à
certaines fonctions.
Ouvrez le menu Démarrer
• Cliquez sur le bouton Démarrer.
• Appuyez sur la touche logo Windows sur le clavier.
8
Guide d'utilisation
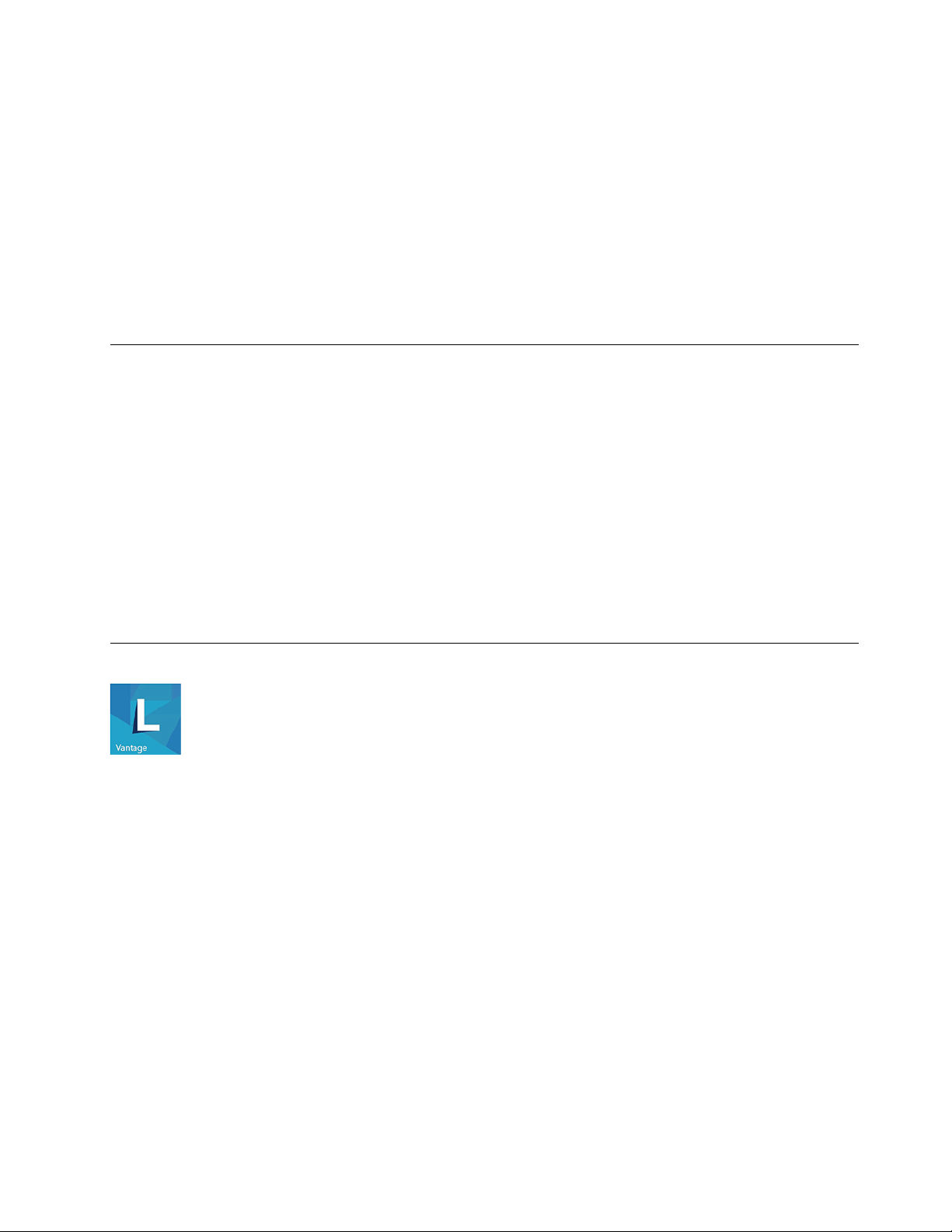
Ouvrez le menu contextuel Démarrer
Faites un clic droit sur le bouton Démarrer.
Accéder au Panneau de configuration
• Ouvrez le menu Démarrer et cliquez sur Système Windows ➙ Panneau de configuration.
• Utilisez la Recherche Windows.
Lancer une application
• Ouvrez le menu Démarrer et sélectionnez l'application que vous souhaitez lancer.
• Utilisez la Recherche Windows.
Se connecter à des réseaux
Votre ordinateur vous permet de vous connecter via un réseau câblé ou sans fil.
Se connecter au réseau Ethernet câblé
Connectez votre ordinateur à un réseau local (LAN) via le connecteur Ethernet de votre ordinateur grâce à un
câble Ethernet.
Se connecter aux réseaux Wi-Fi
1. Cliquez sur l'icône du réseau dans la zone de notification Windows. Une liste des réseaux sans fil
disponibles s'affiche.
2. Sélectionnez un réseau disponible pour vous connecter. Indiquez les informations requises si
nécessaire.
Utiliser Lenovo Vantage
Le programme Lenovo Vantage préinstallé est une solution unique personnalisée pour vous aider à maintenir
votre ordinateur avec des mises à jour et des correctifs automatiques, à configurer les paramètres matériels
et à obtenir une assistance personnalisée.
Accéder à Lenovo Vantage
Ouvrez le menu Démarrer et cliquez sur Lenovo Vantage
champ de recherche.
Pour télécharger la dernière version de Lenovo Vantage, accédez à Microsoft Store et recherchez le nom de
l'application.
Principales fonctions
Lenovo Vantage vous permet de :
• Connaître l'état des périphériques facilement et personnaliser les paramètres des périphériques.
• Télécharger et installer l'interface UEFI BIOS, les mises à jour du microprogramme et du pilote pour
garder votre ordinateur à jour.
• Surveiller l'état de votre ordinateur et le protéger contre les menaces extérieures.
. Vous pouvez aussi écrire Lenovo Vantage dans le
Chapitre 2. Prendre en main votre ordinateur 9

• Rechercher l'état de la garantie (en ligne).
• Accédez au guide d'utilisation et aux articles utiles.
Remarques :
• Les fonctions disponibles varient selon le modèle de l'ordinateur.
• Lenovo Vantage effectue des mises à jour périodiques des fonctions pour optimiser sans cesse votre
expérience avec votre ordinateur. La description des fonctions peut être différente de celle de l'interface
utilisateur actuelle.
Utiliser les supports multimédia
Utilisez votre ordinateur pour les affaires ou les loisirs avec les périphériques connectés (tels qu'un appareil
photo, un moniteur ou des haut-parleurs).
Utiliser le son
Pour améliorer l'expérience audio, connectez des haut-parleurs, un casque ou un micro-casque au
connecteur audio.
Régler le volume
1. Cliquez sur l'icône de volume dans la zone de notification Windows sur la barre des tâches.
2. Suivez les instructions à l'écran pour régler le volume. Cliquez sur l'icône de haut-parleur pour
désactiver le son.
Modifier les paramètres audio
1. Accédez au Panneau de configuration et visualisez ce dernier par Catégorie.
2. Cliquez sur Matériel et son ➙ Son.
3. Modifiez les paramètres à votre convenance.
10
Guide d'utilisation
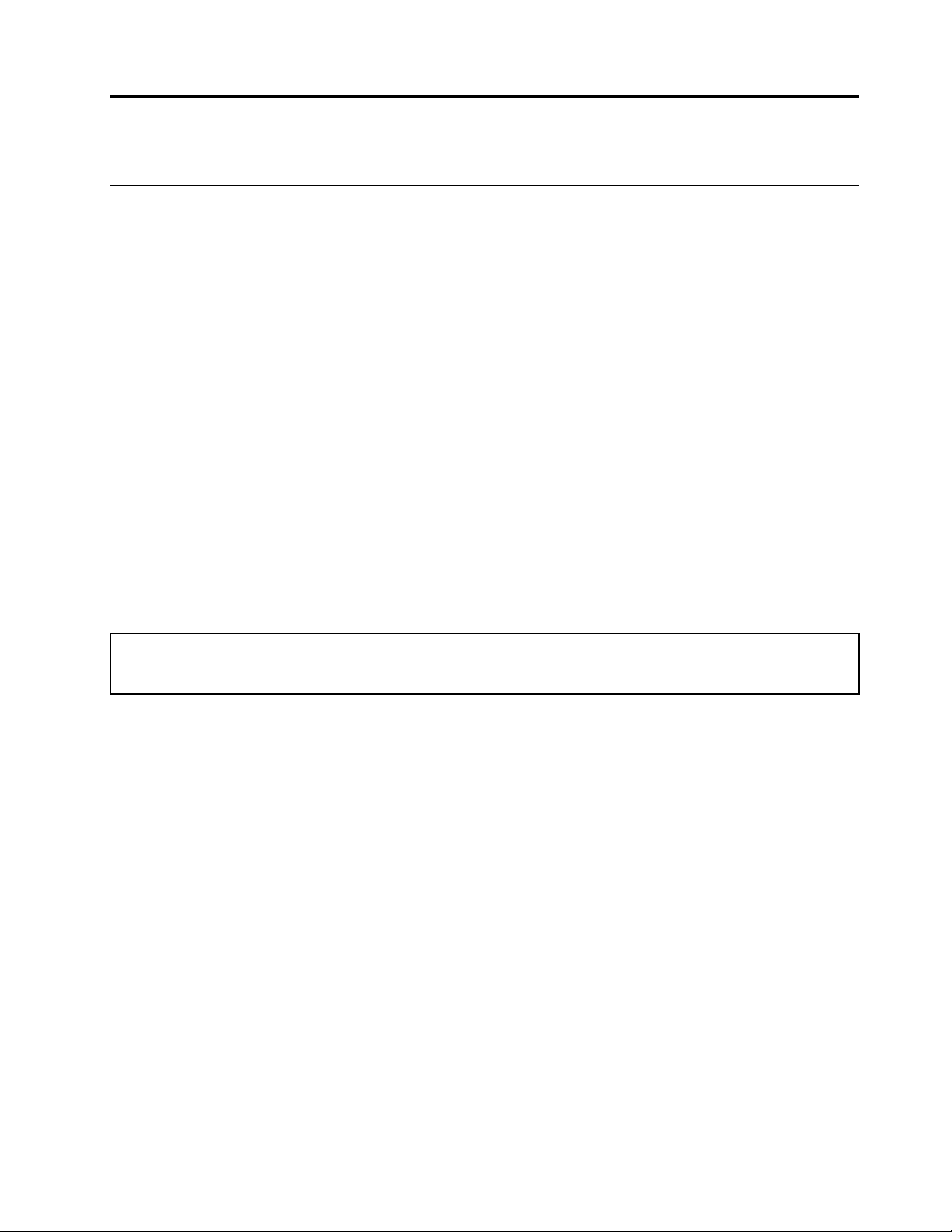
Chapitre 3. Découvrir votre ordinateur
Gérer l'alimentation
Utilisez les informations de cette section pour obtenir le meilleur équilibre entre les performances et
l'efficacité énergétique.
Définir les comportements du bouton d'alimentation
Vous pouvez définir l'action du bouton d'alimentation selon vos préférences. Par exemple, en appuyant sur
le bouton d'alimentation, vous pouvez mettre l'ordinateur hors tension ou le placer en mode veille ou
hibernation.
Pour modifier l'action du bouton d'alimentation :
1. Accédez au Panneau de configuration et visualisez-le en utilisant les grandes ou les petites icônes.
2. Cliquez sur Options d'alimentation ➙ Choisir l'action des boutons d'alimentation.
3. Modifiez les paramètres à votre convenance.
Définir le mode de gestion de l'alimentation
Pour les ordinateurs compatibles ENERGY STAR®, le mode de gestion de l'alimentation suivant prend effet
lorsque vos ordinateurs sont restés inactifs pendant un certain temps :
Tableau 1. Mode de gestion de l'alimentation par défaut (paramètres lorsque l'appareil est branché sur le boîtier
d'alimentation)
• Arrêt de l'écran : après 10 minutes
• Mise en veille de l'ordinateur : après 25 minutes
Pour faire sortir l'ordinateur du mode veille, appuyez sur une touche quelconque du clavier.
Pour réinitialiser le mode de gestion de l'alimentation afin d'obtenir le meilleur équilibre entre les
performances et les économies d'énergie :
1. Accédez au Panneau de configuration et visualisez-le en utilisant les grandes ou les petites icônes.
2. Cliquez sur Options d'alimentation, puis choisissez ou personnalisez un mode d'alimentation de votre
choix.
Transférer des données
Partagez rapidement vos fichiers à l'aide de la technologie Bluetooth intégrée entre périphériques possédant
les mêmes fonctionnalités. Vous pouvez installer un disque ou une carte multimédias pour transférer des
données.
Connecter à un périphérique Bluetooth
Vous pouvez connecter tous les types de périphériques compatibles Bluetooth sur votre ordinateur, par
exemple un clavier, une souris, un smartphone ou des haut-parleurs. Pour vous assurer que la connexion est
établie, placez les périphériques à une distance maximale de 10 mètres de l'ordinateur.
1. Activez le Bluetooth sur l'ordinateur.
© Copyright Lenovo 2020 11
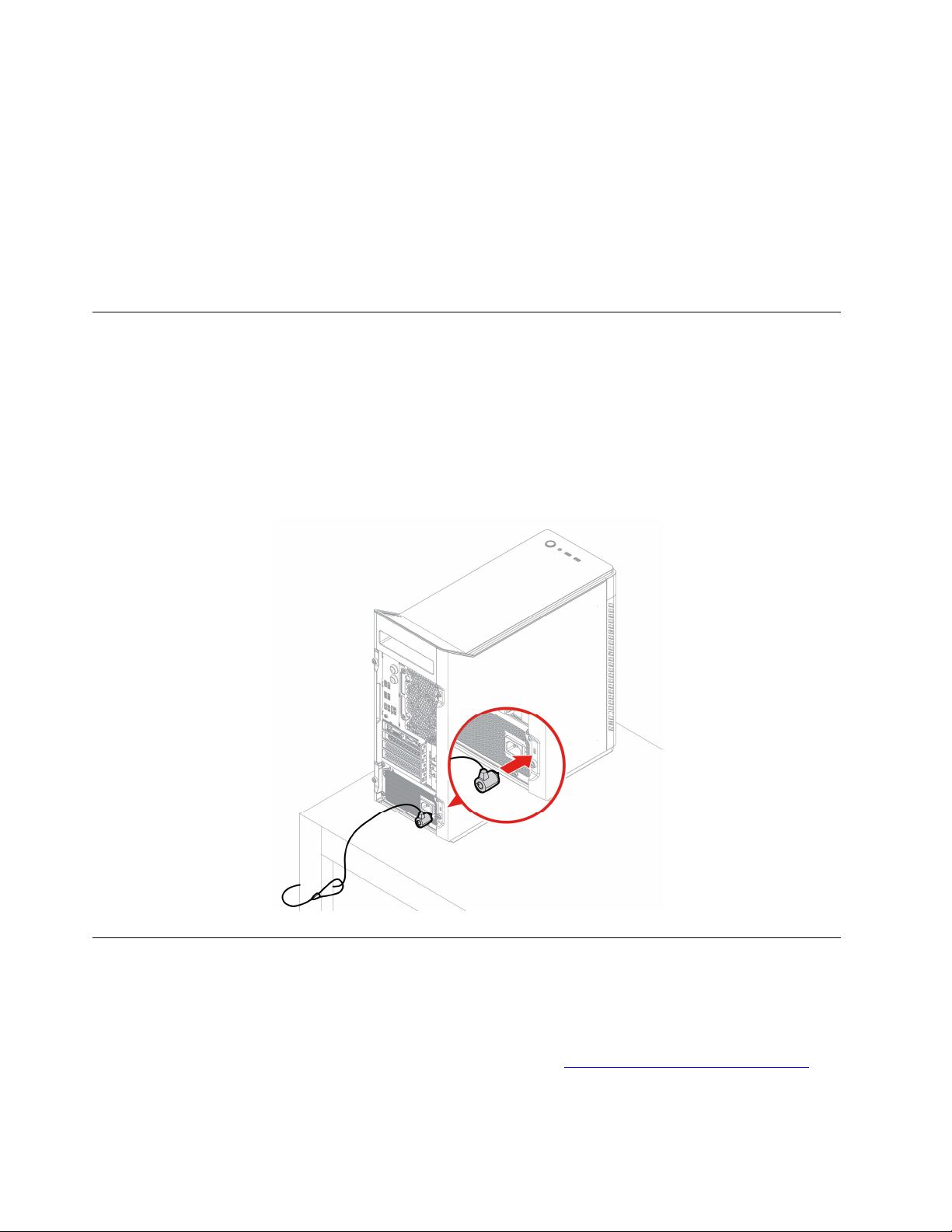
a. Ouvrez le menu Démarrer et cliquez sur Paramètres ➙ Périphériques ➙ Bluetooth et autres
périphériques.
b. Activez le curseur Bluetooth.
2. Cliquez sur Ajouter un appareil Bluetooth ou un autre appareil ➙ Bluetooth.
3. Sélectionnez un périphérique Bluetooth et suivez les instructions qui s'affichent à l'écran.
Votre périphérique Bluetooth et votre ordinateur se connecteront automatiquement la prochaine fois s'ils
sont à portée l'un de l'autre et que le Bluetooth est activé. Vous pouvez utiliser le Bluetooth pour le transfert
de données ou le contrôle à distance et la communication.
Verrouiller l'ordinateur
Remarque : Il vous incombe d'évaluer, de sélectionner et de mettre en œuvre les dispositifs de verrouillage
et de sécurité. Lenovo ne porte aucun jugement et n'assure aucune garantie sur le fonctionnement, la qualité
ou les performances des dispositifs de verrouillage et de sécurité. Vous pouvez acheter des verrous
d'ordinateur auprès de Lenovo.
Verrou de câble Kensington
Verrouillez votre ordinateur sur un bureau, une table ou d'autres meubles grâce à un verrou de câble de style
Kensington.
Acheter les accessoires
Lenovo dispose d'un certain nombre d'accessoires et de mises à niveau de matériel pour étendre les
fonctions de votre ordinateur. Il s'agit notamment de modules de mémoire, de périphériques de stockage, de
cartes réseau, de boîtiers d'alimentation, de claviers, de souris, etc.
Pour acheter des produits Lenovo, rendez-vous à l'adresse suivante
Guide d'utilisation
12
https://www.lenovo.com/accessories.

Chapitre 4. Dépannage, diagnostics et récupération
Le présent chapitre présente des solutions pour résoudre vos incidents informatiques. Utilisez la procédure
de base comme point de départ pour résoudre les incidents de l'ordinateur.
Procédure de base pour résoudre les incidents de l'ordinateur
Condition préalable
Avant de commencer, lisez Annexe A « Consignes de sécurité importantes » à la page 67 et imprimez ces
instructions.
1. Vérifiez que :
a. Les câbles de tous les périphériques connectés sont correctement branchés.
b. Tous les composants ont été remontés correctement.
c. Tous les périphériques connectés nécessitant une alimentation électrique sont correctement
branchés à des prises de courant fonctionnant correctement et mises à la terre.
d. Tous les périphériques connectés sont activés dans l'interface UEFI BIOS.
2. Utilisez un programme antivirus afin de déterminer si l'ordinateur a été infecté par un virus. Si le
programme détecte un virus, supprimez-le.
3. Consultez « Résolution des incidents » à la page 13 et suivez les instructions correspondant à l'incident
rencontré.
4. Récupérez votre système d'exploitation. Voir « Récupération » à la page 19.
5. Si l'incident persiste, contactez Lenovo. Voir Chapitre 6 « Aide et assistance » à la page 63.
Résolution des incidents
Vous pouvez utiliser les informations relatives à l'identification et à la résolution des incidents pour remédier
aux incidents dont les symptômes sont bien identifiés.
© Copyright Lenovo 2020 13

Incidents de démarrage
Incident Solution
• Assurez-vous que le cordon d'alimentation est branché
correctement à l'arrière de l'ordinateur et sur une prise de courant
alimentée.
L'ordinateur ne démarre pas lorsque vous
appuyez sur le bouton d'alimentation.
Le système d'exploitation ne démarre pas à
partir de l'unité de stockage approprié ou ne
parvient pas à démarrer
• Si votre ordinateur est équipé d'un second interrupteur
d'alimentation à l'arrière, assurez-vous qu'il est en position
marche.
• Le voyant d'alimentation à l'avant de l'ordinateur doit être allumé.
• La tension de l'ordinateur correspond à la tension de sortie des
prises électriques dans votre pays.
• Vérifiez que tous les cordons d'interface et d'alimentation de l'unité
de stockage sont correctement branchés.
• Vérifiez que l'unité de stockage à partir de laquelle démarre votre
ordinateur est définie dans l'interface UEFI BIOS comme première
unité de démarrage.
• Dans de rares cas, il arrive que l'unité de stockage contenant le
système d'exploitation soit altérée ou endommagée. Dans ce cas,
vous devez remplacer l'unité de stockage.
• Si votre ordinateur est équipé d'une mémoire Optane :
– Assurez-vous que la mémoire Optane n'a pas été retirée.
– Assurez-vous que la mémoire Optane n'est pas endommagée.
Vérifiez la mémoire Optane à l'aide des outils de diagnostic.
L'ordinateur émet plusieurs signaux sonores
avant le démarrage du système
d'exploitation.
Vérifiez qu'aucune touche n'est bloquée.
14 Guide d'utilisation

Incidents liés aux dispositifs audio
Incident Solution
• Si vous utilisez des haut-parleurs externes asservis équipés d'un
interrupteur d'alimentation (I/O), vérifiez les points suivants :
– Le contrôle Activé/Désactivé est défini sur la position Activé.
– Le cordon d'alimentation du haut-parleur est branché sur une
• Si les haut-parleurs externes sont dotés d'un bouton de réglage du
volume, assurez-vous que celui-ci est correctement positionné.
• Cliquez sur l'icône de volume dans la zone de notification Windows
sur la barre des tâches. Vérifiez les paramètres du haut-parleur et
du volume. Ne désactivez pas le haut-parleur et ne réglez pas le
volume sur un niveau très bas.
• Si tel est le cas, assurez-vous que le volume n'est pas trop bas.
La sortie audio est inaudible sur le système
d'exploitation Windows.
Aucun son ne provient du casque ou microcasque Bluetooth.
• Assurez-vous que les haut-parleurs externes (et le casque, s'il y a
lieu) sont raccordés au connecteur audio approprié de l'ordinateur.
La plupart des câbles de haut-parleur sont identifiés par un code
de couleur correspondant à celui du connecteur audio.
Remarque : Lorsqu'un câble de haut-parleur externe ou de
casque est relié au connecteur audio, le haut-parleur interne (s'il
existe) est désactivé. Dans la plupart des cas, si une carte audio
est installée dans l'un des emplacements d'extension, la fonction
audio intégrée à la carte mère est désactivée. Par conséquent,
vous devez utiliser les connecteurs audio de l'adaptateur.
• Assurez-vous que le programme utilisé est compatible avec le
système d'exploitation Microsoft Windows. Si le programme est
conçu pour s'exécuter dans DOS, il n'utilise pas la fonction audio
de Windows. Assurez-vous que le programme est configuré en vue
de l'émulation de SoundBlaster Pro ou de SoundBlaster.
• Assurez-vous que les pilotes de périphérique audio sont
correctement installés.
Sélectionnez le casque ou les écouteurs comme périphérique de
sortie audio par défaut dans les paramètres de son avancés.
prise de courant CA correctement mise à la terre et
opérationnelle.
• Vérifiez que le câble du haut-parleur est complètement inséré dans
le connecteur de l'ordinateur.
• Assurez-vous que le câble qui relie le haut-parleur gauche au haut-
parleur droit est correctement connecté.
Le son provient d'un seul des haut-parleurs
externes.
• Assurez-vous que les paramètres de la balance sont correctement
définis.
1. Cliquez avec le bouton droit de la souris sur l'icône de volume
dans la zone de notification Windows sur la barre des tâches.
Ensuite, cliquez sur Ouvrir le mixeur du volume et
sélectionnez le haut-parleur souhaité.
2. Cliquez sur l'icône du haut-parleur située au-dessus du
contrôle du volume, puis sur l'onglet Niveaux.
Incidents liés à l'utilisation en réseau
Remarque : Les fonctionnalités Wi-Fi et Bluetooth sont en option.
Chapitre 4. Dépannage, diagnostics et récupération 15

Incident Solution
• Branchez le câble du connecteur Ethernet sur le connecteur RJ45
du concentrateur.
• Activez la fonction de réseau local Ethernet dans l'interface UEFI
BIOS.
• Activez la carte d'interface de réseau local Ethernet.
1. Accédez au Panneau de configuration et visualisez-le en
2. Cliquez sur centre Réseau et partage de Windows ➙
L'ordinateur ne parvient pas à se connecter à
un réseau local Ethernet.
Si vous utilisez un modèle d'ordinateur
Gigabit Ethernet à une vitesse de 1000 Mbit/
s, la connexion Ethernet au réseau local
échoue ou des erreurs se produisent.
3. Cliquez avec le bouton droit de la souris sur l'icône de la carte
• Mettez à jour ou réinstallez le pilote du réseau local Ethernet.
• Installez tous les logiciels de réseau nécessaires à votre
environnement. Adressez-vous à l'administrateur du réseau local.
• Configurez le même paramètre Duplex pour le port du
concentrateur et la carte. Si vous avez configuré la carte pour
utiliser le Duplex intégral, assurez-vous que le port du
concentrateur est également configuré pour le Duplex intégral. Si
un mode Duplex erroné est défini, cela peut provoquer une
diminution des performances, une perte de données ou une
déconnexion.
Branchez le câble réseau au connecteur Ethernet en utilisant des
câbles Ethernet de classe 5 et un concentrateur ou un commutateur
de type 100 BASE-T (et non 100 BASE-X).
utilisant les grandes ou les petites icônes.
Modifier les paramètres de la carte.
d'interface de réseau local Ethernet et cliquez sur Activer.
La fonction Wake On LAN (WOL) est
inopérante.
La fonction Wi-Fi est inopérante.
Activez la fonction Wake On LAN dans l'interface UEFI BIOS.
• Activer la fonction Wi-Fi dans l'interface UEFI BIOS.
• Activer tous les périphériques Wi-Fi.
1. Cliquez avec le bouton droit sur le bouton Démarrer pour
ouvrir le menu contextuel Démarrer.
2. Cliquez sur Gestionnaire de périphériques. Saisissez le mot
de passe administrateur ou confirmez-le si vous y êtes invité.
3. Développez les Cartes réseau pour afficher tous les
périphériques de réseau.
4. Cliquez avec le bouton droit sur chaque périphérique Wi-Fi,
puis cliquez sur Activer le périphérique.
• Activez la fonction Wi-Fi dans les paramètres Windows.
1. Ouvrez le menu Démarrer.
2. Cliquez sur Paramètres ➙ Réseau & Internet ➙ Wi-Fi.
3. Activation de la fonction Wi-Fi.
• Mettez à jour ou réinstallez le pilote Wi-Fi.
16 Guide d'utilisation
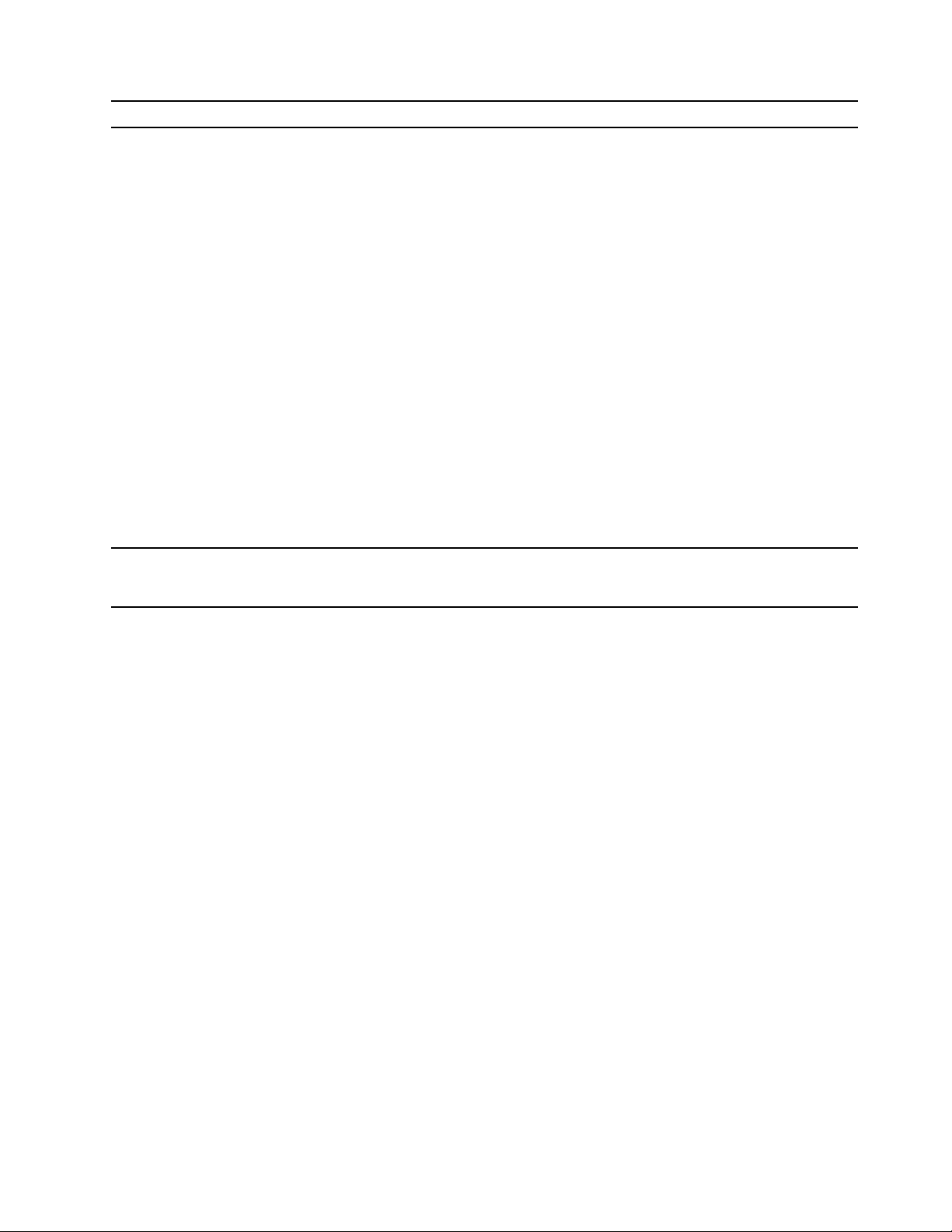
Incident Solution
• Activation de la fonction Bluetooth dans l'interface UEFI BIOS.
• Activez tous les périphériques Bluetooth.
1. Cliquez avec le bouton droit sur le bouton Démarrer pour
2. Cliquez sur Gestionnaire de périphériques. Saisissez le mot
3. Développez Bluetooth pour afficher tous les périphériques
La fonction Bluetooth est inopérante.
4. Développez les Cartes réseau pour afficher tous les
• Activez la radio Bluetooth.
1. Ouvrez le menu Démarrer.
2. Cliquez sur Paramètres ➙ Périphériques ➙ Bluetooth et
3. Activez le commutateur Bluetooth pour activer la fonction
• Mettez à jour ou réinstallez le pilote Bluetooth.
ouvrir le menu contextuel Démarrer.
de passe administrateur ou confirmez-le si vous y êtes invité.
Bluetooth. Faites un clic droit sur chaque périphérique
Bluetooth, puis cliquez sur Activer le périphérique.
périphériques de réseau. Faites un clic droit sur chaque
périphérique Bluetooth, puis cliquez sur Activer le
périphérique.
autres périphériques.
Bluetooth.
Aucun son ne provient du casque ou microcasque Bluetooth.
Sélectionnez le casque ou les écouteurs Bluetooth comme
périphérique de sortie audio par défaut dans les paramètres de son
avancés.
Chapitre 4. Dépannage, diagnostics et récupération 17

Problèmes de performance
Incident Solution
Remarque : Selon le volume des unités de stockage et la quantité
de données qui y sont actuellement stockées, le processus de
défragmentation peut prendre plusieurs heures.
1. Fermez les fenêtres et les programmes ouverts.
2. Ouvrez le menu Démarrer.
Les unités de stockage comptent un trop
grand nombre de fichiers fragmentés.
Espace disponible insuffisant sur l'unité de
stockage.
3. Cliquez sur Système Windows ➙ Explorateur de fichiers ➙ Ce
4. Cliquez avec le bouton droit de la souris sur l'unité C et
5. Cliquez sur l'onglet Outils.
6. Cliquez sur Optimiser. Sélectionnez l'unité de votre choix, puis
7. Suivez les instructions à l'écran.
• Nettoyez votre boîte de réception ainsi que les dossiers des
éléments envoyés et supprimés de votre application de
messagerie.
• Nettoyez votre Unité C.
1. Ouvrez le menu Démarrer.
2. Cliquez sur Système Windows ➙ Explorateur de fichiers ➙
3. Cliquez avec le bouton droit de la souris sur l'unité C et
4. Vérifiez la quantité d'espace disponible, puis cliquez sur
5. Une liste de catégories de fichiers inutiles s'affiche.
• Désactivez certaines fonctions de Windows ou supprimez des
programmes inutiles.
1. Accédez au Panneau de configuration et visualisez-le en
2. Cliquez sur Programmes et fonctionnalités.
3. Effectuez l'une des opérations suivantes :
PC.
sélectionnez Propriétés.
cliquez sur Optimiser.
Ce PC.
sélectionnez Propriétés.
Nettoyage de disque.
Sélectionnez la catégorie à supprimer, puis cliquez sur OK.
utilisant les grandes ou les petites icônes.
– Pour désactiver certaines fonctions de Windows, cliquez
sur Activer ou désactiver des fonctionnalités Windows.
Suivez les instructions à l'écran.
– Pour supprimer des programmes inutiles, sélectionnez le
programme que vous souhaitez supprimer, puis cliquez sur
Désinstaller/Modifier ou Désinstaller.
L'espace mémoire disponible est insuffisant.
18 Guide d'utilisation
• Cliquez avec le bouton droit de la souris sur une zone vide de la
barre des tâches et ouvrez le Gestionnaire des tâches. Ensuite,
arrêtez les tâches que vous n'exécutez pas.
• Installez des modules de mémoire supplémentaires.
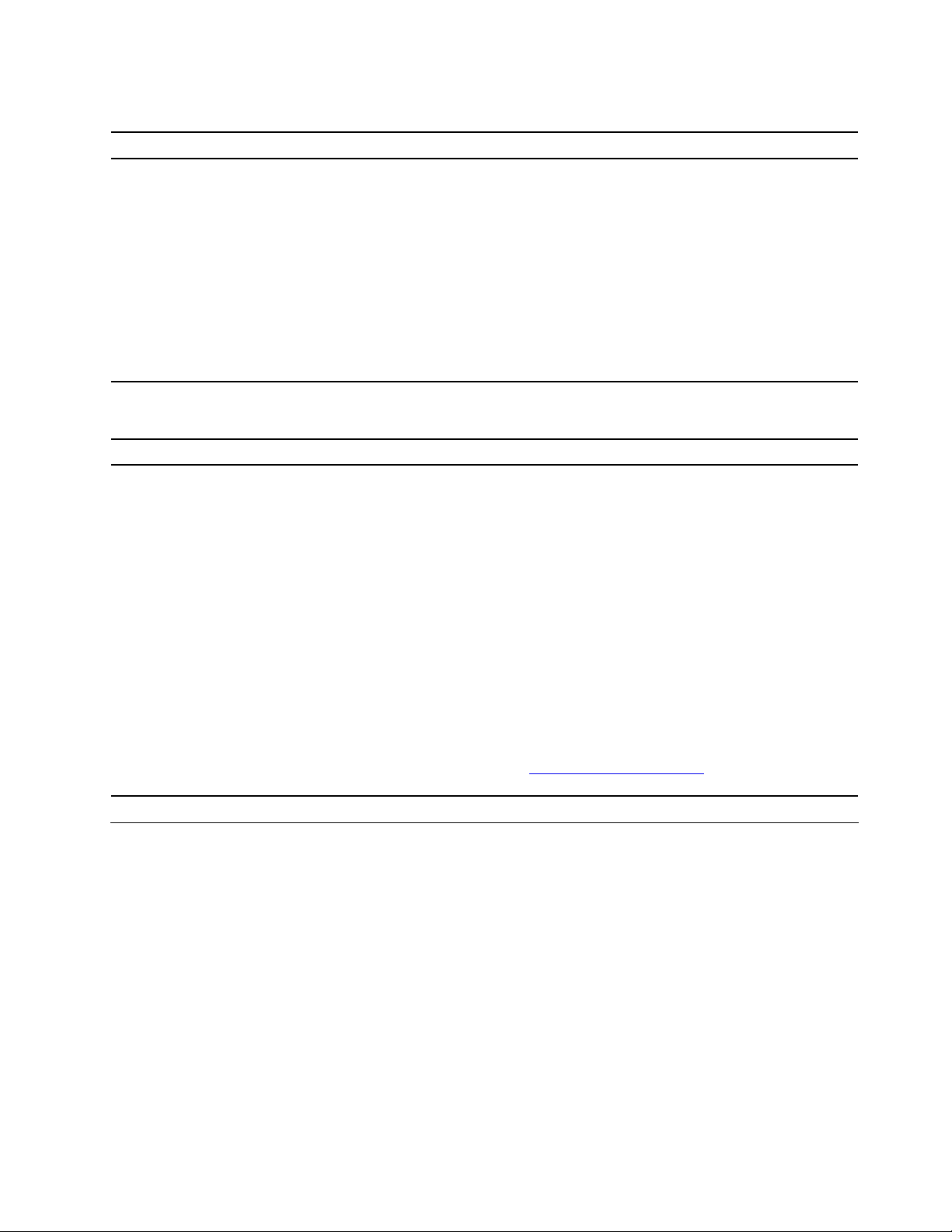
Incidents liés à l'unité de stockage
Incident Solution
• Vérifiez que les cordons d'interface et d'alimentation de toutes les
unités de stockage sont correctement branchés.
• Vérifiez que l'ordinateur est configuré correctement pour prendre
en charge les unités de stockage.
Certaines unités de stockage ou la totalité
d'entre elles manquent dans le menu BIOS.
– Si votre ordinateur est équipé d'unités de stockage SATA,
– Si votre ordinateur est équipé d'unités de stockage SAS,
Incidents logiciels
Incident Solution
1. Vérifiez si l'incident est provoqué par un programme.
a. Assurez-vous que le logiciel est compatible avec votre
b. Vérifiez que les autres logiciels fonctionnent correctement sur
c. Vérifiez que le logiciel en question fonctionne correctement
Des programmes ne fonctionnent pas comme
prévu.
2. Si l'incident est provoqué par un programme :
• Reportez-vous à la documentation imprimée fournie avec le
• Mettez à jour le programme.
• Désinstallez le programme, puis réinstallez-le. Pour
assurez-vous que le module d'activation d'unité de stockage
SATA (une à cinq unités) est installé.
assurez -vous que le module d'activation d'unité de stockage
SAS (une à cinq unités) ou l'adaptateur LSI MegaRAID SAS est
installé.
ordinateur. Pour plus d'informations, reportez-vous à la
documentation fournie avec le logiciel.
votre ordinateur.
sur un autre ordinateur.
programme ou au système d'aide du programme.
télécharger un programme préinstallé sur votre ordinateur,
accédez à
instructions à l'écran.
https://pcsupport.lenovo.com et suivez les
Récupération
Cette section présente les informations de récupération sous Windows 10. Veillez à bien lire et à suivre les
instructions de récupération à l'écran. Les données présentes sur votre ordinateur peuvent être supprimées
au cours du processus de récupération. Afin d'éviter toute perte de données, faites une copie de sauvegarde
de toutes les données que vous souhaitez conserver.
Restaurez les fichiers système et les paramètres à un point antérieur
1. Accédez au Panneau de configuration et visualisez-le en utilisant les grandes ou les petites icônes.
2. Cliquez sur Récupération ➙ Ouvrir la restauration du système. Suivez ensuite les instructions
affichées sur l'écran.
Chapitre 4. Dépannage, diagnostics et récupération 19
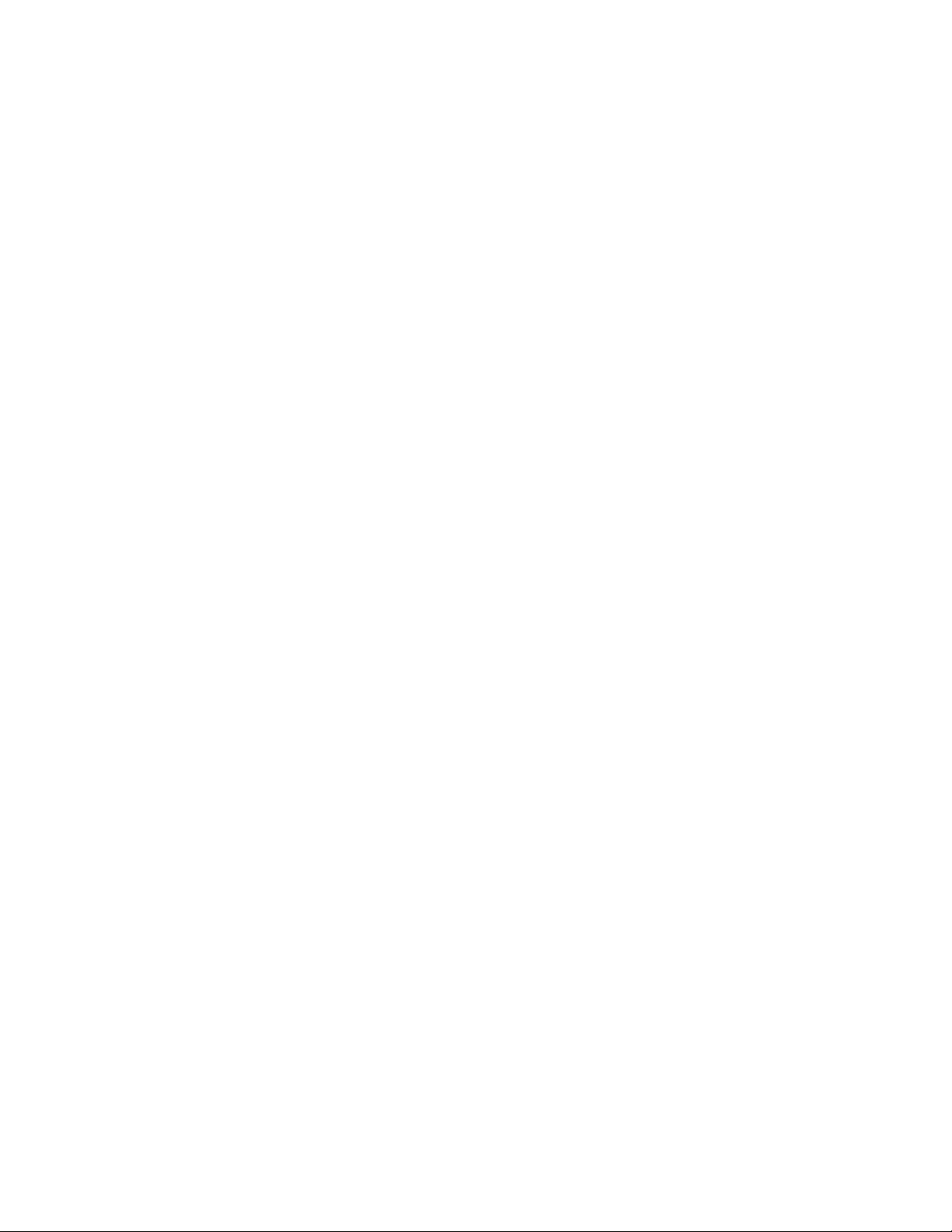
Restaurez vos fichiers à partir d'une sauvegarde
Remarque : Si vous utilisez l'outil d'historique des fichiers pour restaurer vos fichiers depuis une
sauvegarde, vérifiez que vous avez sauvegardé vos données au préalable avec l'outil.
1. Accédez au Panneau de configuration et visualisez-le en utilisant les grandes ou les petites icônes.
2. Cliquez sur Historique des fichiers ➙ Restaurer des fichiers personnels. Suivez ensuite les
instructions affichées sur l'écran.
Réinitialiser votre ordinateur
Pendant le processus de réinitialisation, vous pouvez choisir de conserver ou de supprimer vos fichiers
lorsque vous réinstallez le système d'exploitation.
Remarque : Les éléments de l'interface utilisateur graphique peuvent être modifiés sans préavis.
1. Ouvrez le menu Démarrer et cliquez sur Paramètres ➙ Mise à jour et sécurité ➙ Récupération.
2. Dans la section Réinitialiser ce PC, cliquez sur Prise en main.
3. Suivez les instructions à l'écran pour réinitialiser votre ordinateur.
Utiliser les options avancées
1. Ouvrez le menu Démarrer et cliquez sur Paramètres ➙ Mise à jour et sécurité ➙ Récupération.
2. Dans la section Démarrage avancé, cliquez sur Redémarrer maintenant ➙ Résolution des incidents
➙ Options avancées.
3. Sélectionnez l'option de votre choix et suivez les instructions qui s'affichent à l'écran.
Récupération automatique de Windows
Remarque : Assurez-vous que votre ordinateur est branché sur l'alimentation secteur pendant le processus
de récupération.
L'environnement de récupération Windows de votre ordinateur fonctionne indépendamment du système
d'exploitation Windows 10. Vous pouvez ainsi effectuer des opérations de récupération ou de réparation de
votre système d'exploitation, même si vous ne parvenez pas à démarrer le système d'exploitation
Windows 10.
Après deux tentatives de démarrage consécutives n'ayant pas abouti, l'environnement de récupération
Windows démarre automatiquement. Vous pouvez ensuite choisir des options de réparation et de
récupération en suivant les instructions à l'écran.
Créer et utiliser un périphérique USB de récupération
Il est recommandé de créer une clé USB de récupération dès que possible en sauvegarde pour les
programmes de récupération Windows. Avec le lecteur de récupération USB, vous pouvez identifier et
résoudre les incidents même si les programmes de récupération préinstallés Windows sont endommagés.
Créer un lecteur de récupération USB
Attention : Le processus de création efface tout élément stocké sur l'unité USB. Afin d'éviter toute perte de
données, faites une copie de sauvegarde de toutes les données que vous souhaitez conserver.
1. Assurez-vous que l'ordinateur est branché sur l'alimentation secteur.
2. Préparez un lecteur USB possédant au moins 16 Go de mémoire. La capacité USB réelle requise
dépend de la taille de l'image de récupération.
3. Connectez le lecteur USB préparé à l'ordinateur.
20
Guide d'utilisation

4. Saisissez récupération dans le champ de recherche. Cliquez ensuite sur Créer un lecteur de
récupération.
5. Cliquez sur Oui dans la fenêtre Contrôle de compte d'utilisateur pour permettre au programme
Recovery Media Creator de démarrer.
6. Dans la fenêtre Lecteur de récupération, suivez ensuite les instructions à l'écran pour créer un lecteur de
récupération USB.
Utiliser le lecteur de récupération USB
Si vous ne pouvez pas démarrer votre ordinateur, accédez d'abord à Chapitre 6 « Aide et assistance » à la
page 63 pour tenter de résoudre l'incident vous-même. Si vous ne parvenez toujours pas à démarrer votre
ordinateur, utilisez le lecteur de récupération USB pour récupérer votre ordinateur.
1. Assurez-vous que l'ordinateur est branché sur l'alimentation secteur.
2. Connectez le lecteur de récupération USB à l'ordinateur.
3. Mettez l'ordinateur sous tension ou redémarrez-le. Lorsque l'écran d'accueil du logiciel s'affiche,
appuyez sur la touche F12. La fenêtre Boot Menu s'ouvre.
4. Définissez le lecteur de récupération USB en tant que périphérique d'amorçage.
5. Cliquez sur Résolution des incidents pour afficher les solutions de récupération disponibles en option.
6. Sélectionnez une solution de récupération à votre convenance. Suivez ensuite les instructions à l'écran
pour terminer le processus.
Mettre à jour le pilote de périphérique
Attention : La réinstallation des pilotes de périphérique modifie la configuration en cours de l'ordinateur.
Il est préférable de télécharger le dernier pilote d'un composant si vous remarquez une diminution de ses
performances ou si vous avez ajouté un composant. Ainsi, le pilote ne pourra pas être incriminé dans la
baisse des performances. Téléchargez et installez le dernier pilote grâce à l'une des méthodes suivantes :
• Depuis Lenovo Vantage :
Ouvrez Lenovo Vantage pour vérifier les modules de mise à jour disponibles. Si le dernier module de mise
à jour UEFI BIOS est disponible, suivez les instructions à l'écran pour télécharger et installer le module.
• Sur le site Web du support Lenovo :
Accédez à
suivez les instructions à l'écran pour télécharger et installer les pilotes et les logiciels nécessaires.
• De Windows Update :
Remarque : Les pilotes de périphérique fournis par Windows Update peuvent ne pas avoir été testés par
Lenovo. Il est préférable de vous procurer les pilotes de périphérique auprès de Lenovo.
1. Ouvrez le menu Démarrer.
2. Cliquez sur Paramètres ➙ Mise à jour et sécurité ➙ Windows Update.
3. Suivez les instructions à l'écran.
https://pcsupport.lenovo.com et sélectionnez l'entrée correspondant à votre ordinateur. Puis,
Chapitre 4. Dépannage, diagnostics et récupération 21

22 Guide d'utilisation

Chapitre 5. Remplacement de CRU
Que sont les CRU
Les unités remplaçables par l'utilisateur (CRU) sont des éléments de la tablette pouvant être mis à niveau ou
remplacés par l'utilisateur. Les ordinateurs Lenovo contiennent les types de CRU suivants :
• CRU en libre service : Correspondent aux composants qui peuvent être aisément installés ou remplacés
par le client lui-même ou par des techniciens de maintenance qualifiés avec des frais supplémentaires.
• CRU optionnelles : Correspondent aux composants qui peuvent être installés ou remplacés par les
clients disposant d'un niveau de compétence supérieur. Des techniciens de maintenance qualifiés
peuvent également proposer un service d'installation ou de remplacement dans le cadre du type de
garantie désigné pour l'ordinateur du client.
Si vous avez l'intention d'installer la CRU, Lenovo vous l'enverra. Les informations sur les CRU et les
instructions de remplacement sont fournies avec le produit et sont disponibles auprès de Lenovo à tout
moment sur simple demande. Il peut vous être demandé de renvoyer le composant défectueux qui est
remplacé par la CRU. Lorsque le retour du composant défectueux est requis : (1) des instructions de retour,
une étiquette de renvoi prépayée et un conteneur sont fournis avec la CRU de remplacement ; et (2) la CRU
de remplacement peut vous être facturée si Lenovo ne reçoit pas le composant défectueux dans un délai de
trente (30) jours à compter de votre réception de la CRU de remplacement. Pour plus d'informations,
consultez la documentation de garantie Lenovo :
https://www.lenovo.com/warranty/llw_02
Reportez-vous à la liste de CRU suivante pour votre ordinateur.
CRU en libre service
• Cordon d'alimentation
• Clavier
• Souris
• Lecteur de disque optique
• Couvercle côté gauche
• Couvercle côté droit
• Panneau frontal
• Couvercle arrière
• Kit de serrage
• Unité de stockage 3,5 po
• Baie de stockage
• Caoutchouc de disque de stockage
• Unité de stockage 2,5 po
• Convertisseur de support d'unité de stockage 2,5 po
• Disque SSD M.2
• Dissipateur thermique du disque SSD M.2
• Modules de mémoire
• Carte PCI Express
© Copyright Lenovo 2020 23

CRU optionnelles
• Ensemble de dissipateur thermique et ventilateur à microprocesseur
• Batterie à pile cellulaire
• Bloc d'alimentation électrique
Remplacer une CRU
Suivez la procédure de remplacement pour remplacer une CRU.
Cordon d'alimentation
Condition préalable
Avant de commencer, lisez Annexe A « Consignes de sécurité importantes » à la page 67 et imprimez ces
instructions.
Avant de retirer le cordon d'alimentation, mettez l'ordinateur hors tension et attendez quelques minutes que
l'ordinateur refroidisse.
Procédure de remplacement
1. Éteignez l'ordinateur et retirez tous les périphériques connectés.
2. Débranchez le cordon d'alimentation de la prise de courant.
3. Débranchez le cordon d'alimentation de l'ordinateur.
4. Branchez le nouveau cordon d'alimentation à l'ordinateur.
24
Guide d'utilisation

5. Branchez le cordon d'alimentation sur la prise de courant.
6. Reconnectez tous les appareils déconnectés.
Couvercle côté gauche
Condition préalable
Avant de commencer, lisez Annexe A « Consignes de sécurité importantes » à la page 67 et imprimez ces
instructions.
Mettez l'ordinateur hors tension et patientez plusieurs minutes jusqu'à son refroidissement avant d'ouvrir son
capot.
Procédure de remplacement
1. Retirez le cordon d'alimentation. Voir « Cordon d'alimentation » à la page 24
2. Déverrouillez tous les dispositifs de verrouillage qui maintiennent le carter de l'ordinateur en place. Voir
« Verrouiller l'ordinateur » à la page 12.
3. Placez une serviette ou un chiffon doux et propre sur le bureau ou la surface. Tenez votre ordinateur par
les côtés et posez-le délicatement de manière à ce que le couvercle côté droit soit contre la surface et
que le couvercle côté gauche soit tourné vers le haut.
4. Retirez les vis du couvercle côté gauche de l'arrière de la machine.
Chapitre 5. Remplacement de CRU 25

5. Retirez le couvercle côté gauche.
6. Installez le nouveau couvercle côté gauche.
Guide d'utilisation
26

7. Vissez les vis du couvercle côté gauche.
8. Rebranchez le cordon d'alimentation et tous les autres câbles débranchés sur l'ordinateur.
Remarque : Si un dispositif de verrouillage est disponible, utilisez-le pour verrouiller le capot de
l'ordinateur.
Couvercle côté droit
Condition préalable
Avant de commencer, lisez Annexe A « Consignes de sécurité importantes » à la page 67 et imprimez ces
instructions.
Mettez l'ordinateur hors tension et patientez plusieurs minutes jusqu'à son refroidissement avant d'ouvrir son
capot.
Procédure de remplacement
1. Retirez le cordon d'alimentation. Voir « Cordon d'alimentation » à la page 24
2. Déverrouillez tous les dispositifs de verrouillage qui maintiennent le carter de l'ordinateur en place. Voir
« Verrouiller l'ordinateur » à la page 12.
Chapitre 5. Remplacement de CRU 27

3. Placez une serviette ou un chiffon doux et propre sur le bureau ou la surface. Tenez votre ordinateur par
les côtés et posez-le délicatement de manière à ce que le couvercle côté gauche soit contre la surface
et que le couvercle côté droit soit tourné vers le haut.
4. Retirez les vis du couvercle côté droit de l'arrière de la machine.
5. Retirez le couvercle côté droit.
6. Installez le nouveau couvercle côté droit.
28
Guide d'utilisation

7. Vissez les vis du couvercle côté droit.
8. Rebranchez le cordon d'alimentation et tous les autres câbles débranchés sur l'ordinateur.
Remarque : Si un dispositif de verrouillage est disponible, utilisez-le pour verrouiller le capot de
l'ordinateur.
Panneau frontal
Conditions préalables
Avant de commencer, lisez Annexe A « Consignes de sécurité importantes » à la page 67 et imprimez ces
instructions.
Mettez l'ordinateur hors tension et patientez plusieurs minutes jusqu'à son refroidissement avant d'ouvrir son
capot.
Procédure de remplacement
1. Retirez le cordon d'alimentation. Voir « Cordon d'alimentation » à la page 24
2. Retirez le couvercle côté gauche. Voir « Couvercle côté gauche » à la page 25
Chapitre 5. Remplacement de CRU 29

3. Retirez le couvercle côté droit. Voir « Couvercle côté droit » à la page 27
4. Ouvrez les taquets et retirez le panneau frontal.
30 Guide d'utilisation

5. Installez le nouveau panneau frontal et assurez-vous que tous les taquets sont bien en place.
6. Réinstallez toutes les pièces retirées. Ensuite, rebranchez le cordon d'alimentation et tous les câbles
débranchés sur l'ordinateur.
Couvercle arrière
Condition préalable
Avant de commencer, lisez Annexe A « Consignes de sécurité importantes » à la page 67 et imprimez ces
instructions.
Mettez l'ordinateur hors tension et patientez plusieurs minutes jusqu'à son refroidissement avant d'ouvrir son
capot.
Procédure de remplacement
1. Retirez le cordon d'alimentation. Voir « Cordon d'alimentation » à la page 24
2. Déverrouillez tous les dispositifs de verrouillage qui maintiennent le carter de l'ordinateur en place. Voir
« Verrouiller l'ordinateur » à la page 12.
3. Retirez le couvercle côté gauche. Voir « Couvercle côté gauche » à la page 25.
4. Retirez le couvercle côté droit. Voir « Couvercle côté droit » à la page 27.
Chapitre 5. Remplacement de CRU 31

5. Ouvrez les taquets et retirez le couvercle arrière.
32 Guide d'utilisation

6. Installez le nouveau couvercle arrière et assurez-vous que tous les taquets sont bien en place.
7. Rebranchez le cordon d'alimentation et tous les autres câbles débranchés sur l'ordinateur.
Remarque : Si un dispositif de verrouillage est disponible, utilisez-le pour verrouiller le capot de
l'ordinateur.
Unité de stockage 3,5 po
Condition préalable
Avant de commencer, lisez Annexe A « Consignes de sécurité importantes » à la page 67 et imprimez ces
instructions.
Attention : L'unité de stockage interne est sensible. Toute manipulation incorrecte risque d'endommager
voire de détruire définitivement les données. Lors de l'utilisation de l'unité de stockage interne., respectez les
instructions suivantes :
• Remplacez l'unité de stockage interne uniquement si elle doit être réparée ou mise à niveau. L'unité de
stockage interne n'a pas été conçue pour des changements ou des remplacements fréquents.
• Avant de remplacer l'unité de stockage interne, faites une copie de sauvegarde de toutes les données que
vous souhaitez conserver.
• Ne touchez pas l'arête de contact de l'unité de stockage interne. Vous risquez sinon d'endommager
l'unité de stockage interne.
• N'appuyez pas sur l'unité de stockage interne.
Chapitre 5. Remplacement de CRU 33

• N'exposez pas l'unité de stockage interne à des chocs physiques ou à des vibrations. Placez l'unité de
stockage interne sur un tissu ou toute autre matière permettant d'absorber les chocs.
Procédure de remplacement
1. Retirez le cordon d'alimentation. Voir « Cordon d'alimentation » à la page 24.
2. Retirez le couvercle côté gauche. Voir « Couvercle côté gauche » à la page 25.
3. Appuyez sur les deux côtés de la poignée du plateau de l'unité de stockage.
4. Retirez l'unité de stockage et le plateau.
5. Pliez le plateau de l'unité de stockage pour libérer les vis.
34
Guide d'utilisation

6. Retirez l'unité de stockage de 3,5 po du plateau de l'unité de stockage.
7. Installez la nouvelle unité de stockage de 3,5 po dans le plateau de l'unité de stockage.
8. Pliez le plateau de l'unité de stockage pour insérer les vis.
Chapitre 5. Remplacement de CRU 35

9. Insérez le plateau de l'unité de stockage dans la baie de stockage.
10. Réinstallez toutes les pièces retirées. Ensuite, rebranchez le cordon d'alimentation et tous les câbles
débranchés sur l'ordinateur.
Unité de stockage 2,5 po
Condition préalable
Avant de commencer, lisez Annexe A « Consignes de sécurité importantes » à la page 67 et imprimez ces
instructions.
Attention : L'unité de stockage interne est sensible. Toute manipulation incorrecte risque d'endommager
voire de détruire définitivement les données. Lors de l'utilisation de l'unité de stockage interne., respectez les
instructions suivantes :
• Remplacez l'unité de stockage interne uniquement si elle doit être réparée ou mise à niveau. L'unité de
stockage interne n'a pas été conçue pour des changements ou des remplacements fréquents.
• Avant de remplacer l'unité de stockage interne, faites une copie de sauvegarde de toutes les données que
vous souhaitez conserver.
• Ne touchez pas l'arête de contact de l'unité de stockage interne. Vous risquez sinon d'endommager
l'unité de stockage interne.
• N'appuyez pas sur l'unité de stockage interne.
36
Guide d'utilisation

• N'exposez pas l'unité de stockage interne à des chocs physiques ou à des vibrations. Placez l'unité de
stockage interne sur un tissu ou toute autre matière permettant d'absorber les chocs.
Procédure de remplacement
1. Retirez le cordon d'alimentation. Voir « Cordon d'alimentation » à la page 24.
2. Retirez le couvercle côté gauche. Voir « Couvercle côté gauche » à la page 25.
3. Appuyez sur les deux côtés de la poignée du plateau de l'unité de stockage.
4. Retirez l'unité de stockage et le plateau.
5. Pliez le plateau de l'unité de stockage pour libérer les vis.
Chapitre 5. Remplacement de CRU 37

6. Retirez le convertisseur de support d'unité de stockage de 2,5 po du plateau de l'unité de stockage.
7. Dévissez les vis de montage de l'unité de stockage de 2,5 po.
8. Retirez l'unité de stockage de 2,5 po du convertisseur de support d'unité de stockage.
9. Installez la nouvelle unité de stockage de 2,5 po sur le convertisseur de support d'unité de stockage.
38
Guide d'utilisation

10. Vissez les vis de montage de l'unité de stockage de 2,5 po.
11. Installez le convertisseur de support d'unité de stockage de 2,5 po dans le plateau de l'unité de
stockage.
12. Pliez le plateau de l'unité de stockage pour insérer les vis.
Chapitre 5. Remplacement de CRU 39

13. Insérez le plateau de l'unité de stockage dans la baie de stockage.
14. Réinstallez toutes les pièces retirées. Ensuite, rebranchez le cordon d'alimentation et tous les câbles
débranchés sur l'ordinateur.
Caoutchouc de disque de stockage
Condition préalable
Avant de commencer, lisez les Annexe A « Consignes de sécurité importantes » à la page 67 et imprimez ces
instructions.
Procédure de remplacement
1. Retirez le cordon d'alimentation. Voir « Cordon d'alimentation » à la page 24.
2. Retirez le couvercle côté gauche. Voir « Couvercle côté gauche » à la page 25.
3. Retirez l'unité de stockage. Voir « Unité de stockage 3,5 po » à la page 33
40
Guide d'utilisation

4. Faites glisser chaque caoutchouc de disque de stockage pour les retirer du plateau de l'unité de
stockage.
5. Insérez chaque nouveau caoutchouc de disque de stockage et fixez-le dans le plateau de l'unité de
stockage.
6. Réinstallez toutes les pièces retirées. Ensuite, rebranchez le cordon d'alimentation et tous les câbles
débranchés sur l'ordinateur.
Disque SSD M.2
Condition préalable
Avant de commencer, lisez Annexe A « Consignes de sécurité importantes » à la page 67 et imprimez ces
instructions.
Attention : L'unité de stockage interne est sensible. Toute manipulation incorrecte risque d'endommager
voire de détruire définitivement les données. Lors de l'utilisation de l'unité de stockage interne., respectez les
instructions suivantes :
• Remplacez l'unité de stockage interne uniquement si elle doit être réparée ou mise à niveau. L'unité de
stockage interne n'a pas été conçue pour des changements ou des remplacements fréquents.
• Avant de remplacer l'unité de stockage interne, faites une copie de sauvegarde de toutes les données que
vous souhaitez conserver.
Chapitre 5. Remplacement de CRU 41

• Ne touchez pas l'arête de contact de l'unité de stockage interne. Vous risquez sinon d'endommager
l'unité de stockage interne.
Procédure de remplacement
1. Retirez le cordon d'alimentation. Voir « Cordon d'alimentation » à la page 24.
2. Retirez le couvercle côté gauche. Voir « Couvercle côté gauche » à la page 25.
3. Tournez les boutons de verrouillage du dissipateur thermique M.2 en position de déverrouillage.
4. Retirez le dissipateur thermique du disque SSD M.2.
5. Déverrouillez la broche M.2 qui maintient le disque SSD M.2 en place.
6. Faites pivoter le disque SSD M.2 vers le haut.
42
Guide d'utilisation

7. Retirez le disque SSD M.2 du logement M.2.
8. Installez le nouveau disque SSD M.2 dans le logement M.2.
9. Appuyez sur le disque SSD M.2.
10. Poussez la broche M.2 en position de verrouillage.
11. Installez le dissipateur thermique du disque SSD M.2.
12. Tournez les boutons de verrouillage du dissipateur thermique M.2 en position de verrouillage.
Chapitre 5. Remplacement de CRU 43

13. Réinstallez toutes les pièces retirées. Ensuite, rebranchez le cordon d'alimentation et tous les câbles
débranchés sur l'ordinateur.
Modules de mémoire
Condition préalable
Avant de commencer, lisez Annexe A « Consignes de sécurité importantes » à la page 67 et imprimez ces
instructions.
Procédure de remplacement
1. Retirez le cordon d'alimentation. Voir « Cordon d'alimentation » à la page 24.
2. Retirez le couvercle côté gauche. Voir « Couvercle côté gauche » à la page 25.
44
Guide d'utilisation

3. Dégagez les taquets des modules de mémoire.
4. Retirez le module de mémoire.
Chapitre 5. Remplacement de CRU 45

5. Installez le nouveau module de mémoire.
6. Fixez le module de mémoire avec les taquets.
7. Réinstallez toutes les pièces retirées. Ensuite, rebranchez le cordon d'alimentation et tous les câbles
débranchés sur l'ordinateur.
Guide d'utilisation
46

Ensemble de dissipateur thermique et ventilateur à microprocesseur
Condition préalable
Avant de commencer, lisez Annexe A « Consignes de sécurité importantes » à la page 67 et imprimez ces
instructions.
Le dissipateur thermique peut devenir très chaud. Mettez l'ordinateur hors tension et patientez plusieurs
minutes jusqu'à son refroidissement avant d'ouvrir son capot.
Remarques :
• L'ensemble de dissipateur thermique et ventilateur à microprocesseur fourni avec votre ordinateur sera
l'un des deux modèles illustrés ci-dessous. Suivez les mêmes procédures pour les deux modèles.
• Tout remplacement sous garantie ne couvrira que les modèles spécifiques de dissipateur thermique et de
ventilateur inclus avec votre ordinateur. Les images fournies sont à titre de référence uniquement.
Procédure de remplacement
1. Retirez le cordon d'alimentation. Voir « Cordon d'alimentation » à la page 24.
2. Retirez le couvercle côté gauche. Voir « Couvercle côté gauche » à la page 25.
3. Retirez le câble d'alimentation du ventilateur de la carte mère.
4. Dévissez les vis de montage du dissipateur thermique.
Remarque : Retirez délicatement les vis de la carte système pour éviter tout dommage possible à la
carte système. Les vis ne peuvent pas être retirées du dissipateur thermique.
Chapitre 5. Remplacement de CRU 47

5. Retirez le dissipateur thermique et le ventilateur.
Remarques :
• Ne touchez pas la pâte thermique lors de la manipulation du dissipateur thermique.
• Il vous faudra peut-être tordre doucement le dissipateur thermique pour le libérer du
microprocesseur.
48 Guide d'utilisation

6. Installez le nouveau dissipateur thermique et ventilateur.
7. Vissez les vis de montage du dissipateur thermique.
Chapitre 5. Remplacement de CRU 49

8. Branchez le câble d'alimentation du ventilateur sur la carte mère.
50 Guide d'utilisation

9. Réinstallez toutes les pièces retirées. Ensuite, rebranchez le cordon d'alimentation et tous les câbles
débranchés sur l'ordinateur.
Carte PCI Express
Condition préalable
Avant de commencer, lisez Annexe A « Consignes de sécurité importantes » à la page 67 et imprimez ces
instructions.
Remarques :
• Les images fournies sont à titre de référence uniquement. La taille et l'apparence de la carte PCI Express
fournie avec votre ordinateur peuvent varier légèrement.
• Suivez les même procédures pour tous les modèles.
La carte PCI-Express peut devenir très chaude. Mettez l'ordinateur hors tension et patientez plusieurs
minutes jusqu'à son refroidissement avant d'ouvrir son capot.
Procédure de remplacement
1. Retirez le cordon d'alimentation. Voir « Cordon d'alimentation » à la page 24.
2. Retirez le couvercle côté gauche. Voir « Couvercle côté gauche » à la page 25.
3. Débranchez le câble d'alimentation de la carte PCI Express.
4. Retirez la vis à oreilles du loquet.
Chapitre 5. Remplacement de CRU 51

5. Ouvrez le loquet.
6. Appuyez sur le taquet jusqu'à entendre un déclic pour désengager la carte PCI-Express.
52
Guide d'utilisation

7. Retirez la carte PCI-Express du logement PCI-Express.
Chapitre 5. Remplacement de CRU 53

8. Installez la nouvelle carte PCI Express dans le logement PCI Express, en appuyant jusqu'à ce que vous
entendiez un déclic du taquet.
9. Fermez le loquet.
10. Fixez le loquet avec la vis à oreilles.
54
Guide d'utilisation

11. Branchez le câble d'alimentation à la carte PCI Express.
12. Réinstallez toutes les pièces retirées. Ensuite, rebranchez le cordon d'alimentation et tous les câbles
débranchés sur l'ordinateur.
Batterie à pile cellulaire
Condition préalable
Avant de commencer, lisez Annexe A « Consignes de sécurité importantes » à la page 67 et imprimez ces
instructions.
Chapitre 5. Remplacement de CRU 55

DANGER
Si la batterie à pile cellulaire n'est pas correctement remplacée, il existe un risque d'explosion. La
batterie à pile cellulaire contient, en petite quantité, des substances toxiques. Afin d'éviter tout
accident :
• Ne la remplacez que par une batterie du type recommandé par Lenovo.
• N'exposez pas la batterie au feu.
• Ne l'exposez pas à une chaleur excessive.
• Évitez tout contact de la batterie avec l'eau.
• Ne la mettez pas en court-circuit.
• Ne la faites pas tomber et ne tentez pas de l'écraser, de la perforer ou de la soumettre à de fortes
pressions. Un mauvais traitement ou une mauvaise utilisation risque d'entraîner une surchauffe
de la batterie pouvant se traduire par une émission de gaz ou de flammes émanant de la batterie
ou de la batterie à pile cellulaire.
Remarque : Pour la mise au rebut d'une batterie à pile cellulaire, reportez-vous à la « Consigne relative à la
pile cellulaire au lithium » dans les Consignes de sécurité et déclaration de garantie
.
L'ordinateur
comporte une mémoire spéciale qui conserve la date, l'heure et les paramètres des fonctions
intégrées, par exemple, les affectations des connecteurs parallèles (configurations). Une batterie à pile
cellulaire conserve ces informations actives lorsque vous mettez l'ordinateur hors tension.
La batterie à pile cellulaire ne nécessite normalement aucun chargement ou aucune maintenance tout au
long de sa durée de vie ; toutefois, aucune batterie à pile cellulaire n'est éternelle. En cas de défaillance de la
batterie à pile cellulaire, les informations de date et d'heure sont perdues. L'ordinateur affiche alors un
message d'erreur.
Procédure de remplacement
1. Retirez le cordon d'alimentation. Voir « Cordon d'alimentation » à la page 24.
2. Retirez le couvercle côté gauche de l'ordinateur. Voir « Couvercle côté gauche » à la page 25.
56
Guide d'utilisation

3. Déverrouillez le loquet pour éjecter la batterie.
4. Installez la nouvelle pile cellulaire en l'insérant de manière oblique et en appuyant vers le bas.
5. Réinstallez toutes les pièces retirées. Ensuite, rebranchez le cordon d'alimentation et tous les câbles
débranchés sur l'ordinateur.
Chapitre 5. Remplacement de CRU 57

Bloc d'alimentation électrique
Condition préalable
Avant de commencer, lisez Annexe A « Consignes de sécurité importantes » à la page 67 et imprimez ces
instructions.
Le bloc d'alimentation peut devenir très chaud. Mettez l'ordinateur hors tension et patientez plusieurs
minutes jusqu'à son refroidissement avant d'ouvrir son capot.
Procédure de remplacement
1. Retirez le cordon d'alimentation. Voir « Cordon d'alimentation » à la page 24.
2. Retirez le couvercle côté gauche. Voir « Couvercle côté gauche » à la page 25.
3. Retirez les câbles d'alimentation de la carte mère.
4. Retirez la vis du support de montage.
5. Retirez le support de montage.
6. Retirez les vis de montage du bloc d'alimentation électrique à l'arrière du boîtier de l'ordinateur.
Guide d'utilisation
58

7. Retirez le bloc d'alimentation électrique.
8. Installez le nouveau bloc d'alimentation électrique.
Chapitre 5. Remplacement de CRU 59

9. Vissez les vis de montage du bloc d'alimentation électrique.
10. Installez le support de montage.
60
Guide d'utilisation

11. Vissez le support de montage.
12. Branchez les câbles d'alimentation sur la carte mère.
13. Réinstallez toutes les pièces retirées. Ensuite, rebranchez le cordon d'alimentation et tous les câbles
débranchés sur l'ordinateur.
Chapitre 5. Remplacement de CRU 61

62 Guide d'utilisation

Chapitre 6. Aide et assistance
Ressources d'aide
Utilisez les ressources d'aide suivantes pour en savoir plus sur l'ordinateur et résoudre les problèmes.
Ressources Comment accéder ?
Utilisez Lenovo Vantage pour :
• Configurer les paramètres du périphérique.
• Téléchargez et installez l'interface UEFI BIOS, les
mises à jour des pilotes et du microprogramme.
• Protégez votre ordinateur contre les menaces
extérieures.
• Vérifiez l'état de la garantie de l'ordinateur.
• Accédez au guide d'utilisation et aux articles utiles.
• Ouvrez le menu Démarrer et cliquez sur Lenovo
Vantage.
• Utilisez la Recherche Windows.
Documentation sur le produit :
• Consignes de sécurité et déclaration de garantie
• Guide de configuration
• Ce Guide d'utilisation
• Regulatory Notice
Le site Web du support Lenovo contient les informations
du support les plus récentes sur les sujets suivants :
• Pilotes et logiciels
• Solutions de diagnostic
• Garantie de produit et service
• Détail du produit et des pièces
• Vue de la base de connaissances et foire aux
questions
Informations d'aide de Windows
1. Accédez au site
2. Détectez votre ordinateur ou sélectionnez
manuellement son modèle.
3. Sélectionnez Documentation et trouvez la
documentation voulue.
https://pcsupport.lenovo.com
• Ouvrez le menu Démarrer et cliquez sur Obtenir de
l'aide ou Conseils.
• Utilisez la Recherche Windows ou l'assistant personnel
Cortana
• Site Web du support Microsoft :
https://support.microsoft.com
®
.
https://pcsupport.lenovo.com.
© Copyright Lenovo 2020 63

Appeler Lenovo
Si vous avez essayé de résoudre le problème vous-même et avez toujours besoin d'aide, appelez le Centre
de support client Lenovo.
Avant de prendre contact avec Lenovo
Préparez les éléments suivants avant de contacter Lenovo :
1. Enregistrez les symptômes et les caractéristiques de l'incident :
• Quelle est la nature de l'incident ? Est-il continuel ou ponctuel ?
• Tout message d'erreur ou code d'erreur ?
• Quel système d'exploitation utilisez-vous ? Quelle version ?
• Quelles applications étaient en cours de fonctionnement au moment de l'incident ?
• Pouvez-vous reproduire l'incident ? Si oui, comment ?
2. Enregistrez les informations système :
• Nom du produit
• Type de machine et numéro de série
L'image suivante montre l'emplacement de l'étiquette indiquant le type de machine et le numéro de
série de votre ordinateur.
64 Guide d'utilisation

Centre de support client Lenovo
Pendant la période de garantie, vous pouvez appelez le Centre de support client Lenovo pour obtenir de
l'aide.
Numéros de téléphone
Pour obtenir la liste des numéros de téléphone du support de Lenovo correspondant à votre pays ou à votre
région, procédez comme suit :
https://pcsupport.lenovo.com/supportphonelist
Remarque : Les numéros de téléphone font l'objet de modification sans préavis. Si le numéro relatif à votre
pays ou votre région n'est pas indiqué, prenez contact avec votre revendeur ou partenaire commercial
Lenovo.
Ces services sont disponibles pendant la période de garantie
• Identification des incidents - Un personnel qualifié est à votre service pour vous aider à déterminer s'il
s'agit d'un incident matériel et à choisir l'action nécessaire pour y remédier.
• Réparation matérielle - S'il s'avère que l'incident provient d'un matériel Lenovo sous garantie, un
personnel de maintenance qualifié est disponible pour assurer le niveau de service adéquat.
• Gestion de modifications techniques - Occasionnellement, il peut arriver que des modifications
postérieures à la vente d'un produit soient nécessaires. Lenovo ou votre revendeur, s'il est agréé par
Lenovo, effectuera les modifications techniques (EC) applicables à votre matériel.
Services non couverts
• Remplacement ou utilisation de pièces non fabriquées pour ou par Lenovo, ou pièces non garanties par
Lenovo
• Identification des incidents d'origine logicielle
• Configuration de l'UEFI BIOS dans le cadre d'une installation ou d'une mise à jour
• Changements, modifications ou mises à niveau des pilotes de périphérique
• Installation et maintenance de systèmes d'exploitation de réseau (NOS)
• Installation et maintenance des programmes
Pour plus d'informations sur les dispositions relatives à la Garantie applicable à votre matériel Lenovo,
reportez-vous à la section « Informations relatives à la garantie » du document Consignes de sécurité et
déclaration de garantie fourni avec votre ordinateur.
Acheter des services supplémentaires
Pendant et après la période de garantie, vous pouvez acheter des services supplémentaires Lenovo sur :
https://www.lenovo.com/services
Les noms et la disponibilité des services varient selon les pays.
Chapitre 6. Aide et assistance 65

66 Guide d'utilisation

Annexe A. Consignes de sécurité importantes
Consignes de sécurité
Les consignes qui suivent vous permettent d'utiliser votre ordinateur en toute sécurité. Suivez et conservez
toutes les instructions fournies avec votre ordinateur. Les informations du présent document ne modifient
pas les dispositions de votre contrat de vente ou de la Déclaration de Garantie. Pour plus d'informations,
consultez la section « Informations relatives à la garantie » du document Consignes de sécurité et déclaration
de garantie fourni avec votre ordinateur.
La sécurité des clients est au cœur des préoccupations de Lenovo. Nos produits sont développés dans une
optique de sécurité et d'efficacité. Cependant, les ordinateurs personnels sont des périphériques
électroniques. Les cordons d'alimentation, les adaptateurs d'alimentation et d'autres dispositifs présentent
un danger potentiel pour la sécurité et peuvent provoquer des blessures ou des dommages matériels,
surtout s'ils sont mal utilisés. Pour réduire ces risques, suivez les instructions accompagnant votre produit,
respectez tous les avertissements figurant sur le produit ainsi que dans les instructions d'utilisation et lisez
soigneusement les informations de ce document. Ce faisant, vous vous prémunirez contre les risques et
vous renforcerez la sécurité de l'environnement de travail informatique. Si l'ordinateur est utilisé de manière
non spécifiée par le fabricant, la protection fournie par l'ordinateur peut être compromise.
Remarque : Ces informations comprennent des références aux blocs d'alimentation et aux batteries. En
outre, certains produits (haut-parleurs et écrans, par exemple) sont accompagnés de boîtiers d'alimentation
externes. Si vous possédez un tel produit, ces informations sont applicables. En outre, les produits
informatiques contiennent une pile interne de la taille d'une pièce de monnaie qui fournit une alimentation à
l'horloge système même lorsque l'ordinateur est débranché. Les consignes de sécurité concernant les piles
s'appliquent donc à tous les produits informatiques.
Conditions nécessitant une intervention immédiate
Un produit peut être endommagé en raison d'une mauvaise utilisation ou d'une négligence. Certains
dommages matériels sont suffisamment graves pour que le produit ne doive plus être utilisé tant qu'il
n'a pas fait l'objet d'une inspection et, si nécessaire, d'une réparation par un agent de maintenance
agréé.
Comme avec tout périphérique électronique, vous devez prêter une attention particulière au produit
lors de sa mise sous tension.
Dans quelques rares cas, vous pourriez remarquer une odeur, de la fumée ou des étincelles en
provenance de votre produit. Il se peut également que vous entendiez des claquements, des
craquements ou des sifflements. Cela peut signifier simplement qu'un composant électronique
interne est tombé en panne en mode contrôlé sans conséquence pour votre sécurité. Mais cela peut
aussi indiquer un danger potentiel. Ne prenez pas de risques et ne tentez pas de diagnostiquer vousmême l'incident. Pour obtenir de l'assistance, contactez le service clients. Pour obtenir la liste des
numéros de téléphone du support technique en ligne, accédez au site Web suivant :
https://pcsupport.lenovo.com/supportphonelist
Inspectez régulièrement votre ordinateur et ses composants pour détecter tout dommage, signe
d'usure ou source de danger. Si vous avez des doutes sur l'état d'un composant, n'utilisez pas le
produit. Prenez contact avec le centre de support ou avec le fabricant du produit pour savoir
comment diagnostiquer l'incident et, si nécessaire, faites réparer le produit.
© Copyright Lenovo 2020 67

Dans l'éventualité peu probable où vous constateriez l'une des manifestations décrites ci-après, ou
en cas d'incidents remettant en cause la sécurité d'utilisation, cessez d'utiliser le produit et
débranchez-le de sa source d'alimentation et des lignes téléphoniques jusqu'à ce que vous ayez pu
obtenir des instructions du centre de support.
• Cordons d'alimentation, prises, blocs d'alimentation, rallonges, dispositifs de protection contre les
surtensions ou boîtiers d'alimentation fendus, cassés ou endommagés.
• Signes de surchauffe, fumée, étincelles.
• Pile ou batterie endommagée (par exemple, fentes, bosses ou plis), décharge en provenance d'une pile ou
d'une batterie ou accumulation de substances étrangères sur une pile.
• Craquement, sifflement, bruit sec ou odeur forte émanant du produit.
• Signes que du liquide a été renversé ou qu'un objet est tombé sur l'ordinateur, le cordon d'alimentation ou
le bloc d'alimentation.
• Exposition de l'ordinateur, du cordon d'alimentation ou du bloc d'alimentation à l'eau.
• Chute du produit ou tout autre dommage.
• Le produit ne fonctionne pas correctement lorsque vous suivez les instructions d'utilisation.
Remarque : Si vous constatez l'une de ces manifestations au niveau d'un produit non Lenovo (par
exemple, une rallonge), cessez de l'utiliser tant que vous n'avez pas obtenu d'instructions auprès du
fabricant ou que vous n'avez pas obtenu de pièce de rechange.
Maintenance et mises à niveau
Ne tentez pas de réparer un produit vous-même, à moins d'y avoir été invité par le centre de support ou la
documentation. Faites uniquement appel à un prestataire de services ayant reçu l'agrément pour réparer ce
produit en particulier.
Remarque : Certains composants de l'ordinateur peuvent être mis à niveau ou remplacés par le client. Les
mises à niveau sont généralement appelées des options. Les composants de rechange dont l'installation par
le client est approuvée sont appelés des unités remplaçables par le client, ou CRU. Lenovo fournit une
documentation qui contient des instructions indiquant dans quels cas le client peut installer des options ou
remplacer des CRU. Vous devez suivre scrupuleusement toutes les instructions lorsque vous installez ou
remplacez des composants. L'extinction d'un voyant d'alimentation ne signifie pas nécessairement que les
niveaux de tension à l'intérieur d'un produit sont nuls. Avant de retirer les carters d'un produit équipé d'un
cordon d'alimentation, vérifiez toujours qu'il est hors tension et débranché de toute source d'alimentation. Si
vous avez des questions ou des doutes, adressez-vous au centre de support.
Bien qu'il n'y ait plus de pièce en mouvement dans votre ordinateur une fois le cordon d'alimentation
débranché, les avertissements suivants sont requis pour votre sécurité.
Pièces mobiles :
Tenez les doigts et d'autres parties de votre corps à l'écart de pièces mobiles dangereuses. Si vous subissez
une blessure, demandez des soins médicaux immédiatement.
Surface chaude :
68
Guide d'utilisation

Évitez le contact avec les composants chauds à l'intérieur de l'ordinateur. Lors du fonctionnement, certains
composants deviennent suffisamment chauds pour brûler la peau. Mettez l'ordinateur hors tension,
débranchez l'alimentation et patientez environ 10 minutes jusqu'à son refroidissement avant d'ouvrir son
carter.
Après le remplacement d'une CRU, réinstallez tous les couvercles de protection, notamment le capot de
l'ordinateur, avant la connexion à l'alimentation et l'utilisation de l'ordinateur. Il est important de suivre cette
action afin d'éviter toute électrocution et de garantir l'endiguement d'un incendie qui peut se produire dans
des conditions extrêmement rares.
Bords tranchants :
Lors du remplacement des CRU, faites attention aux bords ou coins tranchants qui pourraient vous blesser.
Si vous subissez une blessure, demandez des soins médicaux immédiatement.
Annexe A. Consignes de sécurité importantes 69

Cordons et blocs d'alimentation
DANGER
N'utilisez que les cordons et les blocs d'alimentation fournis par le fabricant du produit.
Les cordons d'alimentation doivent être conformes aux normes de sécurité. En Allemagne, ils
doivent être de type H03VV-F, 3G, 0,75 mm
cordons appropriés doivent être utilisés.
N'enroulez jamais un cordon d'alimentation autour du bloc d'alimentation ou de tout autre objet.
Une telle contrainte risque d'effilocher, de fissurer ou de plisser le cordon. Cela peut représenter un
danger pour la sécurité.
Disposez les cordons d'alimentation de manière à ce qu'ils ne soient pas piétinés, ni coincés.
Evitez d'exposer le cordon et les boîtiers d'alimentation à des liquides. Ainsi, ne laissez pas le
cordon ou le bloc d'alimentation à proximité d'éviers, de bassines, de toilettes ou sur des sols
nettoyés avec des détergents liquides. Les liquides risquent de provoquer des court-circuits,
surtout si le cordon ou le bloc d'alimentation a été soumis à des contraintes résultant d'une
mauvaise utilisation. Les liquides peuvent également entraîner une corrosion progressive des
terminaisons du cordon d'alimentation ou des connecteurs susceptible de provoquer une
surchauffe.
Assurez-vous que les connecteurs du cordon d'alimentation sont correctement branchés sur les
prises.
N'utilisez pas de boîtiers d'alimentation présentant des signes de corrosion sur les broches
d'entrée C.A. ou des signes de surchauffe (déformation du plastique, par exemple) sur les broches
d'entrée C.A. ou à tout autre endroit.
2
ou modèle ultérieur. Pour les autres pays, les types de
N'utilisez pas de cordons d'alimentation sur lesquels les contacts électriques à l'une ou l'autre des
extrémités présentent des signes de corrosion ou de surchauffe, ou qui semblent être
endommagés.
Pour empêcher toute surchauffe, ne couvrez pas le boîtier d'alimentation avec un vêtement ou
autres objets lorsque le boîtier est branché sur une prise de courant.
Remarque relative au cordon d'alimentation
Remarque : Le cordon d'alimentation et l'adaptateur fournis avec ce produit sont destinés à être utilisés
avec ce produit uniquement. Ne les utilisez pas avec d'autres produits.
Pour votre sécurité Lenovo fournit un cordon d'alimentation avec une prise de terre à utiliser avec le présent
produit. Pour éviter tout risque d'électrocution, utilisez toujours ce cordon d'alimentation et connectez-le à
une prise mise à la terre.
Les cordons d'alimentation fournis par Lenovo aux États-Unis et au Canada sont homologués par
l'Underwriters Laboratories (UL) et certifiés par l'Association canadienne de normalisation (CSA).
Pour une tension de 115 volts, utilisez un ensemble répertorié par l'UL, composé d'un cordon à
trois conducteurs de type SVT ou SJT, de diamètre au moins égal au numéro 18 AWG et de longueur
70
Guide d'utilisation

n'excédant pas 4,6 mètres, et d'une fiche de prise de courant (10 A - 125 V) à lames en parallèle, avec mise à
la terre.
Pour une tension de 230 volts (États-Unis) : utilisez un ensemble répertorié par l'UL, composé d'un cordon à
trois conducteurs de type SVT ou SJT, de diamètre au moins égale au numéro 18 AWG et de longueur
n'excédant pas 4,6 mètres, et d'une fiche de prise de courant (10 A - 250 V) à lames en tandem, avec mise à
la terre.
Pour une tension de 230 volts (hors des Etats-Unis) : utilisez un cordon muni d'une prise de terre. Le cordon
doit avoir été certifié par les autorités du pays dans lequel l'équipement est installé.
Les cordons d'alimentation fournis par Lenovo pour un pays ou une région donné(e) sont disponibles
uniquement dans ce pays ou cette région.
Pour les unités devant être utilisées en Allemagne : la sécurité des cordons d'alimentation doit être
approuvée. En Allemagne, ils doivent être de type H05VV-F, 3G, 0,75 mm2 ou de section supérieure. Pour
les autres pays, les types de cordons appropriés doivent être utilisés.
Concernant les unités utilisées au Danemark : utilisez un cordon muni d'une prise de terre. Le cordon doit
avoir été certifié par les autorités du pays dans lequel l'équipement est installé.
Concernant les unités utilisées en Norvège, en Suède et en Finlande : utilisez un cordon muni d'une prise à
deux broches. Le cordon doit avoir été certifié par les autorités du pays dans lequel l'équipement est installé.
Si vous avez l'intention d'utiliser votre ordinateur dans un pays ou une région autre que le lieu où l'appareil a
été acheté, veuillez vous procurer un cordon d'alimentation Lenovo supplémentaire adapté au pays ou à la
région où le PC sera utilisé. Consultez le guide sur les cordons d'alimentation disponible sur notre site Web,
https://pcsupport.lenovo.com, pour plus de détails. Certains pays et régions prennent en charge plusieurs
tensions, par conséquent assurez-vous de commander le cordon d'alimentation correspondant à la tension
appropriée.
Rallonges et périphériques connexes
Assurez-vous que les rallonges, les dispositifs de protection contre les surtensions, les blocs d'alimentation
de secours et les multiprises que vous utilisez ont des caractéristiques de tension correspondant aux
besoins électriques du produit. Ne surchargez jamais ces périphériques. Si vous utilisez des multiprises, la
charge ne doit pas dépasser la tension d'entrée. Adressez-vous à un électricien pour plus de détails ou si
vous avez des questions concernant les charges de courant, les besoins en alimentation et les tensions
d'entrée.
Annexe A. Consignes de sécurité importantes 71

Fiches électriques et prises de courants
DANGER
Si une prise de courant destinée au matériel de votre ordinateur semble être endommagée ou
corrodée, ne l'utilisez pas et attendez qu'elle soit remplacée par un électricien qualifié.
Ne tordez pas ou ne modifiez pas une fiche électrique. Si une fiche est endommagée, prenez
contact avec le fabricant pour la remplacer.
Ne partagez pas une prise de courant avec d'autres appareils domestiques ou professionnels
consommant une grande quantité d'électricité, car une tension instable risquerait d'endommager
votre ordinateur, vos données ou les périphériques connectés.
Certains produits sont équipés d'une fiche à trois broches. Cette fiche s'adapte uniquement à une
prise de courant mise à la terre. Il s'agit d'un dispositif de sécurité. Ne le désactivez pas en tentant
d'insérer la fiche dans une prise non reliée à la terre. Si vous ne pouvez pas enfoncer la fiche dans la
prise, demandez à un électricien de vous fournir un adaptateur de prise approuvé ou de remplacer
la prise par une autre prise prenant en charge ce dispositif de sécurité. Ne surchargez jamais une
prise de courant. La charge totale du système ne doit pas dépasser 80 pour cent de la tension du
circuit de dérivation. Adressez-vous à un électricien pour plus de détails ou si vous avez des
questions concernant les charges de courant et les tensions des circuits de dérivation.
Assurez-vous que la prise de courant utilisée est correctement câblée, facilement accessible et
placée à proximité du matériel. Ne tendez pas complètement les cordons d'alimentation pour éviter
toute contrainte.
Assurez-vous que la prise de courant délivre une tension et un courant adaptés au produit que vous
installez.
Branchez et débranchez avec précaution le matériel de la prise de courant.
Instruction concernant le bloc d'alimentation
Ne retirez jamais le cache d'un bloc d'alimentation ou d'un autre composant portant l'étiquette suivante.
Les composants portant cette étiquette contiennent une tension, un courant électrique et des niveaux
d'énergie dangereux. Aucune pièce ne peut être remplacée à l'intérieur de ces composants. Si vous pensez
qu'un de ces composants présente un incident, contactez un technicien de maintenance.
Périphériques externes
ATTENTION :
Ne branchez ou ne débranchez pas de câbles de périphérique externe autres que des câbles USB
(Universal Serial Bus) et 1394 quand l'ordinateur est sous tension, car vous risqueriez de
l'endommager. Afin d'éviter d'endommager les périphériques connectés, patientez au moins cinq
secondes après la mise hors tension de l'ordinateur pour débrancher les périphériques externes.
72
Guide d'utilisation

Consigne relative à la pile cellulaire au lithium
DANGER
Risque d'explosion en cas de remplacement incorrect de la pile.
Si la pile cellulaire n'est pas une CRU, n'essayez pas de la remplacer. Son remplacement doit être
réalisé par un service de réparation ou un technicien Lenovo agréé.
Les services de réparation ou les techniciens Lenovo agréés recyclent les batteries conformément
aux lois et réglementations du pays.
Remplacez la batterie à pile cellulaire au lithium usagée par une pile de type identique ou de type équivalent
selon les recommandations du fabricant. La pile contient du lithium et peut exploser en cas de mauvaise
utilisation, de mauvaise manipulation ou de mise au rebut inappropriée. L'ingestion de la batterie à pile
cellulaire au lithium entraîne un étouffement ou des brûlures internes graves en seulement deux heures et
peut même entraîner la mort.
Tenez les enfants éloignés des batteries. Si la batterie à pile cellulaire au lithium est avalée ou placée à
l'intérieur de toute autre partie du corps, demandez des soins médicaux immédiatement.
Ne pas :
• La jeter à l'eau
• L'exposer à une température supérieure à 100 °C
• Chercher à la réparer ou à la démonter
• Laisser dans un environnement à la pression atmosphérique extrêmement basse
• Laisser dans un environnement à la température extrêmement élevée
• Écraser, trouer, couper ou brûler
Ne pas mettre la pile à la poubelle. Pour la mise au rebut, se reporter à la réglementation en vigueur.
Les déclarations qui suivent s'appliquent aux utilisateurs de l'état de Californie (Etats-Unis).
Informations relatives au perchlorate pour la Californie :
Les produits contenant des batteries à pile cellulaire au lithium (dioxyde de manganèse) peuvent contenir
du perchlorate.
Produits à base de perchlorate - des consignes de manipulation spéciales peuvent s'appliquer. Voir
https://www.dtsc.ca.gov/hazardouswaste/perchlorate/.
Chaleur et ventilation des produits
Les ordinateurs, boîtiers d'alimentation et de nombreux accessoires peuvent générer de la chaleur lorsqu'ils
sont sous tension et lorsque les batteries sont en charge. Respectez toujours ces précautions de base :
Annexe A. Consignes de sécurité importantes 73

• Ne laissez pas l'ordinateur, le boîtier d'alimentation ou les accessoires sur vos genoux ou en contact avec
toute autre partie de votre corps pendant un long moment lorsque les produits sont sous tension ou
lorsque la batterie est en cours de charge. L'ordinateur, le boîtier d'alimentation et de nombreux
accessoires dégagent de la chaleur lorsqu'ils fonctionnement. Un contact prolongé avec votre peau peut
provoquer des lésions, voire des brûlures.
• Veillez à ne pas recharger la batterie et à ne pas utiliser votre ordinateur, son boîtier d'alimentation ou ses
accessoires à proximité de produits inflammables ou dans des environnements explosifs.
• Votre produit est équipé d'ouvertures de ventilation, de ventilateurs et de dissipateurs thermiques à des
fins de sécurité, de confort et de fiabilité de fonctionnement. Vous risquez de bloquer ces dispositifs par
inadvertance si vous placez le produit sur un lit, un canapé, un tapis ou toute autre surface souple. Vous
ne devez jamais bloquer, couvrir ou désactiver ces dispositifs.
Vous devez inspecter votre ordinateur au moins une fois par trimestre pour vérifier que de la poussière ne
s'est pas accumulée. Avant de procéder à cette opération, mettez l'ordinateur hors tension et débranchez-le
de la prise de courant. Vous pouvez ensuite retirer la poussière qui se trouve dans les ventilateurs ou les
trous du panneau frontal. Si vous remarquez que de la poussière s'est accumulée à l'extérieur, vous devez
également examiner et retirer la poussière se trouvant à l'intérieur de l'ordinateur, notamment dans les
ventilateurs (du dissipateur thermique, du bloc d'alimentation et de l'ordinateur). Avant de retirer le carter,
mettez toujours l'ordinateur hors tension et débranchez-le. Il est recommandé d'éviter d'utiliser l'ordinateur
dans un rayon de 60 centimètres de zones très fréquentées. Si vous ne pouvez pas faire autrement,
inspectez et nettoyez l'ordinateur plus souvent.
Respectez toujours les précautions suivantes pour assurer votre sécurité et des performances optimales de
votre ordinateur :
• Lorsque l'ordinateur est branché, ne retirez jamais le carter.
• Vérifiez régulièrement l'extérieur de l'ordinateur pour rechercher les éventuelles accumulations de
poussière.
• Retirez la poussière qui se trouve dans les ventilateurs ou les orifices du panneau frontal. Si vous travaillez
dans un environnement poussiéreux ou près d'un lieu de passage important, nettoyez plus souvent votre
ordinateur.
• Ne réduisez pas et ne bloquez pas les ouvertures de ventilation.
• Afin d'éviter tout risque de surchauffe, n'installez et n'utilisez pas l'ordinateur dans un meuble.
• La température de l'air circulant dans l'ordinateur ne doit pas dépasser 35 °C.
• N'installez pas de dispositif de filtration de l'air. Il pourrait en effet empêcher le processus de
refroidissement.
74
Guide d'utilisation

Informations relatives à la sécurité du courant électrique
DANGER
Le courant électrique provenant de l'alimentation, du téléphone et des câbles de transmission peut
présenter un danger.
Pour éviter tout risque de choc électrique :
• Evitez d'utiliser votre ordinateur pendant un orage.
• Ne manipulez aucun câble et n'effectuez aucune opération d'installation, d'entretien ou de
reconfiguration de ce produit au cours d'un orage.
• Branchez tous les cordons d'alimentation sur un socle de prise de courant correctement câblé et
mis à la terre.
• Branchez sur des socles de prise de courant correctement câblés tout équipement connecté à ce
produit.
• Lorsque cela est possible, n'utilisez qu'une seule main pour brancher ou débrancher les câbles
d'interface.
• Ne mettez jamais un équipement sous tension en cas d'incendie ou d'inondation, ou en présence
de dommages matériels.
• Avant de retirer le carter de l'unité, débranchez les cordons d'alimentation, la batterie et tous les
câbles (sauf instruction contraire mentionnée dans les procédures d'installation et de
configuration).
• N'utilisez pas votre ordinateur avant d'avoir correctement mis en place tous les boîtiers des
composants internes. N'utilisez jamais l'ordinateur lorsque les composants et les circuits ne sont
pas protégés.
DANGER
Lorsque vous installez, que vous déplacez, ou que vous manipulez le présent produit ou les
périphériques qui lui sont raccordés, reportez-vous aux instructions ci-dessous pour brancher et
débrancher les différents cordons.
Connexion :
1. Mettez les unités hors tension.
2. Commencez par brancher tous les cordons
sur les unités.
3. Branchez les cordons d'interface sur des
connecteurs.
4. Branchez les cordons d'alimentation sur
des prises.
5. Mettez les périphériques sous tension.
Le cordon d'alimentation doit être débranché de la prise murale ou de sa prise avant de procéder à
l'installation des autres câbles électriques connectés à l'ordinateur.
Déconnexion :
1. Mettez les unités hors tension.
2. Débranchez les cordons d'alimentation des
prises.
3. Débranchez les cordons d'interface des
connecteurs.
4. Débranchez tous les câbles des unités.
Annexe A. Consignes de sécurité importantes 75

Il ne doit être rebranché à la prise de courant murale ou à sa prise qu'une fois tous les autres câbles
électriques connectés à l'ordinateur.
DANGER
Pendant un orage, ne procédez à aucun remplacement ni à aucune connexion ou déconnexion du
câble de la prise téléphonique murale.
Ecran à cristaux liquides (LCD)
DANGER
Pour éviter tout risque de choc électrique :
• Ne retirez pas les carters.
• N'utilisez pas le produit si le socle n'est pas connecté.
• Ne tentez pas de connecter ou de déconnecter le produit pendant un orage.
• La prise du cordon d'alimentation doit être connectée à une prise de courant correctement
câblée et mise à la terre.
• Tout équipement connecté à ce produit doit également être branché à des prises de courant
correctement câblées et mises à la terre.
• Pour isoler l'écran de l'alimentation électrique, retirez la fiche de la prise de courant. La prise de
courant doit être aisément accessible.
Manipulation :
• Si votre écran pèse plus de 18 kg, nous vous recommandons de le déplacer ou de le soulever à deux
personnes.
Mise au rebut de produits (écrans TFT) :
• La lampe fluorescente de l'écran à cristaux liquides contient du mercure ; procédez à la mise au rebut
conformément à la réglementation en vigueur dans votre pays.
Avertissements liés à la batterie :
• Il existe un risque d'explosion si le type de la batterie est incorrect.
• Mettre les piles usagées au rebut en suivant les instructions.
Utiliser d'écouteurs, de casque ou de micro-casque
• Si votre ordinateur est équipé à la fois d'un connecteur pour casque et d'un connecteur de sortie de ligne
audio, utilisez toujours le connecteur pour casque pour des écouteurs, un casque ou un micro-casque.
Cependant, le connecteur pour casque ne prend pas en charge les micros des micro-casques.
• Si votre ordinateur est équipé à la fois d'un connecteur de micro-casque et d'un connecteur de sortie de
ligne audio, utilisez toujours le connecteur de micro-casque pour des écouteurs, un casque ou un microcasque.
76
Guide d'utilisation

Une pression sonore excessive dans les casques ou les oreillettes peut entraîner une perte de l'audition. En
réglant le volume au maximum, la tension de sortie dans le casque ou l'oreillette et le niveau de pression
sonore augmentent. Afin de protéger votre audition, réglez l'égaliseur à un niveau approprié.
L'utilisation prolongée d'un casque ou d'écouteurs à un volume élevé peut se révéler nocif si le débit du
casque ou des écouteurs n'est pas conforme aux spécifications de la norme EN 50332-2. Le connecteur de
sortie casque de votre ordinateur est conforme au sous-alinéa 7 de la norme NF EN 50332-2. Cette
spécification limite la tension de sortie RMS maximale réelle à large bande de l’ordinateur à 150 mV. Pour
vous protéger contre toute perte auditive, assurez-vous que les casques ou les écouteurs que vous utilisez
sont également conformes aux spécifications de la norme EN 50332-2 (alinéa 7 des limites) concernant le
voltage de bande large de 75 mV. Toute utilisation de casques non conformes aux spécifications de la norme
NF EN 50332-2 peut se révéler dangereuse en raison des niveaux excessifs de pression acoustique.
Si votre ordinateur Lenovo est livré avec un casque ou des écouteurs, l'association de ces dispositifs à
l'ordinateur respecte les spécifications de la norme NF EN 50332-1. Si vous utilisez d'autres casques ou
écouteurs, assurez-vous qu'ils sont conformes aux spécifications de la norme NF EN 50332-1 (clause 6.5
relative aux valeurs de limitation). Toute utilisation de casques non conformes aux spécifications de la norme
NF EN 50332-1 peut se révéler dangereuse en raison des niveaux excessifs de pression acoustique.
Avertissement de risque d'étouffement
RISQUE D'ÉTOUFFEMENT – Produit contenant des pièces de petite dimension.
Tenir à l'écart des enfants de moins de trois ans.
Consigne relative aux sacs plastiques
DANGER
Les sacs en plastique peuvent être dangereux. Tenez-les à l'écart des bébés et des enfants afin
d'éviter tout risque de suffocation.
Consignes relatives aux composants en verre
ATTENTION :
Certaines parties de votre produit peuvent être en verre. Si vous faites tomber le produit sur une
surface dure, ou s'il subit un choc important, le verre pourrait casser. Si le verre est cassé, ne le
touchez pas et n'essayez pas de l'enlever. N'utilisez plus le produit tant que le verre n'a pas été
remplacé par le personnel de maintenance qualifié.
Annexe A. Consignes de sécurité importantes 77

Remarques concernant le positionnement de l'ordinateur
Un positionnement inadéquat de l'ordinateur peut blesser des enfants.
• Placez l'ordinateur sur un meuble solide de faible hauteur ou sur un bureau fixé au mur.
• Ne placez pas l'ordinateur sur le bord du bureau.
• Rangez les câbles de l'ordinateur hors de portée des enfants.
• Certains éléments, comme les jouets, peuvent attirer les enfants. Conservez ces éléments éloignés de
l'ordinateur.
Surveillez les enfants dans les pièces où les instructions de sécurité ci-dessus ne peuvent pas être
pleinement mises en œuvre.
Déclaration d'énergie dangereuse
DANGER
Débranchez tous les cordons d'alimentation des prises de courant avant de retirer le carter de
l'ordinateur ou toute partie portant l'étiquette ci-dessus.
NE démontez PAS les composants portant l'étiquette ci-dessus. Aucune pièce ne peut être remplacée à
l'intérieur de ces composants.
Votre produit est conçu pour une utilisation sûre. Toutefois, les composants portant cette étiquette
contiennent une tension, un courant électrique et des niveaux d'énergie dangereux. Le démontage de ces
composants peut provoquer un incendie ou peut même entraîner la mort. Si vous pensez qu'un de ces
composants présente un incident, contactez un technicien de maintenance.
ATTENTION :
Lumière vive, lésions cutanées ou oculaires possibles. Débranchez toutes les sources d'alimentation
avant toute opération de maintenance.
ATTENTION :
Lumière infrarouge, lésions cutanées ou oculaires possibles. Débranchez toutes les sources
d'alimentation avant toute opération de maintenance.
Confort oculaire
Les propriétés de l'écran, en plus des remarques suivantes, permettent de réduire la fatigue oculaire et
d'améliorer le confort de l'utilisateur.
Pour obtenir des conseils afin de réduire la fatigue oculaire, accédez à
safecomp/
78
pour consulter la section « Réduire la fatigue oculaire ».
Guide d'utilisation
https://www.lenovo.com/us/en/

Avis de prévention relatif au risque de basculement
L'ordinateur peut être dangereux pour les enfants s'il ne se trouve pas dans un endroit approprié. Suivez les
conseils ci-dessous pour protéger les enfants des dommages causés par le basculement de l'ordinateur :
• Placez les ordinateurs ou les écrans sur un meuble solide de faible hauteur ou sur un bureau fixé au mur.
Poussez les ordinateurs ou les moniteurs aussi loin que possible du bord du meuble.
• Tenez les télécommandes, jouets et autres objets susceptibles d'attirer les enfants éloigné des
ordinateurs et moniteurs
• Gardez les câbles de l'ordinateur ou du moniteur hors de la portée des enfants.
• Surveillez les enfants dans les pièces où ces consignes de sécurité n'ont pas été respectées.
ATTENTION :
Certaines parties de votre produit peuvent être en verre. Si vous faites tomber le produit sur une
surface dure, ou s'il subit un choc important, le verre pourrait casser. Si le verre se casse, ne le
touchez pas et n'essayez pas de l'enlever. N'utilisez plus le produit tant que le verre n'a pas été
remplacé par le personnel de maintenance qualifié.
Protection antistatique
Si l'électricité statique est inoffensive pour votre santé, elle risque en revanche de causer des dommages
importants aux composants et options de votre ordinateur. Une manipulation incorrecte des composants
sensibles à l'électricité statique risque de les endommager. Lorsque vous déballez une option ou une CRU,
n'ouvrez pas l'emballage antistatique qui contient le composant avant que les instructions ne vous
demandent de l'installer.
Lorsque vous manipulez des options ou des CRU, ou que vous réalisez des interventions à l'intérieur de
l'ordinateur, prenez les précautions suivantes afin d'éviter les dommages liés à l'électricité statique :
• Limitez vos mouvements. Vos mouvements pourraient générer de l'électricité statique autour de vous.
• Manipulez toujours les composants avec précaution. Manipulez les cartes, modules mémoire et autres
cartes à circuits imprimés en les tenant par les bords. Ne touchez jamais les circuits imprimés.
• Empêchez toute autre personne de toucher les composants.
• Lorsque vous installez une option ou une CRU sensible à l'électricité statique, mettez l'emballage antistatique du composant en contact avec le carter d'un logement d'extension en métal ou toute autre
surface métallique non peinte de l'ordinateur pendant au moins deux secondes. Ceci a pour effet de
dissiper une partie de l'électricité statique présente dans l'emballage et votre corps.
• Lorsque cela est possible, retirez le composant de son emballage antistatique au dernier moment et
installez-le sans le poser. Sinon, posez-le sur son emballage antistatique, sur une surface plane et lisse.
• Ne placez pas le composant sur le carter de l'ordinateur ni sur toute autre surface métallique.
Environnement d'exploitation
Température
• En fonctionnement : 10 à 35 °C
• Transport ou stockage :
– Pour les ordinateurs de bureau communs : -40 °C à 55 °C
– Pour les ordinateurs de bureau tout-en-un : -20 °C à 55 °C
Annexe A. Consignes de sécurité importantes 79

Remarque : Si votre ordinateur a été stocké ou transporté à des températures inférieures à 10 °C, laissez
l'ordinateur reprendre progressivement une température de fonctionnement optimale avant de l'utiliser. Ce
processus peut prendre jusqu'à deux heures. L'utilisation de l'ordinateur à une température de
fonctionnement inférieure risque de l'endommager irrémédiablement.
Humidité relative
• En fonctionnement : 35 % à 80 % (sans condensation)
• Stockage : 20 % à 93 % (sans condensation)
Pression atmosphérique
86 kPa à 106 kPa
Entretien et maintenance
Votre ordinateur, s'il fait l'objet d'un entretien et d'une maintenance appropriés, vous fournira un service
fiable. Vous trouverez dans les rubriques suivantes les informations permettant de faire fonctionner votre
ordinateur avec les meilleures performances.
Conseils d'entretien de base
Voici quelques précautions élémentaires à respecter pour le bon fonctionnement de l'ordinateur :
• Placez l'ordinateur dans un endroit sec et propre. Assurez-vous qu'il est disposé sur une surface plane et
solide.
• Laissez un espace dégagé autour des grilles d'aération. N'obturez pas les grilles d'aération de l'ordinateur
et de l'écran sous peine de surchauffe.
• Tenez les appareils électriques tels que les ventilateurs, radios, haut-parleurs, climatiseurs et fours microondes à l'écart de votre ordinateur, car les puissants champs magnétiques qu'ils génèrent risqueraient
d'endommager l'écran et les données présentes sur l'unité de stockage.
• Ne posez pas de nourriture ni de boissons à proximité de l'ordinateur. Vous pourriez faire tomber des
miettes ou renverser du liquide sur le clavier et la souris, ce qui les rendrait inutilisables.
• Évitez d'exposer à l'eau les interrupteurs d'alimentation et autres boutons de contrôle. L'humidité peut les
endommager et provoquer des décharges électriques.
• Débranchez toujours un cordon d'alimentation par la prise et non en tirant sur le cordon.
• Maintenez à jour votre ordinateur, vos pilotes de périphérique et votre système d'exploitation.
• Videz régulièrement la corbeille.
• Faites régulièrement le ménage des dossiers Boîte de réception, Éléments envoyés et Éléments
supprimés dans votre application de messagerie.
• De temps à autre, nettoyez les fichiers et libérez de l'espace sur l'unité de stockage afin d'éviter les
problèmes de performance.
• Gérez un journal. Les entrées de ce journal doivent inclure les modifications matérielles ou logicielles les
plus importantes, les mises à jour de pilote de périphérique, les incidents survenus par intermittence et les
solutions mises en œuvre pour y remédier, ainsi que tous les autres incidents qui se sont produits. Les
problèmes peuvent résulter d'une modification de matériel, d'une modification logicielle ou de toute autre
action exécutée. Vous pouvez vous appuyer sur les données d'un journal ou solliciter l'expertise d'un
technicien Lenovo pour déterminer la cause du problème.
• Sauvegardez régulièrement vos données sur l'unité de stockage. Vous pouvez restaurer l'unité de
stockage à partir d'une sauvegarde.
• Créez un support de récupération dès que possible. Vous pouvez utiliser le support de récupération pour
restaurer votre système d'exploitation même si Windows ne démarre pas.
80
Guide d'utilisation

• Obtenez les derniers correctifs de mise à jour du système d'exploitation, des logiciels et des pilotes de
périphérique.
Conseils d'entretien sur le déplacement de l'ordinateur
Avant de déplacer votre ordinateur, prenez les précautions ci-dessous :
1. Sauvegardez régulièrement vos données sur l'unité de stockage.
2. Retirez tous les supports des unités et mettez hors tension tous les périphériques connectés, ainsi que
l'ordinateur. Débranchez ensuite tous les cordons d'alimentation des prises de courant, puis
déconnectez tous les câbles reliés à l'ordinateur.
3. Si vous avez conservé les cartons et les emballages de protection, rangez-y les unités. Si vous utilisez
d'autre cartons, emballez soigneusement les unités pour éviter de les endommager.
Lorsque vous voyagez dans un autre pays ou une autre région avec votre ordinateur, vous devez vous
informer au préalable sur les normes électriques locales. Si le type de prise de courant local n'est pas le
même que celui que vous utilisez actuellement, contactez le Centre de support client Lenovo pour acheter
un adaptateur ou un nouveau cordon d'alimentation.
Nettoyez votre ordinateur
ATTENTION :
Retirez tous les supports des unités et mettez hors tension tous les périphériques connectés, ainsi
que l'ordinateur. Débranchez ensuite tous les cordons d'alimentation des prises de courant, puis
déconnectez tous les câbles reliés à l'ordinateur.
Il est conseillé de nettoyer régulièrement l'ordinateur de manière à protéger sa surface et à assurer son bon
fonctionnement.
Nettoyez la surface de l'ordinateur : Essuyez-le avec un chiffon non pelucheux imbibé d'eau et de savon
doux. Évitez d'appliquer des liquides directement sur la surface.
Nettoyage du clavier : Passez un tissu non pelucheux et légèrement humide avec de l'eau et du savon sur
chacune des touches. Si vous essuyez plusieurs touches à la fois, le chiffon risque d'accrocher une touche
adjacente et de l'endommager. Evitez de vaporiser un produit de nettoyage directement sur le clavier. Pour
enlever des miettes ou des poussières de dessous les touches, vous pouvez utiliser un soufflet pour appareil
photo avec une brosse ou un sèche-cheveux en position froid.
Nettoyage de l'écran de l'ordinateur : les rayures, la graisse, la poussière, les produits chimiques et les
rayons ultraviolets peuvent avoir un impact sur la performance de l'écran de l'ordinateur. Essuyez
délicatement l'écran avec un chiffon sec, doux et non-pelucheux. Si vous voyez une marque sur votre écran
qui ressemble à une rayure, il peut s'agir d'une tache. Essuyez délicatement la tache avec un chiffon doux et
sec. Si la tache est toujours présente, humidifiez un chiffon doux et non pelucheux avec de l'eau ou un
nettoyant pour lunettes mais n'appliquez pas des liquides directement sur l'écran de votre ordinateur.
Séchez bien l'écran avant de refermer l'ordinateur.
Annexe A. Consignes de sécurité importantes 81

82 Guide d'utilisation

Annexe B. Informations relatives à l'accessibilité et à
l'ergonomie
Le présent chapitre fournit des informations sur l'accessibilité et l'ergonomie.
Informations d'accessibilité
Lenovo s'engage à fournir un meilleur accès aux informations et aux technologies pour les utilisateurs
malentendants, malvoyants ou à mobilité réduite. Cette section présente des méthodes permettant à ces
utilisateurs de profiter pleinement de leur ordinateur. La documentation à jour relative aux informations liées
à l'accessibilité est disponible à l'adresse suivante :
https://www.lenovo.com/accessibility
Raccourcis clavier
La liste suivante regroupe les raccourcis clavier qui peuvent vous aider à simplifier l'utilisation de votre
ordinateur.
Remarque : Selon le modèle de votre clavier, certains des raccourcis clavier suivants peuvent ne pas être
disponibles.
• Touche du logo Windows+U : ouvrir les Options d'ergonomie
• Maj. droite pendant huit secondes : activer ou désactiver les touches de filtre
• Maj. cinq fois : activer ou désactiver les touches rémanentes
• Verrouillage numérique pendant cinq secondes : activer ou désactiver les touches de basculement
• Alt gauche+Maj. gauche+Verrouillage numérique : activer ou désactiver les touches de la souris
• Alt gauche+Maj. gauche+PrtScn (ou PrtSc) : activer ou désactiver le contraste élevé
Pour plus d'informations, accédez à
mots clés de recherche suivants : raccourcis clavier, combinaisons de touches, touches de raccourci.
Options d'ergonomie
Les utilisateurs peuvent également utiliser les Options d'ergonomie fournies avec le système d'exploitation
Windows pour configurer leur ordinateur en fonction de leurs besoins physiques et cognitifs.
Pour accéder à Options d'ergonomie :
1. Accédez au Panneau de configuration et visualisez ce dernier par Catégorie.
2. Cliquez sur Options d'ergonomie ➙ Options d'ergonomie.
3. Choisissez l'outil approprié en suivant les instructions à l'écran.
Les Options d'ergonomie comprennent principalement les outils suivants :
• Loupe
La Loupe est un utilitaire pratique qui agrandit une partie ou la totalité de l'écran pour vous permettre de
mieux distinguer les éléments.
• Narrateur
Le Narrateur est un lecteur d'écran qui lit tout haut ce qui est affiché à l'écran et décrit certains
événements, tels que les messages d'erreur.
• Clavier visuel
https://windows.microsoft.com et effectuez une recherche avec l'un des
© Copyright Lenovo 2020 83

Si vous préférez taper ou saisir des données dans votre ordinateur à l'aide d'une souris, d'une manette de
jeu ou d'autres périphériques de pointage au lieu du clavier physique, vous pouvez utiliser le clavier visuel.
Le clavier visuel affiche un clavier visuel contenant toutes les touches standard. Vous pouvez sélectionner
des touches à l'aide de la souris ou d'un autre dispositif de pointage, ou encore appuyer sur l'écran pour
sélectionner des touches si votre ordinateur prend en charge l'écran multitactile.
• Contraste élevé
Un contraste élevé est une fonction qui accentue le contraste des couleurs de certains éléments de texte
ou de certaines images sur l'écran. Par conséquent, ces éléments sont plus distincts et plus faciles à
identifier.
• Clavier personnalisé
Réglez les paramètres du clavier pour faciliter l'utilisation de votre clavier. Par exemple, vous pouvez
utiliser le clavier pour contrôler le pointeur ce qui facilitera la saisie de certaines combinaisons de touches
sur votre clavier.
• Souris personnalisée
Réglez les paramètres de la souris pour faciliter son utilisation. Vous pouvez par exemple modifier
l'apparence du pointeur et rendre la souris plus facile à utiliser pour gérer les fenêtres.
Reconnaissance vocale
La reconnaissance vocale vous permet de contrôler oralement votre ordinateur.
Vous pouvez utiliser les instructions orales pour contrôler le clavier et la souris. Grâce aux instructions orales,
vous pouvez démarrer des programmes, ouvrir des menus, cliquer sur des objets à l'écran, dicter du texte
dans des documents, ou encore rédiger et envoyer des e-mails.
Pour utiliser la reconnaissance vocale :
1. Accédez au Panneau de configuration et visualisez ce dernier par Catégorie.
2. Cliquez sur Options d'ergonomie ➙ Reconnaissance vocale.
3. Suivez les instructions à l'écran.
Technologies de lecteur d'écran
Les technologies de lecteur d'écran concernent principalement les interfaces de logiciels, les systèmes
d'aide et divers documents en ligne. Pour plus d'informations sur les lecteurs d'écran, consultez les
ressources suivantes :
• Utilisation des PDF avec des lecteurs d'écran :
https://www.adobe.com/accessibility.html?promoid=DJGVE
• Utilisation du lecteur d'écran JAWS :
https://www.freedomscientific.com/Products/Blindness/JAWS
• Utilisation du lecteur d'écran NVDA :
https://www.nvaccess.org/
Résolution d'écran
Vous pouvez faciliter la lecture des textes et des images qui s'affichent à l'écran en réglant la résolution
d'écran de votre ordinateur.
Pour ajuster la résolution d'écran :
1. Cliquez avec le bouton droit de la souris sur une zone vide du bureau puis sélectionnez Paramètres
d'affichage ➙ Affichage.
2. Suivez les instructions à l'écran.
84
Guide d'utilisation

Remarque : Si vous définissez une résolution trop basse, certains éléments risquent de ne pas s'ajuster
correctement à l'écran.
Taille des éléments personnalisable
Vous pouvez faciliter la lecture des éléments à l'écran en réglant leur taille.
• Pour modifier la taille d'un élément temporairement, utilisez la Loupe dans les Options d'ergonomie.
• Pour modifier la taille des éléments de manière permanente :
– Modifiez les tailles de tous les éléments qui se trouvent sur votre écran.
1. Cliquez avec le bouton droit de la souris sur une zone vide du bureau puis sélectionnez
Paramètres d'affichage ➙ Affichage.
2. Suivez les instructions à l'écran pour modifier la taille des éléments. Pour certaines applications,
votre configuration peut ne prendre effet que lors de votre prochaine connexion.
– Modifiez la taille de tous les éléments qui se trouvent sur une page Web.
Maintenez la touche Ctrl enfoncée et appuyez sur la touche plus (+) pour agrandir la taille d'un texte, ou
sur la touche moins (-) pour la réduire.
– Modifiez la taille de tous les éléments du bureau ou d'une fenêtre.
Remarque : Cette fonction n'est pas disponible sur toutes les fenêtres.
Si vous avez une souris à molette, maintenez la touche Ctrl enfoncée, puis faites tourner la molette
pour modifier la taille de l'élément.
Connecteurs standard
Votre ordinateur est doté de connecteurs standard qui vous permettent de connecter des périphériques
d'assistance.
Documentation dans des formats accessibles
Lenovo met à votre disposition la documentation électronique dans des formats accessibles, qu'ils
s'agissent de fichiers PDF balisés ou de fichiers HTML (HyperText Markup Language). La documentation
électronique Lenovo est développée dans l'objectif de permettre à des utilisateurs malvoyants de consulter
le contenu à l'aide d'un lecteur d'écran. Chaque image de la documentation est également accompagnée
d'un texte d'explication afin que les utilisateurs malvoyants puissent la comprendre à l'aide d'un lecteur
d'écran.
Informations relatives à l'ergonomie
De bonnes pratiques ergonomiques sont importantes pour tirer le meilleur parti de votre ordinateur personnel
et éviter toute sensation d'inconfort. Agencez votre bureau et votre matériel afin de l'adapter à vos besoins
personnels et au type de travail que vous effectuez. En outre, des habitudes saines permettent d'optimiser
les performances et d'obtenir un meilleur confort lors de l'utilisation de l'ordinateur.
En voyage, votre environnement de travail change constamment. L'adaptation aux sources de lumière
ambiantes, une assise active et un bon positionnement de votre matériel informatique peuvent vous
permettre d'améliorer vos performances et votre confort.
L'exemple suivant présente un utilisateur en environnement de travail conventionnel. Même si vous ne vous
trouvez pas dans cette situation, vous pouvez suivre la plupart de ces conseils. Prenez de bonnes habitudes,
vous ne pourrez qu'en bénéficier.
Annexe B. Informations relatives à l'accessibilité et à l'ergonomie 85

Position générale : changez de position de travail afin d'éviter de ressentir un sentiment d'inconfort si vous
restez dans la même position pendant une période prolongée. De courtes mais fréquentes pauses vous
permettent aussi d'éviter tout sentiment d'inconfort provenant de votre position de travail.
Affichage : placez l'écran de manière à conserver une distance de vue confortable comprise entre 510 et
760 mm. Evitez la lumière éblouissante ou les reflets sur l'écran qui peuvent provenir de l'éclairage au
plafond ou de sources de lumière extérieures. Nettoyez régulièrement l'écran et réglez la luminosité de façon
à permettre une vision confortable. Appuyez sur la touche de contrôle de la luminosité pour régler la
luminosité de l'écran.
Position de la tête : maintenez votre tête et votre cou dans une position confortable et neutre (verticale ou
droite).
Chaise : utilisez une chaise à hauteur réglable qui supporte correctement votre dos. Réglez la chaise selon
vos besoins.
Position des bras et des mains : si possible, utilisez les accoudoirs ou toute autre partie de votre plan de
travail pour bénéficier d'un support pour vos bras. Gardez les avant-bras, les poignets et les mains dans une
position souple (horizontale). Tapez délicatement sur les touches.
Position des jambes : gardez les cuisses parallèles au sol et les pieds à plat sur le sol ou le repose-pieds.
86
Guide d'utilisation

Annexe C. Informations relatives à la conformité
Ce chapitre fournit des informations relatives à la réglementation, à l'environnement, au RoHS et à ENERGY
STAR concernant les produits Lenovo.
Déclarations de conformité aux fréquences radio
Les modèles d'ordinateur équipés de communications sans fil respectent les normes de fréquence radio et
de sécurité du pays ou de la région où leur utilisation sans fil est autorisée.
En plus de ce document, lisez attentivement le document Regulatory Notice spécifique à votre pays ou
région avant d'utiliser les périphériques sans fil fournis avec votre ordinateur.
Localisation des notices relatives à la réglementation liée à l'utilisation
des produits sans fil
Pour plus d'informations concernant la réglementation liée à l'utilisation des produits sans fil, reportez-vous
au document Regulatory Notice à l'adresse :
https://pcsupport.lenovo.com
Union européenne-Conformité à la directive concernant l'équipement
radio
• Pour les modèles d'ordinateur équipés de périphériques radio sans fil :
Ce produit est conforme à toutes les exigences et normes essentielles qui s'appliquent à la directive du
Conseil de l'Union européenne sur les équipements radioélectriques 2014/53/EU concernant le
rapprochement des législations des États membres relatives aux équipements radioélectriques. Le texte
complet de la déclaration de l'UE de conformité du système et les déclarations de l'UE sur les modèles
sans fil sont disponibles à l'adresse suivante :
https://www.lenovo.com/fr/fr/compliance/eu-doc
Lenovo décline toute responsabilité en cas de non-respect de cette directive résultant d'une modification
non recommandée du produit, y compris l'installation de cartes en option non Lenovo. Ce produit
respecte les limites des caractéristiques d'immunité des appareils de traitement de l'information définies
par la classe B de la norme européenne, harmonisées dans le cadre des Directives de conformité. La
conformité aux limites établies pour les équipements de classe B offre une garantie acceptable contre les
interférences avec les appareils de communication sous licence dans les zones résidentielles.
• Pour les modèles d'ordinateur non équipés de périphériques radio sans fil :
Le texte complet de la déclaration européenne de conformité du système est disponible à l'adresse
suivante :
https://www.lenovo.com/fr/fr/compliance/eu-doc
Lenovo décline toute responsabilité en cas de non-respect de cette directive résultant d'une modification
non recommandée du produit, y compris l'installation de cartes en option non Lenovo. Ce produit
respecte les limites des caractéristiques d'immunité des appareils de traitement de l'information définies
par la classe B de la norme européenne, harmonisées dans le cadre des Directives de conformité. La
conformité aux limites établies pour les équipements de classe B offre une garantie acceptable contre les
interférences avec les appareils de communication sous licence dans les zones résidentielles.
© Copyright Lenovo 2020 87

Brésil
Este equipamento não tem direito à proteção contra interferência prejudicial e não pode causar interferência
em sistemas devidamente autorizados.
This equipment is not protected against harmful interference and may not cause interference with duly
authorized systems.
Mexique
Advertencia: En Mexico la operación de este equipo está sujeta a las siguientes dos condiciones: (1) es
posible que este equipo o dispositivo no cause interferencia perjudicial y (2) este equipo o dispositivo debe
aceptar cualquier interferencia, incluyendo la que pueda causar su operación no deseada.
Singapour
Corée
무선설비 전파 혼신 (사용주파수 2400∼2483.5 , 5725∼5825 무선제품해당)
해당 무선설비가 전파혼신 가능성이 있으므로 인명안전과 관련된 서비스는 할 수 없음
SAR 정보
본 장치는 전파 노출에 대한 가이드라인을 충족합니다.
본 장치는 무선 송수신기 입니다. 본 장치는 국제 가이드라인으로 권장되는 전파 노출에 대한 제한을 초과하지
않도록 설계되었습니다. 장치 액세서리 및 최신 부품을 사용할 경우 SAR 값이 달라질 수 있 습니다. SAR 값은
국가 보고 및 테스트 요구 사항과 네트워크 대역에 따라 다를 수 있습니다. 본 장치 는 사람의 신체에서 20mm
이상의 거리에서 사용할 수 있습니다.
Informations environnementales sur les pays et régions
Cette section fournit des informations environnementales, de recyclage et RoHS concernant les produits
Lenovo.
Informations relatives à l'environnement et au recyclage
Lenovo encourage les propriétaires de matériel informatique (IT) à recycler leur matériel dès lors que celui-ci
n'est plus utilisé. Lenovo propose une gamme de programmes et services concernant le recyclage du
matériel informatique. Pour plus d'informations sur le recyclage des produits Lenovo, consultez la page
suivante :
https://www.lenovo.com/us/en/compliance/recycling
Les dernières informations relatives à l'environnement sur nos produits sont disponibles à l'adresse
suivante :
https://www.lenovo.com/us/en/compliance/eco-declaration
88 Guide d'utilisation

Informations DEEE importantes
La marque DEEE sur les produits Lenovo s'applique aux pays soumis à la réglementation DEEE ainsi qu'aux
réglementations relatives aux déchets électroniques (par exemple, la directive européenne DEEE, la
réglementation relative à la gestion des déchets électroniques en Inde). Les appareils sont marqués
conformément à la réglementation en vigueur en matière de déchets d'équipements électriques et
électroniques (DEEE). Cette réglementation concerne la collecte et le recyclage des appareils usagés dans
chaque zone géographique. Cette marque est apposée sur différents produits pour indiquer que ces derniers
ne doivent pas être jetés, mais déposés dans les systèmes de collecte spécialement conçus pour récupérer
les produits en fin de vie.
Les utilisateurs d'équipements électriques et électroniques (EEE) portant la marque DEEE, ne doivent pas
mettre au rebut ces équipements comme des déchets municipaux non triés, mais ils doivent utiliser la
structure de collecte mise à leur disposition pour le retour, le recyclage et la récupération des déchets
d'équipements électriques et électroniques et pour réduire tout effet potentiel des équipements électriques
et électroniques sur l'environnement et la santé en raison de la présence possible de substances
dangereuses. Les équipements électriques et électroniques de Lenovo (EEE) peuvent contenir des pièces et
des composants qui, arrivés en fin de vie, sont considérés comme des déchets dangereux.
Les équipements électriques et électroniques et les déchets d'équipements électriques et électroniques
(DEEE) peuvent être livrés gratuitement sur le lieu de vente ou chez tout distributeur commercialisant des
équipements électriques et électroniques et des DEEE de la même nature et fonction que les équipements
électriques et électroniques usagés.
Pour plus d'informations sur les équipements portant la marque DEEE, consultez le site :
https://www.lenovo.com/us/en/compliance/recycling
Informations sur les DEEE pour la Hongrie
En tant que fabricant, Lenovo assume les coûts découlant des obligations de Lenovo en vertu de la loi
hongroise n°197/2014 (VIII.1.) sous-sections (1)-(5) de la section 12.
Déclarations relatives au recyclage pour le Japon
Collect and recycle a disused Lenovo computer or monitor
If you are a company employee and need to dispose of a Lenovo computer or monitor that is the property of
the company, you must do so in accordance with the Law for Promotion of Effective Utilization of Resources.
Computers and monitors are categorized as industrial waste and should be properly disposed of by an
industrial waste disposal contractor certified by a local government. In accordance with the Law for
Promotion of Effective Utilization of Resources, Lenovo Japan provides, through its PC Collecting and
Recycling Services, for the collecting, reuse, and recycling of disused computers and monitors. For details,
visit the Lenovo Web site at:
https://www.lenovo.com/us/en/social_responsibility/sustainability/ptb_japan
Conformément à la Loi pour la promotion de l'utilisation efficace des ressources, la collecte et le recyclage
par le fabricant des ordinateurs et écrans familiaux ont commencé le 1er octobre 2003. Ce service est assuré
gratuitement pour les ordinateurs familiaux vendus après le 1er octobre 2003. Pour plus d'informations,
accédez à :
https://www.lenovo.com/us/en/social_responsibility/sustainability/ptb_japan
Annexe C. Informations relatives à la conformité 89

Dispose of Lenovo computer components
Some Lenovo computer products sold in Japan may have components that contain heavy metals or other
environmental sensitive substances. To properly dispose of disused components, such as a printed circuit
board or drive, use the methods described above for collecting and recycling a disused computer or monitor.
Dispose of disused lithium batteries from Lenovo computers
A button-shaped lithium battery is installed inside your Lenovo computer to provide power to the computer
clock while the computer is off or disconnected from the main power source. If you need to replace it with a
new one, contact your place of purchase or contact Lenovo for service. If you need to dispose of a disused
lithium battery, insulate it with vinyl tape, contact your place of purchase or an industrial-waste-disposal
operator, and follow their instructions.
Disposal of a lithium battery must comply with local ordinances and regulations.
Informations sur le recyclage applicables au Brésil
Declarações de Reciclagem no Brasil
Descarte de um Produto Lenovo Fora de Uso
Equipamentos elétricos e eletrônicos não devem ser descartados em lixo comum, mas enviados à pontos de
coleta, autorizados pelo fabricante do produto para que sejam encaminhados e processados por empresas
especializadas no manuseio de resíduos industriais, devidamente certificadas pelos orgãos ambientais, de
acordo com a legislação local.
A Lenovo possui um canal específico para auxiliá-lo no descarte desses produtos. Caso você possua um
produto Lenovo em situação de descarte, ligue para o nosso SAC ou encaminhe um e-mail para:
reciclar@lenovo.com, informando o modelo, número de série e cidade, a fim de enviarmos as instruções
para o correto descarte do seu produto Lenovo.
Informations sur le recyclage des piles et batteries pour l'Union
européenne
Remarque : Ce logo s'applique uniquement aux pays de l'Union Européenne (EU).
Les piles et batteries ou emballages des piles et batteries sont étiquetés conformément à la Directive
Européenne 2006/66/CE sur les piles, les accumulateurs et les piles/accumulateurs usagés. Cette directive,
applicable à l'ensemble de l'Union européenne, concerne la collecte et le recyclage des piles, batteries et
accumulateurs usagés. Cette marque est apposée sur différentes piles et batteries pour indiquer que ces
dernières ne doivent pas être jetées, mais récupérés en fin de vie, conformément à cette directive.
Conformément à la Directive européenne 2006/66/CE, cette étiquette est apposée sur les piles, batteries et
accumulateurs pour indiquer qu'ils doivent être collectés séparément et recyclés en fin de vie. Par ailleurs,
l'étiquette peut représenter le symbole chimique du métal contenu dans la batterie (Pb pour le plomb, Hg
pour le mercure ou Cd pour le cadmium). Les utilisateurs de piles, batteries et accumulateurs ne doivent pas
les mettre au rebut comme des déchets municipaux non triés, mais utiliser la structure de collecte mise à
90
Guide d'utilisation

disposition des clients pour le retour, le recyclage et le traitement des piles, batteries et accumulateurs. La
participation des clients est essentielle pour réduire tout effet potentiel des piles, batteries et accumulateurs
sur l'environnement et la santé en raison de la présence possible de substances dangereuses dans ces
équipements.
Avant de placer les équipements électriques et électroniques (EEE) dans des zones ou sites de collecte des
déchets, l'utilisateur final des équipements contenant des batteries et/ou des accumulateurs doit retirer ces
éléments en vue d'une mise au rebut distincte.
Mise au rebut des batteries au lithium et des blocs de batterie des produits Lenovo
Une batterie au lithium à pile cellulaire peut être installée dans votre produit Lenovo. Vous trouverez
davantage d'informations sur les batterie dans la documentation sur le produit. Si la batterie doit être
remplacée, contactez votre revendeur ou Lenovo pour ce service. Si vous devez mettre au rebut une batterie
au lithium, isolez-la avec une bande adhésive en vinyle, et contactez votre revendeur ou un fournisseur de
services de mise au rebut et suivez leurs instructions.
Mise au rebut des blocs de batterie des produits Lenovo
Votre périphérique Lenovo peut contenir un bloc de batteries au lithium-ion ou un bloc de batterie aux
hydrures métalliques de nickel. Vous trouverez davantage d'informations sur le bloc de batteries dans la
documentation sur le produit. Si vous devez mettre au rebut un bloc de batteries, isolez-le avec une bande
adhésive en vinyle, et contactez le service commercial ou d'assistance de Lenovo, votre revendeur ou un
fournisseur de services de mise au rebut et suivez leurs instructions. Vous pouvez également vous reporter
aux instructions fournies dans le guide d'utilisation de votre produit.
Pour en savoir plus sur la collecte et le traitement appropriés, accédez à l'adresse suivante :
https://www.lenovo.com/lenovo/environment
Informations sur le recyclage pour la Chine continentale
Informations sur le recyclage des piles et batteries pour Taïwan
Directive RoHS (Restriction of Hazardous Substances) des différents
pays et régions
Les dernières informations relatives à l'environnement sur les produits Lenovo sont disponibles à l'adresse
suivante :
https://www.lenovo.com/us/en/compliance/eco-declaration
Annexe C. Informations relatives à la conformité 91

Directive RoHS pour l'Union européenne
Ce produit Lenovo et les accessoires fournis (câbles, cordons, etc.) sont conformes à la directive
européenne 2011/65/UE relative à la limitation de l'utilisation de certaines substances dangereuses dans les
équipements électriques et électroniques (« RoHS recast » ou « RoHS 2 »).
Pour en savoir plus sur la conformité de Lenovo à la directive RoHS sur le plan mondial, consultez :
https://www.lenovo.com/rohs-communication
Directive RoHS pour la Turquie
The Lenovo product meets the requirements of the Republic of Turkey Directive on the Restriction of the Use
of Certain Hazardous Substances in Waste Electrical and Electronic Equipment (WEEE).
Directive RoHS pour l'Ukraine
Directive RoHS pour l'Inde
RoHS compliant as per E-Waste (Management) Rules.
92
Guide d'utilisation

Directive RoHS pour la Chine continentale
Annexe C. Informations relatives à la conformité 93

Directive RoHS pour Taïwan
Avis sur les émissions électromagnétiques
Déclaration de conformité de la Federal Communications Commission
(FCC) du fournisseur
Les informations suivantes concernent le modèle Lenovo Legion T5 28ICB05 (type de machine : 90NU et
90NV).
94
Guide d'utilisation
 Loading...
Loading...