Lenovo IdeaPad Yoga 11S User Manual [ru]
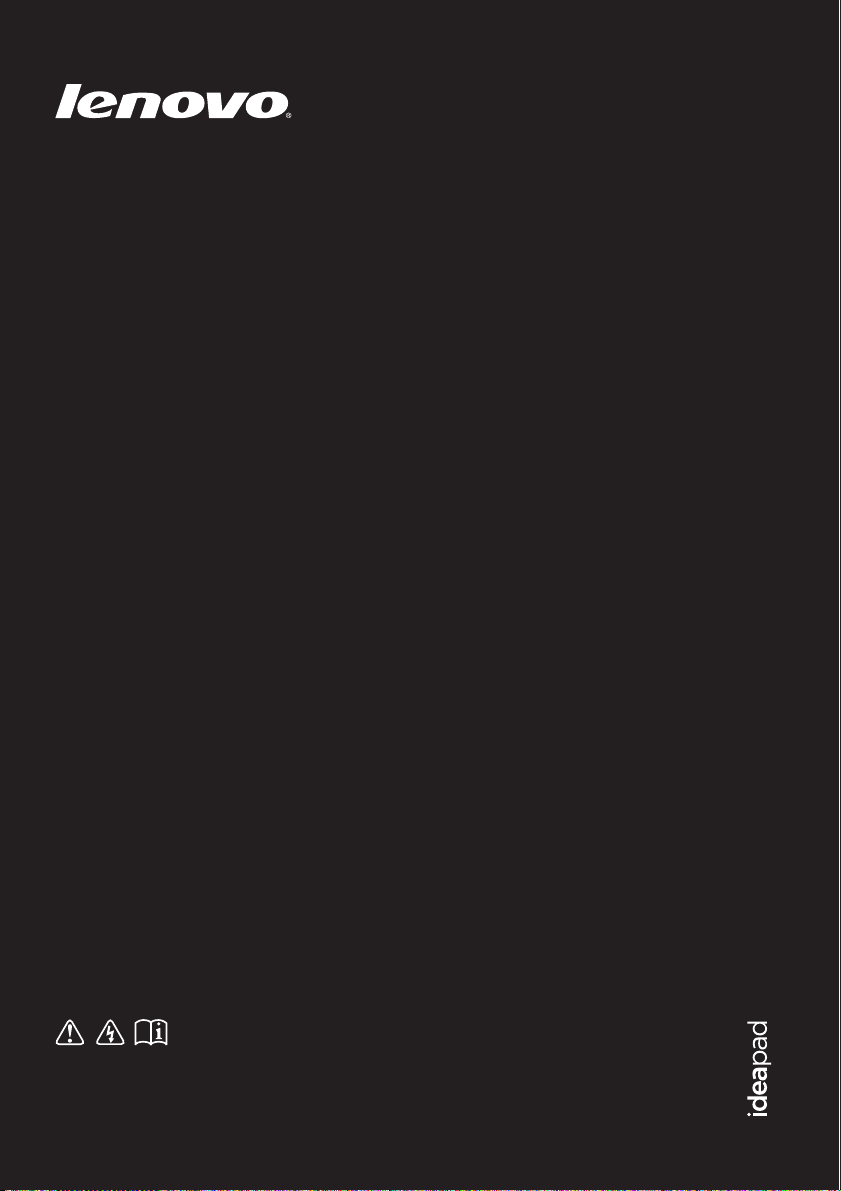
Lenovo IdeaPad
Yoga 11S
Перед использованием компьютера ознакомьтесь
с указаниями по технике безопасности и важными
советами в прилагаемых руководствах.
Руководство пользователя
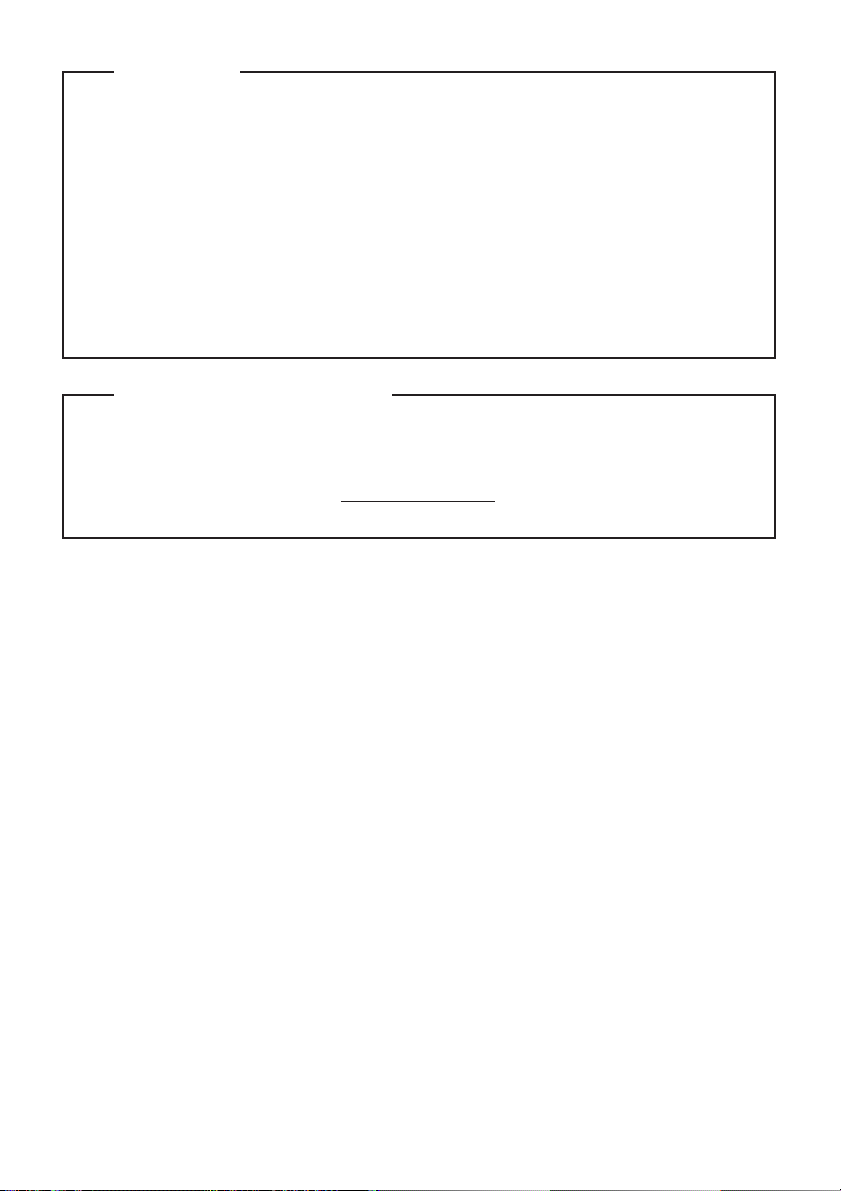
Первое издание (Февраль 2013г.)
© Copyright Lenovo, 2013.
Перед использованием изделия обязательно прочитайте Руководство по технике
безопасности и общей информации Lenovo.
Некоторые инструкции в настоящем руководстве подразумевают, что используется
система Windows
®
8. Если Вы используете другую операционную систему Windows, то
некоторые операции могут отличаться. См. описание для определенного продукта. При
использовании других операционных систем некоторые операции, возможно, к вам не
относятся.
Примечания
•
•
Функции, описанные в настоящем руководстве, одинаковы для большинства моделей.
Некоторые функции могут быть недоступны на Вашем компьютере или на Вашем компьютере
могут присутствовать функции, не описанные в данном руководстве пользователя.
•
Вид изделия может отличаться от иллюстраций, приведенных в данном документе. См.
описание для определенного продукта.
•
В разделе Нормативно-правовые положения содержится информация о стандартах
радиочастот и безопасности. Прочитайте этот раздел, прежде чем использовать
беспроводные устройства на компьютере.
Для этого перейдите на веб-сайт http://www.lenovo.com, щелкните Support, а затем
выберите User’s guides and manuals.
•
•
Нормативно-правовые положения
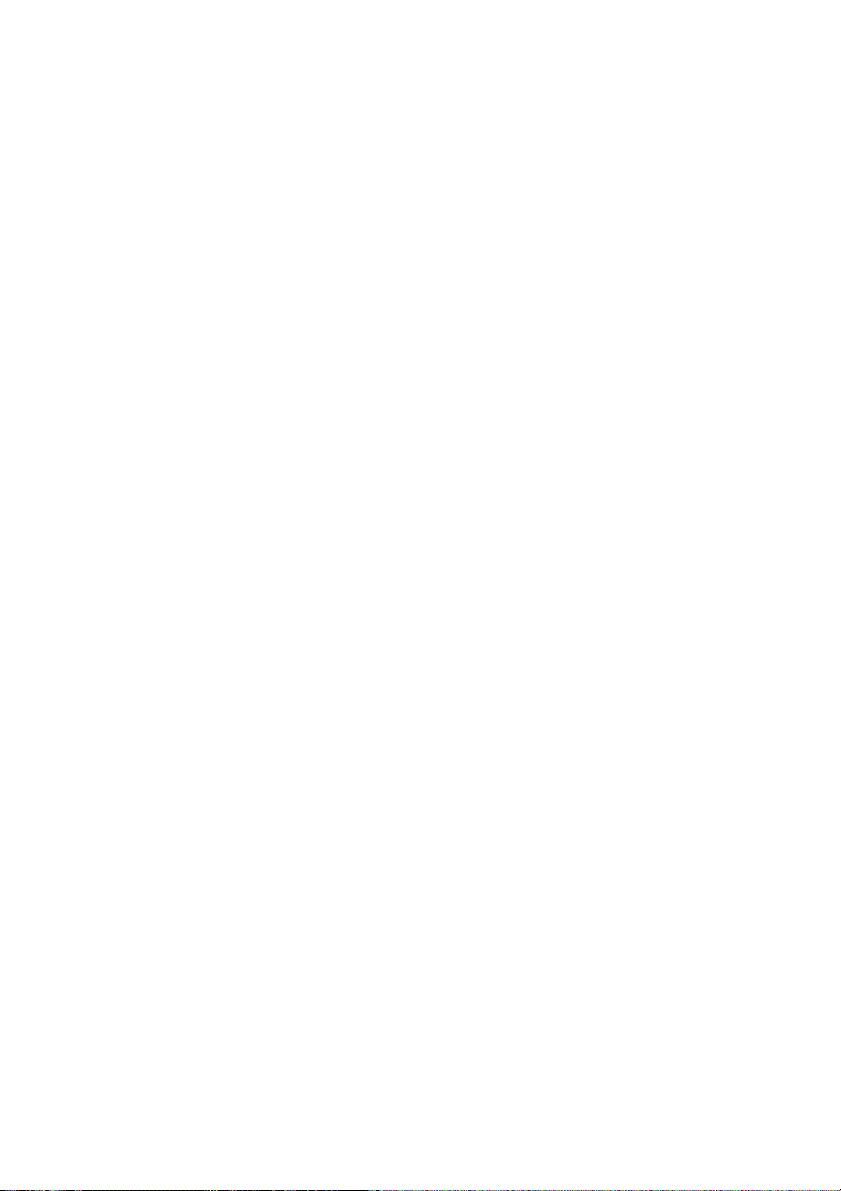
Содержание
Глава 1. Общий обзор компьютера............................................................................................... 1
Вид сверху ..................................................................................................................................... 1
Вид слева ....................................................................................................................................... 8
Вид справа ................................................................................................................................... 10
Вид спереди ................................................................................................................................. 12
Вид сзади ..................................................................................................................................... 13
Глава 2. Начало использования Windows 8 .............................................................................. 14
Первая настройка операционной системы ............................................................................... 14
Интерфейсы операционной системы ........................................................................................ 14
Чудо-кнопки.................................................................................................................................. 15
Перевод в спящий режим или выключение компьютера ......................................................... 17
Работа с сенсорным экраном ..................................................................................................... 19
Подключение к беспроводной сети ........................................................................................... 23
Справка и поддержка .................................................................................................................. 24
Глава 3. Система Lenovo OneKey Recovery System ................................................................. 25
Глава 4. Устранение неп
Часто задаваемые вопросы ....................................................................................................... 27
Устранение неполадок................................................................................................................ 29
Товарные знаки .............................................................................................................................. 32
оладок................................................................................................... 27
i
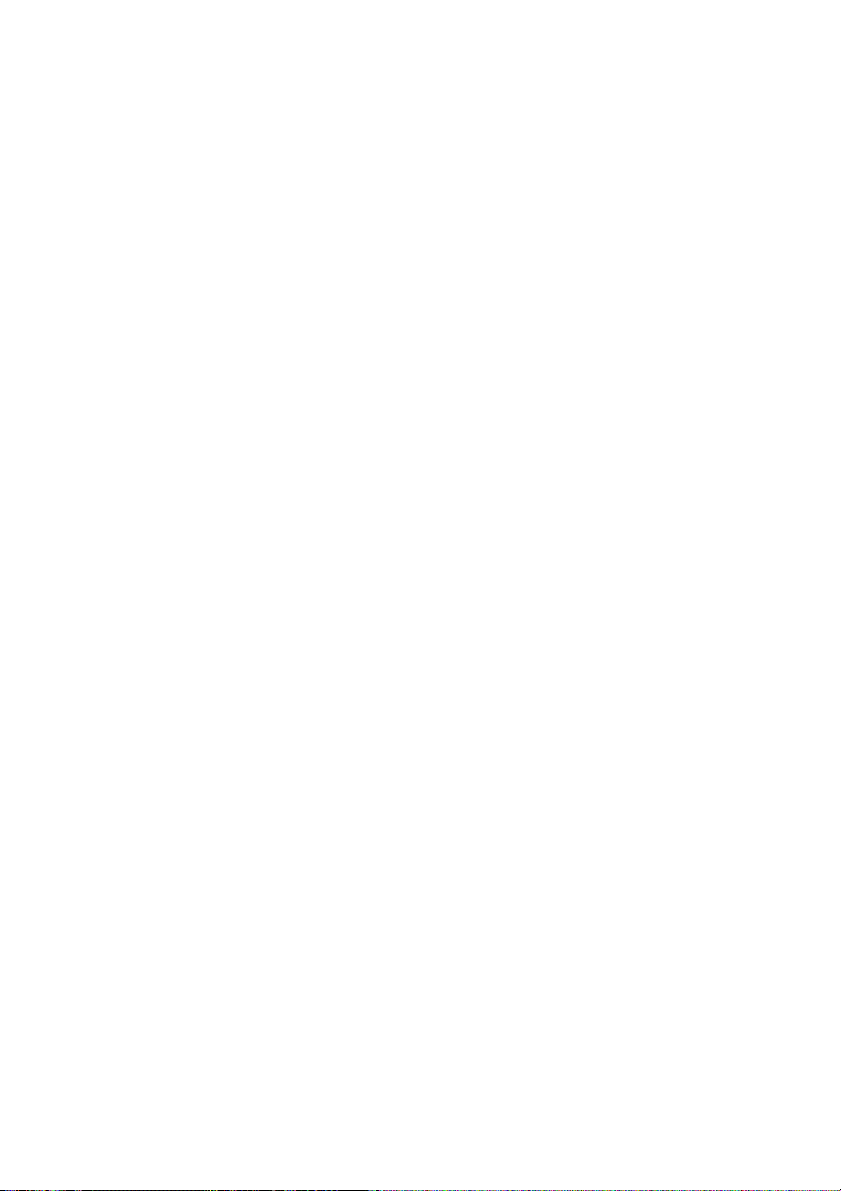
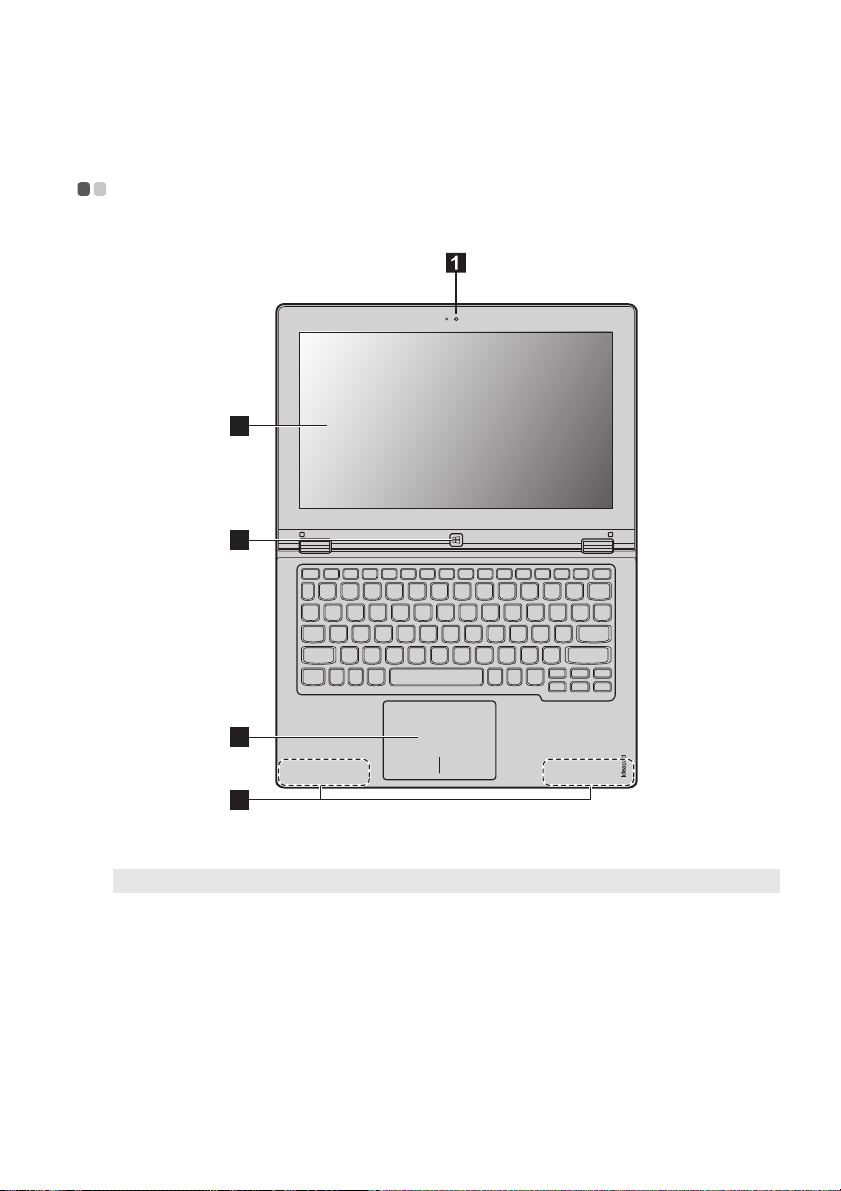
Глава 1. Общий обзор компьютера
Вид сверху - - - - - - - - - - - - - - - - - - - - - - - - - - - - - - - - - - - - - - - - - - - - - - - - - - - - - - - - - - - - - - - - - - - - - - - - - - - - - - - - - - - - - - - - - - - - - - - - - - - - - - - - - - - - - - - - - -
2
3
4
5
Примечание. Пунктирной линией обозначены компоненты, которые не видны снаружи.
Внимание!
• При закрытии панели дисплея убедитесь, что между панелью дисплея и клавиатурой не осталось ручек
или других предметов. В противном случае панель дисплея может быть повреждена.
1
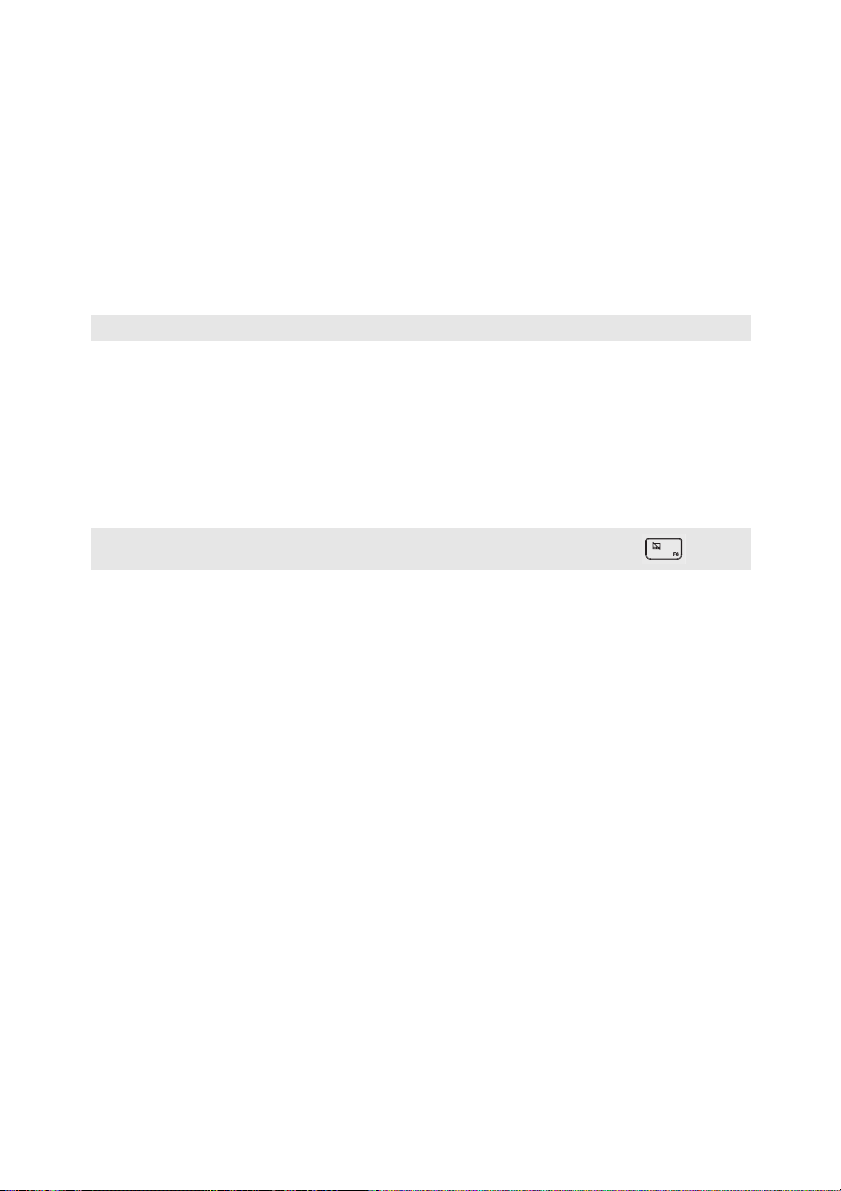
Глава 1. Общий обзор компьютера
a
b
c
d
e
Встроенная камера
Камера предназначена для видеосвязи.
(в некоторых
моделях)
Экран с поддержкой
мультисенсорной
Может использоваться как для отображения, так и для ввода данных (один из
двух основных способов).
технологии
Примечание. Дополнительные сведения см. в разделе «Работа с сенсорным экраном» на стр. 19.
Кнопка Windows
Сенсорный экран
Примечание. Для включения и отключения сенсорного экрана используйте клавишу F6 ().
Антенны
беспроводной ЛВС
Нажмите эту кнопку для выполнения следующих действий.
Переключение между текущим представлением и стартовым экраном.
-или-
Вывод компь ют ера из спящего режима.
Сенсорный экран работает как стандартная мышь.
Сенсорный экран. Для перемещения указателя по экрану комп ьютера
проведите пальцем по сенсорному экрану в нужном направлении.
Кнопки сенсорного экрана. Левая и правая кнопки сенсорного экрана
работают так же, как левая и правая кнопки стандартной мыши.
Подключите адаптер беспроводной ЛВС для отправки и получения
радиосигналов.
2
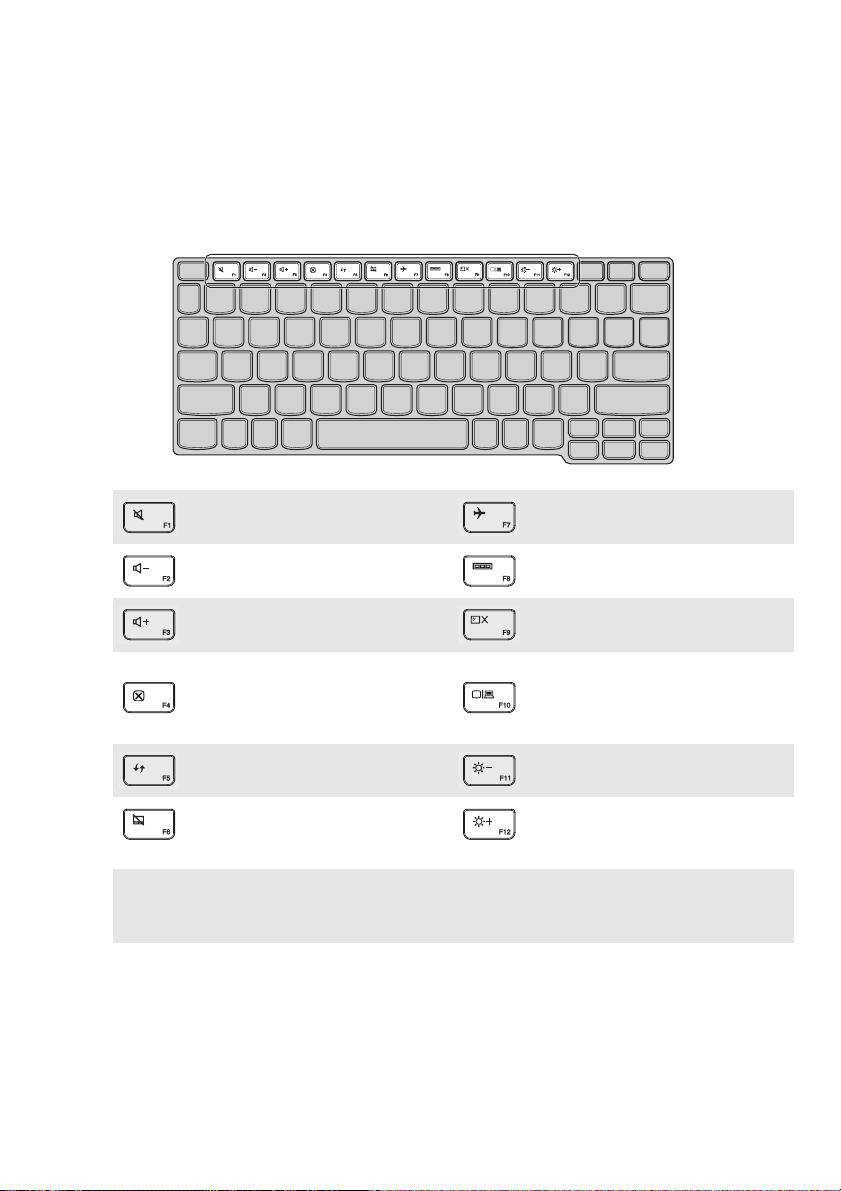
Глава 1. Общий обзор компьютера
Функциональные клавиши клавиатуры
Функциональные клавиши позволяют быстро получать доступ к определенным параметрам
системы.
Отключение/включение звука.
:
Уменьшение уровня громкости.
:
Увеличение уровня громкости.
:
Включение/выключение режима
:
полета.
Отображение всех активных
:
приложений.
Включение/отключение
:
подсветки ЖК-экрана.
Переключение устройства
Закрытие активного окна.
:
вывода изображения: дисплей
:
комп ьютера или внешнее
устройство.
Обновление рабочего стола или
:
активного окна.
Включение/отключение
:
сенсорного экрана.
Примечание. По умолчанию яркость экрана устанавливается автоматически (в зависимости от уровня
внешней освещенности). Чтобы настроить яркость экрана вручную, откройте панель чудокнопки и выберите Параметры
(Автоматически настраивать яркость экрана) и установите флажок Выкл.
Изменить Параметры ПК Общие Экран
Уменьшение яркости дисплея.
:
Увеличение яркости дисплея.
:
3
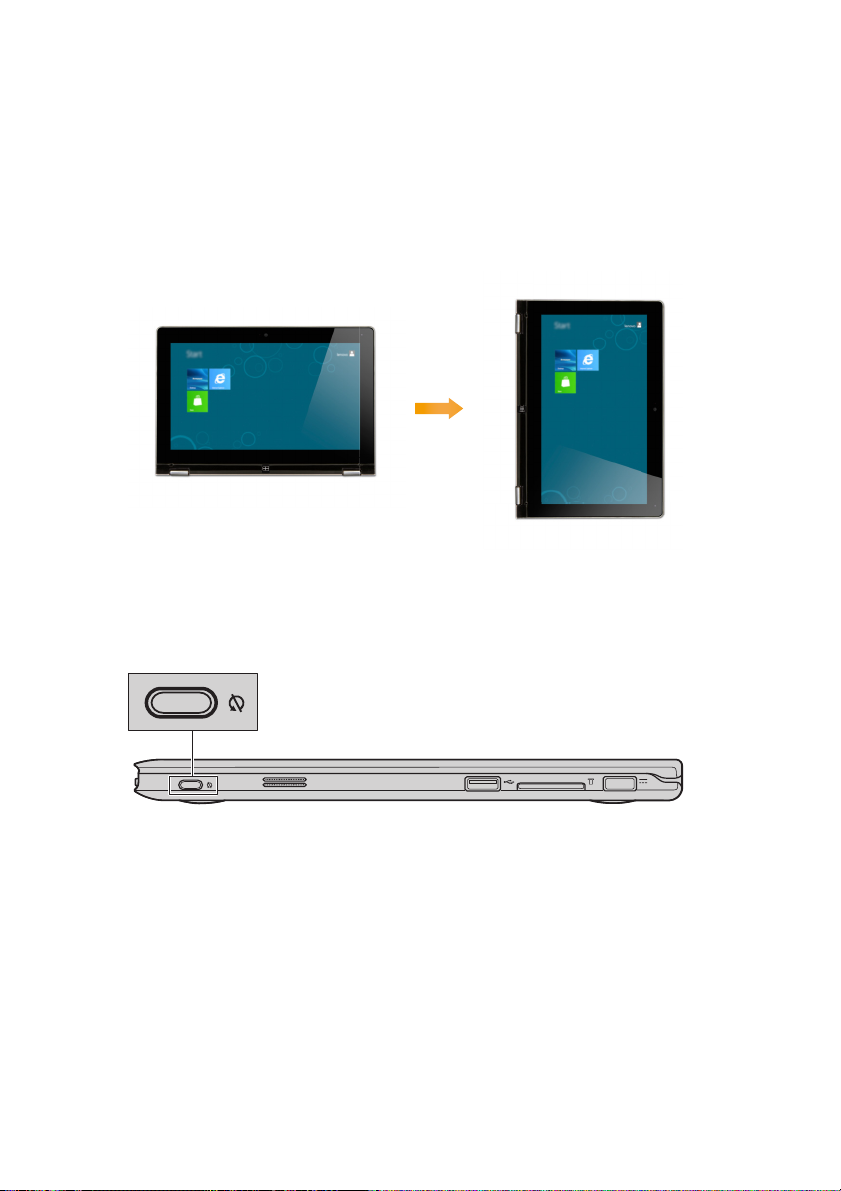
Глава 1. Общий обзор компьютера
Ориентация экрана
Панель дисплея можно поворачивать и использовать в нужной ориентации.
• В зависимости от положения компьютер а ориентация изображения автоматически меняется
между портретным и ландшафтным режимами.
• Для предотвращения автоматической смены ориентации нажмите кнопку блокировки поворота
экрана. Она расположена на правой стороне компь ют ера (см. рисунок ниже).
4

Расположение панели дисплея
Панель может открываться на угол до 360 градусов.
Глава 1. Общий обзор компьютера
Режим ноутбука
Подходит для задач, которые требуют наличия мыши и клавиатуры (например, создание
документов, написание электронных писем и т. д.).
5

Глава 1. Общий обзор компьютера
Режим подставки (режим кинотеатра)
Подходит для задач, при выполнении котор ых практически не требуется прикасаться к компь ют еру
(например, для просмотра фотографий или воспроизведения видео).
Режим планшета
Подходит для задач, требующих частого касания (например, просмотр веб-сайтов, игры и т. д.).
6
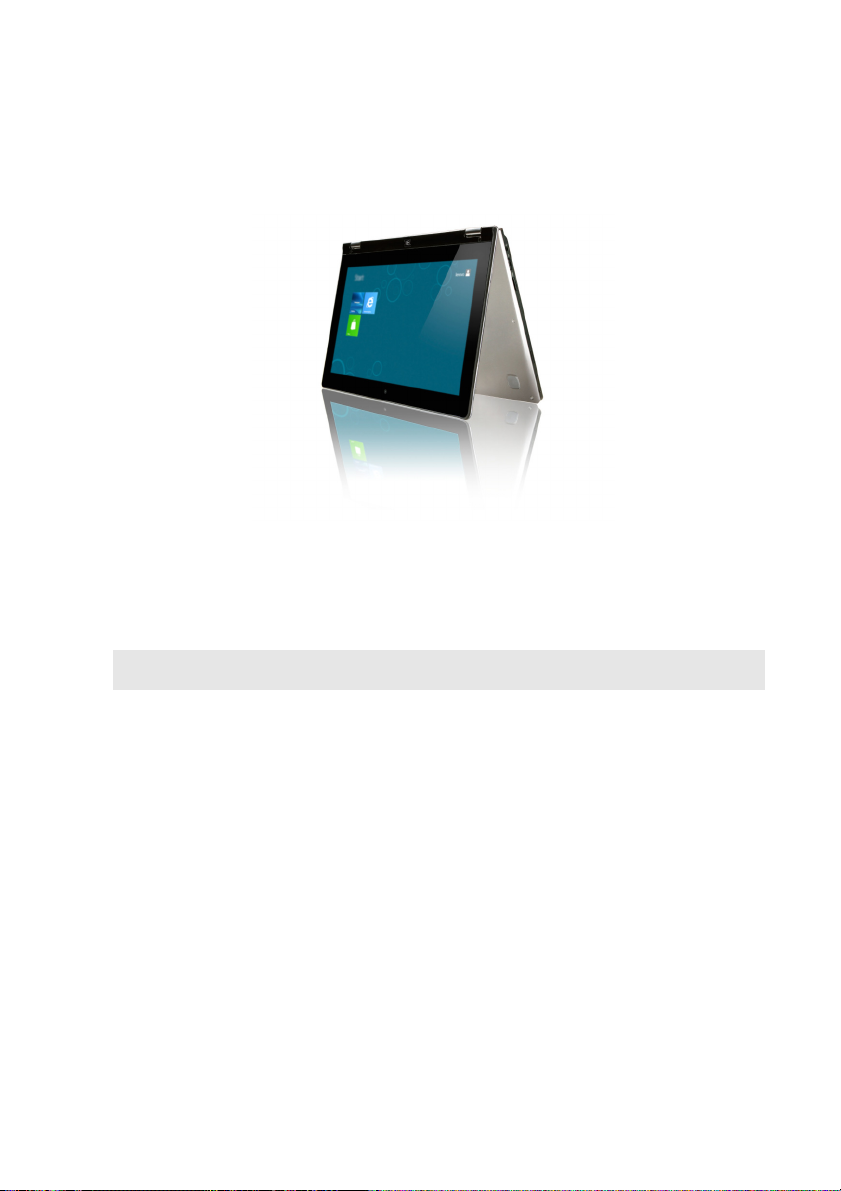
Глава 1. Общий обзор компьютера
Режим палатки (режим презентации)
Подходит для задач, требующих ограниченного взаимодействия с сенсорным экраном (например,
демонстрация графиков или презентации в PowerPoint).
Внимание!
• Не прикладывайте чрезмерных усилий при открытии дисплея, в противном случае панель или шарниры
могут быть повреждены.
Примечание. Клавиатура и сенсорный экран автоматически блокируются, когда экран открыт более чем
на 190 градусов (приблизительно).
7
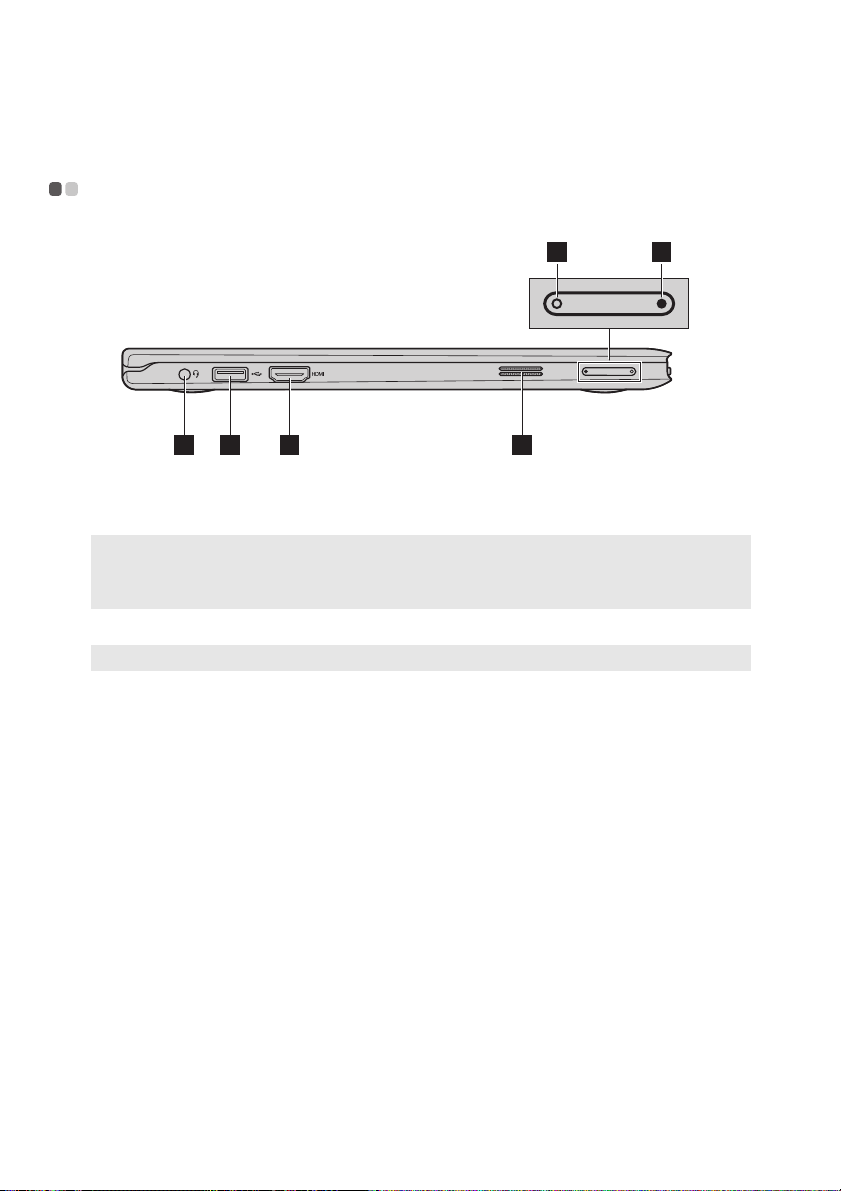
Глава 1. Общий обзор компьютера
a
b
c
d
e
f
Вид слева - - - - - - - - - - - - - - - - - - - - - - - - - - - - - - - - - - - - - - - - - - - - - - - - - - - - - - - - - - - - - - - - - - - - - - - - - - - - - - - - - - - - - - - - - - - - - - - - - - - - - - - - - - - - - - - - - - - -
5 6
321 4
Комбинированное
Позволяет подключить гарнитуру.
звуковое гнездо
Примечания.
• Комбинированное звуковое гнездо не предназначено для подключения стандартных микрофонов.
• Возможно, при подключении наушников или гарнитур сторонних производителей функция записи не
будет поддерживаться по причине использования разных промышленных стандартов.
Порт USB
Примечание. Дополнительные сведения см. в разделе «Подключение устройств USB» на стр. 9.
Порт HDMI
Динамик
Кнопка уменьшения
громкости
Кнопка увеличения
Позволяет подключать устройства USB 3.0.
Позволяет подключать к компьюте ру устройства с входом HDMI, например
телевизор или внешний монитор.
Обеспечивает воспроизведение звука.
Позволяет уменьшить уровень громкости.
Позволяет увеличить уровень громкости.
громкости
8
 Loading...
Loading...