Lenovo IdeaPad Yoga 11s User Guide [de]
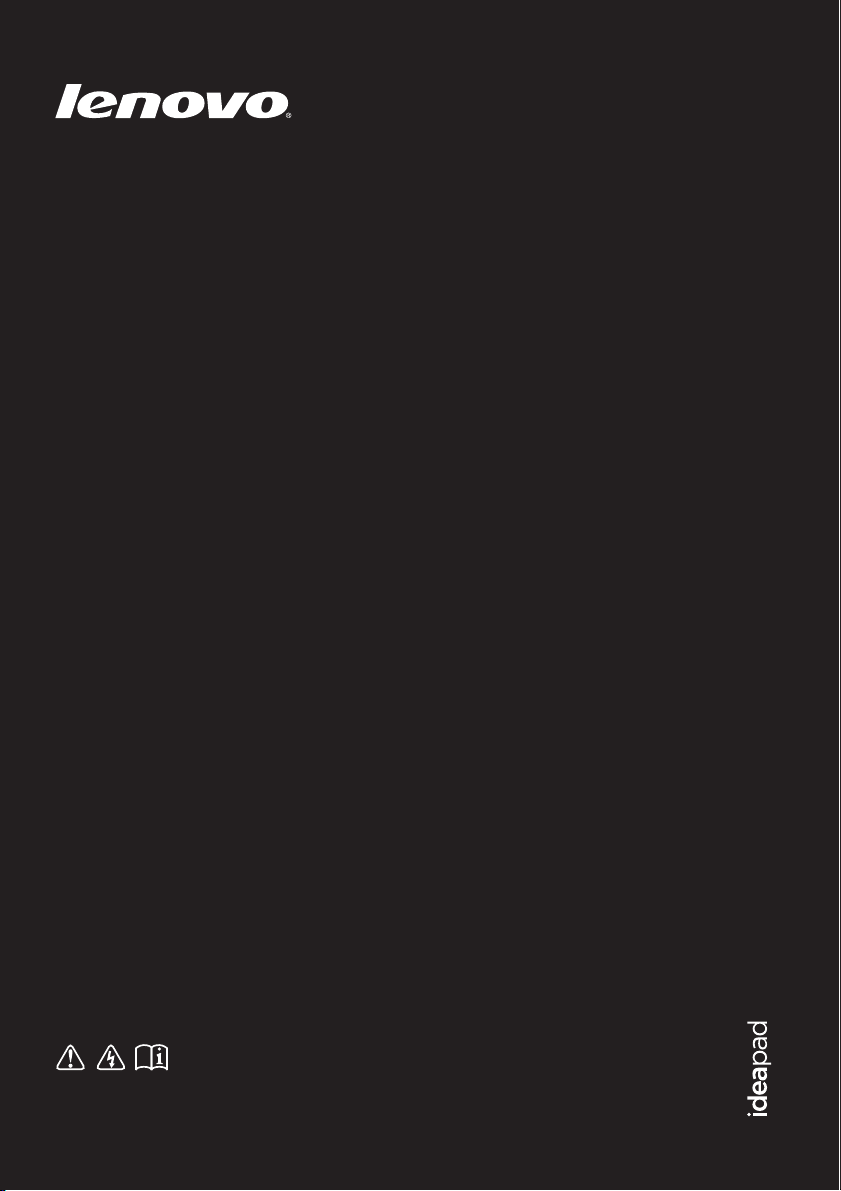
Lenovo IdeaPad
Yoga 11S
Bedienungsanleitung
Lesen Sie die Sicherheitshinweise und wichtigen
Tipps in den beigefügten Gebrauchsanweisungen,
bevor Sie Ihren Computer verwenden.
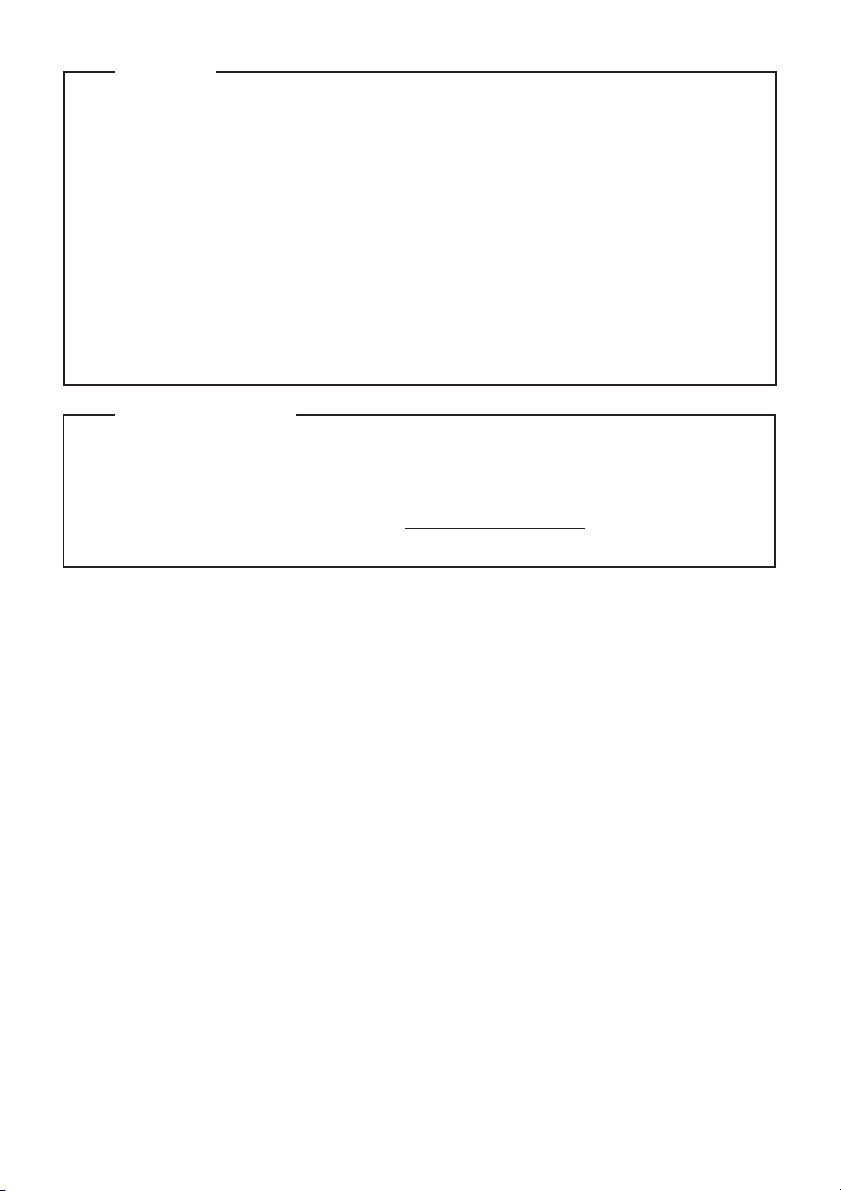
Erste Ausgabe (Februar 2013)
© Copyright Lenovo 2013.
Lesen Sie vor der Verwendung des Produkts zuerst das Dokument Lenovo Sicherheitsanleitung und allgemeines Informationshandbuch.
Einige Anleitungen in diesem Benutzerhandbuch setzen möglicherweise voraus, dass
Sie Windows
®
8 verwenden. Wenn Sie ein anderes Windows-Betriebssystem benutzen,
könnten sich einige Vorgänge leicht differenzieren. Wenn Sie andere Betriebssysteme
verwenden, können einige Bedienvorgänge leicht abweichen.
Hinweise
•
•
Die in diesem Benutzerhandbuch beschriebenen Funktionen sind bei den meisten
Modellen einheitlich. Einige Funktionen könnten auf Ihrem Computer nicht verfügbar
sein, oder Ihr Computer könnte Funktionen umfassen, die nicht in dieser Bedienungsanleitung beschrieben werden.
•
Die Abbildungen in dieser Gebrauchsanweisung stimmen eventuell nicht mit dem
tatsächlichen Produkt überein. Maßgeblich ist stets das tatsächliche Produkt.
•
Die Rechtlichen Hinweise enthalten Informationen zur Funkfrequenz und den Sicherheitsstandards. Lesen Sie die Hinweise unbedingt, bevor Sie drahtlose Geräte mit Ihrem
Computer verwenden.
Um die Hinweise zu lesen, besuchen Sie http://www.lenovo.com, klicken Sie auf
Support und dann auf User’s guides and manuals.
•
•
Rechtliche Hinweise
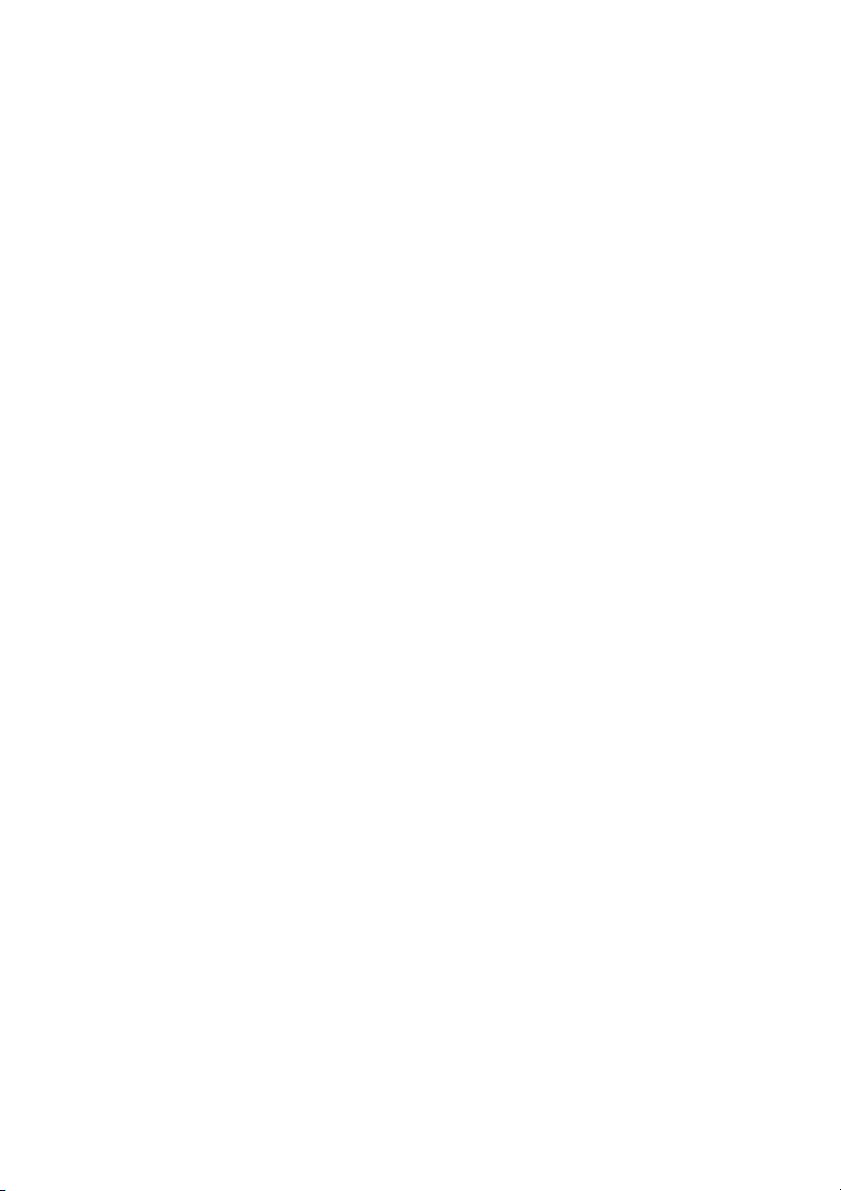
Inhaltsverzeichnis
Kapitel 1. Übersicht über den Computer..........................................................................................1
Ansicht von oben........................................................................................................................................... 1
Linksseitige Ansicht...................................................................................................................................... 8
Rechtsseitige Ansicht.................................................................................................................................. 10
Ansicht von vorn......................................................................................................................................... 12
Ansicht von hinten...................................................................................................................................... 13
Kapitel 2. Erste Schritte mit Windows 8.........................................................................................14
Erste Konfigurierung des Betriebssystems.............................................................................................. 14
Betriebssystem-Schnittstellen.................................................................................................................... 14
Die Charms................................................................................................................................................... 15
Den Computer in den Standbymodus schalten oder herunterf
Touchscreen-Betrieb ................................................................................................................................... 19
Anschluss an WLAN .................................................................................................................................. 23
Hilfe und Unterstützung............................................................................................................................ 24
Kapitel 3. Lenovo OneKey Recovery System ................................................................................ 25
Kapitel 4. Problembehandlung........................................................................................................ 26
Häufig gestellte Fragen ..............................................................................................................................26
Problembehandlung ................................................................................................................................... 28
Marken............................................................................................................................................... 32
ahren................................................. 17
i
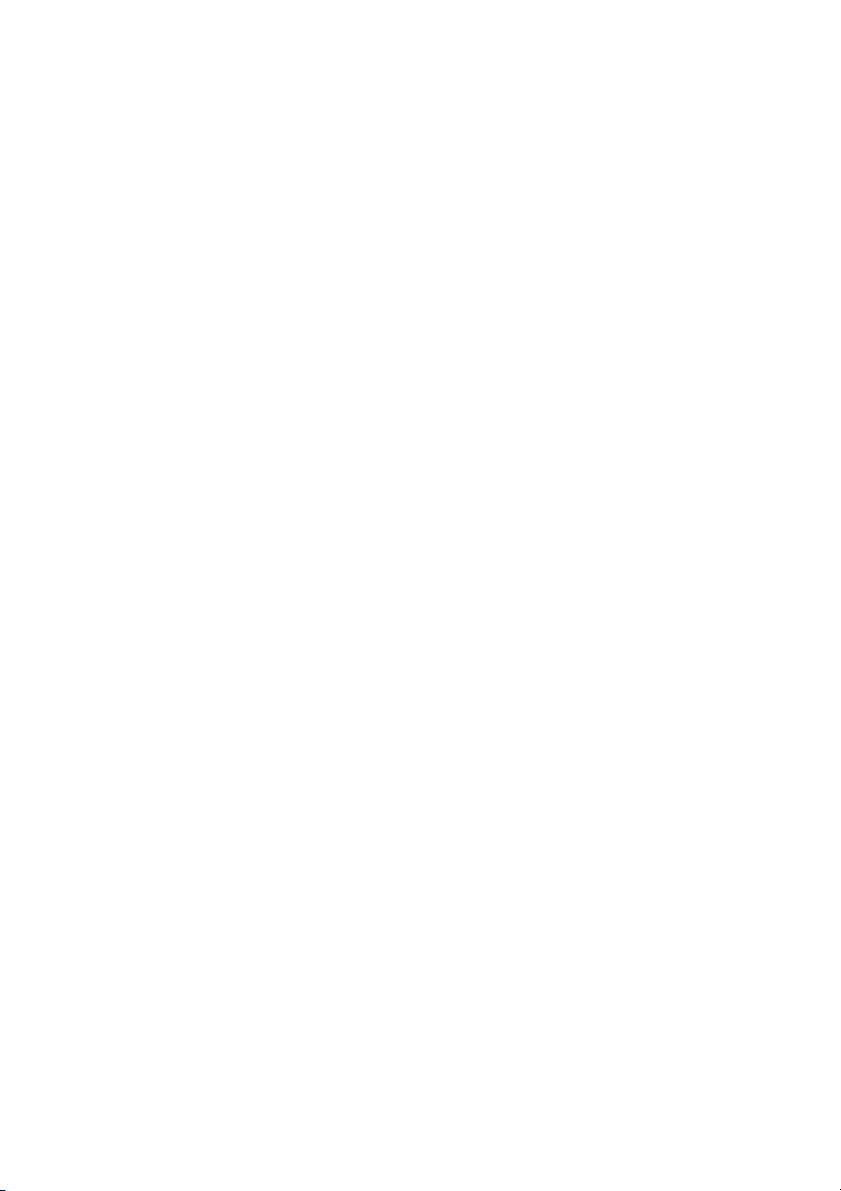
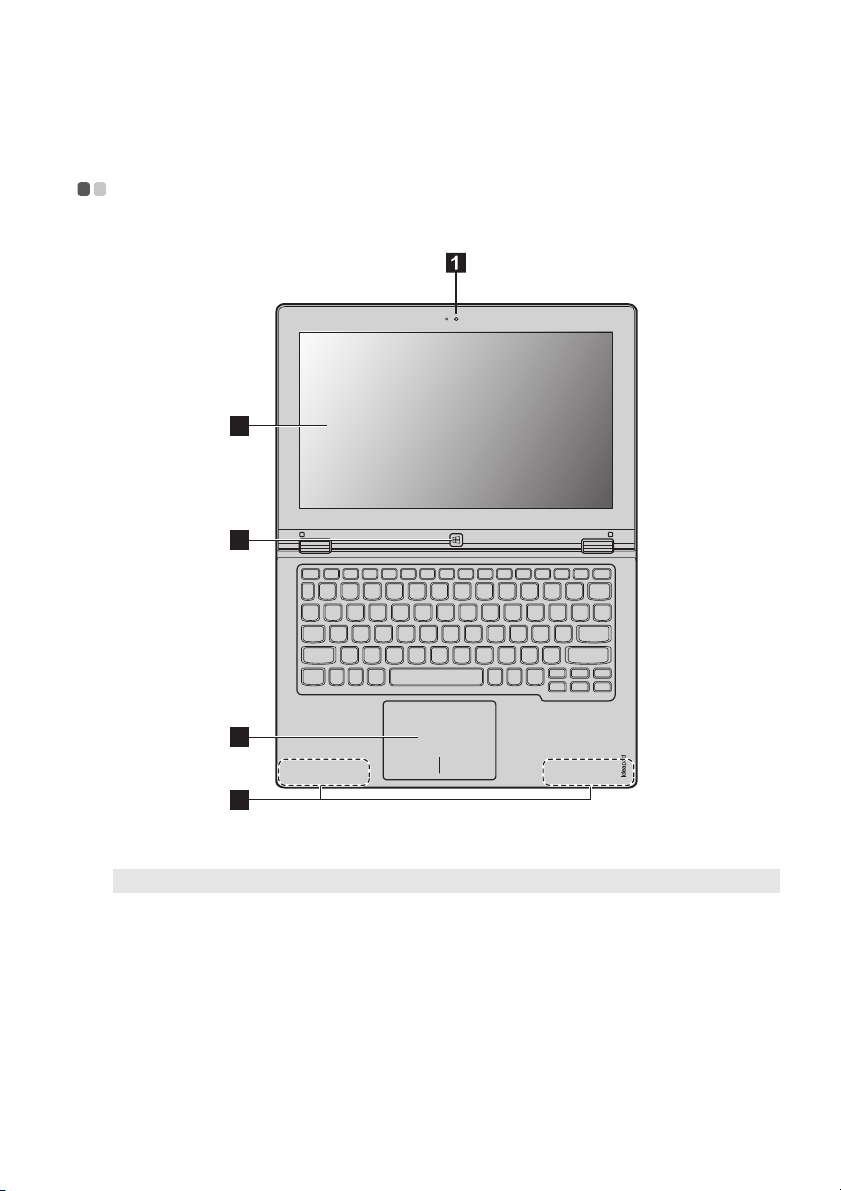
Kapitel 1. Übersicht über den Computer
Ansicht von oben - - - - - - - - - - - - - - - - - - - - - - - - - - - - - - - - - - - - - - - - - - - - - - - - - - - - - - - - - - - - - - - - - - - - - - - - - - - - - - - - - - - - - - - - - - - - - - - - - - - -
2
3
4
5
Hinweis:Die mit gestrichelten Linien gekennzeichneten Bereiche sind extern nicht sichtbar.
Achtung:
• Wenn Sie den Anzeigebereich schließen, achten Sie darauf, dass keine Stifte oder andere Objekte
zwischen dem Anzeigebereich und der Tastatur verbleiben. Andernfalls kann der Anzeigebereich
beschädigt werden.
1
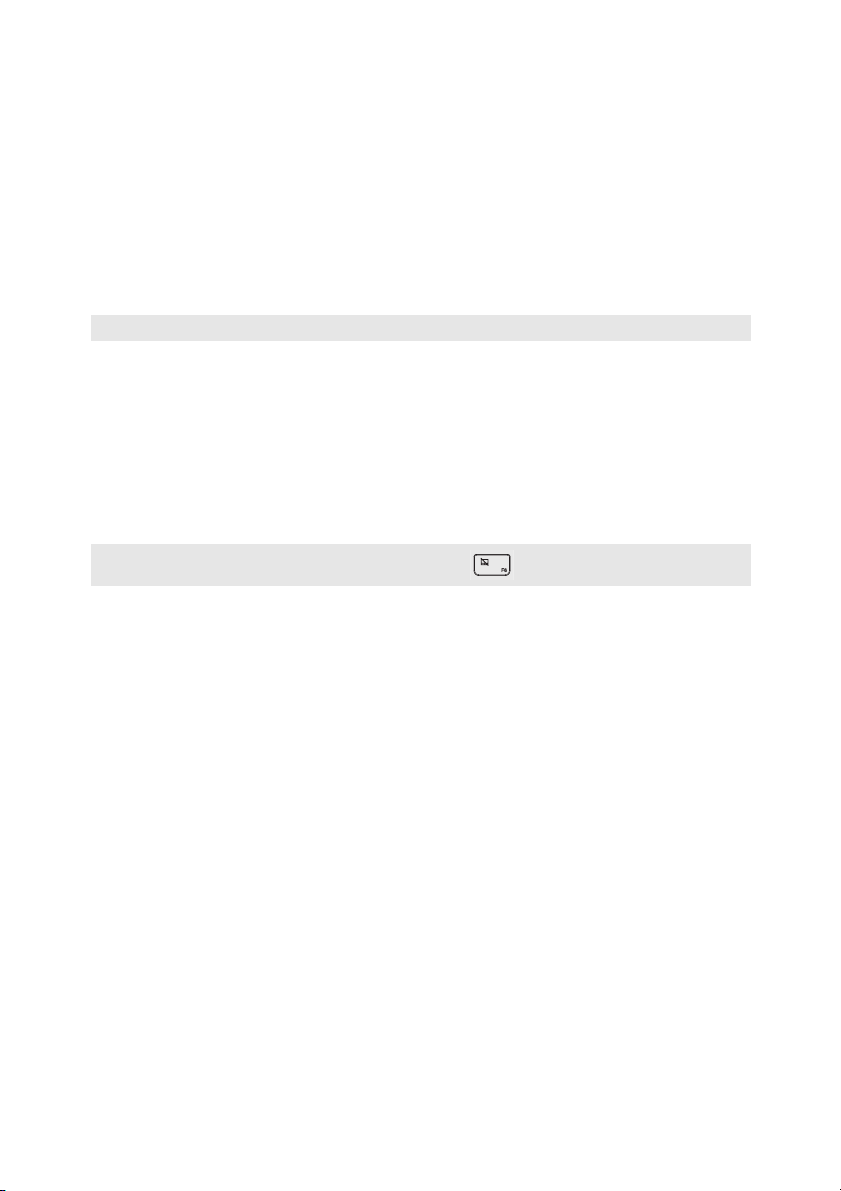
Kapitel 1. Übersicht über den Computer
a
b
cde
Integrierte
Benutzen Sie die Webkamera für die Video-Kommunikation.
Webkamera (bei
ausgewählten
Modellen)
Multi-TouchBildschirm
Hinweis:Für Einzelheiten hierzu siehe „Touchscreen-Betrieb” auf Seite 19.
Windows-Taste
Touchpad
Hinweis: Sie können das Touchpad durch Drücken von F6 ( ) aktivieren/deaktivieren.
WLAN-Antennen
Funktioniert als visueller Bildschirm und als eine der zwei primären
Eingabemethoden.
Drücken Sie auf diese Taste um:
Zwischen der aktuellen Ansicht und dem Startbildschirm zu wechseln.
- oder -
Den Computer aus dem Standbymodus zu reaktivieren.
Das Touchpad funktioniert wie eine konventionelle Maus.
Touchpad: Um den Zeiger auf dem Bildschirm zu bewegen, schieben Sie
Ihre Fingerspitze in die Richtung über das Pad, in die Sie den Zeiger
bewegen möchten.
Touchpad-Tasten: Die Funktionen der linken/rechten Seite entspricht der
linken/rechten Maustaste eine
Schließen Sie den WLAN-Adapter an, um drahtlose Funksignale zu
senden und zu empfangen.
r konventionellen Maus.
2
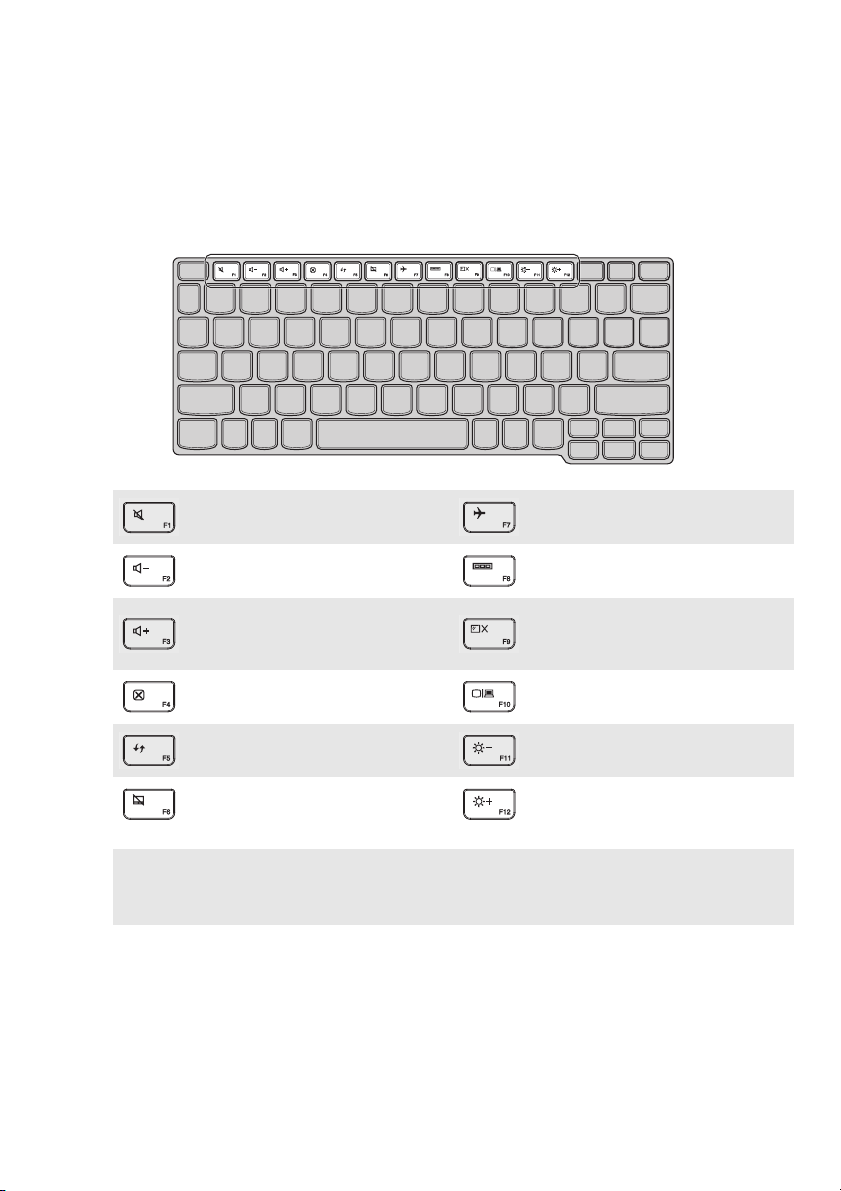
Kapitel 1. Übersicht über den Computer
Tastatur-Funktionstasten
Sie können durch Drücken der entsprechenden Funktionstasten schnell auf bestimmte
Systemeinstellungen zugreifen.
Stummschaltung des Tons
:
aktivieren/deaktivieren.
Lautstärke reduzieren.
:
Flugzeugmodus aktivieren/
:
deaktivieren.
Anzeige aller aktuell aktiven
:
Apps.
Schaltet die
Lautstärke erhöhen.
:
Hintergrundbeleuchtung des
:
LCD-Displays ein/aus.
Schließt das aktuell aktive
:
Fenster.
Aktualisiert den Desktop oder
:
das aktuell aktive Fenster.
Aktiviert/deaktiviert das
:
Touchpad.
Hinweis: Die Bildschirmhelligkeit passt sich standardmäßig automatisch an (basierend auf dem
Helligkeitsgrad der Umgebung). Wenn Sie gerne die Bildschirmhelligkeit manuell anpassen
möchten, öffnen Sie die Charms-Leiste, wählen Einstellungen
Allgemein Bildschirm (Bildschirmhelligkeit automatisch anpassen) und ändern diese auf Aus.
We ch se lt die Anzeige zwischen
:
Computer und externem Gerät.
Reduziert die Helligkeit des
:
Bildschirms.
Erhöht die Helligkeit des
:
Bildschirms.
PC-Einstellungen ändern
3
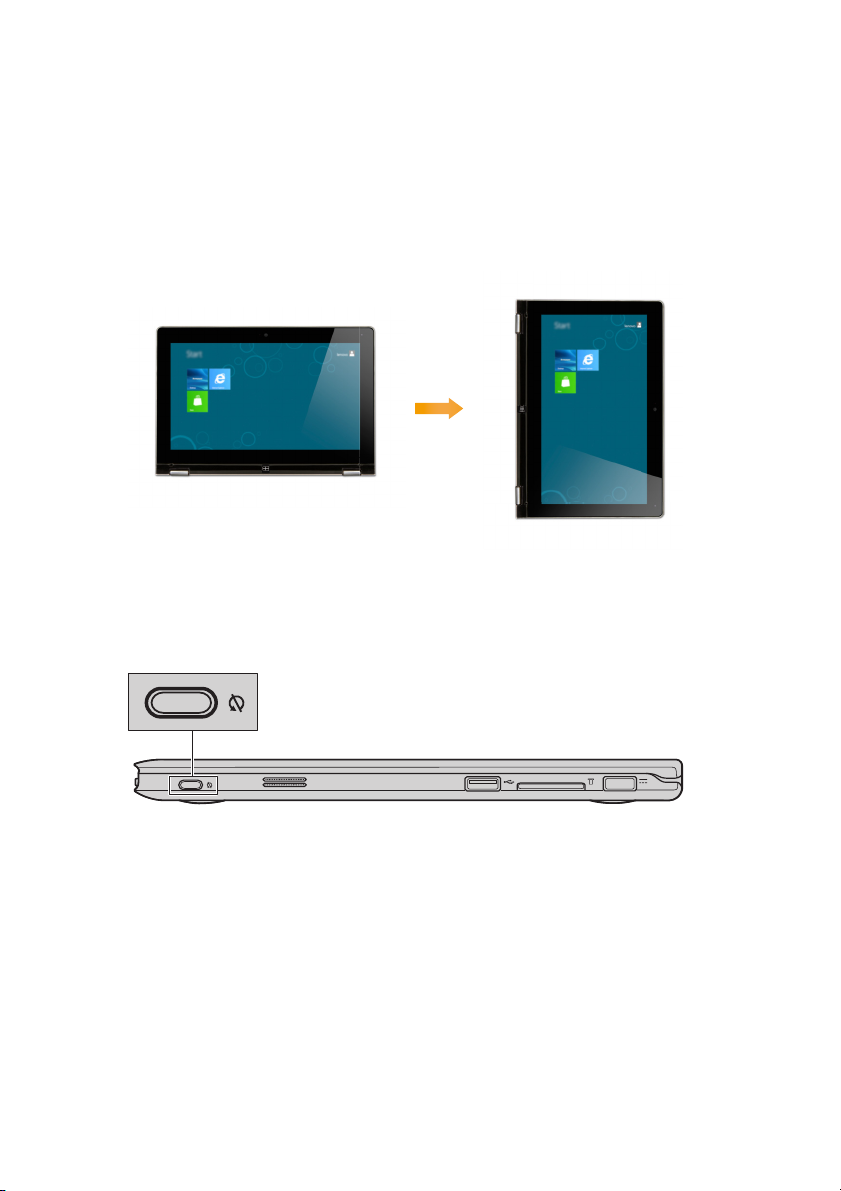
Kapitel 1. Übersicht über den Computer
Bildschirm-Ausrichtung
Sie können den Anzeigebereich in die bevorzugte Ausrichtung drehen.
•Die Bildschirm-Ausrichtung wird automatisch geändert (wechselt zwischen Hochformat und
Querformat), je nachdem, wie Sie Ihren Computer halten.
•Um die automatische Ausrichtung zu verhindern, drücken Sie auf di e Rotationssperrentaste.
Sie befind
et sich am rechten Rand des Computers. (Siehe nachfolgende Abbildung).
4

Kapitel 1. Übersicht über den Computer
Positionierung des Anzeigebereichs
Der Anzeigebereich kann in jedem Winkel, bis zu 360 Grad geöffnet werden.
Notebook-Modus
Geeignet für Aufgaben, die Tastatur und Maus erfordern (wie z. B. Dokumente erstellen,
E-Mails schreiben usw.)
5

Kapitel 1. Übersicht über den Computer
Stand-Modus (Kinomodus)
Geeignet für Aufgaben, die wenig oder keine Berührung erfordern (wie z. B. Bilder ansehen
oder Videos wiedergeben).
Tablet-Modus
Geeignet für Aufgaben, die ein häufiges Berühren des Bildschirms erfordern (wie z. B. im Web
surfen, Spiele spielen usw.).
6
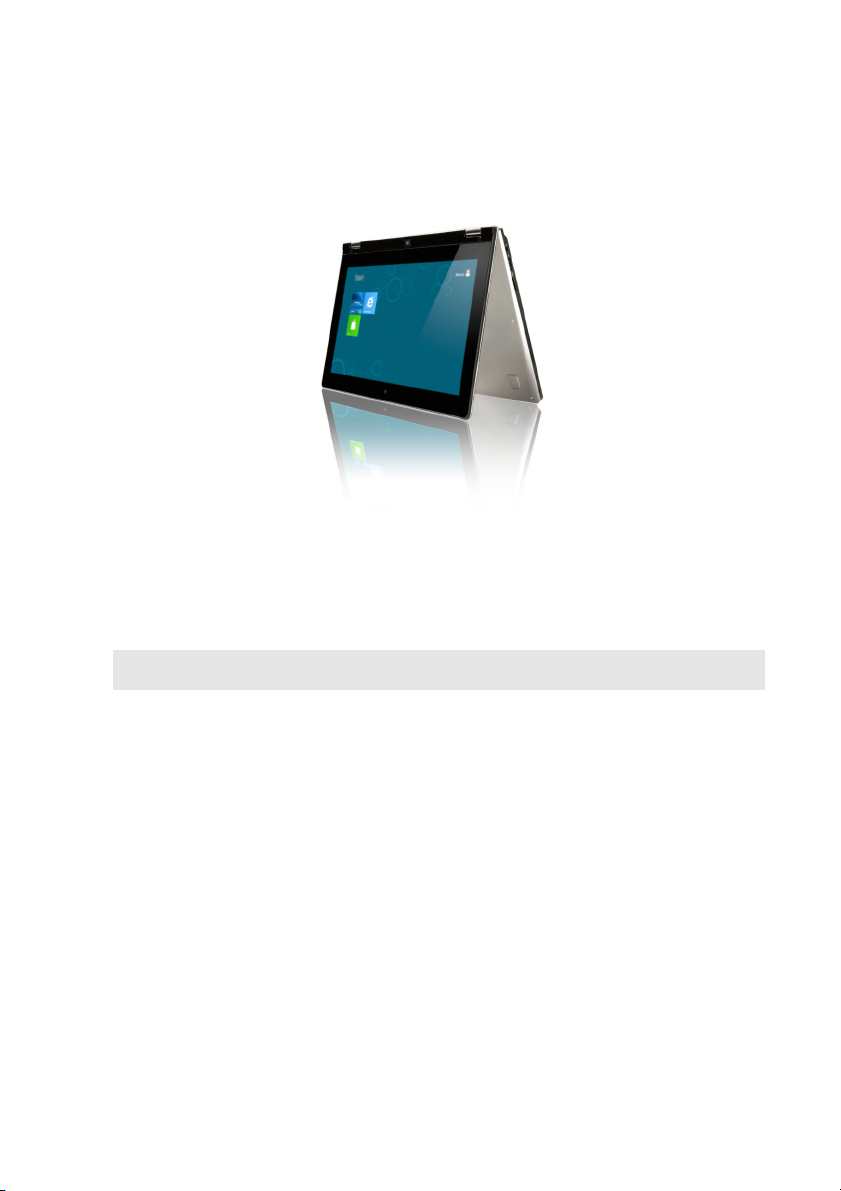
Kapitel 1. Übersicht über den Computer
Zelt-Modus (Präsentationsmodus)
Geeignet für Aufgaben, die eine begrenzte Interaktion mit dem Touchscreen erfordern (wie z. B.
die Anzeige von Grafiken oder eine PowerPoint-Präsentation).
Achtung:
• Öffnen Sie den Bildschirm nicht mit übermäßiger Kraftanwendung, sonst könnte das Bedienfeld oder
die Gelenke beschädigt werden.
Hinweis:Die Tastatur und das Touchpad werden automatisch gesperrt, wenn der Bildschirm mehr als
(ca.) 190 Grad geöffnet wird.
7
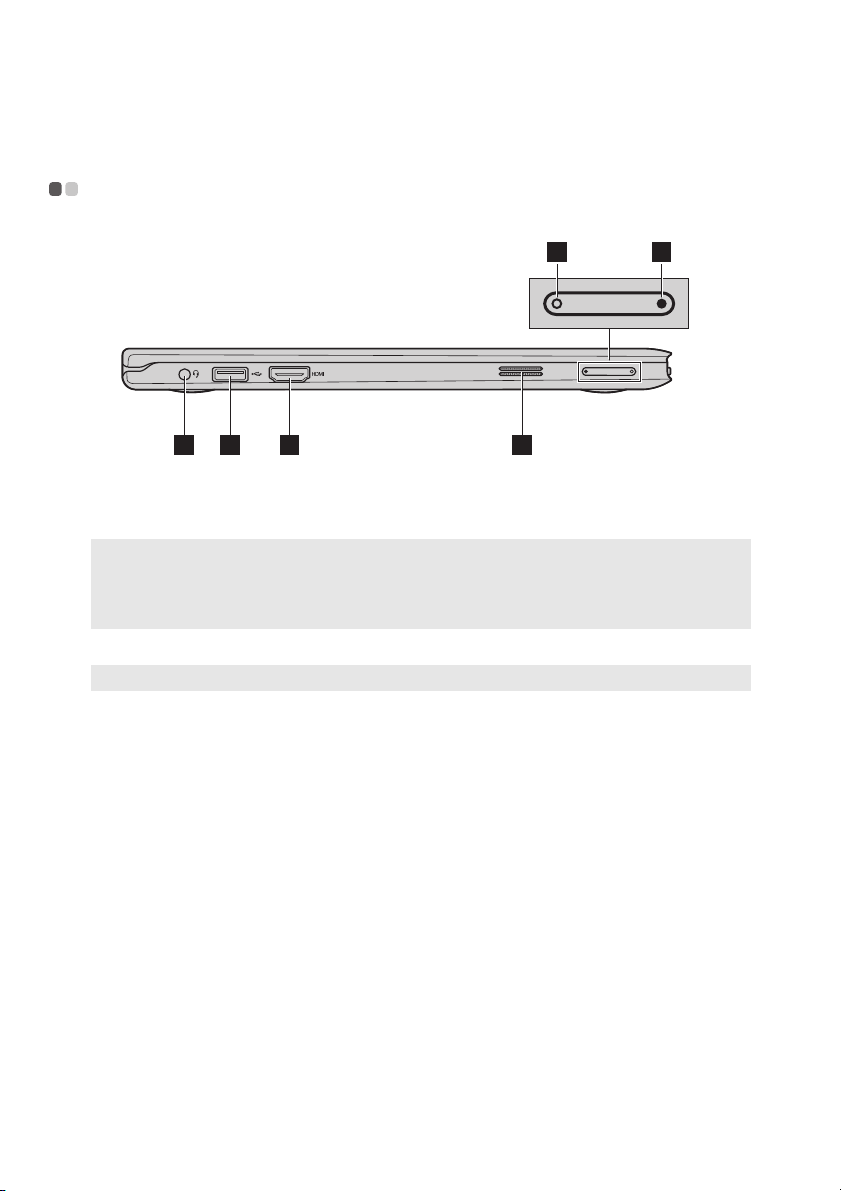
Kapitel 1. Übersicht über den Computer
a
b
c
d
e
f
Linksseitige Ansicht - - - - - - - - - - - - - - - - - - - - - - - - - - - - - - - - - - - - - - - - - - - - - - - - - - - - - - - - - - - - - - - - - - - - - - - - - - - - - - - - - - - - - - - - - - - -
5 6
321 4
Kombinierte
Bietet Anschluss für Headsets.
Audio-Buchse
Hinweise:
• Die kombinierte Audio-Buchse unterstützt keine konventionellen Mikrofone.
• Die Aufzeichnungsfunktion könnte eventuell nicht unterstützt werden, wenn Kopfhörer oder
Headsets von Drittanbietern angeschlossen sind, da sie verschiedene Industriestandards besitzen
können.
USB-Anschluss
Hinweis:Für Einzelheiten hierzu siehe „Anschluss von USB-Geräten” auf Seite 9.
HDMI-Anschluss
Lautsprecher
Taste zur Reduzierung
Bietet Anschluss für USB 3.0-Geräte.
Bietet Anschluss für Geräte mit HDMI-Eingang, wie TV oder externen
Bildschirm.
Bietet Audioausgabe.
Reduziert die Lautstärke.
der Lautstärke
Taste zur Erhöhung
Erhöht die Lautstärke.
der Lautstärke
8
 Loading...
Loading...