Lenovo IdeaPad Yoga 11 User Guide [it]
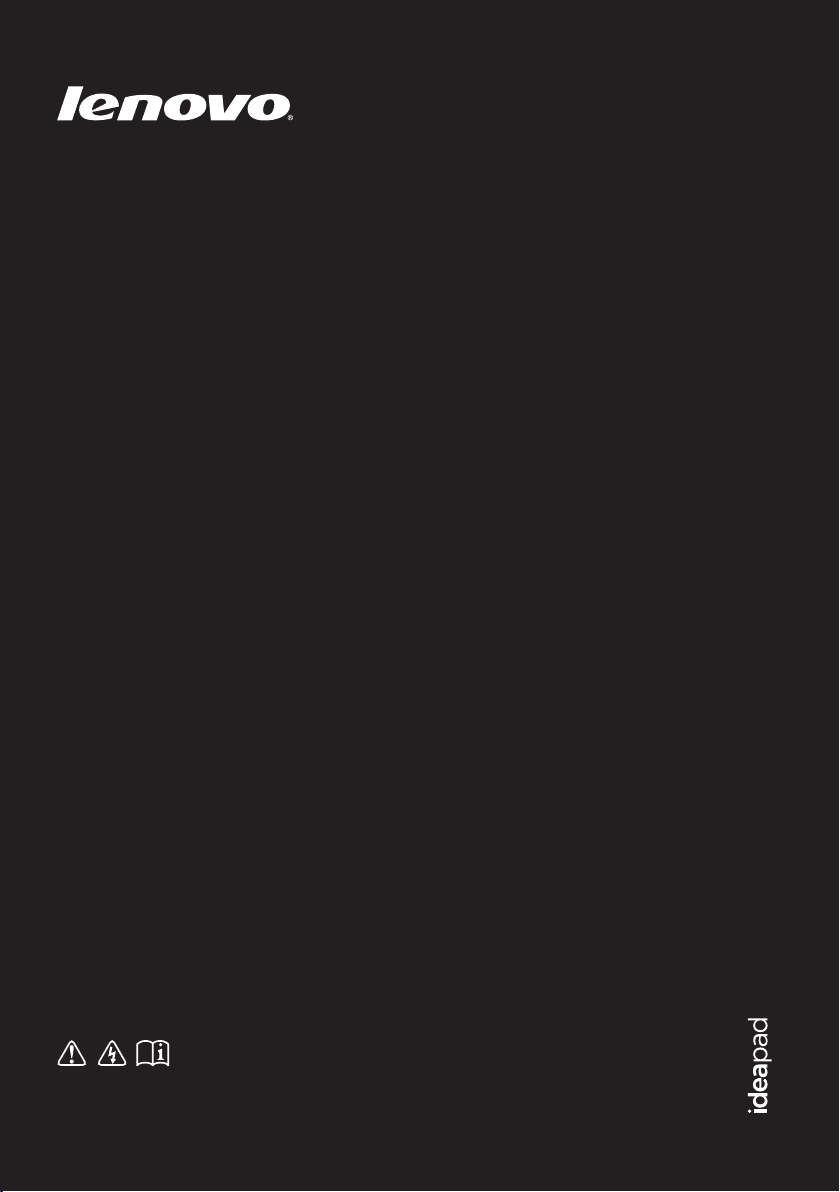
Lenovo IdeaPad
Yoga11
Guida dell’utente V1.0
Leggere gli avvisi sulla sicurezza e gli importanti
suggerimenti contenuti nei manuali inclusi prima di
utilizzare il computer.
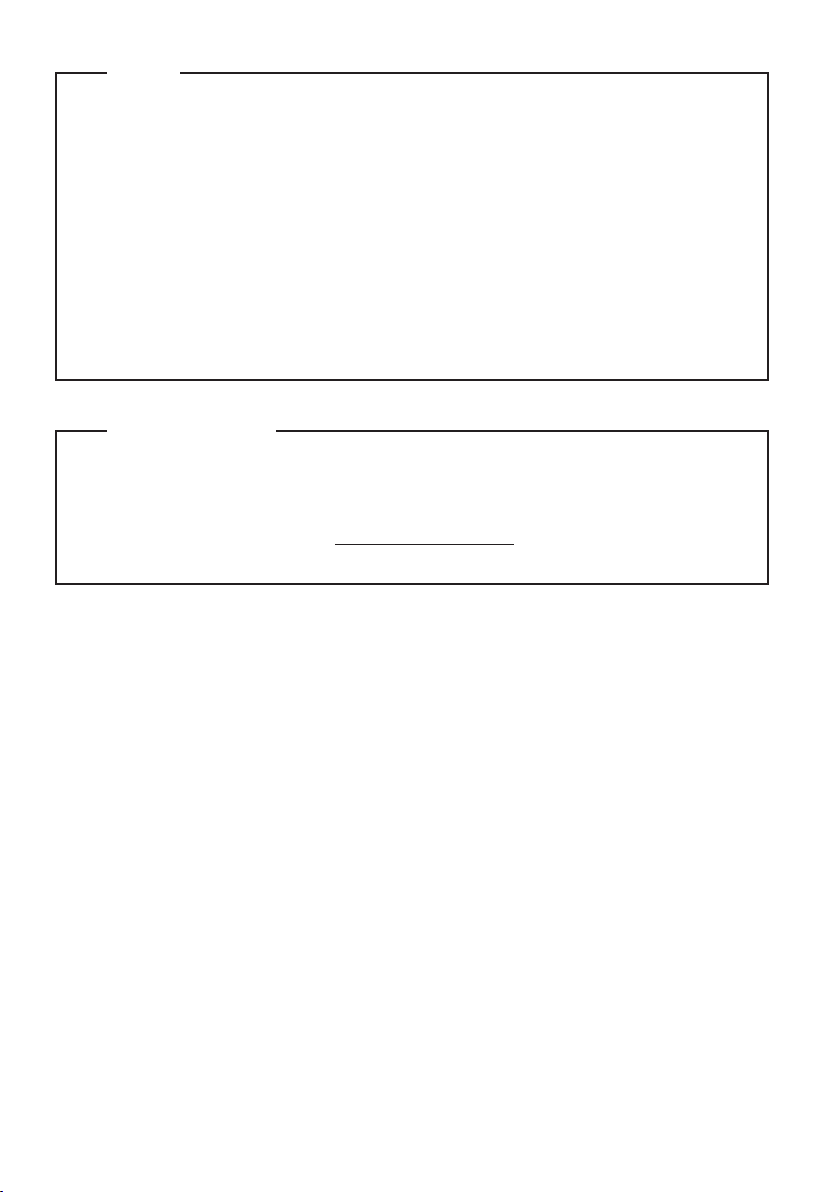
Note
•
Prima di utilizzare il prodotto, leggere le Informazioni generali e istruzioni per la sicurezza
Lenovo.
•
In alcune istruzioni di questa guida si presume l’uso di Windows
®
8. Se si sta
utilizzando un sistema operativo diverso da Windows, alcune operazioni potrebbero
essere lievemente differenti. Se si utilizzano altri sistemi operativi, è possibile che alcune
operazioni non siano disponibili.
Le caratteristiche descritte nella presente guida sono comuni alla maggior parte dei
•
modelli. Alcune funzioni potrebbero non essere disponibili per il computer in uso o il
computer potrebbe disporre di funzioni non presenti in questa guida per l'utente.
Le illustrazioni nel presente manuale potrebbero differire dal prodotto effettivo. Fare
•
riferimento al prodotto effettivo.
Avviso normativo
Nell’Avviso normativosono riportate informazioni sulle radiofrequenze e le norme di
•
sicurezza. Si raccomanda di leggerlo prima di utilizzare dispositivi wireless con il
computer.
•
Per visualizzarlo, visitare il sito http://www.lenovo.com, fare clic su Support e quindi
su User’s guides and manuals.
Prima edizione (Maggio 2012)
© Copyright Lenovo 2012.
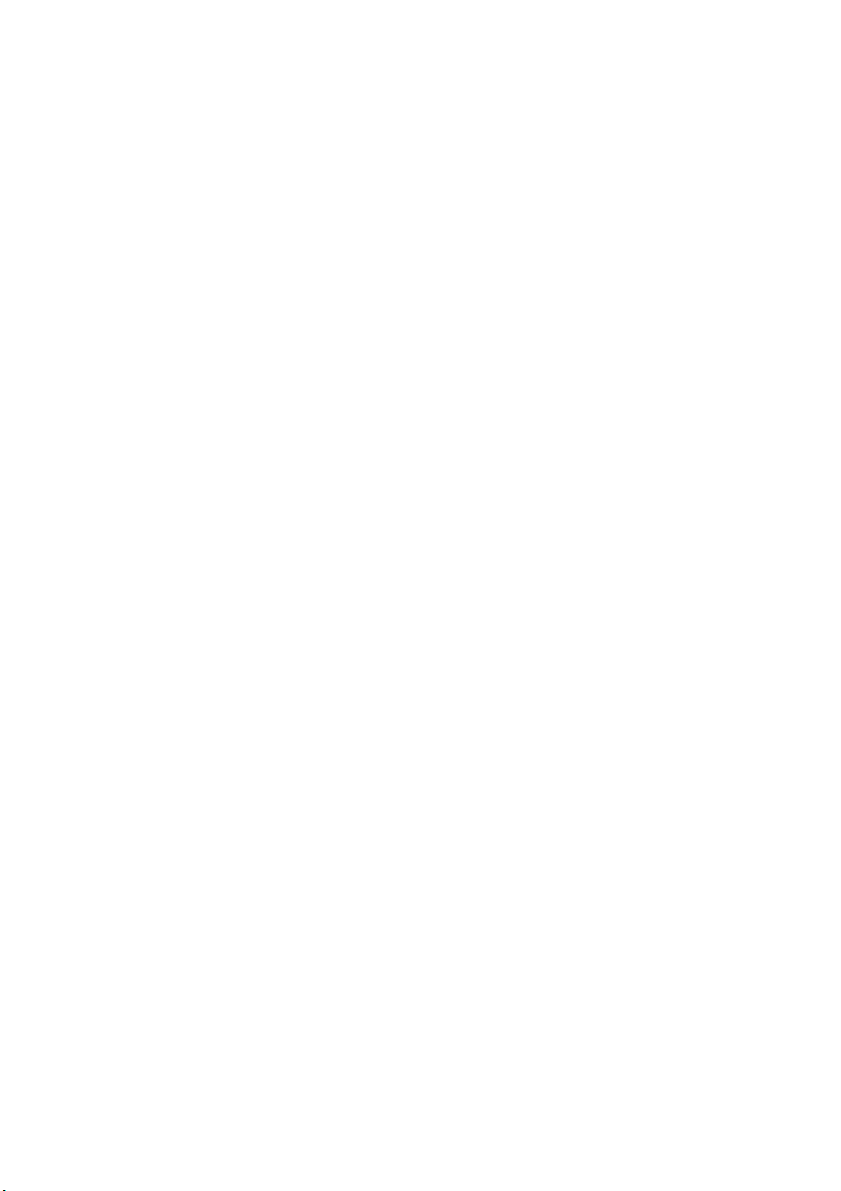
Indice
Capitolo 1. Approccio al computer in uso ....................................................................................... 1
Vista superiore............................................................................................................................................... 1
Vista lato sinistro........................................................................................................................................... 8
Vista lato destro........................................................................................................................................... 10
Vista frontale................................................................................................................................................ 12
Capitolo 2. Introduzione all'utilizzo di Windows 8 ........................................................................ 13
Configurare il sistema operativo seguendo le istruzioni sullo schermo............................................. 13
Interfacce del sistema operativo................................................................................................................ 13
Charms.......................................................................................................................................................... 14
Impostare il computer in modalità sospensione o spegnerlo............................................................... 16
Operazioni touchscreen.............................................................................................................................. 18
Connessione alla LAN wireless ................................................................................................................ 22
Sistema di recupero..................................................................................................................................... 23
Guida e supporto tecnico ........................................................................................................................... 24
Capitolo 3. Risoluzione problemi.................................................................................................... 25
Domande frequenti ..................................................................................................................................... 25
Risoluzione problemi.................................................................................................................................. 26
Marchi................................................................................................................................................ 29
i
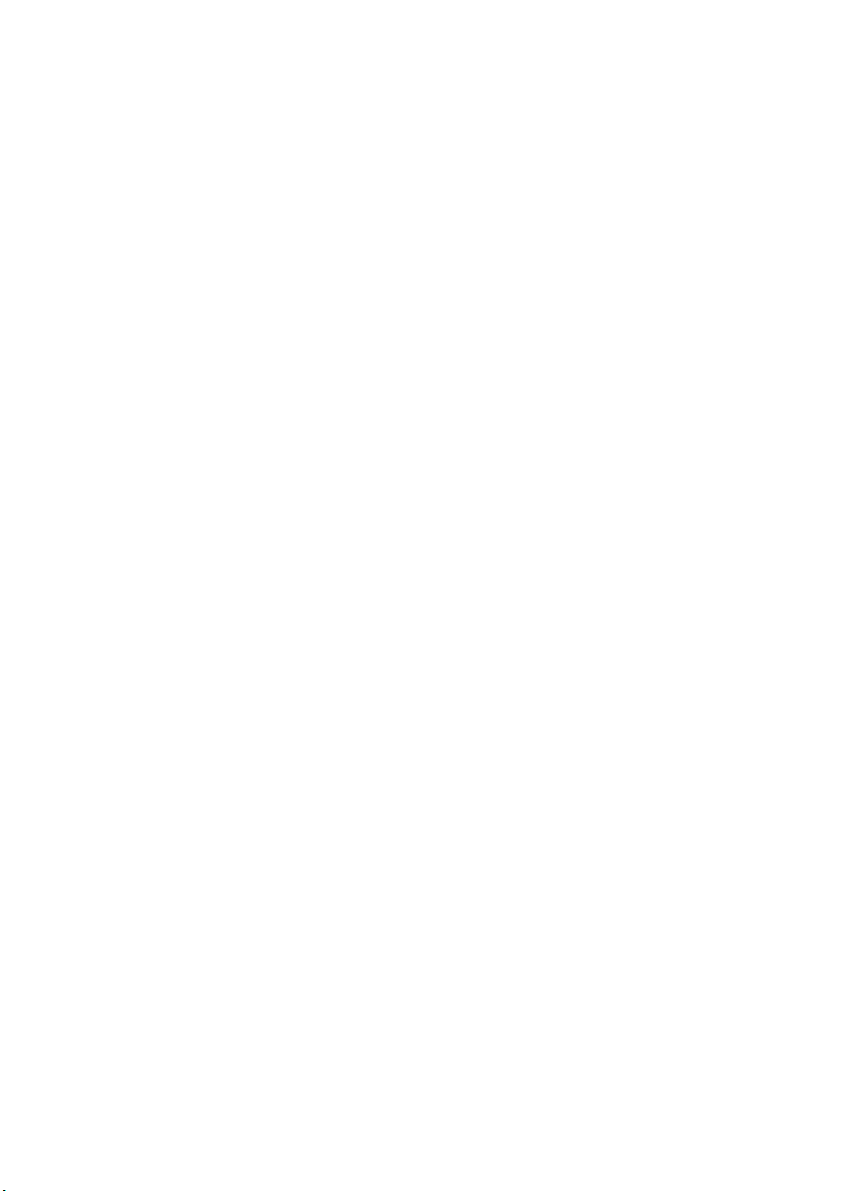
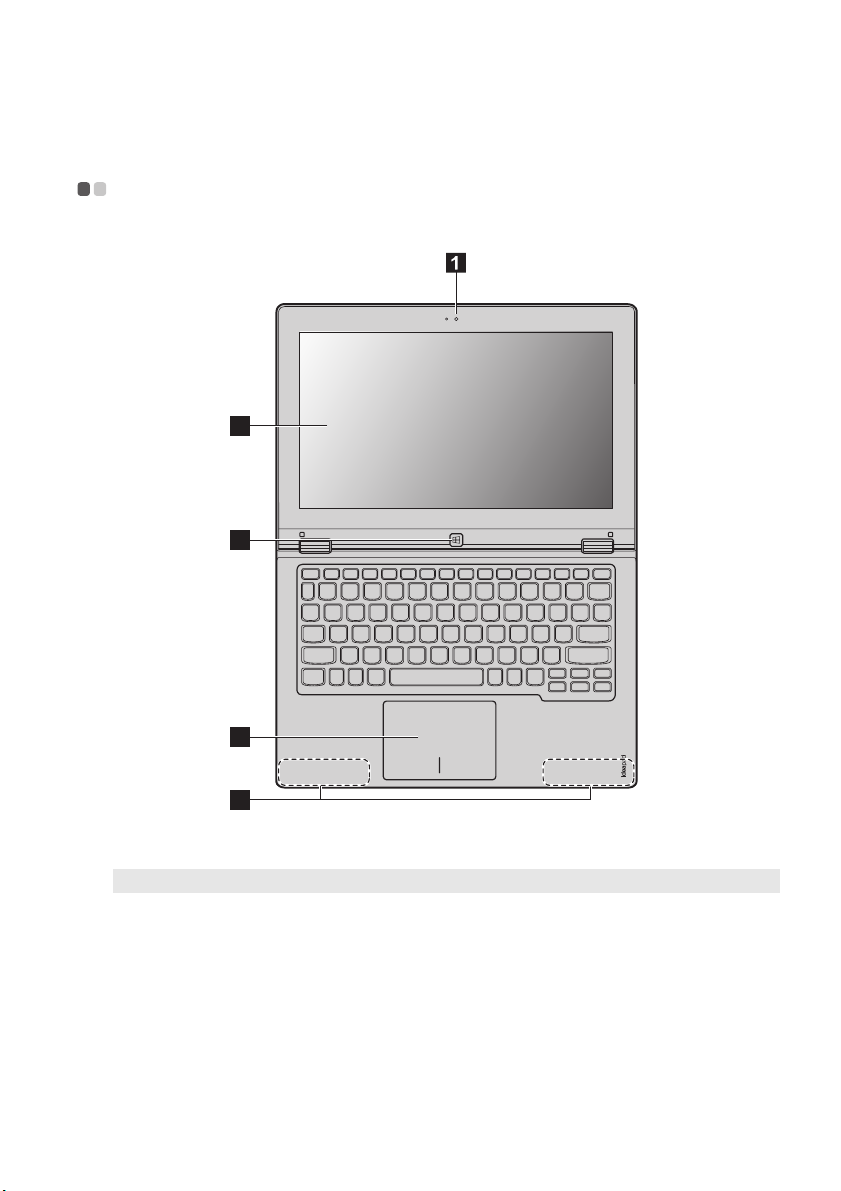
Capitolo 1. Approccio al computer in uso
Vista superiore - - - - - - - - - - - - - - - - - - - - - - - - - - - - - - - - - - - - - - - - - - - - - - - - - - - - - - - - - - - - - - - - - - - - - - - - - - - - - - - - - - - - - - - - - - - - - - - - - - - - - - - - - -
2
3
4
5
Nota: Le aree tratteggiate indicano parti che non sono visibili esternamente.
Attenzione:
• Quando si chiude il pannello del display, fare attenzione a non lasciare penne o altri oggetti tra il
pannello del display e la tastiera poiché potrebbe danneggiare il pannello stesso.
1
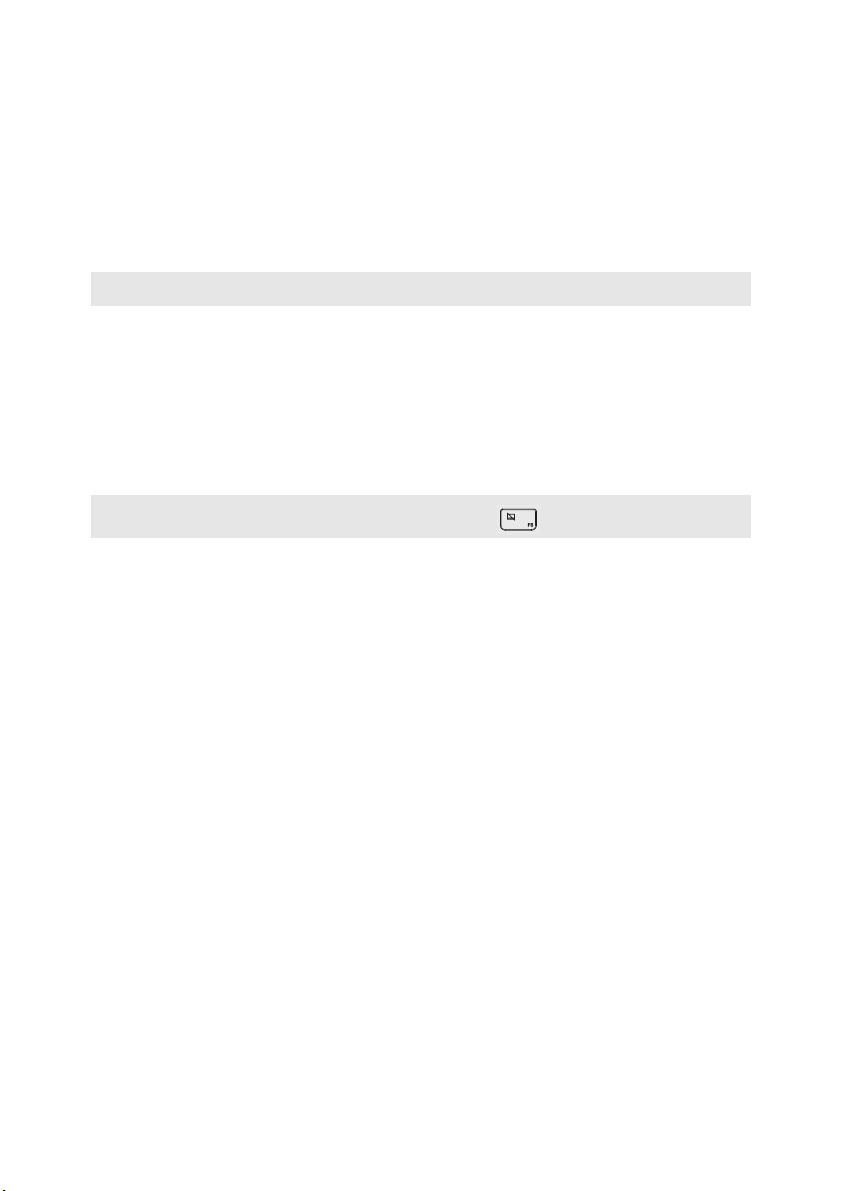
Capitolo 1. Approccio al computer in uso
Webcam integrata
a
Utilizzare la webcam per la comunicazione video.
(solo alcuni modelli)
Schermo multitouch
b
Nota: Per ulteriori informazioni, vedere “Operazioni touchscreen” a pagina 18.
Tasto Windows
c
Touchpad
d
Nota: Il touchpad può essere attivato/disattivato premendo F6 ().
Antenne LAN wireless
e
Funziona come display visivo e come uno dei due principali metodi di
input.
Premere il tasto per:
Passare dalla visualizzazione corrente alla schermata Start.
-o-
Riattivare il computer dalla modalità sospensione.
Il touchpad funziona come un comune mouse.
Touchpad: Per spostare il puntatore sullo schermo, far scorrere le dita sul
pad nella direzione in cui si vuole che il puntatore si sposti.
Pulsanti touchpad: Le funzioni del lato sinistro/destro corrispondono a
quelle del tasto sinistro/destro di un comune mouse.
Connettersi all'adattatore LAN wireless per inviare e ricevere radio
wireless.
2
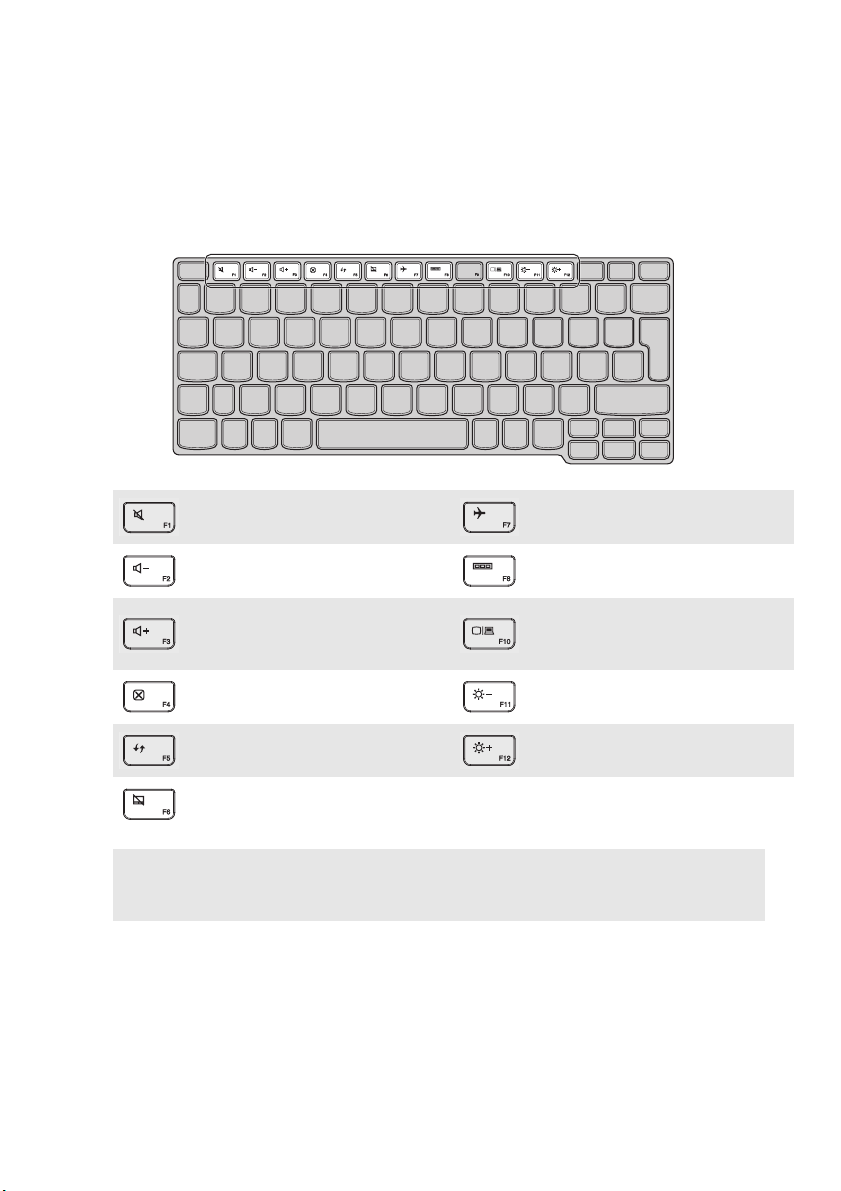
Capitolo 1. Approccio al computer in uso
Tasti funzione della tastiera
È possibile accedere ad alcune impostazioni del sistema in modo rapido premendo i relativi tasti
funzione.
Disattiva/attiva l'audio.
:
Riduce il livello del volume.
:
Attiva/disattiva la modalità
:
aereo.
Mostra tutte le app attive al
:
momento.
Sposta la visualizzazione tra il
Aumenta il livello del volume.
:
computer e il dispositivo
:
esterno.
Chiude la finestra attiva
:
corrente.
Aggiorna il desktop o la finestra
:
attiva corrente.
Attiva/disattiva il touchpad.
:
Nota: Di default, la luminosità dello schermo è impostata automaticamente (in base al livello della luce
nell’ambiente). Se si vuole regolare la luminosità dello schermo manualmente, aprire la barra
Charms e selezionare Impostazioni → Cambia impostazioni PC → Generale → Schermo
(Regola automaticamente la luminosità dello schermo) e impostare su Spenta.
Diminuisce la luminosità del
:
display.
Aumenta la luminosità del
:
display.
3
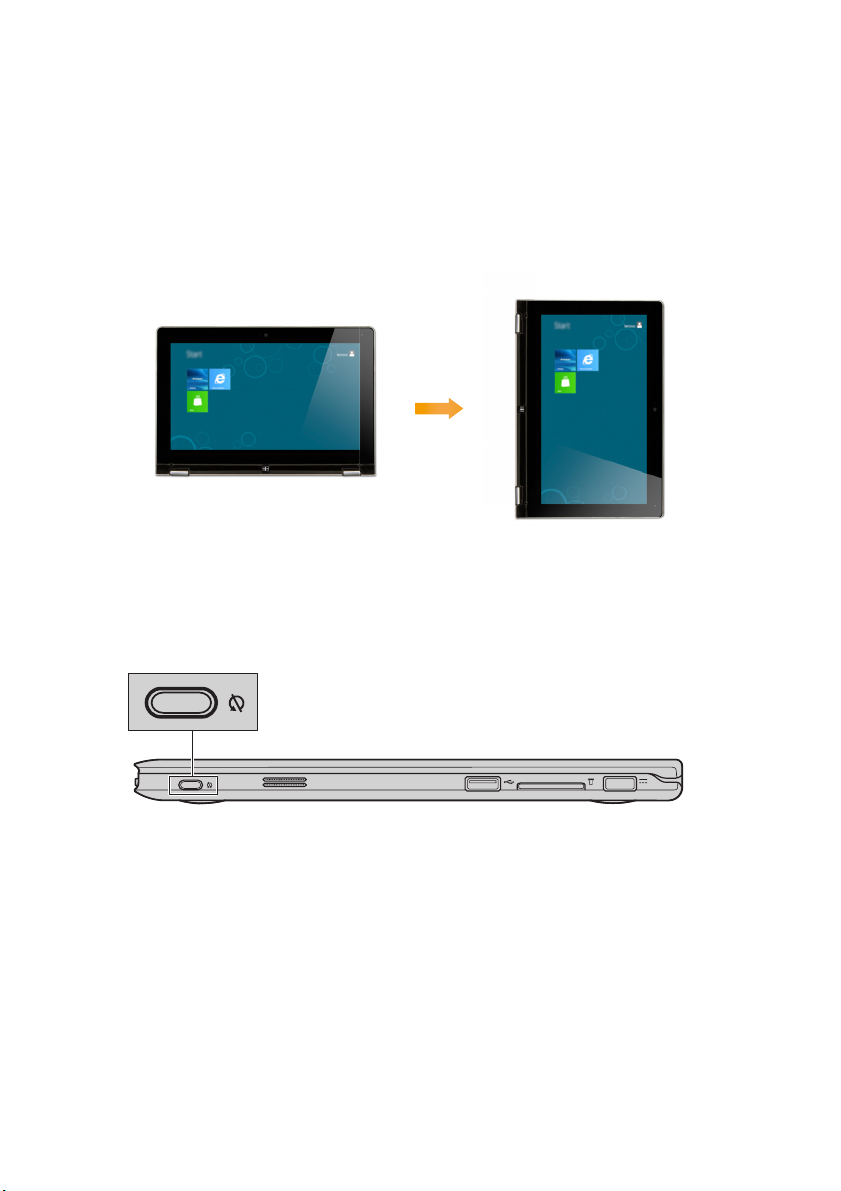
Capitolo 1. Approccio al computer in uso
Orientamento schermo
È possibile ruotare il pennello del display nell'orientamento desiderato.
• L'orientamento del display cambia automaticamente (alternanza tra le modalità verticale e
orizzontale) a seconda di come si vuole tenere il computer.
• Per evitare l'orientamento automatico, premere il tasto di blocco della rotazione dello schermo
sul lato destro del computer. (Vedere la figura qui sotto).
4

Posizionamento del pannello del display
Il pannello del display può essere aperto fino a 360 gradi.
Capitolo 1. Approccio al computer in uso
Modalità notebook
Adatta per attività che richiedono una tastiera e un mouse (come la creazione di documenti, la
scrittura di e-mail e altro).
5

Capitolo 1. Approccio al computer in uso
Modalità posizione verticale (Modalità teatro)
Adatta per attività che richiedono pochi tocchi o nessun tocco (come la visualizzazione di foto e
la riproduzione di video).
Modalità tablet
Adatta per attività che richiedono il frequente tocco dello schermo (come la navigazione sul
Web, giocare e altro).
6

Capitolo 1. Approccio al computer in uso
Modalità vista (Modalità presentazione)
Adatta per attività che richiedono poca interazione con il touchscreen (come la visualizzazione
di grafici o una presentazione PowerPoint).
Attenzione:
• Non aprire il display con troppa forza poiché questo potrebbe causare il danneggiamento del pannello o
delle cerniere.
Note:
• La tastiera e il touchpad vengono bloccati automaticamente quando lo schermo è aperto a più di 190
gradi (circa).
• In modalità tablet, si possono utilizzare solo i seguenti tasti:
Ta sto Win dows
Tasto aumento volume
Tasto riduzione volume
Tasto di blocco rotazione schermo
7
 Loading...
Loading...