Lenovo IdeaPad Yoga 11 User Guide [nb]
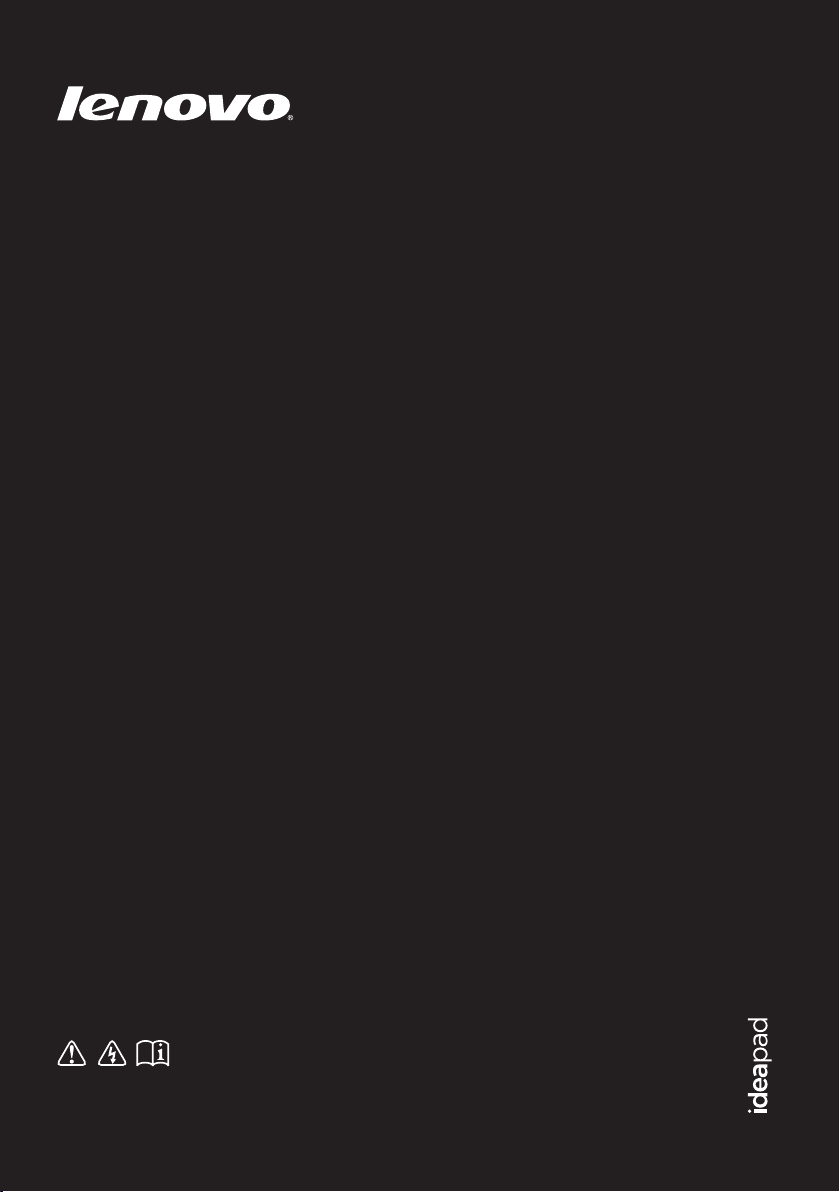
Lenovo IdeaPad
Yoga11
Brukerhåndbok V1.0
Les sikkerhetsmerknadene og viktige tips i de medfølgende
bruksanvisningene før du bruker datamaskinen.
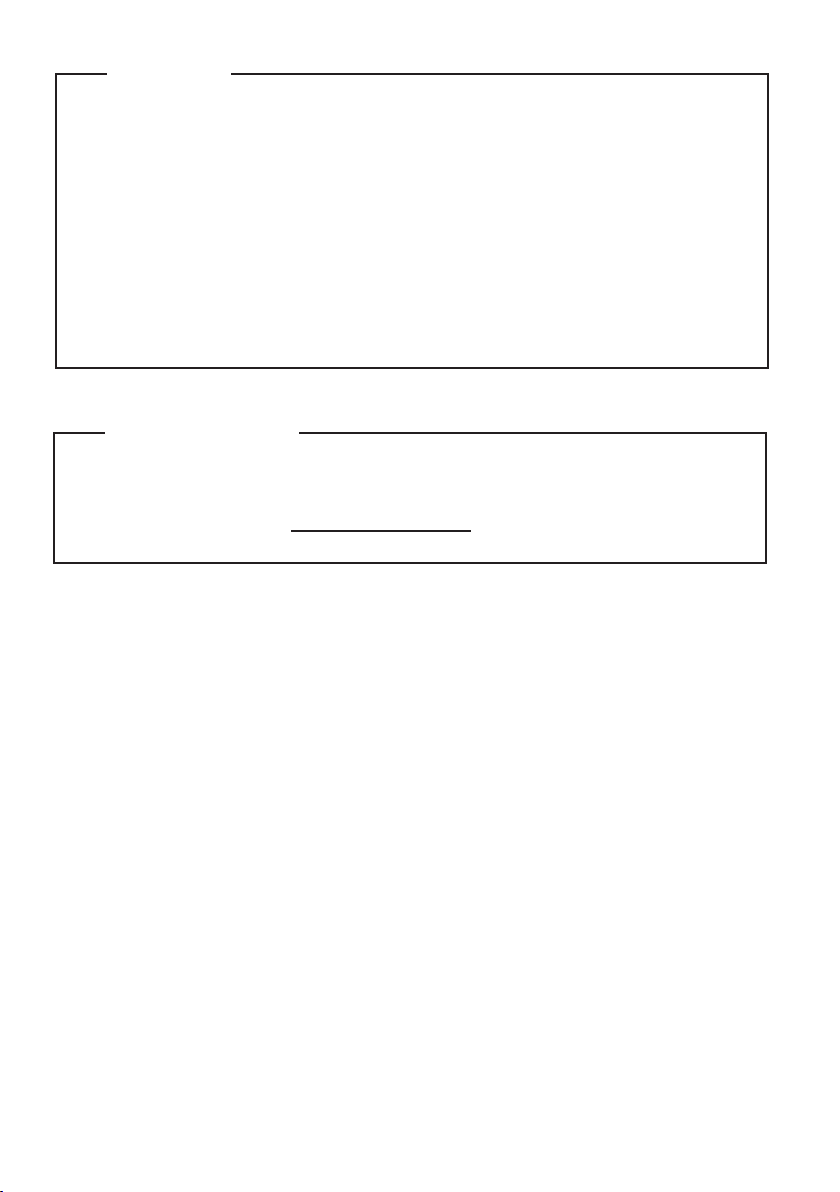
Merknader
Før du bruker produktet, må du først lese Lenovo Sikkerhets- og generell informasjonsveiled-
•
ning.
Enkelte av instruksjonene i denne håndboken forutsetter at du bruker Windows® 8. Hvis
•
du bruker et annet Windows-operativsystem, kan noen av operasjonene være litt
annerledes. Hvis du bruker andre operativsystemer, kan det hende at noen operasjoner
ikke gjelder for deg.
Funksjonene som er beskrevet i denne håndboken er felles for de fleste modeller. Noen
•
funksjoner er kanskje ikke tilgjengelige på datamaskinen din, eller datamaskinen din
kan ha funksjoner som ikke er beskrevet i denne brukerhåndboken.
Illustrasjonene i denne håndboken kan avvike fra det faktiske produktet. Se det faktiske
•
produktet.
Lovmessig merknad
Lovmessig merknad inneholder informasjon om radiofrekvens og sikkerhetsstandarder.
•
Les dette før du bruker trådløse enheter på datamaskinen.
Du finner den ved å gå til http://www.lenovo.com, klikke Support, og deretter klikke
•
User’s guides and manuals.
Første utgave (Mai 2012)
© Copyright Lenovo 2012.
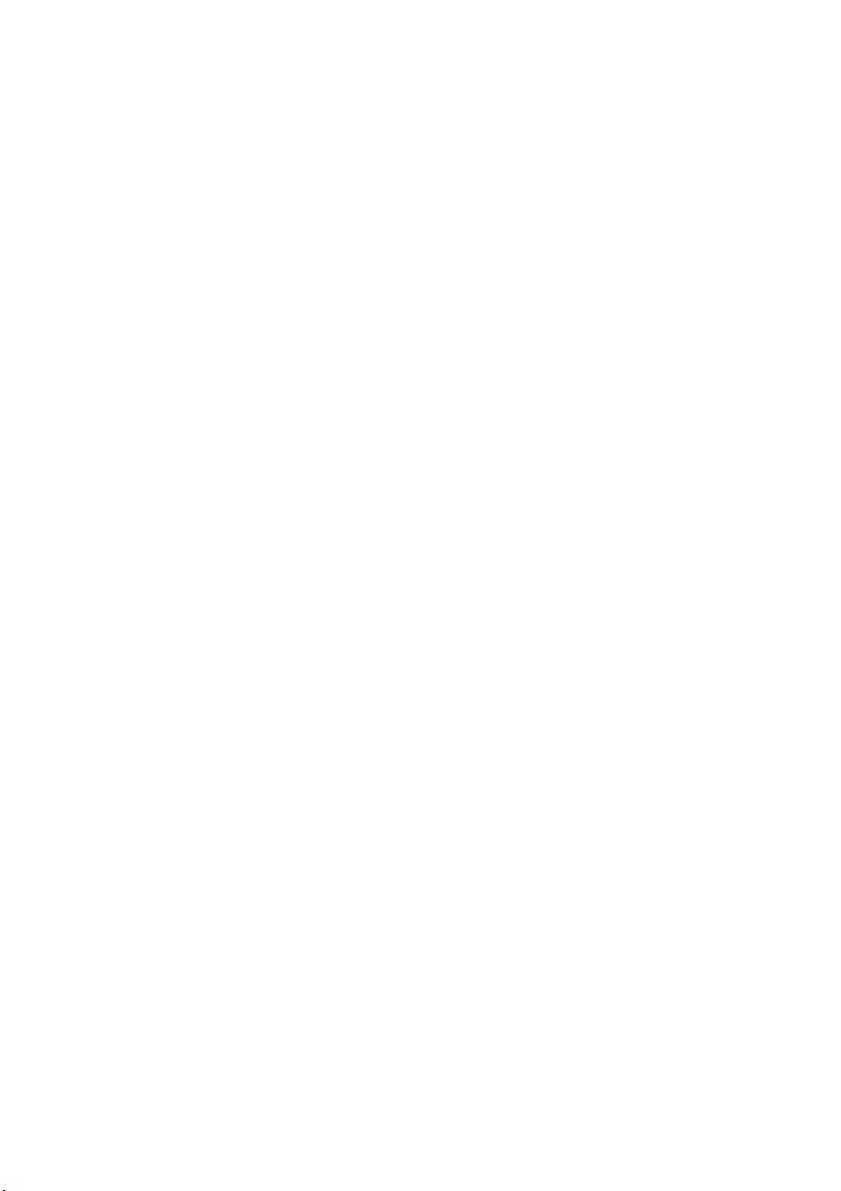
Innhold
Kapittel 1. Bli kjent med datamaskinen din ..................................................................................... 1
Sett ovenfra .................................................................................................................................................... 1
Sett fra venstre ............................................................................................................................................... 8
Sett fra høyre................................................................................................................................................ 10
Sett fra forsiden............................................................................................................................................ 12
Kapittel 2. Begynne å bruke Windows 8 ........................................................................................ 13
Konfigurere operativsystemet for første gang........................................................................................ 13
Operativsystemets grensesnitt .................................................................................................................. 13
Charmsene.................................................................................................................................................... 14
Sette datamaskinen i hvilemodus eller slå den av ................................................................................. 16
Bruk av berøringsskjerm ............................................................................................................................ 18
Tilkobling til trådløst LAN ........................................................................................................................ 22
Gjenopprettelsessystem.............................................................................................................................. 23
Hjelp og støtte.............................................................................................................................................. 24
Kapittel 3. Feilsøking ....................................................................................................................... 25
Ofte stilte spørsmål ..................................................................................................................................... 25
Feilsøking ..................................................................................................................................................... 26
Varemerker ....................................................................................................................................... 29
i
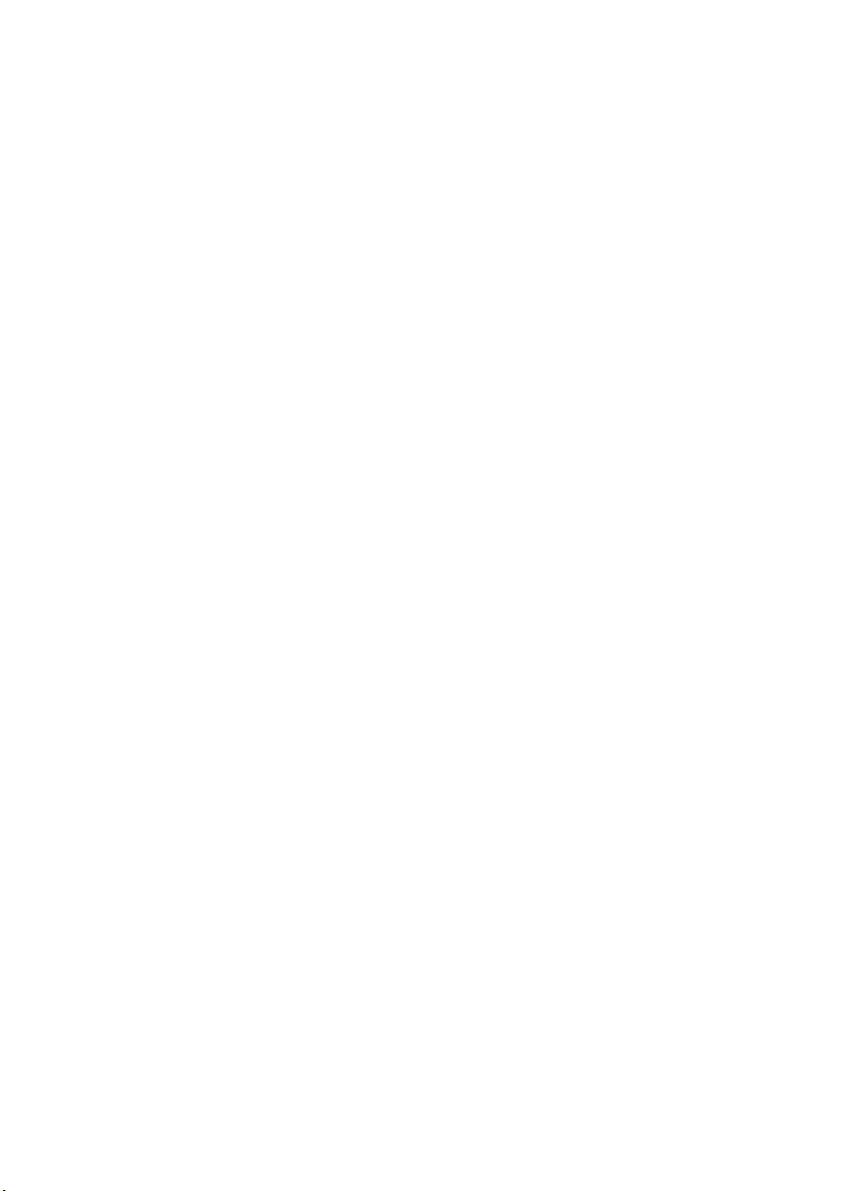
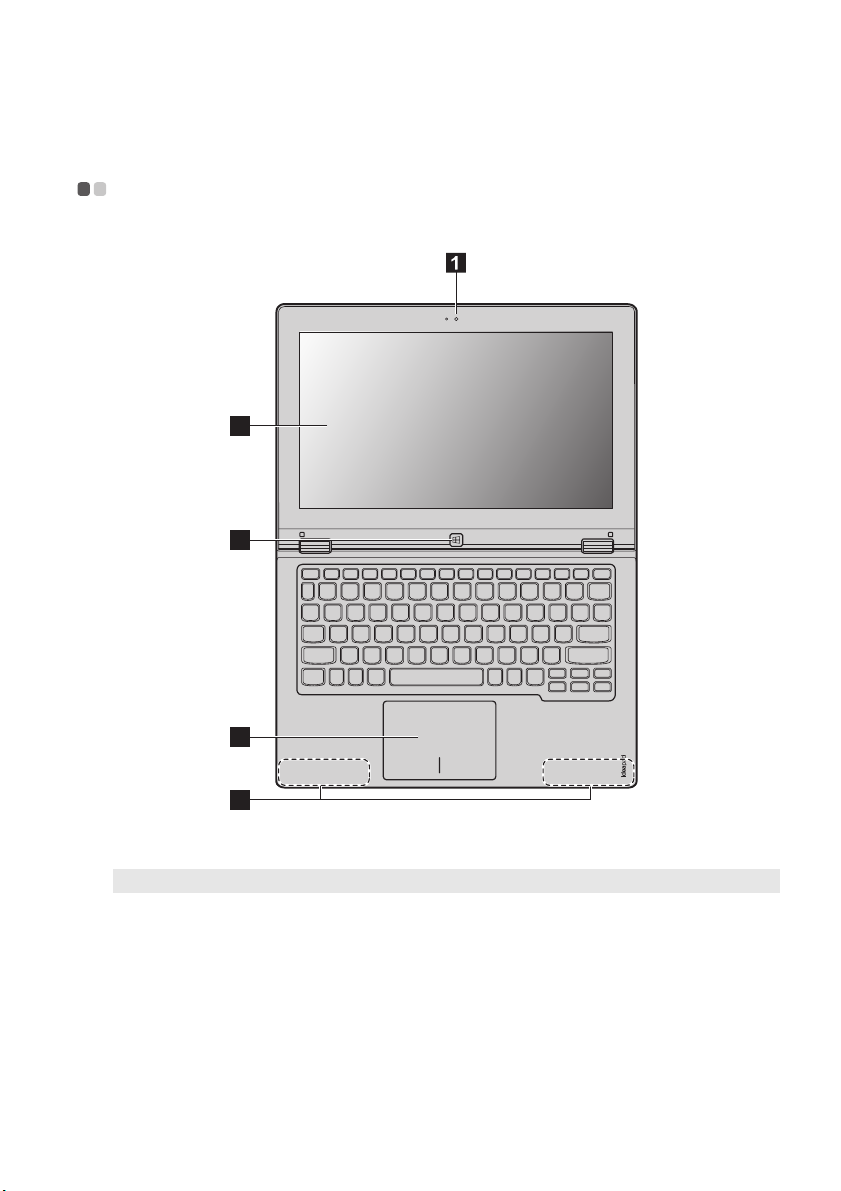
Kapittel 1. Bli kjent med datamaskinen din
Sett ovenfra - - - - - - - - - - - - - - - - - - - - - - - - - - - - - - - - - - - - - - - - - - - - - - - - - - - - - - - - - - - - - - - - - - - - - - - - - - - - - - - - - - - - - - - - - - - - - - - - - - - - - - - - - - - - - - - - -
2
3
4
5
Merk: De stiplede områdene indikerer deler som ikke er synlige fra utsiden.
Obs!
• Når du lukker skjermen, sørg for at det ikke ligger igjen penner eller andre gjenstander mellom skjermen
og tastaturet. Ellers kan skjermen ta skade.
1
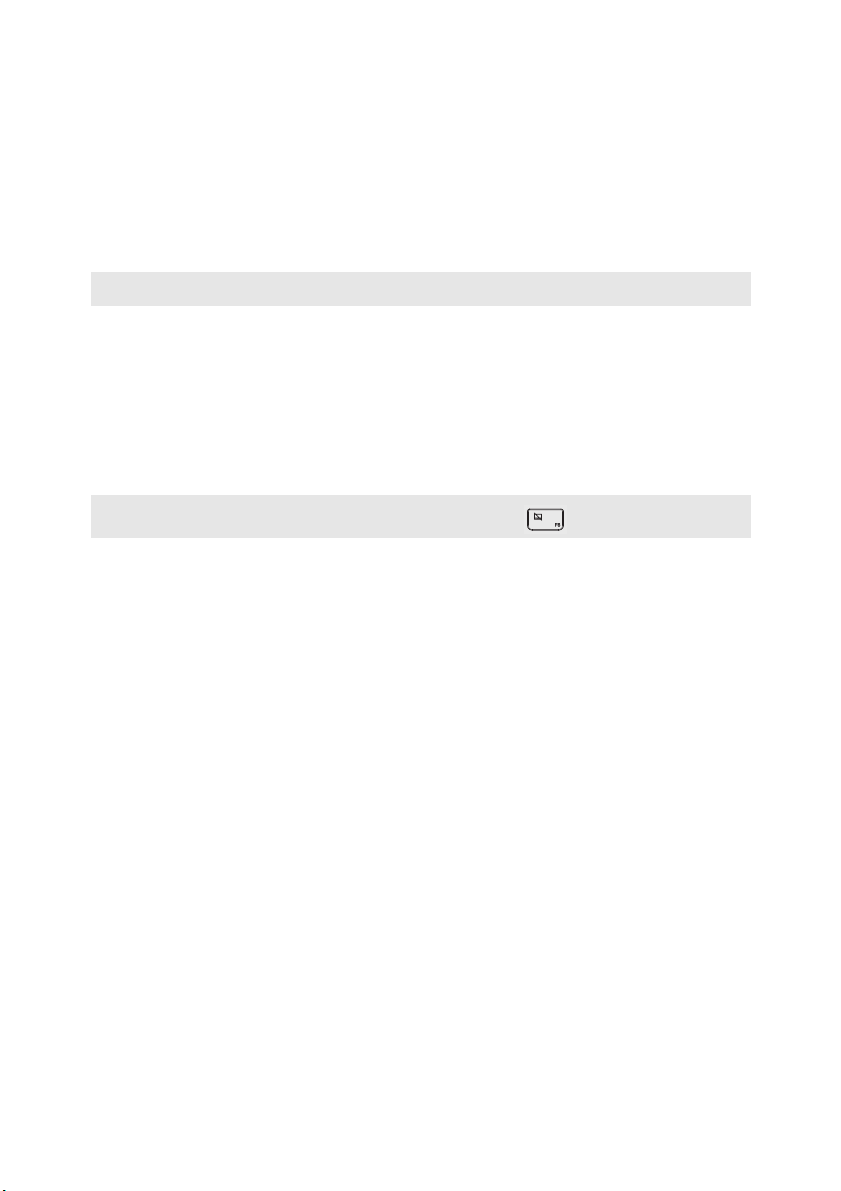
Kapittel 1. Bli kjent med datamaskinen din
Integrert webkamera
a
Bruk kameraet for videokommunikasjon.
(kun utvalgte modeller)
Berøringsskjerm
b
Merk: For flere detaljer , se “Bruk av berøringsskjerm” på side 18.
Windows-knappen
c
Berøringsmatte
d
Merk: Du kan aktivere/deaktivere berøringsmatten ved å trykke F6 ().
Trådløse LAN-
e
Fungerer både som skjerm og som en av de to primære
inntastingsmetodene.
Trykk på denne knappen for å:
Veksle mellom gjeldende visning og start-skjermen.
-eller-
Vekke datamaskinen fra hvilemodus.
Berøringsmatten fungerer som en konvensjonell mus.
Berøringsmatte: For å flytte pekeren på skjermen, la fingertuppen gli over
matten i den retningen du vil at pekeren skal bevege seg.
Knappene på berøringsmatten: Funksjonene for den venstre/høyre siden
tilsvarer venstre/høyre musknapp på en konvensjonell mus.
Koble til den trådløse LAN-adapteren for å sende og motta trådløs radio.
antenner
2
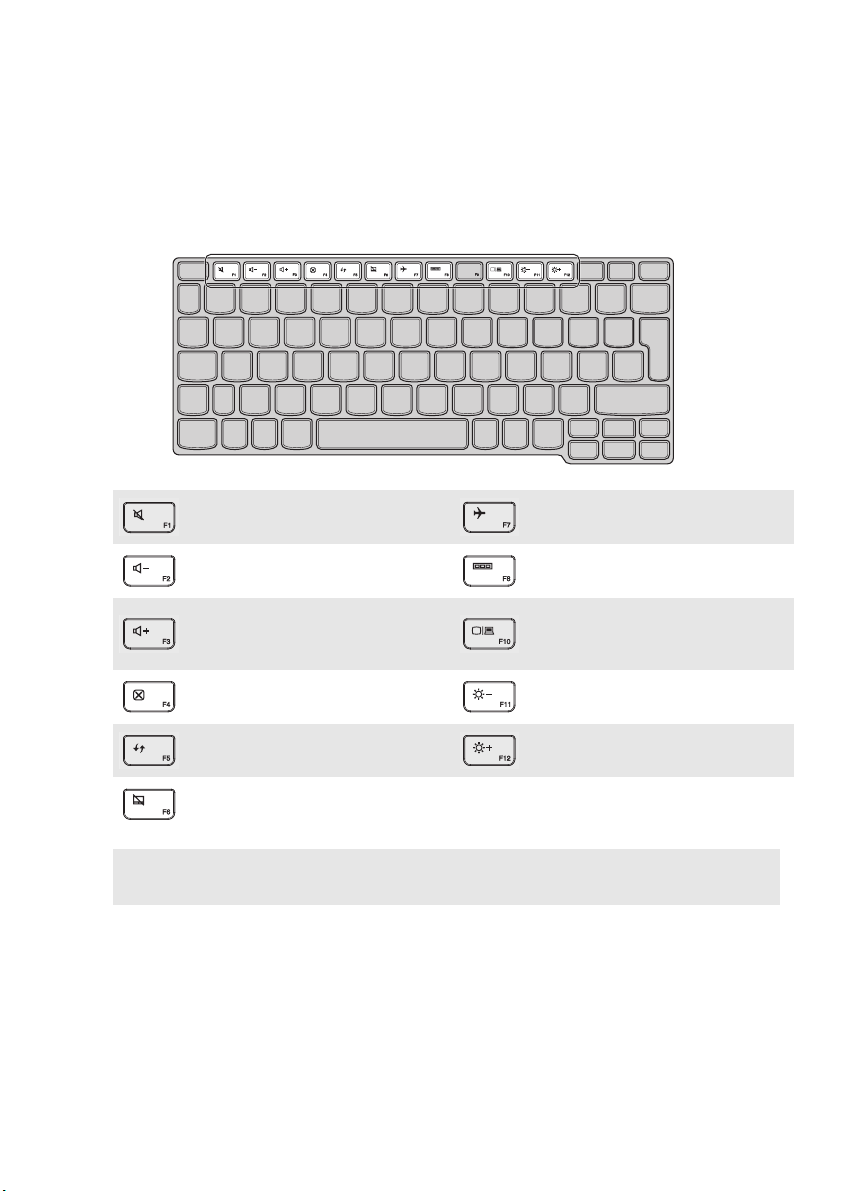
Kapittel 1. Bli kjent med datamaskinen din
Tastatur og funksjonstaster
Du får tilgang til enkelte systeminnstillinger raskt ved å trykke på de tilhørende
funksjonstastene.
Demping av lyd av/på.
:
Senker lydnivået.
:
Aktiverer/deaktiverer
:
flymodus.
Viser alle aktive apper.
:
Bytter visning mellom
Øker lydnivået.
:
datamaskinen og en ekstern
:
enhet.
Lukker det aktive vinduet.
:
Oppdaterer skrivebordet eller
:
det aktive vinduet.
Aktiverer/deaktiverer
:
berøringsplaten.
Merk:
Skjermlyset stilles inn automatisk (basert på lysforholdene i omgivelsene) som standard. Hvis du
ønsker å justere skjermlyset manuelt, åpen verktøylinjen Charms og velg
innstillinger
→
Generelt → Skjerm (Juster skjermlysstyrken automatisk)
Reduserer lysstyrken på
:
skjermen.
Øker lysstyrken på skjermen.
:
Innstillinger → Endre PC-
og sett bryteren på Av.
3
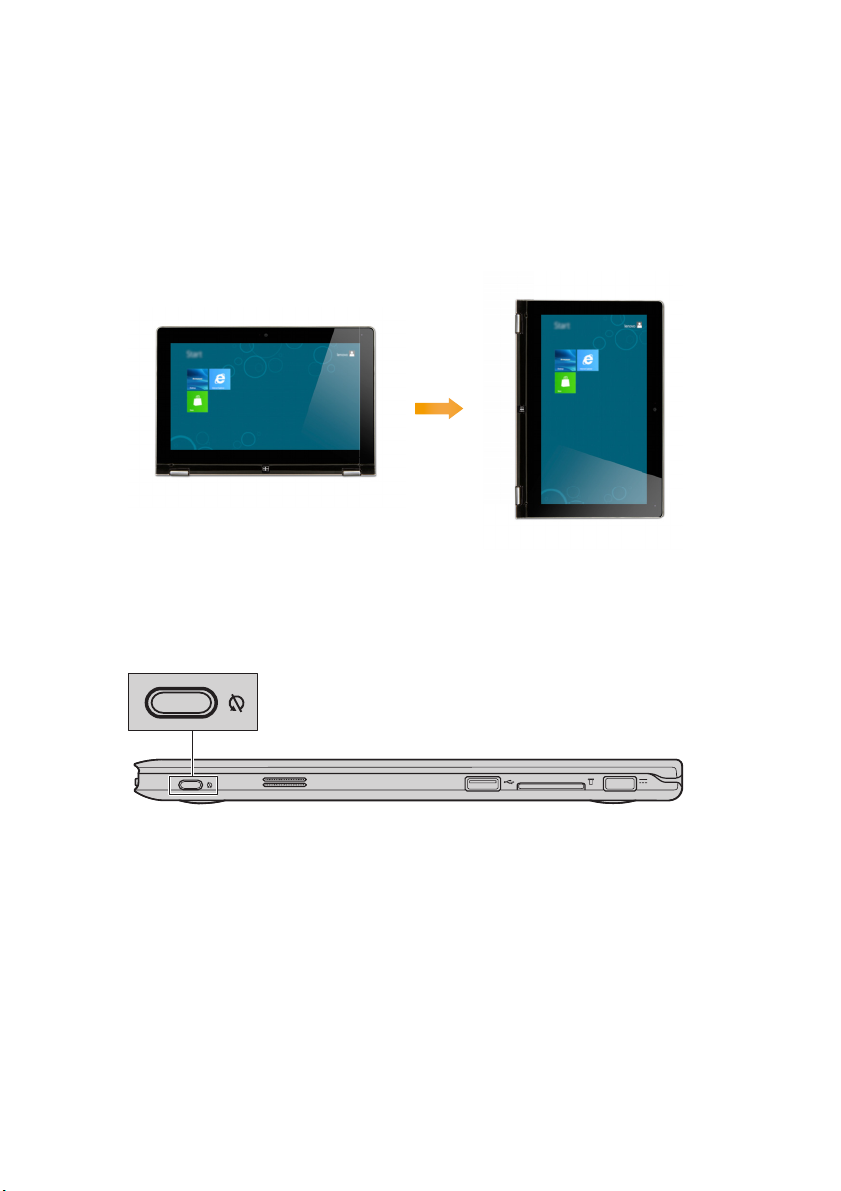
Kapittel 1. Bli kjent med datamaskinen din
Skjermretning
Du kan rotere skjermen i den retningen du ønsker.
• Skjermretningen endres automatisk (veksler mellom stående og liggende retning) avhengig
av hvordan du holder datamaskinen.
• For å forhindre automatisk endring av skjermretning, trykk låsknappen for skjermrotasjon.
Den befinner seg i høyre hjørne av datamaskinen. (Se illustrasjon nedenfor).
4

Posisjonering av skjermen.
Skjermen kan åpnes i enhver vinkel opp til 360 grader.
Kapittel 1. Bli kjent med datamaskinen din
PC-modus
Passer for oppgaver som krever tastatur og mus (som for eksempel opprette dokumenter, skrive
e-post, osv.).
5

Kapittel 1. Bli kjent med datamaskinen din
Stående modus (Kinomodus)
Passer for oppgaver som krever liten eller ingen berøring (for eksempel se på bilder eller spille
av video).
Tavlemodus
Passer for oppgaver som krever at skjermen berøres ofte (for eksempel surfe på internett, spille
spill, osv.).
6
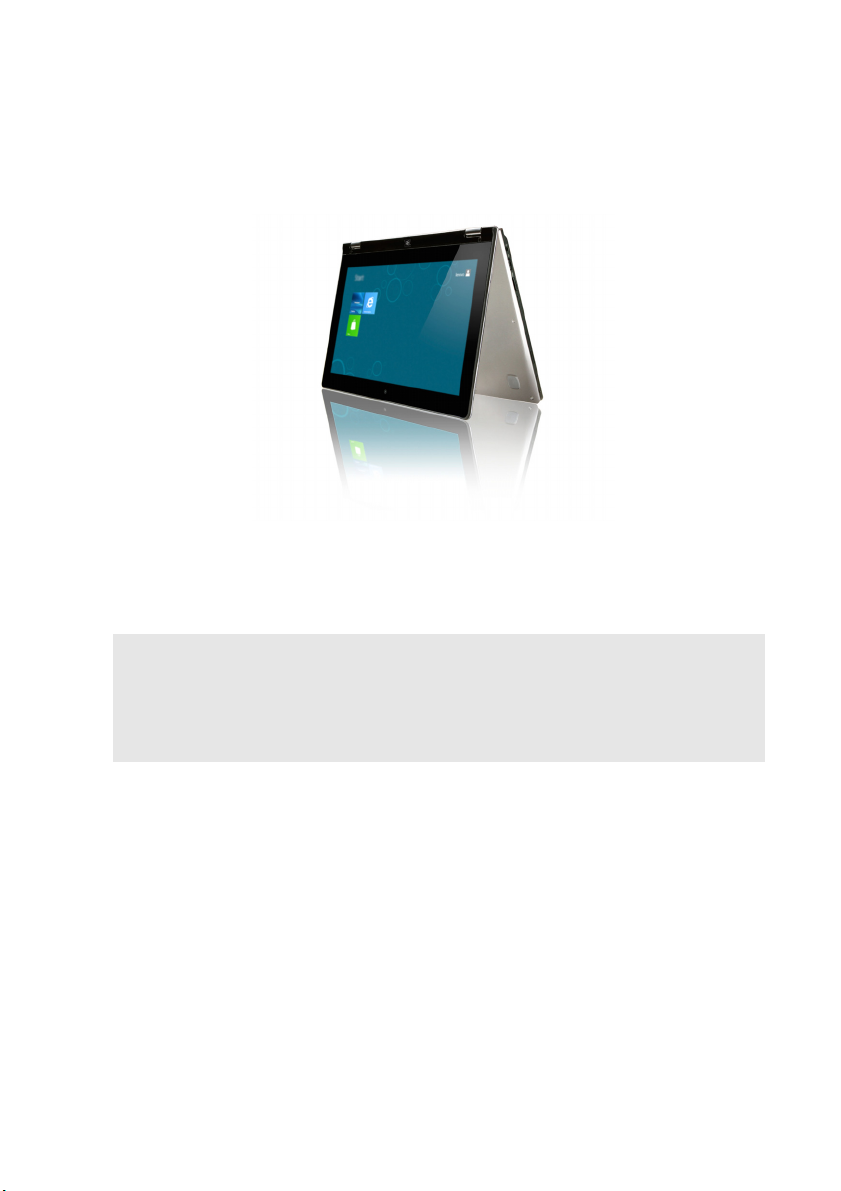
Kapittel 1. Bli kjent med datamaskinen din
Presentasjonsmodus
Passer for oppgaver som krever begrenset interaksjon med berøringsskjermen (for eksempel
vise grafer eller en PowerPoint-presentasjon).
Obs!
• Unngå å bruke for mye kraft når du åpner skjermen, ellers kan panelet eller hengslene ta skade.
Merknader:
• Tastaturet og berøringsplaten låses automatisk når skjermen åpnes mer enn ca. 190 grader.
• I tavlemodus kan bare de følgende tastene brukes:
Windows-knappen
Lydvolum opp-knappen
Lydvolum ned-knappen
Låseknapp for skjermrotasjon
7
 Loading...
Loading...