Lenovo IdeaPad Yoga 11 User Guide [sl]
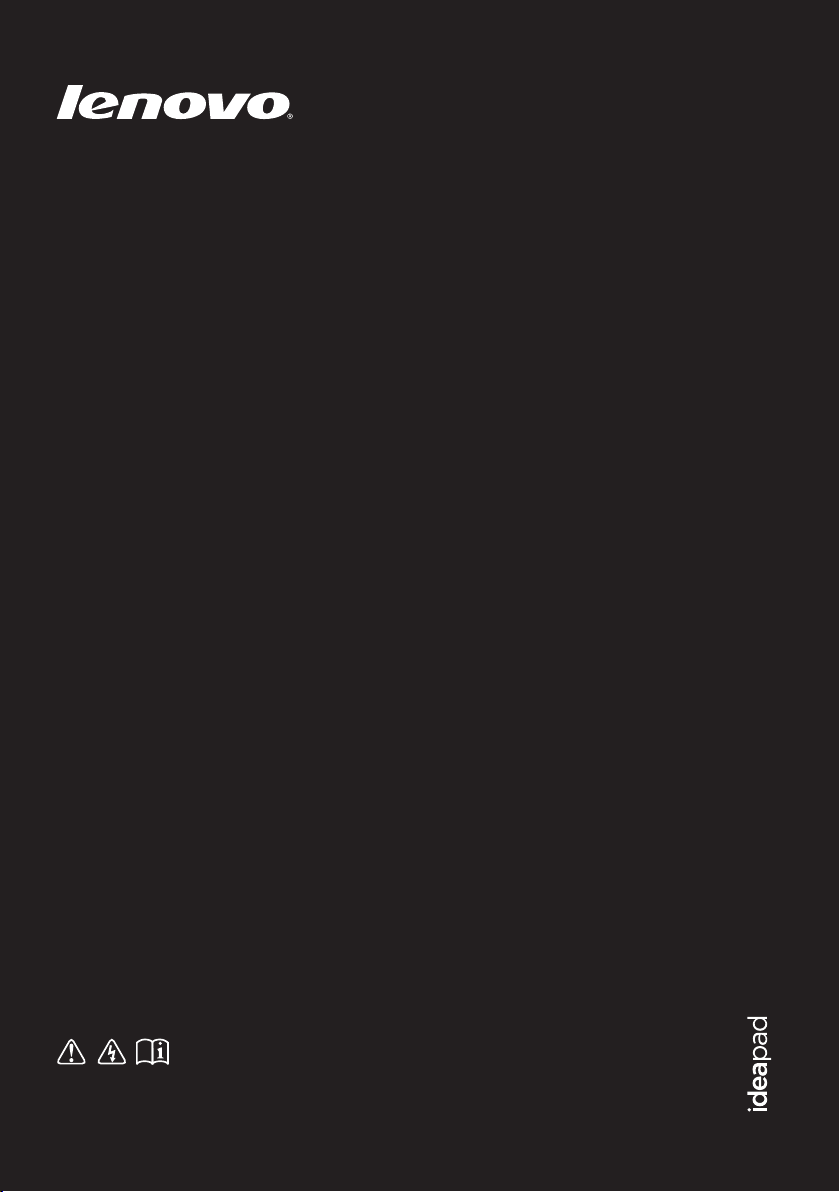
Lenovo IdeaPad
Yoga11
Priročnik za uporabnike V1.0
Preden začnete računalnik uporabljati, preberite varnostna
navodila in pomembne nasvete v vključenih priročnikih.
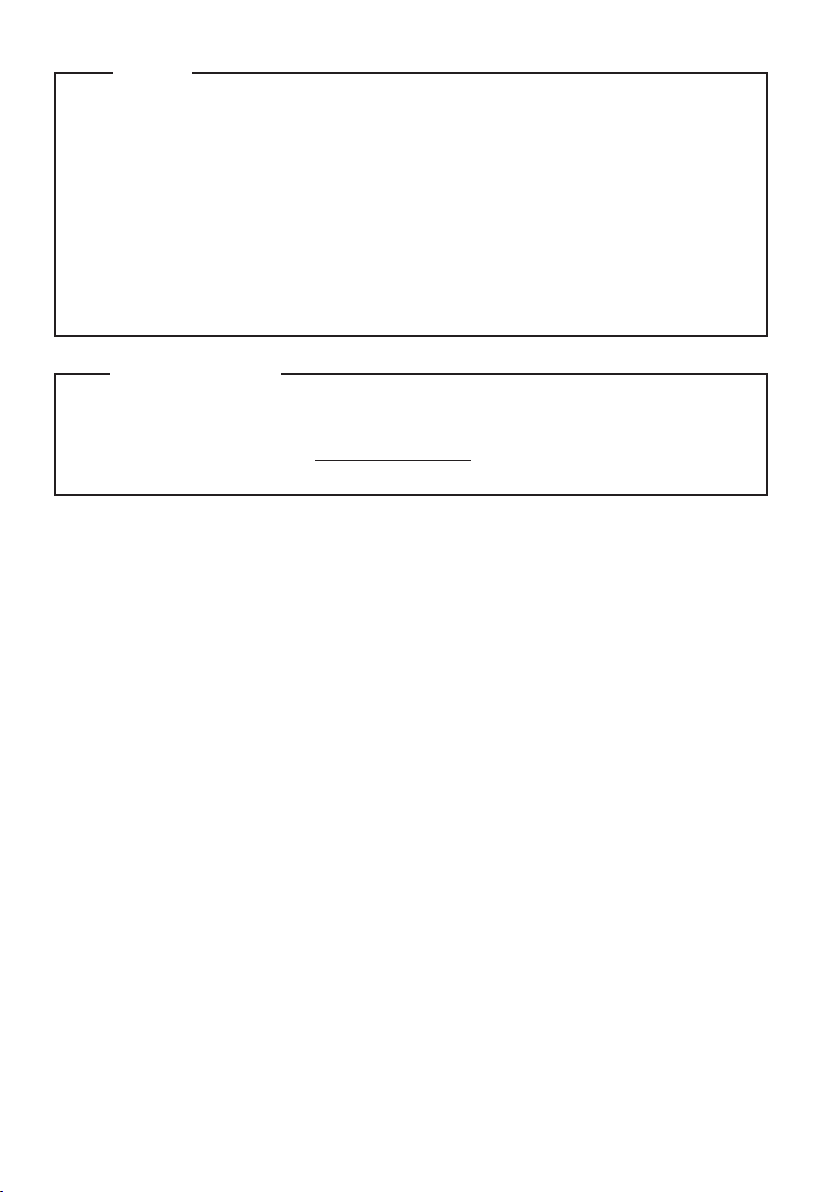
Opombe
Pred uporabo izdelka najprej preberite Priročnik za varnost in splošne informacije Lenovo.
•
Pri nekaterih navodilih v priročniku za uporabnike domnevamo, da uporabljate operacijski sistem
•
Windows
®
8. Če uporabljate drug operacijski sistem Windows, so lahko nekatere operacije
nekoliko drugačne. Če uporabljate drug operacijski sistem, nekatere informacije morda za vas ne
bodo veljale.
Funkcije, opisane v tem priročniku, so enake v večini modelov. Nekatere funkcije na vašem
•
računalniku morda niso na voljo ali pa vaš računalnik vključuje funkcije, ki niso opisane v
priročniku za uporabnike.
Nekatere slike v tem priročniku se morda razlikujejo od dejanskega izdelka. Prosimo, da
•
upoštevate dejanski izdelek.
Obvestilo o predpisih
Obvestilo o predpisih podaja informacije o radijski frekvenci in varnostnih standardih. Preberite
•
ga pred uporabo brezžičnih naprav na svojem računalniku.
Ogledate si ga lahko na naslovu http://www.lenovo.com, Kliknite Support, nato kliknite User’s
•
guides and manuals.
Prva izdaja (Maj 2012)
© Copyright Lenovo 2012.
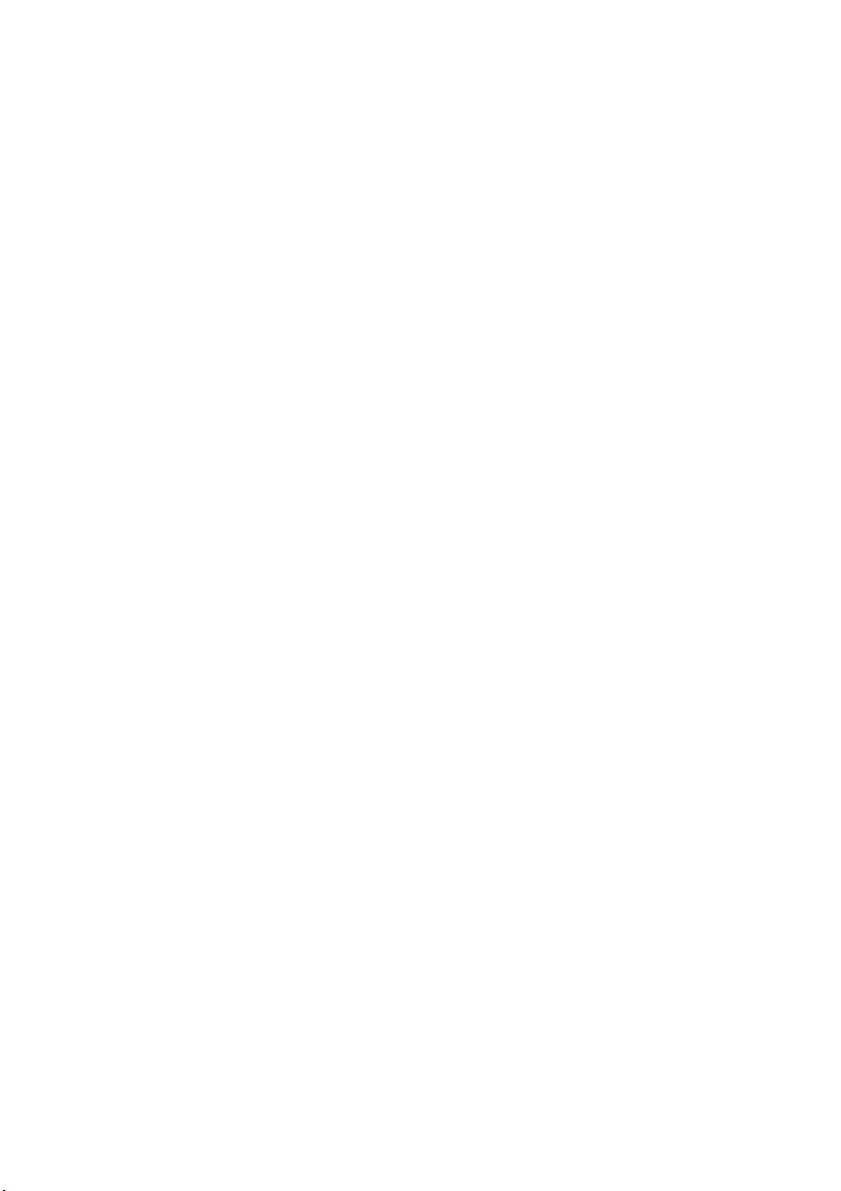
Kazalo
1. poglavje. Spoznajte vaš računalnik.............................................................................................. 1
Pogled od zgoraj............................................................................................................................................... 1
Pogled iz leve strani ......................................................................................................................................... 8
Pogled iz desne strani..................................................................................................................................... 10
Pogled od spredaj ........................................................................................................................................... 12
2. poglavje. Prva uporaba operacijskega sistema Windows 8..................................................... 13
Prvo konfiguriranje operacijskega sistema .................................................................................................... 13
Vmesniki operacijskega sistema .................................................................................................................... 13
Orodna vrstica Charms................................................................................................................................... 14
Preklop računalnika v spanje ali izklop računalnika...................................................................................... 16
Uporaba na dotik občutljivega zaslona .......................................................................................................... 18
Povezovanje na brezžično omrežje LAN ....................................................................................................... 22
Obnovitveni sistem ........................................................................................................................................ 23
Pomoč in podpora .......................................................................................................................................... 24
3. poglavje. Odpravljanje težav ....................................................................................................... 25
Pogosto postavljena vprašanja ....................................................................................................................... 25
Odpravljanje težav ......................................................................................................................................... 26
Blagovne znamke ............................................................................................................................. 29
i
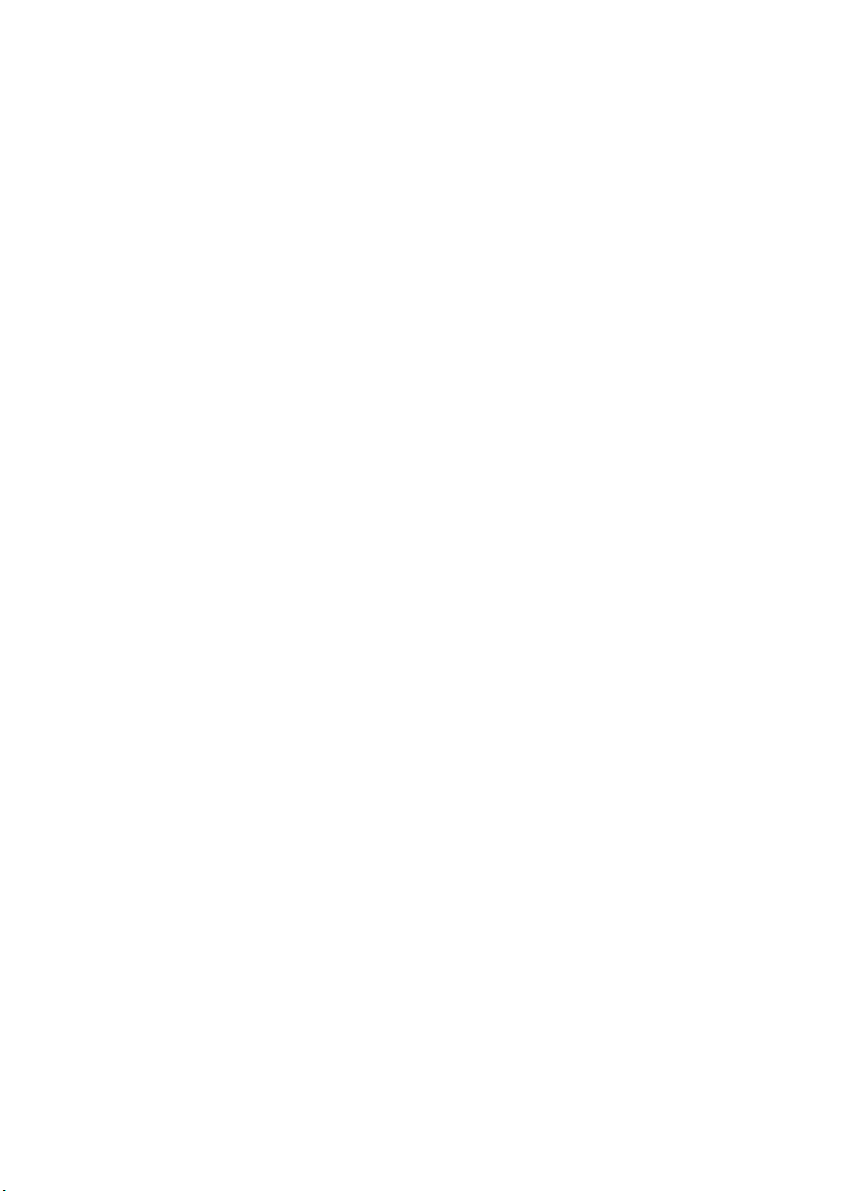
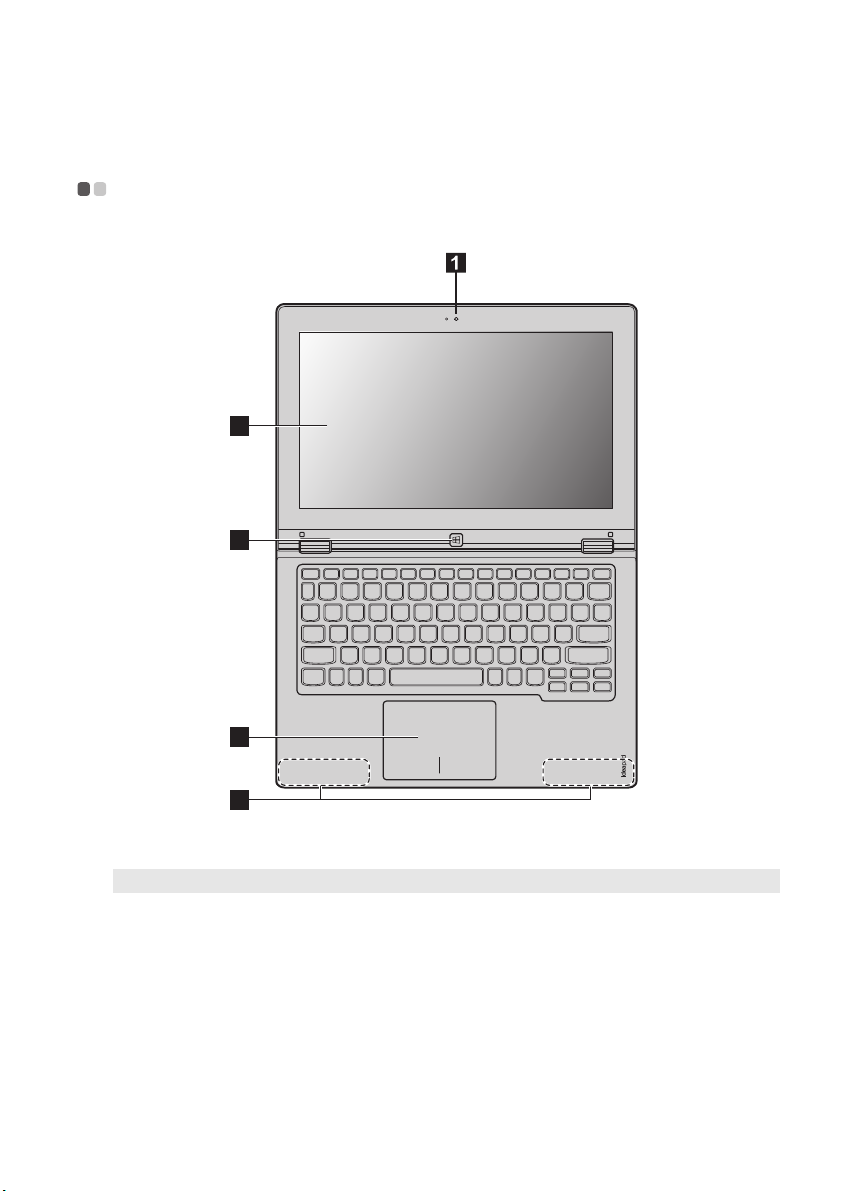
1. poglavje. Spoznajte vaš računalnik
Pogled od zgoraj - - - - - - - - - - - - - - - - - - - - - - - - - - - - - - - - - - - - - - - - - - - - - - - - - - - - - - - - - - - - - - - - - - - - - - - - - - - - - - - - - - - - - - - - - - - - - - - - - - - - - - - - - - -
2
3
4
5
Opomba: Območja, označena s prekinjeno obrobo, označujejo dele, ki jih od zunaj ni mogoče videti.
Opozorilo:
• Ko zapirate zaslon, pazite, da med zaslonom in tipkovnico ne pustite pisal ali kakih drugih predmetov. V
nasprotnem primeru lahko poškodujete zaslon.
1
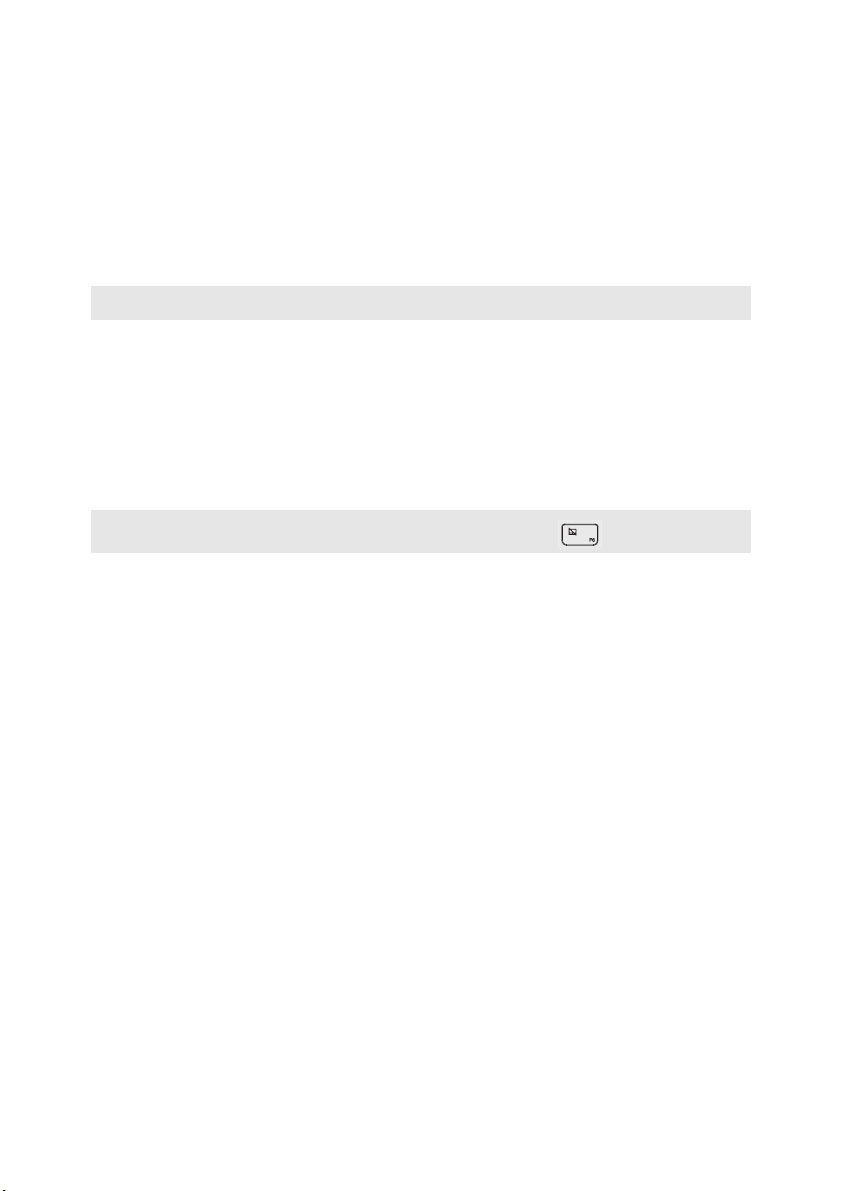
1. poglavje. Spoznajte vaš računalnik
a
b
c
d
e
Vgrajena kamera
Kamero uporabljajte za video komunikacijo.
(samo izbrani modeli)
Na večprstni dotik
občutljiv zaslon
Opomba: Za podrobnosti glejte »Uporaba na dotik občutljivega zaslona« na strani 18.
Gumb Windows
Sledilna ploščica
Opomba: Sledilno ploščico lahko omogočite/onemogočite s pritiskom tipke F6 ().
Antene za brezžično
omrežje LAN
Uporaben kot vizualni prikazovalnik ter kot ena od dveh primarnih metod za vnos
vhodnih podatkov.
Ta gumb pritisnite za:
Preklapljanje med trenutnim pogledom in začetnim zaslonom.
-aliZbujanje računalnika iz spalnega načina.
Sledilna ploščica deluje kot običajna miška.
Sledilna ploščica: Če želite na zaslonu premikati kazalec, s prstom drsite po
ploščici v smeri, v katero želite premakniti kazalec.
Gumba sledilne ploščice: Funkcionalnost leve/desne strani je enaka
funkcionalnosti levega/desnega miškinega gumba na običajni miški.
Povežite se na vmesnik za brezžično omrežje LAN za pošiljanje in prejemanje
brezžičnih radijskih signalov.
2
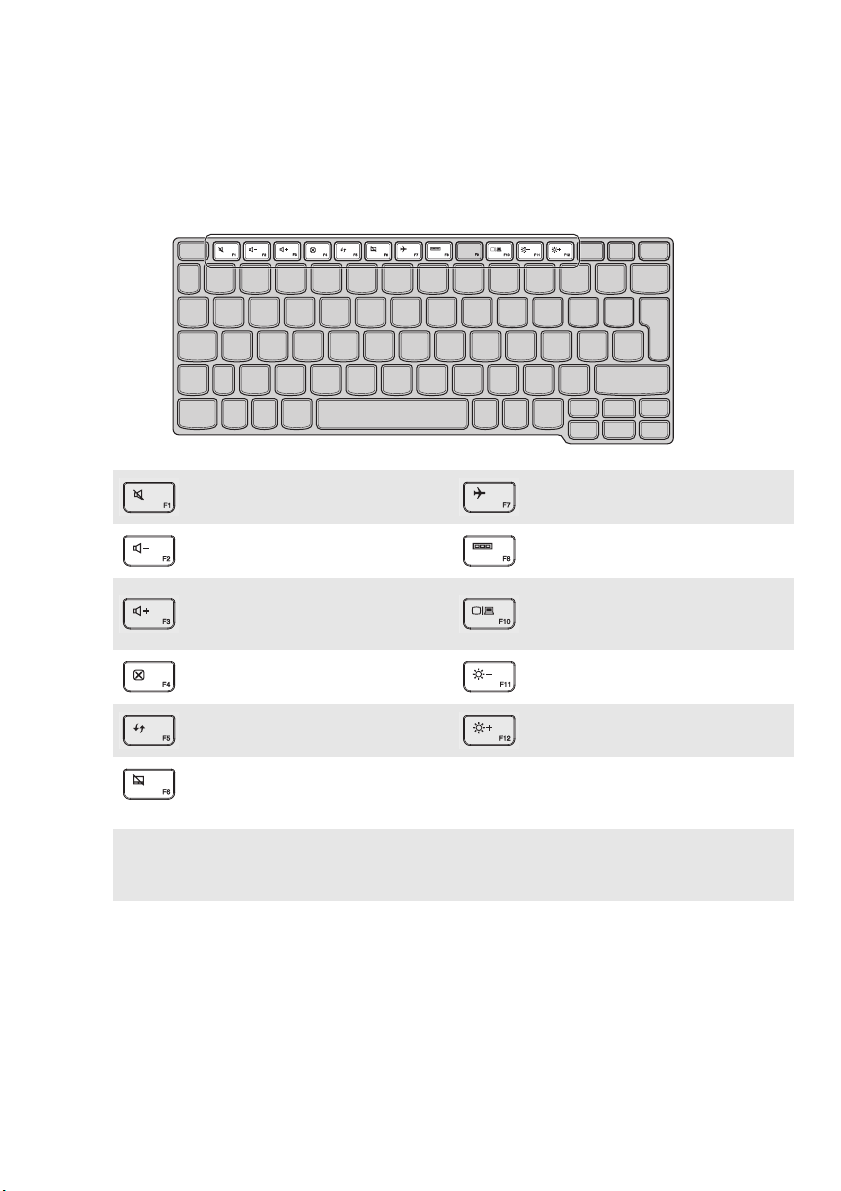
1. poglavje. Spoznajte vaš računalnik
Funkcijske tipke tipkovnice
Do določenih sistemskih nastavitev lahko hitro dostopate tako, da pritisnete ustrezno funkcijsko tipko.
Utiša/vklopi zvok.
:
Zmanjša glasnost.
:
Omogoči/onemogoči način v
:
letalu.
Prikaže vse trenutno aktivne
:
aplikacije.
Preklaplja med prikazom na
Poveča glasnost.
:
računalniškem zaslonu in zunanjo
:
napravo.
Zapre trenutno aktivno okno.
:
Osveži namizje ali trenutno
:
aktivno okno.
Omogoči/onemogoči sledilno
:
ploščico.
Opomba: Po privzeti nastavitvi se svetlost zaslona nastavi samodejno (glede na raven svetlosti okolja). Za ročno
nastavitev svetlosti zaslona odprite vrstico Charms in izberite Nastavitve → Spremeni nastavitve
računalnika → Splošno → Zaslon (Samodejno prilagodi svetlost zaslona) ter nastavitev preklopite na
Izklop.
Zmanjša svetlost zaslona.
:
Poveča svetlost zaslona.
:
3
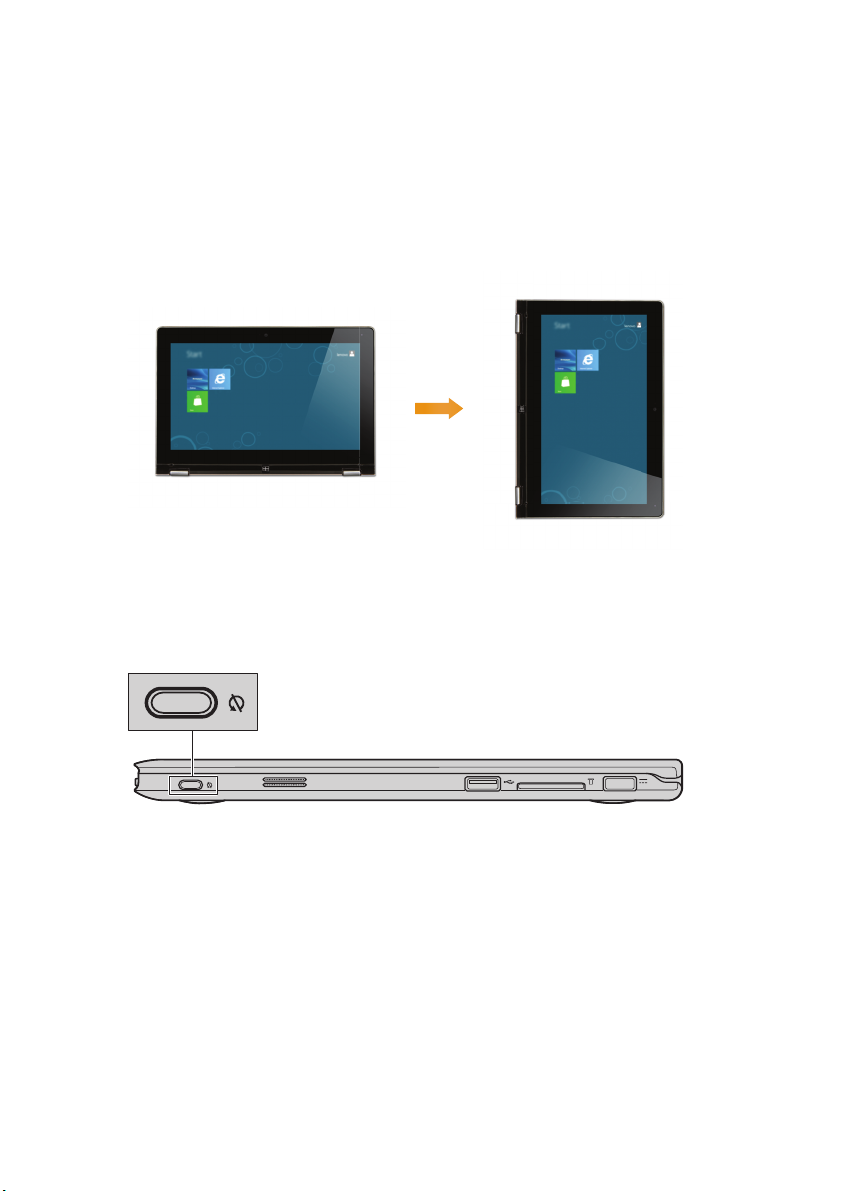
1. poglavje. Spoznajte vaš računalnik
Orientacija zaslona
Zaslon lahko obrnete na želeno orientacijo.
• Orientacija zaslona se samodejno spremeni (preklaplja med pokončnim in ležečim načinom) glede na
to, kako držite računalnik.
• Če želite preprečiti nenamerno spreminjanje orientacije, pritisnite gumb za zaklep orientacije zaslona.
Nahaja se na desnem robu računalnika. (Glejte spodnjo skico.)
4

Določanje naklona zaslona
Zaslon lahko odprete na kateri koli kot do 360 stopinj.
1. poglavje. Spoznajte vaš računalnik
Način Prenosnik
Primeren je za opravila, za katera potrebujete tipkovnico in miško (kot je ustvarjanje dokumentov, pisanje
e-pošte in tako naprej).
5

1. poglavje. Spoznajte vaš računalnik
Način Stojalo (način Kino)
Primeren za opravila, pri katerih se zaslona dotikate malo ali nič (kot je ogledovanje fotografij ali
predvajanje videov).
Način Tablica
Primeren za opravila, pri katerih se morate pogosto dotikati zaslona (kot je brskanje po spletu, igranje iger
in tako naprej).
6
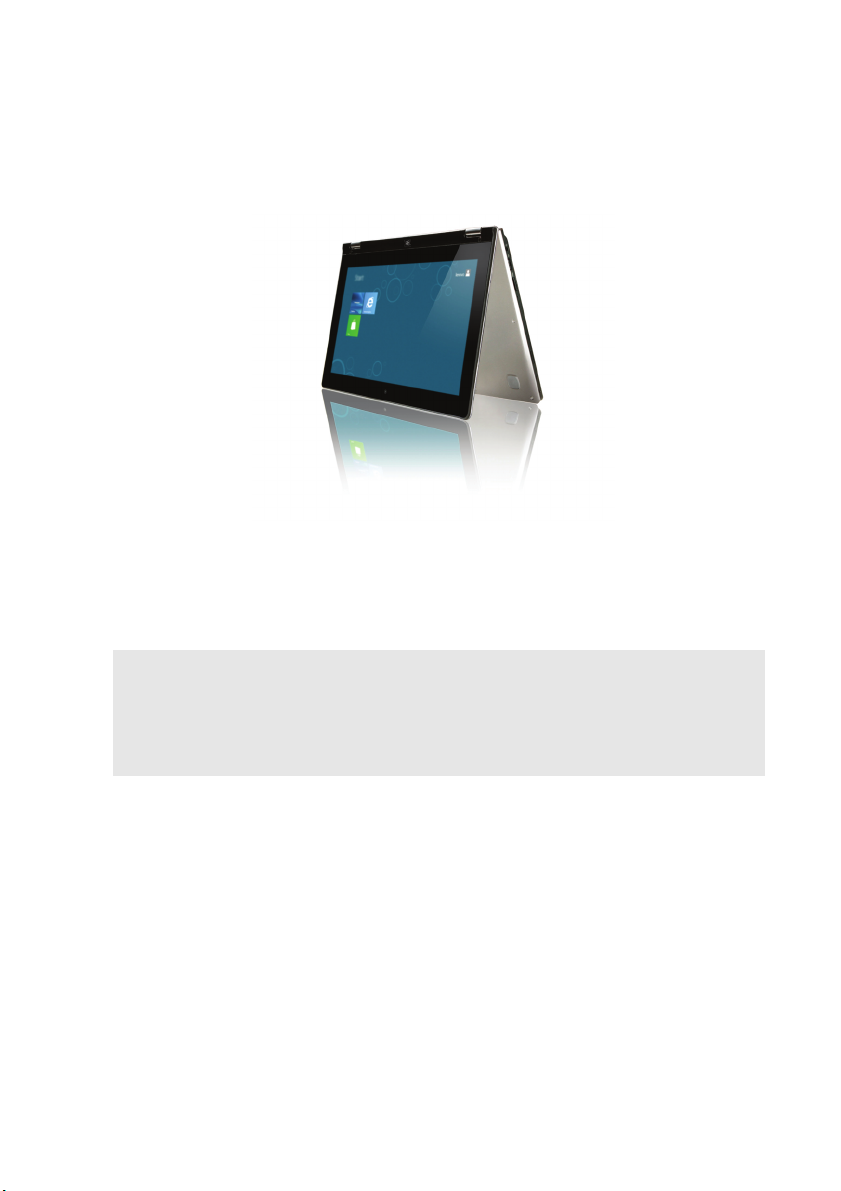
1. poglavje. Spoznajte vaš računalnik
Način predstavitev
Primeren za opravila, pri katerih se zaslona skoraj ne dotikate (kot je prikazovanje grafikonov ali
predstavitve PowerPoint).
Opozorilo:
• Zaslona ne smete odpreti s preveliko močjo, saj lahko v nasprotnem primeru poškodujete zaslonsko ploščo ali
tečaje.
Opombe:
• Tipkovnica in sledilna ploščica se samodejno zakleneta, ko zaslon odprete za več kot 190 stopinj (približno).
• V načinu Tablica lahko uporabljate samo naslednje gumbe:
Gumb Windows
Gumb Povečaj glasnost
Gumb Zmanjšaj glasnost
Gumb Zaklep orientacije zaslona
7
 Loading...
Loading...