Lenovo IDEAPAD Y650 User Manual [tr]
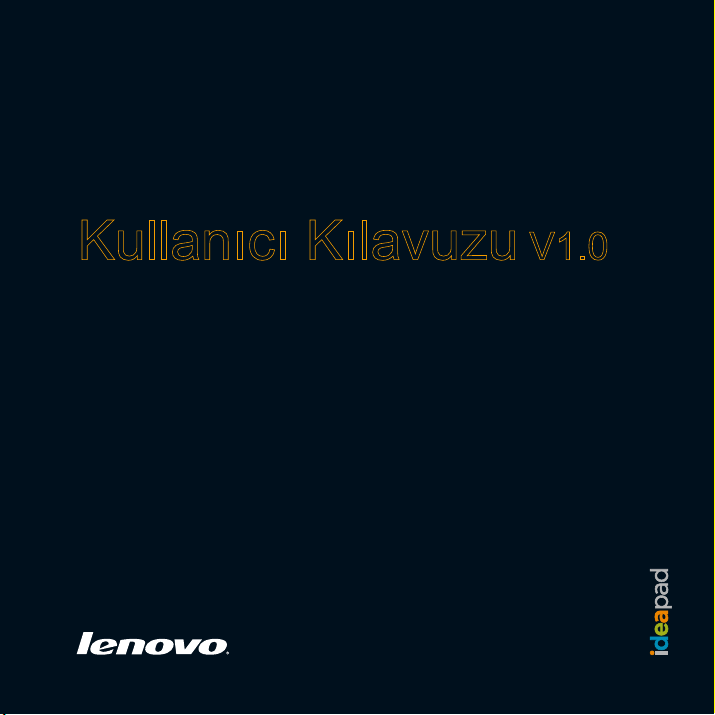
Lenovo
IdeaPad Y650
Kullanıcı Kılavuzu V1.0

Ürününüz düzgün bir biçimde çalışmıyorsa,
MAĞAZAYA İADE ETMEYİN.
Teknik destek için günün 24 saati 1-877-4 LENOVO
(1-877-453-6686) numaralı ücretsiz hattımızı arayarak
bir Lenovo destek uzmanından yardım alabilirsiniz.
Ayrıca, http://consumersupport.lenovo.com adresindeki
Lenovo Web sitesinden destek bilgilerine ve güncellemelere
erişebilirsiniz.
* Yalnızca ABD’deki kullanıcılar için.
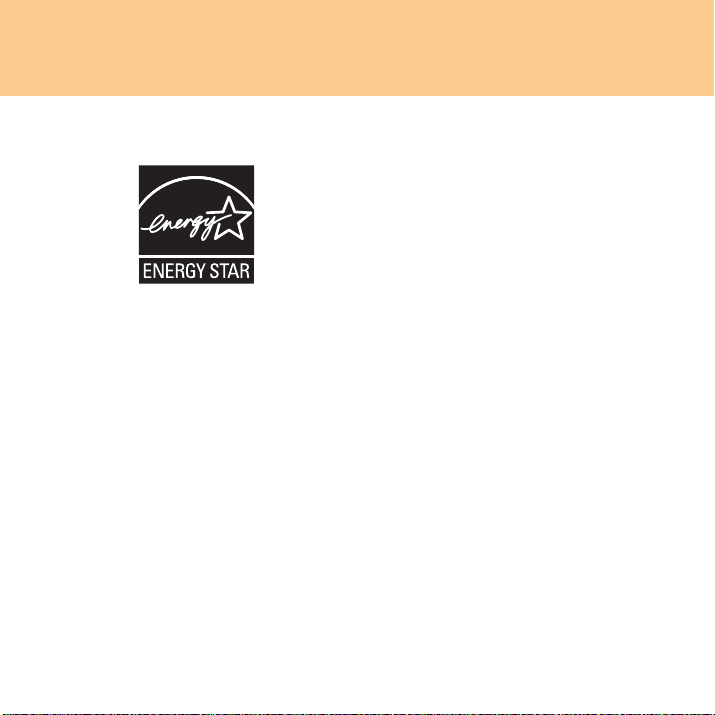
ENERGY STAR model bilgileri
ENERGY STAR®, verimli enerji ürünleri ve uygulamaları yoluyla tasarrufu
ve doğayı korumayı amaçlayan ABD Çevre Koruma Ajansı ve ABD Enerji
Bakanlığı’nın ortak programıdır.
®
müşterilerimize ENERGY STAR kalite belirtimli ürünleri sunmaktan
Lenovo
gurur duyar. ENERGY STAR işareti ekliyse, aşağıdaki makine tiplerinin Lenovo
bilgisayarları, bilgisayarlara ilişkin ENERGY STAR 4.0 programı gereksinimlerine
uyumlu olacak şekilde tasarlanmış ve sınanmıştır.
• 20016
• 4185
ENERGY STAR kalitesine sahip ürünleri kullanarak ve bilgisayarınızı n güç
yönetimi özelliklerinden yararlanarak, elektrik tüketimini azaltmaya yardımcı
olabilirsiniz. Azalan elektrik tüketimi, olası mali tasarruflara, daha temiz bir ortama
ve sera gazı yayılımının azalmasına katkıda bulunabilir.
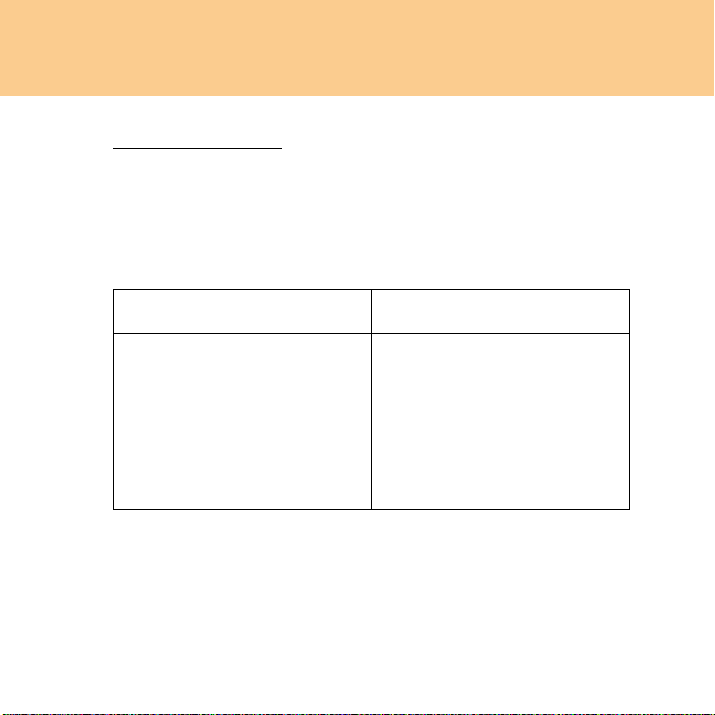
ENERGY STAR hakkında daha fazla bilgi için aşağıdaki web sitesini ziyaret edin:
http://www.energystar.gov
.
Lenovo, enerjiyi etkili kullanmanın, günlük işlemlerinizin bütünleşik bir parçası
olması konusunda sizi teşvik eder. Bu konuda size yardımcı olmak amacıyla
Lenovo, bilgisayarınız belirli bir süre boyunca etkin olmadığında aşağıdaki güç
yönetimi özelliklerinin devreye girmesini sağlar:
Tablo 1. ENERGY STAR güç yönetimi özellikleri, işletim sistemine göre
Windows XP Windows Vista
•Ekranı kapatma: 10 dakika sonra
• Sabit diskleri kapatma:
30 dakika sonra
• Sistemi duraklatma (standby):
20 dakika sonra
• Sistemi bekletme (hibernate):
2 saat sonra
Güç planı: Dengeli
•Ekranı kapatma: 10 dakika sonra
• Bilgisayarı uyku kipine alma:
25 dakika sonra
•Gelişmiş güç ayarları:
- Sabit diskleri kapatma:
20 dakika sonra
- Hazırda bekletme: 1 saat sonra
Bilgisayarınızı Uyku ya da Bekleme kipinden çıkarmak için klavyenizdeki herhangi
bir tuşa basın. Bu ayarlar hakkında daha fazla bilgi için Windows Yardım ve Destek
bilgi sisteminize başvurun.
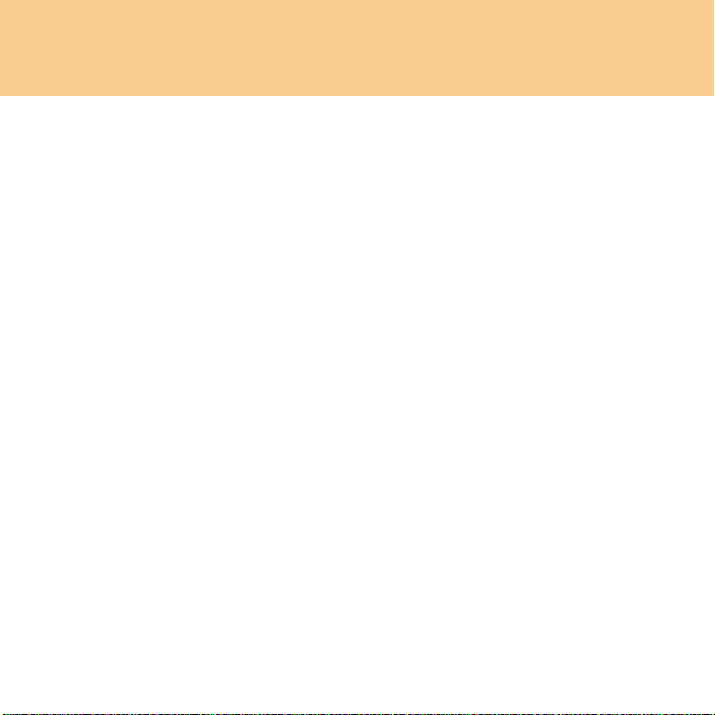
Sabit disk kapasitesine ilişkin açıklama
Sayın kullanıcı,
Bilgisayarınızı kullanırken, belirtilen nominal sabit disk kapasitesinin, işletim
sistemi tarafından gösterilen disk kapasitesinden biraz farklı olduğunu
görebilirsiniz. Örneğin, nominal olarak 40 GB alana sahip bir sabit disk,
işletim sisteminde 40 GB altında bir kapasiteye sahip görünür. Bu fark,
sabit disk kuruluşunda bir hatadan veya başka bir sorundan kaynaklanmaz;
bilgisayarlarda görülen olağan bir durumdur. Bu durumun başlıca nedenleri
şunlardır:
I. Sabit disk kapasitesi hesaplanırken üretici ile işletim sistemi
tarafından farklı standartlar kullanılması
Sabit disk üreticileri 1000 tabanını kullanır; örneğin 1G = 1,000MB, 1MB =1,000KB,
1KB = 1,000 bayt. Ancak, işletim sistemleri sabit disk kapasitesini hesaplarken
1024 tabanını kullanır; örneğin 1GB = 1,024MB, 1MB = 1,024KB, 1KB = 1,024 bayt.
Bilgisayarınızın benimsediği standart, sabit disk üreticilerinin standardıdır. Sabit disk
üreticisi ile işletim sisteminin benimsediği standartlar farklı olduğundan, işletim
sistemi tarafından gösterilen sabit disk kapasitesi, nominal sabit disk kapasitesinden
farklı olacaktır.
Örneğin, sabit diskin kapasitesi nominal olarak X G ise, sabit disk tamamen
boş olduğunda bile işletim sistemi tarafından gösterilen kapasite şu olacaktır:
X × 1000 × 1000 × 1000/ (1024 × 1024 × 1024) ≈ X × 0.931 G
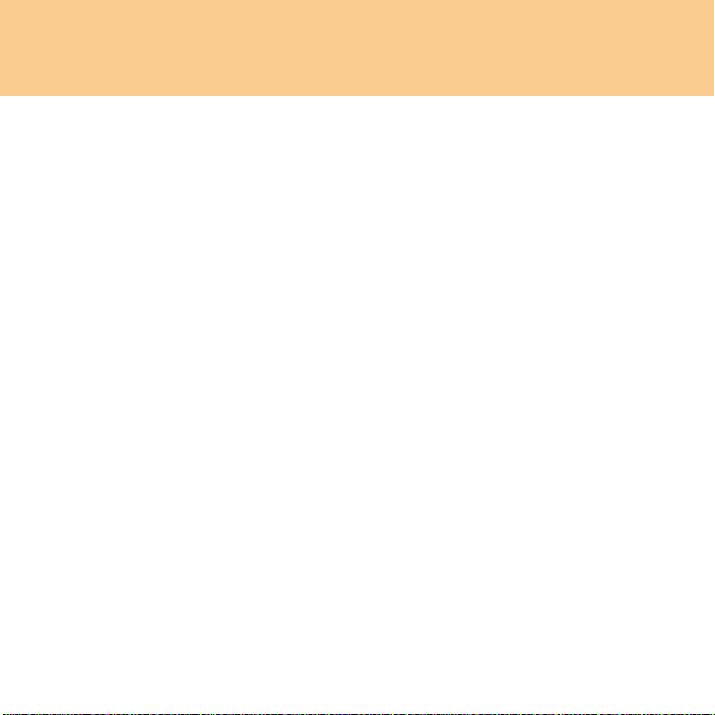
Sabit diskteki alanın bir kısmı belirli bir amaçla kullanılmışsa, işletim sistemi
tarafından gösterilen kapasite X × 0.931 G değerinden de az olacaktır.
II. Sabit disk alanının bir kısmının belirli bir amaçla kullanılması
Lenovo bilgisayarları son kullanıcıya teslim edilmeden önce üzerlerine OneKey
Rescue System yazılımı yüklenmiştir. Bu nedenle sabit disk üzerinde oluşturulan
bir bölümde sabit diskin ikizlenmiş görüntüsü ile OneKey Rescue System program
dosyalarının saklandığı özel bir bölüm bulunmaktadır. Bu bölüm için ayrılan alanın
büyüklüğü, bilgisayarın modeli ile bilgisayara yüklü işletim sistemine ve yazılımlara
bağlıdır. Güvenlik amacıyla, bu bölüm görünmez kılınmı ştır; bu türden bölmeler
genellikle “gizli bölüm” olarak adlandırılır.
Buna ek olarak, sabit diskte bölümler oluşturulduktan veya sabit disk
biçimlendirildikten sonra, sistem tarafından, sistem dosyaları için sabit disk üzerinde
belirli bir alan ayrılır.
Yu ka rıda belirtilen bu nedenlerden ötürü, işletim sistemi tarafından gösterilen
kullanılabilir sabit disk alanı, her zaman bilgisayarın nominal sabit disk
kapasitesinden azdı
r.
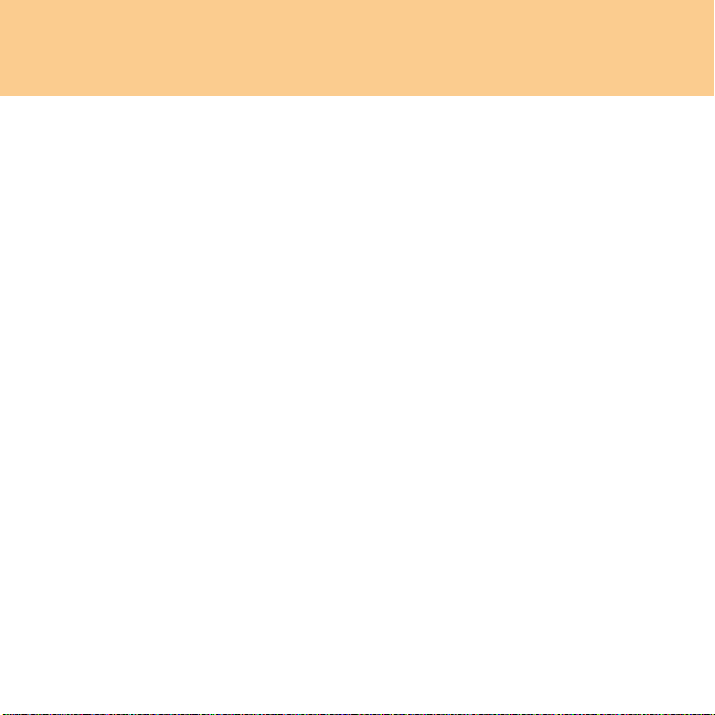
İçindekiler
Bölüm 1. Bilgisayarınızı Tanıyın..... 1
Üstten görünüm...............................1
Soldan görünüm..............................3
Sağdan görünüm .............................4
Önden görünüm ..............................6
Alttan görünüm...............................7
Bölüm 2. Bilgisayarınızın
Kullanılması .................................. 9
Dokunmaya duyarlı tabletin
kullanılması .....................................9
Klavyenin kullanılması .................11
Özel tuşlar ve düğmeler ................14
Optik sürücünün kullanılması .......17
Bellek kartlarının kullanılması...... 17
Lenovo uzaktan kumandanın
kullanılması (Yalnızca belirli
modellerde) ...................................19
Tümleşik kameranın kullanılması ..... 19
İnternet’in kullanılması .................20
Bilgisayar güvenliğinizin
sağlanması.....................................22
Aygıt sürücülerinin kurulması ...... 24
Pilin ve AC bağda
kullanılması ...................................24
ştırıcısının
Bölüm 3. Dış Aygıtların
Kullanılması .................................28
USB aygıtının bağlanması ............28
eSATA kapısı aygıtının
bağlanması ....................................30
PC kart aygıtının bağlanması ........31
Dış bir ekranın bağlanması ...........33
Kulaklığın ve ses aygıtının
bağlanması ....................................35
Dış mikrofonun bağlanması
Bluetooth aygıtının bağlanması
(yalnızca belirli modellerde) .........38
Bölüm 4. Sorun Giderme ............39
Sık Sorulan Sorular .......................39
Sorun Giderme ..............................41
Bölüm 5. Yardım ve Hizmet
Alınması .......................................50
Yardım ve Hizmet Alınması .........50
İnternet üzerinden yardım
alınması .........................................51
Müşteri destek merkezinin
aranması ........................................51
Dünya genelinde yardım alınması ....54
..........37
i
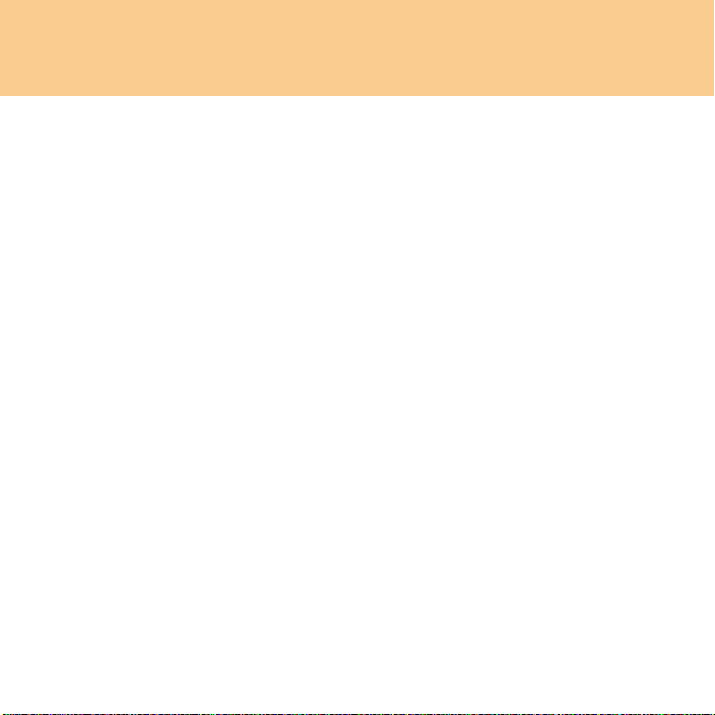
İçindekiler
Bölüm 6. Güvenlik, Kullanım
ve Bakım Bilgileri ....................... 55
Önemli güvenlik bilgileri.............. 55
Bilgisayarınızın bakımı................. 72
Erişilebilirlik ve rahatlık............... 80
Bakım............................................ 83
Ek A. Lenovo Uluslararası
Garanti Bildirimi ......................... 87
Garanti bilgileri............................. 95
Lenovo garanti hizmeti
telefon numaraları ......................... 99
Ek B. Müşteri Tarafından
Değiştirilebilir Birimler
(CRU’lar).................................... 101
Ek C. Belirtimler........................ 102
Belirtimler...................................102
ii
Ek D. Özel Notlar ...................... 104
Özel Notlar..................................104
Kablosuz iletişimle ilgili
bilgiler ........................................107
TV tarayıcısı bilgileri.................. 110
Elektronik yayılım bildirimi .......113
WEEE ve geri dönüşüm
bildirimleri..................................119
AB WEEE Bildirimleri...............120
Japonya Geri Dönüşüm
Bildirimleri .................................121
ABD’deki Kullanıcılar
İçin Bildirim................................123
Sabit diskinizdeki verilerin
silinmesine ilişkin bildirim ......... 123
Ticari Markalar........................... 125
Dizin........................................... 126
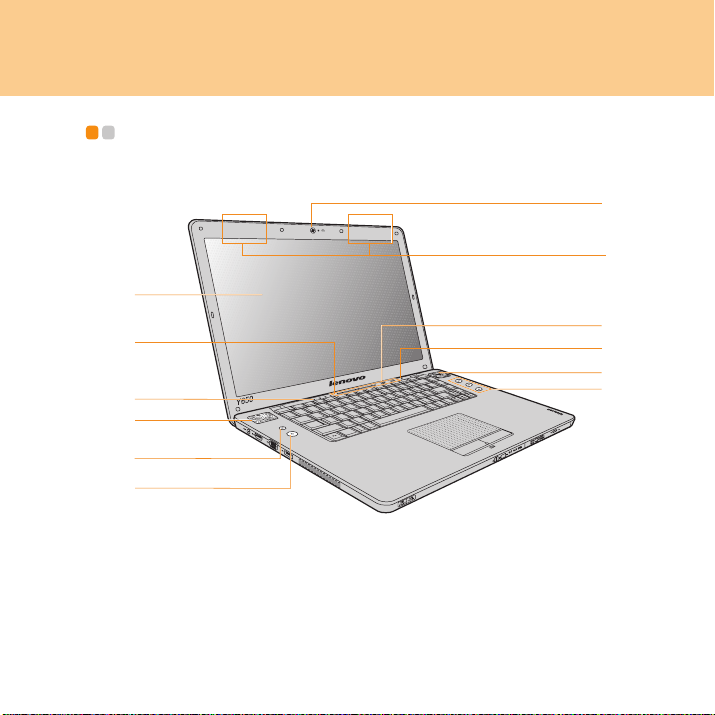
Bölüm 1. Bilgisayarınızı Tanıyın
Üstten görünüm - - - - - - - - - - - - - - - - - - - - - - - - - - - - - - - - - - - - - - - - - - - - - - - - - - - - - - - - - - - - - - - - - - - - - - - - - - - - -
a
b
c
d
e
f
* Bu elkitabındaki çizimler, gerçek ürüne göre farklılık gösterebilir.
Lütfen gerçek ürünü dikkate alınız.
g
h
i
c
d
j
1
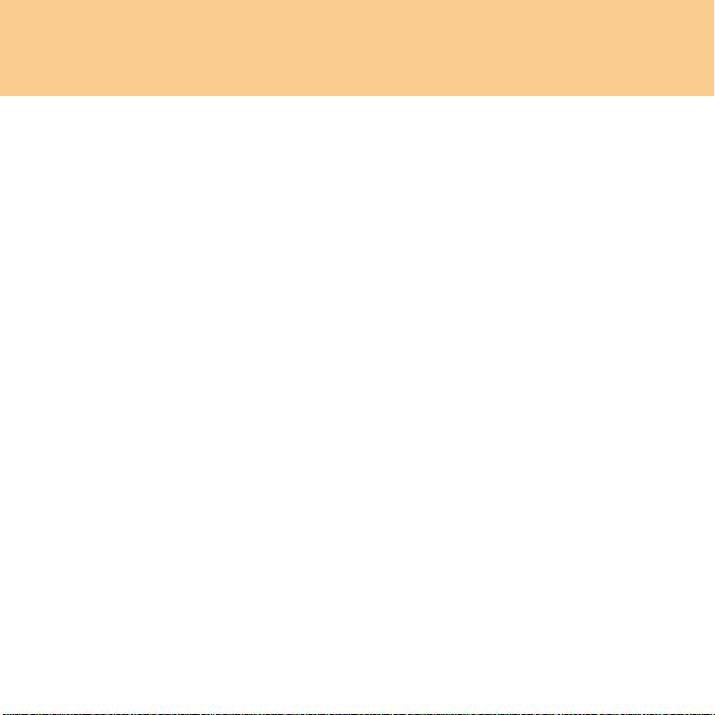
Bölüm 1. Bilgisayarınızı Tanıyın
-
Bilgisayar ekranı
Renkli ekran sayesinde metinler ve grafikler oldukça net ve parlak bir şekilde
görüntülenir.
Ortam Işığı Algılayıcısı
Ortam Işığı Algılayıcısı ortam aydınlatmasını saptar ve etkinleştirilmişse,
ekranın pano parlaklığını otomatik olarak ilgili şekilde ayarlar.
Ortam Işığı Algılayıcısı’nı Lenovo Energy Management olanağından
etkinleştirebilir/devre dışı bırakabilirsiniz.
Yerleşik mikrofon
Gürültü azaltma özelliğine sahip yerleşik mikrofon görüntülü konferans,
sesli öykü anlatımı uygulamaları ya da olağan ses kayıtları için kullanılabilir.
Hoparlörler
JBL onaylı hoparlörler zengin ve güçlü ses sağlar.
OneKey Rescue System düğmesi .................................................. 16
Açma/kapama düğmesi
Tümleşik kamera..............................................................................19
Kablosuz LAN antenleri
Ekran içerisine kurulu durumda olan izotropik bir anten sistemi sayesinde
sinyal alımının en iyi düzeyde olması sağlanır ve dilediğiniz yerde kablosuz
iletişim kurabilirsiniz.
Dokunmaya duyarlı endüktif tablet ................................................ 14
Ses düzeyi düğmeleri
Ses düzeyi düğmeleri ile ses düzeyini yükseltebilir/azaltabilir ya da tamamen
sessiz duruma getirebilirsiniz.
2
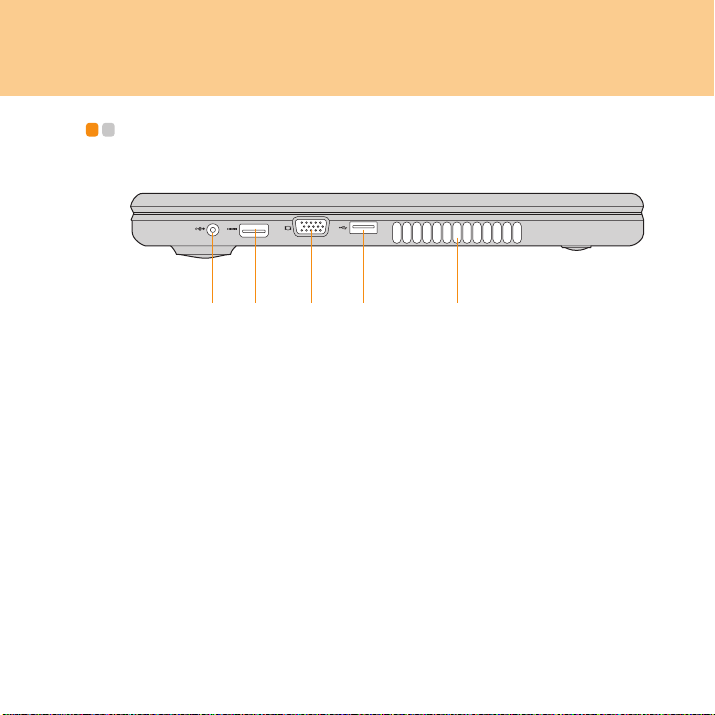
Bölüm 1. Bilgisayarınızı Tanıyın
Soldan görünüm - - - - - - - - - - - - - - - - - - - - - - - - - - - - - - - - - - - - - - - - - - - - - - - - - - - - - - - - - - - - - - - - - - - - - - - - - - - -
bcd ea
AC güç bağdaştırıcısı girişi
Bilgisayara elektrik gücü sağlamak ve pil takımını doldurmak için güç
bağdaştırıcısını buraya bağlayın.
Not:
Bilgisayara ve pil takımına zarar gelmesini önlemek için yalnızca ürünle birlikte
verilen AC bağdaştırıcısını kullanın.
HDMI kapısı....................................................................................... 34
VGA kapısı ........................................................................................33
USB kapısı ........................................................................................28
Fan delikleri
Önemli:
Fan deliklerinin kesinlikle kapanmadığından emin olun, aksi halde bilgisayarda
aşırı ısınma olabilir.
3
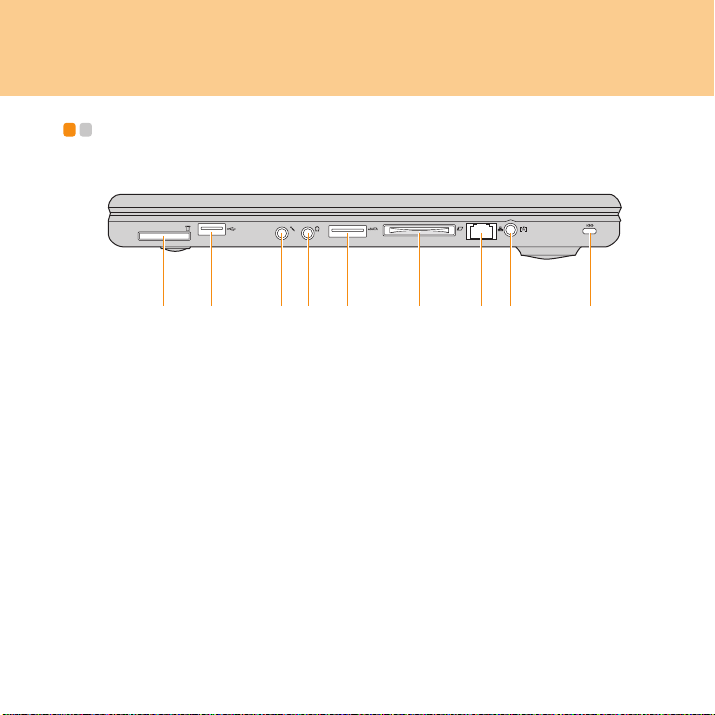
Bölüm 1. Bilgisayarınızı Tanıyın
Sağdan görünüm - - - - - - - - - - - - - - - - - - - - - - - - - - - - - - - - - - - - - - - - - - - - - - - - - - - - - - - - - - - - - - - - - - - - - - - - - -
bcdefgh ia
Kart okuyucu yuvası ........................................................................17
USB kapısı ........................................................................................ 28
Mikrofon girişi (dış)..........................................................................37
Kulaklık girişi (S/PDIF) (dış) ............................................................35
eSATA kapısı.....................................................................................30
4
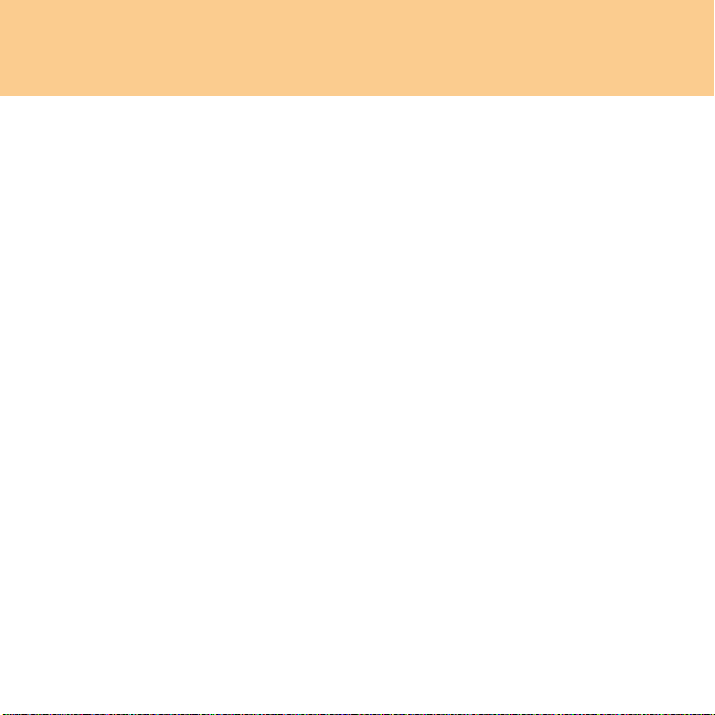
Bölüm 1. Bilgisayarınızı Tanıyın
ExpressCard® yuvası ......................................................................31
RJ-45 kapısı ...................................................................................... 20
TV-in girişi (Yalnızca belirli modellerde)
Bu girişi, TV sinyal kablosunu sağlanan TV bağdaştırıcısı ile bağlamak için kullanın
(analog/dijital giriş desteklenir).
Güvenlik kilidi deliği
Bilgisayarınızda bir güvenlik kilidi deliği vardır. Bu kilit deliğine takmak için
bir güvenlik kablosu ve kilit satın alabilirsiniz.
Not:
Herhangi bir güvenlik ürünü satın almadan önce bu türden bir güvenlik kilidi
deliği ile uyumlu olduğunu kontrol edin.
5
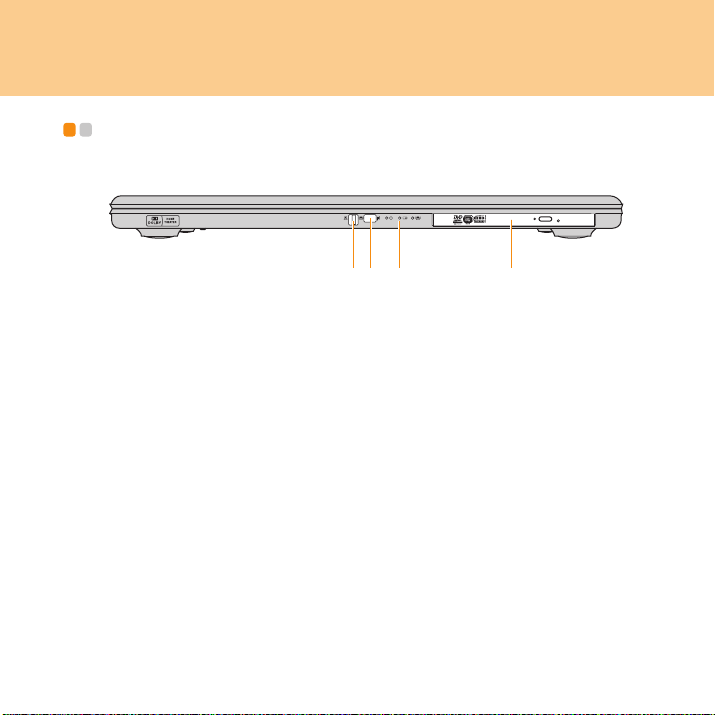
Bölüm 1. Bilgisayarınızı Tanıyın
Önden görünüm - - - - - - - - - - - - - - - - - - - - - - - - - - - - - - - - - - - - - - - - - - - - - - - - - - - - - - - - - - - - - - - - - - - - - - - - - - - -
bca d
Tümleşik kablosuz aygıt anahtarı
Bilgisayarınızdaki tüm kablosuz aygıtların kablosuz yayınını devre dışı bırakmak
için bu anahtarı kullanabilirsiniz.
CIR kapısı .......................................................................................... 19
CIR kapısı Lenovo uzaktan kumandası için kullanılır.
Sistem durumu göstergeleri
Optik sürücü..................................................................................... 17
6
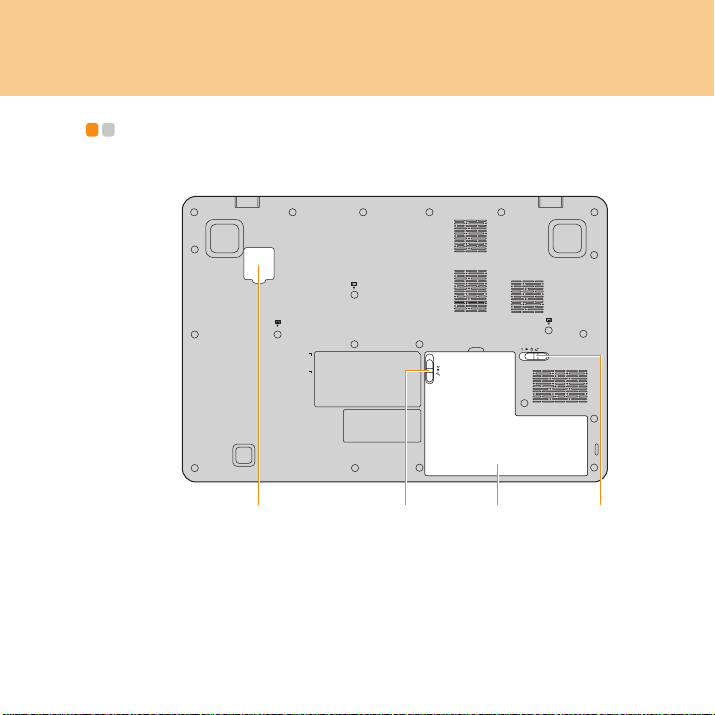
Bölüm 1. Bilgisayarınızı Tanıyın
c
Alttan görünüm - - - - - - - - - - - - - - - - - - - - - - - - - - - - - - - - - - - - - - - - - - - - - - - - - - - - - - - - - - - - - - - - - - - - - - - - - - - - - -
a d
b
7
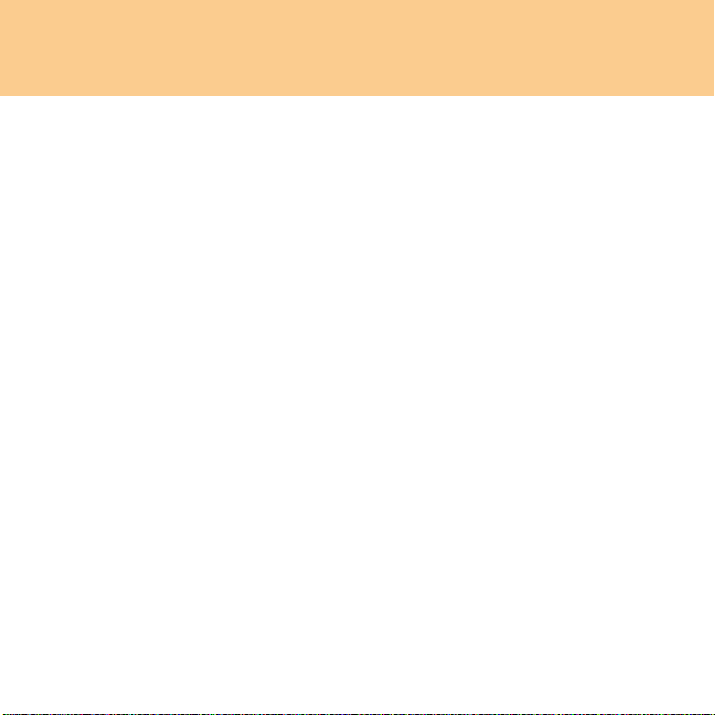
Bölüm 1. Bilgisayarınızı Tanıyın
SIM kart yuvası (yalnızca belirli modellerde)
Yaylı pil mandalı
Yay l ı pil mandalı, pili güvenli bir şekilde bulunduğu yerde sabit tutar. Bir pil
taktığınız zaman, bu mandal pili otomatik olarak yerine sabitler. Pili çıkarmak
için bu mandalı açık konumda tutun.
Pil takımı ........................................................................................... 24
El ile kullanılan pil mandalı
El ile kullanılan pil mandalının amacı, pili güvenli bir şekilde korumaktır.
Pili takmak ya da çıkarmak için el ile kullanılan pil mandalını açık konuma
getirin. Pil takımını taktıktan sonra el ile kullanılan mandalı kilitli konuma getirin.
8
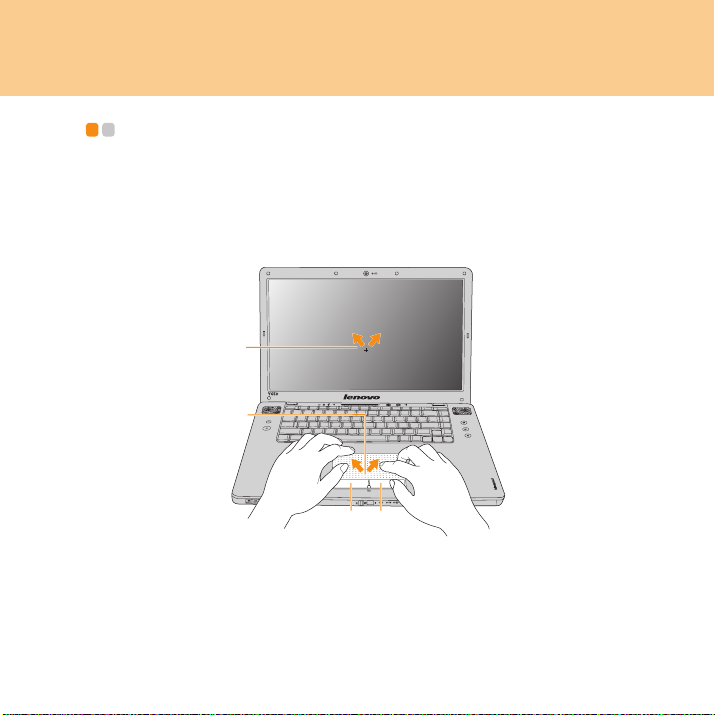
Bölüm 2. Bilgisayarınızın Kullanılması
Dokunmaya duyarlı tabletin kullanılması - - - - - - - - - - - - - - - - - - - - - - -
Dokunmaya duyarlı tablet, klavyenin altında yer alan bir tabletten ve iki tıklatılabilir
düğmeden oluşur. İmleci ekran üzerinde hareket ettirmek için, imlecin hareket
etmesini istediğiniz yönde parmak ucunuzu tabletin üzerinde gezdirin. Sol ve
sağ tıklatılabilir düğmelerin işlevi, geleneksel bir fare üzerindeki sol ve sağ fare
düğmelerine karşılık gelir.
b
a
d
c
Not:
Ayrıca, USB bağlacı üzerinden bilgisayara bir USB faresi bağlayı p, bunu
da kullanabilirsiniz.
Ay rıntılı bilgi edinmek için,
bkz. “USB aygıtının bağlanması” sayfa 28.
9
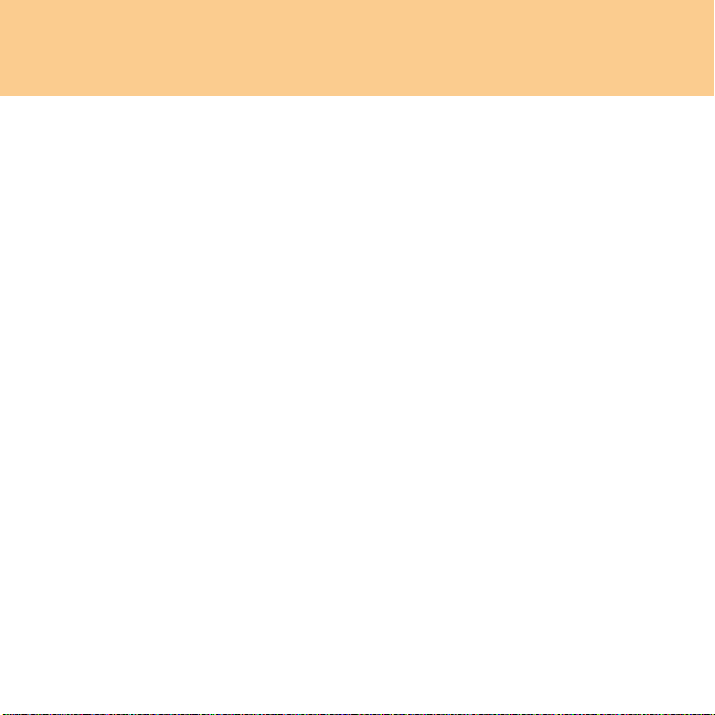
Bölüm 2. Bilgisayarınızın Kullanılması
İşaretler
Dokunmaya duyarlı tablet bazı işaretleri algılayabilir ve yakınlaştırma/uzaklaştırma
veya yukarı/aşağı kaydırma gibi işlevleri kolayca gerçekleştirir.
Kiral
Kaydırma işaretini görünceye kadar parmağınızı dokunmaya duyarlı tabletin sağ alt
bölümünde kaydırın, daha sonra dokunmaya duyarlı tablet üzerinde bir döndürme
hareketi yapın. Sayfayı aşağı/sola veya yukarı/sağa kaydırmak için saat yönüne veya
saat yönünün tersine hareket yapın.
Çimdik
Ya kınlaştırma işlevini gerçekleştirmek için dokunmaya duyarlı tablet üzerinde iki
parmağınızı kullanarak çimdik benzeri bir hareket yapın, uzaklaş
tersini gerçekleştirin.
tırmak için hareketin
Avuç içi denetimi
Yan l ışlıkla dokunmayı engellemek için, dokunmaya duyarlı tablette büyük aktif
alan hareketleri (örneğin, avuç içi ile yaptı ğınız hareketler) göz ardı edilir.
Masaüstünüzün sağ üst köşesinde bulunan “Synaptics İşaret Aygıtı” ile alan
genişliğini belirleyebilirsiniz.
10
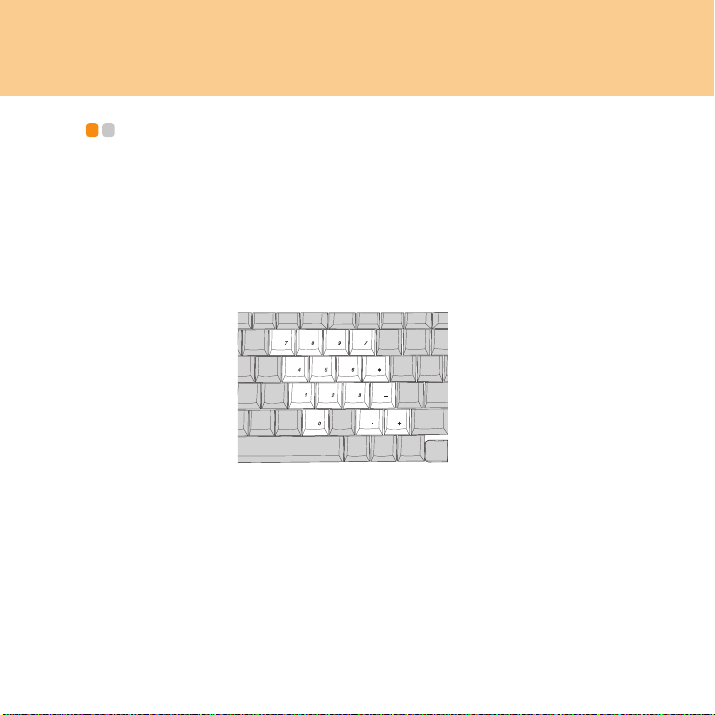
Bölüm 2. Bilgisayarınızın Kullanılması
Klavyenin kullanılması - - - - - - - - - - - - - - - - - - - - - - - - - - - - - - - - - - - - - - - - - - - - - - - - - - - - - - - - - - - - - - -
Bilgisayarınızı n standart klavyesi üzerinde sayısal bir tuş takımı ile işlev tuşları
mevcuttur.
Sayısal tuş takımı
Klavye üzerinde bulunan bazı tuşlar etkinleştirildikleri zaman, 10 tuşluk bir sayısal
tuş takımı olarak hizmet görür.
Sayısal tuş takımını etkinleştirmek ya da devre dışı bırakmak için
* Bu elkitabındaki çizimler, gerçek ürüne göre farklılık gösterebilir. Lütfen gerçek
ürünü dikkate alınız.
Fn+F8
tuşlarına basın.
11
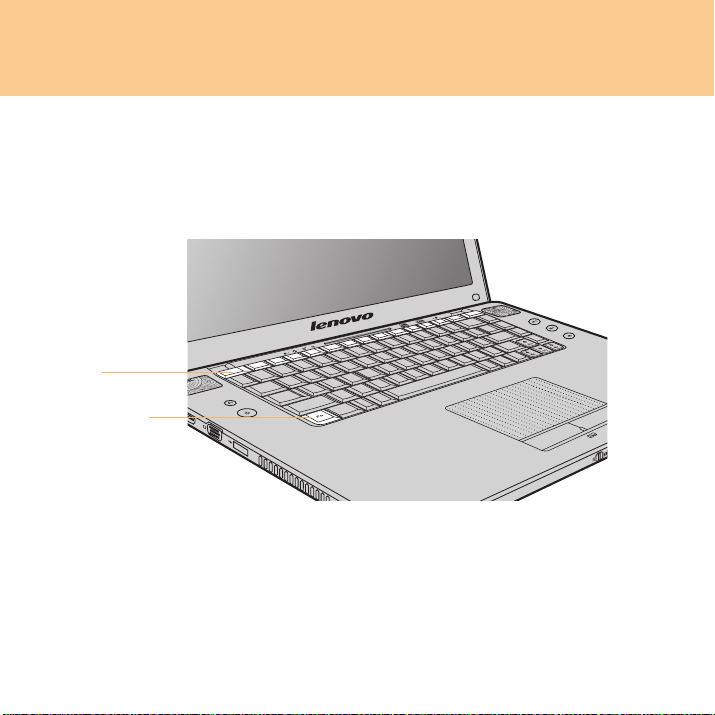
Bölüm 2. Bilgisayarınızın Kullanılması
İşlev tuşu birleşimleri
İşlev tuşlarını kullanarak, bilgisayarınızın çalışma özelliklerini anında değiştirebilirsiniz.
Bu işlevi kullanmak için Fn tuşuna basın ve tuşu basılı tutun ; ardından işlev
tuşlarından birine basın .
b
a
12
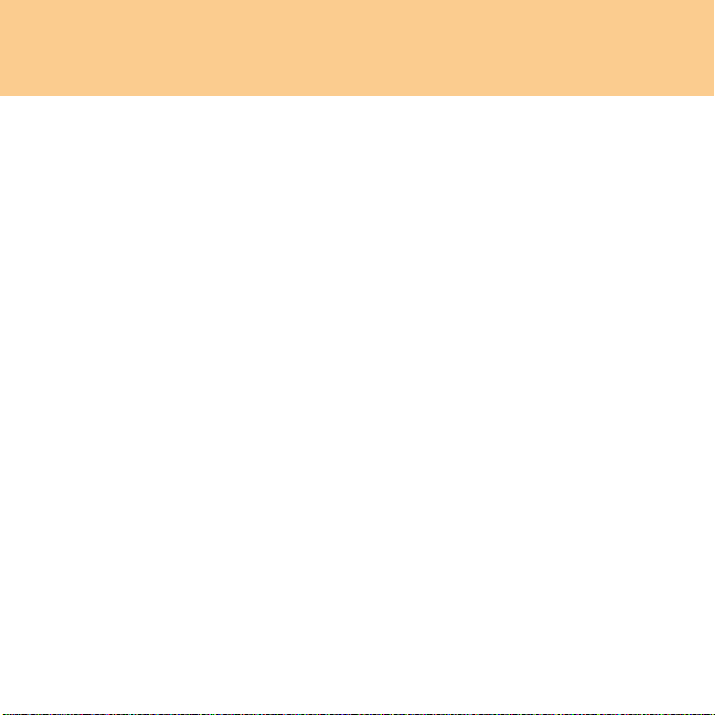
Bölüm 2. Bilgisayarınızın Kullanılması
Aşağıda her bir işlev tuşunun özellikleri açıklanmaktadır.
Fn + Esc: Tümleşik kamerayı açar/kapatır.
Fn + F1: Bilgisayarınızı uyku kipine sokar.
Fn + F2: LCD ekranı açar/kapatır.
Fn + F3: Bağlı durumdaki diğer görüntü aygıtlarına geçer.
Fn + F4: Görüntü çözünürlüğü ayarlarına ilişkin arabirimi açın.
Fn + F5: Tümleşik kablosuz aygıt ayarlarına ilişkin arabirimi açın
(etkinleştirir/etkinliğini kaldırır).
Fn + F6: Dokunmaya duyarlı tableti etkinleştirir/devre dışı bırakır.
Fn + F7: Optik sürücüdeki diski çıkarın.
Fn + F8: Sayısal tuş takımını etkinleştirir/devre dışı bırakır.
Fn + F9: Durdurma işlevini etkinleştirir.
Fn + F10: Boşluk işlevini etkinleştirir.
Fn + F11: Scroll Lock düğmesini etkinleştirir/devre dışı bırakır.
Fn + F12: Ekleme girişini açar/kapatır.
Fn +
PrtSc: Sistem isteği.
Fn + yukarı/aşağı ok: Ekran parlaklığını yükseltir/azaltır.
Fn + sağ/sol ok: Ses düzeyini yükseltir/azaltır.
13
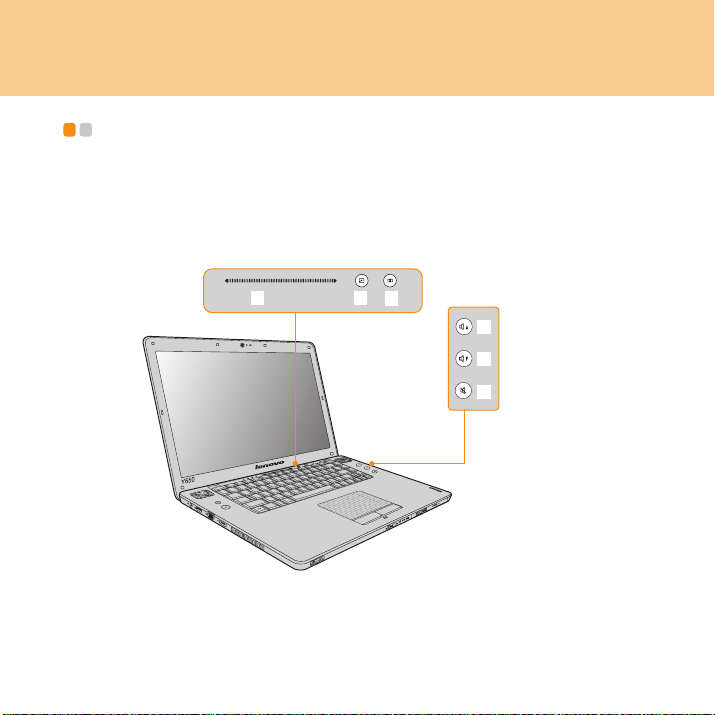
Bölüm 2. Bilgisayarınızın Kullanılması
Özel tuşlar ve düğmeler - - - - - - - - - - - - - - - - - - - - - - - - - - - - - - - - - - - - - - - - - - - - - - - - - - - - - - - - - - - -
Bilgisayarınızın birkaç özel tuşu ve düğmesi vardır.
Dokunmaya duyarlı endüktif tablet ve ses düzeyi düğmeleri
abc
d
e
f
14
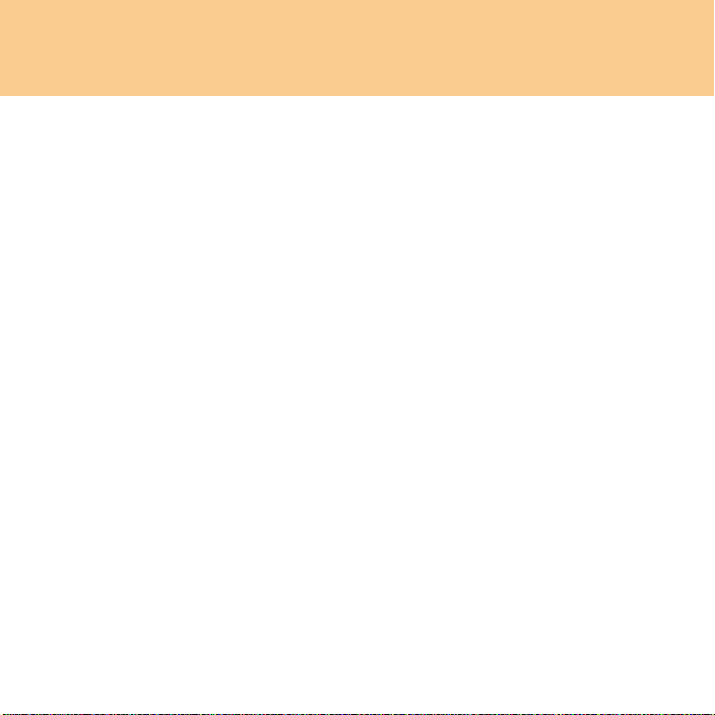
Bölüm 2. Bilgisayarınızın Kullanılması
Dokunmaya duyarlı endüktif tablet ( ~ )
Kaydırma Çubuğu:
“Lenovo Desktop Navigator” kurulu ise, özelleştirilmiş uygulamaları
kaydırıp, Kaydırma Çubuğunda serbest bırakarak hızlı başlatın.
OneKey Theater:
Tercihe göre Normal veya Film kipini seçmek için OneKey Theater’ı açın.
Dolby işlevi kuruluş ekranını açar
Ses düzeyi düğmeleri ( ~ )
Ses düzeyi yukarı
Ses düzeyi aşağı
Sessiz
15
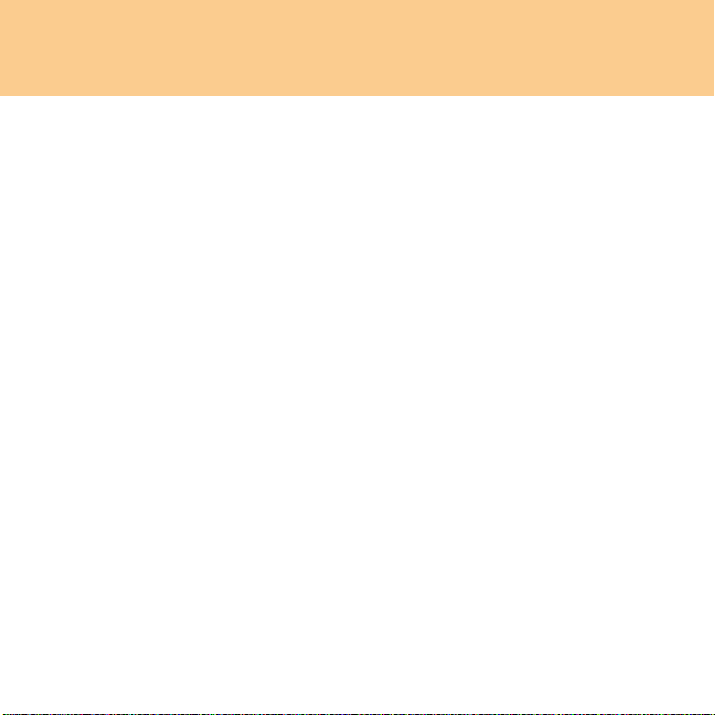
Bölüm 2. Bilgisayarınızın Kullanılması
OneKey Rescue System düğmesi
Bilgisayarın gücü kapalıyken OneKey Rescue System programının ana arabirimine
girmek için OneKey Rescue System düğmesine basın.
Uyarı:
Bilgisayarınızı açmak için OneKey Rescue System düğmesine bastığınızda
bilgisayarın başka çevrebirim aygı tlarına (USB depolama aygıtları , vb.)
bağlı olmamasına dikkat edin; aksi halde sistem düzgün çalışmayabilir.
Ay rıntılı bilgi edinmek için OneKey Rescue System Kullanıcı Kılavuzu
adlı yayına bakın.
Not:
Bilgisayarınızda Windows Vista
uygulaması kuruluysa, OneKey Rescue System düğmesine basarak programı
başlatabilirsiniz.
®
işletim sistemi çalışıyorsa ve OneKey Recovery
16
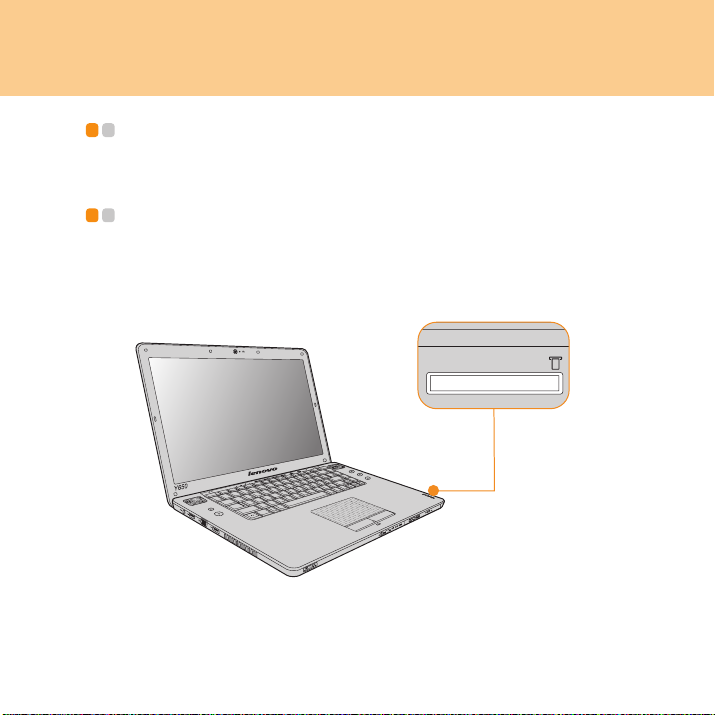
Bölüm 2. Bilgisayarınızın Kullanılması
Optik sürücünün kullanı lması - - - - - - - - - - - - - - - - - - - - - - - - - - - - - - - - - - - - - - - - - - -
Bilgisayarınız, CD/DVD sürücü gibi bir optik sürücü ile birlikte teslim edilir.
Bellek kartlarının kullanılması - - - - - - - - - - - - - - - - - - - - - - - - - - - - - - - - - - - - - - - - - - - - - - -
Bilgisayarınızda, SD Card, MultiMediaCard, Memory Stick, xD-Picture Card,
SD pro card ya da Memory Stick Pro gibi bellek kartlarının takılması için kullanılan
Multi-media Card okuyucu yuvası bulunur.
17
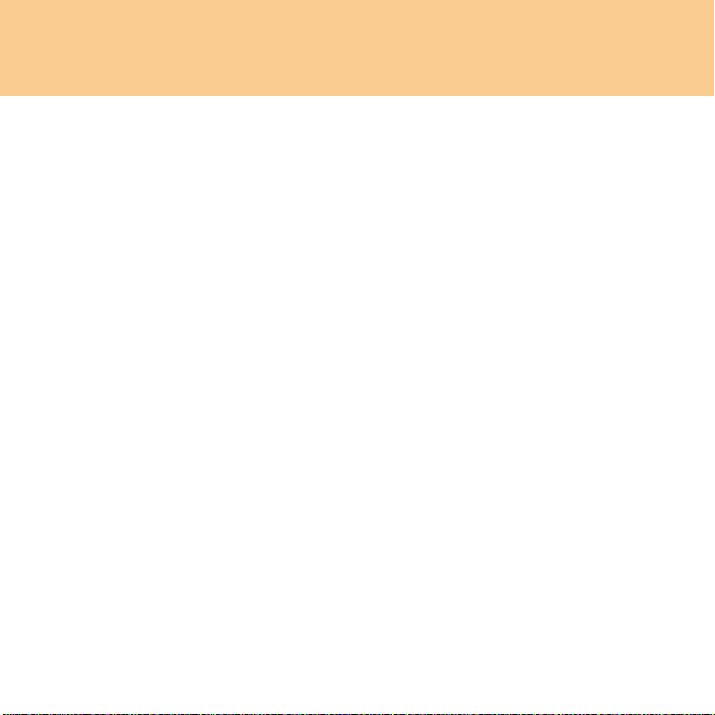
Bölüm 2. Bilgisayarınızın Kullanılması
Not:
Yal n ızca yukarıda listelenen bellek kartı tiplerini kullanın; kullanıma ilişkin daha
fazla bilgi için bellek kartı ile birlikte gönderilen yönergeleri okuyun.
Bu kart okuyucu SDIO aygıtları desteklemez (örn. SDIO Bluetooth, vb.)
18
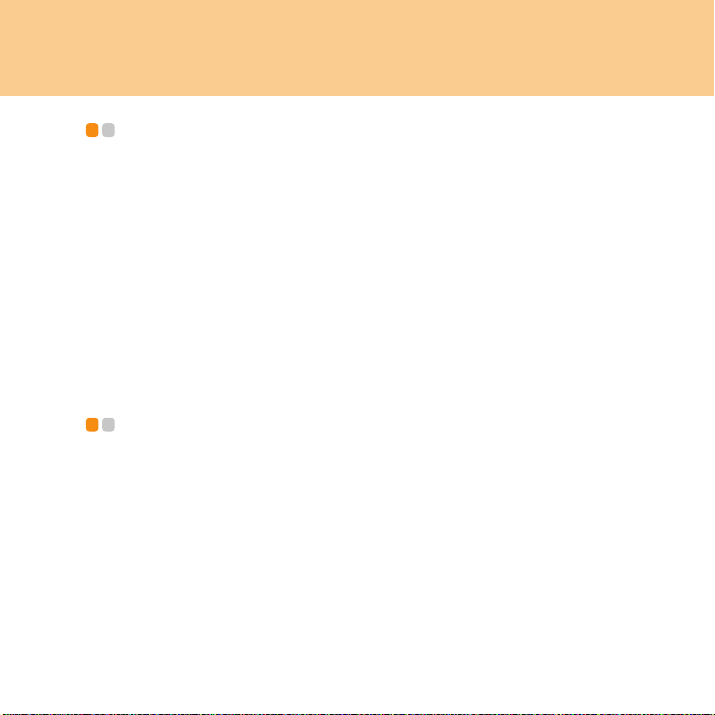
Bölüm 2. Bilgisayarınızın Kullanılması
Lenovo uzaktan kumandanın kullanılması
(Yalnızca belirli modellerde) - - - - - - - - - - - - - - - - - - - - - - - - - - - - - - - - - - - - - - - - - - - - - - - - - - -
Uzaktan kumandayı Windows Media Center ile uygun ortam dosyalarını oynatarak
eğlenmek için kullanabilirsiniz.
Uzaktan kumanda kullanımına ilişkin ayrıntılar için kumanda ile birlikte teslim edilen
yönergelere bakın.
Not:
Uzaktan kumandanın yönergeleri içinde belirtilen Windows Media Center işlevi,
Microsoft tarafından şu anda yalnızca Windows Vista Home Premium ve
Windows Vista Ultimate işletim sistemlerinde desteklenmektedir; diğer işletim
sistemleri tarafından desteklenmez. Gerekirse bu işlevi destekleyen bir işletim
sistemi kurun.
Tümleşik kameranın kullanılması - - - - - - - - - - - - - - - - - - - - - - - - - - - - - - - - - - - - - - -
Tümleşik kamera ile fotoğraf ve film çekebilirsiniz. Kamerayı ayrıca EasyCapture,
Windows Live Messenger veya Yahoo! Messenger gibi değişik uygulamalarla
kullanabilirsiniz.
Not:
Windows Vista işletim sistemini kullanıyorsanız, üçüncü bir şirkete ait özel bir
uygulama yüklemeniz gerekir, çünkü Windows Vista tümleşik kamera ile
fotoğraf veya film çekmek için bir programa sahip değildir.
Kamera kullanılmaya başlandığında kamera durumu göstergesi açılır. Kamera yı
kullanmanız gerekmediğinde, güçten tasarruf etmek için Fn+Esc ile kapatabilirsiniz.
19
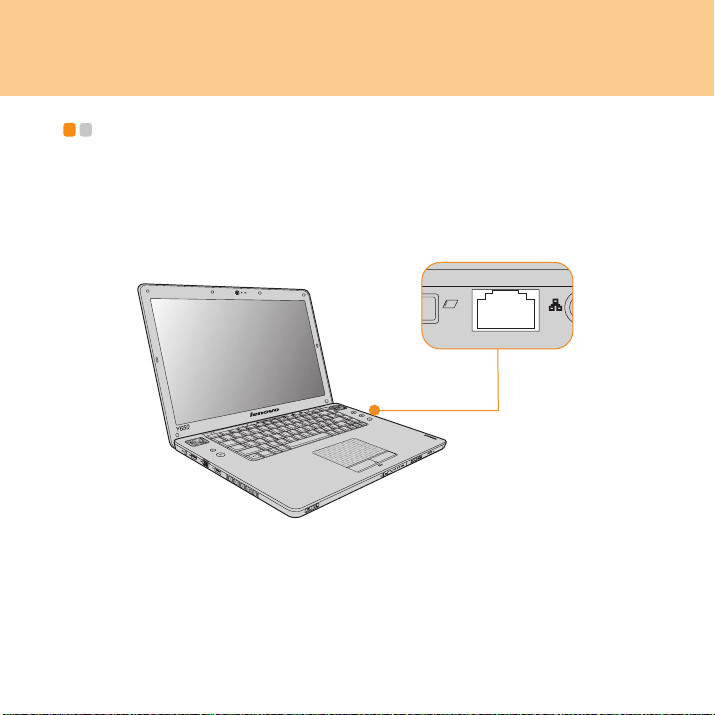
Bölüm 2. Bilgisayarınızın Kullanılması
İnternet’in kullanılması - - - - - - - - - - - - - - - - - - - - - - - - - - - - - - - - - - - - - - - - - - - - - - - - - - - - - - - - - - - - - -
RJ-45 kapısının kullanılması
LAN kapısı, standart bir RJ-45 bağlacını destekler; bu kapı üzerinden bilgisayarınızı
yüksek hızlı bir DSL/kablo modem bağlantısına ve yerel ağa (LAN) bağlayabilirsiniz.
Uyarı:
Bir telefon hattının voltajı bir iletişim ağındaki voltajdan daha yüksek olduğu için,
RJ-45 kapısına bir telefon kablosu bağlamaya kalkışmayın, aksi halde bilgisayarda
bir kısa devre meydana gelebilir.
20
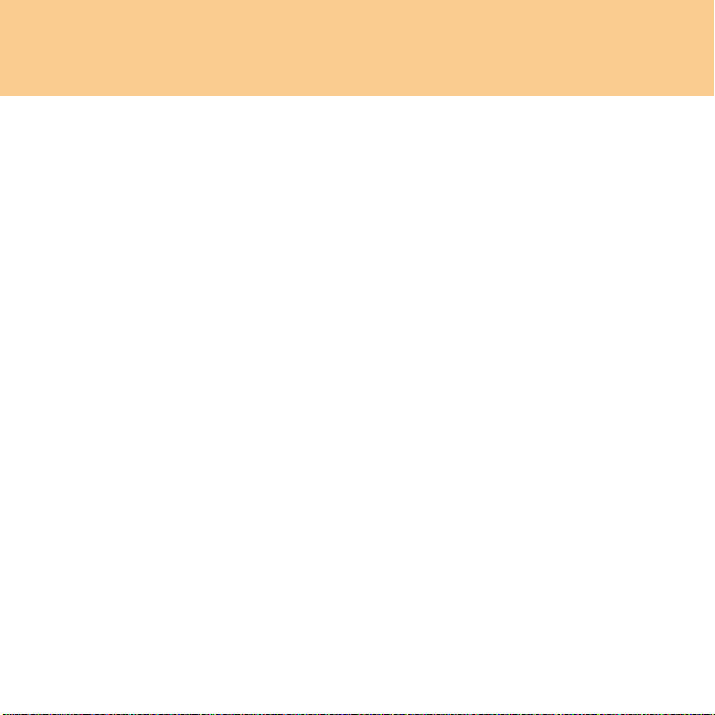
Bölüm 2. Bilgisayarınızın Kullanılması
Kablosuz LAN’ın kullanılması
Ekran içerisine kurulu durumda olan izotropik bir anten sistemi sayesinde sinyal
alımının en iyi düzeyde olması sağlanır ve dilediğiniz yerde kablosuz iletişim
kurabilirsiniz.
Kablosuz iletişimi etkinleştirmek için aşağıdakileri yapın:
1
Tümleşik kablosuz aygıt anahtarını sağ tarafa kaydırın.
2
Ya pılandırmayı gerçekleştirmek için Fn + F5 tuşlarına basın.
21
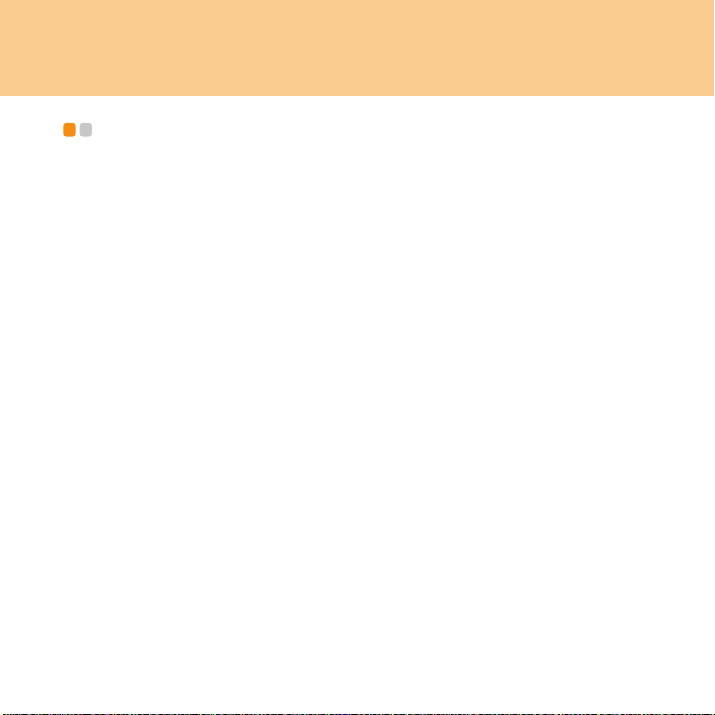
Bölüm 2. Bilgisayarınızın Kullanılması
Bilgisayar güvenliğinizin sağlanması - - - - - - - - - - - - - - - - - - - - - - - - - - - - - -
Bu bölümde bilgisayarınızı hırsızlı ğa ve yetkisiz kullanıma karşı nasıl
koruyabileceğiniz hakkında bilgi verilmektedir.
Güvenlik kilidinin takılması (isteğe bağlı)
Bilgisayarınızın izniniz olmadan hareket ettirilmesini engellemek için makineye
bir güvenlik kilidi takabilirsiniz.
Bilgisayarınızın kilit deliğine bir emniyet kilidi takın, daha sonra kilidin zincirini sabit
bir nesneye bağlayın. Güvenlik kilidi ile birlikte teslim edilen yönergelere bakın.
Güvenlik kilidi deliğinin yeri için “Sağdan görünüm”, sayfa 4.
Not:
Kilitleme aygıtlarını ve güvenlik özelliklerini değerlendirmek, seçmek ve bunları
uygulamak sizin sorumluluğunuzdadır. Lenovo, kilitleme aygıtlarının ve güvenlik
özelliklerinin işlevi, kalitesi veya performansıyla ilgili herhangi bir görüş bildirmez,
yargıda bulunmaz veya herhangi bir garanti vermez.
22
 Loading...
Loading...