Lenovo IDEAPAD Y560 User Manual [es]
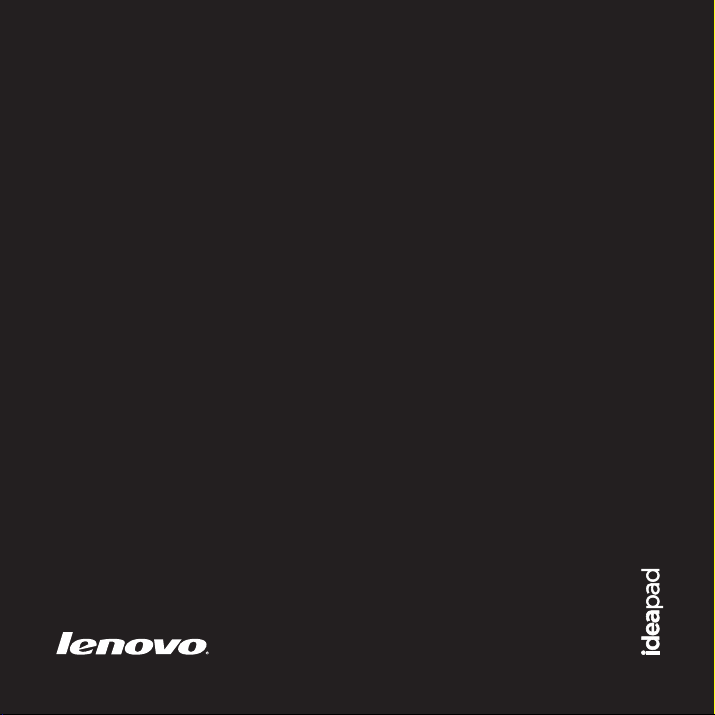
Lenovo
IdeaPad Y560
Guía del usuarioGuía del usuario V1.0 V1.0
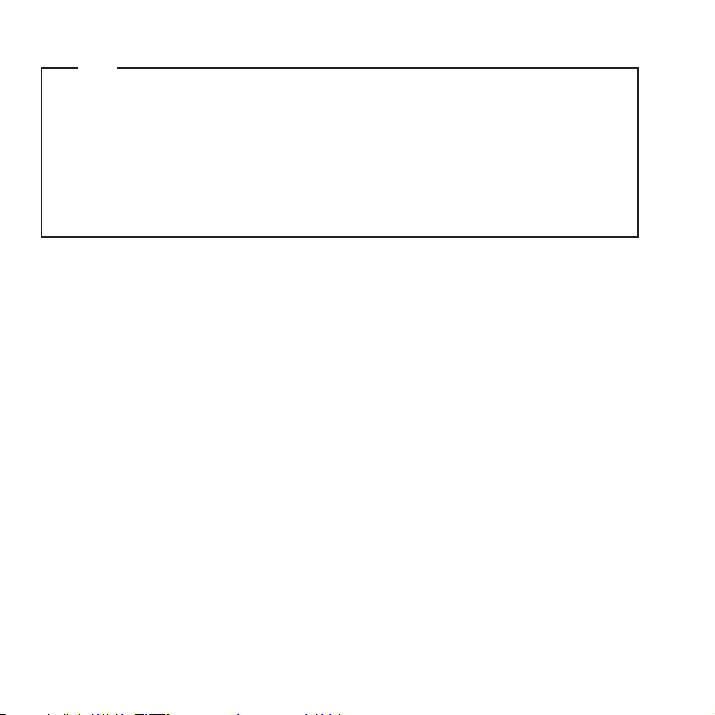
Notas
•
Antes de utilizar esta información y el producto al que se refiere, asegúrese de leer en primer
lugar la Información de seguridad importante en la página iii y los Avisos en el Apéndice E.
Es posible que en algunas instrucciones de esta guía se dé por sentado que utiliza Windows
•
Si utiliza otro sistema operativo Windows, es posible que algunas operaciones sean
ligeramente diferentes. Si utiliza otros sistemas operativos, es posible que algunas operaciones
no se apliquen en su caso, pero no afectarán de manera significativa al uso de su computadora.
•
Las funciones que se describen en esta guía son comunes a la mayoría de modelos. Es posible que
algunas funciones no estén disponibles en su computadora o que esta incluya funciones no
descritas en esta guía del usuario.
®
7.
Primera edición (Enero 2010)
© Copyright Lenovo 2010.
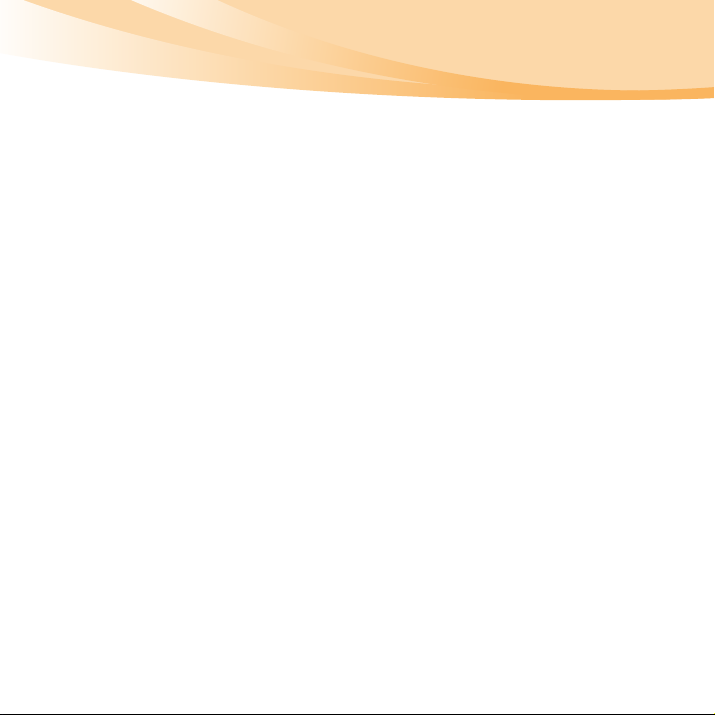
Mensaje para los usuarios
Estimado usuario:
Gracias por adquirir un portátil Lenovo.
Antes de utilizar el producto, asegúrese de leer esta guía del usuario con
atención.
Nos complace que haya elegido Lenovo para satisfacer sus necesidades en
cuanto a ordenadores portátiles. Para ayudarle a dominar el uso de su
nuevo ordenador de forma rápida, hemos preparado esta guía. En este
manual podrá obtener información acerca de la configuración del sistema,
instrucciones de operaciones básicas y avisos importantes. Nos hemos
esforzado al máximo para evitar cualquier error de forma que la
información proporcionada en este manual sea precisa y fiable. Sin
embargo, debido a la corta extensión de esta guía, es imposible tratar todos
los temas en profundidad. Por este motivo, le pedimos disculpas por las
posibles omisiones que encuentre.
Lenovo siempre intenta mejorar el rendimiento y la fiabilidad de sus
productos. Por esta razón, los componentes de hardware y software
mostrados en la guía puede que no encajen exactamente con los de su
sistema. No obstante, cualquier incoherencia entre lo que se describe en
esta guía de usuario y el funcionamiento de su computadora no deberían
afectar sustancialmente su uso. Lenovo le pide disculpas por cualquier
molestia que este problema le pueda ocasionar.
Le agradecemos su cooperación.
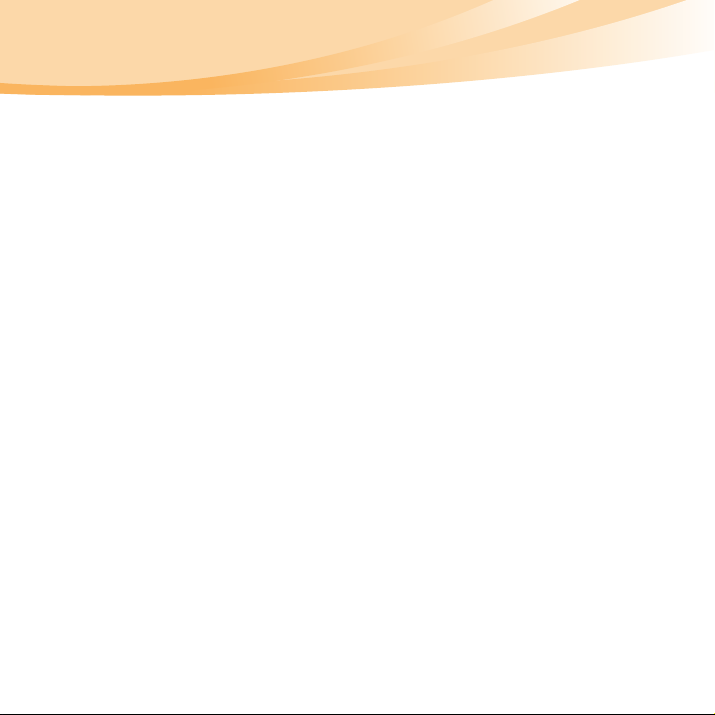
Explicación acerca de la capacidad del disco duro
Estimado usuario:
Al utilizar el equipo, quizás note que la capacidad nominal del disco
duro indicada difiere de la capacidad de disco mostrada por el sistema
operativo. Por ejemplo, un disco duro de 40 GB nominales aparecerá
como un disco duro de menos de 40 GB en el sistema operativo. Esta
discrepancia no se debe a un error de instalación del disco duro ni a otro
problema, sino a un fenómeno normal de las computadoras. Este
fenómeno ocurre principalmente por las siguientes razones:
I. El fabricante y el sistema operativo utilizan diferentes
estándares para calcular la capacidad del disco duro
Los fabricantes del disco duro utilizan una base de 1000, es decir,
1 G = 1.000 MB, 1 MB = 1.000 KB, 1 KB = 1.000 bytes. Sin embargo, para
identificar la capacidad del disco duro, los sistemas operativos utilizan una
base de 1024, es decir, 1 GB = 1.024 MB, 1 MB = 1.024 KB, 1 KB = 1.024 bytes.
El estándar adoptado por su equipo es el de los fabricantes del disco duro.
Debido a que los estándares adoptados por el fabricante del disco duro y
por el sistema operativo son diferentes, la capacidad de disco duro
mostrada por el sistema operativo será diferente a la capacidad nominal del
disco duro.
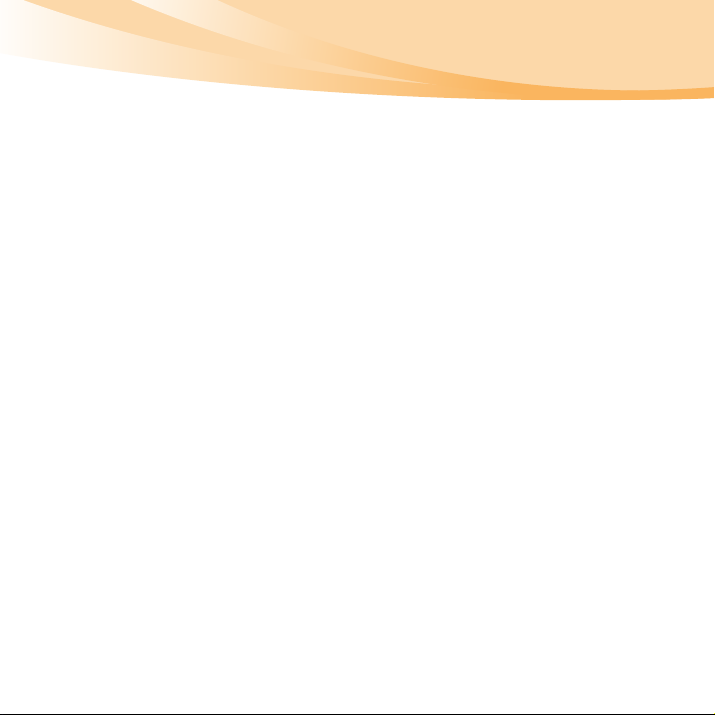
Por ejemplo, si el disco duro tiene X G nominales, aún cuando esté
completamente vacío, la capacidad mostrada por el sistema operativo será de:
≈
X × 1.000 × 1.000 × 1.000/(1.024 × 1.024 × 1.024)
Además, si una porción del espacio del disco duro se ha utilizado con un
propósito específico, la capacidad indicada por el sistema operativo será
aún menor que X × 0,931 G.
X × 0,931 G
II. Una porción del espacio del disco duro se ha utilizado con un
propósito específico
Los equipos Lenovo pueden suministrarse con OneKey Rescue System
instalado, de modo que en el momento de la entrega, una porción del disco
duro ya esté asignada a una partición que se utiliza para almacenar los
archivos de programa de OneKey Rescue System y de copia espejo del
disco. El tamaño del espacio reservado para esta partición varía en función
del modelo, del sistema operativo y del software del equipo. Por razones
de seguridad, esta partición no es visible y se denomina comúnmente
“partición oculta”.
Además, después de realizar una partición o un formateo del disco duro, el
sistema asigna cierta cantidad de espacio del disco duro a los archivos del
sistema.
Por las razones antes mencionadas, el espacio del disco duro disponible
indicado por el sistema operativo es siempre menor que la capacidad
nominal del disco duro del equipo.

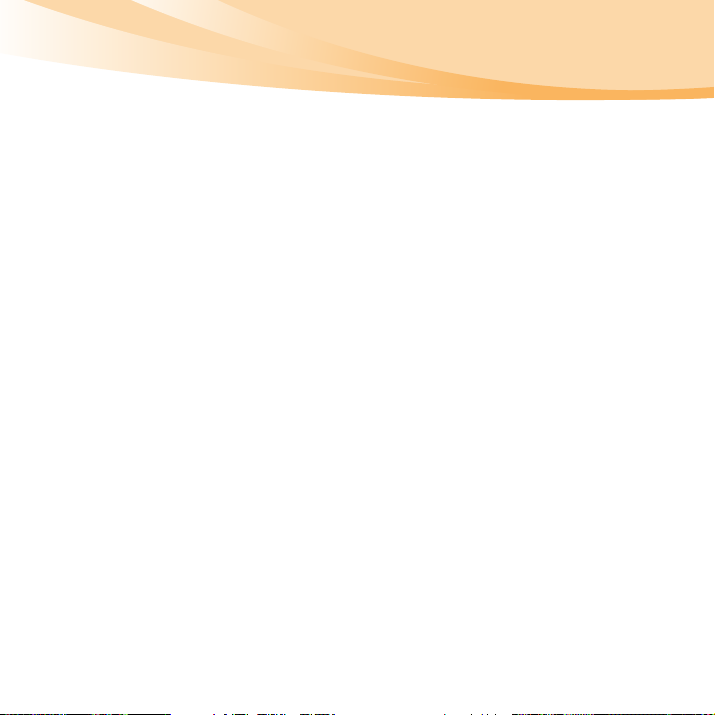
Contenido
Información de seguridad
importante.................................... iii
Información de seguridad
importante....................................iii
Capítulo 1. Conozca su equipo ... 1
Vista superior................................ 1
Vista del lado izquierdo ..............4
Vista del lado derecho .................6
Vista frontal................................... 8
Vista inferior ................................. 9
Capítulo 2. Aspectos básicos ... 12
Primer uso ................................... 12
Cómo utilizar el adaptador de
CA y la batería ............................15
Cómo utilizar el touchpad........ 18
Cómo utilizar el teclado ............21
Teclas y botones especiales....... 24
Indicadores de estado
del sistema................................... 27
Cómo asegurar su
computadora............................... 28
Uso de dispositivos externos.... 30
Utilización de Gráficos
intercambiables (solo modelos
específicos) ..................................34
Capítulo 3. Cómo utilizar
Internet.........................................36
Conexión Ethernet......................36
Conexión inalámbrica................38
Capítulo 4. OneKey Rescue
System .........................................44
OneKey Rescue System .............44
Capítulo 5. Solución
de problemas...............................47
Preguntas frecuentes..................47
Solución de problemas ..............50
Capítulo 6. Actualización y
sustitución de dispositivos........60
Sustitución de la batería ............60
Sustitución de la memoria ........62
Sustitución de la unidad
de disco duro .............................. 66
Apéndice A. Cómo obtener ayuda
y servicio......................................71
Cómo obtener ayuda en la Web...72
Cómo comunicarse con el centro
de atención al cliente.................. 72
Cómo obtener ayuda en todo el
mundo..........................................75
Números telefónicos del servicio
de garantía de Lenovo ...............75
i
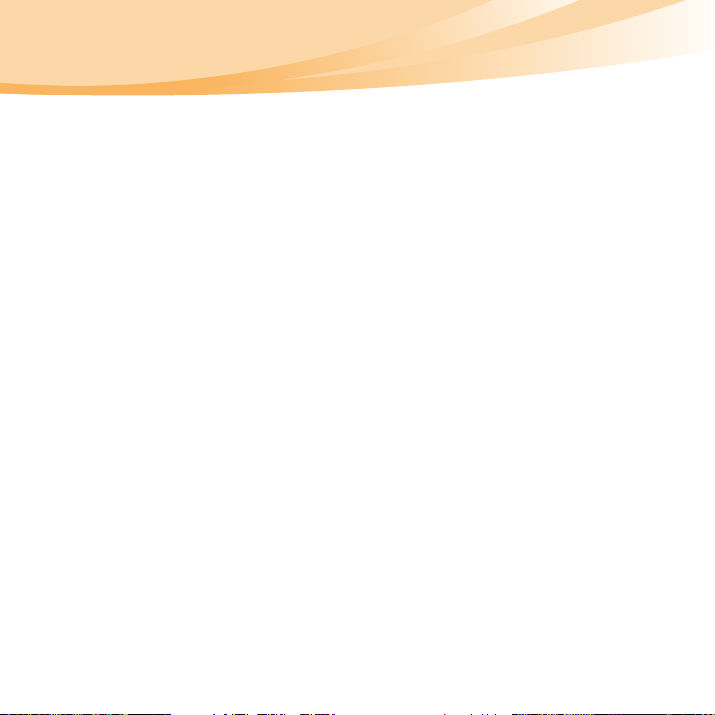
Contenido
Apéndice B. Información sobre
uso y cuidados ........................... 76
Cómo cuidar su computadora.... 76
Accesibilidad y comodidad...... 83
Mantenimiento ........................... 85
Apéndice C. Garantía limitada de
Lenovo......................................... 90
Información sobre la garantía.....101
Apéndice D. Unidades que pueden
ser reemplazadas por el cliente
(CRU) ......................................... 105
Apéndice E. Avisos .................. 107
Avisos ........................................ 107
Información del modelo
ENERGY STAR ........................ 110
Información relacionada con la
tecnología inalámbrica ............ 112
Información sobre el
sintonizador de TV .................. 117
Avisos sobre las emisiones
electrónicas ............................... 120
Declaraciones sobre residuos de
aparatos eléctricos y electrónicos
y reciclaje................................... 127
ii
Declaraciones de la UE sobre
residuos de aparatos eléctricos y
electrónicos ............................... 128
Declaraciones de Japón sobre el
reciclaje ...................................... 129
Aviso para usuarios
en EE. UU.................................. 131
Aviso acerca de la eliminación de
los datos de su disco duro ...... 131
Apéndice F. Funciones y
especificaciones ...................... 133
Marcas comerciales ................. 135
Índice......................................... 136
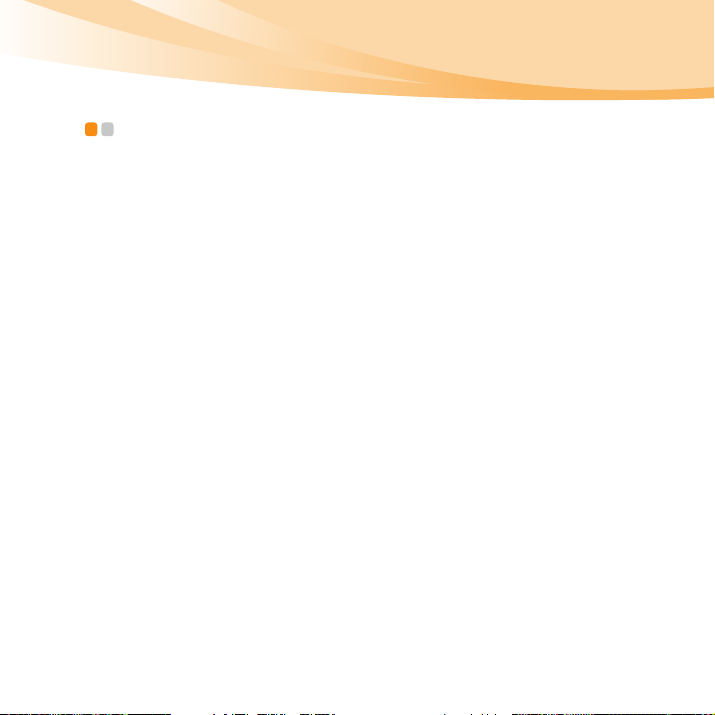
Información de seguridad importante
Información de seguridad importante - - - - - - - - - - - - - - - - - - - -
Esta información le puede ayudar a utilizar su computadora personal
portátil con toda seguridad. Preste atención a toda la información que se
incluye con su computadora y consérvela. La información contenida en
este documento no modifica los términos de su acuerdo de compra ni la
garantía limitada de Lenovo. Para obtener más información, consulte
“Apéndice C. Garantía limitada de Lenovo” en la página 90.
Lea esta información en primer lugar
Las computadoras personales son dispositivos electrónicos. Los cables de
suministro de energía, los adaptadores de potencia y otras características
pueden constituir posibles riesgos para la seguridad que pueden provocar
lesiones físicas o daños materiales, especialmente si no se utilizan de
manera adecuada.
Los riesgos de seguridad se clasifican en las siguientes categorías:
Peligro:
Se pueden producir lesiones físicas o incluso la muerte.
Atención:
Se pueden producir daños materiales o incluso leves daños personales.
Para protegerse de dichos peligros y crear un ambiente de trabajo más seguro
con su computadora, siga las instrucciones que se indican a continuación.
iii
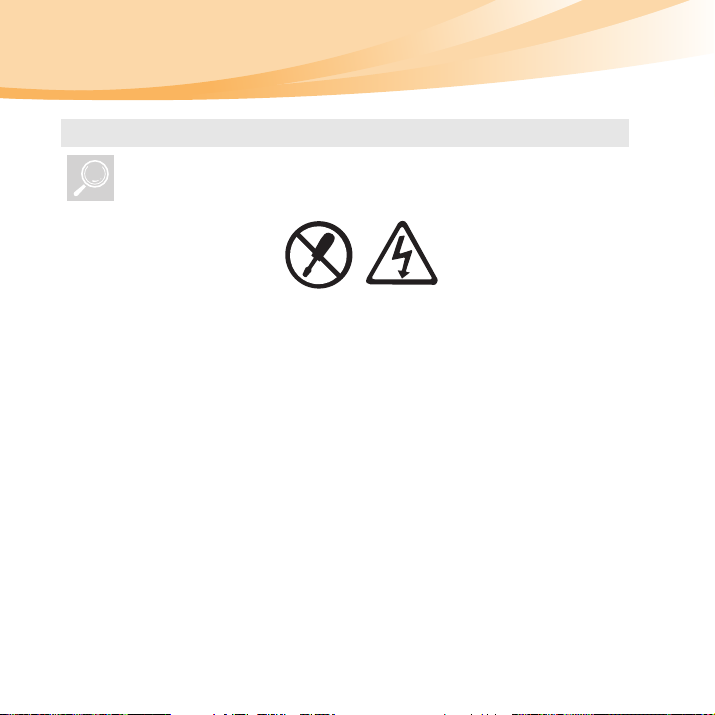
Información de seguridad importante
Desembalaje
Examine las tapas de la computadora y del adaptador de CA en busca
de cualquier daño o grieta, especialmente las piezas que contengan las
siguientes etiquetas.
Peligro:
• Dentro de cualquier componente que contenga esta etiqueta
hay voltaje, corriente y niveles de energía peligrosos.
iv
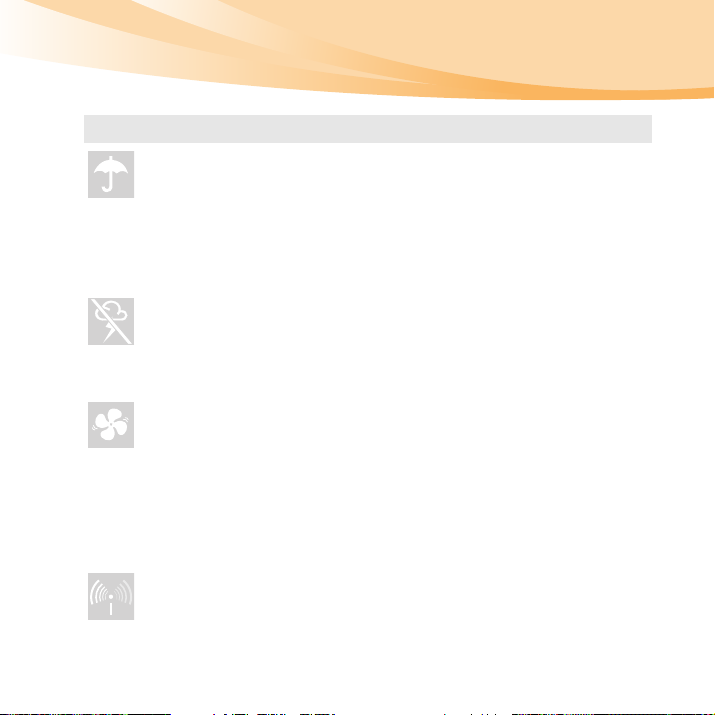
Información de seguridad importante
Lugar de trabajo
NO utilice la computadora en sitios húmedos como, por ejemplo, un
baño.
Mantenga la computadora y las demás piezas alejadas de los líquidos.
Peligro:
• Si se derrama líquido sobre la computadora u otros dispositivos
se puede producir una descarga eléctrica.
NO use la computadora durante una tormenta eléctrica.
Atención:
• Una tormenta eléctrica puede dañar la computadora y provocar
una descarga eléctrica.
Mantenga correctamente ventiladas la computadora y demás piezas.
Peligro:
• Si coloca la computadora u otras piezas en funcionamiento
sobre una cama, un sofá u otra superficie flexible, puede
bloquear las ranuras de ventilación y provocar el
sobrecalentamiento de la computadora o de las piezas, e incluso
un incendio.
Apague los dispositivos inalámbricos en los lugares en los que puedan
provocar interferencias como, por ejemplo, hospitales o aeropuertos.
v
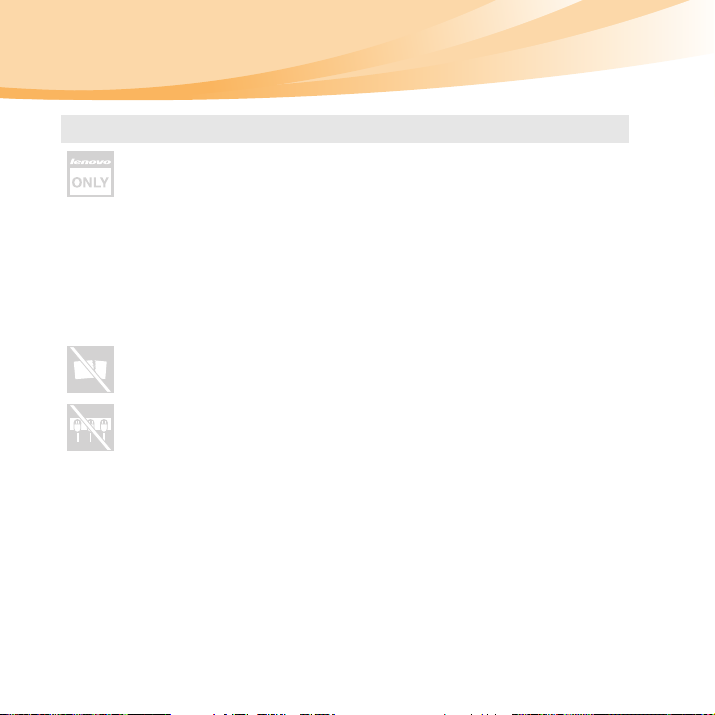
Información de seguridad importante
Acerca del uso
Utilice ÚNICAMENTE el cable, el adaptador de alimentación y la
batería suministrados con la computadora y nunca los utilice con otro
producto.
Asegúrese de que el tomacorriente proporcione el voltaje y la energía
adecuados para el producto que instala.
Peligro:
• Un suministro de energía inadecuado puede dañar su
computadora o provocar una descarga eléctrica o un incendio.
NO utilice un tomacorriente, cable, adaptador de alimentación o
batería que presente daños o corrosión.
NO comparta un tomacorriente con otros electrodomésticos o aparatos
comerciales que consuman mucha electricidad.
Si se utilizan enchufes múltiples, la carga NO debe exceder su
especificación de potencia de entrada. Desconecte el cable de
suministro de energía si oye un crujido, silbido o estallido, o bien se
percibe un olor fuerte proveniente de la computadora.
Peligro:
• La sobrecarga del tomacorriente puede provocar inestabilidad
en el voltaje y daños en la computadora, los datos o los
dispositivos conectados, e incluso provocar un incendio.
vi
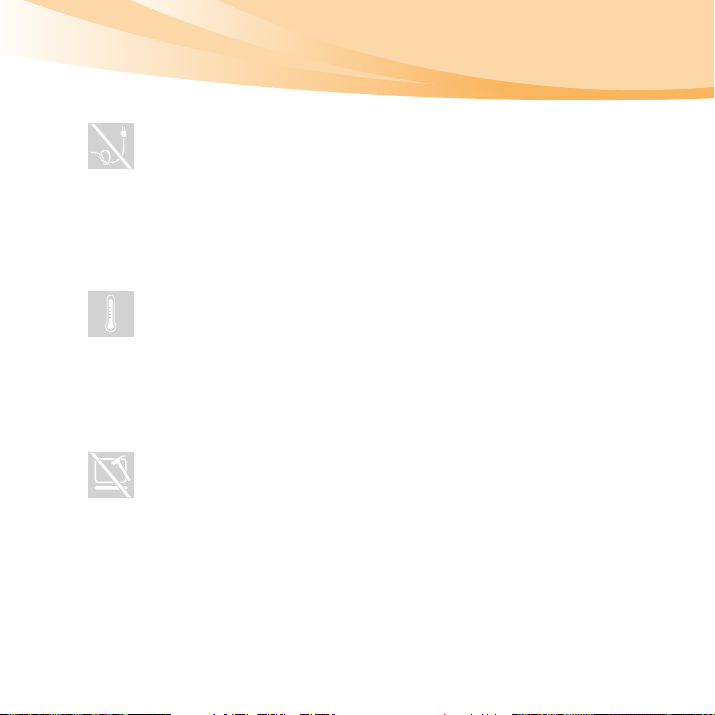
Información de seguridad importante
NUNCA enrolle el cable de suministro de energía alrededor de un
adaptador de energía ni de ningún otro objeto.
NO enrolle ni aplaste el cable y tampoco coloque objetos pesados sobre
él.
Atención:
• Tensar el cable puede provocar que este se deshilache, se raje o
se doble, lo que representaría un peligro para su seguridad.
Evite el contacto prolongado de las manos, el regazo u otras partes del
cuerpo con las partes calientes del equipo en funcionamiento.
Atención:
• El contacto prolongado con algunas partes del cuerpo, incluso a
través de la ropa, puede causar incomodidad y hasta
quemaduras en la piel.
NO deje caer, golpee, rasguñe, presione ni coloque objetos pesados
sobre la pantalla de cristal líquido (LCD) de la computadora.
Atención:
• El contacto directo con el material de cristal líquido de una
pantalla LCD rota es peligroso; si se produce tal contacto,
enjuáguese con abundante agua corriente durante más de
15 minutos.
vii
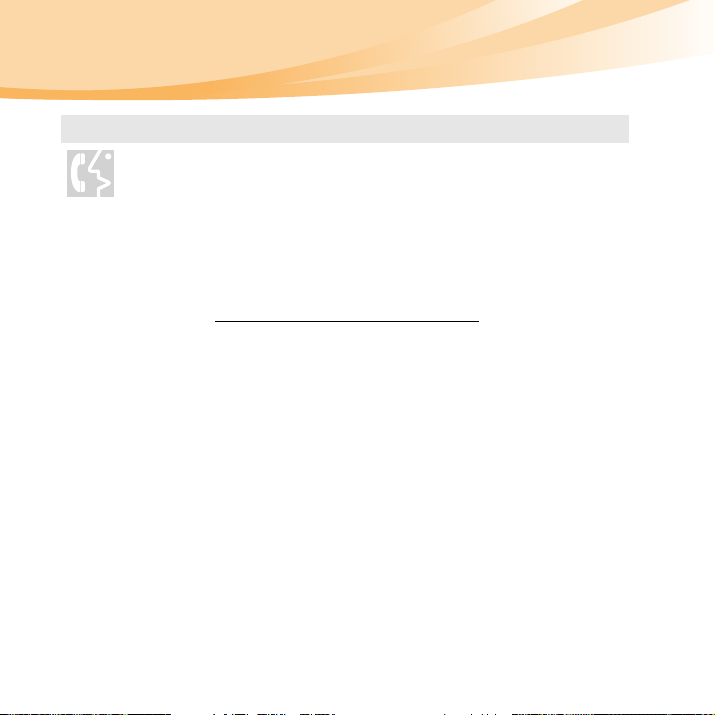
Información de seguridad importante
Servicio y actualizaciones
NO intente arreglar un producto usted mismo a menos que el centro
de atención al cliente o su documentación le permitan hacerlo.
Atención:
• NO corra riesgos ni intente realizar un diagnóstico de la
situación usted mismo. Póngase en contacto con el centro de
atención al cliente para obtener un mejor asesoramiento. Para
obtener una lista de números telefónicos de servicio y soporte,
visite http://consumersupport.lenovo.com
Lenovo proporciona documentación con instrucciones para las
situaciones en las que es apropiado que los clientes instalen opciones o
reemplacen las unidades de sustitución (CRU). Debe seguir
atentamente todas las instrucciones para instalar o reemplazar las
partes.
Desconecte los cables de suministro de energía, la batería y todos los
demás cables antes de abrir las tapas del dispositivo, a menos que se le
indique lo contrario en los procedimientos de instalación y
configuración.
Mantenga las tapas cerradas siempre que enchufe la computadora.
.
viii
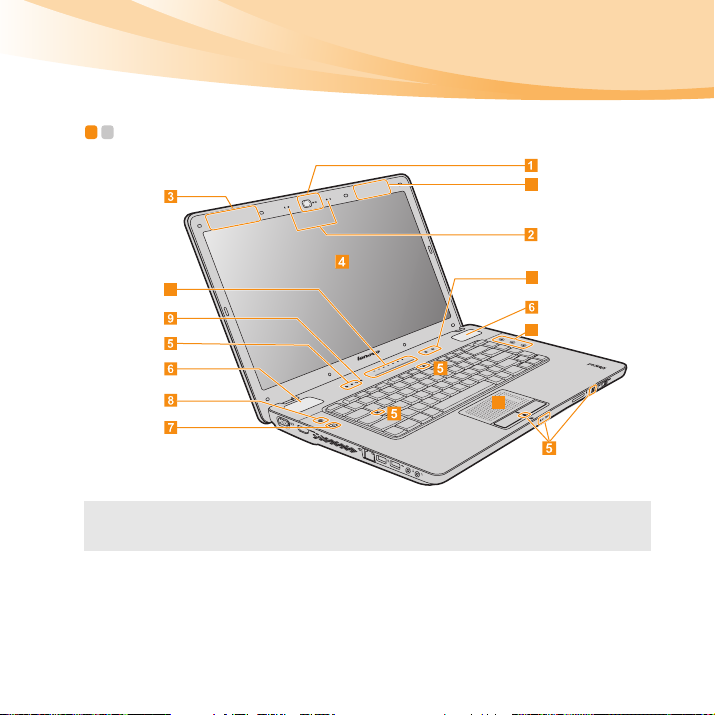
Capítulo 1. Conozca su equipo
Vista superior - - - - - - - - - - - - - - - - - - - - - - - - - - - - - - - - - - - - - - - - - - - - - - - - - - - - - - - - - - - - - - - - - - - - - - - - - - - - - -
3
10
Nota: Las ilustraciones de este manual pueden diferir del producto real. Observe el
producto real.
11
11
12
1
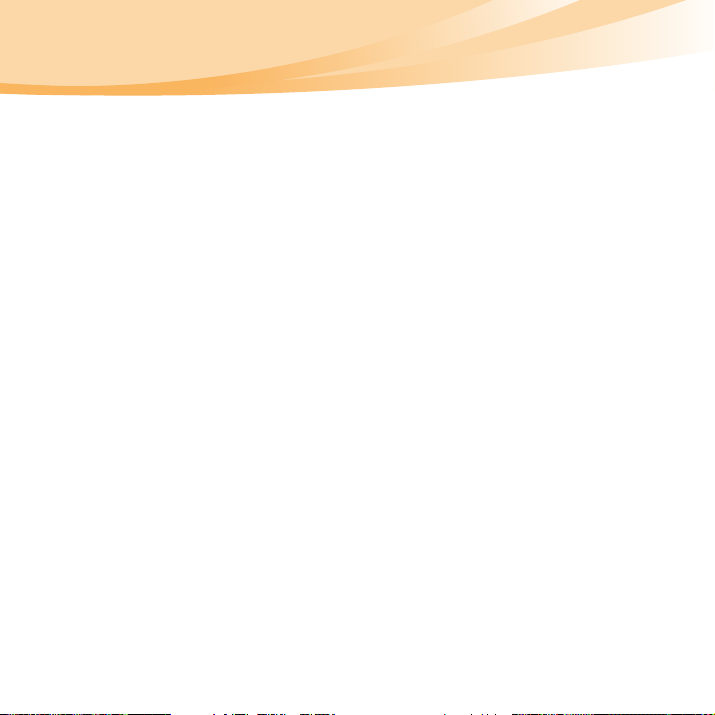
Capítulo 1. Conozca su equipo
Atención:
• NO gire la pantalla en un ángulo superior a 135 grados. Cuando cierre el panel
del monitor, tenga cuidado de NO dejar bolígrafos u otros objetos entre el panel
del monitor y el teclado. De lo contrario, el panel podría dañarse.
Cámara
Utilice la cámara para la comunicación de video.
integrada
Micrófono
incorporado
Antenas
modulares
El micrófono integrado (con función de reducción de eco y
cancelación de ruido) puede utilizarse para conferencias de
video, narraciones de voz o grabaciones simples de audio.
Las antenas incorporadas garantizan una óptima recepción
de radiocomunicación inalámbrica.
inalámbricas
Monitor de la
computadora
Indicadores de
estado del
La pantalla de cristal líquido proporciona una salida de
imagen brillante.
Para obtener más información, consulte “Indicadores de
estado del sistema” en la página 27.
sistema
Parlantes
Botón de
Los parlantes JBL certificados brindan un sonido potente y
extraordinario.
Presione este botón para encender la computadora.
encendido
2
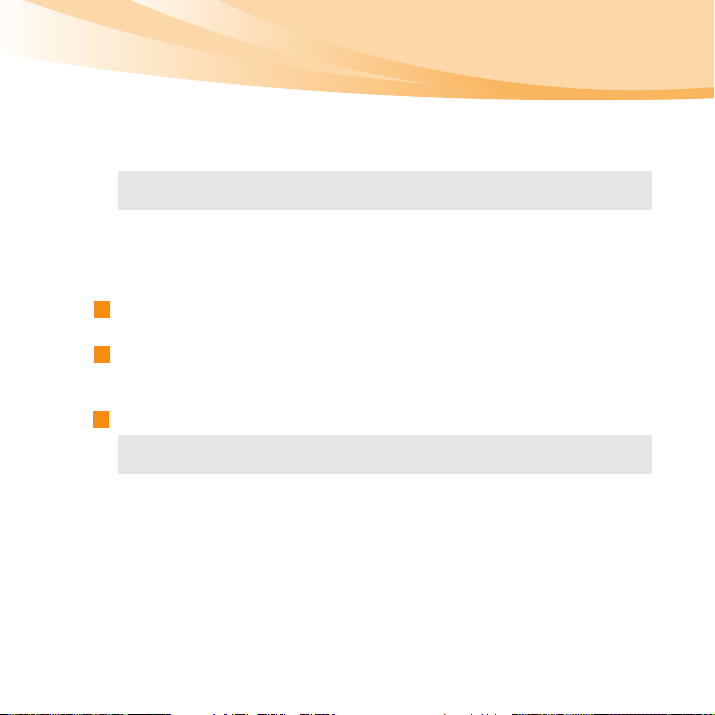
Capítulo 1. Conozca su equipo
Botón OneKey
Rescue System
Nota: Para obtener más información, consulte “Capítulo 4. OneKey Rescue System”
en la página 44.
Sensor de luz
ambiental
10
Lenovo SlideNav
bar
11
Botones
sensores de
Presione este botón para abrir OneKey Rescue System (si
OneKey Rescue System se encuentra preinstalado) cuando
la computadora se encuentre apagada.
El sensor de luz ambiental detecta la iluminación del
ambiente y ajusta en forma automática el brillo de la
pantalla de manera apropiada, si está activada esta función.
Puede activar o desactivar el sensor de luz ambiental en la
Administración de energía de Lenovo.
Para obtener más información, consulte “Lenovo SlideNav
bar” en la página 25.
Para obtener más información, consulte “Botones sensores
de mayúsculas” en la página 26.
mayúsculas
12
Touchpad
Nota: Para obtener más información, consulte “Cómo utilizar el touchpad” en la
página 18.
El touchpad funciona como un mouse convencional.
3
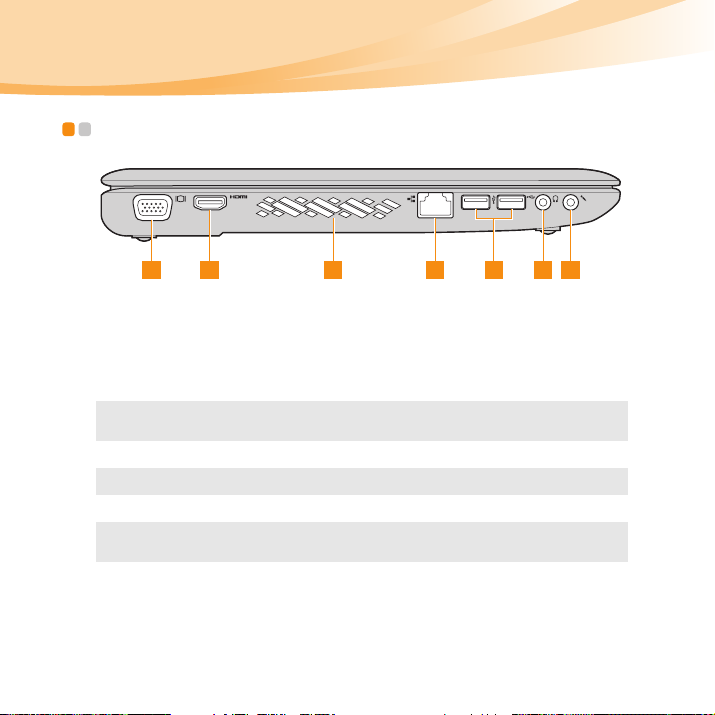
Capítulo 1. Conozca su equipo
Vista del lado izquierdo - - - - - - - - - - - - - - - - - - - - - - - - - - - - - - - - - - - - - - - - - - - - - - - - - - - - - -
1 2 3 4 5 6 7
Puerto VGA
Puerto HDMI
Rejillas de
ventilación
Nota: Asegúrese de que ninguna de las rejillas de ventilación esté bloqueada. De lo
contrario, se puede producir un recalentamiento del equipo.
Puerto RJ-45
Nota: Para obtener más información, consulte “Conexión Ethernet” en la página 36.
Puerto USB
Nota: Para obtener más información, consulte “Cómo conectar un dispositivo bus
serie universal (USB)” en la página 32.
Permite conectar pantallas externas.
Permite conectar dispositivos con entrada HDMI como un
televisor o una pantalla.
Disipan el calor interno.
Permite conectarse a una red Ethernet.
Permite conectar dispositivos USB.
4
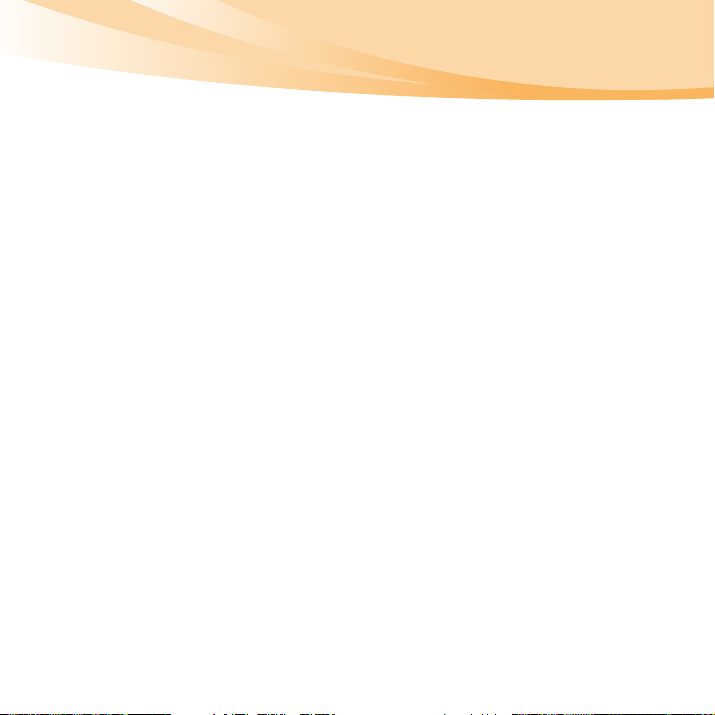
Capítulo 1. Conozca su equipo
Enchufe para
Permite conectar auriculares externos.
auriculares
Atención:
• Escuchar música a alto volumen durante períodos prolongados puede dañar su
audición.
Enchufe para
Permite conectar un micrófono externo.
micrófono
5
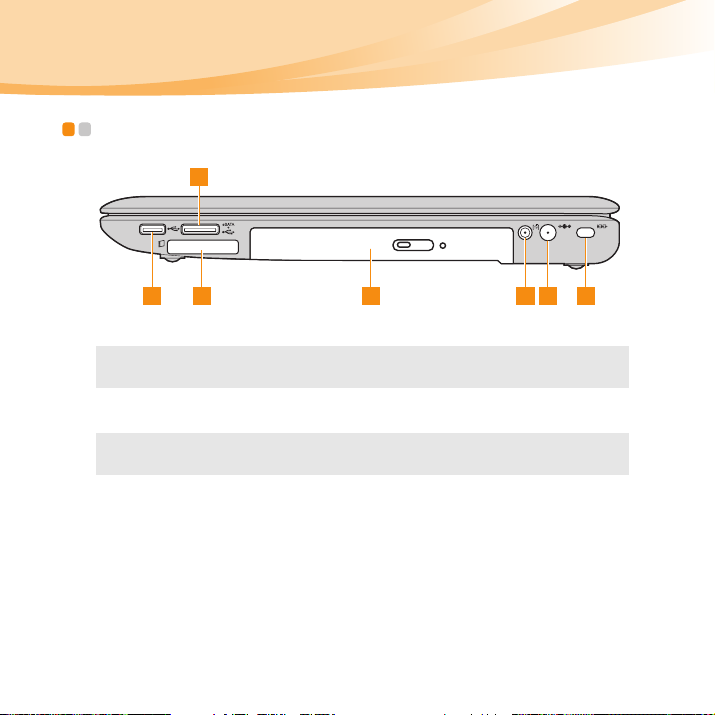
Capítulo 1. Conozca su equipo
Vista del lado derecho - - - - - - - - - - - - - - - - - - - - - - - - - - - - - - - - - - - - - - - - - - - - - - - - - - - - - - - - -
1 3 4 7526
Puerto USB
Nota: Para obtener más información, consulte “Cómo conectar un dispositivo bus
serie universal (USB)” en la página 32.
Puerto combo
eSATA/USB
Nota: Para obtener más información, consulte “Cómo conectar un dispositivo bus
serie universal (USB)” en la página 32.
Ranura para
ExpressCard
Unidad óptica
Permite conectar dispositivos USB.
Permite conectar dispositivos eSATA o USB.
Se conecta a dispositivos ExpressCard que son compatibles
con la interfaz ExpressCard/34.
Su computadora incluye una unidad óptica como una
unidad de CD/DVD.
6
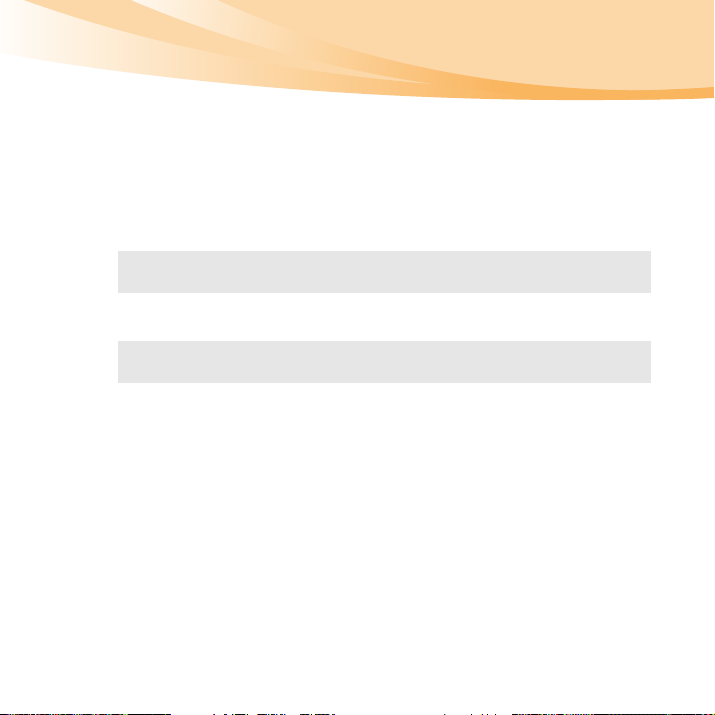
Capítulo 1. Conozca su equipo
Enchufe para
entrada de TV
Utilice este enchufe para conectar el cable de señal de TV
mediante el adaptador de TV provisto.
(sólo modelos
específicos)
Conector de
Conecte aquí el adaptador de CA.
adaptador de CA
Nota: Para obtener más información, consulte “Cómo utilizar el adaptador de CA y
la batería” en la página 15.
Ranura
Instale aquí un candado de seguridad (no suministrado).
Kensington
Nota: Para obtener más información, consulte “Cómo instalar un candado de
seguridad (no suministrado)” en la página 28.
7
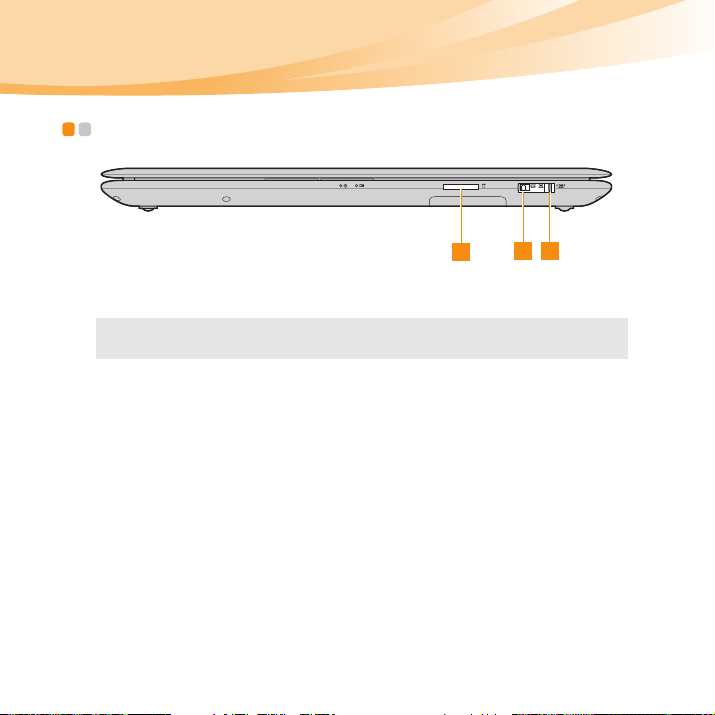
Capítulo 1. Conozca su equipo
Vista frontal - - - - - - - - - - - - - - - - - - - - - - - - - - - - - - - - - - - - - - - - - - - - - - - - - - - - - - - - - - - - - - - - - - - - - - - - - - - - - - - - - -
1
Ranura para
Puede insertar tarjetas de medios (no provistas) aquí.
tarjeta de medios
Nota: Para obtener más información, consulte “Uso de tarjetas de medios (no
suministradas)” en la página 30.
Interruptor GPU
Deslice y libere este interruptor para cambiar la GPU.
(unidad de
procesamiento
de gráficos)
(solo modelos
específicos)
Interruptor de
dispositivo
inalámbrico
Use este interruptor para activar o desactivar la función
inalámbrica de todos los dispositivos inalámbricos del
equipo.
integrado
8
2 3
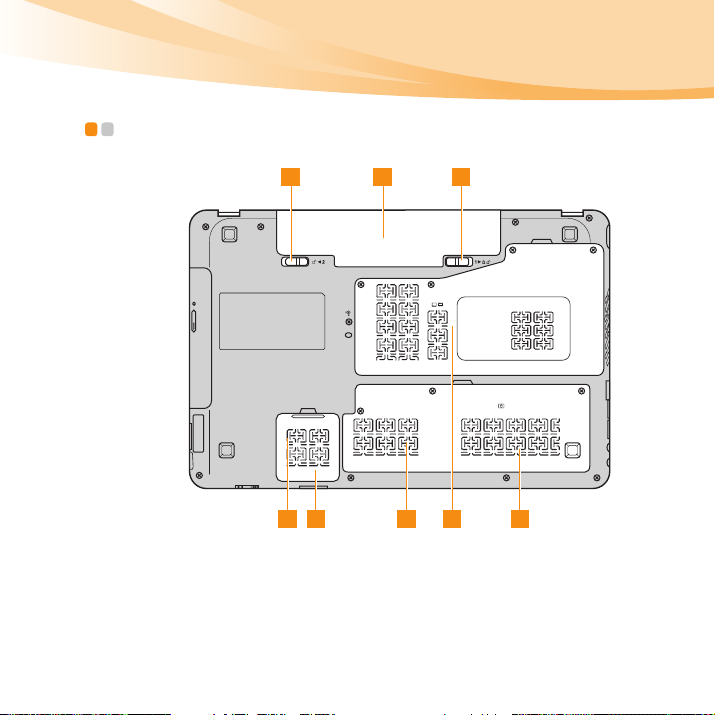
Capítulo 1. Conozca su equipo
Vista inferior - - - - - - - - - - - - - - - - - - - - - - - - - - - - - - - - - - - - - - - - - - - - - - - - - - - - - - - - - - - - - - - - - - - - - - - - - - - - - - - - -
1 32
5 54 76
9
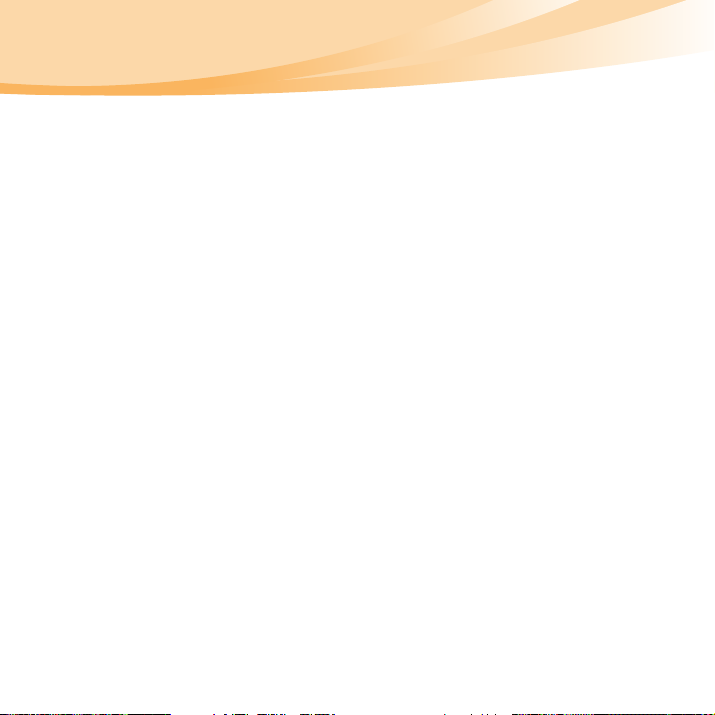
Capítulo 1. Conozca su equipo
Pestillo de la
batería accionado
por resorte
Batería
Pestillo de la
batería manual
Ranura para
tarjeta SIM (solo
modelos
específicos)
Compartimiento
de la ranura para
mini PCI
ExpressCard
(solo modelos
específicos)
Compartimento
para la Unidad de
procesamiento
central (CPU) y
memoria (RAM)
10
El pestillo de la batería accionado por resorte mantiene la
batería asegurada en su lugar.
Para obtener más información, consulte “Cómo utilizar el
adaptador de CA y la batería” en la página 15.
El pestillo manual se utiliza para mantener la batería bien
asegurada en su lugar.
Puede insertar tarjetas WAN SIM inalámbricas (no
provistas) aquí.
Para obtener más información, consulte “Utilización de la
banda ancha móvil (solo modelos específicos)” en la página 40.
Sirve de soporte para la tarjeta de TV de la computadora, el
módulo inalámbrico o la tarjeta SSD (sólo modelos
específicos).
Sirve de soporte para la memoria y CPU de la
computadora.
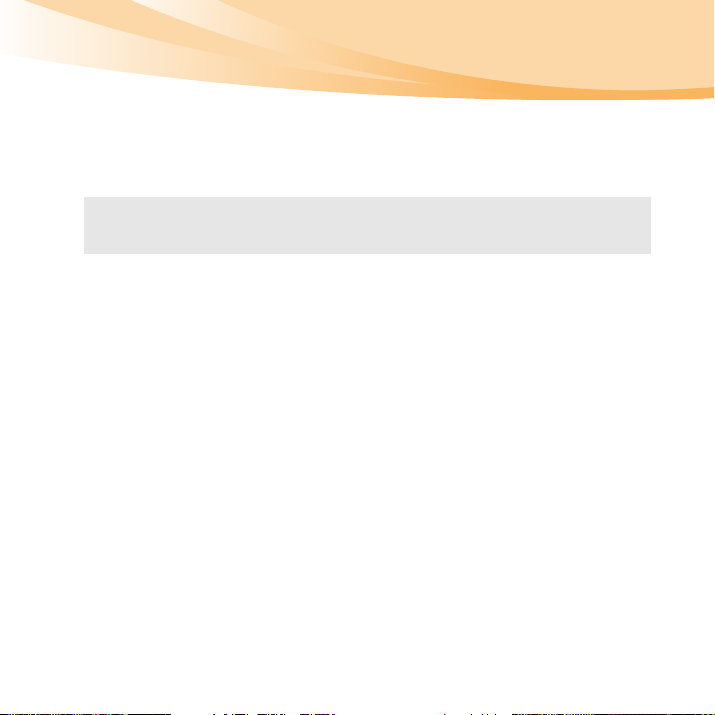
Capítulo 1. Conozca su equipo
Compartimento
para la unidad de
Sirve de soporte para la unidad de disco rígido de la
computadora.s
disco rígido
Nota: En caso de una configuración que no sea WWAN, no es posible realizar la
actualización de cliente. El icono de la vista inferior es solo una referencia,
no hay ninguna función disponible.
11
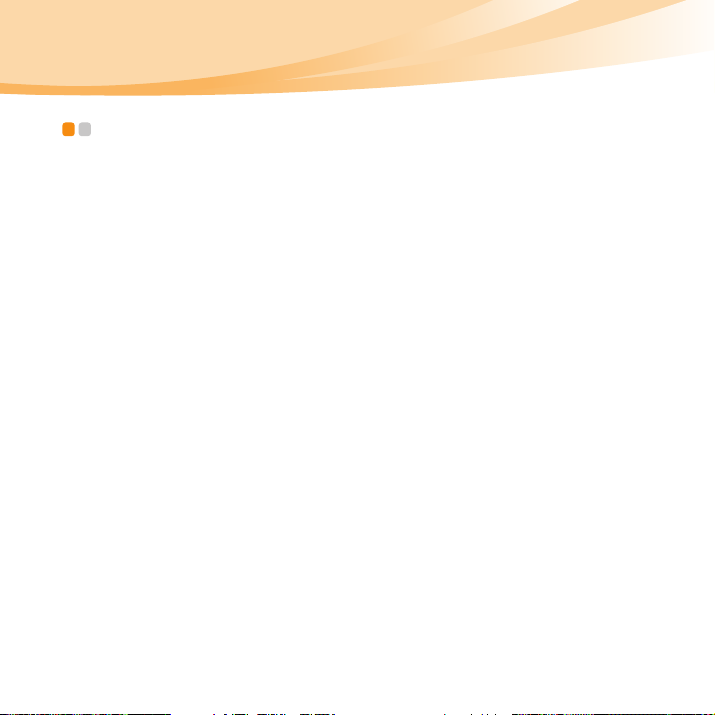
Capítulo 2. Aspectos básicos
Primer uso
- - - - - - - - - - - - - - - - - - - - - - - - - - - - - - - - - - - - - - - - - - - - - - - - - - - - - - - - - - - - - - - - - - - - - - - - - - - - - - - - - - - - - - - - - -
Lea los manuales
Lea los manuales suministrados antes de utilizar el equipo.
Conecte la computadora a la alimentación
La batería suministrada no está totalmente cargada al adquirir el producto.
Para cargar la batería y comenzar a utilizar la computadora, inserte la
batería y conecte la computadora a un tomacorriente. La batería se carga
automáticamente mientras la computadora funciona con energía de CA.
Instalación de la batería
Consulte el Póster de configuración suministrado para instalar la batería.
Conexión de la computadora a un tomacorriente
1
Conecte el cable de suministro de energía al adaptador de CA.
2
Conecte firmemente el adaptador de CA al conector del adaptador de
CA de la computadora.
3
Enchufe el cable de suministro de energía en un tomacorriente.
12
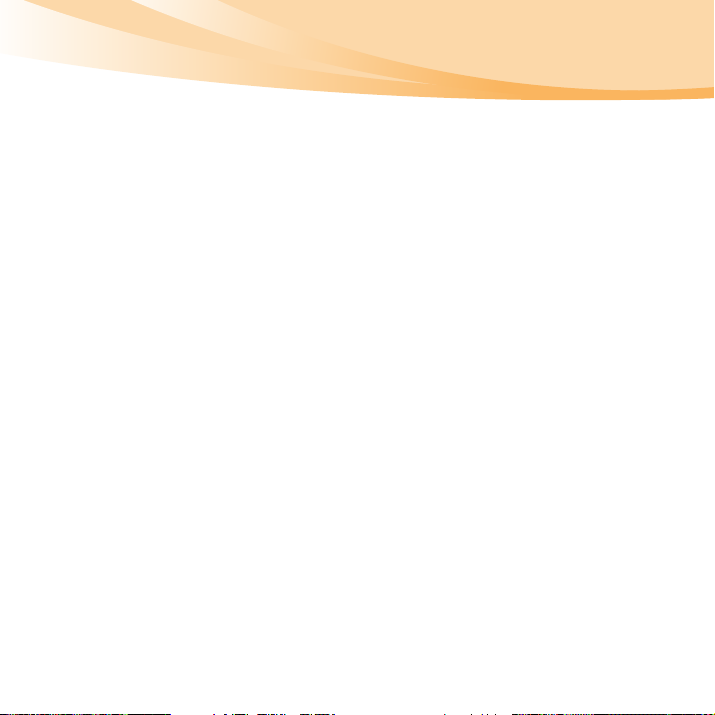
Capítulo 2. Aspectos básicos
Encendido de la computadora
Presione el botón de encendido para encender la computadora.
Configuración del sistema operativo
La primera vez que utilice la computadora es posible que deba configurar
el sistema operativo. El proceso de configuración puede incluir los pasos
que se indican a continuación.
• Aceptación del acuerdo de licencia de usuario final
• Configuración de la conexión a Internet
• Registro del sistema operativo
• Creación de una cuenta de usuario
Apagado de la computadora o ajuste del estado de
suspensión
Cuando termine de trabajar con su computadora, puede apagarla o
ajustarla en el estado de suspensión.
Ajuste de la computadora en el estado de suspensión
Si no va a usar la computadora durante un corto período de tiempo,
ajústela en el estado de suspensión.
Cuando la computadora se encuentra en estado de suspensión, se puede
reanudar su uso rápidamente y evitar el proceso de encendido.
13
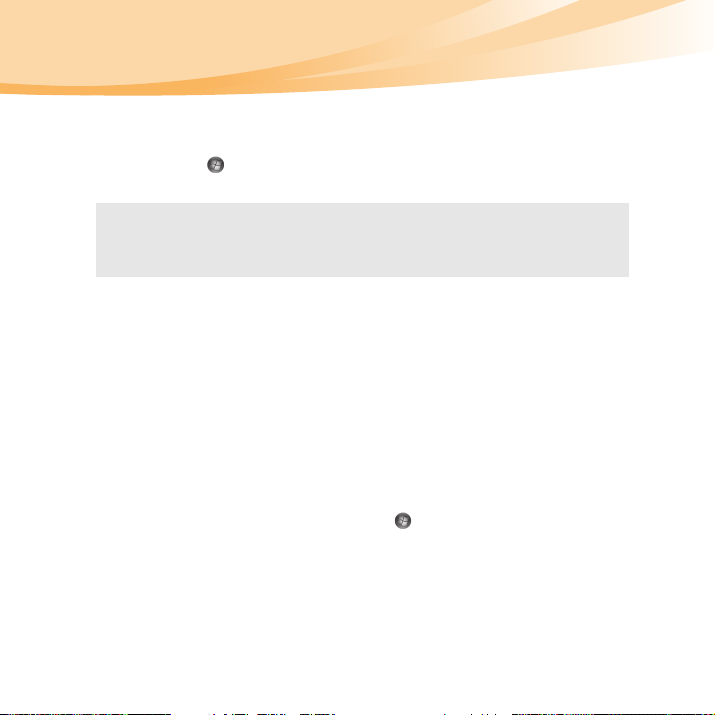
Capítulo 2. Aspectos básicos
Para ajustar la computadora en el estado de suspensión, realice lo
siguiente.
• Haga clic en y seleccione Suspender en el menú Inicio.
•Presione Fn + F1.
Nota: Espere hasta que el indicador luminoso de alimentación empiece a parpadear
(lo que indica que el equipo se encuentra en modo de suspensión) antes de
trasladar la computadora. Si mueve la computadora mientras el disco duro se
encuentra en movimiento, puede dañarlo y provocar la pérdida de datos.
Para reactivar la computadora, realice lo siguiente.
• Presione el botón de alimentación.
• Presione cualquier tecla del teclado.
• Si no usa la computadora por un largo tiempo, ésta pasará del modo
inactivo al de hibernación en forma automática. Para activarla, sólo tiene
que presionar el botón de encendido.
Apagado de la computadora
Si no va a utilizar la computadora durante un día o dos, apáguela.
Para apagar la computadora, haga clic en y seleccione Apagar en el
menú Inicio.
14
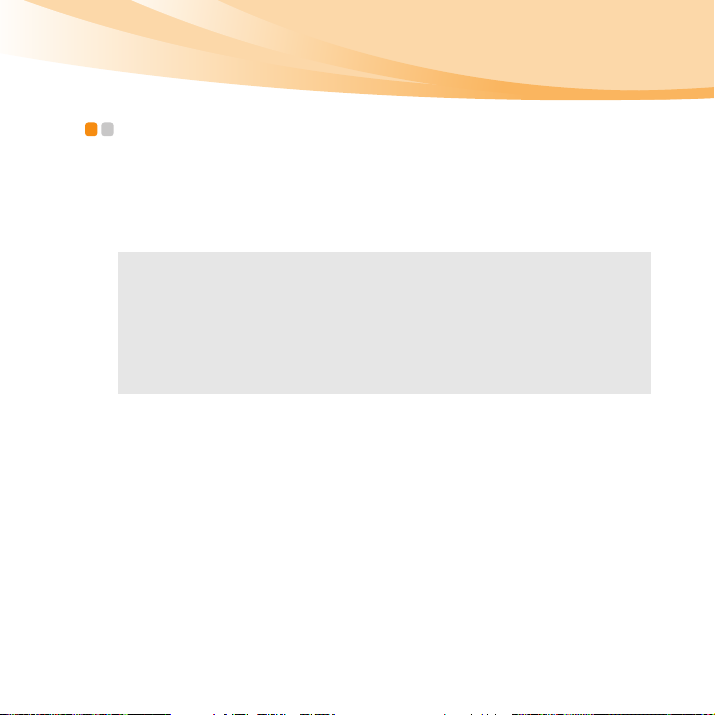
Capítulo 2. Aspectos básicos
Cómo utilizar el adaptador de CA y la batería - - - - - - - - - - - - -
Cómo verificar el estado de la batería
Puede determinar el porcentaje restante de energía de la batería mediante
las Opciones de energía de Windows.
Nota: Puesto que los hábitos y las necesidades de los usuarios de una computadora
varían, es difícil predecir cuánto tiempo durará la carga de una batería.
Existen dos factores principales:
• La cantidad de energía almacenada en la batería en el momento en que
comienza a trabajar.
• La forma en la que usa su computadora: por ejemplo, con qué frecuencia
accede a la unidad de disco duro y el nivel de brillo en el que ajusta la
pantalla.
Cómo cargar la batería
Si observa que el nivel de carga de la batería es bajo, debe cargarla o
reemplazarla por una batería totalmente cargada.
La batería se carga cuando el adaptador de CA está conectado a la
computadora y la batería está instalada.
El tiempo de carga dependerá del entorno de uso.
Debe cargarla en cualquiera de las siguientes situaciones:
• Cuando compra una batería nueva.
15
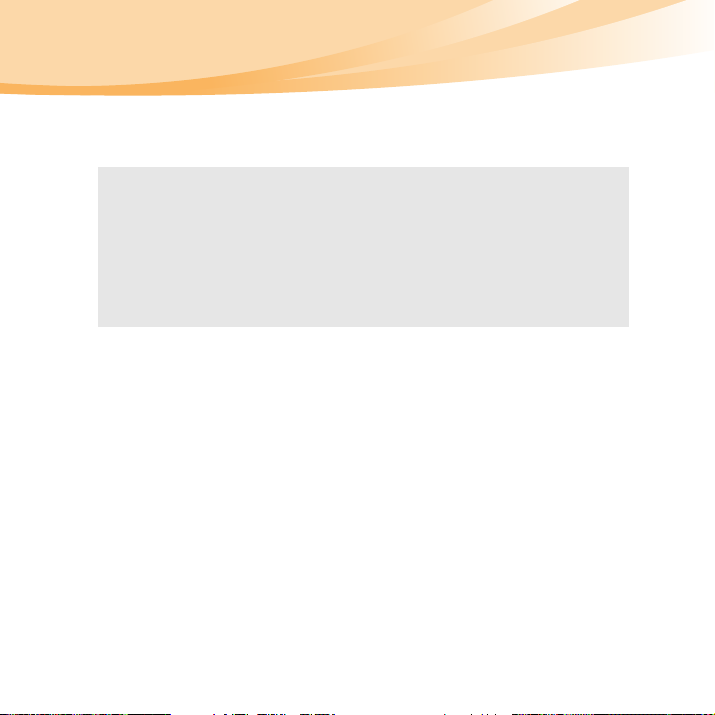
Capítulo 2. Aspectos básicos
• Si el indicador del estado de la batería toma un color ámbar.
• Si no ha usado la batería durante mucho tiempo.
Notas:
• Se recomienda insertar la batería mientras se utiliza la computadora para evitar
que pequeñas partículas entren en su interior.
• Para prolongar la vida útil de la batería, la computadora no comienza a
recargarla inmediatamente después de instalarla completamente cargada.
• Cargue la batería a una temperatura entre 10 °C y 30 °C.
• No es necesario cargarla y descargarla completamente.
• Para proteger el sistema de la computadora, le aconsejamos que no inserte ni
extraiga la batería cuando la computadora está encendida.
Extracción de la batería
Si no va a utilizar la computadora durante un período de tiempo
prolongado o si necesita enviar la computadora a Lenovo para una
revisión, reparación, etc., extraiga la batería.
Antes de extraer la batería, asegúrese de que la computadora esté apagada.
16
 Loading...
Loading...