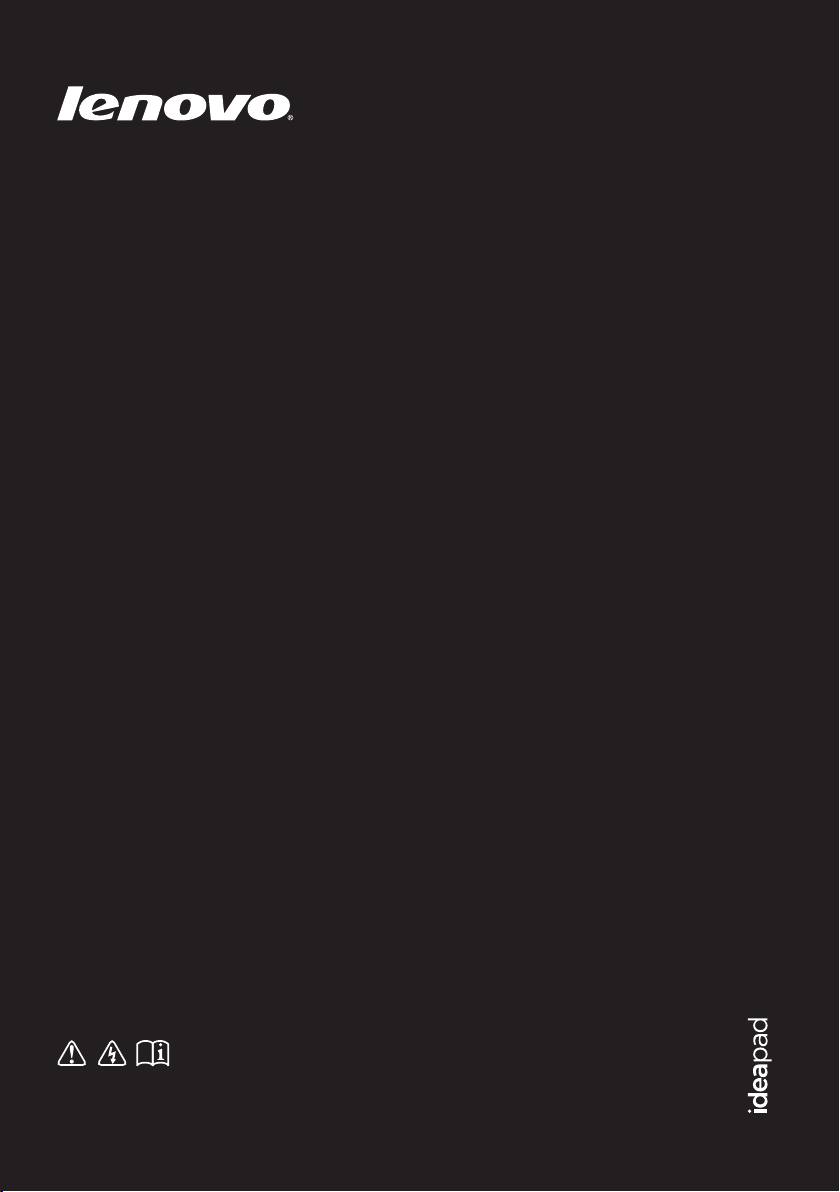
IdeaPad
Y470/ Y570
Οδηγός χρήσης V2.0
Διαβάστε τις ειδοποιήσεις ασφαλείας και τις σημαντικές
συμβουλές στα εγχειρίδια που παρέχονται προτού
χρησιμοποιήσετε τον υπολογιστή σας.
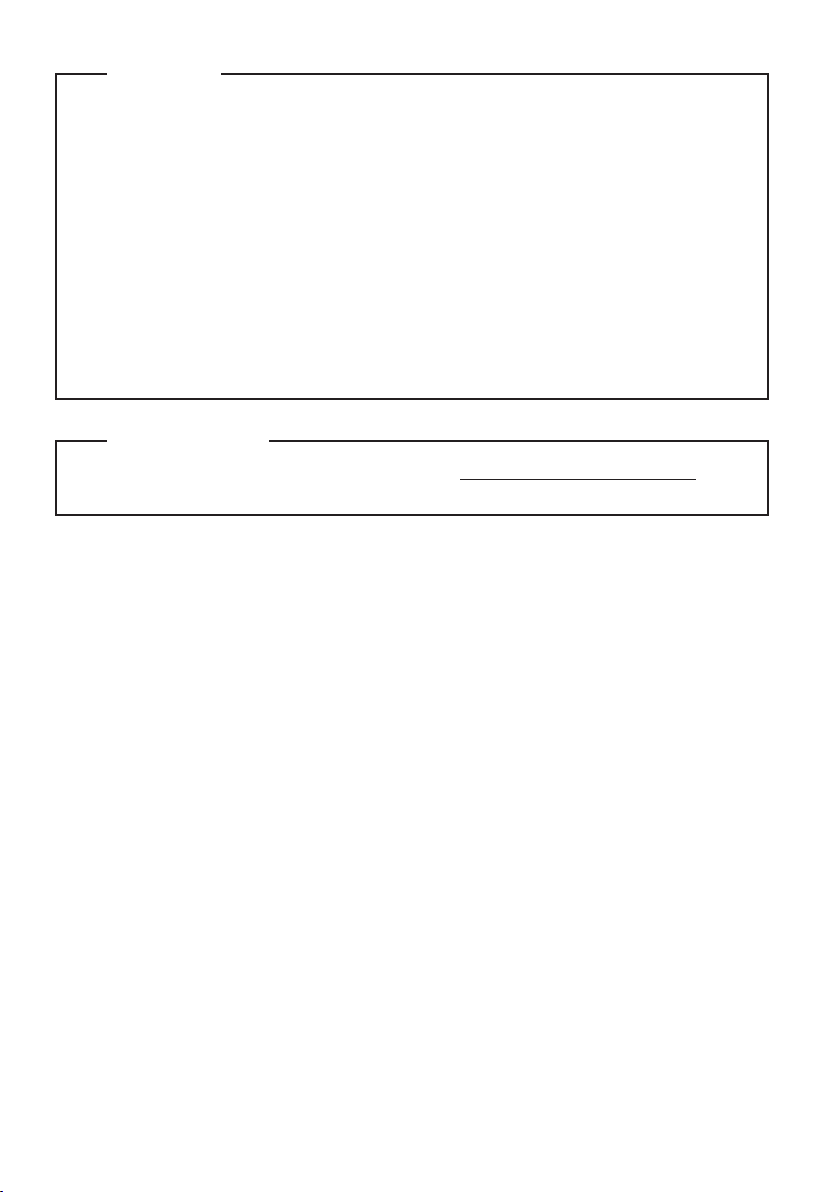
Σημειώσεις
Προτού χρησιμοποιήσετε το προϊόν, διαβάστε πρώτα τον Οδηγό ασφαλείας και γενικών
•
πληροφοριών της Lenovo.
Ορισμένες οδηγίες σε αυτόν τον οδηγό ενδέχεται να θεωρούν δεδομένο ότι χρησιμοποιείτε
•
Windows® 7. Εάν χρησιμοποιείτε άλλο λειτουργικό σύστημα Windows, ορισμένες λειτουργίες
ενδέχεται να διαφέρουν ελαφρώς. Αν χρησιμοποιείτε άλλα λειτουργικά συστήματα, ίσως να μην
μπορείτε να εκτελέσετε ορισμένες λειτουργίες.
Οι δυνατότητες που περιγράφονται σε αυτόν τον οδηγό είναι κοινές για τα περισσότερα μοντέλα.
•
Ορισμένες δυνατότητες μπορεί να μην είναι διαθέσιμες στον υπολογιστή σας ή/και ο υπολογιστής
σας μπορεί να περιλαμβάνει δυνατότητες που δεν περιγράφονται σε αυτόν τον οδηγό.
Οι εικόνες που χρησιμοποιούνται στο παρόν εγχειρίδιο αφορούν το Lenovo IdeaPad Y570 εκτός
•
εάν αναφέρεται διαφορετικά.
Οι εικόνες στο παρόν εγχειρίδιο μπορεί να διαφέρουν από το πραγματικό προϊόν. Ανατρέξτε στο
•
ίδιο το προϊόν.
Ρυθμιστική οδηγία
Για να ανατρέξετε σε αυτήν, μεταβείτε στη διεύθυνση http://consumersupport.lenovo.com/ και
•
επιλέξτε User guides and manuals.
Πρώτη έκδοση (Νοέμβριος 2011)
© Copyright Lenovo 2011.
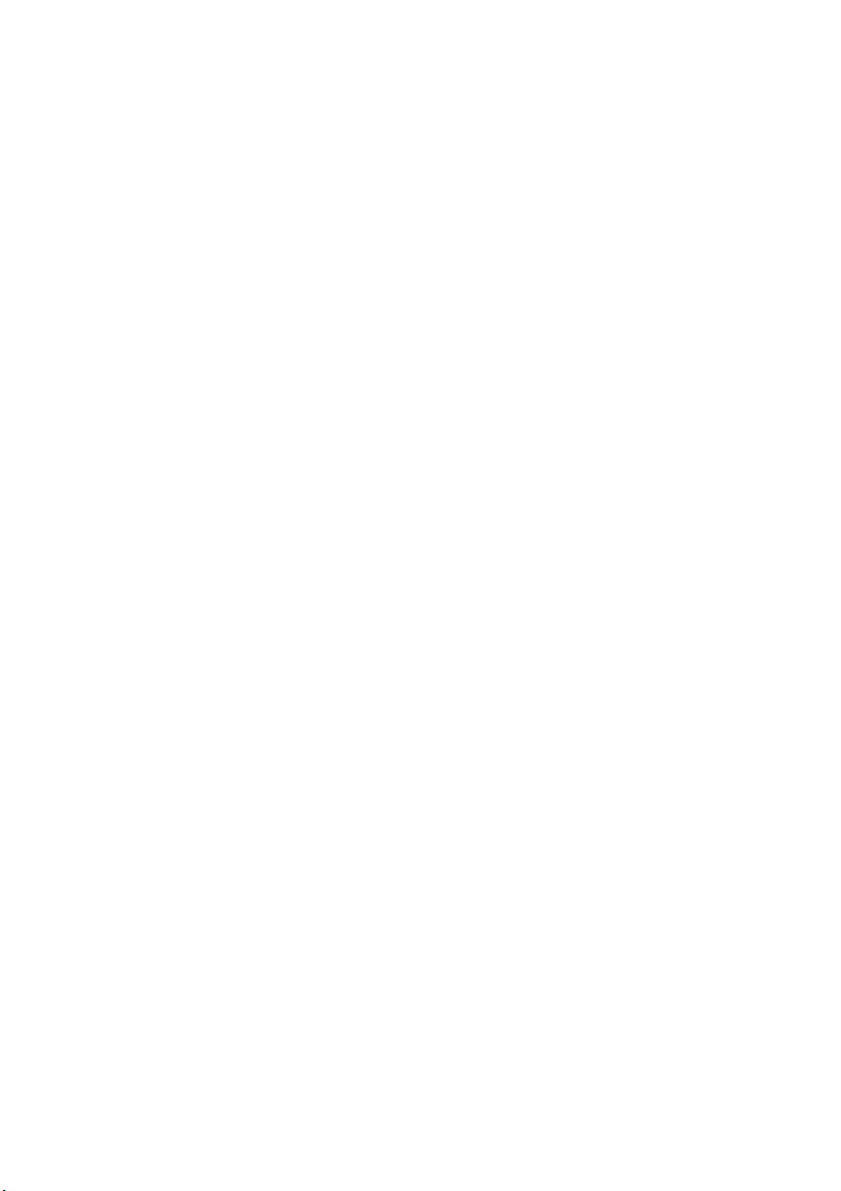
Περιεχόμενα
Κεφάλαιο 1. Γνωρίστε τον υπολογιστή
σας.................................................................1
Επάνω πλευρά.................................................. 1
Αριστερή πλευρά .............................................4
Δεξιά πλευρά....................................................6
Πρόσοψη ..........................................................8
Κάτω πλευρά....................................................9
Κεφάλαιο 2. Μάθετε τα βασικά..................11
Πρώτη χρήση .................................................11
Χρήση του τροφοδοτικού εναλλασσόμενου
ρεύματος και της μπαταρίας ..........................13
Χρήση της επιφάνειας αφής...........................15
Χρήση του πληκτρολογίου ............................16
Σύνδεση εξωτερικών συσκευών ....................19
Ειδικά πλήκτρα και κουμπιά..........................22
Ενδείξεις κατάστασης συστήματος................26
Προστασία του υπολογιστή ...........................28
Ενεργοποίηση της τεχνολογίας
Optimus™ (σε επιλεγμένα μοντέλα) .............29
Χρήση της τεχνολογίας NVIDIA
Vision™ (σε επιλεγμένα μοντέλα) ................30
Τεχνολογία εναλλαγής γραφικών AMD
NVIDIA®
®
3D
®
Muxless ATI (PowerXpress)
(σε επιλεγμένα μοντέλα) ................................31
Εναλλάξιμα Γραφικά σε δύο λειτουργίες
(σε επιλεγμένα μοντέλα) ................................32
Κεφάλαιο 3. Σύνδεση με το Internet ........ 34
Σύνδεση Ethernet...........................................34
Ασύρματη σύνδεση........................................35
Κεφάλαιο 4. Σύστημα OneKey Rescue.... 36
Σύστημα OneKey Rescue.............................. 36
Κεφάλαιο 5. Αντιμετώπιση
προβλημάτων............................................ 38
Συχνές ερωτήσεις...........................................38
Αντιμετώπιση προβλημάτων......................... 40
Παράρτημα. Οδηγίες ΜΑΠ........................ 44
Αντικατάσταση της μπαταρίας ......................44
Αντικατάσταση της μονάδας σκληρού
δίσκου ............................................................ 45
Αντικατάσταση της μνήμης........................... 50
Αφαίρεση της μονάδας οπτικού δίσκου ........ 54
Εμπορικά σήματα...................................... 55
i
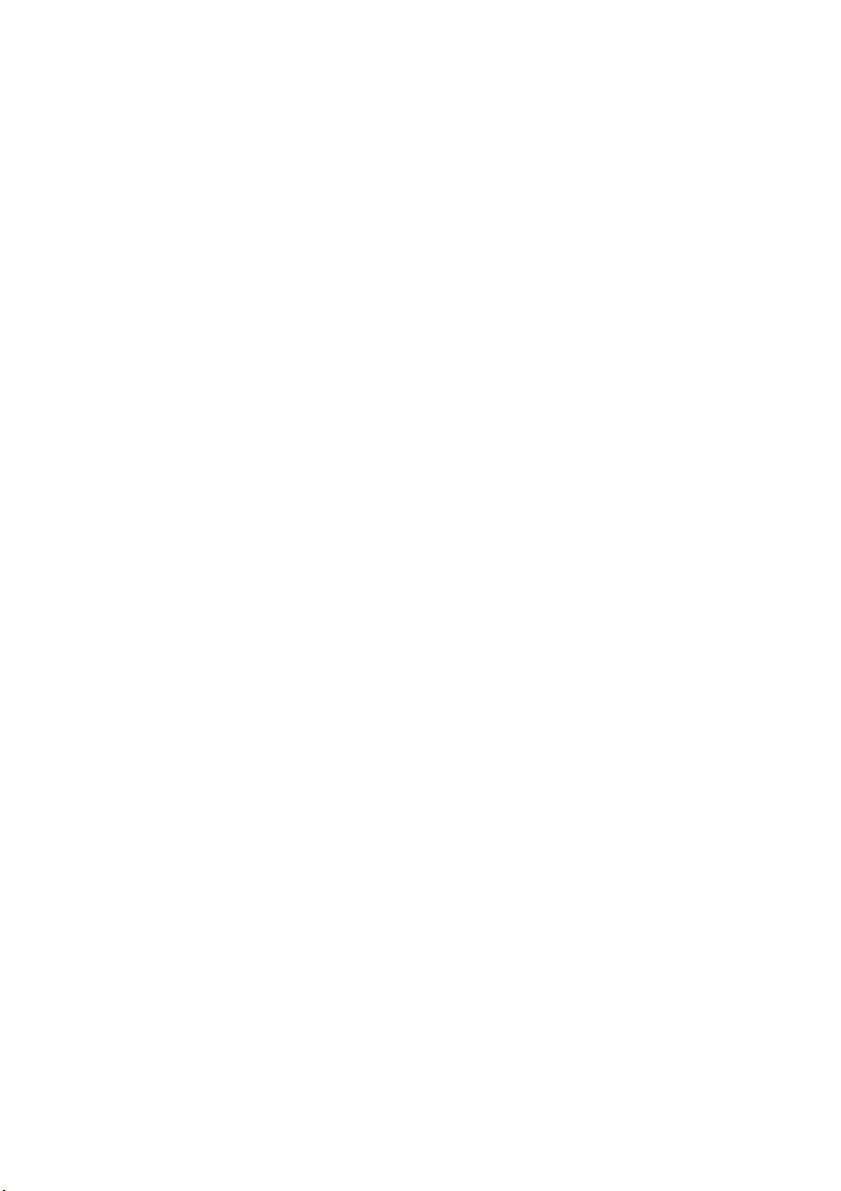
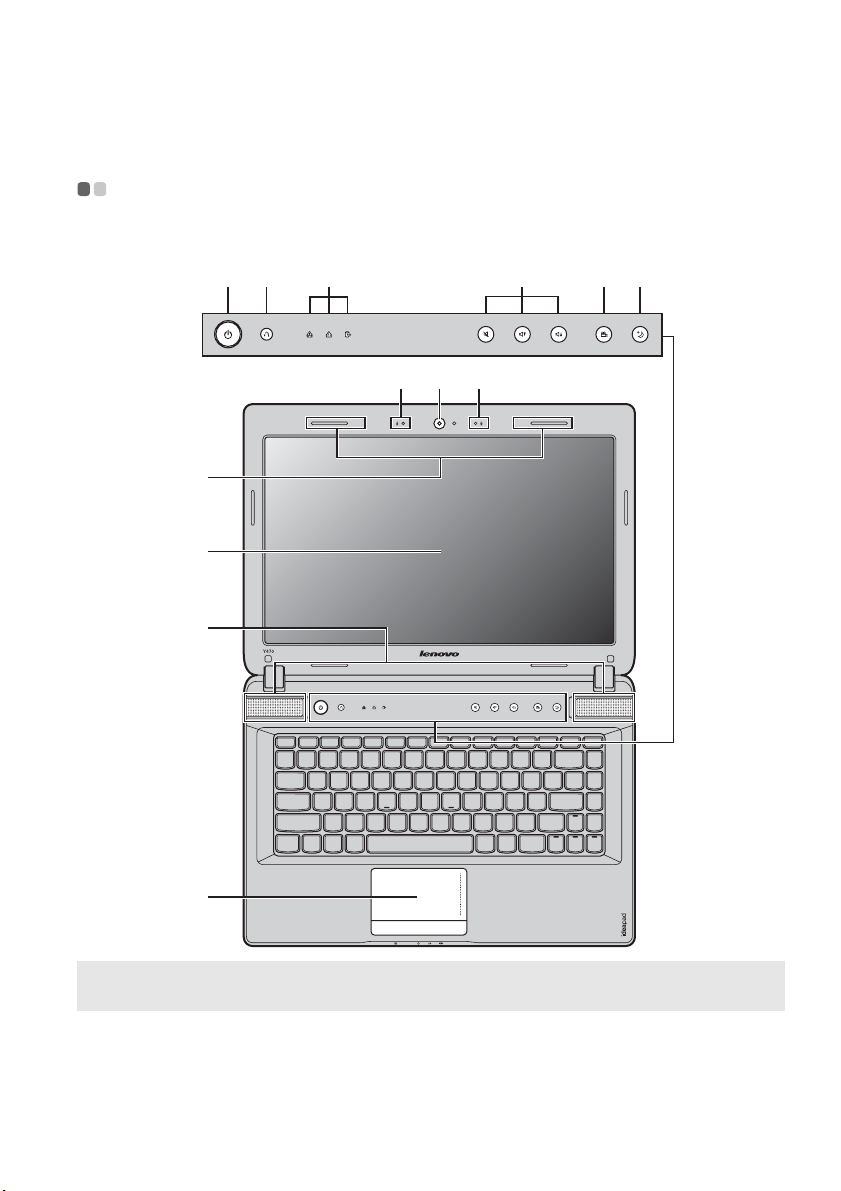
Κεφάλαιο 1. Γνωρίστε τον υπολογιστή σας
Επάνω πλευρά - - - - - - - - - - - - - - - - - - - - - - - - - - - - - - - - - - - - - - - - - - - - - - - - - - - - - - - - - - - - - - - - - - - - - - - - - - - - - - - - - - - - - - - - - - - - - - - - - - - - - - - - - -
Y470
fg h
c
d
e
b
a
ijk
b
l
Σημείωση: Οι εικόνες στο παρόν εγχειρίδιο μπορεί να διαφέρουν από το πραγματικό προϊόν. Ανα τ ρέ ξ τε στο ίδιο το
προϊόν.
Προσοχή:
• ΜΗΝ ανοίγετε το πλαίσιο της οθόνης περισσότερο από 130 μοίρες. Όταν κλείνετε το πλαίσιο της οθόνης,
προσέχετε να ΜΗΝ αφήνετε στυλό ή άλλα αντικείμενα ανάμεσα στο πλαίσιο της οθόνης και το πληκτρολόγιο.
Διαφορετικά, μπορεί να προκληθεί βλάβη στο πλαίσιο της οθόνης.
1

Κεφάλαιο 1. Γνωρίστε τον υπολογιστή σας
Y570
fg h
c
d
e
b
a
ijk
b
n
m
Ενσωματωμένη
a
κάμερα
Ενσωματωμένο
b
μικρόφωνο
Κεραίες ασύρματης
c
μονάδας
Οθόνη υπολογιστή
d
2
l
Χρησιμοποιήστε την κάμερα για επικοινωνία μέσω βίντεο.
Το ενσωματωμένο μικρόφωνο (με μείωση θορύβου) μπορεί να χρησιμοποιηθεί
για συνδιάσκεψη με εικόνα, αφήγηση ή απλές ηχητικές εγγραφές.
Οι ενσωματωμένες κεραίες εξασφαλίζουν άριστη λήψη ασύρματης
ραδιοεπικοινωνίας.
Η οθόνη LCD παρέχει άριστη οπτική έξοδο.
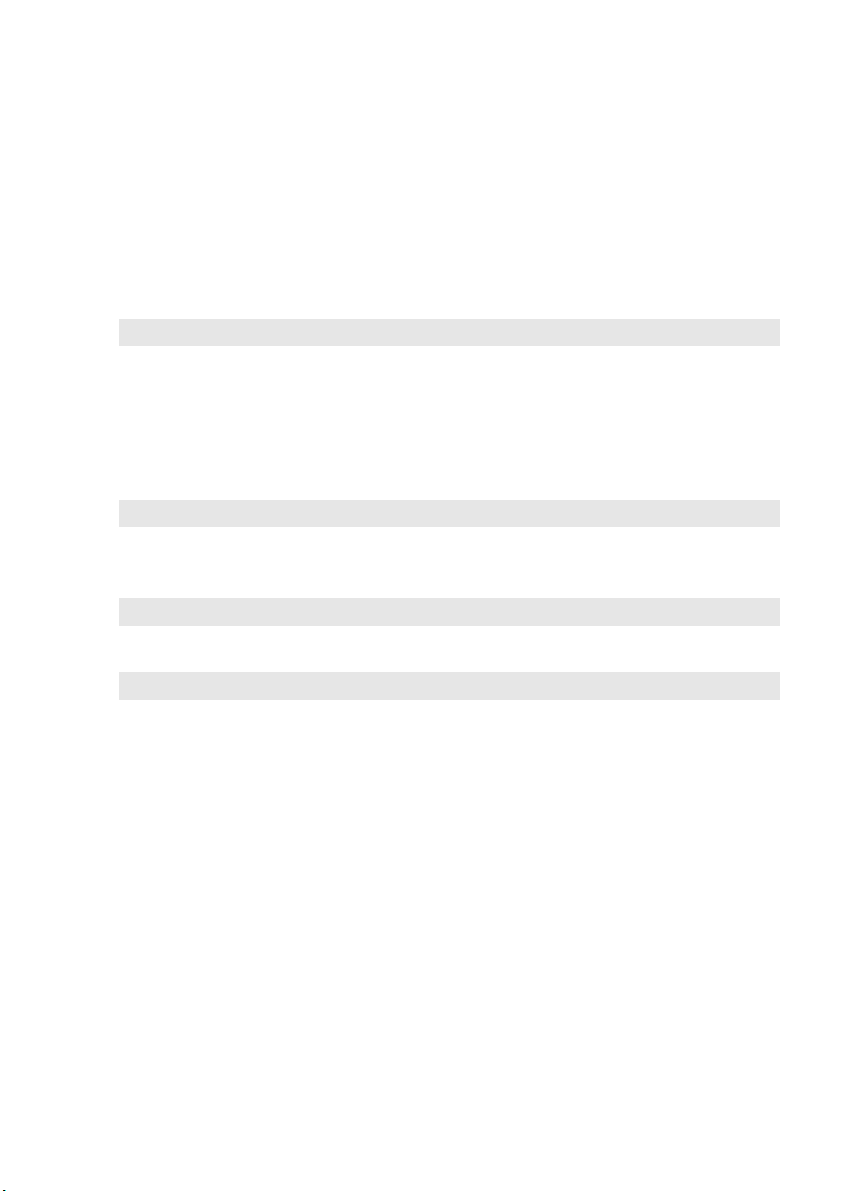
Κεφάλαιο 1. Γνωρίστε τον υπολογιστή σας
Ηχεία JBL
e
Κουμπί λειτουργίας
f
Κουμπί συστήματος
g
OneKey Rescue
Σημείωση: Για λεπτομέρειες, ανατρέξτε στην ενότητα "Σύστημα OneKey Rescue" στη σελίδα 36.
Ενδείξεις κατάστασης
h
συστήματος
Κουμπιά έντασης
i
Κουμπί OneKey
j
Τα στερεοφωνικά ηχεία παρέχουν πλούσιο και δυνατό ήχο.
Πατήστε αυτό το κουμπ ί για να ενεργοποιήσετε τον υπολογιστή.
Πατήστε αυτό το κουμπ ί για να ξεκινήσετε το σύστημα OneKey Rescue όταν ο
υπολογιστής είναι απενεργοποιημένος.
Για λεπτομέρειες, ανατρέξτε στην ενότητα "Ενδείξεις κατάστασης συστήματος"
στη σελίδα 26.
Χρησιμοποιήστε αυτά τα κουμπιά για να ρυθμίσετε την ένταση του ήχου.
Αγγίξτε αυτό το κουμπί για να επιλέξετε μια προτιμώμενη λειτουργία σεναρίου.
Theater
Σημείωση: Για λεπτομέρειες, ανατρέξτε στην ενότητα "Κουμπί OneKey Theater" στη σελίδα 23.
Κουμπί Thermal
k
management
Σημείωση: Για λεπτομέρειες, ανατρέξτε στην ενότητα "Κουμπί Thermal management" στη σελίδα 24.
Επιφάνεια αφής
l
m
Σημείωση:
Αριθμητικό
Για λεπτομέρειες, ανατρέξτε στην ενότητα "Χρήση της επιφάνειας αφής" στη σελίδα 15.
πληκτρολόγιο
Πατήστε αυτό το κουμπ ί για να ελέγξετε την ταχύτητα με την οποία θα
περιστρέφεται ο ανεμιστήρας διάχυση της θερμότητας. Πατήστε αυτό το κου μπί
για να εκτελέσετε καθαρισμό σκόνης.
Η επιφάνεια αφής λειτουργεί όπως ένα παραδοσιακό ποντίκι.
Για λεπτομέρειες, ανατρέξτε στην ενότητα "Χρήση του πληκτρολογίου" στη
σελίδα 16.
(Y570)
Ενσωματωμένος
n
εκπομπός
Για λεπτομέρειες, ανατρέξτε στην ενότητα "Χρήση της τεχνολογίας NVIDIA® 3D
Vis ion™ (σε επιλεγμένα μοντέλα)" στη σελίδα 30.
υπέρυθρων ακτινών
(σε επιλεγμένα
μοντέλα)
3
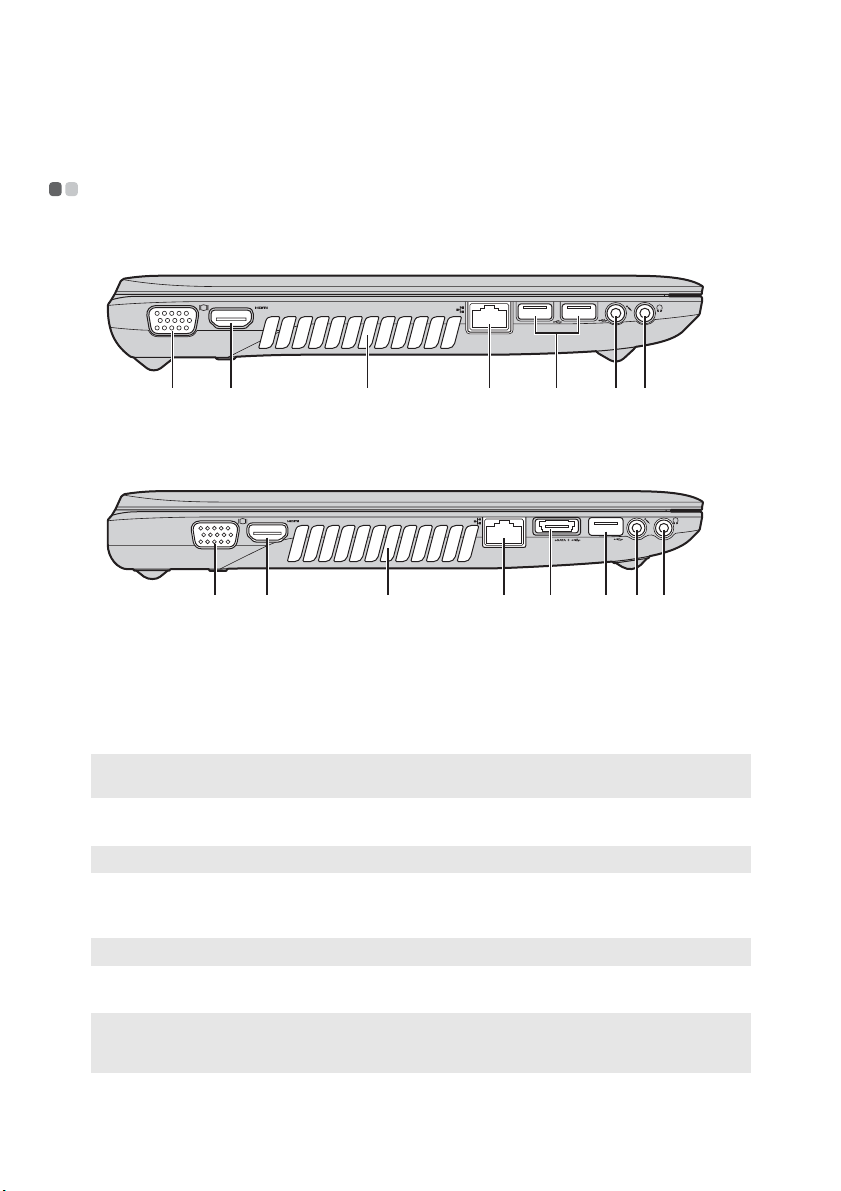
Κεφάλαιο 1. Γνωρίστε τον υπολογιστή σας
h
Αριστερή πλευρά - - - - - - - - - - - - - - - - - - - - - - - - - - - - - - - - - - - - - - - - - - - - - - - - - - - - - - - - - - - - - - - - - - - - - - - - - - - - - - - - - - - - - - - - - - - - - - - - - - - -
Y470
g hdcba
f
Y570
dcba
e
f g
Θύρα VGA
a
Θύρα HDMI
b
Γρίλιες εξαερισμού
c
Σημείωση: Βεβαιωθείτε ότι δεν φράσσεται καμία από τις γρίλιες εξαερισμού, διαφορετικά υπάρχει κίνδυνος
Θύρα RJ-45
d
Σημείωση: Για λεπτομέρειες, ανατρέξτε στην ενότητα "Σύνδεση Ethernet" στη σελίδα 34.
Θύρα USB ή σύνθετη
e
θύρα eSATA/USB
Σημείωση: Για λεπτομέρειες, ανατρέξτε στην ενότητα "Σύνδεση συσκευών USB" στη σελίδα 20.
Θύρα USB
f
Σημειώσεις:
• Η μπλε θύρα υποστηρίζει USB 3.0.
• Για λεπτομέρειες, ανατρέξτε στην ενότητα "Σύνδεση συσκευών USB" στη σελίδα 20.
υπερθέρμανσης του υπολογιστή.
Σύνδεση με εξωτερικές συσκευές οθόνης.
Σύνδεση σε συσκευές με είσοδο HDMI, όπως π.χ. τηλεόραση ή οθόνη.
Απώλεια εσωτερικής θερμότητας.
Η θύρα αυτή συνδέει τον υπολογιστή σε δίκτυο Ethernet.
Σύνδεση με συσκευές eSATA ή USB.
Σύνδεση με συσκευές USB.
4
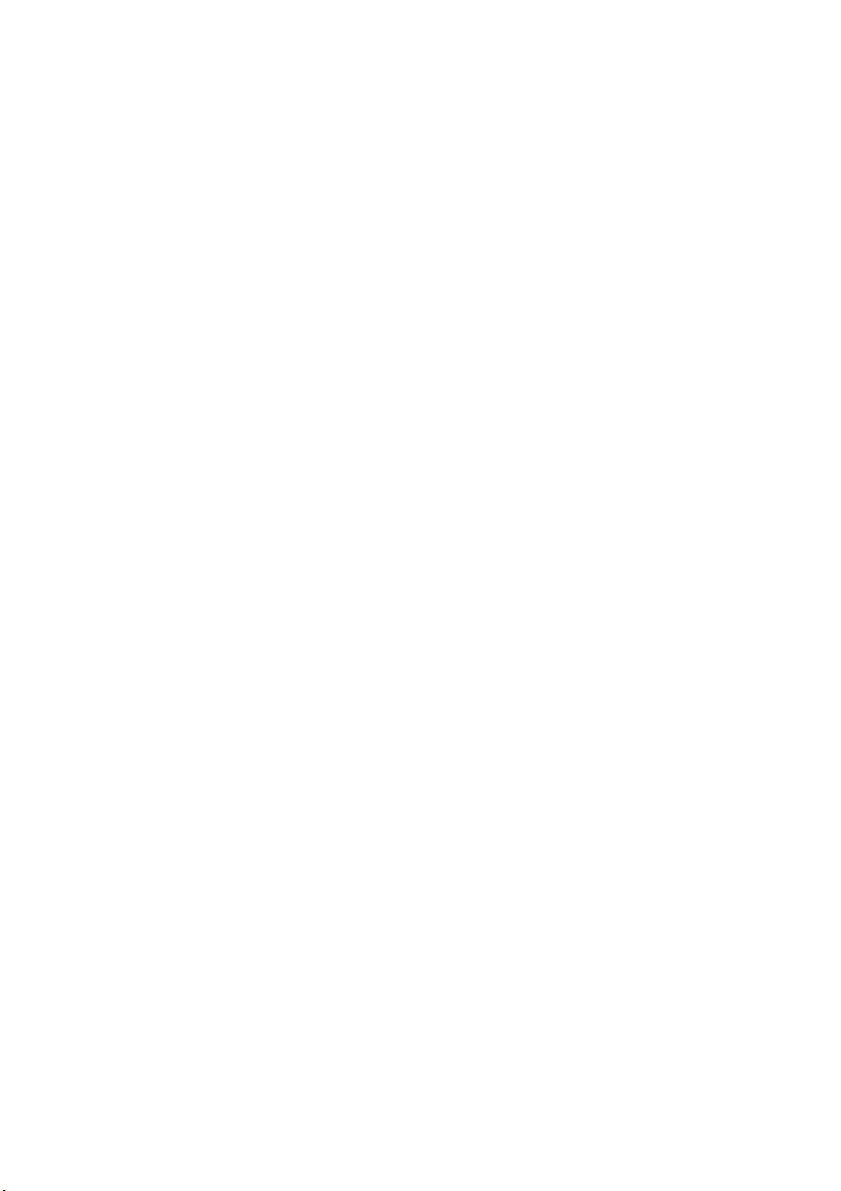
Κεφάλαιο 1. Γνωρίστε τον υπολογιστή σας
Υποδοχή
g
μικροφώνου
Υποδοχή ακουστικών
h
Προσοχή:
• Η ακρόαση μουσικής σε υψηλή ένταση για παρατεταμένο χρονικό διάστημα μπορεί να προκαλέσει βλάβη
στην ακοή.
Σύνδεση με εξωτερικά μικρόφωνα.
Σύνδεση με εξωτερικά ακουστικά.
5
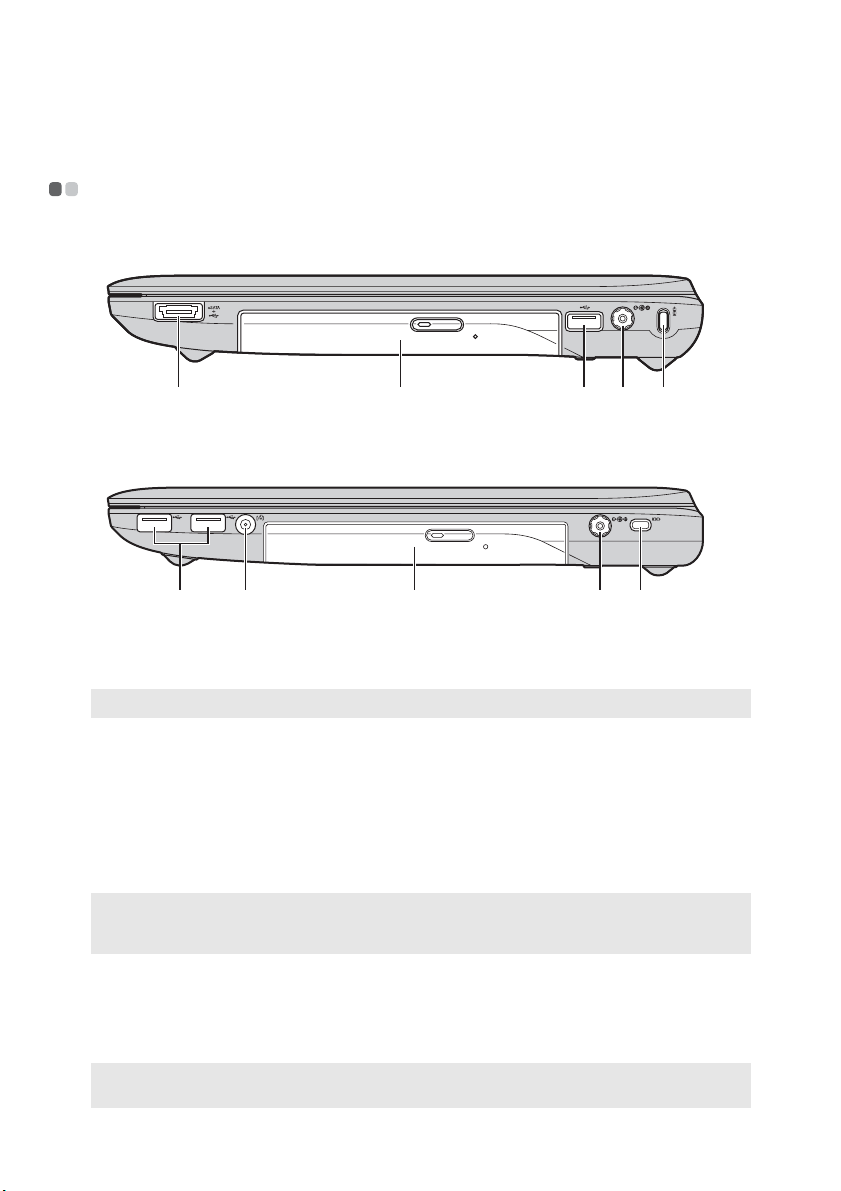
Κεφάλαιο 1. Γνωρίστε τον υπολογιστή σας
Δεξιά πλευρά - - - - - - - - - - - - - - - - - - - - - - - - - - - - - - - - - - - - - - - - - - - - - - - - - - - - - - - - - - - - - - - - - - - - - - - - - - - - - - - - - - - - - - - - - - - - - - - - - - - - - - - - - - - - - -
Y470
edca
f
Y570
ecbd
f
Θύρα USB ή σύνθετη
a
θύρα eSATA/USB
Σημείωση: Για λεπτομέρειες, ανατρέξτε στην ενότητα "Σύνδεση συσκευών USB" στη σελίδα 20.
Υποδοχή εισόδου
b
τηλεόρασης (σε
επιλεγμένα μοντέλα)
Μονάδα οπτικού
c
δίσκου
Θύρα USB
d
Σημειώσεις:
• Η μπλε θύρα υποστηρίζει USB 3.0.
• Για λεπτομέρειες, ανατρέξτε στην ενότητα "Σύνδεση συσκευών USB" στη σελίδα 20.
Υποδοχή
e
τροφοδοτικού
εναλλασσόμενου
ρεύματος
Σημείωση: Για λεπτομέρειες, ανατρέξτε στην ενότητα "Χρήση του τροφοδοτικού εναλλασσόμενου ρεύματος
και της μπαταρίας" στη σελίδα 13.
Σύνδεση με συσκευές eSATA ή USB.
Τοπ ο θ ετ ή στε εδώ μια εξωτερική κεραία τηλεόρασης.
Εκτελεί ανάγνωση/εγγραφή οπτικών δίσκων.
Σύνδεση με συσκευές USB.
Συνδέστε εδώ το τροφοδοτικό εναλλασσόμενου ρεύματος.
6
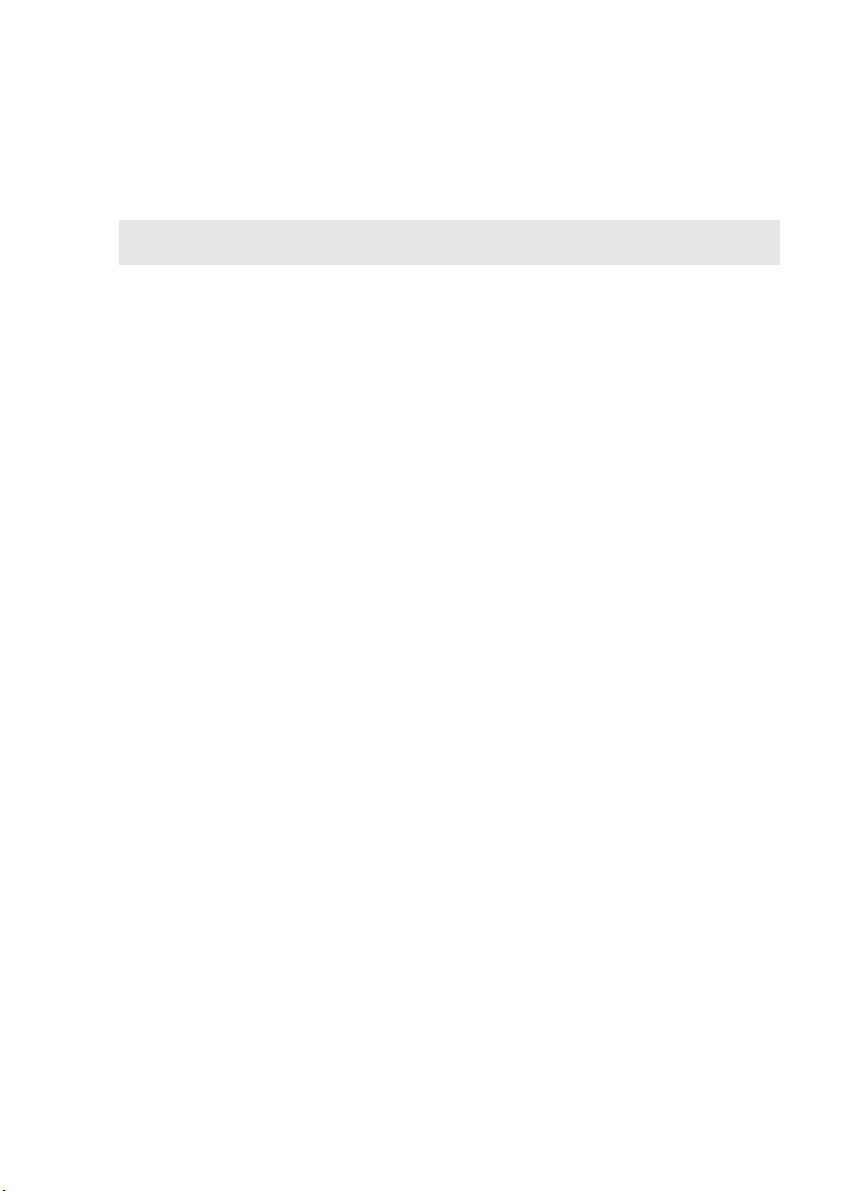
Κεφάλαιο 1. Γνωρίστε τον υπολογιστή σας
Υποδοχή Kensington
f
Σημείωση: Για λεπτομέρειες, ανατρέξτε στην ενότητα "Προσαρμογή κλειδαριάς ασφαλείας (δεν παρέχεται)"
στη σελίδα 28.
Τοπ ο θ ετ ή σ τε εδώ μια κλειδαριά ασφαλείας (δεν παρέχεται).
7
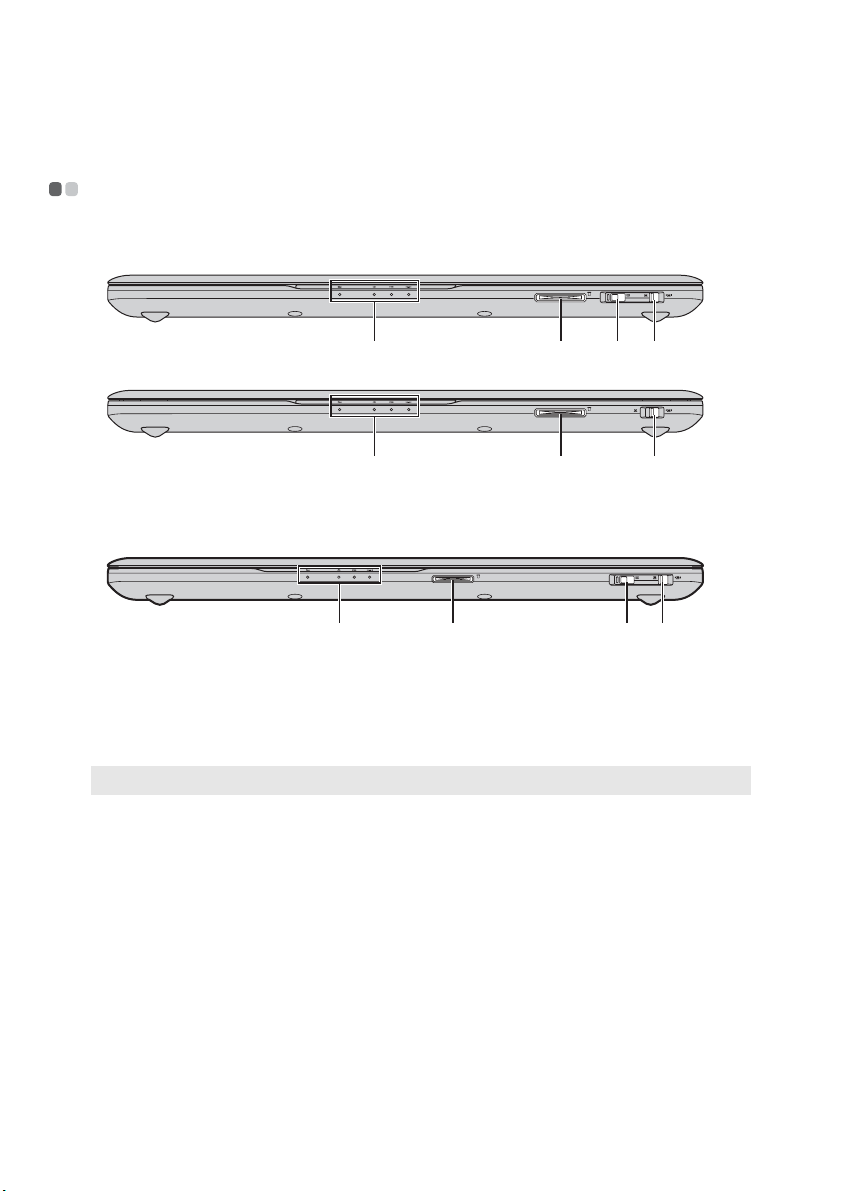
Κεφάλαιο 1. Γνωρίστε τον υπολογιστή σας
dc
d
c
c
Πρόσοψη - - - - - - - - - - - - - - - - - - - - - - - - - - - - - - - - - - - - - - - - - - - - - - - - - - - - - - - - - - - - - - - - - - - - - - - - - - - - - - - - - - - - - - - - - - - - - - - - - - - - - - - - - - - - - - - - - - - - - - - -
Y470
ba
ba
Y570
dba
Ενδείξεις κατάστασης
a
συστήματος
Υποδοχή κάρτας
b
μνήμης
Σημείωση: Για λεπτομέρειες, ανατρέξτε στην ενότητα "Χρήση καρτών μνήμης (δεν παρέχεται)" στη σελίδα 19.
Διακόπτης GPU
(Μονάδα
επεξεργασίας
γραφικών) (σε
επιλεγμένα μοντέλα)
Διακόπτης
d
ενσωματωμένης
ασύρματης συσκευής
Για λεπτομέρειες, ανατρέξτε στην ενότητα "Ενδείξεις κατάστασης συστήματος"
στη σελίδα 26.
Τοπ ο θ ετ ή στε εδώ τις κάρτες μνήμης (δεν παρέχεται).
Σύρετε και απελευθερώστε αυτόν το διακόπτη, για να ενεργοποιήσετε ή να
απενεργοποιήσετε την τεχνολογία NVIDIA Optimus.
Χρησιμοποιήστε αυτόν το διακόπτη για να ενεργοποιήσετε/απενεργοποιήσετε την
ασύρματη ραδιοεπικοινωνία όλων των ασύρματων συσκευών του υπολογιστή
σας.
8
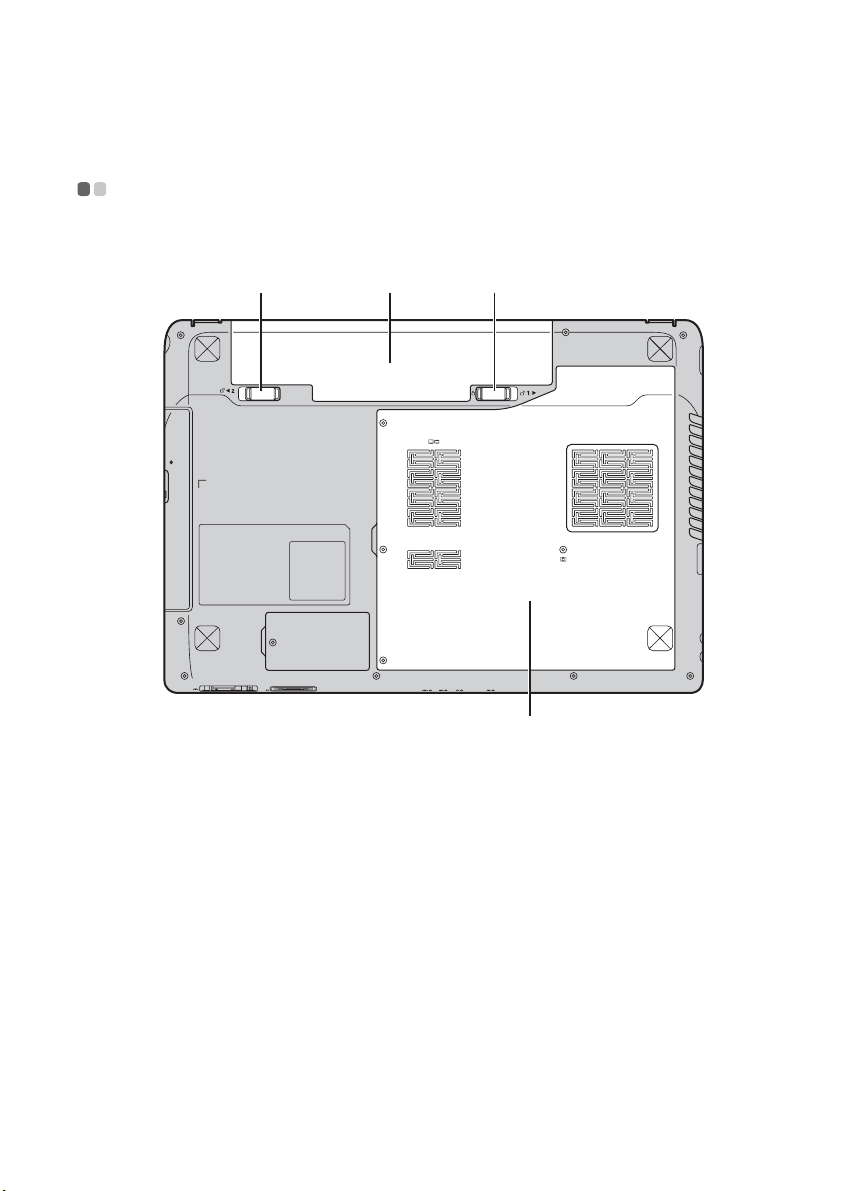
Κεφάλαιο 1. Γνωρίστε τον υπολογιστή σας
Κάτω πλευρά - - - - - - - - - - - - - - - - - - - - - - - - - - - - - - - - - - - - - - - - - - - - - - - - - - - - - - - - - - - - - - - - - - - - - - - - - - - - - - - - - - - - - - - - - - - - - - - - - - - - - - - - - - - - - - -
Y470
a b
c
d
9
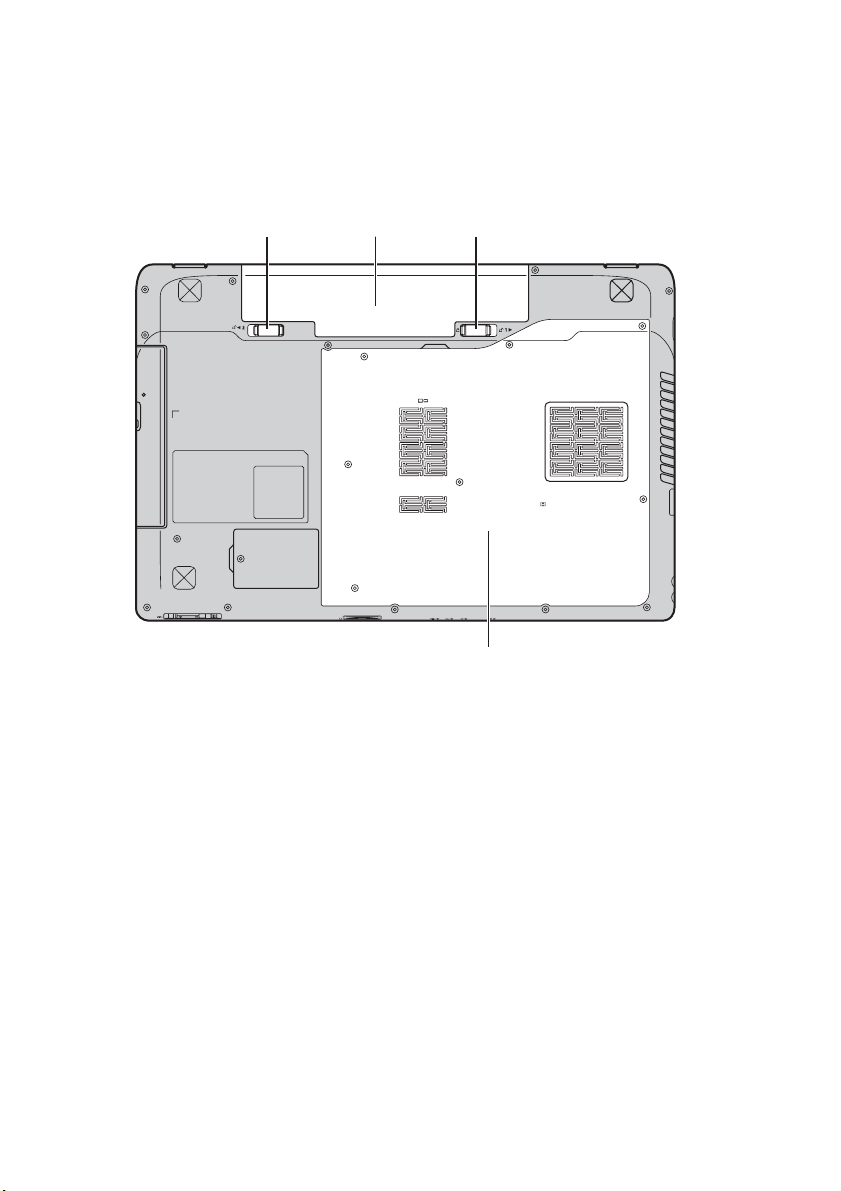
Κεφάλαιο 1. Γνωρίστε τον υπολογιστή σας
Y570
Ασφάλεια μπαταρίας -
a
ελατηριωτή
Μπαταρία
b
Ασφάλεια μπαταρίας -
c
χειροκίνητη
Διαμέρισμα μονάδας
d
σκληρού δίσκου
(HDD) / Μνήμης /
Υποδοχής Mini PCI
Express Card
a b
c
d
Η ελατηριωτή ασφάλεια της μπαταρίας κρατάει την μπαταρία σταθερά στη θέ ση
της.
Για λεπτομέρειες, ανατρέξτε στην ενότητα "Χρήση του τροφοδοτικού
εναλλασσόμενου ρεύματος και της μπαταρίας" στη σελίδα 13.
Η χειροκίνητη ασφάλεια μπαταρίας χρησιμοποιείται για να παραμένει η μπαταρία
σταθερή στη θέση της.
10
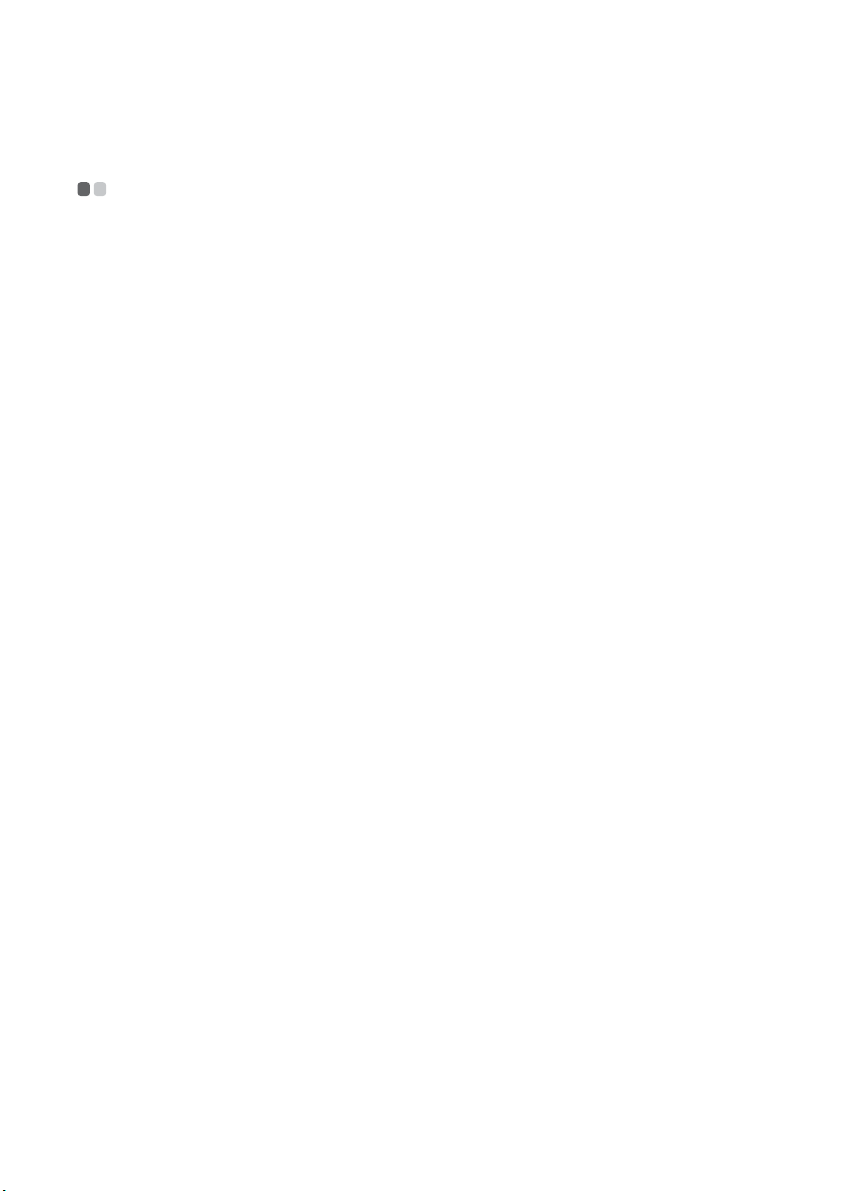
Κεφάλαιο 2. Μάθετε τα βασικά
Πρώτη χρήση
- - - - - - - - - - - - - - - - - - - - - - - - - - - - - - - - - - - - - - - - - - - - - - - - - - - - - - - - - - - - - - - - - - - - - - - - - - - - - - - - - - - - - - - - - - - - - - - - - - - - - - - - - - - - - - - - - - -
Ανάγνωση των εγχειριδίων
Διαβάστε τα εγχειρίδια που παρέχονται προτού χρησιμοποιήσετε τον υπολογιστή σας.
Σύνδεση στην τροφοδοσία ρεύματος
Η μπαταρία που παρέχεται δεν είναι πλήρως φορτισμένη κατά την αγορά.
Για να φορτίσετε την μπαταρία και να αρχίσετε να χρησιμοποιείτε τον υπολογιστή σας, τοποθετήστε την
μπαταρία και συνδέστε τον υπολογιστή σε μια πρίζα ηλεκτρικού ρεύματος. Η μπαταρία φορτίζεται
αυτόματα, ενώ ο υπολογιστής λειτουργεί με εναλλασσόμενο ρεύμα.
Τοποθέ τ η σ η της μπαταρίας
Ανατ ρ έξτε στην Αφίσα εγκατάστασης που παρέχεται για να τοποθετήσετε την μπαταρία.
Σύνδεση του υπολογιστή σε μια πρίζα ηλεκτρικού ρεύματος
1
Συνδέστε το καλώδιο ρεύματος στο τροφοδοτικό εναλλασσόμενου ρεύματος.
2
Συνδέστε καλά το τροφοδοτικό εναλλασσόμενου ρεύματος στην αντίστοιχη υποδοχή του
υπολογιστή.
3
Συνδέστε το καλώδιο ρεύματος σε μια πρίζα ηλεκτρικού ρεύματος.
Ενεργοποίηση του υπολογιστή
Πατήστε το κουμπί λειτουργίας για να ενεργοποιήσετε τον υπολογιστή.
Ρύθμιση των παραμέτρων του λειτουργικού συστήματος
Ίσως χρειαστεί να ρυθμίσετε τις παραμέτρους του λειτουργικού συστήματος κατά την πρώτη χρήση. Η
διαδικασία ρύθμισης παραμέτρων μπορεί να περιλαμβάνει τις παρακάτω διαδικασίες.
• Αποδοχή της άδειας χρήσης τελικού χρήστη
• Ρύθμιση παραμέτρων της σύνδεσης στο Internet
• Δήλωση του λειτουργικού συστήματος
• Δημιουργία λογαριασμού χρήστη
11
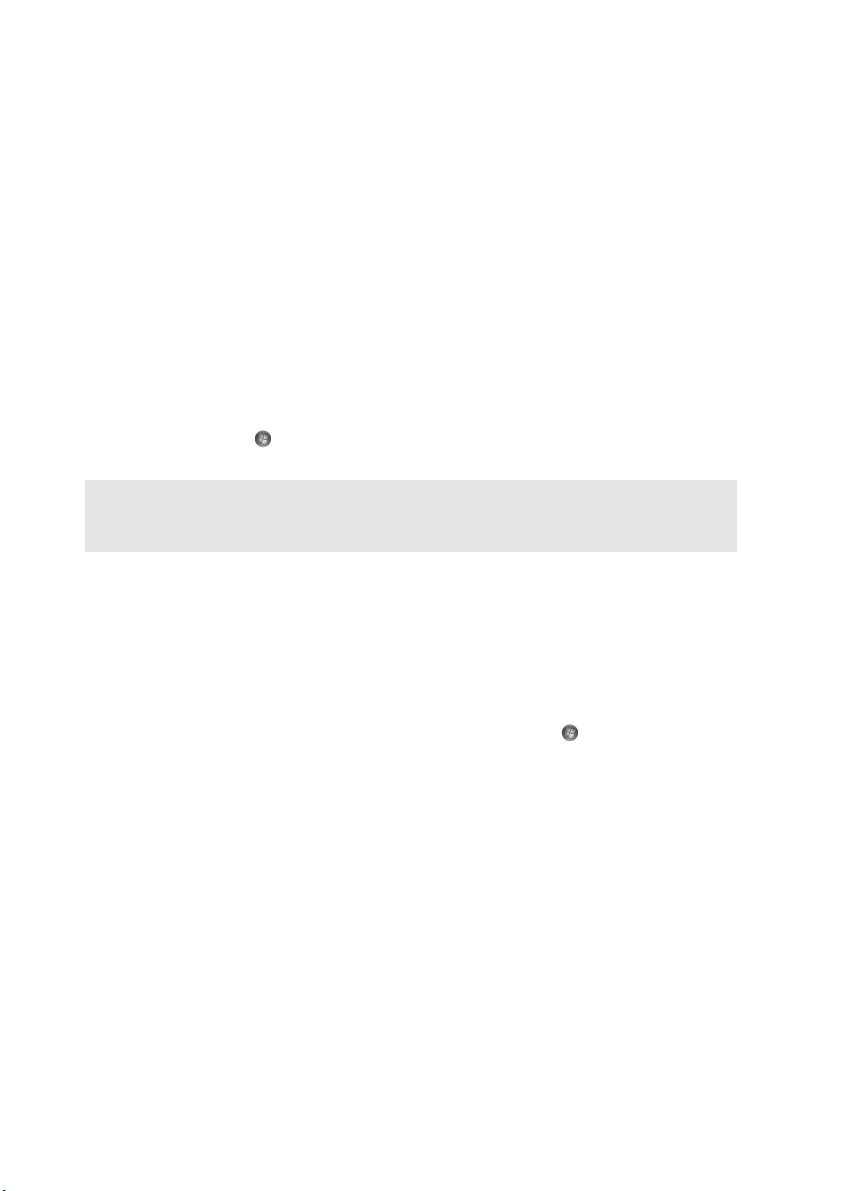
Κεφάλαιο 2. Μάθετε τα βασικά
Θέση του υπολογιστή σε κατάσταση αναστολής λειτουργίας ή τερματισμός της
λειτουργίας
Όταν ολοκληρώσετε την εργασία σας στον υπολογιστή, μπορείτε να τον θέσετε σε κατάσταση αναστολής
λειτουργίας ή να τερματίσετε τη λειτουργία του.
Θέση του υπολογιστή σε κατάσταση αναστολής λειτουργίας
Εάν πρόκειται να βρεθείτε μακριά από τον υπολογιστή σας μόνο για μικρό χρονικό διάστημα, θέστε τον
σε κατάσταση αναστολής λειτουργίας.
Όταν ο υπολογιστής είναι σε κατάσταση αναστολής λειτουργίας, μπορείτε γρήγορα να τον επαναφέρετε
σε κατάσταση λειτουργίας, παρακάμπτοντας τη διαδικασία εκκίνησης.
Για να θέσετε τον υπολογιστή σε κατάσταση αναστολής λειτουργίας, κάντε ένα
• Κάντε κλικ στο κουμπί και επιλέξτε Αναστολή λειτουργίας από το μενού Έναρξη.
• Πατήστε Fn + F1.
Σημείωση: Περιμένετε μέχρι να αρχίσει να αναβοσβήνει η φωτεινή ένδειξη λειτουργίας (υποδεικνύοντας ότι ο
Για να επαναφέρετε τον υπολογιστή σε κατάσταση λειτουργίας, κάντε ένα από τα εξής.
• Πατήστε το κουμπί λειτουργίας.
• Πατήστε οποιοδήποτε πλήκτρο στο πληκτρολόγιο.
υπολογιστής βρίσκεται σε κατάσταση αναστολής λειτουργίας) προτού μετακινήσετε τον
υπολογιστή. Εάν μετακινήσετε τον υπολογιστή ενώ ο σκληρός δίσκος περιστρέφεται, υπάρχει
κίνδυνος βλάβης στο σκληρό δίσκο και απώλειας δεδομένων.
από τα εξής.
Τερ μ α τισμός λειτουργίας του υπολογιστή
Εάν δεν πρόκειται να χρησιμοποιήσετε τον υπολογιστή για μία ή δύο ημέρες, τερματίστε τη λειτουργία
του.
Για να τερματίσετε τη λειτουργία του υπολογιστή, κάντε κλικ στο κουμπί και επιλέξτε το
Τερ μα τ ι σ μ ό ς λειτουργίας από το μενού Έναρξη.
12
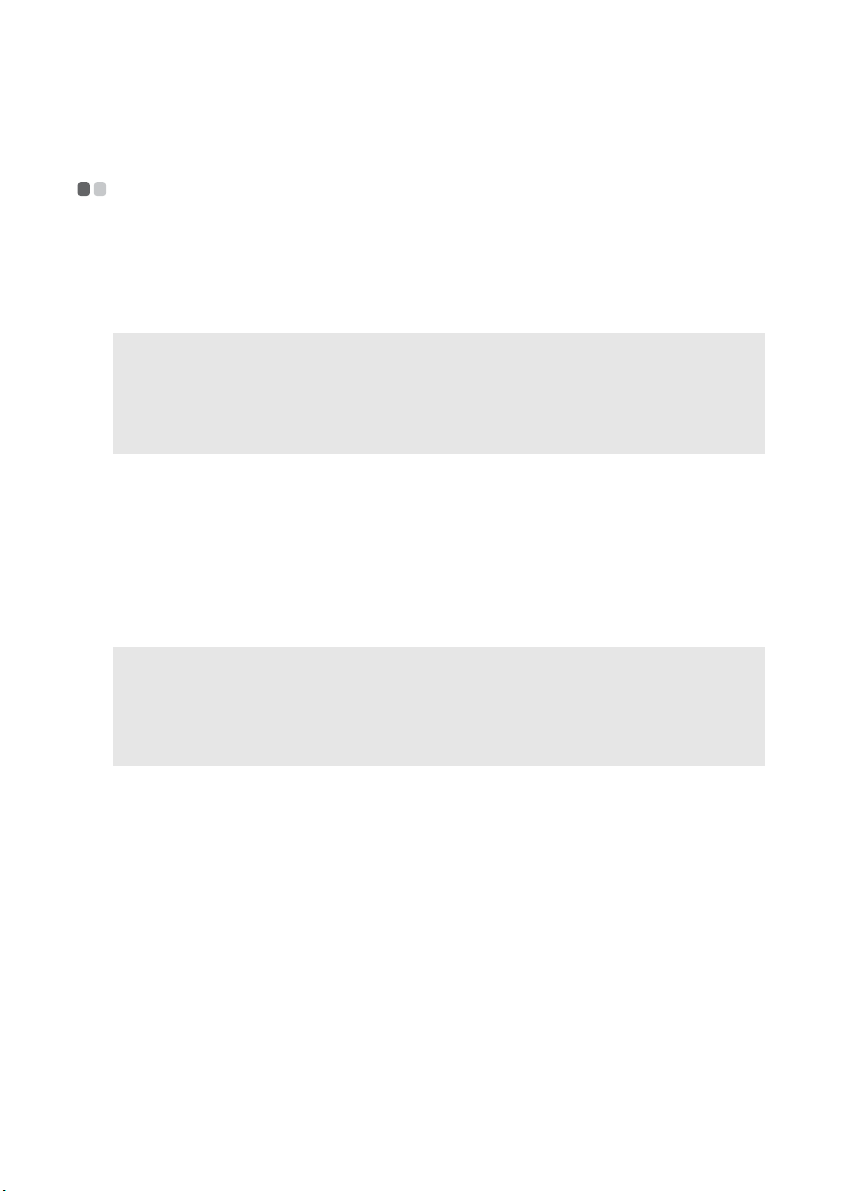
Κεφάλαιο 2. Μάθετε τα βασικά
Χρήση του τροφοδοτικού εναλλασσόμενου ρεύματος και της μπαταρίας
Έλεγχος κατάστασης της μπαταρίας
Μπορείτε να προσδιορίσετε το ποσοστό της ισχύος μπαταρίας που απομένει, ελέγχοντας το εικονίδιο της
μπαταρίας στην περιοχή ειδοποιήσεων.
Σημείωση: Επειδή κάθε χρήστης υπολογιστή έχει διαφορετικές συνήθειες και ανάγκες, είναι δύσκολο να
Φόρτιση της μπαταρίας
Όταν διαπιστώσετε ότι η ισχύς της είναι χαμηλή, πρέπει να φορτίσετε την μπαταρία ή να την
αντικαταστήσετε με μια πλήρως φορτισμένη.
Πρέπει να φορτίζετε την μπαταρία σε οποιαδήποτε από τις παρακάτω περιπτώσεις:
• Όταν αγοράσετε καινούργια μπαταρία
• Εάν η ένδειξη κατάστασης της μπαταρίας αρχίσει να αναβοσβήνει
• Εάν η μπαταρία δεν έχει
Σημειώσεις:
• Συνιστάται η τοποθέτηση της μπαταρίας κατά τη χρήση του υπολογιστή, για αποφυγή εισχώρησ ης μικρών
σωματιδίων στο εσωτερικό του υπολογιστή.
• Για αύξηση της ζωής της μπαταρίας, ο υπολογιστής δεν ξεκινάει τη φόρτιση της μπαταρίας αμέσως μόλις
μειωθεί η ένδειξη πλήρους φόρτισης.
• Φορτίστε την μπαταρία σε θερμοκρασία μεταξύ 10 °C και 30 °C.
• Δεν
- - - - - - - - - - - - - - - - - - - - - - - - - - - - - - - - - - - - - - - - - - - - - - - - - - - - - - - - - - - - - - - - - - - - - - - - - - - - - - - - - - - - - - - - - - - - - - - - - - - - - - - - - - - - - - - - - - - - - - - - - -
προβλέψετε πόσο χρονικό διάστημα θα διαρκέσει το φορτίο μιας μπαταρίας. Υπάρχουν δύο βασικοί
παράγοντες:
• Το σύνολο της ενέργειας που είναι αποθηκευμένη στην μπαταρία όταν αρχίζετε την εργασία σας.
• Ο τρόπος που χρησιμοποιείτε τον υπολογιστή: για παράδειγμα, η
μονάδα σκληρού δίσκου και το επίπεδο φωτεινότητας που έχετε ορίσει για την οθόνη του
υπολογιστή.
χρησιμοποιηθεί για μεγάλο χρονικό διάστημα
απαιτείται πλήρης φόρτιση ή αποφόρτιση.
συχνότητα πρόσβασης στη
Αφαίρεση της μπαταρίας
Αν δεν πρόκειται να χρησιμοποιήσετε τον υπολογιστή για μεγάλο χρονικό διάστημα ή αν πρέπει να
αποστείλετε τον υπολογιστή στη Lenovo για λόγους σέρβις κλπ., αφαιρέστε την μπαταρία από τον
υπολογιστή. Προτού αφαιρέσετε την μπαταρία, βεβαιωθείτε ότι ο υπολογιστής έχει απενεργοποιηθεί.
13
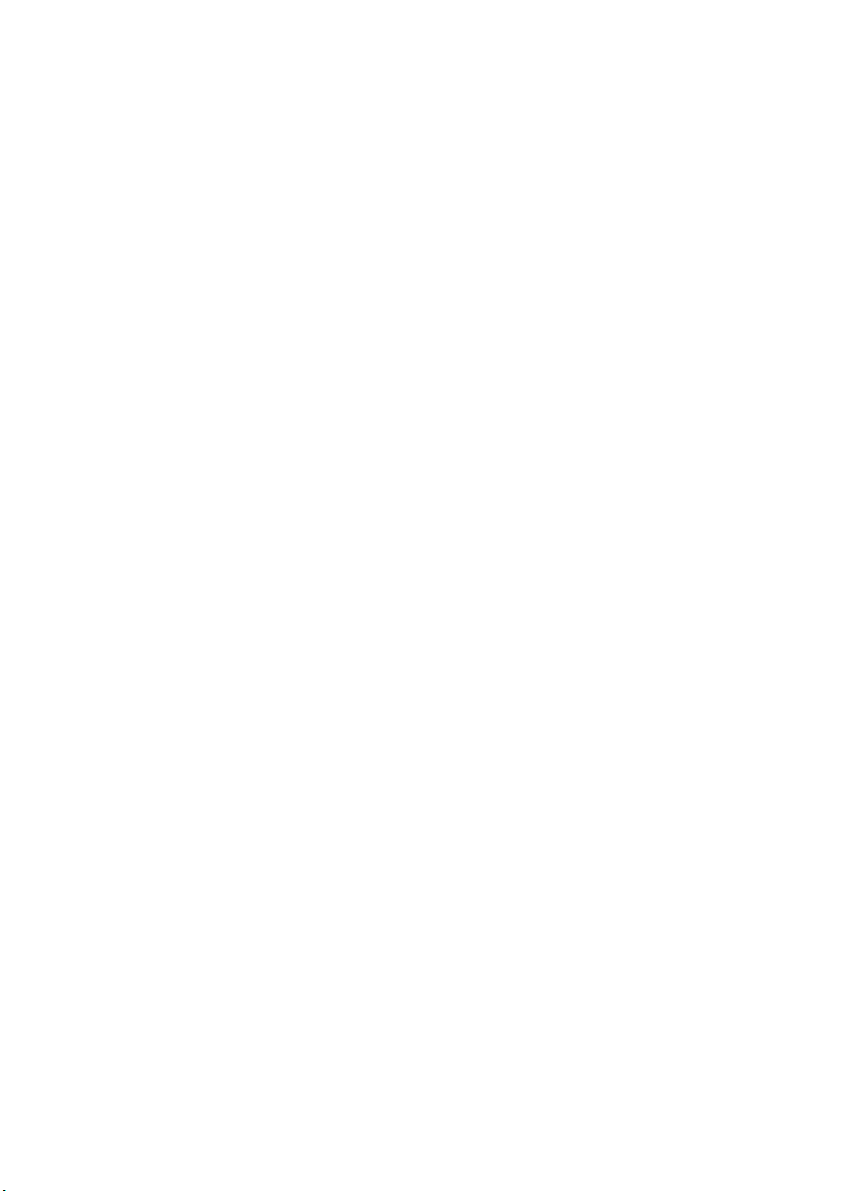
Κεφάλαιο 2. Μάθετε τα βασικά
Χειρισμός της μπαταρίας
Εάν η επαναφορτιζόμενη μπαταρία αντικατασταθεί με λανθασμένο τύπο, μπορεί να υπάρξει κίνδυνος
έκρηξης. Η μπαταρία περιέχει μικρή ποσότητα επιβλαβών ουσιών. Για να αποφύγετε πιθανό τραυματισμό
και επιβλαβείς συνέπειες για το περιβάλλον, προσέξτε ιδιαίτερα τα παρακάτω σημεία:
• Αντικαταστήστε μόνο με μια μπαταρία που συνιστάται από την Lenovo.
• Διατηρείτε την μπαταρία μακριά από φωτιά.
• Μην εκθέτετε την μπαταρία σε νερό ή βροχή.
• Μην προσπαθήσετε να αποσυναρμολογήσετε την μπαταρία.
• Μην βραχυκυκλώνετε την μπαταρία.
• Διατηρείτε την μπαταρία μακριά από τα παιδιά.
• Μην τοποθετείτε την μπαταρία σε κάδο απορριμμάτων
απόρριψη της μπαταρίας, συμμορφωθείτε με τους κανονισμούς και τις ρυθμίσεις της περιοχής και τα
πρότυπα ασφαλείας της εταιρείας σας.
που απορρίπτεται σε χωματερές. Για την
14
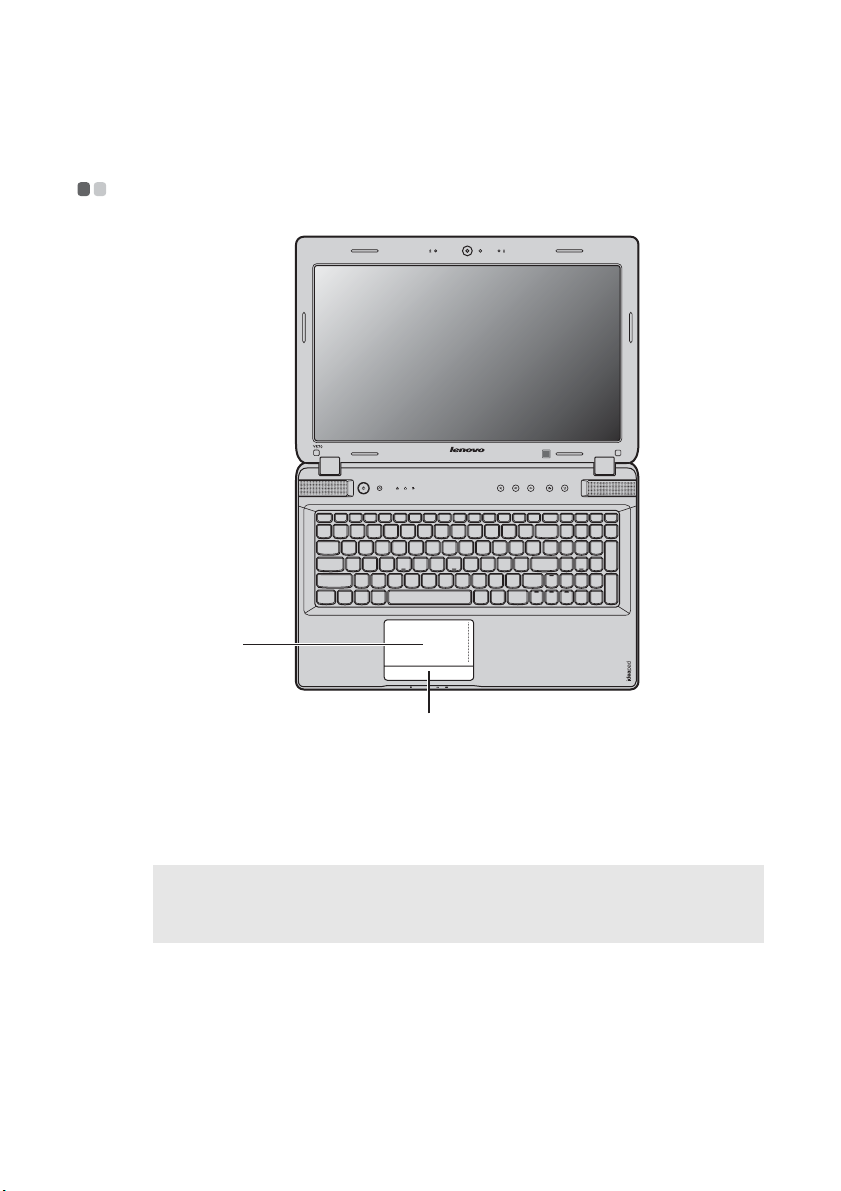
Κεφάλαιο 2. Μάθετε τα βασικά
Χρήση της επιφάνειας αφής
a
- - - - - - - - - - - - - - - - - - - - - - - - - - - - - - - - - - - - - - - - - - - - - - - - - - - - - - - - - - - - - - - - - - - - - - - - - - - - - - - - - - - -
b
Επιφάνεια αφής
a
Κουμπί επιφάνειας
b
επαφής
Σημειώσεις:
• Μπορείτε να ενεργοποιήσετε/απενεργοποιήσετε την επιφάνεια αφής χρησιμοποιώντας το
συνδυασμό πλήκτρων Fn + F6.
• Όταν η ένδειξη επιφάνειας αφής είναι αναμμένη, η επιφάνεια αφής είναι απενεργοποιημένη.
Για να μετακινήσετε το δρομέα στην οθόνη, σύρετε το δάχτυλό σας
επάνω στην επιφάνεια προς την κατεύθυνση που θέλετε να
μετακινηθεί ο δρομέας.
Η λειτουργία της αριστερής/δεξιάς πλευράς αντιστοιχεί σε αυτήν
του αριστερού/δεξιού κουμπιού ενός συμβατικού ποντικιού.
15
 Loading...
Loading...