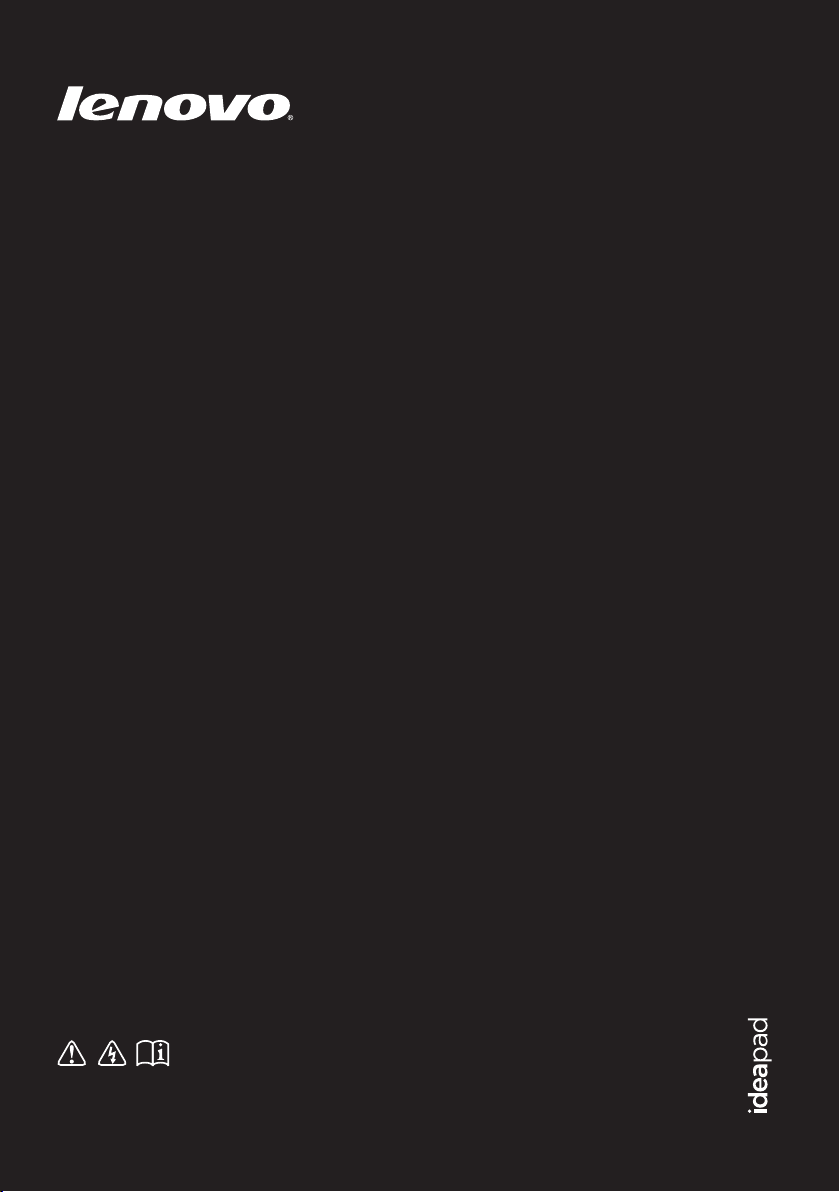
IdeaPad
Y470/ Y570
Guida dell’utente V2.0
Leggere gli avvisi sulla sicurezza e gli importanti suggerimenti
contenuti nei manuali inclusi prima di utilizzare il computer.
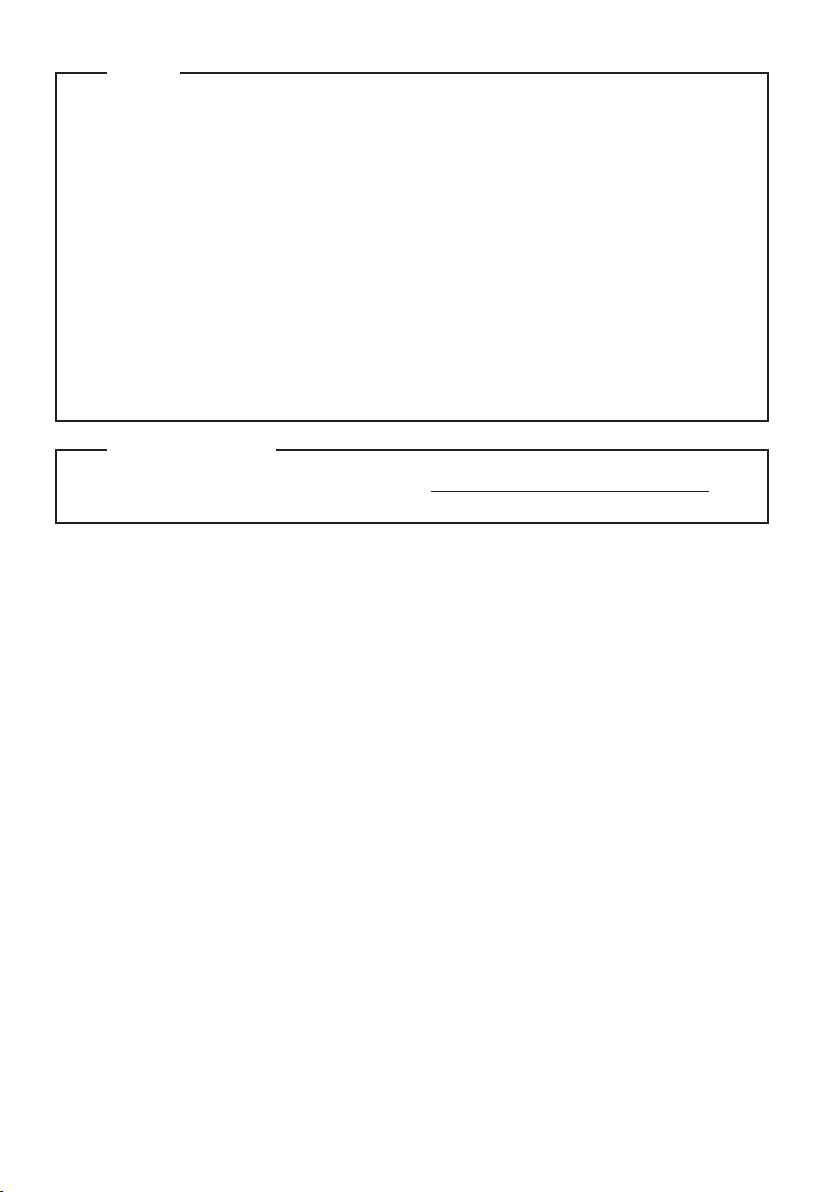
Note
•
Prima di utilizzare il prodotto, leggere le Informazioni generali e istruzioni per la sicurezza
Lenovo.
•
In alcune istruzioni di questa guida si presume l’uso di Windows® 7. Se si utilizza un
altro sistema operativo Windows, è possibile che alcune operazioni richiedano
procedure differenti. Se si utilizzano altri sistemi operativi, è possibile che alcune
operazioni non siano disponibili.
Le caratteristiche descritte nella presente guida sono comuni alla maggior parte dei
•
modelli. Alcune caratteristiche potrebbero non essere disponibili sul computer e/o il
computer potrebbe disporre di caratteristiche non descritte nella presente guida
dell’utente.
•
Se non indicato diversamente, le illustrazioni utilizzate nel presente manuale si
riferiscono a Lenovo IdeaPad Y570.
Le illustrazioni nel presente manuale potrebbero differire dal prodotto effettivo. Fare
•
riferimento al prodotto effettivo.
Avviso Normativo
Per consultare questo documento, accedere a http://consumersupport.lenovo.com/ e
•
fare clic su User guides and manuals.
Prima edizione (Novembre 2011)
© Copyright Lenovo 2011.
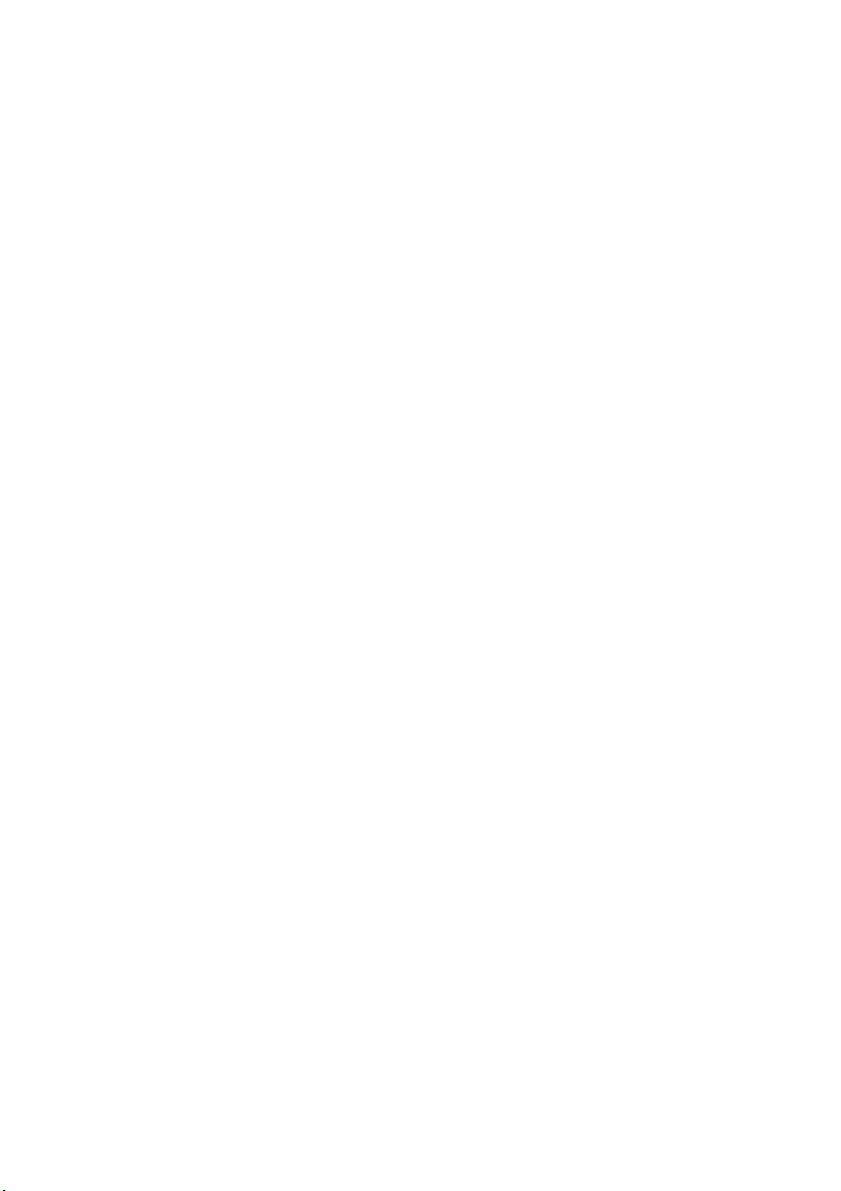
Indice
Capitolo 1. Panoramica del computer........1
Vista superiore...............................................1
Vista lato sinistro...........................................4
Vista lato destro.............................................6
Vista anteriore................................................8
Vista inferiore ................................................9
Capitolo 2. Operazioni preliminari............11
Primo utilizzo ..............................................11
Utilizzo dell’alimentatore CA e delle
batterie ..........................................................13
Utilizzo del touchpad.................................14
Utilizzo della tastiera..................................15
Utilizzo di periferiche esterne...................18
Tasti e pulsanti speciali ..............................21
Indicatori di stato del sistema ...................24
Protezione del computer............................26
Attivazione della tecnologia NVIDIA
Optimus™ (sui modelli selezionati).........27
Utilizzo della tecnologia NVIDIA
Vision™ (sui modelli selezionati).............28
Tecnologia AMD
®
Muxless ATI Switchable
®
3D
®
Graphics (PowerXpress)
(sui modelli selezionati) .............................29
Grafiche scambiabili in due modalità
(sui modelli selezionati) .............................30
Capitolo 3. Collegamento a Internet ........ 32
Connessione via cavo.................................32
Connessione wireless ................................. 33
Capitolo 4. Sistema OneKey Rescue ....... 34
Sistema OneKey Rescue.............................34
Capitolo 5. Risoluzione dei problemi....... 36
Domande frequenti.....................................36
Risoluzione dei problemi...........................38
Appendice. Istruzioni sulle CRU .............. 42
Sostituzione della batteria .........................42
Sostituzione dell’unità disco rigido..........43
Sostituzione della memoria.......................47
Rimozione dell’unità ottica .......................50
Marchi di fabbrica...................................... 51
i
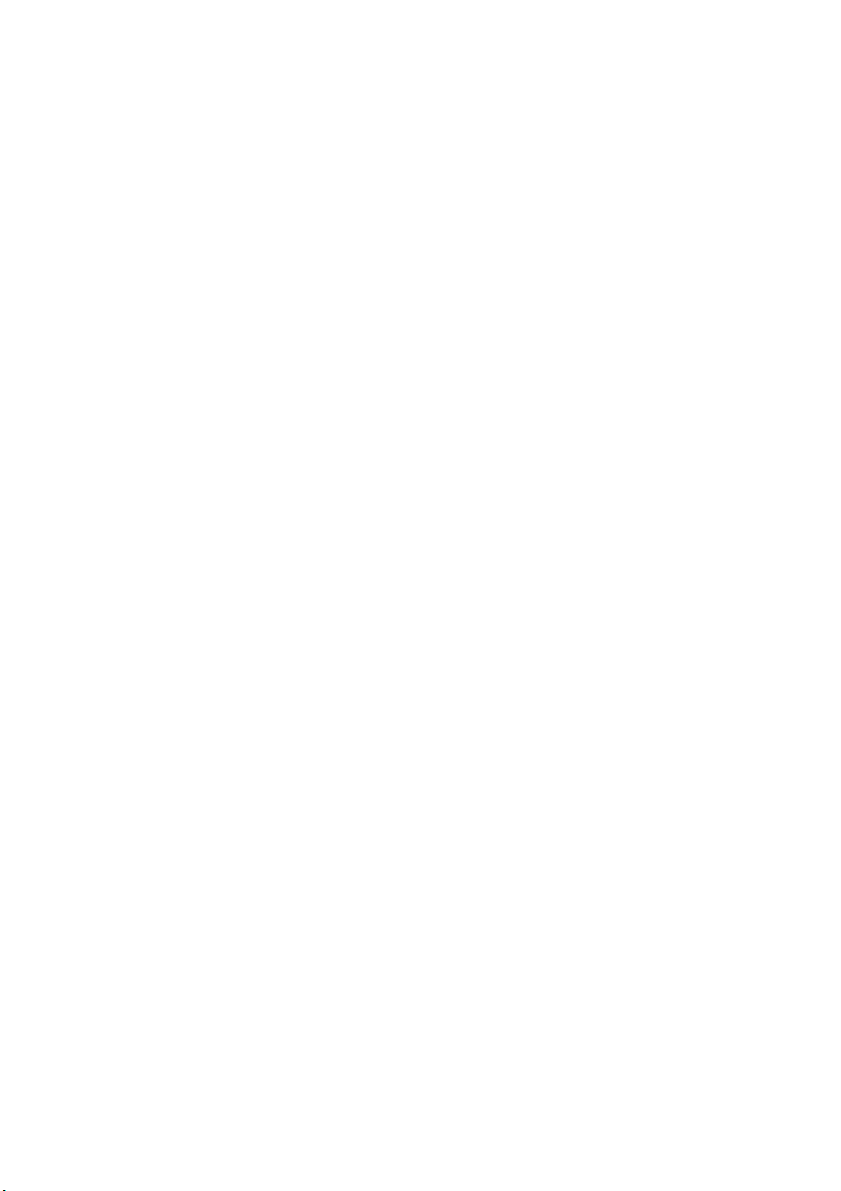
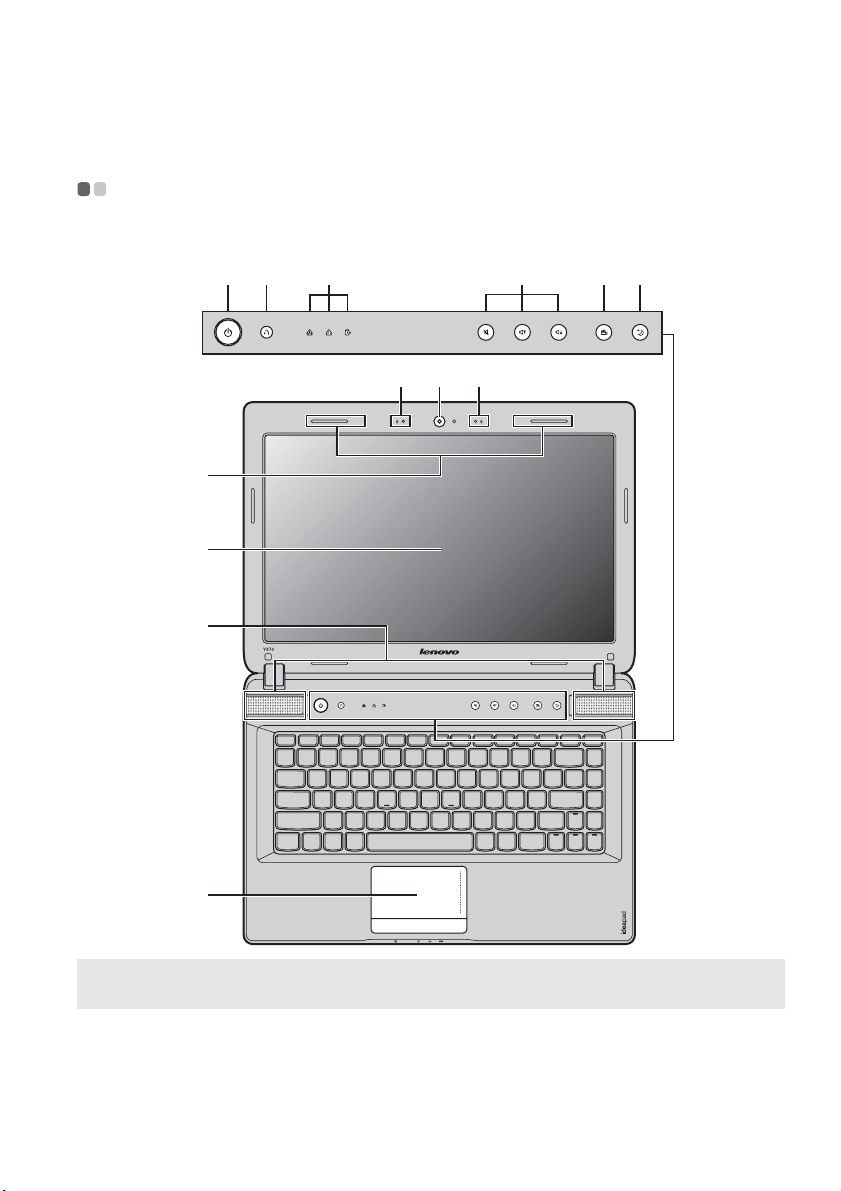
Capitolo 1. Panoramica del computer
Vista superiore - - - - - - - - - - - - - - - - - - - - - - - - - - - - - - - - - - - - - - - - - - - - - - - - - - - - - - - - - - - - - - - - - - - - - - - - - - - - - - - - - - - - - - - - - - - - - - - - - - - - - - - - - -
Y470
fg h
c
d
e
b
a
ijk
b
l
Nota: Le illustrazioni nel presente manuale potrebbero differire dal prodotto effettivo. Fare riferimento al
prodotto effettivo.
Attenzione:
• NON aprire il pannello dello schermo oltre i 130 gradi. Alla chiusura del pannello dello schermo,
prestare attenzione a NON lasciare penne o altri oggetti tra il pannello dello schermo e la tastiera. In
caso contrario, il pannello dello schermo potrebbe danneggiarsi.
1

Capitolo 1. Panoramica del computer
d
Y570
fg h
c
d
e
b
a
ijk
b
n
m
Videocamera
a
integrata
Microfono
b
incorporato
Antenne del modulo
c
wireless
Display del computer
Diffusori JBL
e
2
l
Utilizzare la videocamera per la comunicazione video.
Il microfono incorporato (con riduzione del rumore) può essere utilizzato
per videoconferenze, commenti vocali o semplici registrazioni audio.
Le antenne incorporate assicurano una ricezione ottimale della radio
wireless.
Il display LCD consente una visualizzazione luminosa.
Gli altoparlanti stereo offrono un suono ricco e potente.
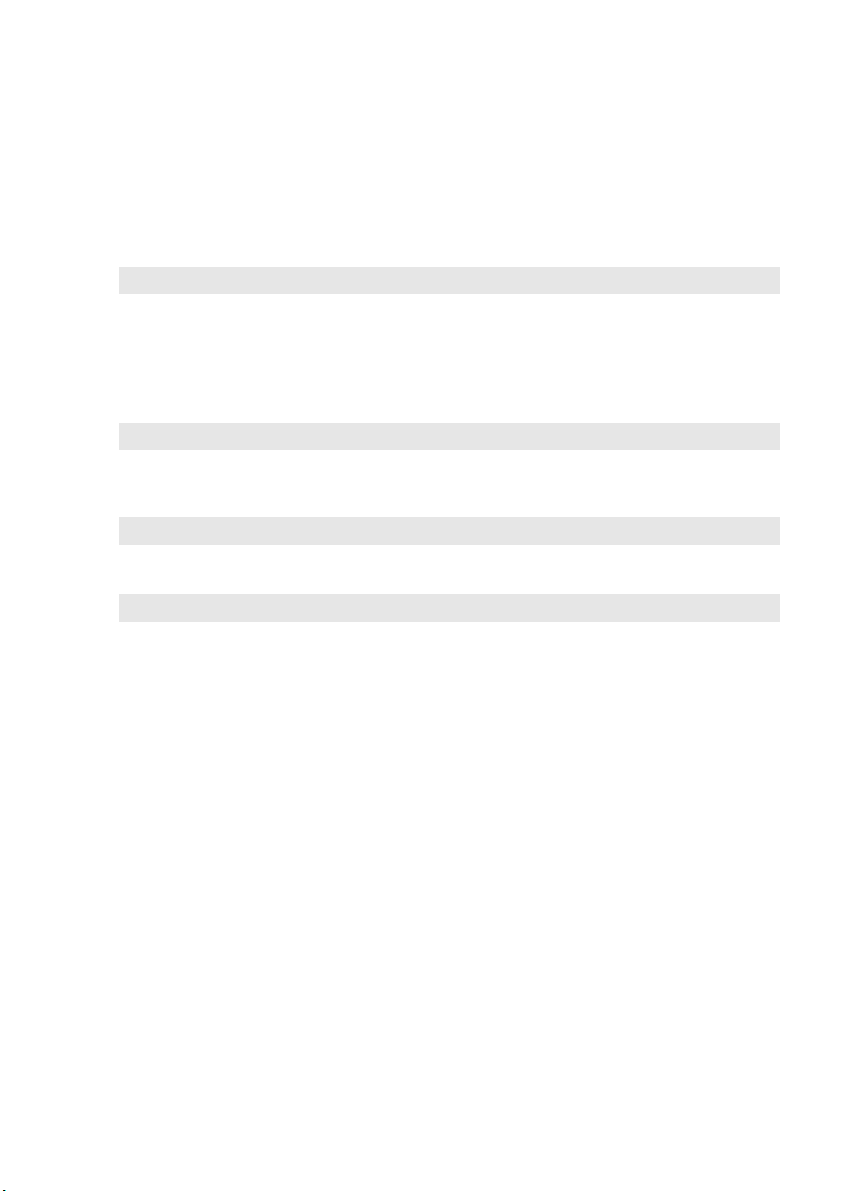
Capitolo 1. Panoramica del computer
h
f
Tasto di accensione
Tasto del sistema
g
OneKey Rescue
Nota: Per ulteriori informazioni, vedere “Sistema OneKey Rescue” a pagina 34.
Indicatori di stato del
sistema
i
Pulsanti del volume
j
Tasto OneKey Theater
Nota: Per ulteriori informazioni, vedere “Tasto OneKey Theater” a pagina 22.
Tasto thermal
k
management
Nota: Per ulteriori informazioni, vedere “Tasto thermal management” a pagina 23.
Touchpad
l
Nota: Per ulteriori informazioni, vedere “Utilizzo del touchpad” a pagina 14.
m
Tastierino numerico
Premere questo tasto per accendere il computer.
Premere questo tasto per avviare il sistema OneKey Rescue quando il
computer è spento.
Per ulteriori informazioni, vedere “Indicatori di stato del sistema” a
pagina 24.
Utilizzare questi pulsanti per regolare il volume.
Utilizzare questo tasto per selezionare la modalità scenario desiderata.
Utilizzare questo tasto per controllare la velocità a cui gira la ventola di
dissipazione del calore. Utilizzare questo tasto per attivare la funzione di
rimozione della polvere.
Il touchpad funziona come un mouse tradizionale.
Per ulteriori informazioni, vedere “Utilizzo della tastiera” a pagina 15.
(Y570)
n
Emittente IR
incorporata
Per ulteriori informazioni, vedere “Utilizzo della tecnologia NVIDIA® 3D
Vision™ (sui modelli selezionati)” a pagina 28.
(sui modelli
selezionati)
3
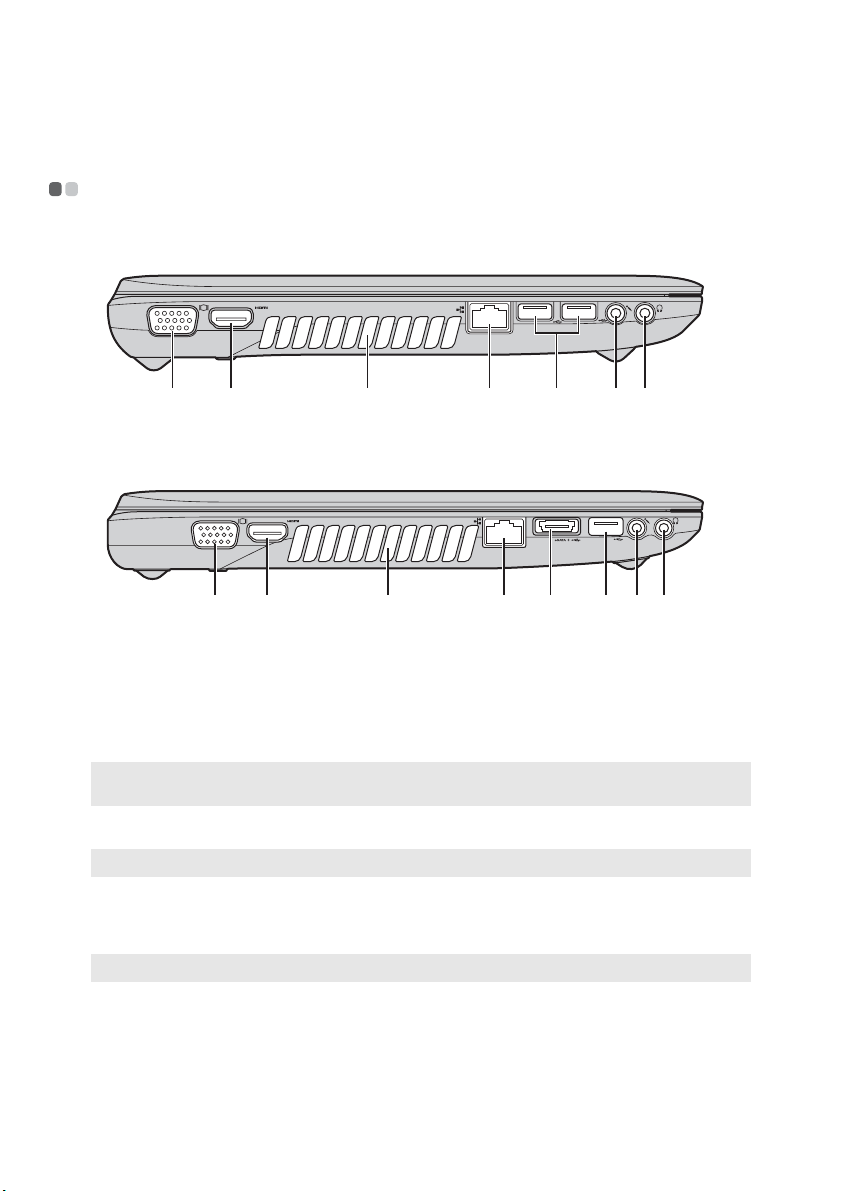
Capitolo 1. Panoramica del computer
h
c
d
Vista lato sinistro - - - - - - - - - - - - - - - - - - - - - - - - - - - - - - - - - - - - - - - - - - - - - - - - - - - - - - - - - - - - - - - - - - - - - - - - - - - - - - - - - - - - - - - - - - - - - - - - - - -
Y470
g hdcba
f
Y570
dcba
e
f g
a
Porta VGA
b
Porta HDMI
Fessure di
ventilazione
Nota: Assicurarsi che le fessure di ventilazione non siano bloccate per evitare il surriscaldamento del
computer.
Porta RJ-45
Nota: Per ulteriori informazioni, vedere “Connessione via cavo” a pagina 32.
e
Porta USB o porta
combinata eSATA/
USB
Nota: Per ulteriori informazioni, vedere “Collegamento di periferiche USB” a pagina 19.
Consente il collegamento di monitor esterni.
Consente il collegamento a dispositivi con ingresso HDMI, ad esempio un
televisore o un monitor.
Consentono di dissipare il calore interno.
Questa porta consente il collegamento del computer a una rete Ethernet.
Consentono il collegamento delle periferiche eSATA o USB.
4
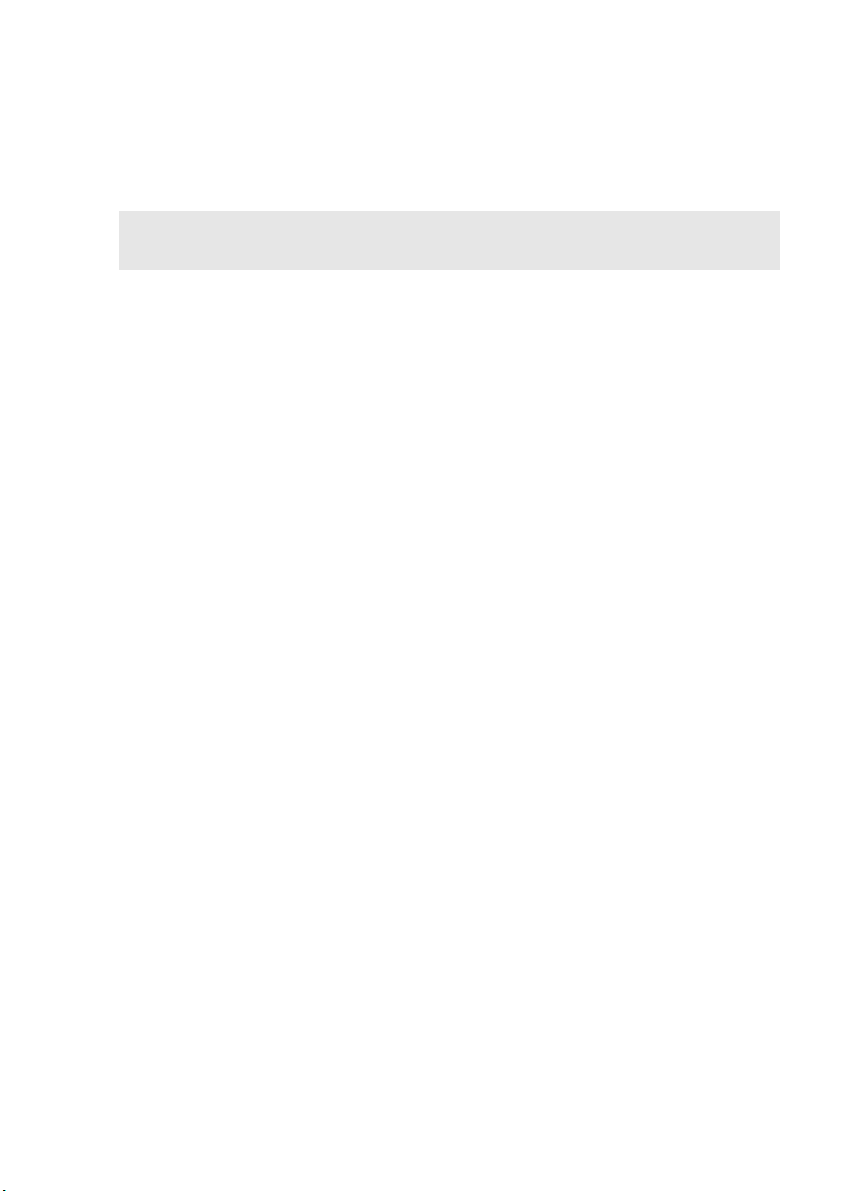
Capitolo 1. Panoramica del computer
f
Porta USB
Note:
• La porta blu supporta USB 3.0.
• Per ulteriori informazioni, vedere “Collegamento di periferiche USB” a pagina 19.
g
Presa del microfono
h
Presa delle cuffie
Attenzione:
Consente il collegamento delle periferiche USB.
Consente il collegamento a microfoni esterni.
Consente il collegamento a cuffie esterne.
• Un ascolto prolungato di musica a volume elevato può danneggiare l’udito.
5
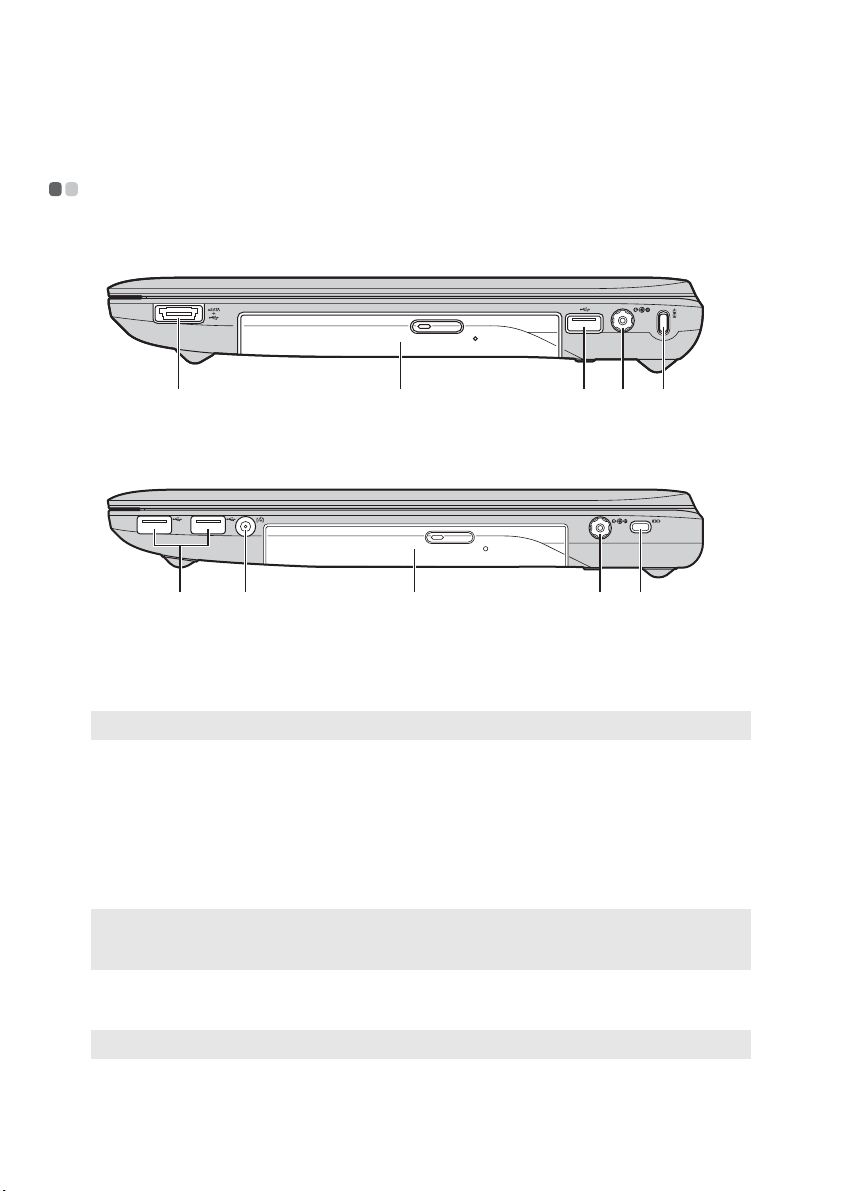
Capitolo 1. Panoramica del computer
Vista lato destro - - - - - - - - - - - - - - - - - - - - - - - - - - - - - - - - - - - - - - - - - - - - - - - - - - - - - - - - - - - - - - - - - - - - - - - - - - - - - - - - - - - - - - - - - - - - - - - - - - - - - -
Y470
edca
f
Y570
ecbd
f
Porta USB o porta
a
combinata eSATA/
USB
Nota: Per ulteriori informazioni, vedere “Collegamento di periferiche USB” a pagina 19.
Ingresso TV
b
(sui modelli
selezionati)
c
Unità ottica
d
Porta USB
Note:
• La porta blu supporta USB 3.0.
• Per ulteriori informazioni, vedere “Collegamento di periferiche USB” a pagina 19.
Presa per
e
alimentatore CA
Nota: Per ulteriori informazioni, vedere “Utilizzo dell’alimentatore CA e delle batterie” a pagina 13.
Consentono il collegamento delle periferiche eSATA o USB.
Collegare qui un’antenna TV esterna.
Consente di leggere/masterizzare dischi ottici.
Consente il collegamento delle periferiche USB.
Collegare qui l’alimentatore CA.
6
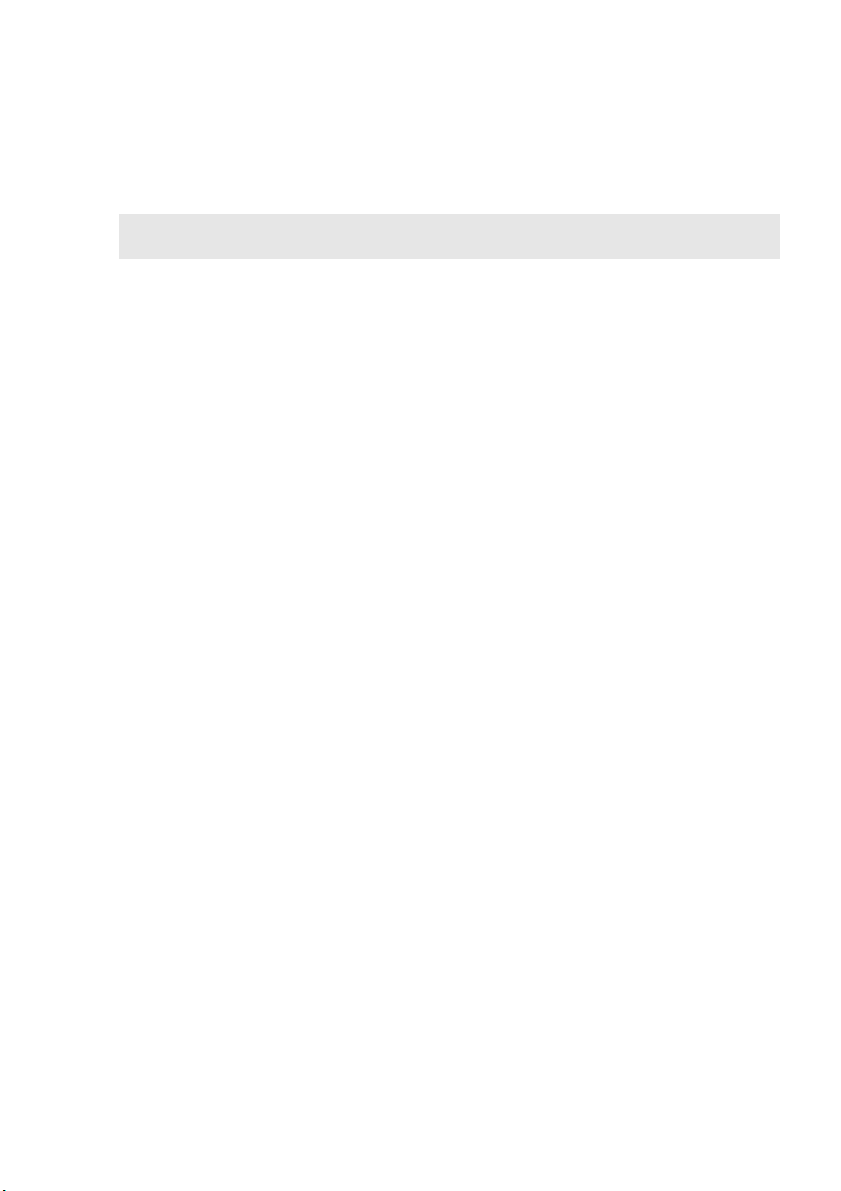
Capitolo 1. Panoramica del computer
f
Slot Kensington
Nota: Per ulteriori informazioni, vedere “Applicazione di un lucchetto di sicurezza (non in dotazione)” a
pagina 26.
Applicare qui un lucchetto di sicurezza (non in dotazione).
7
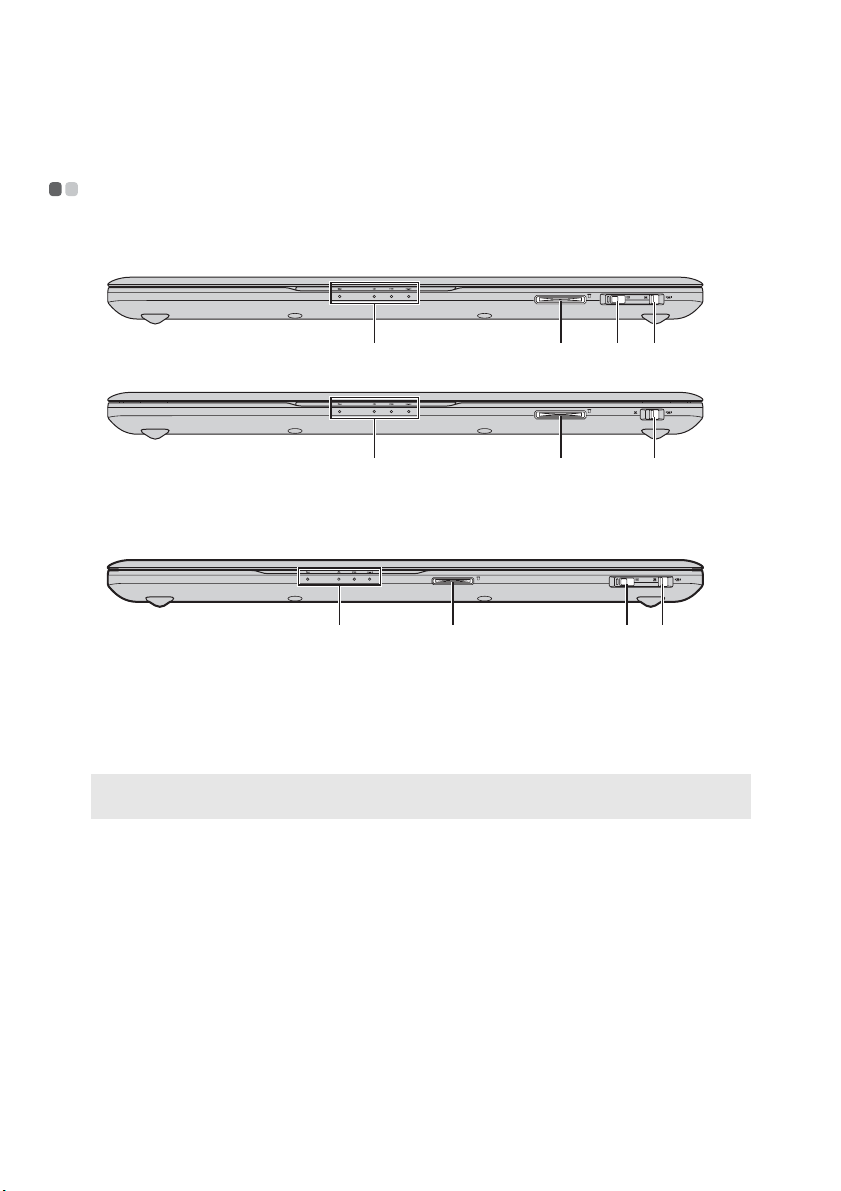
Capitolo 1. Panoramica del computer
c
Vista anteriore - - - - - - - - - - - - - - - - - - - - - - - - - - - - - - - - - - - - - - - - - - - - - - - - - - - - - - - - - - - - - - - - - - - - - - - - - - - - - - - - - - - - - - - - - - - - - - - - - - - - - - - - - -
Y470
dcba
dba
Y570
dba
Indicatori di stato del
a
sistema
Slot per schede di
b
memoria
Nota: Per ulteriori informazioni, vedere “Utilizzo delle schede di memoria (non in dotazione)” a
pagina 18.
Commutatore GPU
c
(Graphics Processing
Unit) (sui modelli
selezionati)
Interruttore periferica
d
wireless integrato
Per ulteriori informazioni, vedere “Indicatori di stato del sistema” a
pagina 24.
Inserire le schede di memoria (non in dotazione) in questa posizione.
Far scorrere e rilasciare questo commutatore per abilitare o disabilitare
NVIDIA Optimus.
Utilizzare questo interruttore per attivare/disattivare la funzione wireless
di tutte le periferiche wireless nel computer.
8
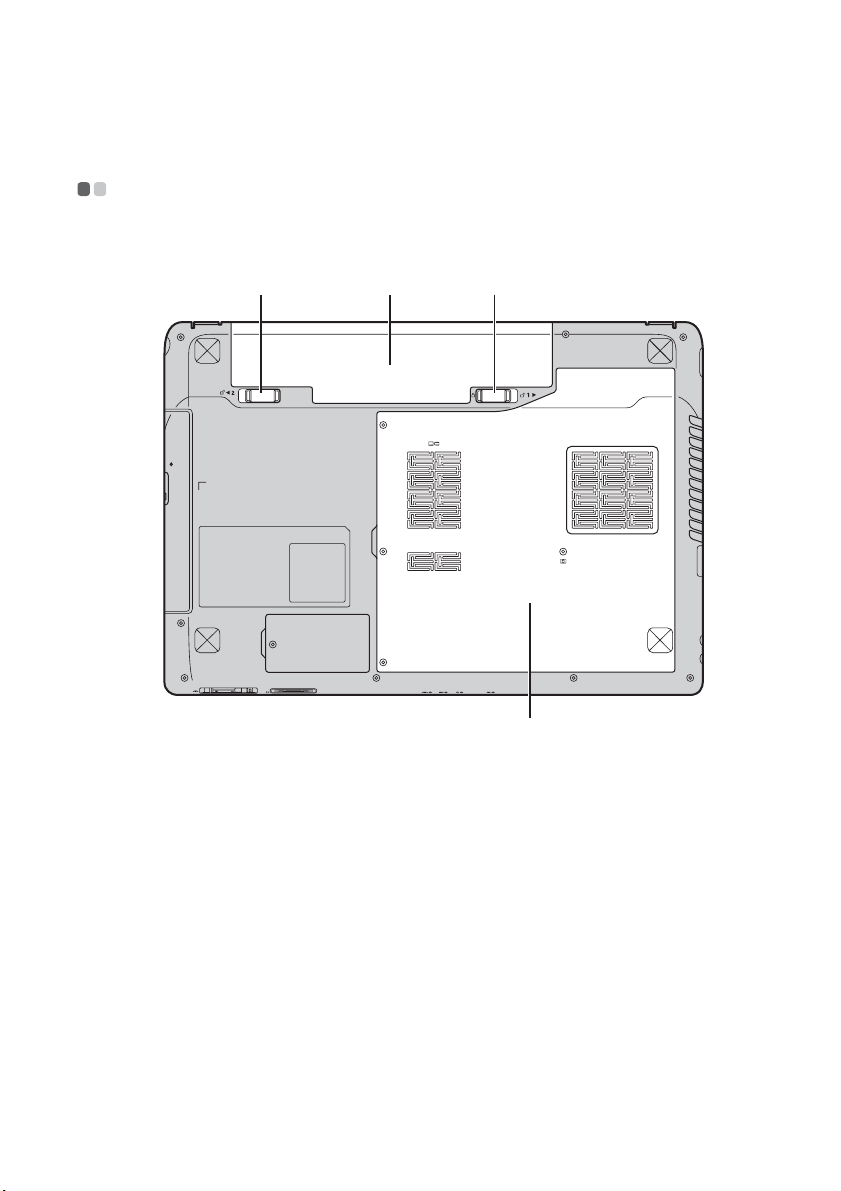
Capitolo 1. Panoramica del computer
d
Vista inferiore - - - - - - - - - - - - - - - - - - - - - - - - - - - - - - - - - - - - - - - - - - - - - - - - - - - - - - - - - - - - - - - - - - - - - - - - - - - - - - - - - - - - - - - - - - - - - - - - - - - - - - - - - - - -
Y470
a b
c
9
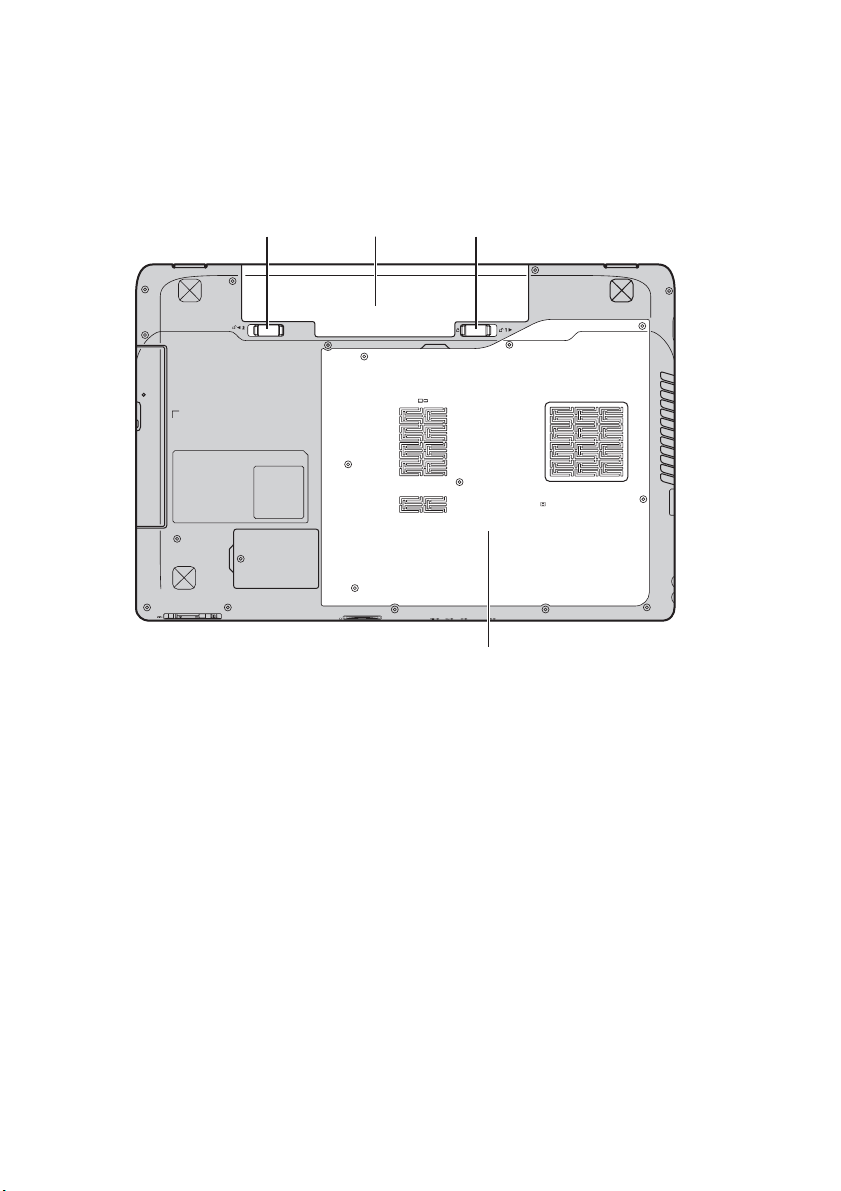
Capitolo 1. Panoramica del computer
d
Y570
a
Blocco batteria a
molla
b
Batteria
c
Blocco batteria
manuale
Vano unità disco
rigido (HDD) /
memoria / slot Mini
PCI Express Card
a b
c
d
Il blocco batteria a molla garantisce che la batteria resti in posizione.
Per ulteriori informazioni, vedere “Utilizzo dell’alimentatore CA e delle
batterie” a pagina 13.
Il blocco manuale della batteria viene utilizzato per tenere la batteria in
posizione.
10
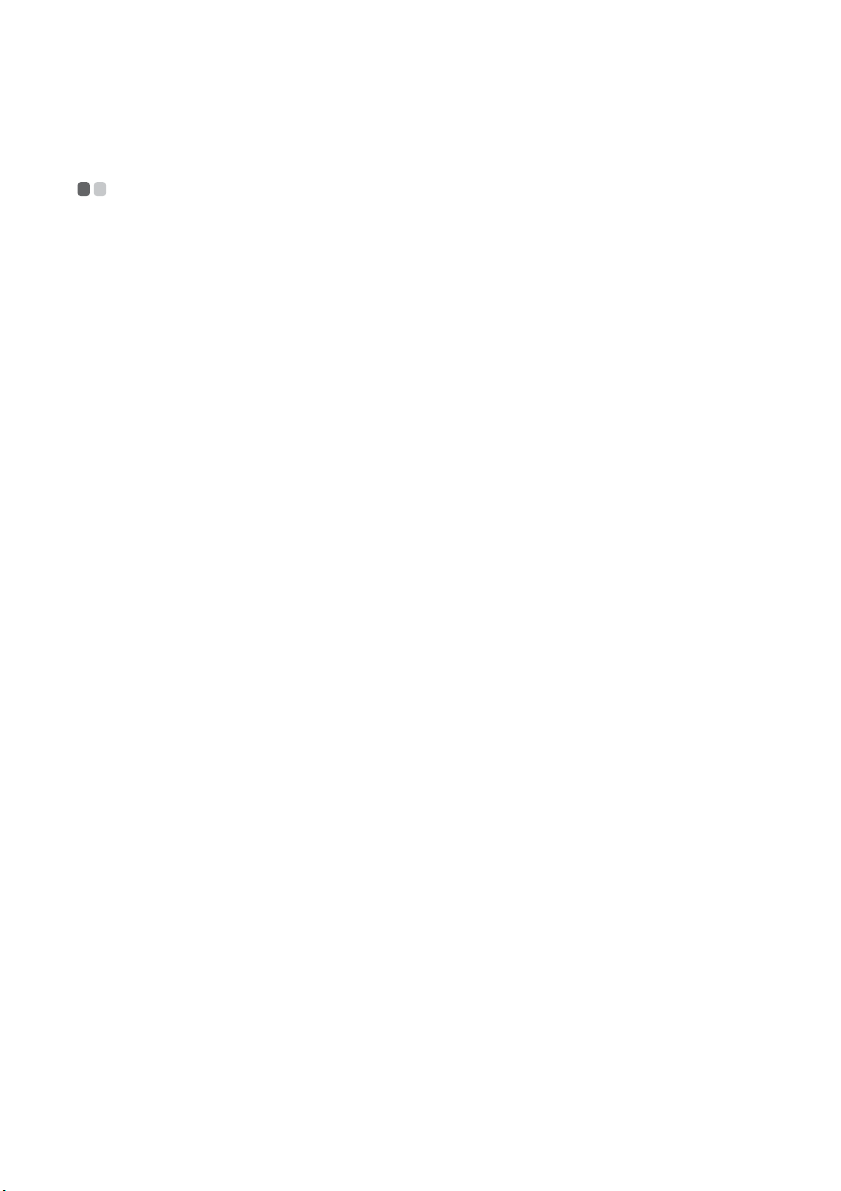
Capitolo 2. Operazioni preliminari
Primo utilizzo
- - - - - - - - - - - - - - - - - - - - - - - - - - - - - - - - - - - - - - - - - - - - - - - - - - - - - - - - - - - - - - - - - - - - - - - - - - - - - - - - - - - - - - - - - - - - - - - - - - - - - - - - - - - - - - - - - - -
Lettura dei manuali
Leggere i manuali in dotazione prima di utilizzare il computer.
Collegamento all’alimentazione
La batteria in dotazione non è carica all’acquisto.
Per caricare la batteria e iniziare a utilizzare il computer, inserire la batteria e collegare il
computer a una presa di rete. La batteria viene caricata automaticamente mentre il computer è
alimentato con corrente CA.
Inserimento della batteria
Fare riferimento al Poster di installazione in dotazione per installare la batteria.
Collegamento del computer a una presa di rete
1
Collegare il cavo di alimentazione all’alimentatore CA.
2
Collegare saldamente l’alimentatore CA alla presa di alimentazione CA del computer.
3
Inserire il cavo in una presa elettrica.
Accensione del computer
Premere il tasto di accensione per accendere il computer.
Configurazione del sistema operativo
Al primo utilizzo potrebbe essere necessario configurare il sistema operativo. Il processo di
configurazione può includere le seguenti procedure.
• Accettazione del contratto di licenza con l’utente finale
• Configurazione della connessione Internet
• Registrazione del sistema operativo
• Creazione di un account utente
11
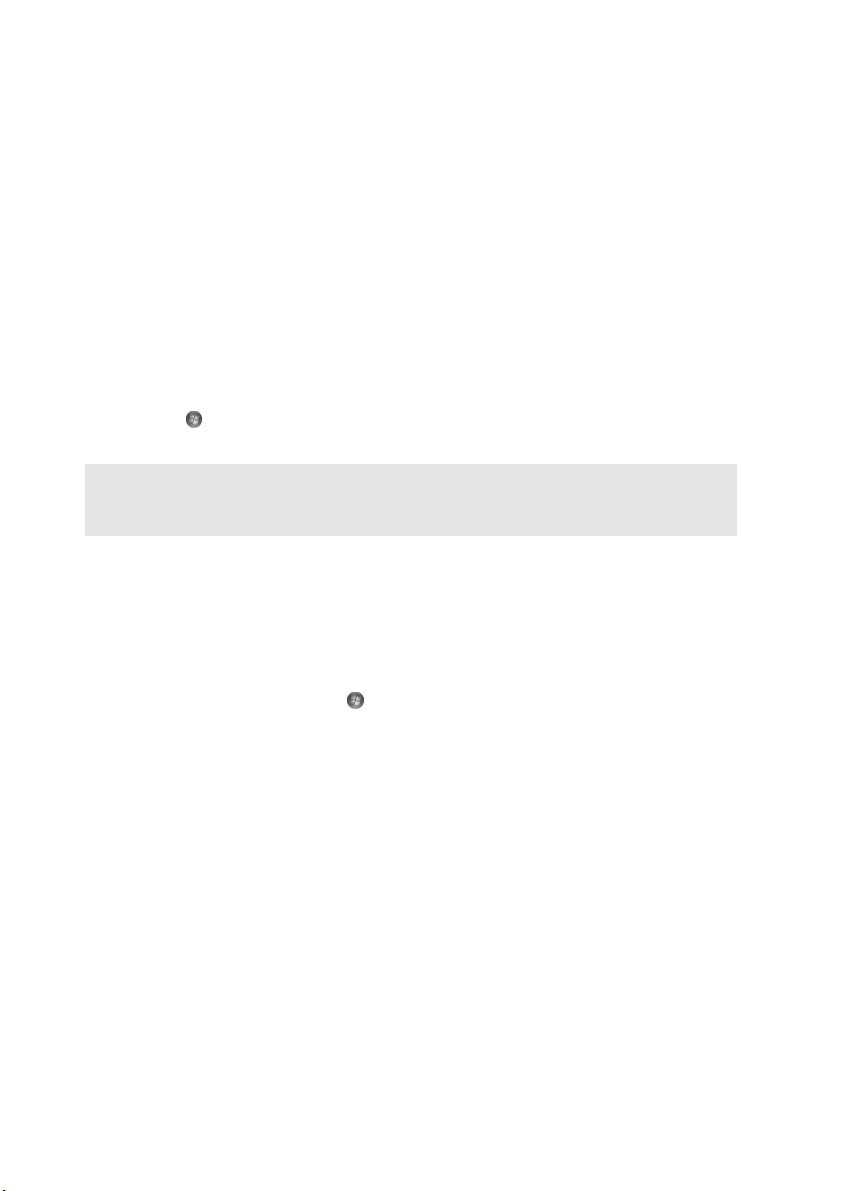
Capitolo 2. Operazioni preliminari
Attivazione dello stato di sospensione o arresto del computer
Al termine del lavoro sul computer, è possibile attivare lo stato di sospensione o eseguire
l’arresto.
Attivazione dello stato di sospensione del computer
Se ci si allontana dal computer per un breve periodo, è preferibile attivare lo stato di
sospensione.
Quando il computer si trova nello stato di sospensione, è possibile riattivarlo rapidamente per
riprenderne l’utilizzo ed evitare il processo di avvio.
Per attivare lo stato di sospensione del computer, eseguire una delle seguenti operazioni.
• Fare clic su e selezionare Sospensione dal menu Start.
• Premere Fn + F1.
Nota: Attendere finché la spia di accensione non comincia a lampeggiare (indicando che il computer si
trova nello stato di sospensione) prima di spostare il computer. Se il computer viene spostato
durante la rotazione del disco rigido, quest’ultimo potrebbe danneggiarsi con la conseguente
perdita di dati.
Per disattivare lo stato di sospensione del computer, eseguire una delle seguenti operazioni.
• Premere il tasto di accensione.
• Premere qualsiasi tasto.
Arresto del computer
Se il computer non verrà utilizzato per un giorno o due, è bene arrestarlo.
Per arrestare il computer, fare clic su e selezionare Chiudi sessione dal menu Start.
12
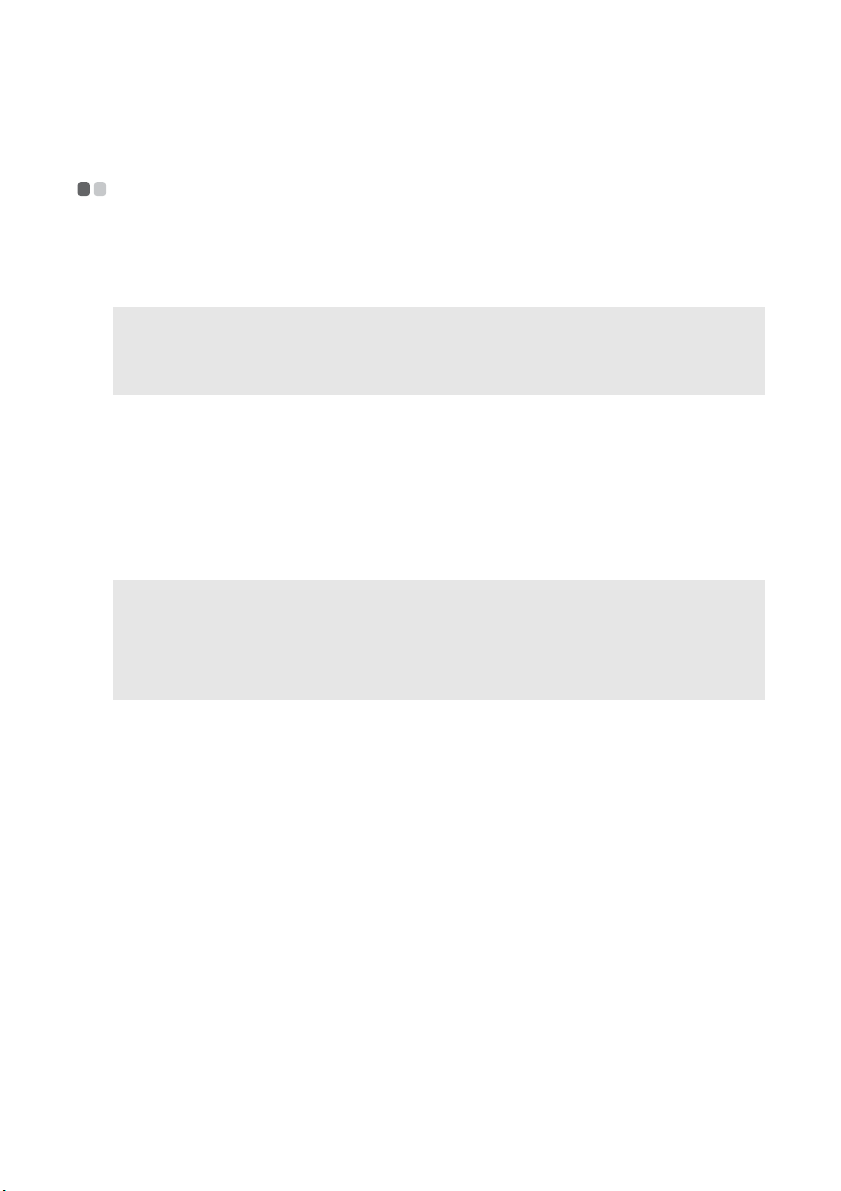
Capitolo 2. Operazioni preliminari
Utilizzo dell’alimentatore CA e delle batterie
- - - - - - - - - - - - - - - - - - - - - - - - - - - - - - - - - - - - - - - - - - - - - - - - - -
Controllo dello stato delle batterie
È possibile determinare la percentuale di autonomia rimanente controllando l’icona della
batteria nell’area di notifica.
Nota: Dal momento che ogni utente ha abitudini ed esigenze diverse, è difficile prevedere l’autonomia
delle batterie dall’ultima ricarica. I fattori principali sono due:
• La quantità di energia immagazzinata nella batteria quando si comincia a lavorare.
• Il modo in cui si utilizza il computer: ad esempio, la frequenza di accesso all’unità disco
rigido e la luminosità dello schermo.
Ricarica della batteria
Se la batteria è quasi esaurita, è necessario ricaricarla oppure sostituirla con una batteria carica.
La ricarica della batteria è necessaria quando si verifica una delle seguenti situazioni:
• Se si acquista una nuova batteria
• Se l’indicatore di stato della batteria comincia a lampeggiare
• Se la batteria è rimasta a lungo inutilizzata
Note:
• È consigliabile inserire la batteria durante l’uso del computer per evitare la penetrazione all’interno
di particelle estranee.
• Per aumentare la durata della batteria, il computer non avvia la ricarica subito dopo il primo
consumo a partire da una carica completa.
• Caricare la batteria a temperature comprese tra 10 °C e 30 °C.
• Non è necessario caricare e scaricare completamente la batteria.
Rimozione della batteria
Se non si intende utilizzare il computer per lunghi periodi o se è necessario spedire il computer
a Lenovo per l’assistenza ecc., rimuovere la batteria dal computer. Prima di rimuovere la
batteria, assicurarsi che il computer sia stato arrestato.
Manipolazione della batteria
Se la batteria ricaricabile non viene sostituita con un tipo di batteria corretto, può sussistere un
rischio di esplosione. La batteria contiene piccole quantità di sostanze nocive. Per evitare
possibili infortuni e danni all’ambiente, rispettare le seguenti avvertenze:
• Eseguire la sostituzione esclusivamente con un tipo di batteria consigliato da Lenovo.
• Tenere la batteria lontano da fonti di calore.
• Non esporre la batteria all’acqua o alla pioggia.
• Non tentare di smontare o modificare la batteria.
• Non provocare il cortocircuito della batteria.
• Tenere la batteria lontana dalla portata dei bambini.
• Non gettare la batteria tra i rifiuti smaltiti nelle discariche. Per lo smaltimento della batteria,
rispettare le ordinanze e i regolamenti locali, nonché gli standard di sicurezza della propria
azienda.
13
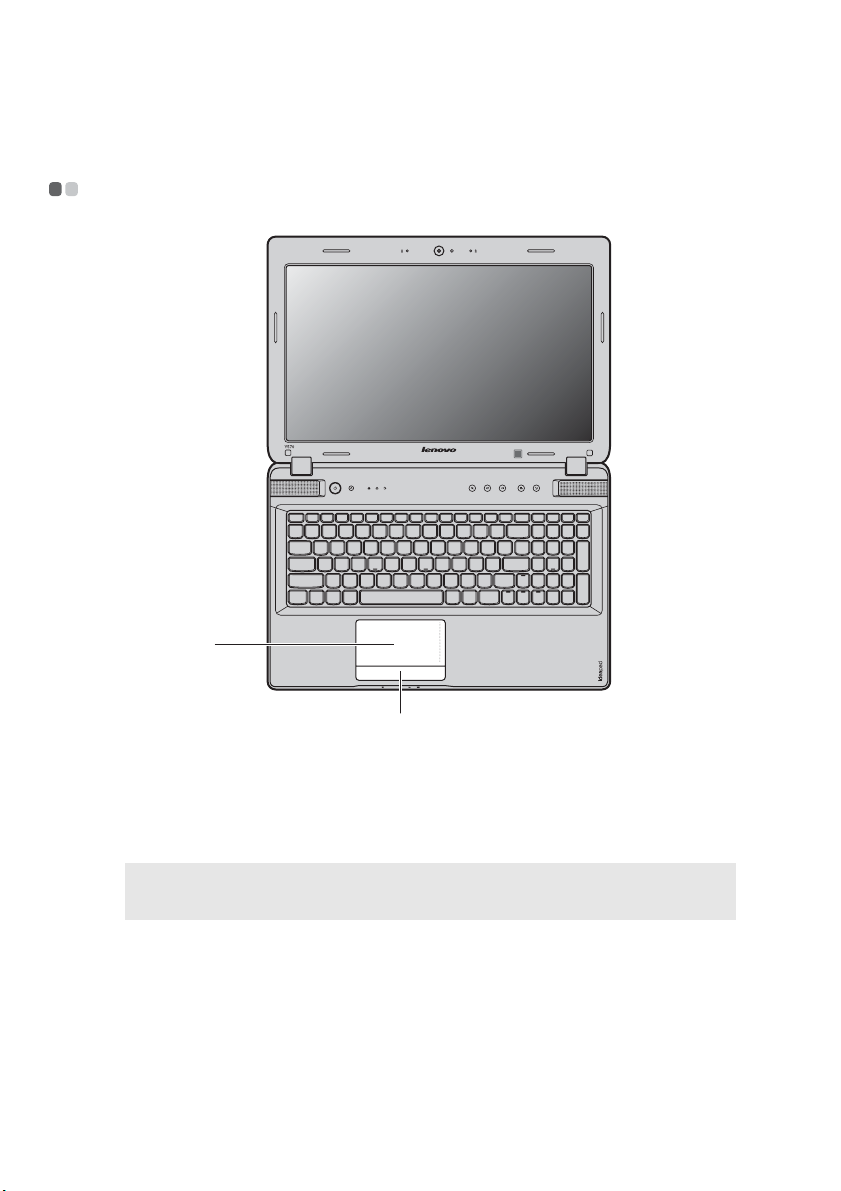
Capitolo 2. Operazioni preliminari
Utilizzo del touchpad
a
- - - - - - - - - - - - - - - - - - - - - - - - - - - - - - - - - - - - - - - - - - - - - - - - - - - - - - - - - - - - - - - - - - - - - - - - - - - - - - - - - - - - - - - - - - - - - - - - - -
b
14
a
Touchpad
b
Tasto touchpad
Note:
• È possibile attivare/disattivare il touchpad utilizzando Fn + F6.
• Quando l’indicatore touchpad è acceso, il touchpad è disattivato.
Per spostare il cursore sullo schermo, far scivolare la punta
del dito sul riquadro nella direzione desiderata per lo
spostamento.
Le funzioni del lato sinistro/destro corrispondono alle
funzioni del tasto sinistro/destro di un mouse tradizionale.
 Loading...
Loading...