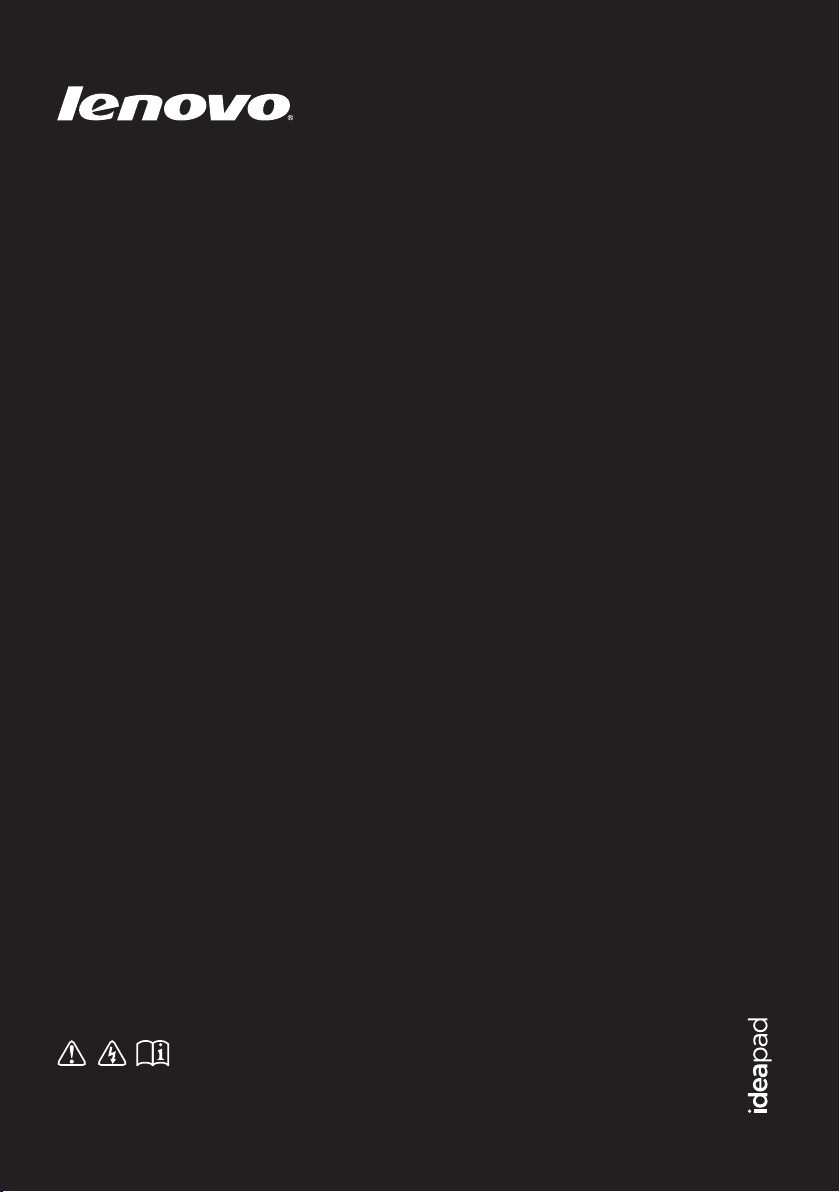
IdeaPad
Y470/ Y570
사용설명서
컴퓨터를사용하기전에사용설명서에포함된
안전고지사항및중요정보를확인하십시오
V2.0
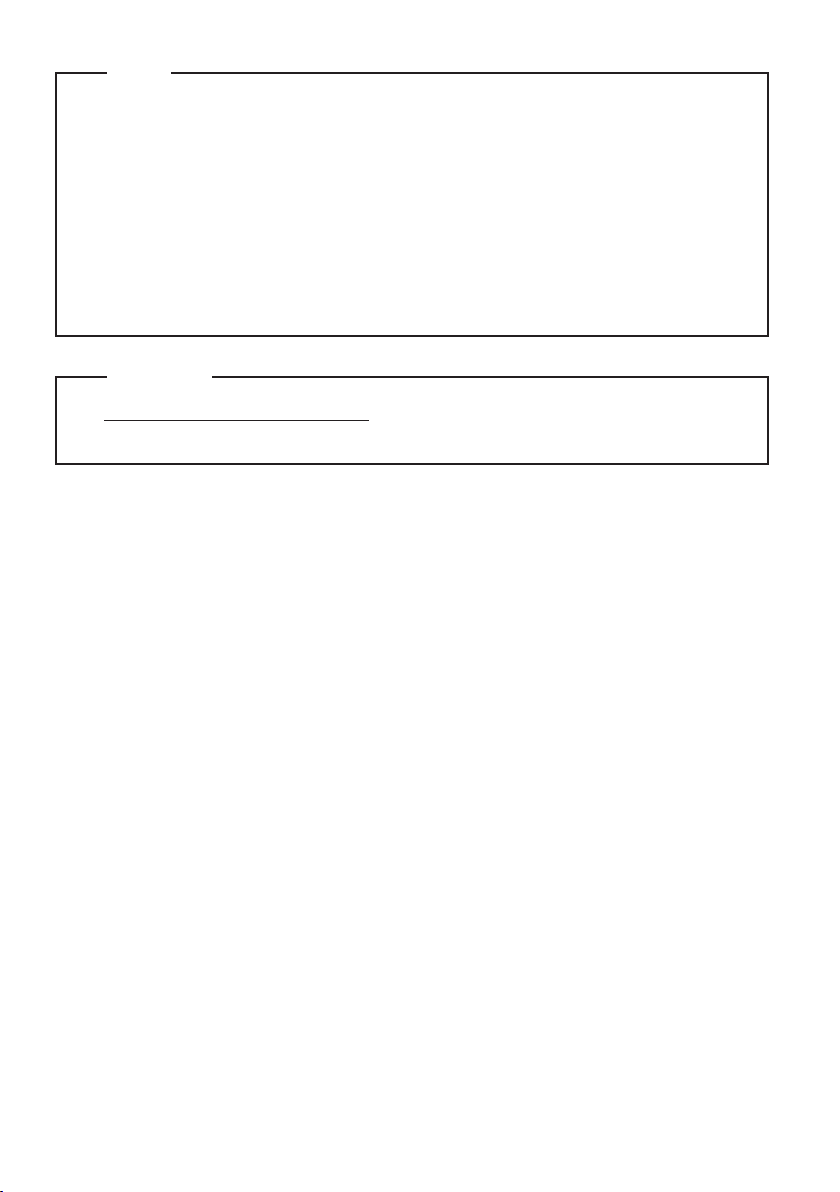
참고
• 이 제품을 사용하기 전에 Lenovo
• 본 사용 설명서에 나오는 일부 설명은 Windows® 7 사용을 전제로 하므로 기타 Windows
운영 체제에서는 일부 작동에 차이가 있을 수 있습니다. 다른 운영 체제를 사용하는 경우
일부 기능이 작동하지 않을 수 있습니다.
• 본 사용 설명서에 나오는 기능은 대부분의 모델에 공통되는 기능입니다. 그러나 사용자의
컴퓨터에서 사용할 수 없는 기능이 포함되어 있을 수 있으며, 본 사용 설명서에 나오지 않는
기능이 있을 수도 있습니다.
• 본 설명서에 사용된 도해는 특별한 언급이 없으면 Lenovo IdeaPad Y570의 그림입니다.
• 본 사용 설명서의 도해는 실제 제품과 다를 수 있습니다. 실제 제품을 참조하십시오.
규제 사항
• http://consumersupport.lenovo.com 으로 이동하여 User guides and manuals를 클릭하십
시오.
안전 및 일반 정보 안내서
를 먼저 읽어보시기 바랍니다.
초판(2011년 11월)
© Copyright Lenovo 2011.
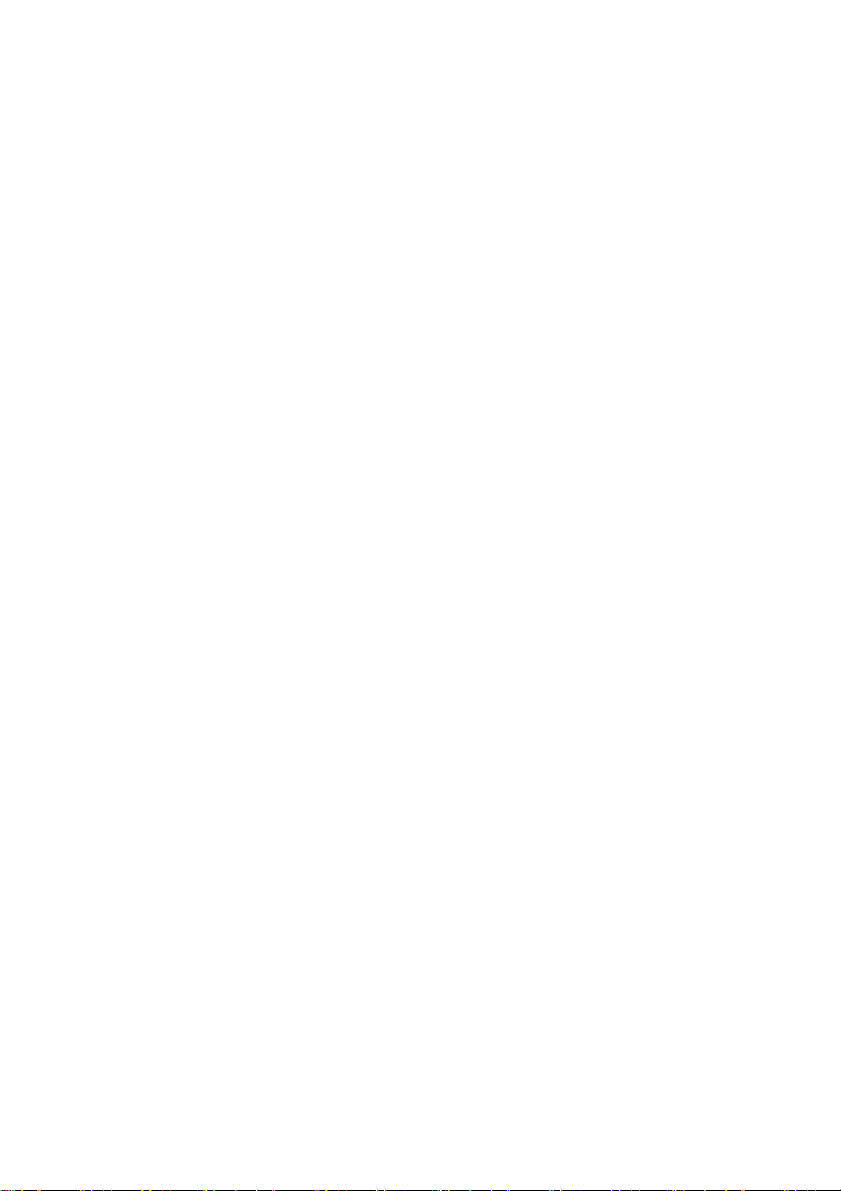
목차
1장. 컴퓨터 따라잡기 .....................................1
윗면 .................................................................... 1
왼쪽 면 ............................................................... 4
오른쪽 면 ........................................................... 6
앞면 .................................................................... 7
밑면 .................................................................... 8
2장. 기본 사항 익히기 ..................................10
처음 사용 시....................................................10
AC 어댑터 및 배터리 사용법 ....................... 12
터치패드 사용법............................................. 13
키보드 사용법................................................. 14
외장형 장치 연결............................................ 17
특수 키 및 버튼............................................... 20
시스템 상태 표시등........................................ 23
컴퓨터 보안..................................................... 25
®
NVIDIA
(특정 모델의 경우)......................................... 26
NVIDIA
(특정 모델의 경우)......................................... 27
AMD
Optimus™ 설정
®
3D Vision™ 기술 사용법
®
Muxless ATI Switchable Graphics
기술(PowerXpress)(특정 모델의 경우) ......28
두 모드에서의 스위처블 그래픽
(특정 모델의 경우)......................................... 29
3장. 인터넷 연결 .......................................... 30
유선 연결......................................................... 30
무선 연결......................................................... 31
4장. OneKey Rescue 시스템 ...................... 32
OneKey Rescue 시스템................................. 32
5장. 문제 해결 ............................................. 34
자주 묻는 질문................................................ 34
문제 해결......................................................... 36
부록. CRU 지침 ........................................... 40
배터리 교체..................................................... 40
하드 디스크 드라이브 교체.......................... 41
메모리 교체..................................................... 45
광 드라이브 분리............................................ 48
상표 ............................................................. 49
i
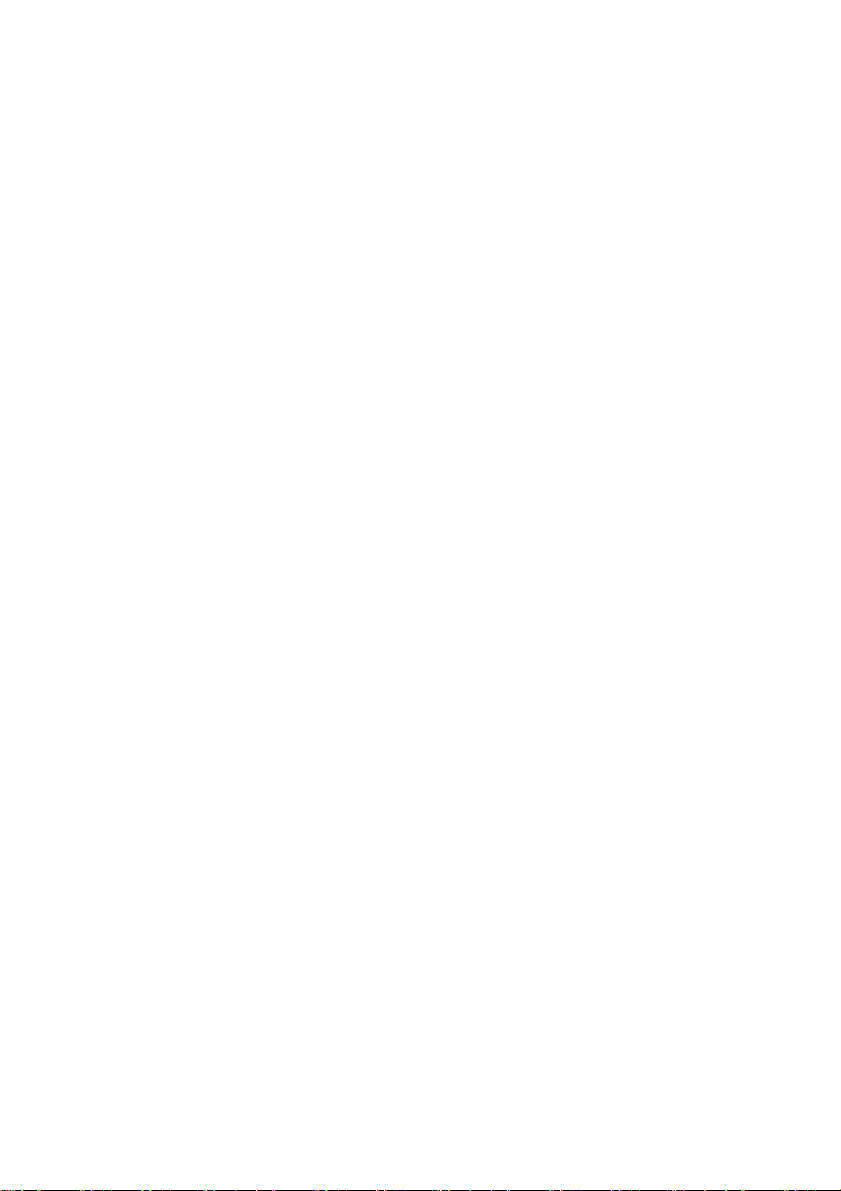
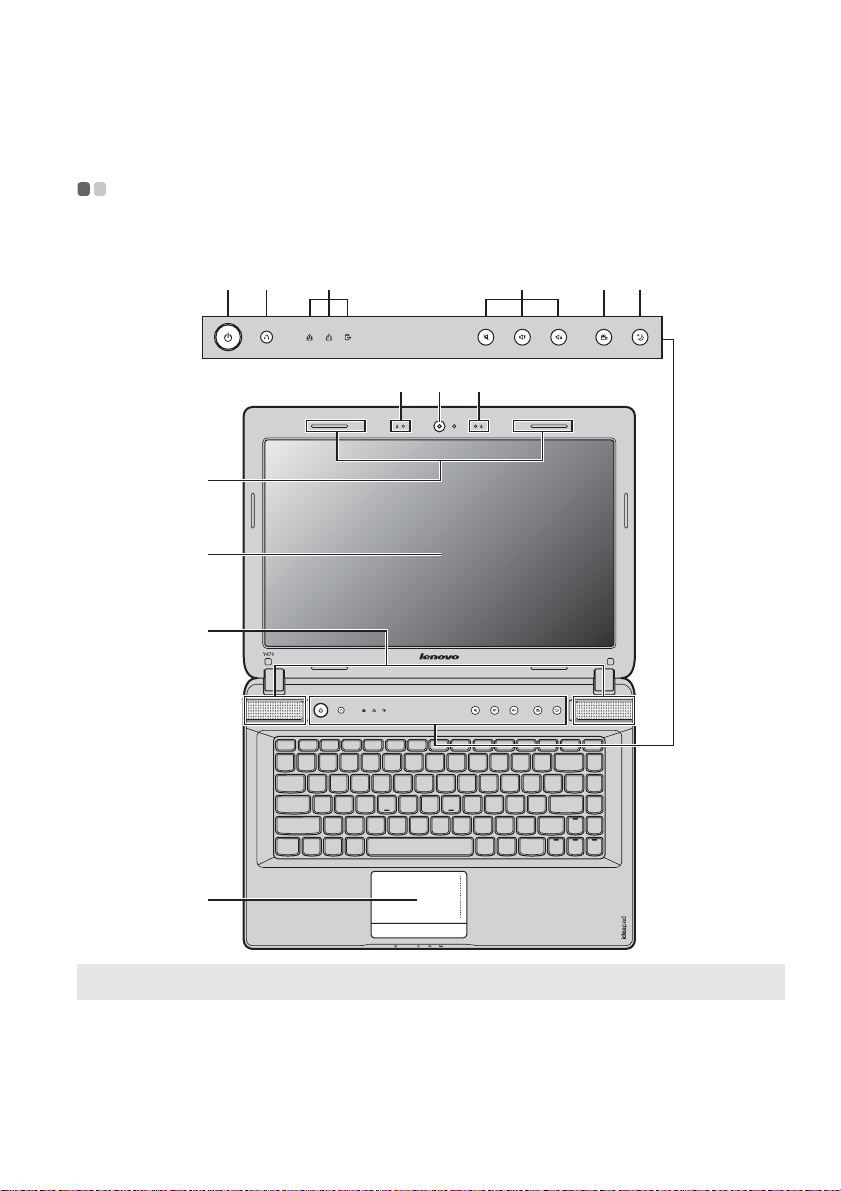
1장. 컴퓨터 따라잡기
윗면 - - - - - - - - - - - - - - - - - - - - - - - - - - - - - - - - - - - - - - - - - - - - - - - - - - - - - - - - - - - - - - - - - - - - - - - - - - - - - - - - - - - - - - - - - - - - - - - - - - - - - - - - - - - - - - - - - - - - - - - - - - - - - - - - - - - - - -
Y470
fg h
c
d
e
b
a
ijk
b
l
참고: 본 사용 설명서의 도해는 실제 제품과 다를 수 있습니다. 실제 제품을 참조하십시오.
주의:
• 디스플레이 패널을 130도 이상 열지 마십시오. 디스플레이 패널을 닫을 경우 디스플레이 패널과 키보드
사이에 펜이나 기타 물체가 끼지 않도록 하십시오. 그렇지 않으면 디스플레이 패널이 손상될 수 있습니다.
1

1장. 컴퓨터 따라잡기
Y570
fg h
c
d
e
b
a
ijk
b
n
m
내장형 카메라
a
내장형 마이크
b
무선 모듈 안테나
c
컴퓨터 디스플레이
d
JBL 스피커
e
2
l
영상 통화 시 카메라를 사용합니다.
내장형 마이크(소음 제거 기능 내장)를 사용하여 화상 회의, 음성 내레이션 또
는 간단한 오디오 녹음이 가능합니다.
내장형 안테나가 최적의 무선 통신 주파수 수신을 보장합니다.
LCD 디스플레이로 화면이 선명합니다.
스테레오 스피커가 풍부하고 강력한 사운드를 냅니다.
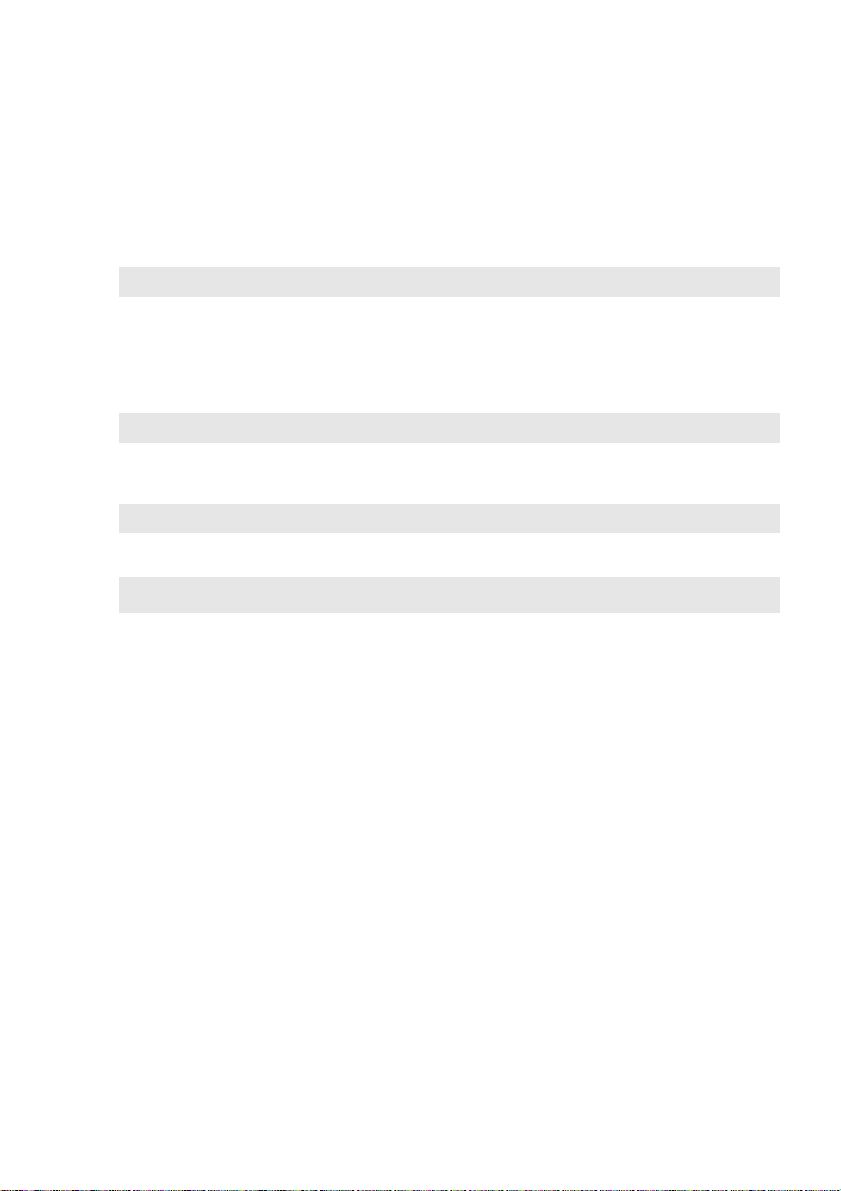
1장. 컴퓨터 따라잡기
전원 버튼
f
OneKey Rescue 시스템
g
버튼
참고: 자세한 내용은 32페이지의 "OneKey Rescue 시스템"을 참조하십시오.
시스템 상태 표시등
h
음량 버튼
i
OneKey Theater 버튼
j
참고: 자세한 내용은 21페이지의 "OneKey Theater 버튼"을 참조하십시오.
Thermal management
k
버튼
참고: 자세한 내용은 22페이지의 "Thermal management 버튼"을 참조하십시오.
터치패드
l
참고: 자세한 내용은 13페이지의 "터치패드 사용법"을 참조하십시오.
숫자 키패드(Y570)
m
내장형 IR 방사기
n
(특정 모델의 경우)
컴퓨터 전원을 켤 때 이 버튼을 누릅니다.
컴퓨터가 꺼져 있는 경우 이 버튼을 눌러 OneKey Rescue 시스템을 시작합
니다.
자세한 내용은 23페이지의 "시스템 상태 표시등"을 참조하십시오.
이 버튼을 사용하여 음량을 조정합니다.
원하는 시나리오 모드를 선택할 때 이 버튼을 누릅니다.
이 버튼을 눌러 열 분산 팬의 회전 속도를 제어합니다. 이 버튼을 눌러 먼지
를 청소합니다.
터치패드는 일반 마우스와 똑같은 기능을 합니다.
자세한 내용은 14페이지의 "키보드 사용법"을 참조하십시오.
자세한 내용은 27페이지의 "NVIDIA® 3D Vision™ 기술 사용법(특정 모델의
경우)"을 참조하십시오.
3
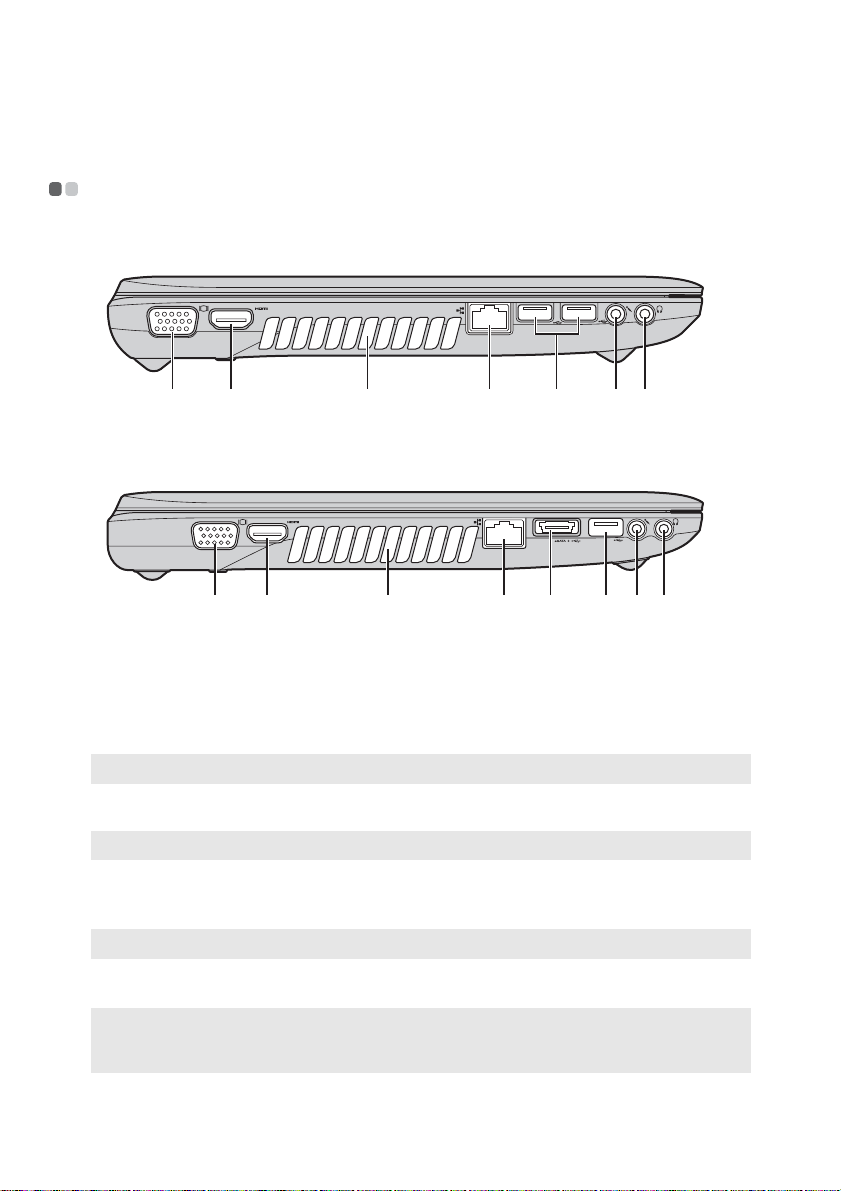
1장. 컴퓨터 따라잡기
d
왼쪽 면 - - - - - - - - - - - - - - - - - - - - - - - - - - - - - - - - - - - - - - - - - - - - - - - - - - - - - - - - - - - - - - - - - - - - - - - - - - - - - - - - - - - - - - - - - - - - - - - - - - - - - - - - - - - - - - - - - - - - - - - - - - - - - - -
Y470
g hdcba
f
Y570
dcba
e
f g h
VGA 포트
a
HDMI 포트
b
팬 통풍구
c
참고: 팬 통풍구가 막히지 않도록 하십시오. 막히면 컴퓨터가 과열될 수 있습니다.
RJ-45 포트
참고: 자세한 내용은 30페이지의 "유선 연결"을 참조하십시오.
USB 포트 또는 eSATA/
e
외장형 디스플레이 장치에 연결합니다.
TV 또는 디스플레이처럼 HDMI 입력이 있는 장치에 연결합니다.
내부 열을 분산시킵니다.
이 포트는 이더넷 네트워크에 연결합니다.
eSATA 또는 USB 장치에 연결합니다.
USB 콤보 포트
참고: 자세한 내용은 18페이지의 "USB 장치 연결"을 참조하십시오.
USB 포트
f
참고:
• 파란색 포트는 USB 3.0을 지원합니다.
• 자세한 내용은 18페이지의 "USB 장치 연결"을 참조하십시오.
마이크 잭
g
USB 장치에 연결합니다.
외장형 마이크에 연결합니다.
4
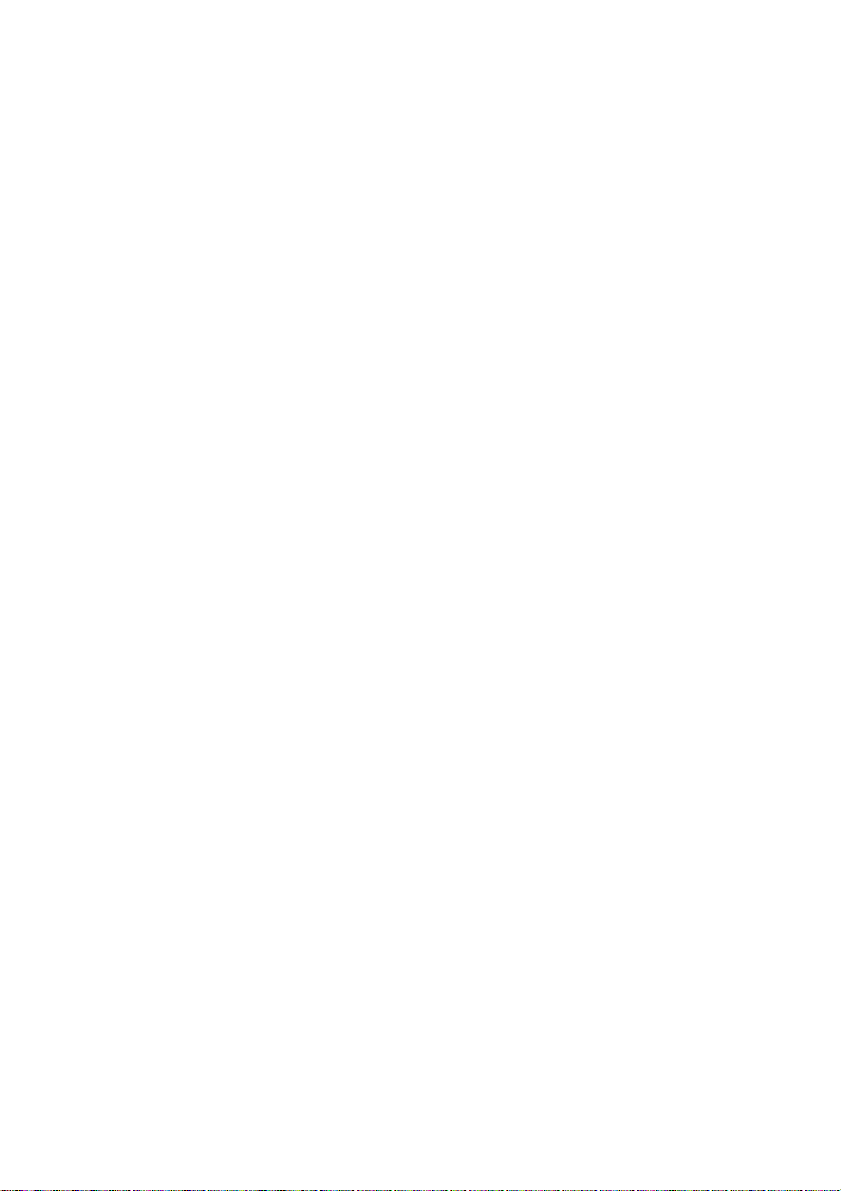
1장. 컴퓨터 따라잡기
h
헤드폰 잭
주의:
• 장시간 높은 음량으로 음악을 들으면 청력이 손상될 수 있습니다.
외장형 헤드폰에 연결합니다.
5
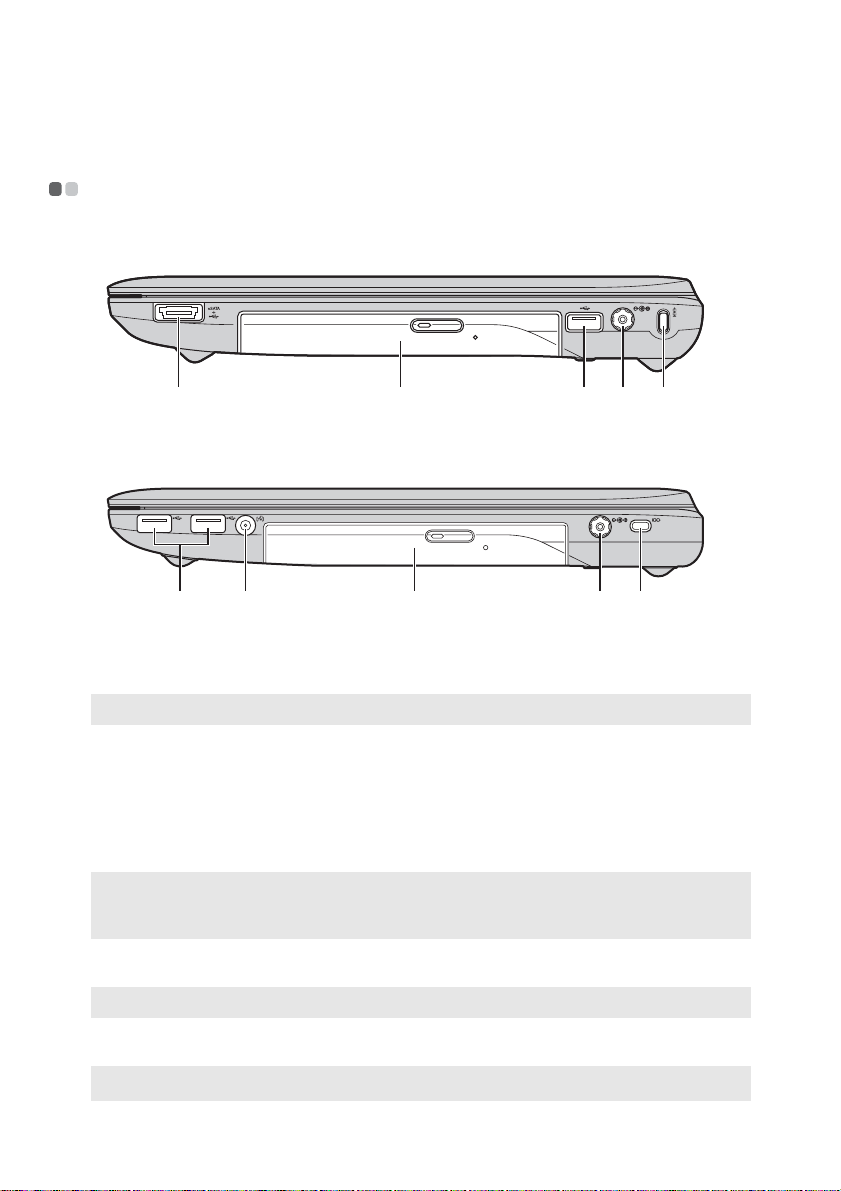
1장. 컴퓨터 따라잡기
c
오른쪽 면 - - - - - - - - - - - - - - - - - - - - - - - - - - - - - - - - - - - - - - - - - - - - - - - - - - - - - - - - - - - - - - - - - - - - - - - - - - - - - - - - - - - - - - - - - - - - - - - - - - - - - - - - - - - - - - - - - - - - - - - - - -
Y470
edca
f
Y570
ecbd
f
USB 포트 또는 eSATA/
a
eSATA 또는 USB 장치에 연결합니다.
USB 콤보 포트
참고: 자세한 내용은 18페이지의 "USB 장치 연결"을 참조하십시오.
b
TV 입력 잭
외장형 TV 안테나를 여기에 장착합니다.
(특정 모델의 경우)
광 드라이브
USB 포트
d
참고:
• 파란색 포트는 USB 3.0을 지원합니다.
• 자세한 내용은 18페이지의 "USB 장치 연결"을 참조하십시오.
AC 전원 어댑터 잭
e
참고: 자세한 내용은 12페이지의 "AC 어댑터 및 배터리 사용법"을 참조하십시오.
Kensington 슬롯
f
참고: 자세한 내용은 25페이지의 "보안 잠금 장치(옵션) 장착"을 참조하십시오.
광 디스크를 읽습니다/굽습니다.
USB 장치에 연결합니다.
여기에 AC 어댑터를 연결합니다.
여기에 보안 잠금 장치(옵션)를 장착합니다.
6
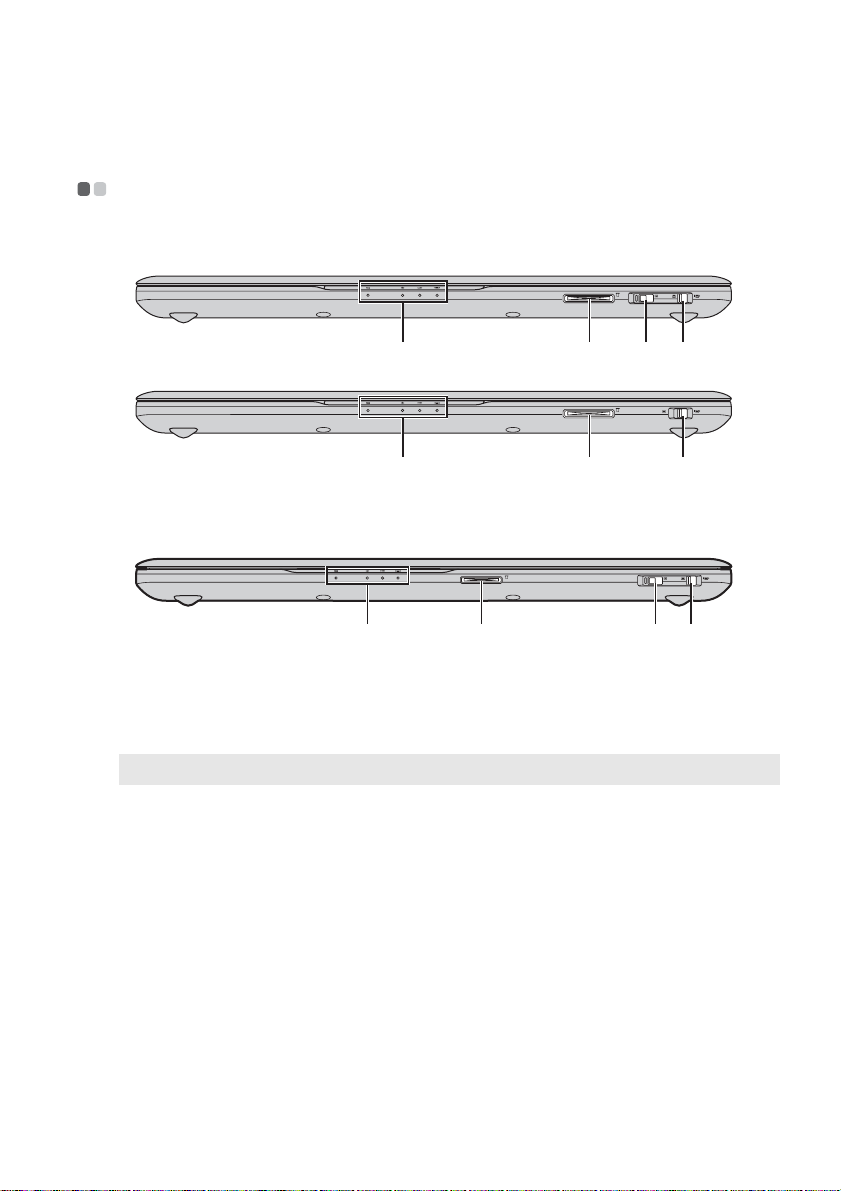
1장. 컴퓨터 따라잡기
c
c d
앞면 - - - - - - - - - - - - - - - - - - - - - - - - - - - - - - - - - - - - - - - - - - - - - - - - - - - - - - - - - - - - - - - - - - - - - - - - - - - - - - - - - - - - - - - - - - - - - - - - - - - - - - - - - - - - - - - - - - - - - - - - - - - - - - - - - - - - - -
Y470
Y570
ba
시스템 상태 표시등
a
메모리 카드 슬롯
b
참고: 자세한 내용은 17페이지의 "메모리 카드(옵션) 사용법"을 참조하십시오.
GPU(Graphics
c
Processing Unit) 스위치
(특정 모델의 경우)
내장형 무선 장치 스위치
d
자세한 내용은 23페이지의 "시스템 상태 표시등"을 참조하십시오.
여기에 메모리 카드(옵션)를 삽입합니다.
이 스위치를 밀었다 놓으면 NVIDIA Optimus가 활성화되거나 비활성화됩
니다.
이 스위치를 사용하면 모든 무선 장치의 무선 전파를 컴퓨터에서 켜고 끌 수
있습니다.
ba
d
dba
7
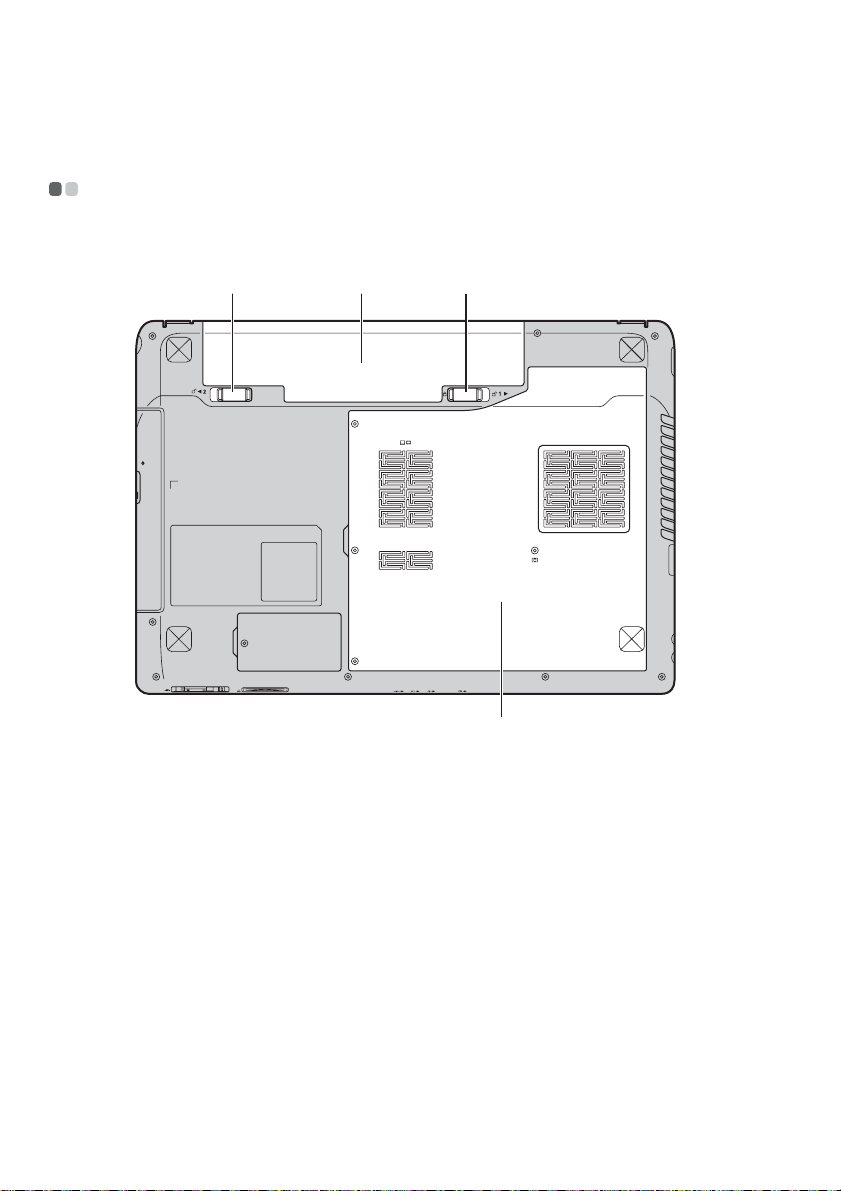
1장. 컴퓨터 따라잡기
밑면 - - - - - - - - - - - - - - - - - - - - - - - - - - - - - - - - - - - - - - - - - - - - - - - - - - - - - - - - - - - - - - - - - - - - - - - - - - - - - - - - - - - - - - - - - - - - - - - - - - - - - - - - - - - - - - - - - - - - - - - - - - - - - - - - - - - - -
Y470
a b
c
d
8
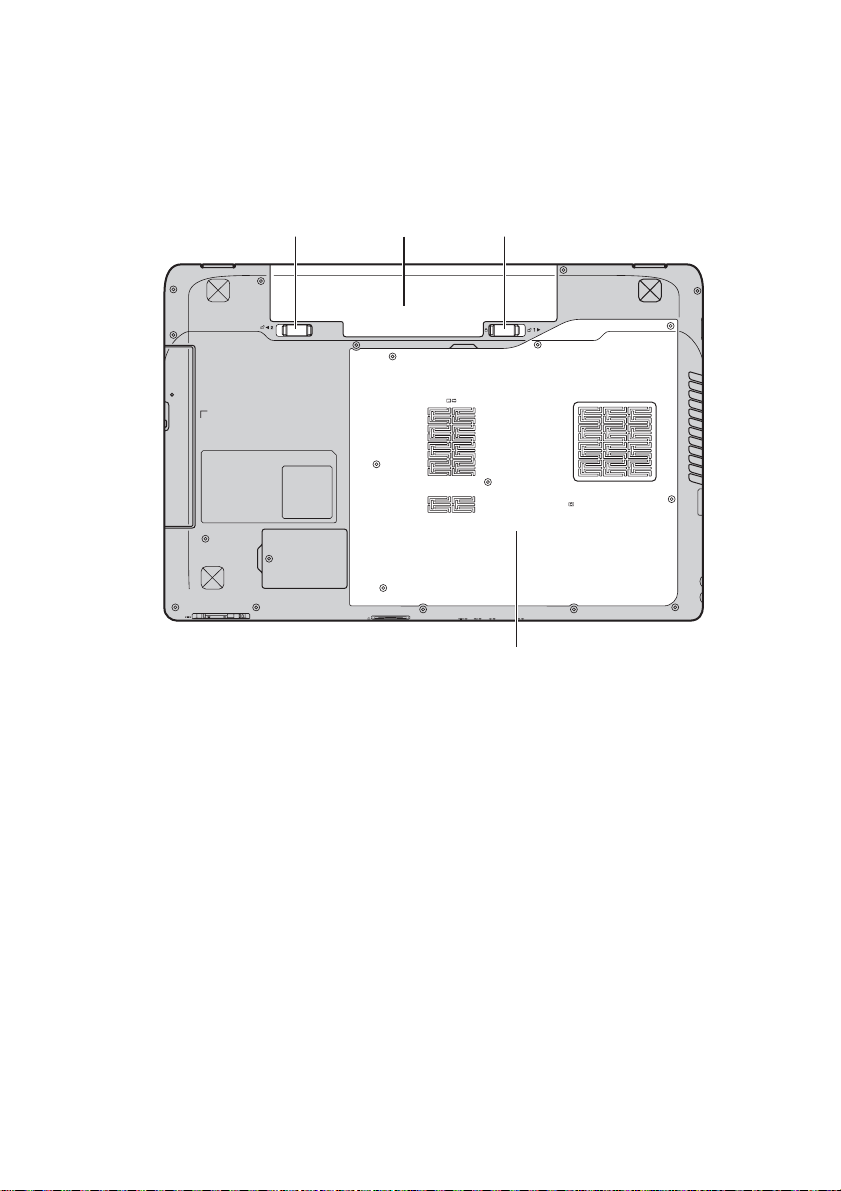
Y570
a
c
1장. 컴퓨터 따라잡기
배터리 래치 - 스프링식
배터리 팩
b
배터리 래치 - 수동식
하드 디스크 드라이브
d
(HDD) / 메모리 / Mini
PCI Express Card 슬롯
착탈 패널
a b
c
d
스프링식 배터리 래치가 있어서 배터리 팩을 안전하게 고정시킬 수 있습니다.
자세한 내용은 12페이지의 "AC 어댑터 및 배터리 사용법"을 참조하십시오.
수동식 배터리 래치를 사용하여 배터리 팩을 고정시켜 줍니다.
9
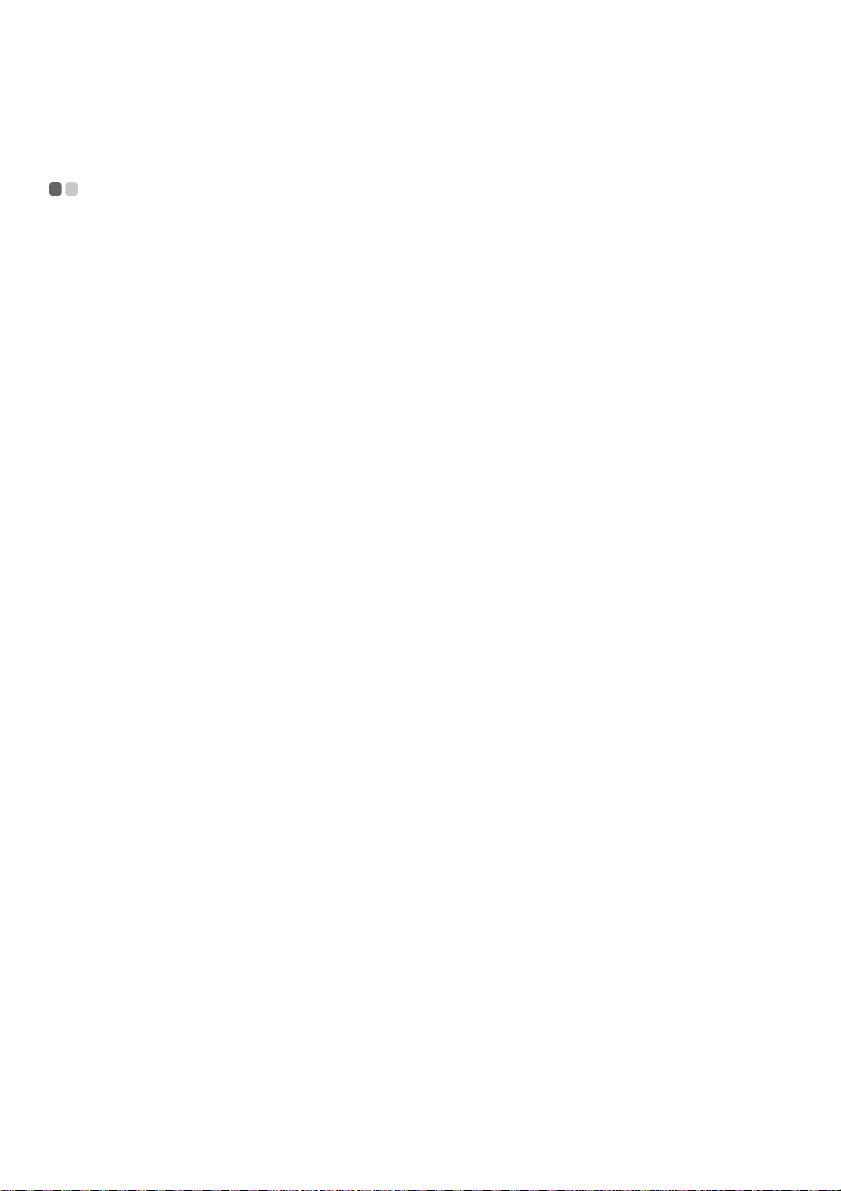
2장. 기본 사항 익히기
처음 사용 시 - - - - - - - - - - - - - - - - - - - - - - - - - - - - - - - - - - - - - - - - - - - - - - - - - - - - - - - - - - - - - - - - - - - - - - - - - - - - - - - - - - - - - - - - - - - - - - - - - - - - - - - - - - - - - - - - - - -
사용 설명서 읽기
컴퓨터를 사용하기 전에 제공된 사용 설명서를 숙지하시기 바랍니다.
전원 연결
구입 시 함께 제공된 배터리 팩은 완전히 충전되어 있지 않습니다.
배터리를 충전하여 컴퓨터를 사용하려면 배터리 팩을 삽입하고 컴퓨터를 전기 콘센트에 연결하십
시오. 컴퓨터가 AC 전원에 연결되어 있으면 배터리가 자동으로 충전됩니다.
배터리 팩 설치
제공된 설치
컴퓨터를 전기 콘센트에 연결
1
2
3
전원 켜기
전원 버튼을 눌러 컴퓨터의 전원을 켭니다.
안내서
를 참조하여 배터리 팩을 설치합니다.
전원 코드를 AC 어댑터에 연결합니다.
AC 어댑터를 컴퓨터의 AC 전원 어댑터 잭에 단단히 연결합니다.
전원 코드를 전기 콘센트에 연결합니다.
운영 체제 설정
처음 사용하는 경우 운영 체제를 설정해야 합니다. 설정 프로세스에 아래 절차가 포함될 수 있습니다.
• 최종 사용자 라이센스 동의 수락
• 인터넷 연결 설정
• 운영 체제 등록
• 사용자 계정 생성
10
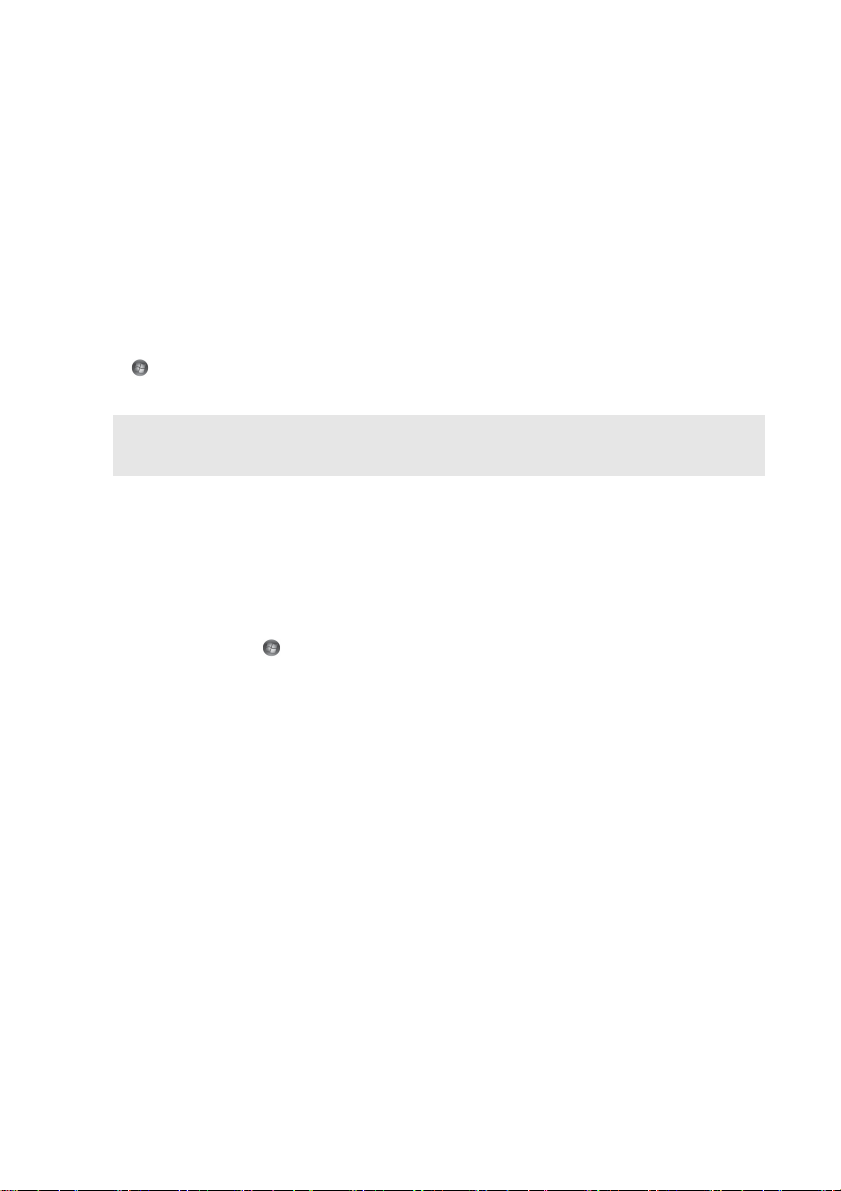
2장. 기본 사항 익히기
컴퓨터를 절전 상태로 전환 또는 시스템 종료
컴퓨터 작업을 마치면 절전 상태로 전환하거나 시스템을 종료할 수 있습니다.
컴퓨터를 절전 상태로 전환
잠시 컴퓨터를 중단하고 자리를 비우는 경우 컴퓨터를 절전 상태로 전환합니다.
절전 상태에서는 시작 절차를 생략하여 컴퓨터를 신속하게 재시작할 수 있습니다.
컴퓨터를 절전 상태로 전환하려면 다음 중 하나를 수행합니다.
• 를 클릭하고 시작 메뉴에서 절전을 선택합니다.
• Fn + F1을 누릅니다.
참고: 컴퓨터를 옮길 때에는 전원 표시등이 깜박이기 시작할 때(컴퓨터가 절전 모드임을 표시)까지 기다리
십시오. 하드 디스크가 회전하는 동안 컴퓨터를 이동할 경우 하드 디스크가 손상되어 데이터가 손실
될 수 있습니다.
절전 모드를 해제하려면 다음 중 하나를 수행합니다.
• 전원 버튼을 누릅니다.
• 키보드에서
아무 키나 누릅니다.
시스템 종료
하루나 이틀간 컴퓨터를 사용하지 않을 경우 시스템을 종료합니다.
컴퓨터를 종료하려면 를 클릭하고 시작 메뉴에서 시스템 종료를 선택합니다.
11
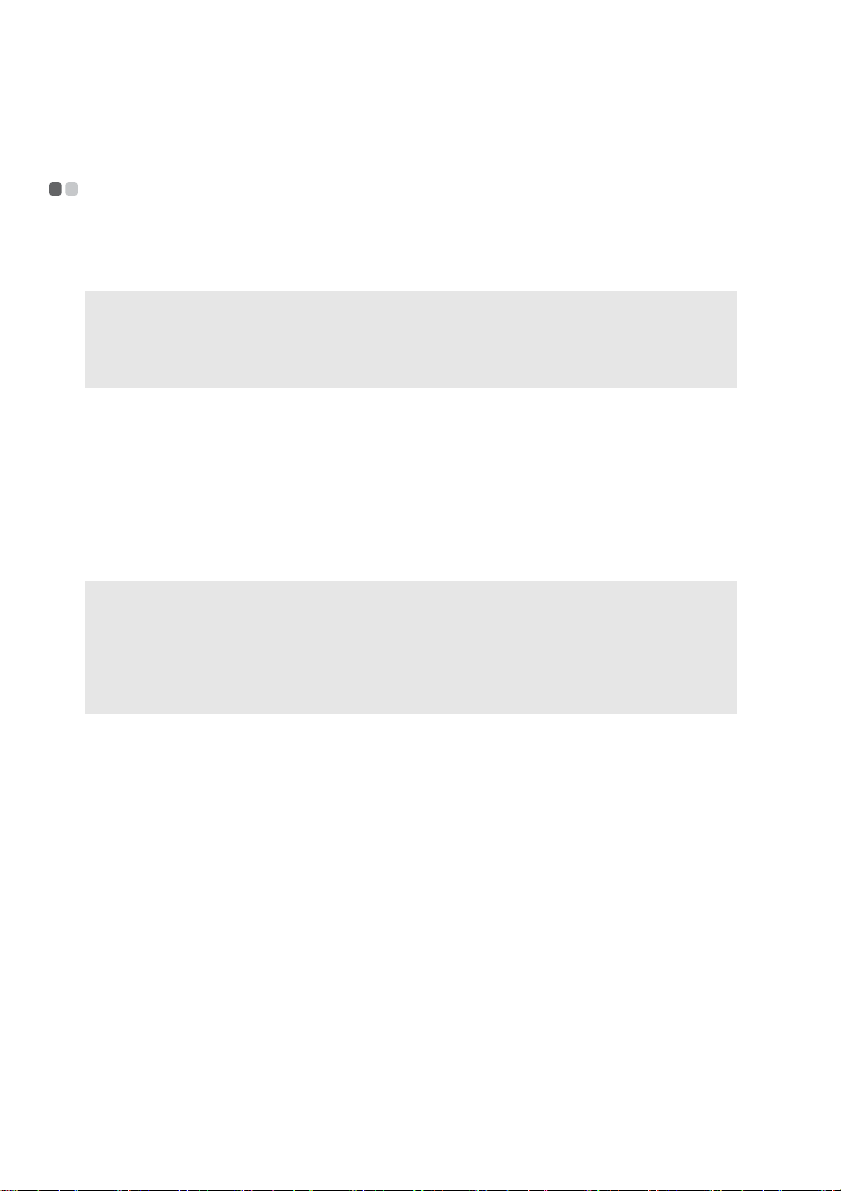
2장. 기본 사항 익히기
AC 어댑터 및 배터리 사용법 - - - - - - - - - - - - - - - - - - - - - - - - - - - - - - - - - - - - - - - - - - - - - - - - - - - - - - - - - - - - - - - - - - - - - - - - - - - - - - -
배터리 상태 확인
알림 영역에서 배터리 아이콘을 확인하여 배터리 잔량을 알 수 있습니다.
참고: 컴퓨터 사용자마다 사용습관 및 필요 용도가 다르기 때문에 배터리의 유지 시간을 예측하기 어렵
습니다. 배터리 유지 시간 예측 시 다음 두 요소를 고려합니다.
• 작업을 시작할 때 배터리에 저장되어 있는 전력량.
• 사용자의 컴퓨터 사용 습관(예: 하드 디스크 드라이브에 대한 액세스 빈도, 사용 시 컴퓨터 디스
플레이의 밝기).
배터리 충전
배터리 전원이 부족한 경우 배터리를 충전하거나 완전 충전된 배터리로 교체할 수 있습니다.
다음 상황에서는 배터리를 충전해야 합니다.
• 신품 배터리를 구매한 경우
• 배터리 상태 표시등이 깜박일 경우
• 배터리를 장시간 사용하지 않은 경우
참고:
• 작은 티끌이 컴퓨터 내부로 유입되지 않도록, 컴퓨터를 사용하는 동안에는 배터리 팩을 장착해 두는
것이 좋습니다.
• 배터리 팩 수명을 늘리기 위해, 완전 충전 상태에서는 방전이 시작되더라도 배터리 충전이 컴퓨터에서
즉시 시작되지는 않습니다.
• 배터리 충전 시 온도는 10°C ~ 30°C가 적당합니다.
• 완전 충전 또는 방전할 필요는 없습니다.
배터리 팩 분리
장시간 컴퓨터를 사용하지 않거나 서비스를 받기 위해 Lenovo에 컴퓨터를 배송하는 경우 배터리
팩을 분리하십시오. 배터리 팩을 분리하기 전에 반드시 컴퓨터 전원을 꺼야 합니다.
배터리 취급
충전 배터리 팩을 잘못된 것으로 교체하면 폭발의 위험성이 있습니다. 배터리 팩에는 소량의 유해
물질이 들어 있습니다. 잠재적 부상 및 환경 오염을 예방하려면 다음 사항을 준수하십시오:
•Lenovo가 권장하는 유형의 배터리로만 교체합니다.
• 배터리 팩을 화기와 가까이 두지 않습니다.
• 배터리 팩을 물이나 비에 노출시키지 않습니다.
• 배터리 팩을 분해하지 않습니다.
• 배터리 팩을
단락시키지 않습니다.
• 배터리 팩을 어린이 손이 닿는 곳에 두지 않습니다.
• 배터리 팩을 매립지 처리용 쓰레기통에 버리지 않도록 합니다. 배터리를 폐기할 경우에는 현지
법령 및 규정, 또는 회사의 안전 표준을 준수하십시오.
12
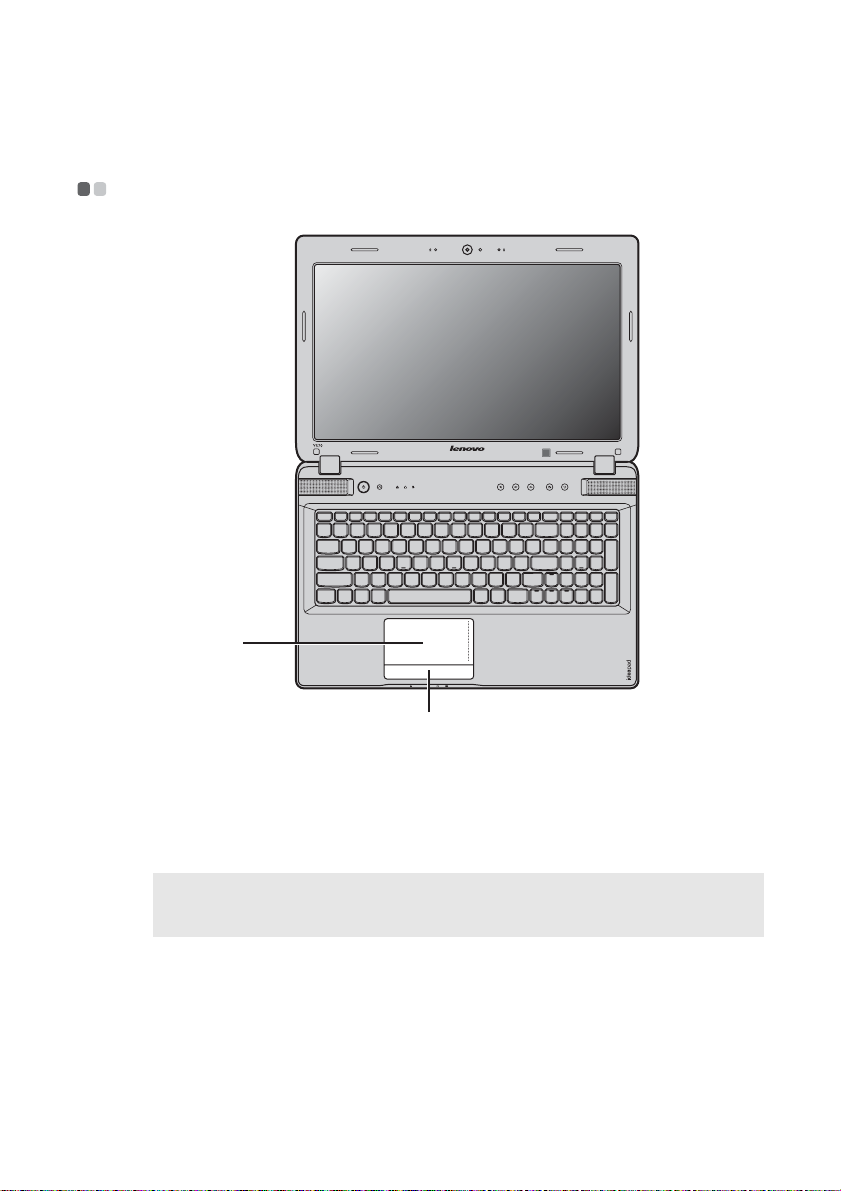
2장. 기본 사항 익히기
터치패드 사용법 - - - - - - - - - - - - - - - - - - - - - - - - - - - - - - - - - - - - - - - - - - - - - - - - - - - - - - - - - - - - - - - - - - - - - - - - - - - - - - - - - - - - - - - - - - - - - - - - - - - - - - - - - - -
a
b
화면에서 커서를 이동하려면 이동하려는 방향으로 손
a
터치패드
가락을 패드에 대고 움직입니다.
b
터치패드 버튼
참고:
• Fn + F6을 사용하여 터치패드를 활성화/비활성화할 수 있습니다.
• 터치패드 표시등이 켜진 경우 터치패드가 비활성화됩니다.
왼쪽/오른쪽이 일반 마우스의 왼쪽/오른쪽 버튼 기능
과 동일하게 작동됩니다.
13
 Loading...
Loading...