Lenovo IDEAPAD Y470, IDEAPAD Y570 User Manual [es]
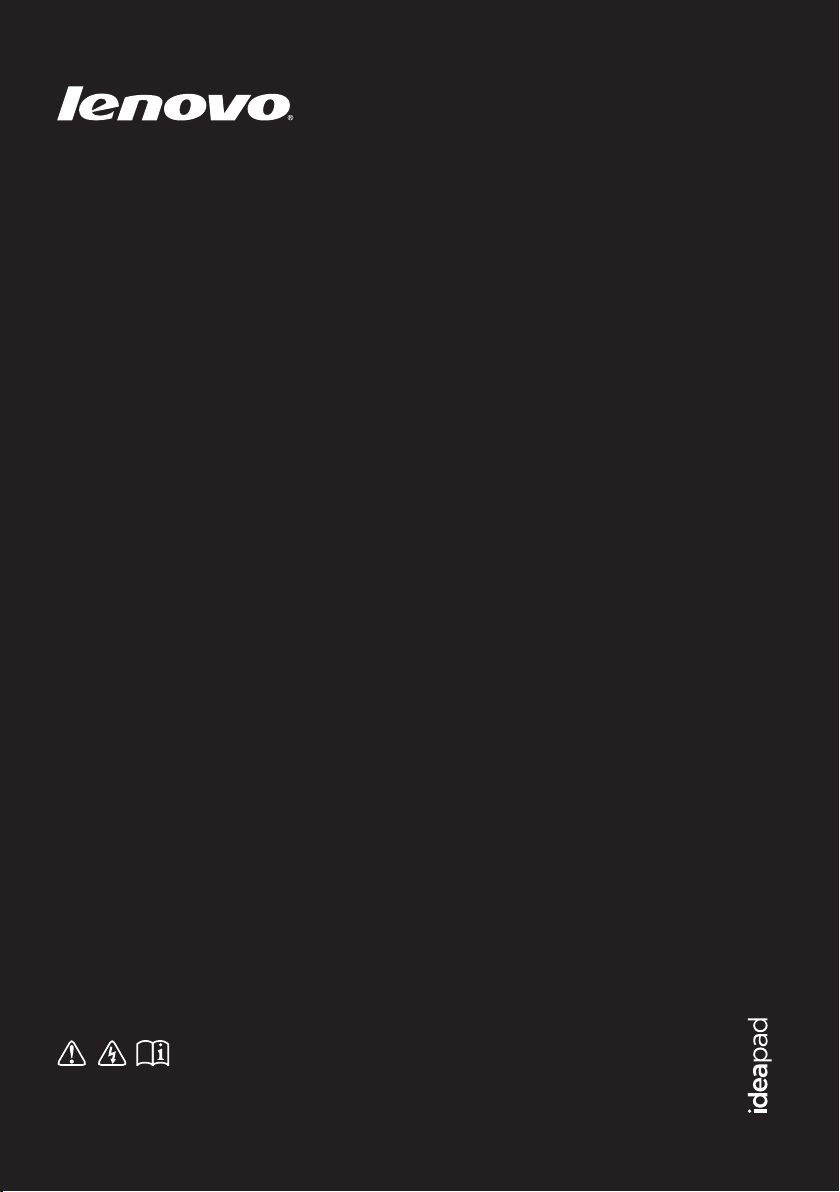
IdeaPad
Y470/ Y570
Guía del usuario V1.0
Lea los avisos de seguridad y las sugerencias importantes en
los manuales incluidos antes de usar la computadora.
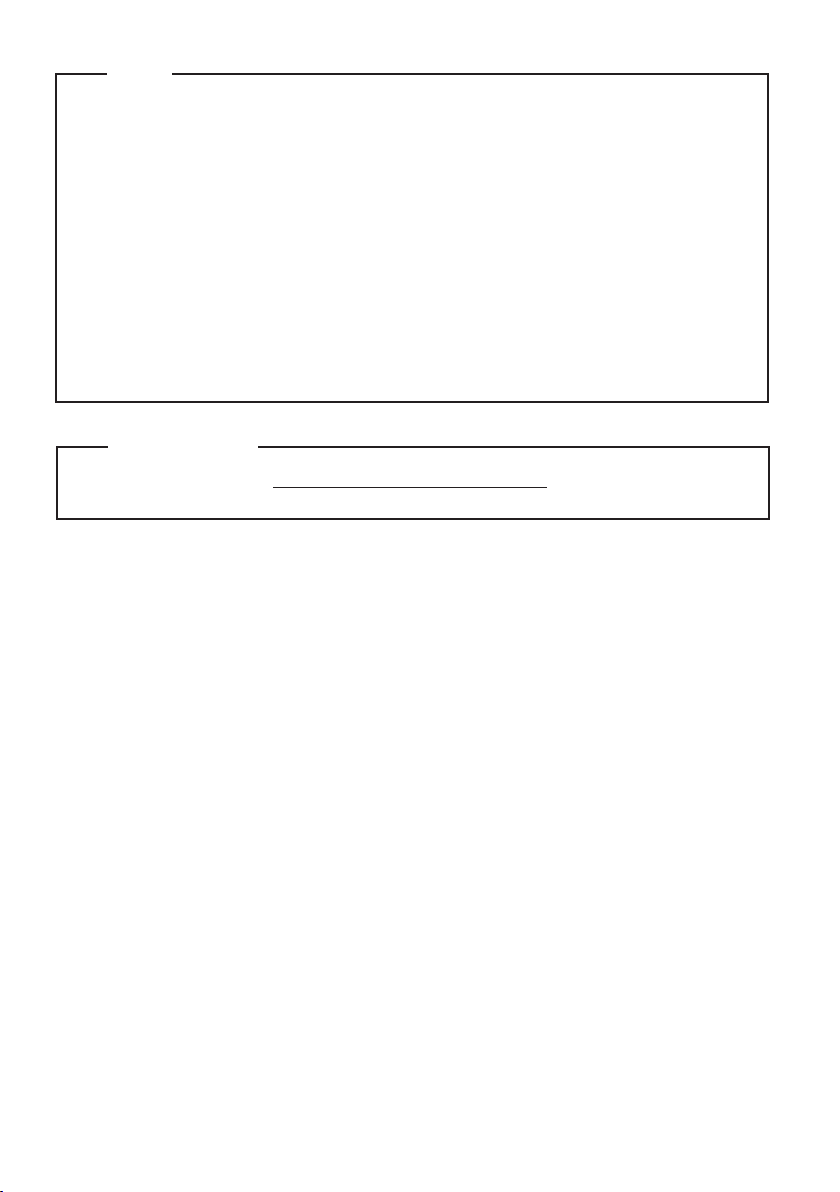
Notas
Antes de utilizar el producto, asegúrese de leer la Guía de información general y de
•
seguridad de Lenovo primero.
Es posible que algunas de las instrucciones que aparecen en esta guía den por sentado que
•
está utilizando Windows® 7. Si está utilizando otro sistema operativo Windows, es posible
que algunas operaciones se realicen de forma ligeramente distinta. Si usa otros sistemas
operativos, es posible que algunas operaciones no correspondan a su sistema.
Las funciones descritas en esta guía son comunes en la mayoría de los modelos. Es
•
posible que algunas funciones no estén disponibles en su computadora o que su
computadora incluya funciones que no se describen en esta guía del usuario.
Las ilustraciones utilizadas en este manual son de Lenovo IdeaPad Y570, a menos que se
•
indique lo contrario.
•
Las ilustraciones de este manual pueden diferir del producto real. Observe el producto
real.
Aviso regulatorio
Para consultarlo, visite http://consumersupport.lenovo.com/ y haga clic en User guides
•
and manuals.
Primera edición (Diciembre de 2010)
© Copyright Lenovo 2010.
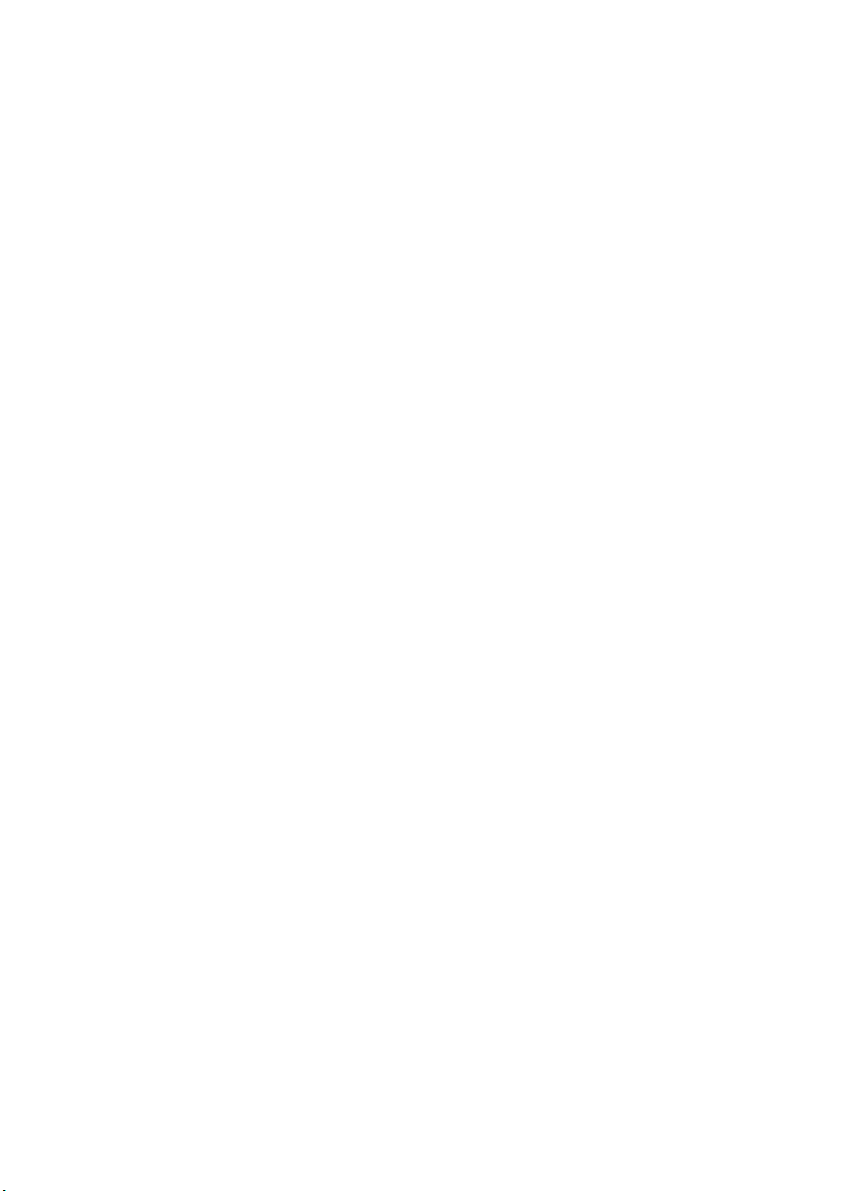
Contenido
Capítulo 1. Conozca su equipo...................1
Vista superior.................................................1
Vista del lado izquierdo ...............................4
Vista del lado derecho ..................................6
Vista frontal....................................................8
Vista inferior ..................................................9
Capítulo 2. Aspectos básicos ...................11
Primer uso ....................................................11
Cómo utilizar el adaptador de CA y la
batería............................................................13
Cómo utilizar el touchpad .........................14
Cómo utilizar el teclado .............................15
Uso de dispositivos externos.....................18
Teclas y botones especiales........................20
Indicadores de estado del sistema............23
Cómo asegurar su computadora...............25
Cómo activar NVIDIA
(en determinados modelos) .......................26
Uso de la tecnología NVIDIA
®
Optimus™
®
3D Vision™
(en determinados modelos) .......................27
Capítulo 3. Conexión a Internet ................28
Conexión Ethernet.......................................28
Conexión inalámbrica.................................29
Capítulo 4. Sistema OneKey Rescue........30
Sistema OneKey Rescue .............................30
Capítulo 5. Solución de problemas .......... 31
Preguntas frecuentes...................................31
Solución de problemas...............................33
Apéndice. Instrucciones de CRU ............. 37
Sustitución de la batería.............................37
Sustitución de la unidad de disco duro...38
Sustitución de la memoria.........................42
Extracción de la unidad óptica.................. 45
Marcas comerciales .................................. 46
i
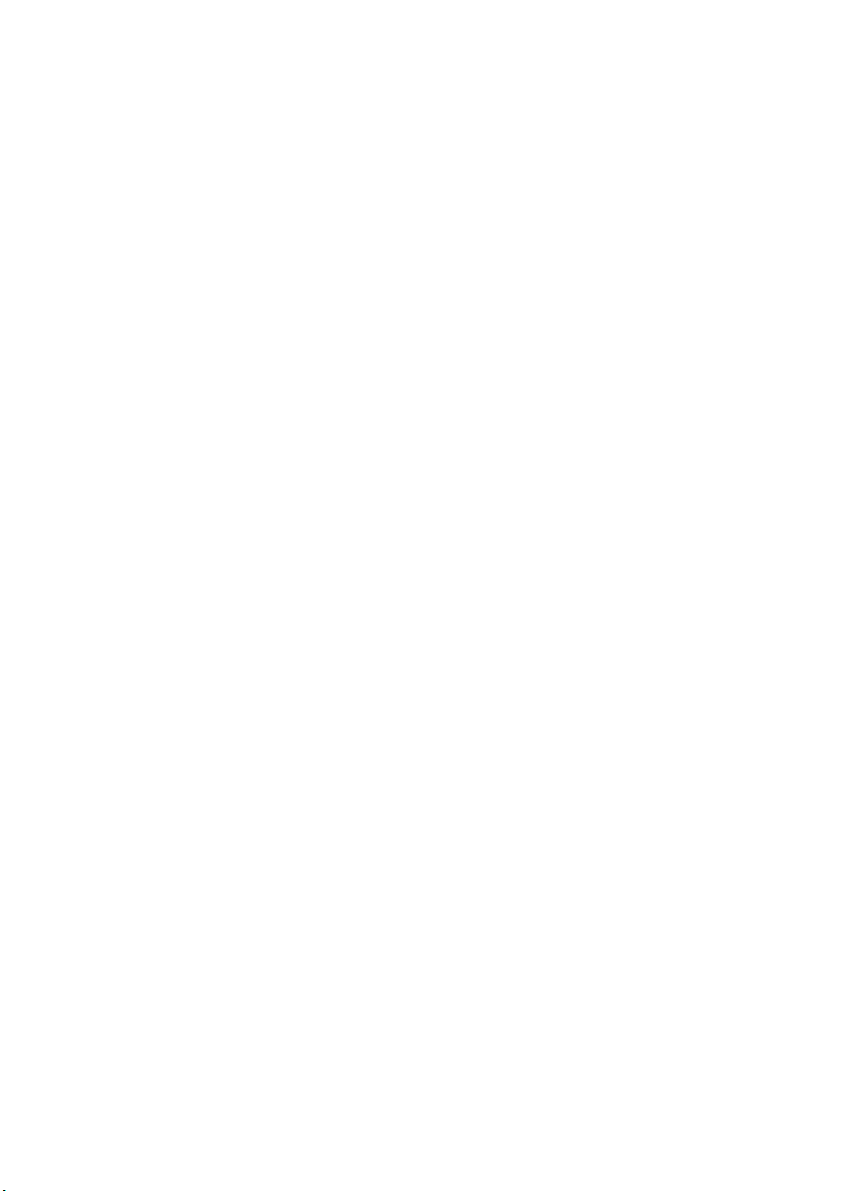
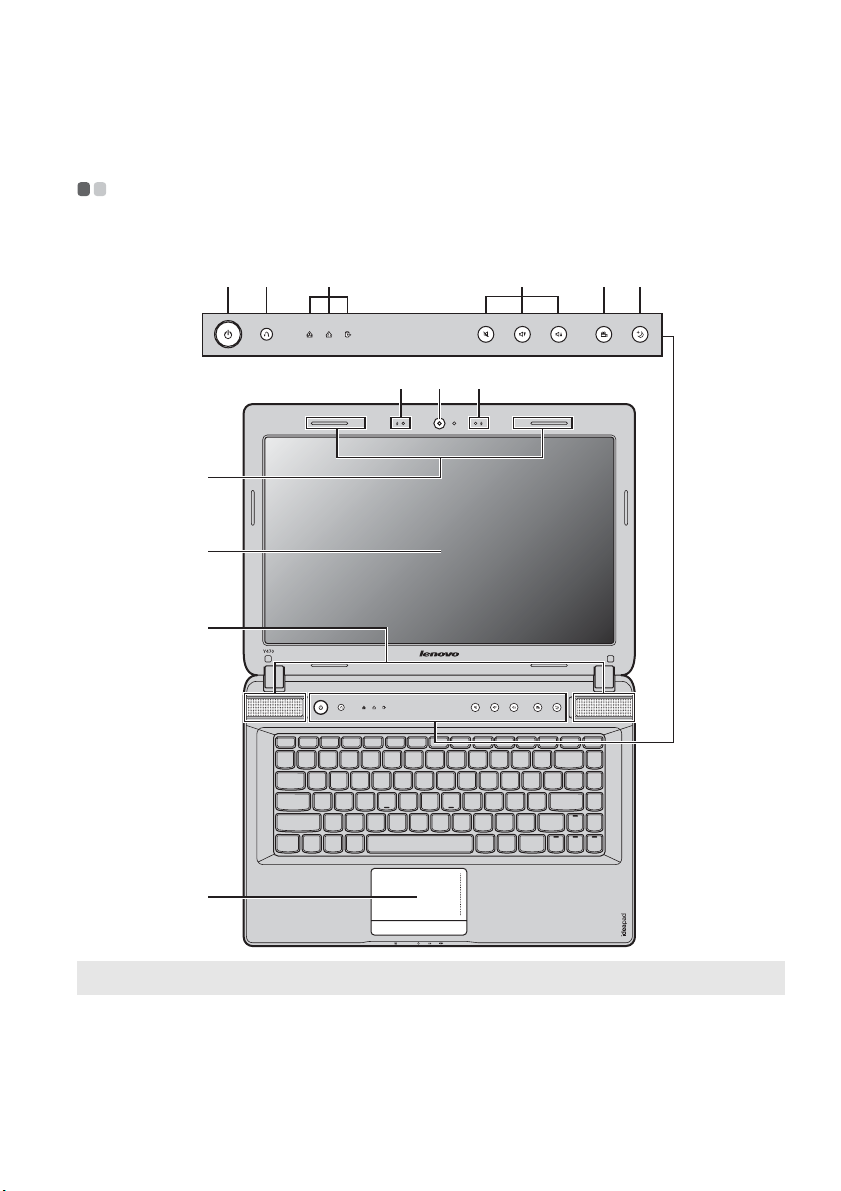
Capítulo 1. Conozca su equipo
Vista superior - - - - - - - - - - - - - - - - - - - - - - - - - - - - - - - - - - - - - - - - - - - - - - - - - - - - - - - - - - - - - - - - - - - - - - - - - - - - - - - - - - - - - - - - - - - - - - - - - - - - - - - - - - - - - - - - -
Y470
fg h
c
d
e
b
a
ijk
b
l
Nota: Las ilustraciones de este manual pueden diferir del producto real. Observe el producto real.
Atención:
• NO abra el panel del monitor en un ángulo superior a 130 grados. Cuando cierre el panel del monitor,
tenga cuidado de NO dejar bolígrafos u otros objetos entre el panel del monitor y el teclado. De lo
contrario, el panel del monitor podría dañarse.
1

Capítulo 1. Conozca su equipo
d
Y570
fg h
c
d
e
b
a
ijk
b
n
m
a
Cámara integrada
b
Micrófono
incorporado
c
Antenas modulares
inalámbricas
Pantalla de la
computadora
e
Altavoces JBL
2
l
Utilice la cámara para la comunicación de video.
El micrófono incorporado (con reducción de ruido) se puede usar para
videoconferencia, grabaciones de voz o simples grabaciones de audio.
Las antenas incorporadas garantizan una óptima recepción de
radiofrecuencia inalámbrica.
La pantalla LCD proporciona una salida de imagen brillante.
Los altavoces estéreo proporcionan un sonido rico y potente.
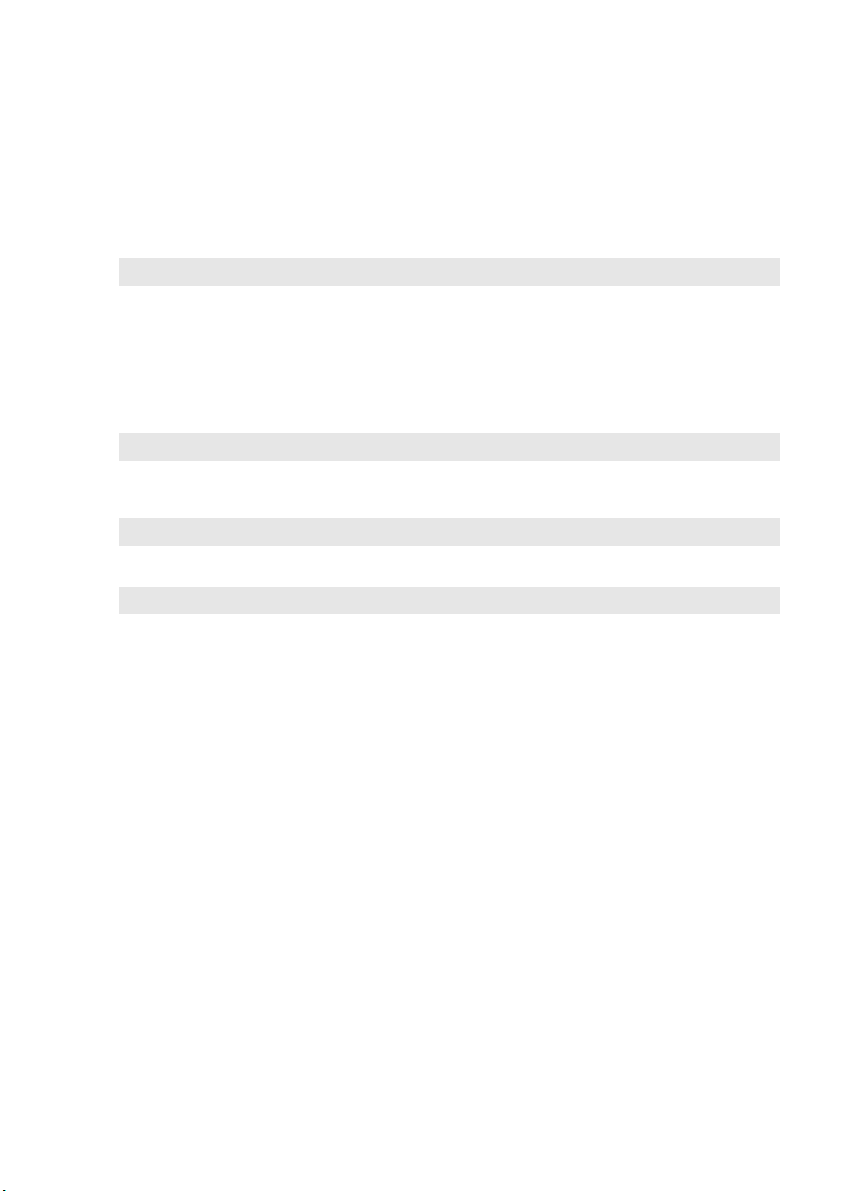
Capítulo 1. Conozca su equipo
f
Botón de encendido
g
Botón de sistema
OneKey Rescue
Nota: Para obtener más información, consulte “Sistema OneKey Rescue” en la página 30.
h
Indicadores de estado
del sistema
i
Botones de volumen
j
Botón OneKey
Presione este botón para encender la computadora.
Presione este botón para iniciar el sistema OneKey Rescue cuando la
computadora esté apagada.
Para obtener más información, consulte “Indicadores de estado del
sistema” en la página 23.
Utilice estos botones para ajustar el volumen.
Toque este botón para seleccionar un modo de escenario preferido.
Theater
Nota: Para obtener más información, consulte “Botón OneKey Theater” en la página 21.
k
Botón Thermal
management
Nota: Para obtener más información, consulte “Botón Thermal management” en la página 22.
l
Touchpad
Nota: Para obtener más información, consulte “Cómo utilizar el touchpad” en la página 14.
m
Teclado numérico
(Y570)
n
Emisor infrarrojo
incorporado
Toque este botón para controlar la velocidad a la que gira el ventilador de
disipación. Toque este botón para realizar la limpieza de polvo.
El touchpad funciona como un mouse convencional.
Para obtener más información, consulte “Cómo utilizar el touchpad” en la
página 14.
Para obtener más información, consulte “Uso de la tecnología NVIDIA®
3D Vision™ (en determinados modelos)” en la página 27.
(en determinados
modelos)
3
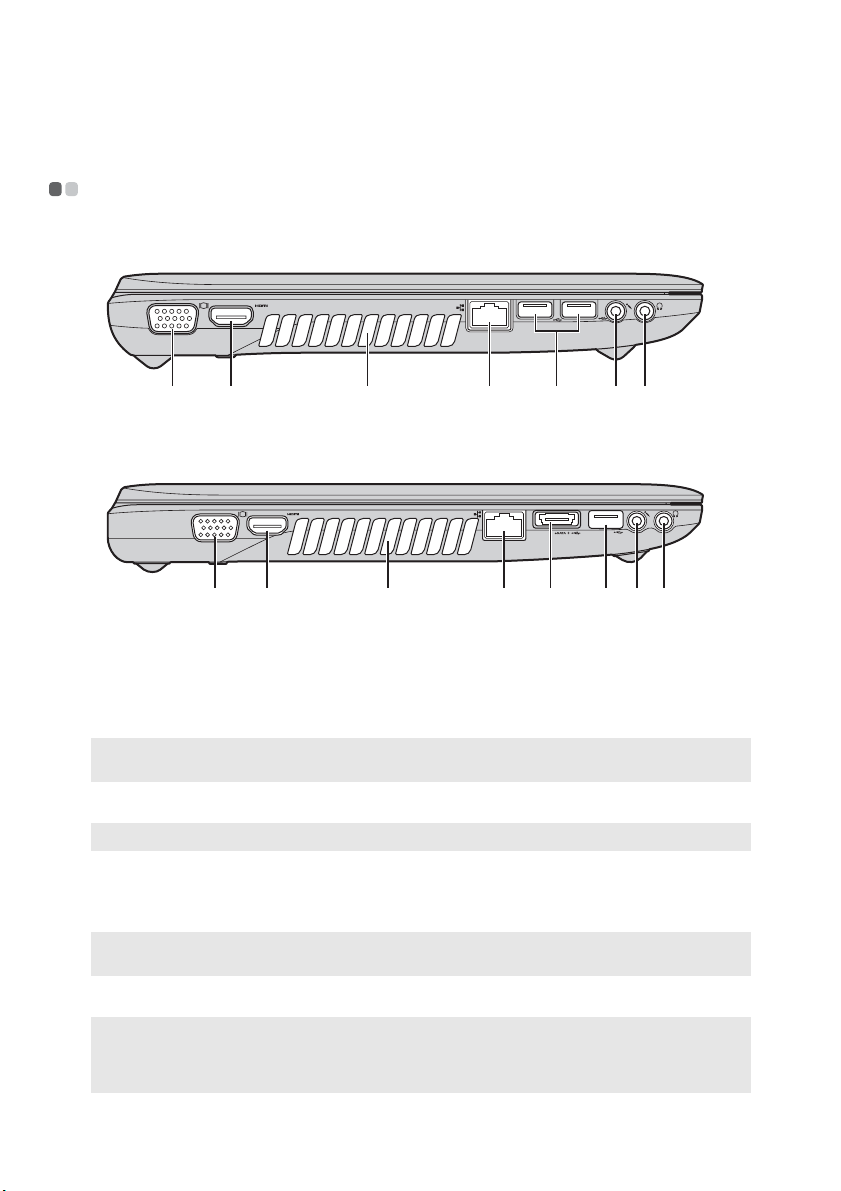
Capítulo 1. Conozca su equipo
Vista del lado izquierdo - - - - - - - - - - - - - - - - - - - - - - - - - - - - - - - - - - - - - - - - - - - - - - - - - - - - - - - - - - - - - - - - - - - - - - - - - - - - - - - - - - - - - - - - - - -
Y470
g hdcba
f
Y570
dcba
e
f g h
a
Puerto VGA
b
Puerto HDMI
c
Rejillas de ventilación
Nota: Asegúrese de que ninguna de las rejillas de ventilación esté bloqueada. De lo contrario, se puede
producir un recalentamiento del equipo.
d
Puerto RJ-45
Nota: Para obtener más información, consulte “Conexión Ethernet” en la página 28.
e
Puerto USB o puerto
Permite conectar pantallas externas.
Permite conectar dispositivos con entrada HDMI como, por ejemplo, un
televisor o un monitor.
Disipan el calor interno.
Este puerto conecta la computadora a una red Ethernet.
Permiten conectar dispositivos eSATA o USB.
combinado eSATA/
USB
Nota: Para obtener más información, consulte “Cómo conectar un dispositivo bus serie universal (USB)”
en la página 18.
f
Puerto USB
Notas:
• El puerto azul es compatible con USB 3.0.
• Para obtener más información, consulte “Cómo conectar un dispositivo bus serie universal (USB)” en
la página 18.
Permiten conectar dispositivos USB.
4
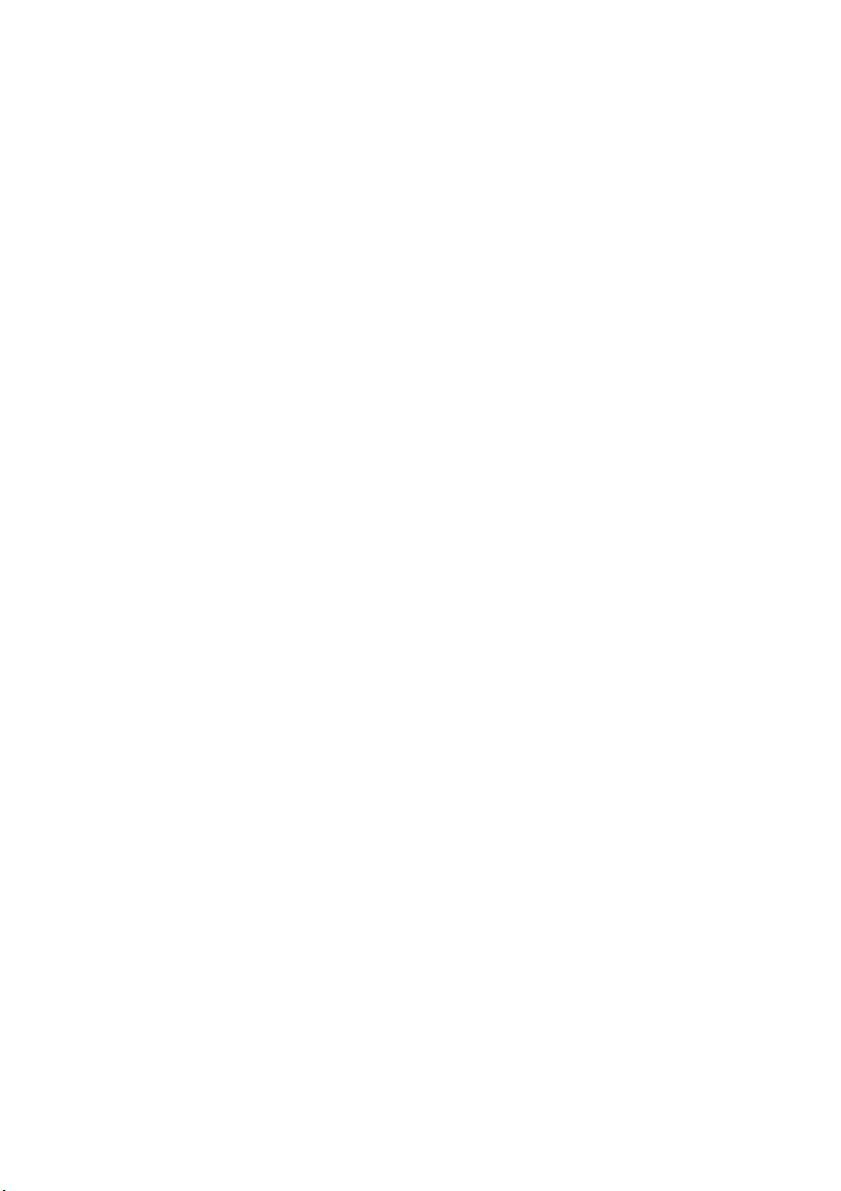
Capítulo 1. Conozca su equipo
h
g
Toma para micrófono
Toma para auriculares
Atención:
• Escuchar música a alto volumen durante períodos prolongados puede dañar su audición.
Permite conectar micrófonos externos.
Permite conectar auriculares externos.
5
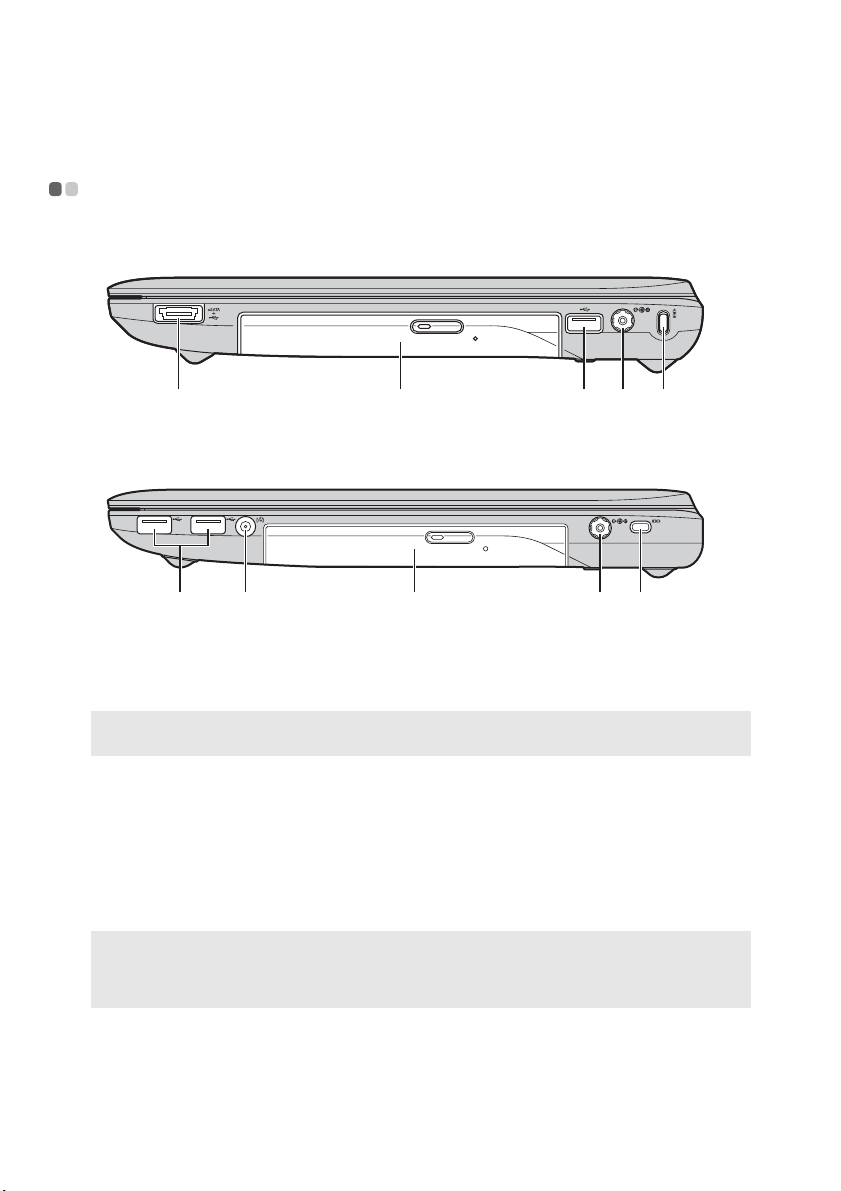
Capítulo 1. Conozca su equipo
Vista del lado derecho - - - - - - - - - - - - - - - - - - - - - - - - - - - - - - - - - - - - - - - - - - - - - - - - - - - - - - - - - - - - - - - - - - - - - - - - - - - - - - - - - - - - - - - - - - - - -
Y470
edca
f
Y570
ecbd
f
a
Puerto USB o puerto
combinado eSATA/
USB
Nota: Para obtener más información, consulte “Cómo conectar un dispositivo bus serie universal (USB)”
en la página 18.
b
Toma de entrada de
televisión
(en determinados
modelos)
c
Unidad óptica
d
Puerto USB
Notas:
• El puerto azul es compatible con USB 3.0.
• Para obtener más información, consulte “Cómo conectar un dispositivo bus serie universal (USB)” en
la página 18.
Permiten conectar dispositivos eSATA o USB.
Inserte aquí una antena de televisión externa.
Permite leer y grabar discos ópticos.
Permite conectar dispositivos USB.
6
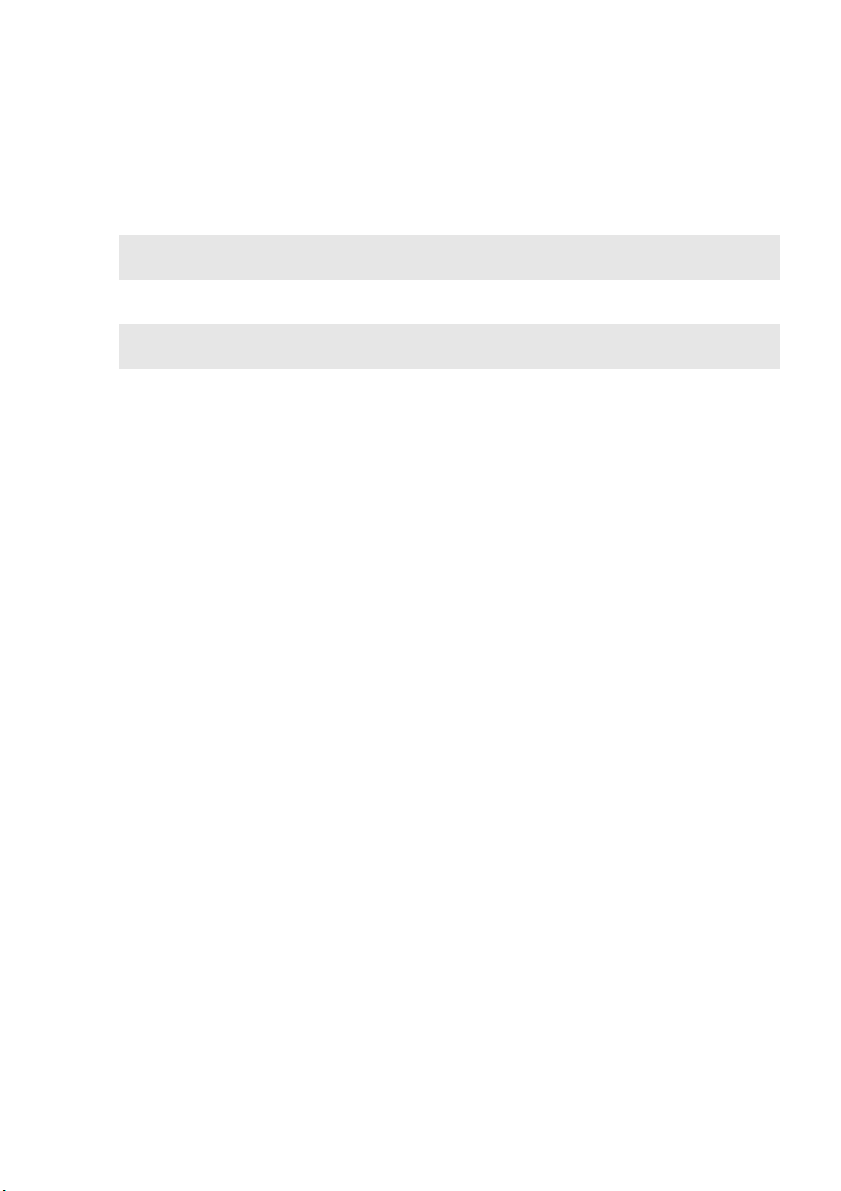
Capítulo 1. Conozca su equipo
e
Conector del
Conecte aquí el adaptador de CA.
adaptador de CA
Nota: Para obtener más información, consulte “Cómo utilizar el adaptador de CA y la batería” en la
página 13.
f
Ranura Kensington
Nota: Para obtener más información, consulte “Cómo instalar un candado de seguridad (no
suministrado)” en la página 25.
Instale aquí un candado de seguridad (no suministrado).
7
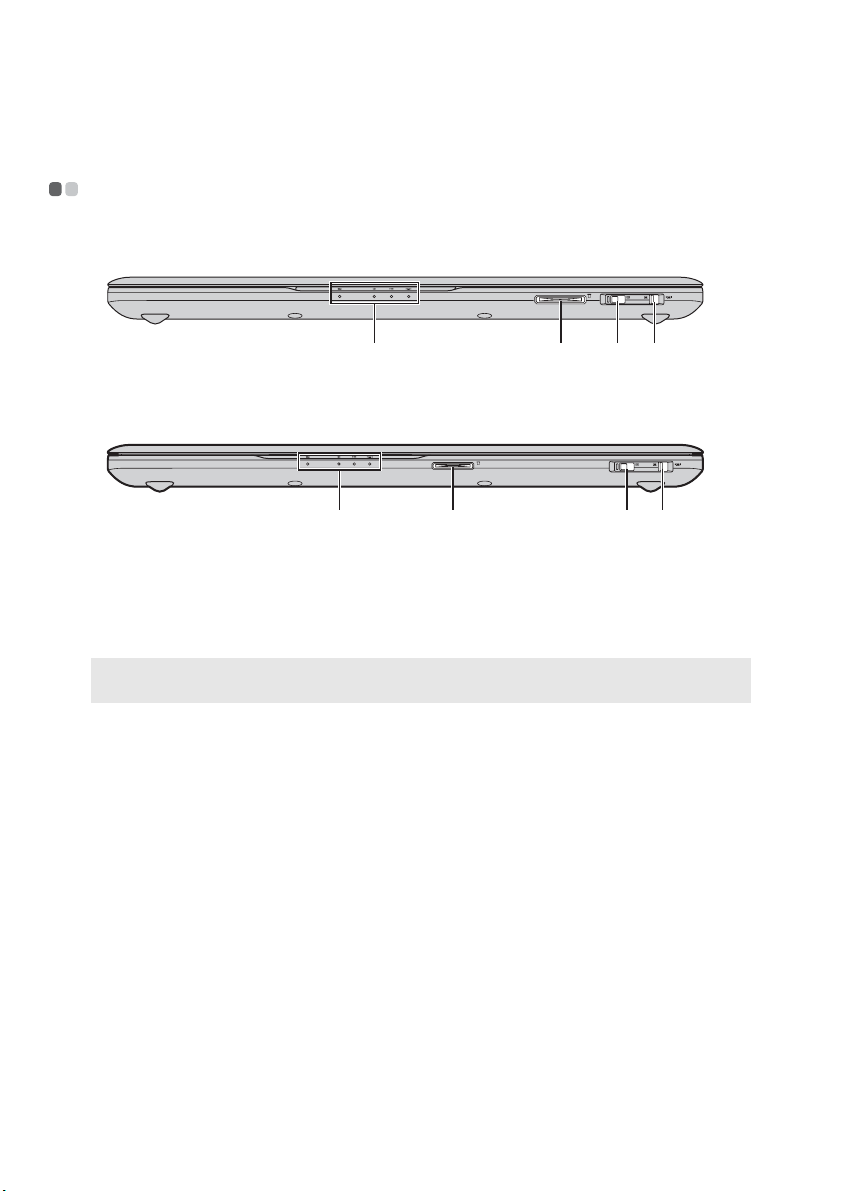
Capítulo 1. Conozca su equipo
c
Vista frontal - - - - - - - - - - - - - - - - - - - - - - - - - - - - - - - - - - - - - - - - - - - - - - - - - - - - - - - - - - - - - - - - - - - - - - - - - - - - - - - - - - - - - - - - - - - - - - - - - - - - - - - - - - - - - - - - - - - -
Y470
dcba
Y570
dba
a
Indicadores de estado
del sistema
b
Ranura para tarjeta de
memoria
Nota: Para obtener más información, consulte “Cómo utilizar tarjetas de memoria (no suministrado)” en
la página 18.
c
Interruptor de la GPU
(unidad de
procesamiento
gráfico) (en
determinados
modelos)
d
Interruptor de
dispositivo
inalámbrico integrado
Para obtener más información, consulte “Indicadores de estado del
sistema” en la página 23.
Introduzca aquí las tarjetas de memoria (no suministrado).
Deslice y suelte este interruptor para activar o desactivar NVIDIA
Optimus.
Use este interruptor para activar o desactivar la función inalámbrica de
todos los dispositivos inalámbricos del equipo.
8
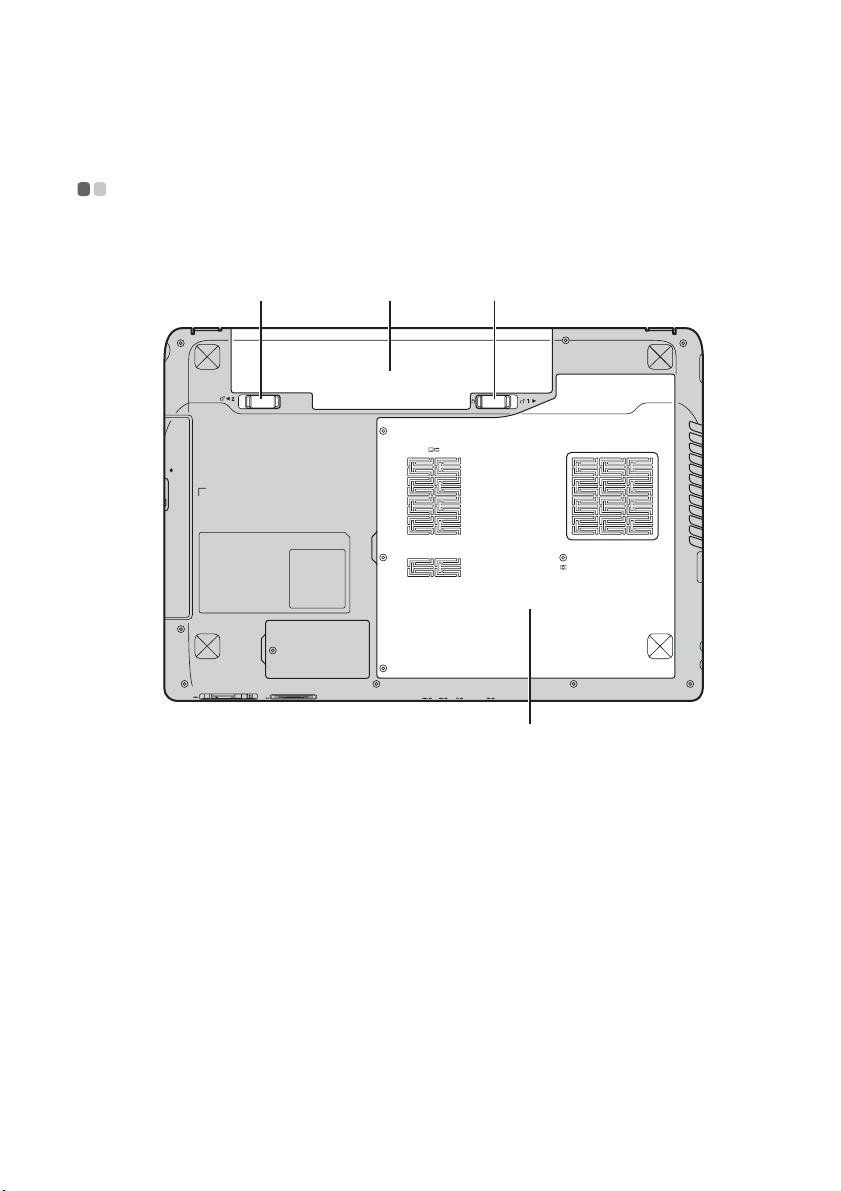
Capítulo 1. Conozca su equipo
d
Vista inferior - - - - - - - - - - - - - - - - - - - - - - - - - - - - - - - - - - - - - - - - - - - - - - - - - - - - - - - - - - - - - - - - - - - - - - - - - - - - - - - - - - - - - - - - - - - - - - - - - - - - - - - - - - - - - - - - - - - -
Y470
a b
c
9
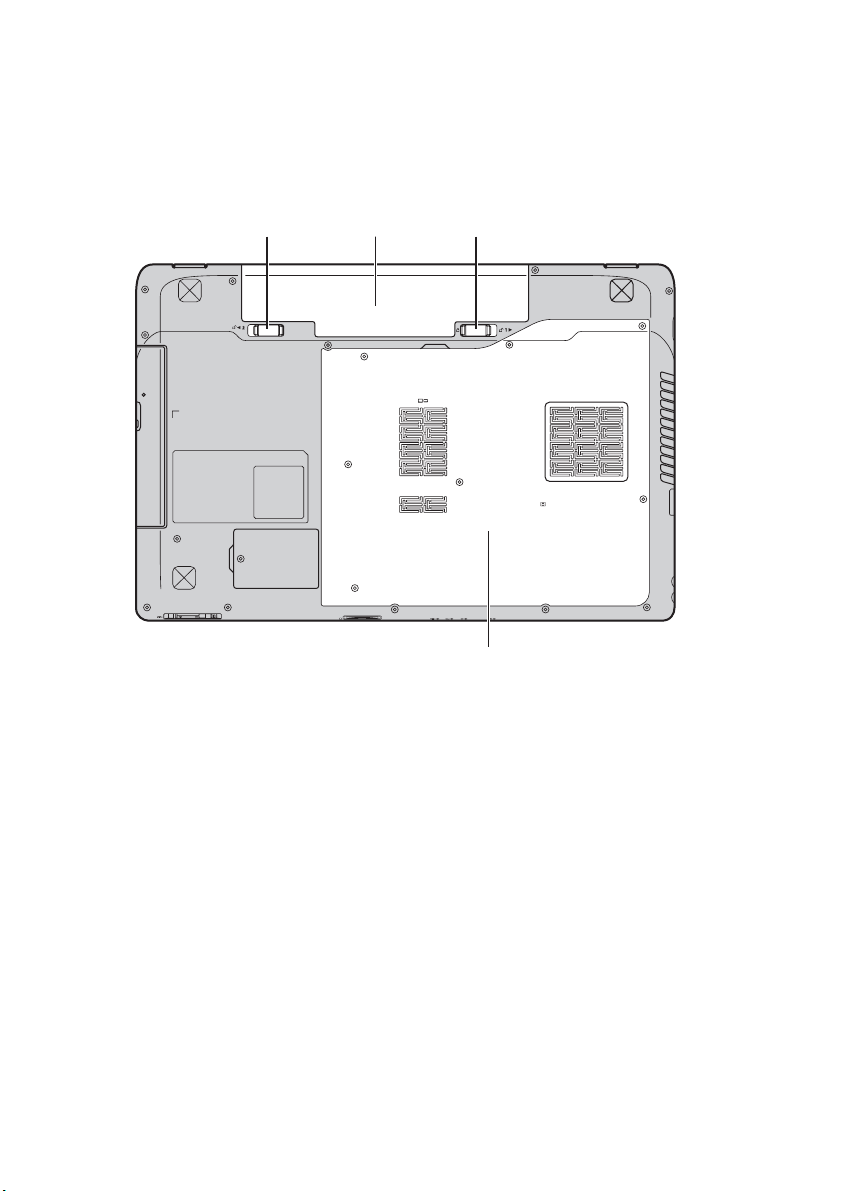
Capítulo 1. Conozca su equipo
d
Y570
a
Pestillo de la batería
accionado por resorte
b
Batería
c
Pestillo de la batería
manual
Compartimiento de la
ranura para unidad de
disco duro / tarjeta de
memoria / Mini PCI
Express Card
a b
c
d
El pestillo de la batería accionado por resorte mantiene la batería
asegurada en su lugar.
Para obtener más información, consulte “Cómo utilizar el adaptador de
CA y la batería” en la página 13.
El pestillo manual se utiliza para mantener la batería bien asegurada en su
lugar.
10
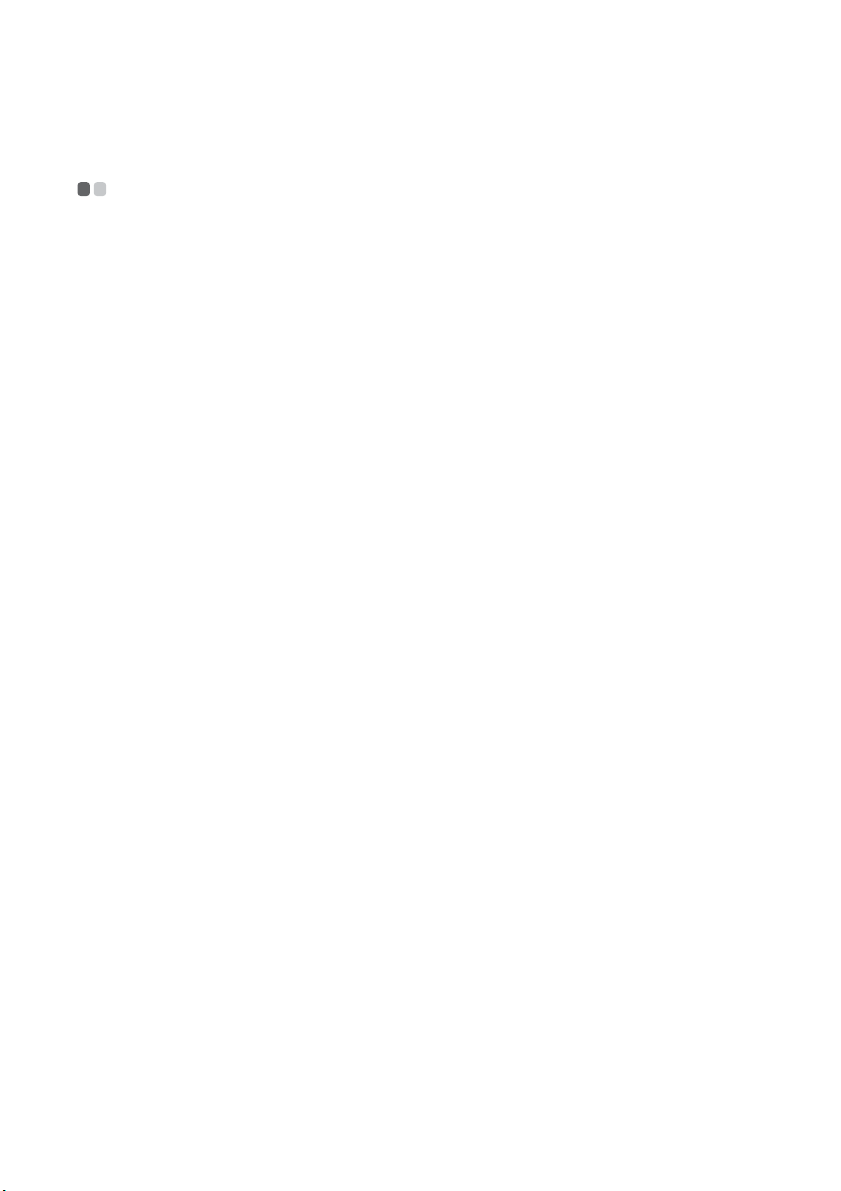
Capítulo 2. Aspectos básicos
Primer uso - - - - - - - - - - - - - - - - - - - - - - - - - - - - - - - - - - - - - - - - - - - - - - - - - - - - - - - - - - - - - - - - - - - - - - - - - - - - - - - - - - - - - - - - - - - - - - - - - - - - - - - - - - - - - - - - - - - - - - - -
Lectura de los manuales
Lea los manuales suministrados antes de utilizar el equipo.
Conexión a la alimentación
La batería suministrada no está totalmente cargada al adquirir el producto.
Para cargar la batería y comenzar a utilizar la computadora, inserte la batería y conecte la
computadora a un tomacorriente. La batería se carga automáticamente mientras la computadora
funciona con energía de CA.
Instalación de la batería
Consulte el Póster de configuración suministrado para instalar la batería.
Conexión de la computadora a un tomacorriente
1
Conecte el cable de suministro de energía al adaptador de CA.
2
Conecte el adaptador de CA al conector del adaptador de CA de la computadora con
firmeza.
3
Enchufe el cable de suministro de energía en un tomacorriente.
Encendido de la computadora
Presione el botón de encendido para encender la computadora.
Configuración del sistema operativo
La primera vez que utilice la computadora, es posible que deba configurar el sistema operativo.
El proceso de configuración puede incluir los pasos que se indican a continuación.
• Aceptación del acuerdo de licencia de usuario final
• Configuración de la conexión a Internet
• Registro del sistema operativo
• Creación de una cuenta de usuario
11
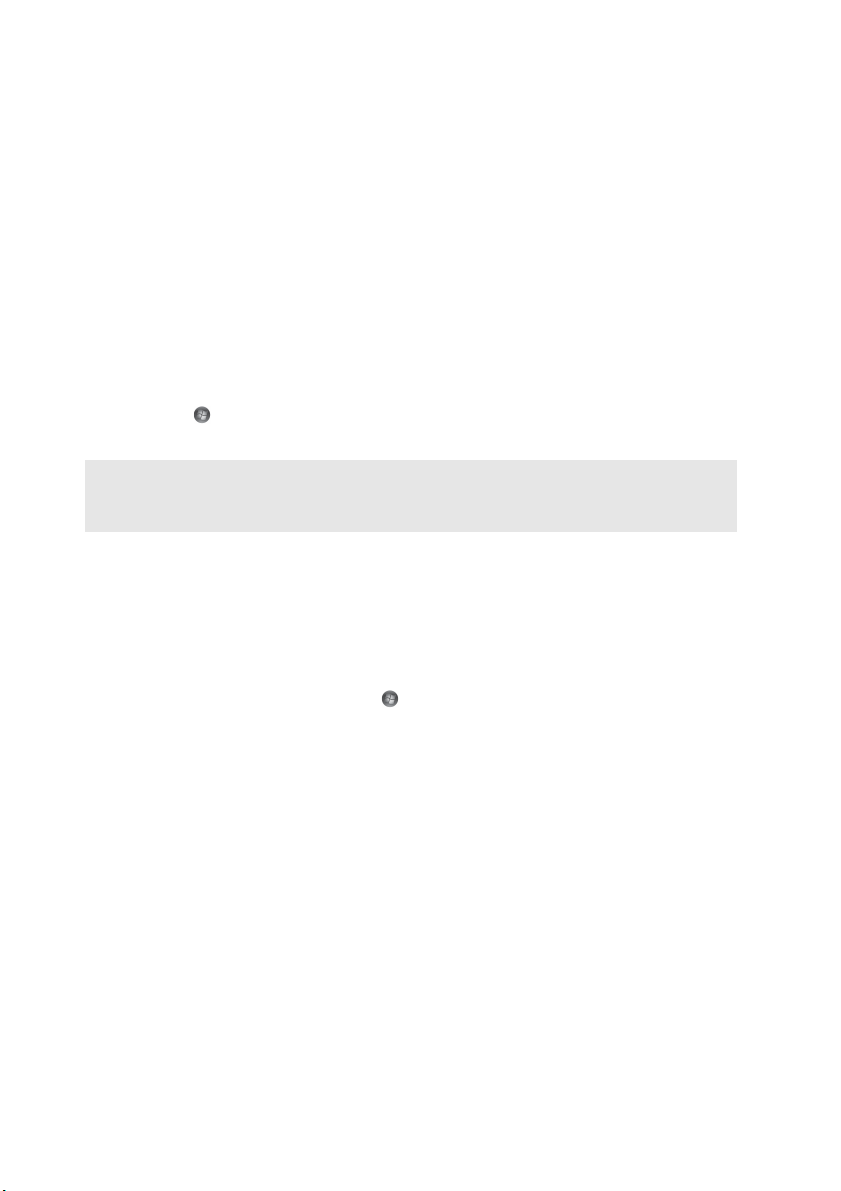
Capítulo 2. Aspectos básicos
Apagado de la computadora o ajuste del estado de suspensión
Al terminar de trabajar con su computadora, puede ajustarla en el estado de suspensión o
apagarla.
Ajuste de la computadora en el estado de suspensión
Si no va a usar la computadora durante un corto período de tiempo, ajústela en el estado de
suspensión.
Cuando la computadora se encuentra en estado de suspensión, es posible reanudar su uso
rápidamente y evitar el proceso de inicio.
Para ajustar la computadora en el estado de suspensión, realice una de las siguientes opciones.
• Haga clic en y seleccione Suspender en el menú Inicio.
•Presione Fn + F1.
Nota: Espere hasta que el indicador luminoso de alimentación empiece a parpadear (lo que indica que
el equipo se encuentra en modo de suspensión) antes de trasladar la computadora. Si mueve la
computadora mientras el disco duro se encuentra en movimiento, puede dañarlo y provocar la
pérdida de datos.
Para reactivar la computadora, realice lo siguiente.
• Presione el botón de alimentación.
• Presione cualquier tecla del teclado.
Apagado de la computadora
Si no va a utilizar la computadora durante un día o dos, apáguela.
Para apagar la computadora, haga clic en y seleccione Apagar en el menú Inicio.
12
 Loading...
Loading...