Lenovo IDEAPAD Y450 User Manual [tr]
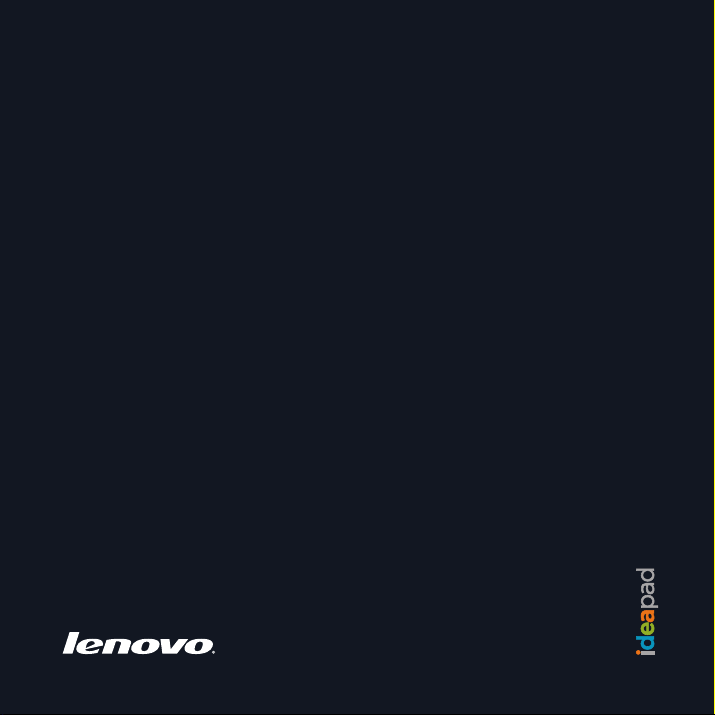
Lenovo
Kullanıcı Kılavuzu
V1.0
IdeaPad Y450
Kullanıcı Kılavuzu
V1.0
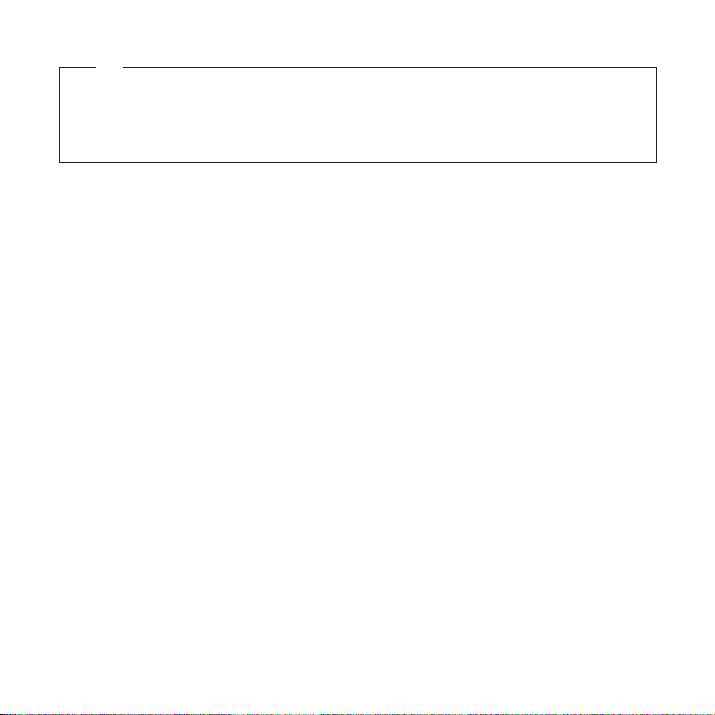
Not
Bu bilgileri ve bu bilgilerin desteklediği ürünü kullanmadan önce aşağıdakileri mutlaka okuyun:
• 6. Bölüm 59. sayfadaki Güvenlik, Kullanım ve Bakım Bilgileri.
• Ek D. 110. sayfadaki Bildirimler.
• Bu belgeyle birlikte pakette yer alan OneKey Rescue System Kullanıcı Kılavuzu.
İlk Baskı (Aralık 2008)
© Copyright Lenovo 2009. Tüm hakları saklıdır.
ABD HÜKÜMETİ KULLANICILARI – SINIRLI HAKLAR: Ürünlerimiz ve/veya hizmetlerimiz, SINIRLI HAKLARLA
sunulmaktadır. Hükümet tarafından kullanım, çoğaltım veya ifşa etme, eğer mevcutsa, Lenovo ile yapılan GSA ADP
Takvimi sözleşmesine tabidir; aksi halde, bu ticari lisansın standart koşulları geçerlidir; eğer ilgili kurum bu koşullar altında
bu Programı kabul edemiyorsa, o halde bu Programı, uygulanabilir olduğu hallerde FAR 52.227-19'da Ticari Bilgisayar
Yazılımları - Sınırlı Haklar'da yer alan maddeler uyarınca, ya da FAR 52.227.14 (III. alternatif madde), Veri Üzerine Haklar,
Genel'de yer alan maddeler uyarınca sunuyoruz.
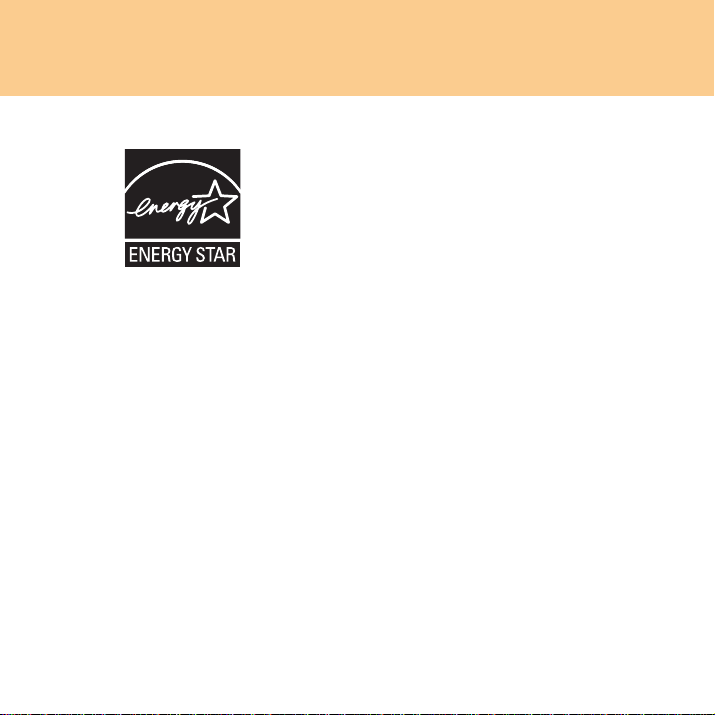
ENERGY STAR modeli bilgileri
ENERGY STAR®, ABD Çevre Koruma Kurumu ve ABD Enerji Bakanlığının,
enerji açısından verimli ürünler ve uygulamalar sayesinde paradan tasarruf etmek
ve çevreyi korumak amaçlı ortak bir programıdır.
®
Lenovo
, müşterilerine, ENERGY STAR uyumlu tasarımlar sunmaktan
dolayı gurur duymaktadır. Aşağıdaki makine türlerine ait Lenovo bilgisayarları,
eğer ENERGY STAR işareti taşıyorlarsa, bilgisayarlar için ENERGY STAR 4.0
programının gereksinimlerine göre tasarlanmış ve uygunlukları test edilmiştir.
• 20020
• 4189
ENERGY STAR uyumlu ürünler kullanarak ve bilgisayarınızın güç tasarrufu
özelliklerinden yararlanarak, elektrik tüketiminin azalmasını sağlayabilirsiniz. Düşük
elektrik tüketimi sayesinde paradan tasarruf edebilirsiniz, daha temiz bir çevre
sağlamaya ve sera gazı emisyonlarının azalmasına katkıda bulunabilirsiniz.
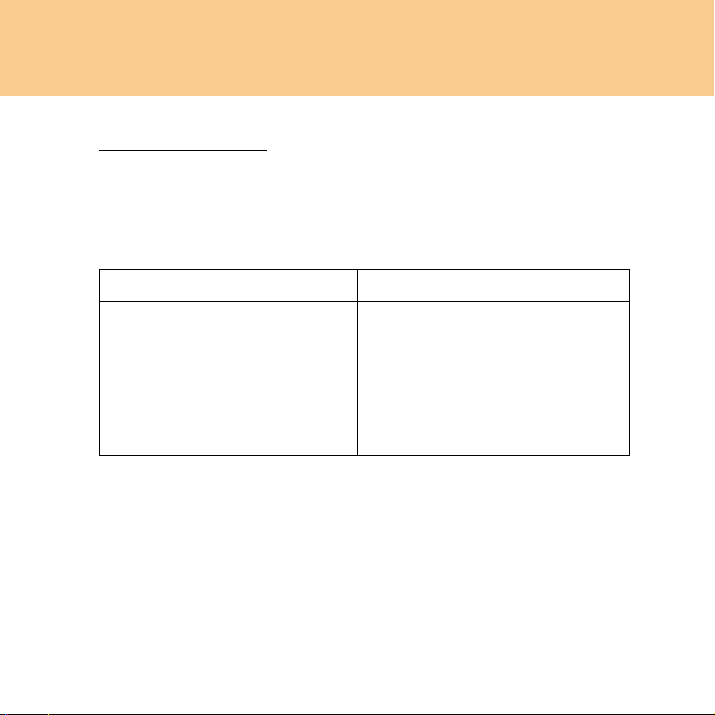
ENERGY STAR hakkında daha fazla bilgi edinmek için bu siteyi ziyaret edin:
http://www.energystar.gov
.
Lenovo, verimli enerji kullanımını, günlük çalışmalarınızın tümleşik bir parçası
haline getirmenizi teşvik etmektedir. Lenovo, bunu başarmanıza yardımcı olmak
için, bilgisayarınız belirli bir süre hiçbir işlem yapmadan durduğunda etkili olacak
aşağıdaki güç yönetimi özelliklerini fabrikada ayarlamıştır:
Tablo 1. ENERGY STAR güç yönetimi özellikleri, işletim sistemine göre
Windows® XP Windows Vista
•Ekranı kapatma: 10 dakika sonra
• Sabit diskleri kapatma: 30 dakika
sonra
• Sistem beklemesi: 20 dakika sonra
• Sistem uyku durumu: 2 saat sonra
Güç planı: Dengeli
•Ekranı kapatma: 10 dakika sonra
• Bilgisayarı uykuya alma: 25 dakika
sonra
•Gelişmiş güç ayarları:
®
- Sabit diskleri kapatma: 20 dakika
sonra
- Uyku durumu: 1 saat sonra
Bilgisayarınızı uyku ya da bekleme modundan çıkartmak için klavyenizde güç
düğmesi tuşuna basın. Bu ayarlarla ilgili daha fazla bilgi için Windows'unuzun
Ya rd ım ve Destek bilgi sistemine bakın.
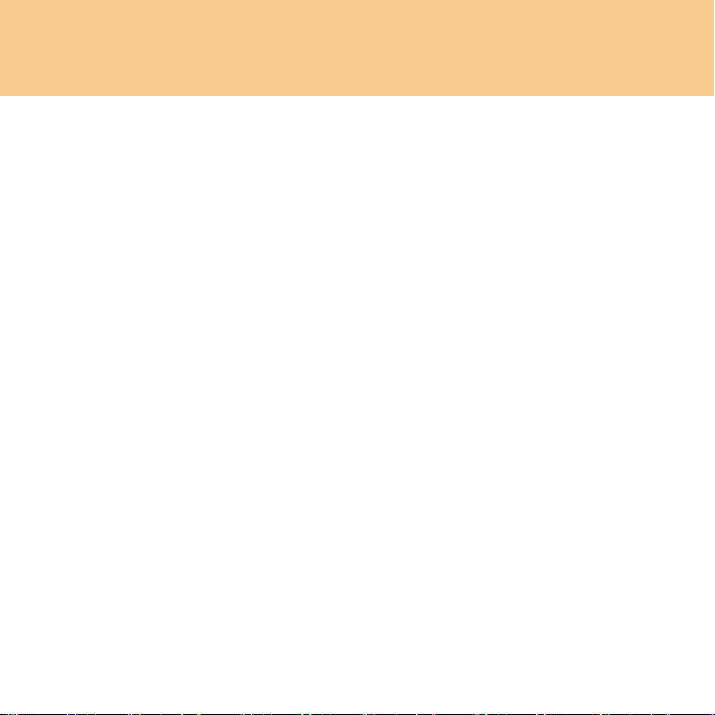
Sabit disk kapasitesine dair açıklama
Sayın kullanıcı,
Bilgisayarınızı kullanırken, belirtilen nominal sabit disk kapasitesinin, işletim
sistemi tarafından gösterilen disk kapasitesinden biraz farklı olduğunu
görebilirsiniz. Örneğin, nominal olarak 40 GB'lık bir sabit disk, işletim
sisteminde 40 GB'dan daha düşük bir kapasiteye sahip görünür. Bu fark,
sabit disk kurulumunda bir hatadan veya başka bir sorundan kaynaklanmaz;
bilgisayarlarda görülen olağan bir durumdur. Bu durumun başlıca nedenleri
şunlardır:
I. Sabit disk kapasitesi hesaplanırken üretici ile işletim sistemi
tarafından farklı standartlar kullanılması
Sabit disk üreticileri 1000 tabanını kullanır; örneğin 1 GB = 1.000 MB
1 MB = 1.000 KB, 1 KB = 1.000 bayt. Ancak işletim sistemleri sabit disk
kapasitesini hesaplarken 1024 tabanını kullanır; örneğin 1 GB = 1.024 MB,
1 MB = 1.024 KB, 1 KB = 1.024 bayt. Bilgisayarınızın benimsediği standart, sabit
disk üreticilerinin standardıdır. Sabit disk üreticisi ile işletim sisteminin
benimsediği standartlar farklı olduğundan, işletim sistemi tarafından gösterilen
sabit disk kapasitesi, nominal sabit disk kapasitesinden farklı olacaktır.
Örneğin, eğer sabit diskin kapasitesi nominal olarak X GB ise, sabit disk tamamen
boş olduğunda bile işletim sistemi tarafından gösterilen kapasite şu olacaktır:
X × 1000 × 1000 × 1000/ (1024 × 1024 × 1024) ≈ X × 0,931
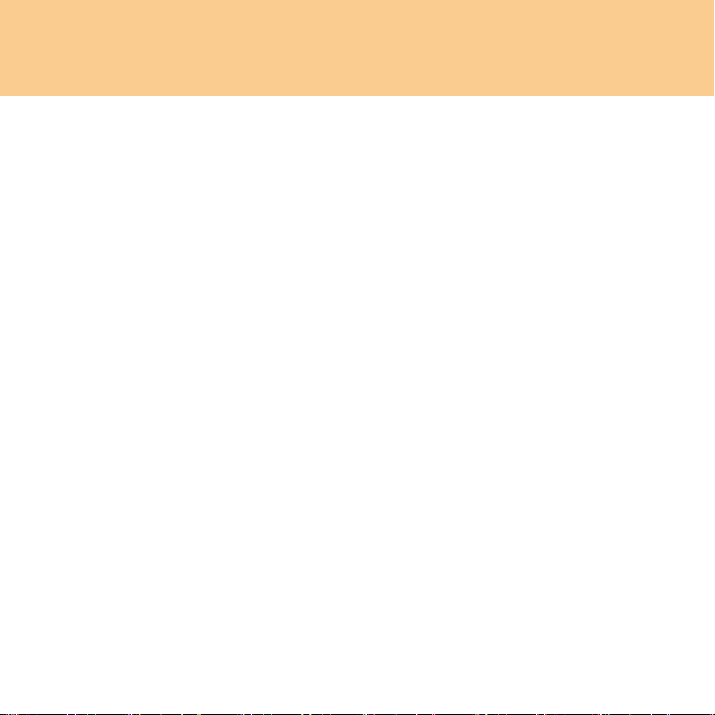
Eğer sabit diskteki alanın bir kısmı belirli bir amaçla kullanılmışsa, işletim sistemi
tarafından gösterilen kapasite X × 0,931 GB değerinden de az olacaktır.
II. Sabit disk alanının bir kısmının belirli bir amaçla kullanılması
Lenovo bilgisayarları son kullanıcıya teslim edilmeden önce üzerlerine OneKey™
Rescue System yazılımı yüklenmiştir. Bu nedenle sabit disk üzerinde oluşturulan
özel bir bölümde sabit diskin ayna görüntüsü ile OneKey Rescue System program
dosyaları saklanmaktadır. Bu bölüm için ayrılan alanın büyüklüğü, bilgisayarın
modeli ile bilgisayara yüklü işletim sistemine ve yazılımlara bağlıdır. Güvenlik
amacıyla, bu bölüm görünmez kılınmıştır; bu türden bölmeler genellikle "gizli
bölüm" olarak adlandırılır.
Buna ek olarak, sabit diskte bölümler oluşturulduktan veya sabit disk
biçimlendirildikten sonra, sistem tarafından, sistem dosyaları için sabit disk
üzerinde belirli bir alan ayrılır.
Yukarıda belirtilen bu nedenlerden ötürü, işletim sistemi tarafından
gösterilen kullanılabilir sabit disk alanı, her zaman bilgisayarın nominal sabit
disk kapasitesinden azdır.
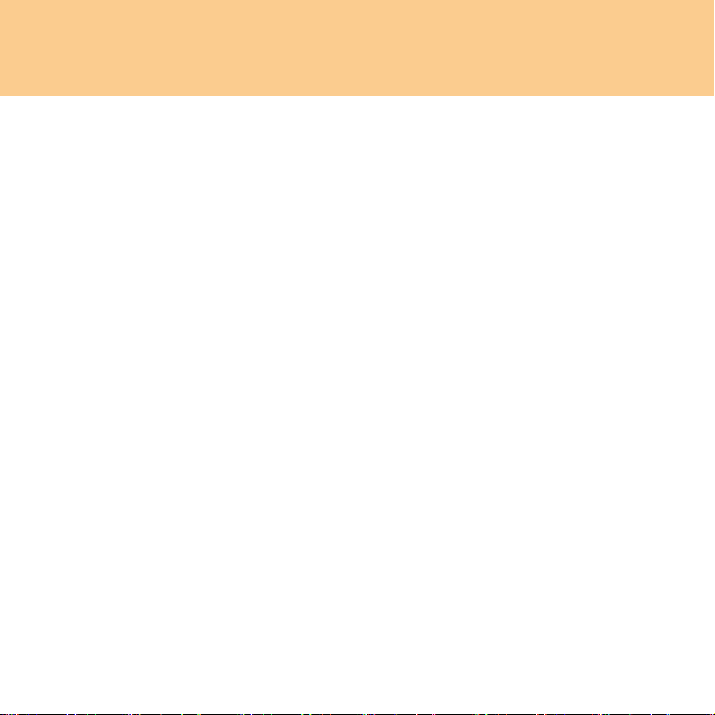
İçindekiler
1. Bölüm Bilgisayarınızı tanıyın ....................................................................... 1
Üstten görünüm .......................................................................................................1
Soldan görünüm.......................................................................................................3
Sağdan görünüm ......................................................................................................5
Önden görünüm .......................................................................................................7
Alttan görünüm........................................................................................................9
2. Bölüm Bilgisayarınızın kullanımı ............................................................... 11
Touchpad'in kullanımı ...........................................................................................11
Klavyeyi kullanmak...............................................................................................14
Özel tuşlar ve düğmeler .........................................................................................17
Optik sürücüyü kullanmak.....................................................................................19
Bellek kartlarını kullanmak ...................................................................................20
Lenovo uzaktan kumandasını kullanmak
(sadece belirli modellerde) ....................................................................................22
Tümleşik kamerayı kullanmak ..............................................................................22
İnternet Kullanımı..................................................................................................23
Bilgisayarınızın güvenliğini sağlamak ..................................................................25
Aygıt sürücülerinin yüklenmesi.............................................................................27
Pil ve AC adaptörünü kullanmak...........................................................................27
3. Bölüm Harici aygıtların kullanılması.......................................................... 31
Bir Evrensel Seri Yolu (USB) aygıtı bağlama.......................................................31
Bir eSATA aygıtı bağlama ....................................................................................33
Bir IEEE 1394 aygıtını
Bir ExpressCard/34 aygıtını bağlamak ..................................................................35
bağlamak..........................................................................34
i
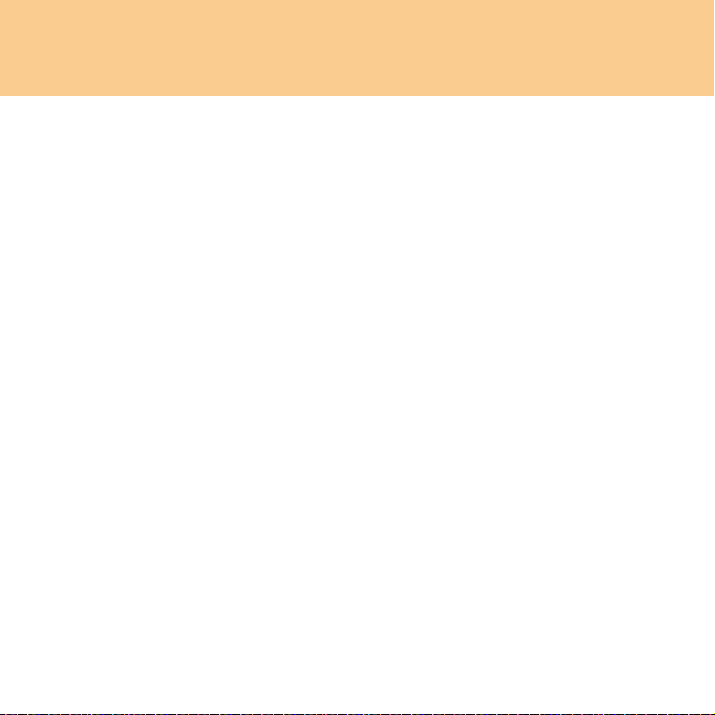
İçindekiler
Harici bir ekranın bağlanması ............................................................................... 37
Bir kulaklık ve ses aygıtını bağlamak ................................................................... 39
Harici bir mikrofonun bağlanması ........................................................................ 41
Bluetooth özellikli cihazları bağlamak
(sadece belirli modellerde) .................................................................................... 42
4. Bölüm Sorun Giderme ................................................................................ 43
Sık sorulan sorular................................................................................................. 43
Sorun Giderme ...................................................................................................... 45
5. Bölüm Yardım ve hizmet almak.................................................................. 54
Yardım ve hizmet almak .......................................................................................54
İnternet üzerinden yardım almak...........................................................................55
Müşteri Destek Merkezi’ni Aramak......................................................................55
Dünya üzerinde yardım almak .............................................................................. 58
6. Bölüm Güvenlik, kullanım ve bakım bilgileri ............................................ 59
Önemli güvenlik bilgileri ......................................................................................59
Bilgisayarınızın bakımı .........................................................................................76
Erişilebilirlik ve rahatlık........................................................................................ 84
Bakım .................................................................................................................... 87
Ek A. Lenovo sınırlı garanti ............................................................................91
Garanti Bilgileri...................................................................................................101
Lenovo garanti servisi telefon numaraları ........................................................... 105
Ek B. Müşteri Tarafından Değiştirilebilir Birimler (MTDB) ......................... 107
ii
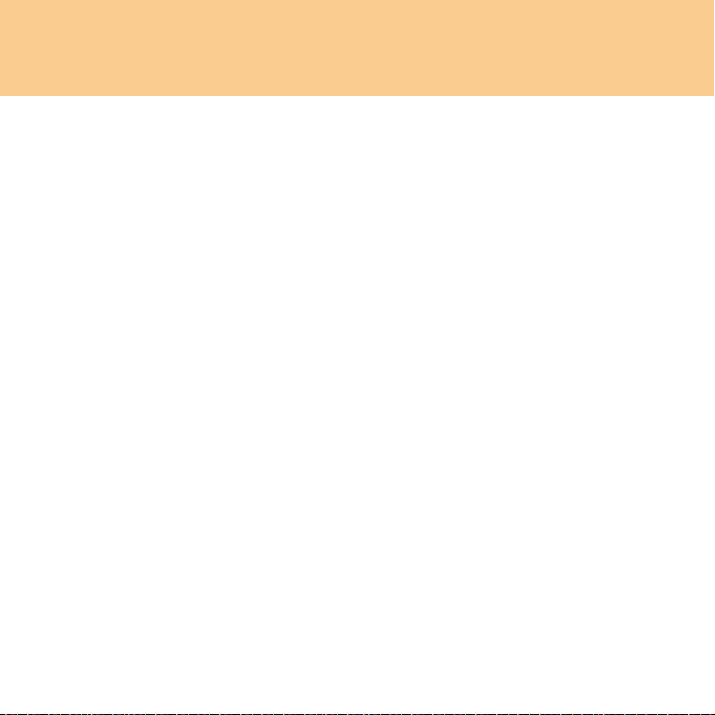
İçindekiler
Ek C. Özellikler .............................................................................................. 108
Özellikler .............................................................................................................108
Ek D. Bildirimler............................................................................................. 110
Bildirimler............................................................................................................110
Kablosuz özelliğiyle ilgili bilgiler .......................................................................113
Elektronik emisyonlar bildirimi...........................................................................116
WEEE ve geri dönüşüm bildirimi........................................................................122
EU WEEE bildirimleri.........................................................................................123
Japonya geri dönüşüm bildirimleri ......................................................................124
ABD’deki kullanıcılar için bildirim.....................................................................126
Sabit diskinizden veri silmekle ilgili uyarı ..........................................................126
Ticari Markalar ....................................................................................................128
Dizin................................................................................................................ 129
iii
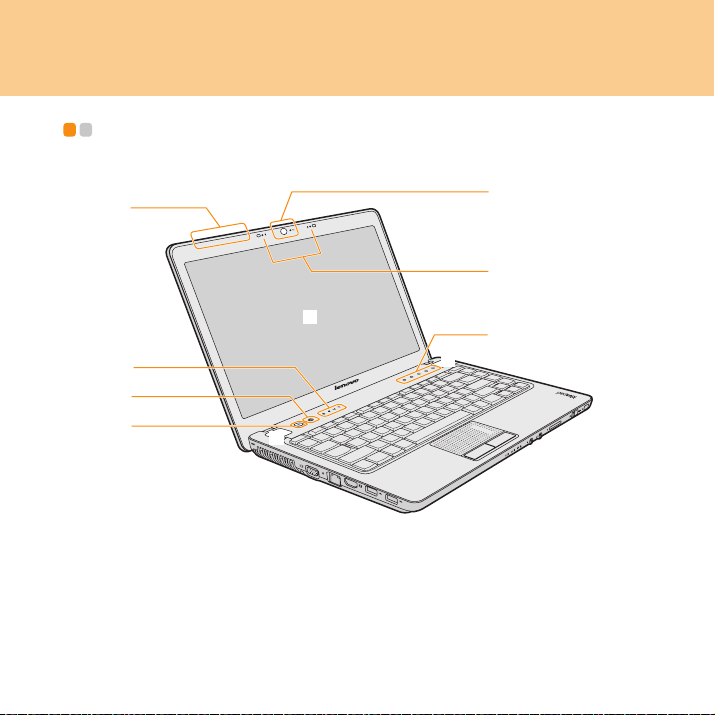
1. Bölüm Bilgisayarınızı tanıyın
Üstten görünüm - - - - - - - - - - - - - - - - - - - - - - - - - - - - - - - - - - - - - - - - - - - - - - - - - - - - - - - - - - - - - - - - - - - - - - - - -
0
5
4
Y
* Bu kılavuzdaki çizimler, gerçek ürüne göre farklılık gösterebilir. Lütfen
elinizdeki ürüne bakın.
1
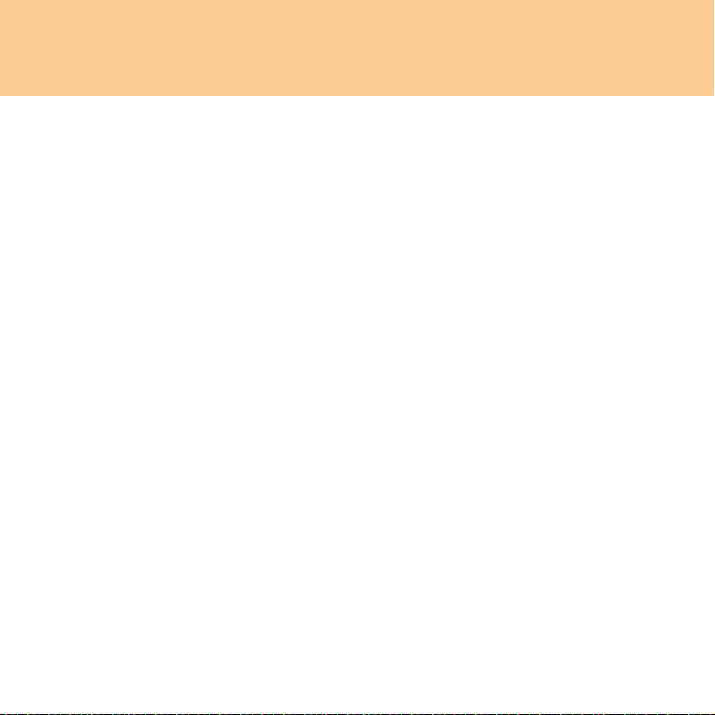
1. Bölüm Bilgisayarınızı tanıyın
Kablosuz LAN antenleri
Ekran içerisine kurulu durumda olan izotropik bir anten sistemi vardır.
Tümleşik kamera.............................................................................. 22
Sıralı mikrofon (yerleşik)
Dahili mikrofon video konferans, sesli anlatım ya da basit ses kayıtları gibi
işlemlerde kullanılabilir.
Bilgisayar ekranı
LED'li arkadan aydınlatma teknolojisine sahip renkli ekran sayesinde metinler
ve grafikler oldukça net ve parlak bir şekilde görüntülenir.
Hoparlörler
Sistem durum göstergeleri
Dokunmaya duyarlı panel ............................................................... 17
OneKey Rescue System düğmesi .................................................. 19
Güç düğmesi
2
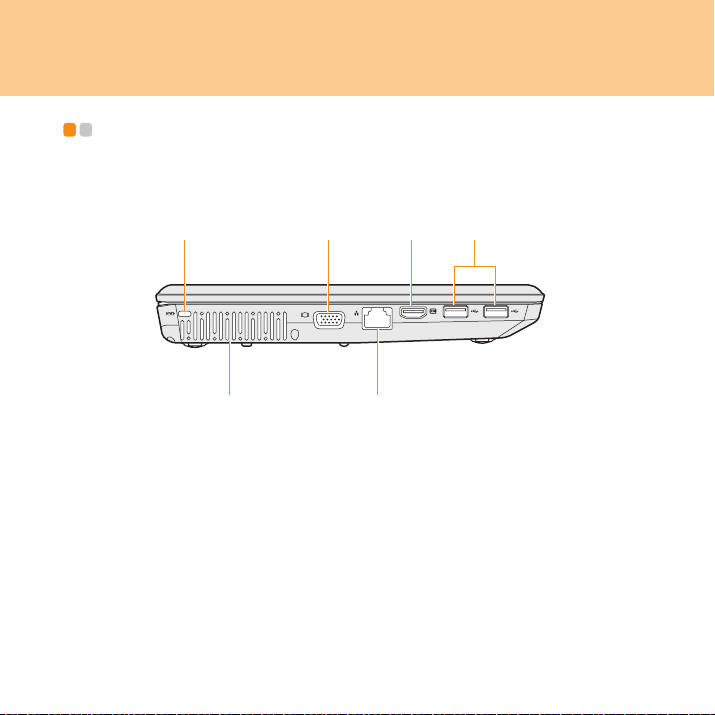
1. Bölüm Bilgisayarınızı tanıyın
Soldan görünüm - - - - - - - - - - - - - - - - - - - - - - - - - - - - - - - - - - - - - - - - - - - - - - - - - - - - - - - - - - - - - - - - - - - - - - - -
3
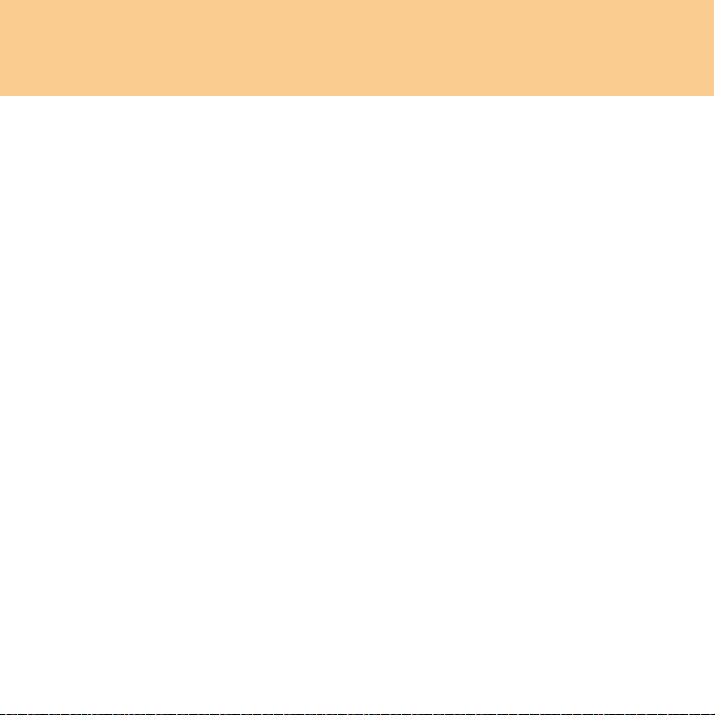
1. Bölüm Bilgisayarınızı tanıyın
Güvenlik amaçlı kilit deliği
Bilgisayarınızda güvenlik amaçlı bir kilit deliği vardır. Bu kilit deliğine
takmak için bir güvenlik kablosu ve kilit satın alabilirsiniz.
Not:
Herhangi bir güvenlik ürünü satın almadan önce bu türden bir güvenlik kilit
deliği ile uyumlu olduğunu kontrol edin.
VGA bağlantı noktası ....................................................................... 37
HDMI™ bağlantı noktası .................................................................. 38
USB bağlantı noktası ....................................................................... 31
Fan delikleri
Önemli:
Fan deliklerinden hiçbirinin tıkalı olmadığından emin olun, aksi takdirde
bilgisayarınız fazla ısınabilir.
RJ-45 bağlantı noktası ..................................................................... 23
4
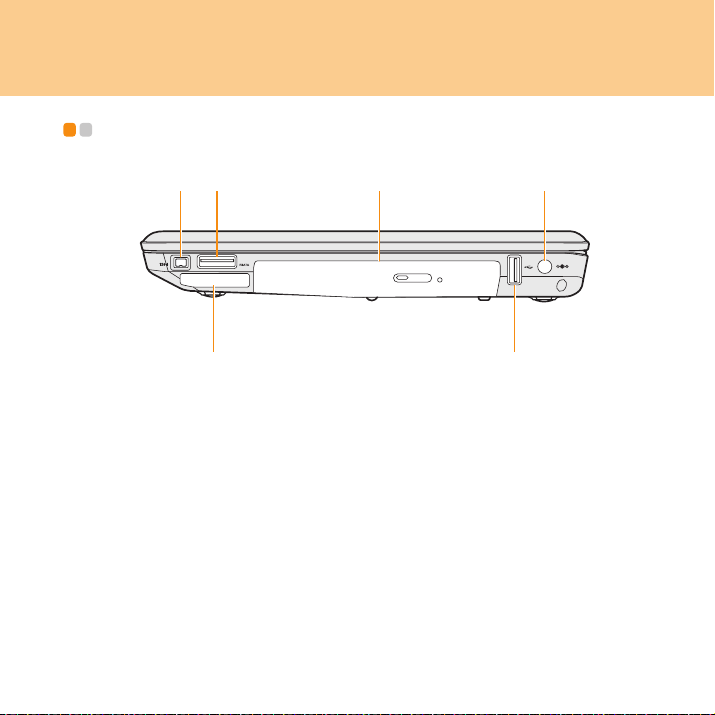
1. Bölüm Bilgisayarınızı tanıyın
Sağdan görünüm - - - - - - - - - - - - - - - - - - - - - - - - - - - - - - - - - - - - - - - - - - - - - - - - - - - - - - - - - - - - - - - - - - - - - -
5
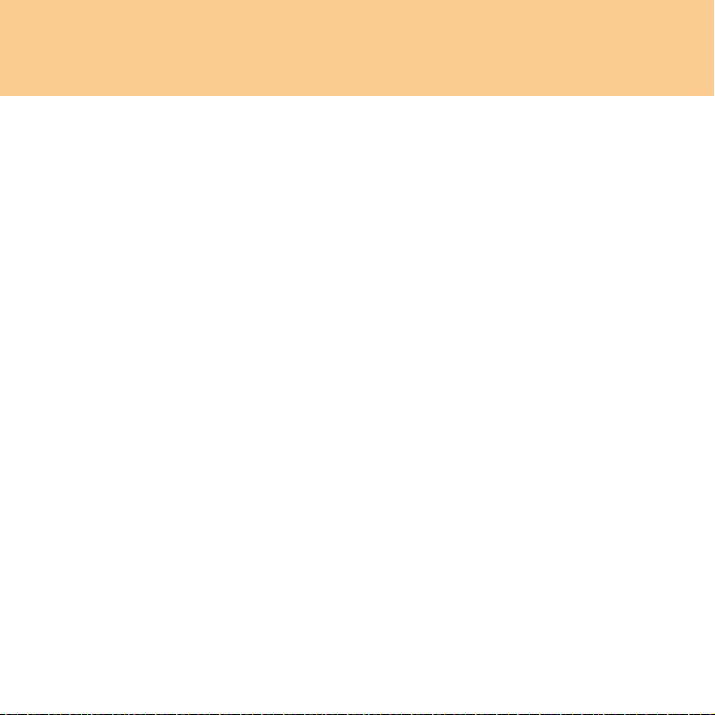
1. Bölüm Bilgisayarınızı tanıyın
IEEE 1394 konektörü ....................................................................... 34
eSATA bağlantı noktası ................................................................... 33
Optik sürücü..................................................................................... 19
AC güç adaptörü jakı
Bilgisayara elektrik gücü sağlamak ve pil paketini doldurmak için güç
adaptörünü buraya bağlayın.
Not:
Bilgisayara ve pile zarar gelmesini önlemek için sadece ürünle birlikte verilen
AC adaptörünü kullanın.
ExpressCard
USB bağlantı noktası ....................................................................... 31
®
/34 yuvası .................................................................. 35
6
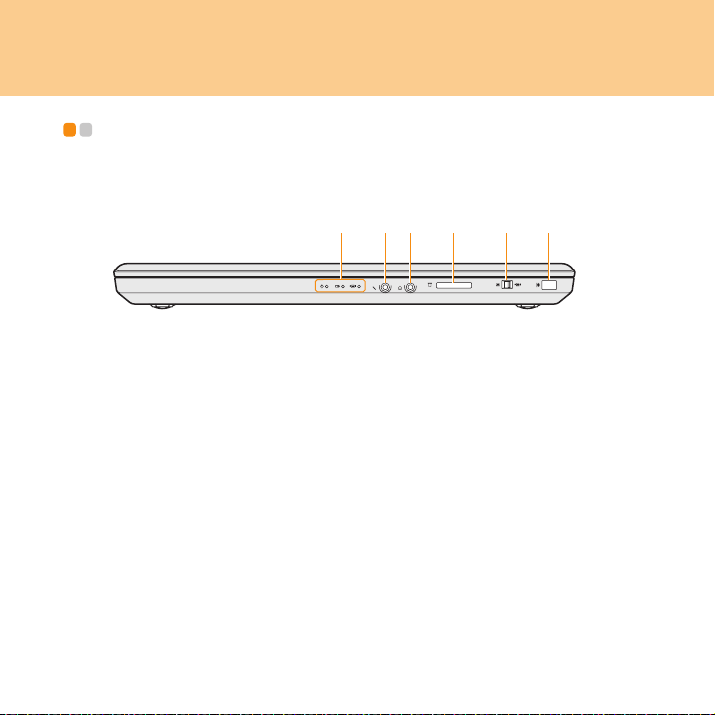
1. Bölüm Bilgisayarınızı tanıyın
Önden görünüm - - - - - - - - - - - - - - - - - - - - - - - - - - - - - - - - - - - - - - - - - - - - - - - - - - - - - - - - - - - - - - - - - - - - - - - - -
7
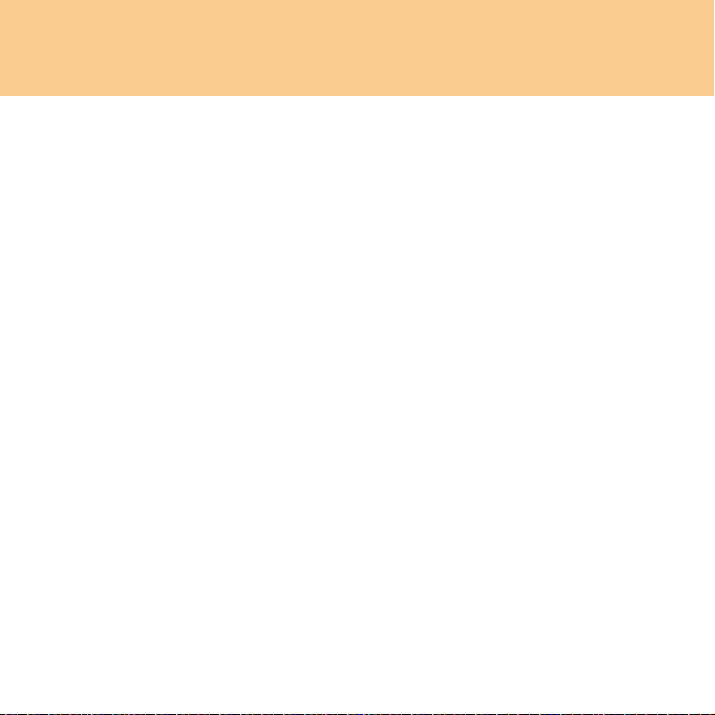
1. Bölüm Bilgisayarınızı tanıyın
Sistem durum göstergeleri
Mikrofon jakı (harici)........................................................................ 41
Kulaklık jakı (S/PDIF) (harici) .......................................................... 39
Bellek kartı yuvası............................................................................ 20
Tümleşik kablosuz aygıt anahtarı
Bu anahtarı, bilgisayarınızdaki bütün tümleşik kablosuz cihazların kablosuz
yayınını kapatmak için kullanın.
CIR bağlantı noktası ........................................................................ 22
CIR bağlantı noktası, Lenovo uzaktan kumandası için kullanılır.
8
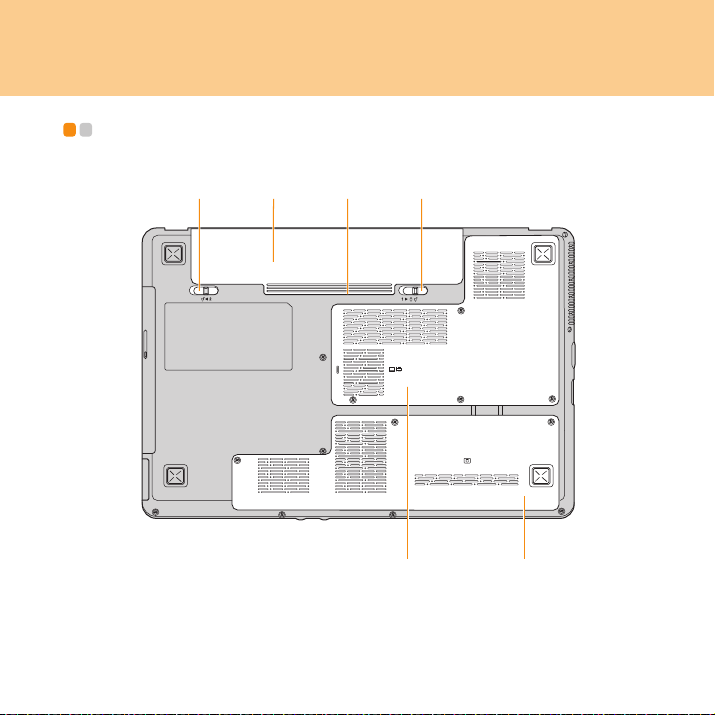
1. Bölüm Bilgisayarınızı tanıyın
Alttan görünüm - - - - - - - - - - - - - - - - - - - - - - - - - - - - - - - - - - - - - - - - - - - - - - - - - - - - - - - - - - - - - - - - - - - - - - - - - -
9
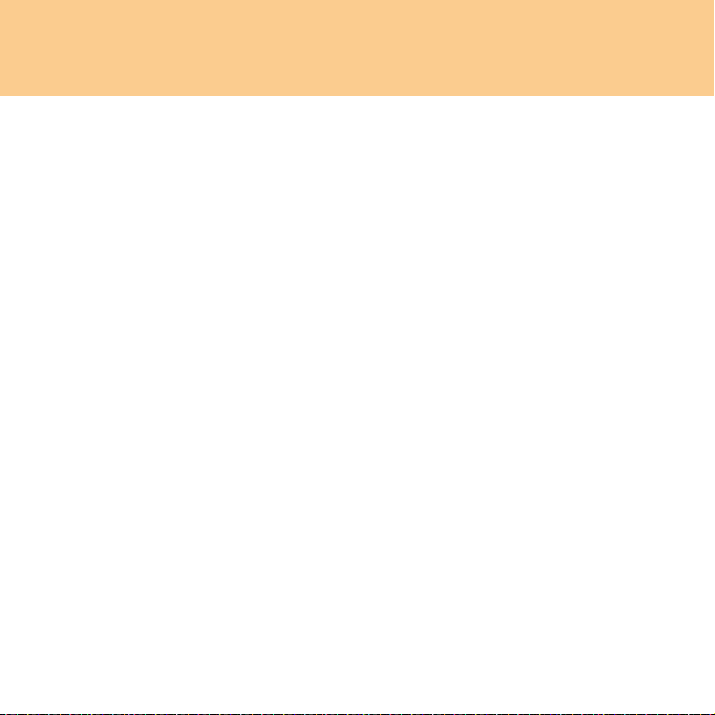
1. Bölüm Bilgisayarınızı tanıyın
Yaylı pil mandalı
Ya yl ı pil mandalı, pili güvenli bir şekilde bulunduğu yerde sabit tutar. Bir pil
taktığınız zaman, bu mandal pili otomatik olarak yerine sabitler. Pili çıkarmak
için bu mandalı açık konumda tutun.
Manuel pil mandalı
Manuel pil mandalının amacı, pili güvenli bir şekilde muhafaza etmektir. Pili
takmak veya çıkartmak için manuel pil mandalını açık konuma hareket ettirin.
Pili taktıktan sonra manuel mandalı kilitli konuma getirin.
Merkezi İşlemci Birimi (CPU)/Bellek (RAM) bölmesi
Sabit Disk bölmesi
Önemli:
Hiçbir parçayı kendiniz sökmeye kalkışmayın! Eğer bunu yapmanız
gerekirse, parçayı sökmesi için yetkili bir Lenovo servis merkeziyle veya
satıcısıyla bağlantıya geçin.
Pil....................................................................................................... 27
SIM kart yuvası (pil bölmesinde, sadece belirli modellerde)
10
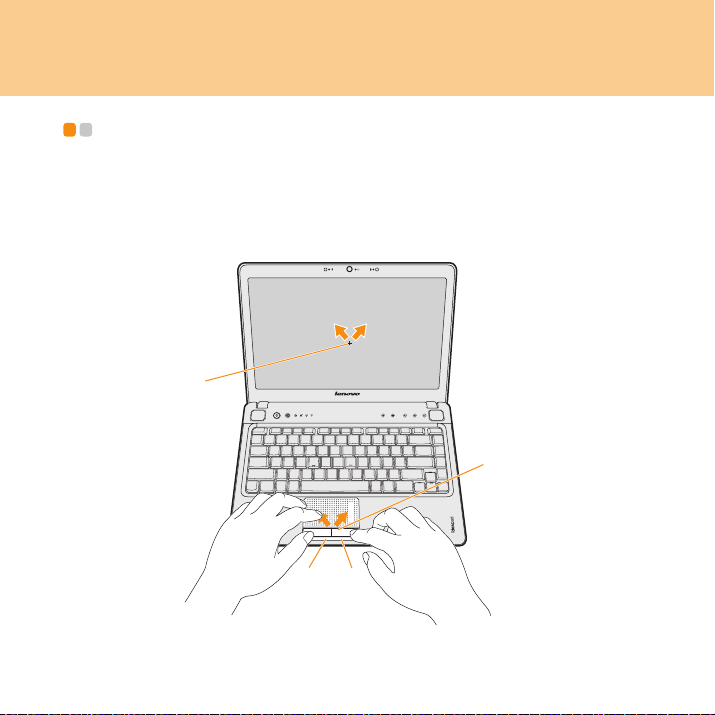
2. Bölüm Bilgisayarınızın kullanımı
Touchpad'in kullanımı - - - - - - - - - - - - - - - - - - - - - - - - - - - - - - - - - - - - - - - - - - - - - - - - - - - - - - - - - - - - - - - -
Touchpad, klavyenin alt kısmında bir panel ile iki tıklanabilir düğmeden oluşur.
İmleci ekran üzerinde hareket ettirmek için, imlecin hareket etmesini istediğiniz
yönde parmak ucunuzu panelin üzerinde gezdirin. Sol ve sağ tıklanabilir
düğmelerin işlevi, geleneksel bir fare üzerindeki sol ve sağ fare düğmelerine
karşılık gelir.
11
%
Y450
$
'&
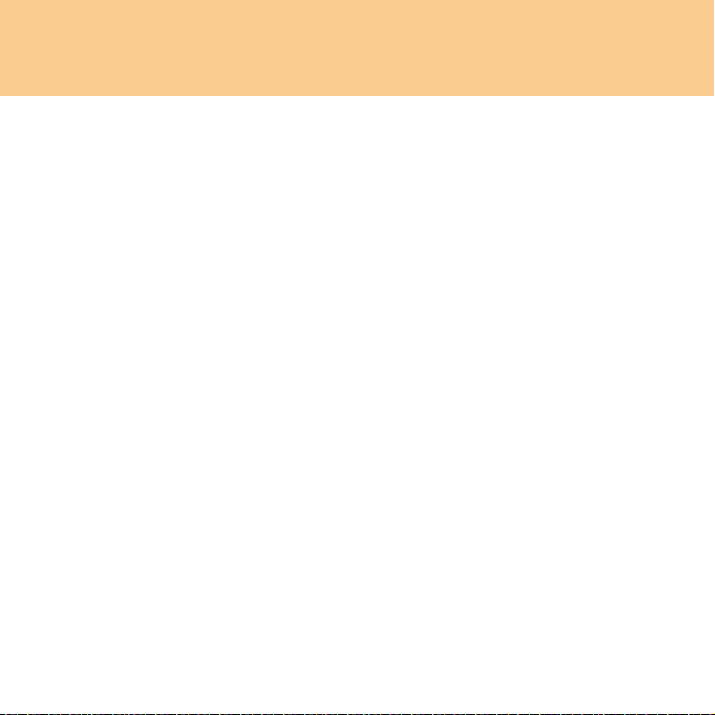
2. Bölüm Bilgisayarınızın kullanımı
Not:
Ay rıca, USB konektörü üzerinden bilgisayara bir USB faresi bağlayıp, bunu da
kullanabilirsiniz.
Ay rıntılı bilgi edinmek için bkz. 31. sayfada "Bir Evrensel Seri Yolu (USB)
aygıtı bağlama".
Parmak hareketleri
Bilgisayarınızın touchpad'i, geleneksel kaydırma işlemlerine ve düğmelere
yenilikçi bir alternatif sunan, kullanıcıların gereksinim duydukları işlevlere daha
hızlı ulaşmasını sağlayan parmak hareketleri teknolojisine sahiptir.
Touchpad, bazı parmak hareketlerini tanıyabilmekte ve yakınlaştırma/uzaklaştırma
ya da yukarı/aşağı kaydırma işlemlerinin kolayca yapılmasını sağlamaktadır.
ChiralMotion™
Parmağınızı, kaydırma işaretini görene kadar touchpad'in sağ tarafına/alt tarafına
kaydırın ve döner bir hareketle touchpad üzerinde gezdirin. Sayfayı aşağı/sola ya
da yukarı/sağa kaydırmak için parmağınızı saat yönünde ya da saat yönünün
tersine gezdirin.
Kıstırma
Uzaklaştırmak için iki parmağınızı kullanarak bir kıstırma hareketi yapın;
yakınlaştırmak için tam ters hareketi yapın.
Resimlere ya da taşınabilir belge biçimi (PDF) dosyalara bakarken kıstırma
hareketini çok kullanışlı bulacaksınız.
12
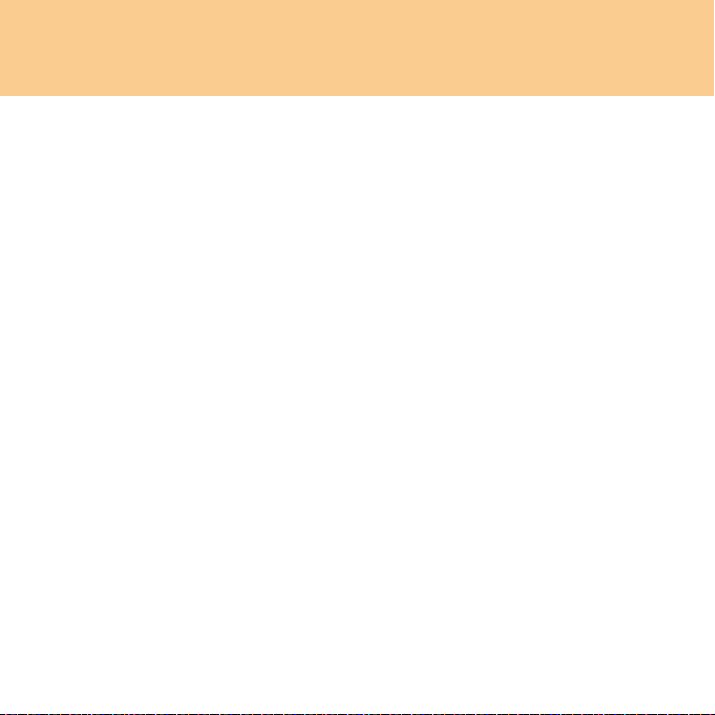
2. Bölüm Bilgisayarınızın kullanımı
Avuç Kontrolü
Touchpad, yanlış dokunmayı önlemek için, avuzunuzla touchpad üzerinde
yapacağınız hareketler gibi büyük etkin alan hareketlerini yoksayar. Masaüstünün
sağ alt köşesindeki sistem tepsisinde bulunan Synaptics İşaret Aygıtı simgesini
tıklatarak bu alanın büyüklüğünü belirleyebilirsiniz.
Synaptics İşaret Aygıtı simgesini tıklatarak diğer parmak hareketi ayarlarını da
değiştirebilirsiniz (ör. ChiralMotion'ın etkinleştirilmesi/devre dışı bırakılması).
13
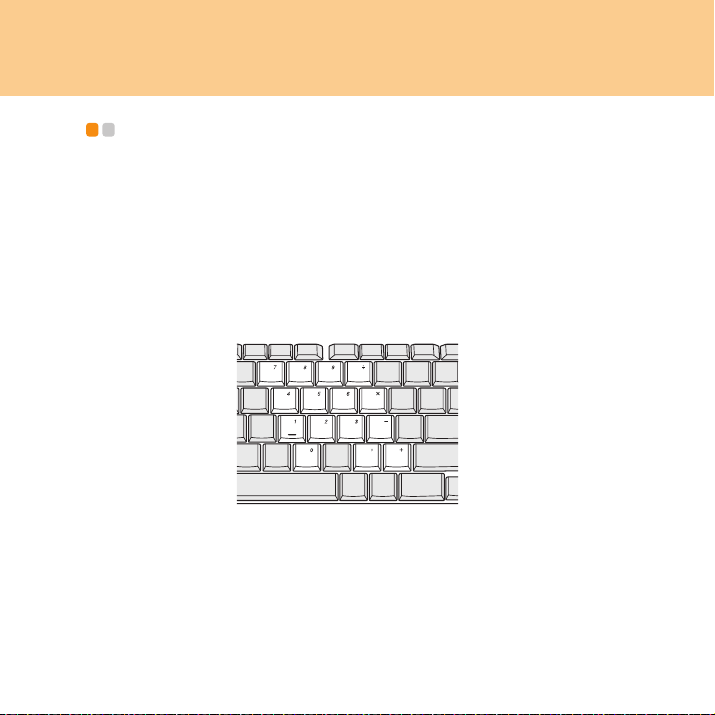
2. Bölüm Bilgisayarınızın kullanımı
Klavyeyi kullanmak - - - - - - - - - - - - - - - - - - - - - - - - - - - - - - - - - - - - - - - - - - - - - - - - - - - - - - - - - - - - - - - - - - - - - -
Bilgisayarınızın standart klavyesi üzerinde sayısal bir tuş takımı ile işlev tuşları
mevcuttur.
Sayısal tuş takımı
Klavye üzerinde bulunan bazı tuşlar etkinleştirildikleri zaman, 10 tuşluk bir sayısal
tuş takımı olarak hizmet görür.
Sayısal tuş takımını etkinleştirmek veya devre dışı bırakmak için Fn + F8 tuşlarına
basın.
* Bu kılavuzdaki çizimler, gerçek ürüne göre farklılık gösterebilir. Lütfen
elinizdeki ürüne bakın.
14
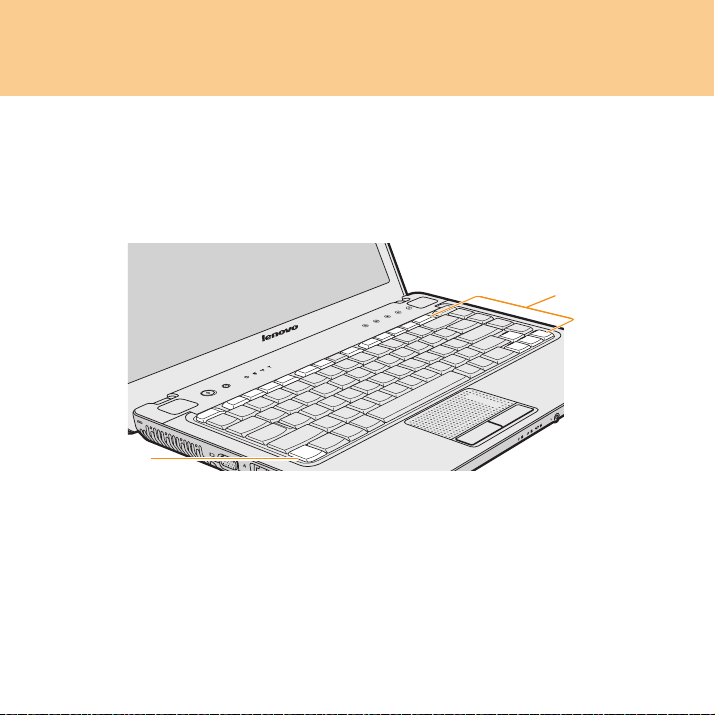
2. Bölüm Bilgisayarınızın kullanımı
İşlev tuşu kombinasyonları
İşlev tuşlarını kullanarak, bilgisayarınızın çalışma özelliklerini anında
değiştirebilirsiniz. Bu işlevi kullanmak için
bunun ardından işlev tuşlarından birisine basın
Y450
$
Fn
tuşuna basın ve bu tuşu basılı tutun ;
.
%
15
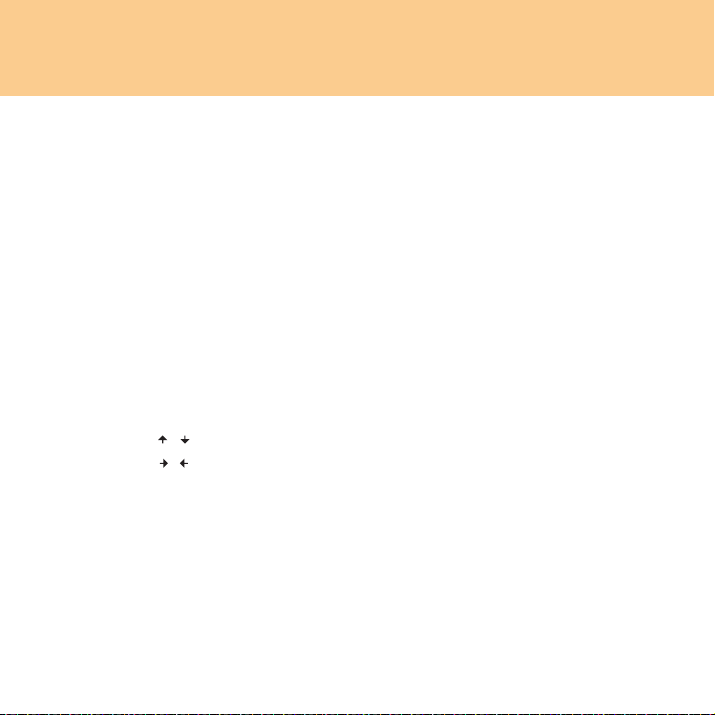
2. Bölüm Bilgisayarınızın kullanımı
Aşağıda her bir işlev tuşunun özellikleri tarif edilmektedir.
Fn + Esc: Tümleşik kamerayı açıp kapar.
Fn + F1: Bilgisayarınızı uyku moduna alır.
Fn + F2: LCD ekranı açar/kapatır.
Fn + F3: Bağlı durumda olan diğer ekranlara geçiş yapar.
Fn + F4: Ekran çözünürlüğü ayarları için kullanılan arayüzü açar.
Fn + F5: Tümleşik kablosuz aygıt ayarları için kullanılan arayüzü açar
(etkinleştirme/kapatma).
Fn + F6: Touchpad'i etkinleştirir/devre dışı bırakır.
Fn + F8: NumLK işlevi.
Fn + F9: Duraklatma işlevi.
Fn + F10: Break işlevi.
Fn + F11: ScrLk işlevi.
Fn + F12: Insert işlevi.
Fn + P
rtSc/SysRq: Sistem talebi.
Fn + : Ekranın parlaklığını artırır/azaltır.
/
Fn + : Bilgisayarın ses düzeyini artırır/azaltır.
/
16
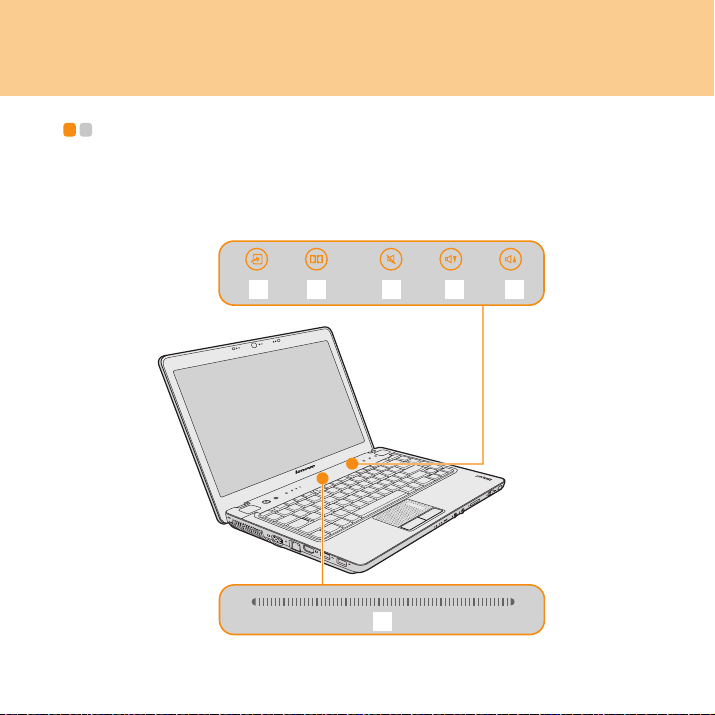
2. Bölüm Bilgisayarınızın kullanımı
Özel tuşlar ve düğmeler - - - - - - - - - - - - - - - - - - - - - - - - - - - - - - - - - - - - - - - - - - - - - - - - - - - - - - - - - - - -
Bilgisayarınızın birkaç özel tuşu ve düğmesi vardır.
Multimedya düğmeli dokunmaya duyarlı panel
17
& ' (
0
5
4
Y
)
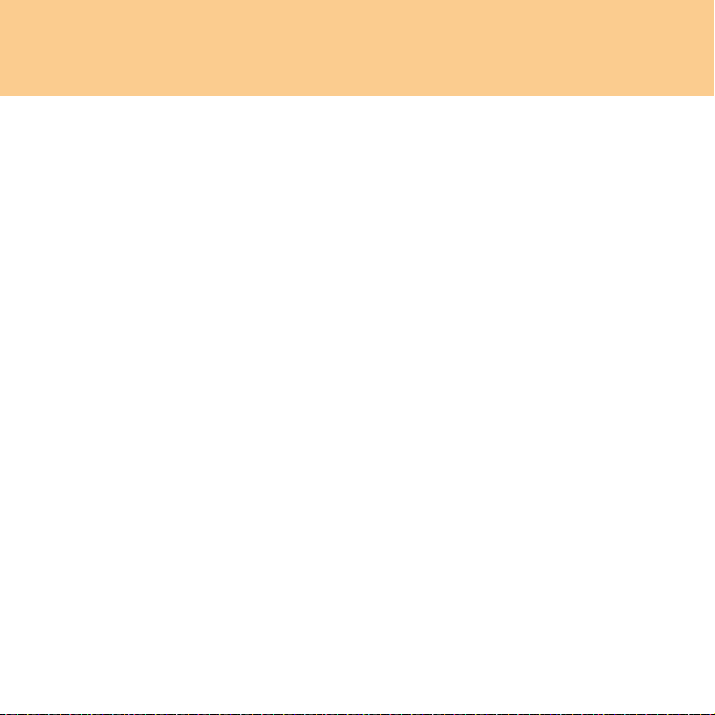
2. Bölüm Bilgisayarınızın kullanımı
SlideBar:
Lenovo Desktop Navigator yüklü olduğunda, SlideBar'da kaydırma ve
bırakma işlemi ile özelleştirdiğiniz uygulamaları hızla başlatabilirsiniz.
OneKey Theater:
OneKey Theater, bilgisayarınızın renk ve ses seviyesi ayarlarını en iyi duruma
getirir, izlediğiniz filmlerin görsel ve işitsel etkisini güçlendirir.
Dolby işlevi ayar ekranını açar.
Sessiz ayarına geçme/sessiz ayarını iptal etme.
Bilgisayarın ses düzeyini azaltır.
Bilgisayarın ses düzeyini artırır.
18
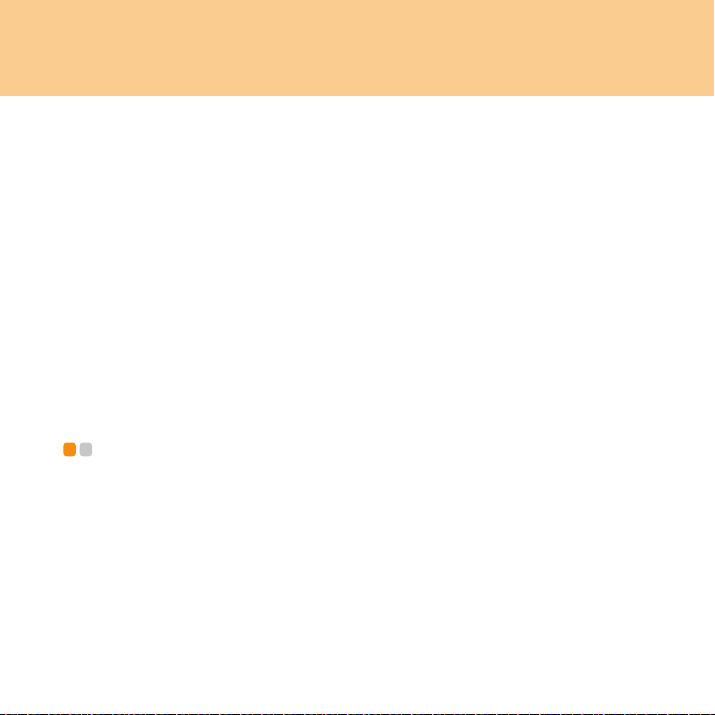
2. Bölüm Bilgisayarınızın kullanımı
OneKey Rescue System düğmesi
Bilgisayarın gücü kapalıyken OneKey Rescue System programının ana arayüzüne
girmek için OneKey Rescue System düğmesine basın.
Dikkat:
Bilgisayarınızı açmak için OneKey Rescue System düğmesine bastığınız zaman,
bilgisayarın başka çevre birimlerine (USB depolama aygıtları, vs.) bağlı
olmamasına lütfen dikkat edin, aksi halde sistem düzgün çalışmayabilir.
Ay rıntılar için bkz. OneKey Rescue System Kullanıcı Kılavuzu.
Not:
Bilgisayarınızda Windows Vista çalışıyorsa ve OneKey Recovery uygulaması
yüklüyse, OneKey Rescue System düğmesine basarak uygulamayı
başlatabilirsiniz.
Optik sürücüyü kullanmak - - - - - - - - - - - - - - - - - - - - - - - - - - - - - - - - - - - - - - - - - - - - - - - - - - -
Bilgisayarınızda CD/DVD/Blu-ray sürücü gibi bir optik sürücü bulunmaktadır.
19
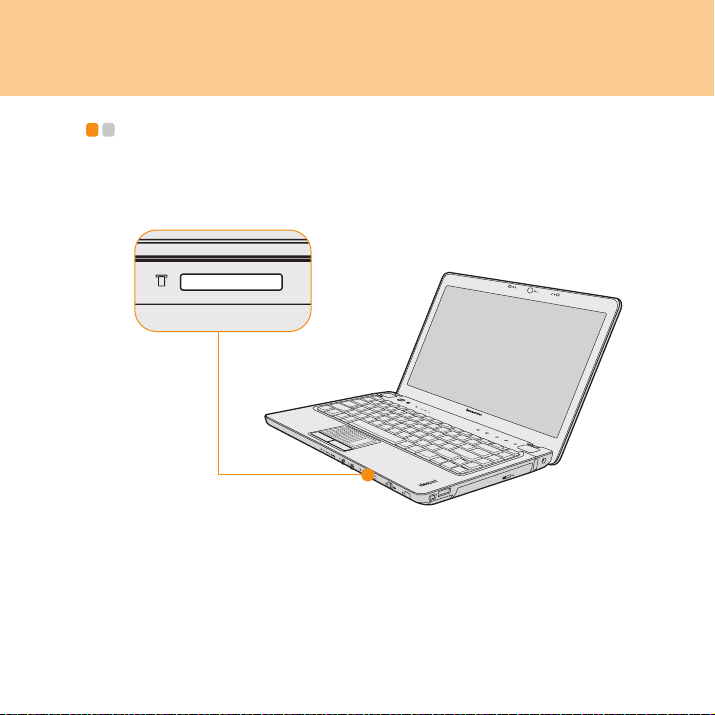
2. Bölüm Bilgisayarınızın kullanımı
Bellek kartlarını kullanmak - - - - - - - - - - - - - - - - - - - - - - - - - - - - - - - - - - - - - - - - - - - - - - - - - - - - - -
Bilgisayarını zdaSD/SDHC Card, MultiMediaCard, xD-Picture Card ya da
Memory Stick/Memory Stick Pro gibi bir bellek kartı takmak için kullanılan
bir bellek kartı yuvası bulunmaktadır.
Y45
0
Not:
Sadece yukarıda sıralanan bellek kartlarını kullanın. Bu kartları kullanmakla ilgili
daha fazla bilgi edinmek için, bellek kartıyla birlikte gönderilen talimatları okuyun.
20
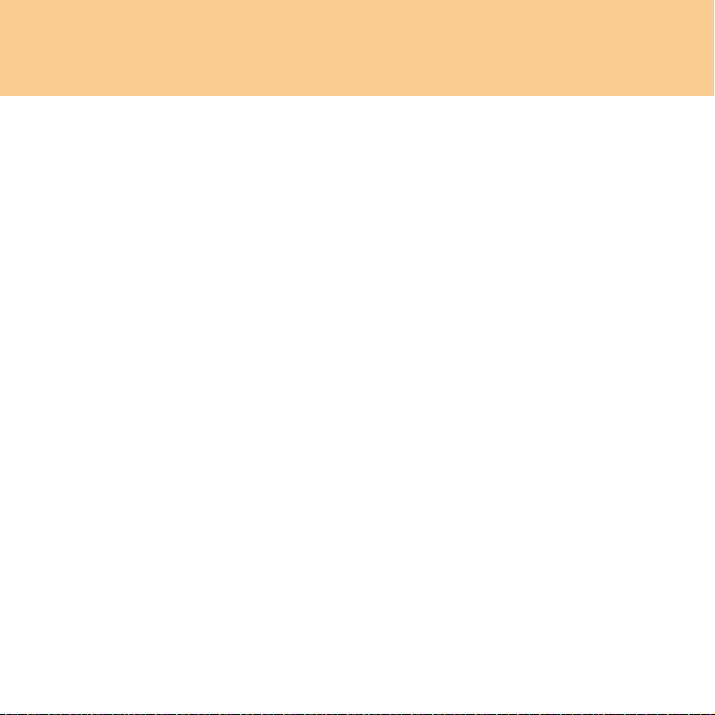
2. Bölüm Bilgisayarınızın kullanımı
Bir bellek kartını takmak
Bellek kartını, oku yukarı tarafta ve ucu bellek kartı yuvasına yönelik olacak
şekilde yavaşça içeri kaydırın. Yerine oturuncaya kadar kaydırın.
Bir bellek kartını çıkarmak
1 Bir tık sesi işitinceye kadar bellek kartını itin.
2 Bellek kartını bellek kartı yuvasından yavaşça dışarı çekin.
21
 Loading...
Loading...