Lenovo IDEAPAD Y430 User Manual [es]

Lenovo
Guía del usuario
V1.0
IdeaPad Y430
Guía del usuario
V1.0
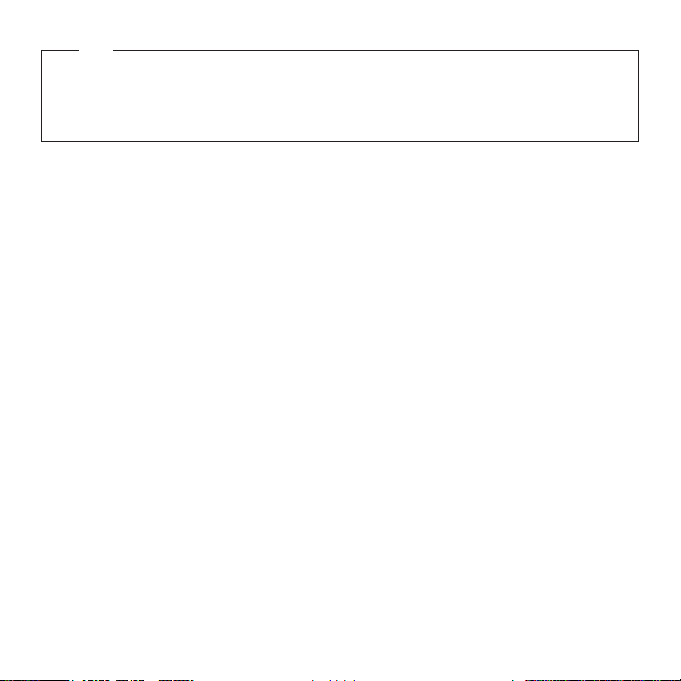
Nota
Antes de utilizar esta información y el producto al que da soporte, lea lo siguiente:
• Capítulo 6. Información de seguridad, uso y cuidados en la página 71.
• Apéndice D. Avisos en la página 119.
• OneKey Rescue System Guía del usuario incluida en el paquete con esta publicación
Primera edición (Abril 2008)
© Copyright Lenovo 2008. Todos los derechos reservados.
USUARIOS DEL GOBIERNO DE LOS ESTADOS UNIDOS – DERECHOS RESTRINGIDOS: Nuestros productos y/o
servicios se proveen con DERECHOS RESTRINGIDOS.El uso, duplicación o divulgación por parte del Gobierno están
sujetos al contrato GSA ADP Schedule con Lenovo, en caso de que hubiera, o a los términos estándar de esta licencia
comercial, o si el organismo no puede aceptar este Programa bajo estos términos, proporcionamos este Programa
según las disposiciones publicadas en Commercial Computer Software (Software comercial); Derechos restringidos
en FAR 52.227-19, según corresponda, o según Derechos de datos, general, FAR 52.227.14 (Alternativa III).
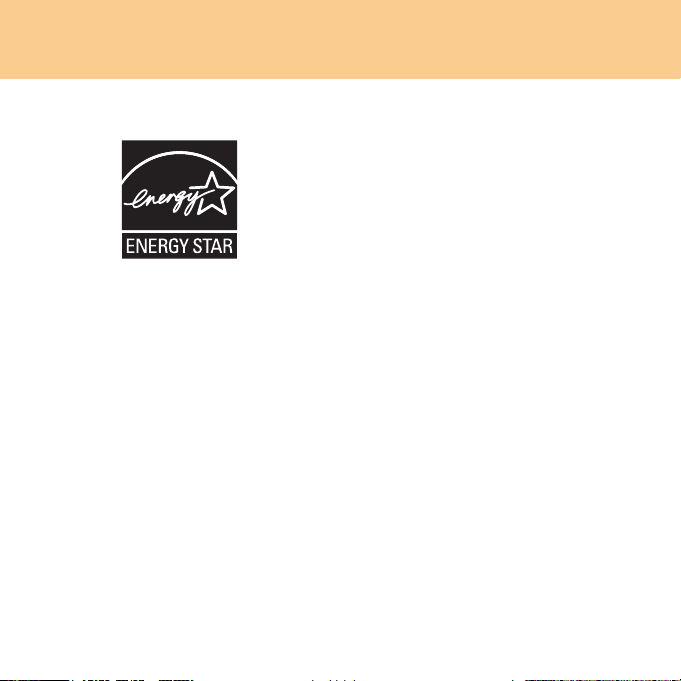
Información del modelo ENERGY STAR
ENERGY STAR® es un programa conjunto de la U.S. Environmental
Protection Agency (Agencia de Protección del Medio Ambiente de los
EE.UU.) y el U.S. Department of Energy (Departamento de Energía de los
EE.UU) cuyo objetivo es ahorrar dinero para proteger el medio ambiente
mediante productos y prácticas de bajo consumo energético.
®
Lenovo
denominación compatible de ENERGY STAR. Se diseñaron las
computadoras Lenovo de los siguientes tipos de máquinas y, si se
adjunta la marca ENERGY STAR, se comprobó que cumplen con los
requisitos del programa ENERGY STAR 4.0 para computadoras.
• 20005
• 2781
Al utilizar los productos compatibles de ENERGY STAR y al aprovechar
las ventajas de las características de administración de la energía de su
computadora, puede reducir el consumo de electricidad. La disminución
del consumo de electricidad contribuye a posibles ahorros financieros, a
un medio ambiente más limpio y a la reducción de las emisiones de
efecto invernadero.
se enorgullece en ofrecer a nuestros clientes productos con la
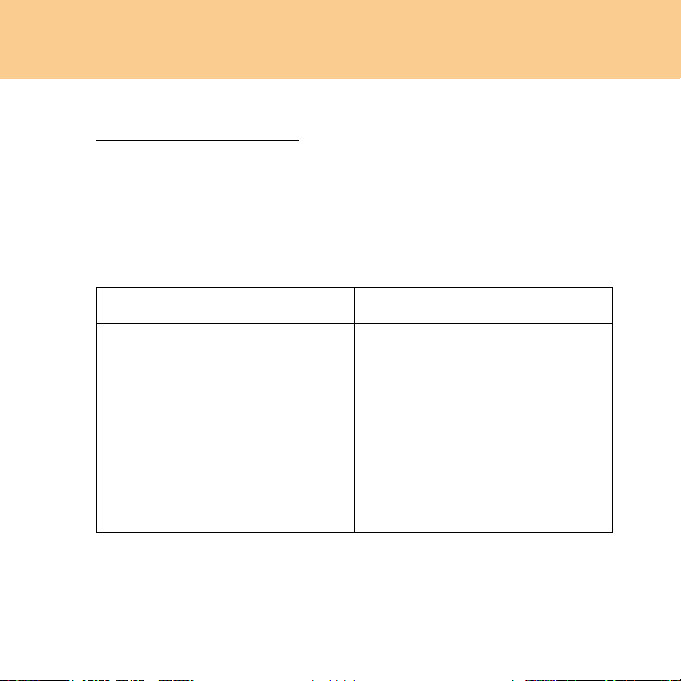
Para obtener más información sobre ENERGY STAR, visite
http://www.energystar.gov
.
Lenovo lo invita a que el uso eficiente de la energía sea una parte integral
de sus operaciones diarias. Para ayudar en este esfuerzo, Lenovo ha
preestablecido las siguientes características de administración de la
energía para que se efectúen cuando su computadora haya estado
inactiva durante un período específico:
Tabla 1. Características de administración de la energía ENERGY STAR,
por sistema operativo
Windows XP Windows Vista
•Apague el monitor: Luego de un
lapso de 10 minutos
•Apague los discos duros: Luego
de un lapso de 30 minutos
•Suspensión del sistema: Luego de
un lapso de 20 minutos
•Estado de hibernación del
sistema: Luego de un lapso de 2
horas
Plan de ahorro energético: Equilibrado
•Apague la pantalla: Luego de un
lapso de 10 minutos
•Coloque la computadora en
modo de suspensión: Luego de
un lapso de 25 minutos
•Configuraciones avanzadas de
energía:
- Apague los discos duros: Luego
de un lapso de 20 minutos
- Hibernación: Luego de un lapso
de 1 hora
Para sacar a su computadora del modo de Suspensión o del modo de
Suspensión del sistema, presione cualquier tecla del teclado. Para obtener
más información sobre estas configuraciones, consulte la Ayuda de
Windows y el sistema de información de soporte.
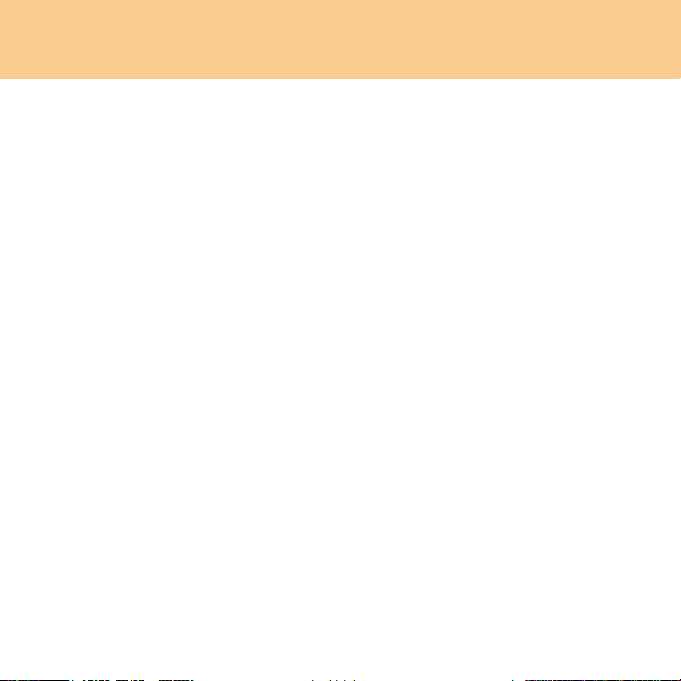
Explicación acerca de la capacidad del disco duro
Estimado usuario:
Al utilizar el equipo, quizás note que la capacidad nominal del disco
duro indicada difiere de la capacidad de disco mostrada por el sistema
operativo. Por ejemplo, un disco duro de 40 GB nominales aparecerá
como un disco duro de menos de 40 GB en el sistema operativo. Esta
discrepancia no se debe a un error de instalación del disco duro ni a otro
problema, sino a un fenómeno normal de las computadoras. Este
fenómeno ocurre principalmente por las siguientes razones:
I. El fabricante y el sistema operativo utilizan diferentes
estándares para calcular la capacidad del disco duro
Los fabricantes del disco duro utilizan una base de 1000, es decir, 1G =
1.000MB, 1MB = 1.000KB, 1KB = 1.000 bytes. Sin embargo, para identificar
la capacidad del disco duro, los sistemas operativos utilizan una base de
1024, es decir, 1GB = 1.024MB, 1MB = 1.024KB, 1KB = 1.024 bytes. El
estándar adoptado por su equipo es el de los fabricantes del disco duro.
Debido a que los estándares adoptados por el fabricante del disco duro y
por el sistema operativo son diferentes, la capacidad de disco duro
mostrada por el sistema operativo será diferente a la capacidad nominal
del disco duro.
Por ejemplo, si el disco duro tiene X G nominales, aún cuando esté
completamente vacío, la capacidad mostrada por el sistema operativo será de:
X × 1000 × 1000 × 1000/ (1024 × 1024 × 1024) ≈ X × 0,931 G
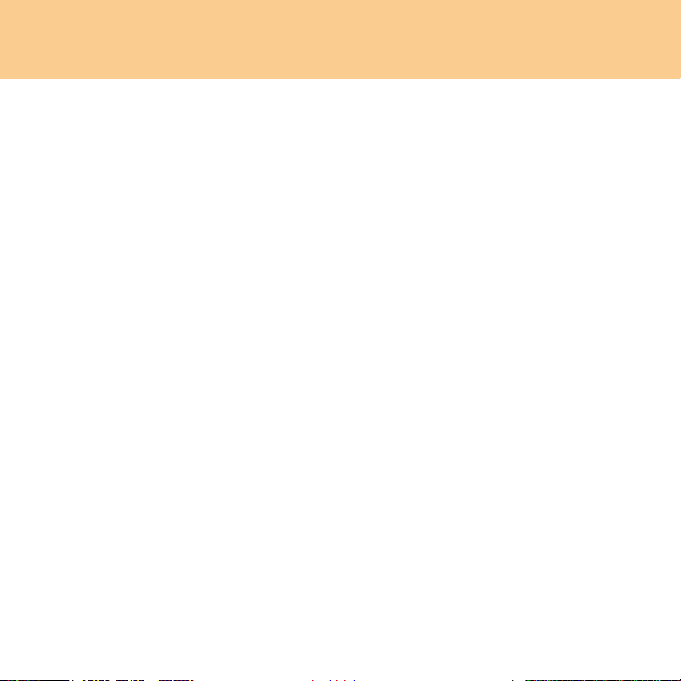
Si una porción del espacio del disco duro se ha utilizado con un propósito
específico, la capacidad indicada por el sistema operativo será aún menor
que X × 0,931 G.
II. Una porción del espacio del disco duro se ha utilizado con un
propósito específico
Los equipos Lenovo vienen con el software OneKey Rescue System
instalado, de modo que en el momento de la entrega, una porción del disco
duro ya está asignada a una partición, que se utiliza para almacenar los
archivos de programa de OneKey Rescue System y de copia espejo del
disco. El tamaño del espacio reservado para esta partición varía en función
del modelo, del sistema operativo y del software del equipo. Por razones
de seguridad, esta partición no es visible y se le denomina comúnmente
“partición oculta”.
Además, después de que se realiza una partición o un formateo del disco
duro, el sistema asigna una cierta cantidad de espacio de disco duro a los
archivos del sistema.
Por las razones antes mencionadas, el espacio de disco duro disponible
indicado por el sistema operativo es siempre menor que la capacidad
nominal del disco duro del equipo.
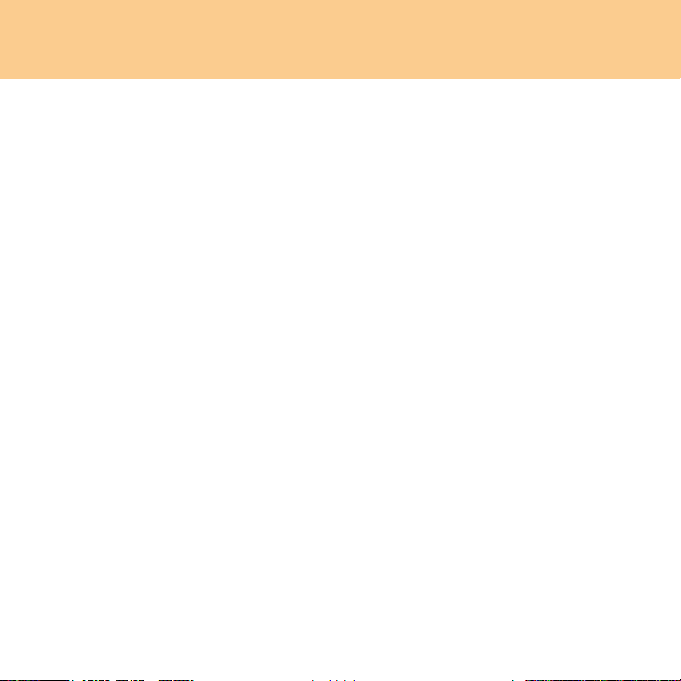
Contenidos
Capítulo 1. Conozca su equipo... 1
Vista superior................................1
Vista del lado izquierdo ..............3
Vista del lado derecho .................5
Vista frontal...................................7
Vista inferior..................................9
Capítulo 2. Cómo utilizar su
computadora .............................. 12
Cómo poner la computadora en modo
de suspensión o apagarla
Cómo utilizar el Teclado táctil
Cómo utilizar el teclado ............14
Teclas y botones especiales.......17
Cómo utilizar el disco óptico
Cómo utilizar tarjetas de
memoria.......................................21
Cómo utilizar el control remoto
Lenovo (Sólo modelos
específicos) ..................................22
Cómo utilizar la cámara
integrada......................................23
Cómo utilizar la Internet...........24
Cómo asegurar su
computadora...............................27
Cómo instalar controladores
del dispositivo.............................37
Cómo utilizar la batería y el
adaptador de CA ........................38
...............12
.....13
......20
Capítulo 3. Uso de dispositivos
externos.......................................42
Cómo conectar un dispositivo Bus
en serie universal (USB).............43
Cómo conectar un dispositivo
IEEE 1394 .....................................45
Cómo conectar un dispositivo de
tarjeta de PC ................................46
Cómo conectar una pantalla
externa..........................................48
Cómo conectar un auricular y un
dispositivo de audio...................50
Cómo conectar un micrófono
externo..........................................52
Cómo conectar un dispositivo
Bluetooth......................................53
Capítulo 4. Solución de
problemas....................................54
Preguntas frecuentes..................54
Solución de problemas...............56
i
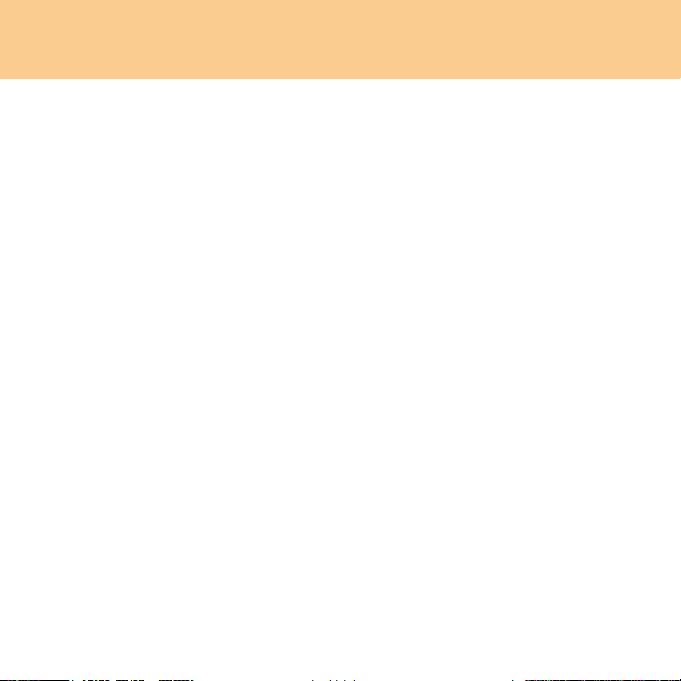
Contenidos
Capítulo 5. Cómo obtener ayuda y
servicio........................................ 66
Cómo obtener ayuda y servicio
Cómo obtener ayuda en la Web
Cómo comunicarse con el
Centro de Atención al Cliente
Cómo obtener ayuda en todo el
mundo..........................................70
Capítulo 6. Información de
seguridad, uso y cuidados ........ 71
Información importante de
seguridad.....................................71
Cómo cuidar su computadora
Accesibilidad y comodidad ...... 96
Mantenimiento ...........................99
Apéndice A. Garantía limitada de
Lenovo....................................... 103
Información sobre la
garantía......................................111
Números telefónicos del servicio
de garantía de Lenovo
Apéndice B. Unidades que pueden
ser reemplazadas por el cliente
(CRU) ......................................... 116
Apéndice C. Especificaciones 117
Especificaciones........................117
.....66
.... 67
.......67
......88
...............114
ii
Apéndice D. Avisos ..................119
Avisos.........................................119
Información relacionada con la
tecnología inalámbrica ............122
Avisos sobre las emisiones
electrónicas................................125
Declaraciones sobre residuos de
aparatos eléctricos y electrónicos y
reciclaje ......................................131
Declaraciones de la UE sobre
residuos de aparatos eléctricos
y electrónicos ............................131
Declaraciones japonesas sobre
el reciclaje ..................................133
Aviso para los usuarios
estadounidenses.......................135
Aviso acerca de la eliminación
de los datos de su disco duro
Marcas comerciales..................137
Índice..........................................138
.....135
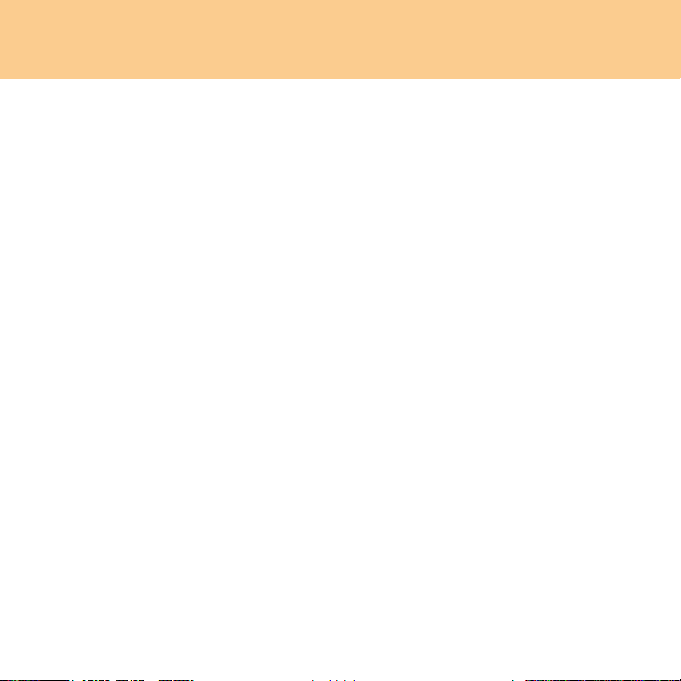
Contenidos
iii
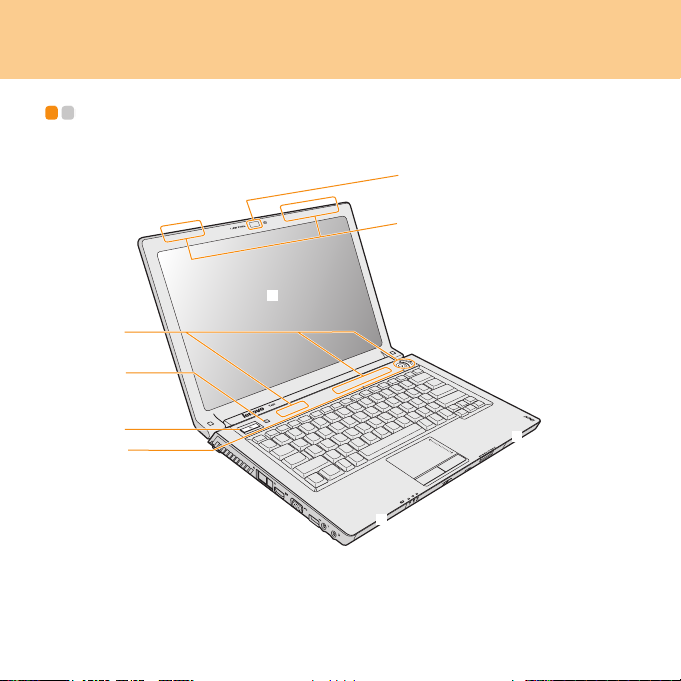
Capítulo 1. Conozca su equipo
Vista superior - - - - - - - - - - - - - - - - - - - - - - - - - - - - - - - - - - - - - - - - - - - - - - - - - - - - - - - - - - - - - - - - - - - - - - - - - - - - - - - - - -
* Las ilustraciones de este manual pueden diferir del producto real.
Cámara integrada............................................................................. 23
1
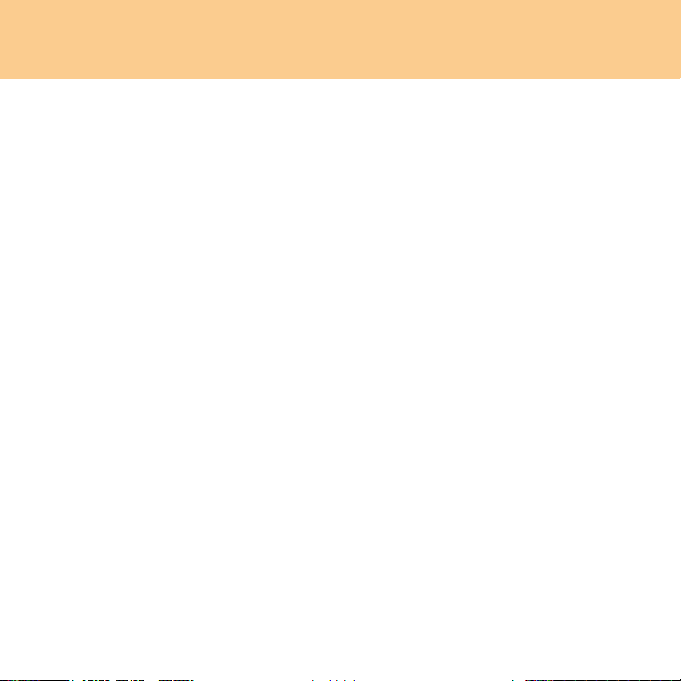
Capítulo 1. Conozca su equipo
Antenas LAN inalámbricas
Un sistema con antena isotrópica está incorporado en la pantalla para
brindar recepción óptima y permite la comunicación inalámbrica en
cualquier lugar que se encuentre.
Pantalla del equipo
La pantalla a color con tecnología TFT proporciona texto y gráficos
nítidos y brillantes.
Nota:
En algunos modelos específicos se utiliza una película de
polimetilmetacrilato (PMMA), la cual posee una solidez y una
transparencia excelentes.
Tablero táctil inductivo y botones multimedia..............................17
Botón OneKey Rescue System ...................................................... 19
Botón de encendido
Utilice el botón de encendido para encender el equipo.
Altavoces
Altavoces integrados que proporcionan un sonido amplio y con mucha
potencia.
Micrófonos de red (incorporado)
El micrófono integrado (con reducción de ruido) puede utilizarse para
realizar videoconferencias, grabaciones de voz y grabaciones de audio.
2
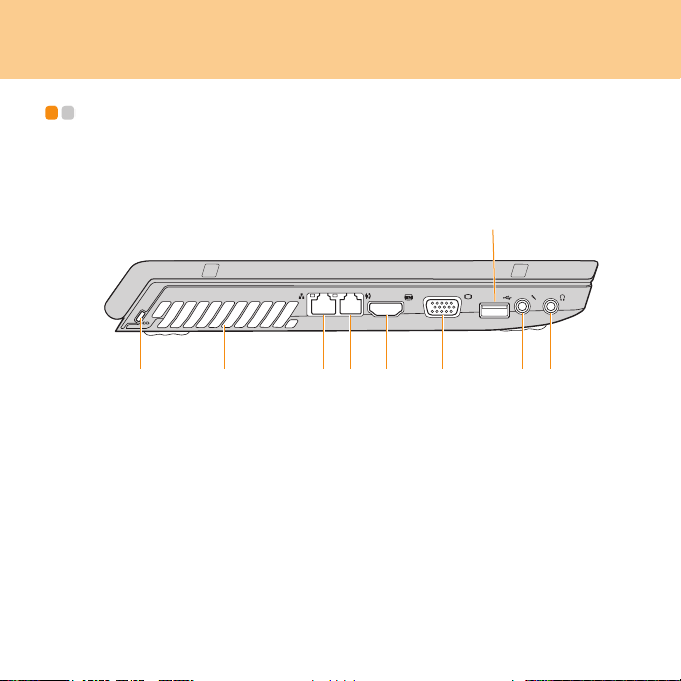
Capítulo 1. Conozca su equipo
Vista del lado izquierdo - - - - - - - - - - - - - - - - - - - - - - - - - - - - - - - - - - - - - - - - - - - - - - - - - - - - - - - - - - - -
Cerradura de seguridad
Su equipo cuenta con una cerradura de seguridad. Puede comprar un
cable y un cierre de seguridad que se ajusten a esta cerradura.
Nota:
Antes de comprar un producto de seguridad, compruebe que sea
compatible con este tipo de cerradura.
3
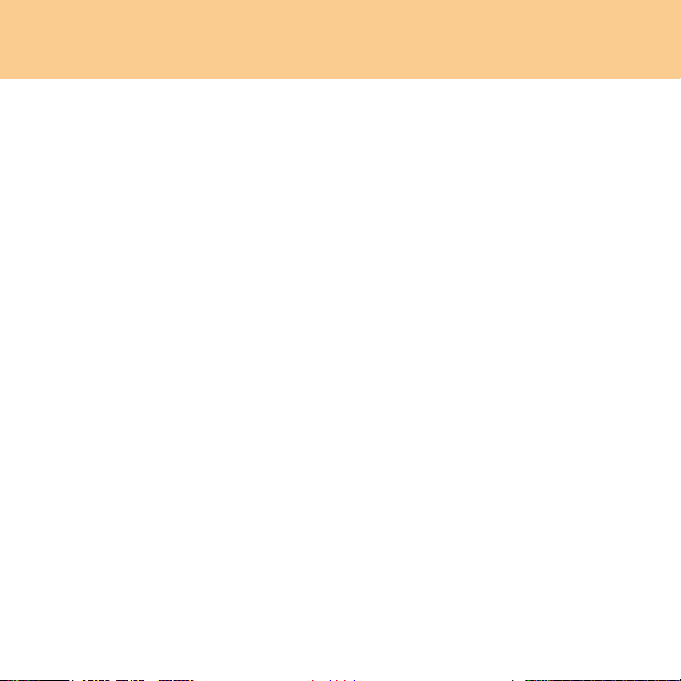
Capítulo 1. Conozca su equipo
Rejillas de ventilación
Las rejillas de ventilación permiten que el aire caliente salga del
equipo.
Importante:
Asegúrese de que no haya papeles, libros, prendas de ropa, cables u
otros objetos que obstruyan las rejillas de ventilación. De lo contrario,
se puede producir un recalentamiento del equipo.
Puerto LAN....................................................................................... 24
Puerto de módem ............................................................................ 26
Conector HDMI................................................................................. 49
Puerto VGA....................................................................................... 48
Puerto USB 2.0................................................................................. 43
Enchufe para micrófono (externo) ................................................. 52
Conector para auriculares (S/PDIF) (externo)............................... 50
4
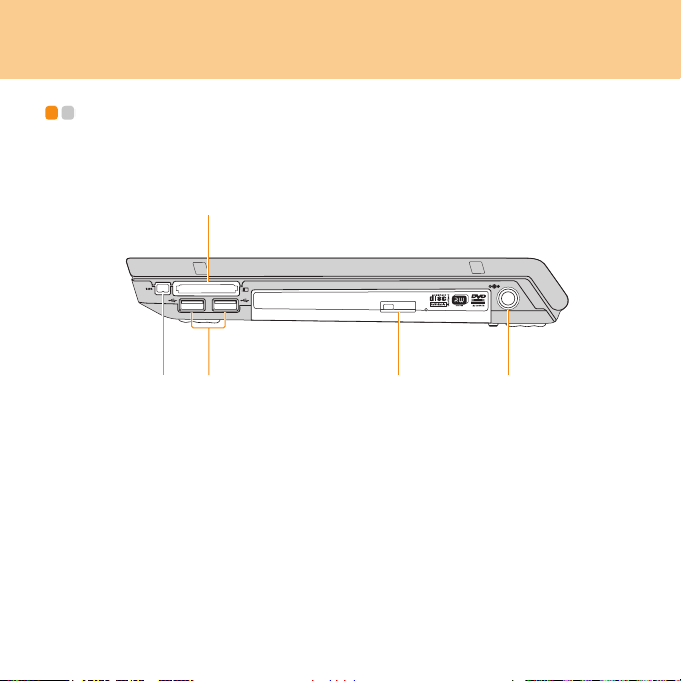
Capítulo 1. Conozca su equipo
Vista del lado derecho - - - - - - - - - - - - - - - - - - - - - - - - - - - - - - - - - - - - - - - - - - - - - - - - - - - - - - - - - - - - - - -
5
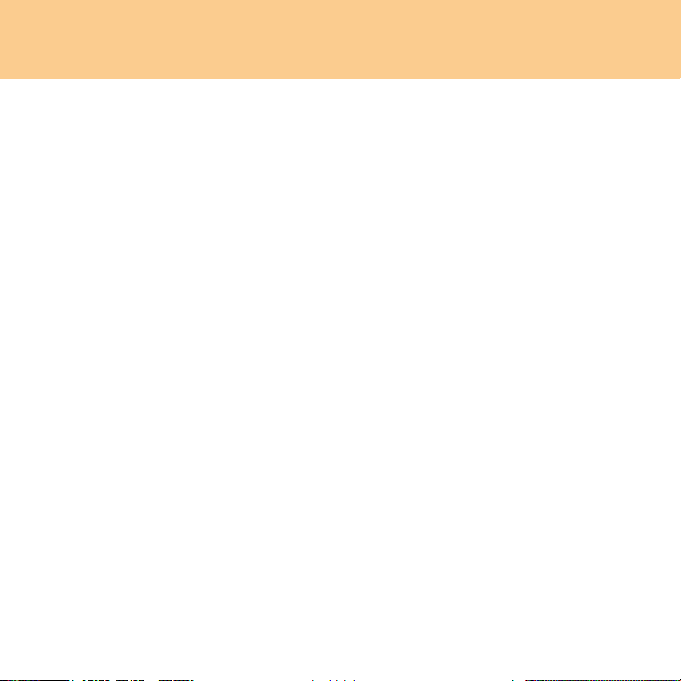
Capítulo 1. Conozca su equipo
Conector IEEE 1394......................................................................... 45
Puerto USB 2.0................................................................................. 43
Unidad óptica................................................................................... 20
Conector de adaptador de CA
Conecte el adaptador de corriente aquí para suministrar energía al
equipo y cargar la batería.
Nota:
Para prevenir daños en el equipo y en el paquete de baterías, utilice
solamente el adaptador de CA que se suministra.
Ranura para tarjeta PCI Express (nueva tarjeta)........................... 46
6
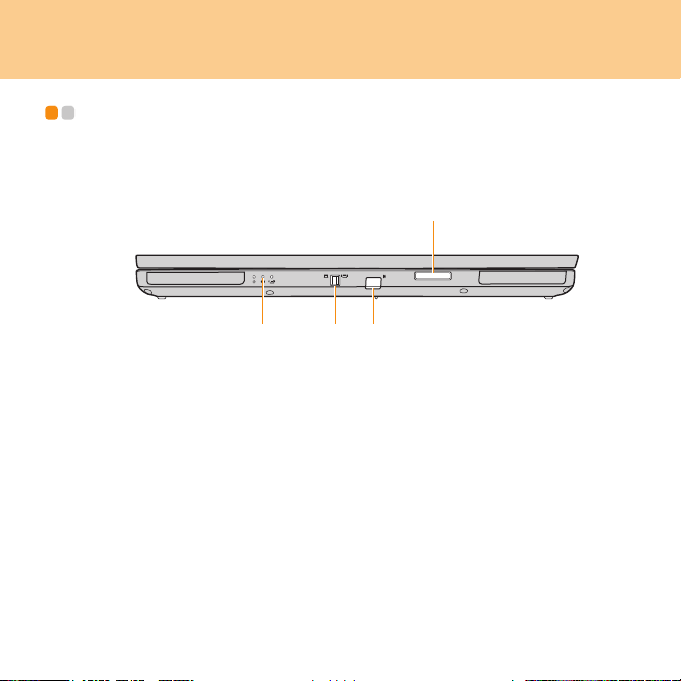
Capítulo 1. Conozca su equipo
Vista frontal - - - - - - - - - - - - - - - - - - - - - - - - - - - - - - - - - - - - - - - - - - - - - - - - - - - - - - - - - - - - - - - - - - - - - - - - - - - - - - - - - - - - - -
7
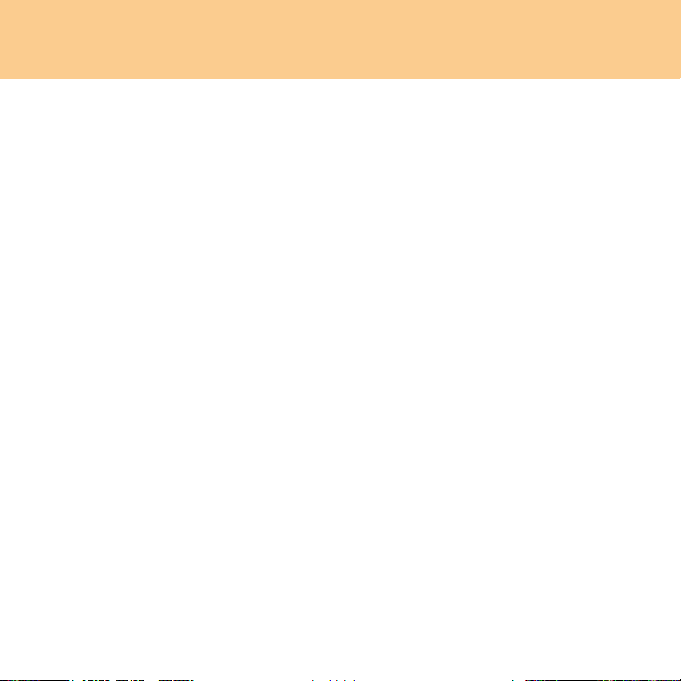
Capítulo 1. Conozca su equipo
Indicadores de estado del sistema
Los indicadores del estado del sistema muestran el estado actual de su
computadora.
Interruptor de dispositivo inalámbrico (Wireless)
Utilice este interruptor para encender o apagar de manera automática
los dispositivos inalámbricos de LAN o Bluetooth.
Puerto CIR ........................................................................................ 22
Ranura de lectura multimedia......................................................... 21
8
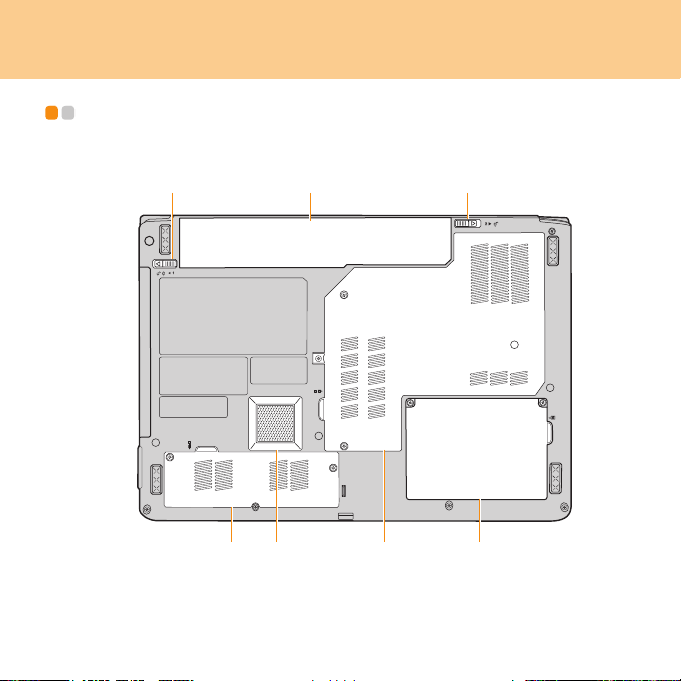
Capítulo 1. Conozca su equipo
Vista inferior - - - - - - - - - - - - - - - - - - - - - - - - - - - - - - - - - - - - - - - - - - - - - - - - - - - - - - - - - - - - - - - - - - - - - - - - - - - - - - - - - - - -
9
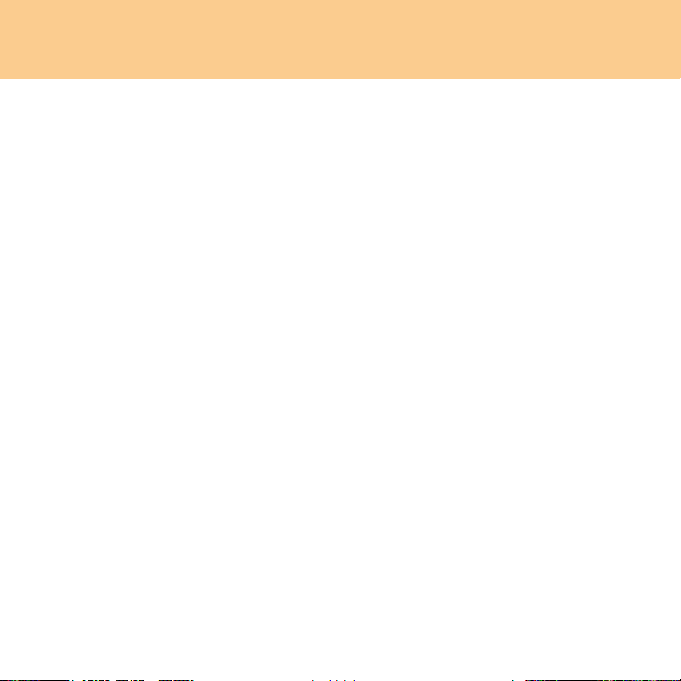
Capítulo 1. Conozca su equipo
Pestillo de la batería, manual
El pestillo manual se utiliza para mantener la batería bien asegurada
en su lugar. Desplace el pestillo manual a la posición de desbloqueo
para insertar o quitar la batería. Mueva el pestillo hacia la posición de
bloqueo después de insertar la batería.
Batería............................................................................................... 41
Pestillo de la batería accionado por resorte
El pestillo de la batería accionado por resorte mantiene a la batería
firme en su lugar. Cuando inserta la batería, este pestillo sujeta la
batería de manera automática. Para quitar la batería, mantenga el
pestillo en la posición de desbloqueo.
Compartimiento para la tarjeta LAN inalámbrica
La tarjeta de red inalámbrica Lenovo está colocada en un
compartimiento.
Importante:
No desarme ni reemplace la tarjeta LAN inalámbrica usted mismo. Si
necesita hacerlo, diríjase al centro de servicio autorizado de Lenovo o
al distribuidor.
Subwoofer (altavoz de graves)
El subwoofer multimedia proporciona un efecto de refuerzo de graves
mientras disfruta de películas o de su música preferida.
10
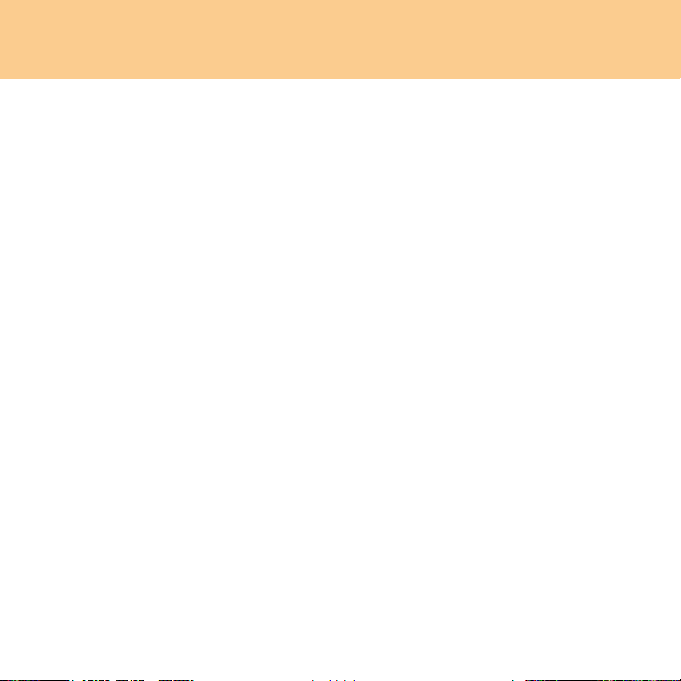
Capítulo 1. Conozca su equipo
Compartimiento de la Unidad de procesador central (CPU)/
Memoria (RAM)
Unidad de procesador central (CPU)
El compartimiento de la CPU proporciona espacio para la CPU y el
radiador.
Importante:
No intente reemplazar la CPU usted mismo. Diríjase a un centro
especializado o a las tiendas minoristas.
Compartimiento de memoria (RAM)
El compartimiento de la memoria proporciona capacidades de
expansión para agregar más memoria. El BIOS detecta de forma
automática la cantidad de memoria que hay en el sistema y de acuerdo
a eso configura el CMOS durante el proceso de prueba automática en
el encendido (POST). No es necesario instalar un hardware o un
software (incluyendo el BIOS) después de instalar la memoria.
Nota:
(1)
Compre solamente módulos de expansión de vendedores autorizados
para garantizar una máxima compatibilidad y confiabilidad.
(2) Si inserta una sola tarjeta de memoria en el compartimiento,
insértela en la ranura próxima a la placa madre.
Unidad de disco duro
La unidad de disco duro está asegurada en un compartimiento.
Importante:
No desarme ni reemplace la unidad de disco duro usted mismo. Si
necesita hacerlo, diríjase al centro de servicio autorizado de Lenovo o
al distribuidor.
11
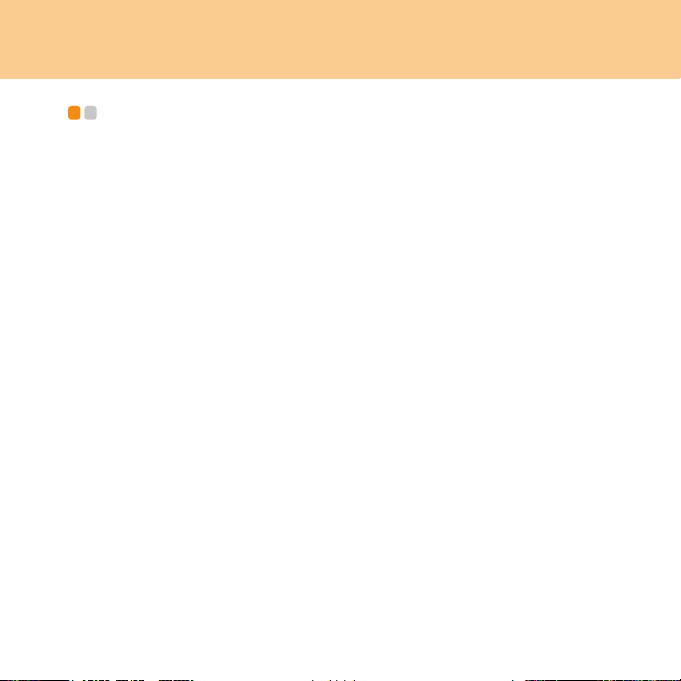
Capítulo 2. Cómo utilizar su computadora
Cómo poner la computadora en modo de suspensión o apagarla - - - - - - - - - - - - - - - - - - - - - - - - - - - - - - - - - - - - - - - - - - - - - - - - - - - - - - - - - - - - - -
Cuando termine de trabajar con la computadora, puede ponerla en modo
de suspensión o apagarla.
Cómo poner la computadora en modo de Suspensión
Si no utilizará la computadora durante un tiempo breve, póngala en modo de
suspensión. Cuando la computadora se encuentra en modo de suspensión,
puede activarla rápidamente y pasar por alto el proceso de arranque.
Para ponerla en modo de suspensión, haga una de estas operaciones.
Haga clic en Iniciar y seleccione Suspender en el menú de Inicio.
Presione Fn + F1.
Advertencia:
Espere hasta que la luz del indicador de energía comience a parpadear (lo
que indica que la computadora se encuentra en modo de suspensión) antes
de mover la computadora. Si mueve la computadora mientras el disco duro
se encuentra girando puede dañarlo y causar la pérdida de datos.
Para activar la computadora, siga uno de los siguientes pasos.
Presione el botón de encendido.
Presione cualquier tecla del teclado.
Cómo apagar la computadora
Si no va a utilizar la computadora durante un día o dos, apáguela.
Para apagar la computadora, haga clic en Iniciar y seleccione Apagar desde
el menú de Inicio.
12
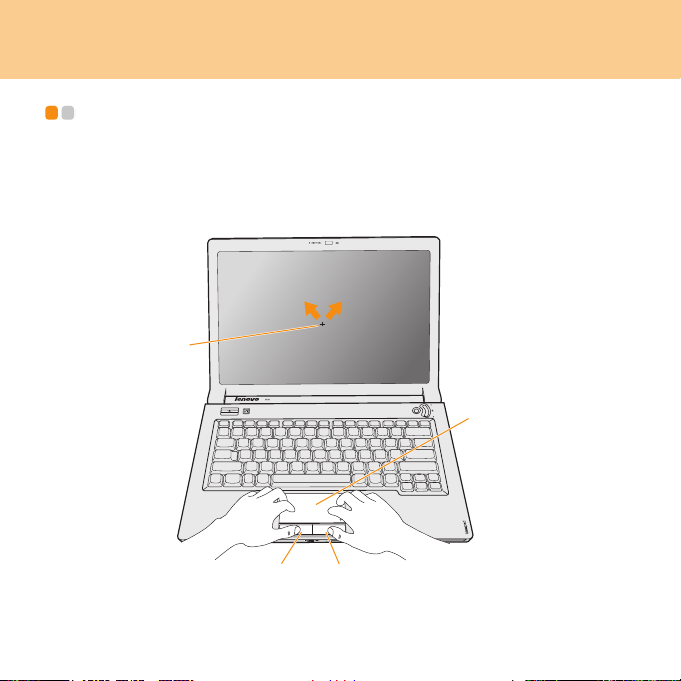
Capítulo 2. Cómo utilizar su computadora
'&
Cómo utilizar el Teclado táctil - - - - - - - - - - - - - - - - - - - - - - - - - - - - - - - - - - - - - - - - - - - - - - -
El touch pad consiste en un panel y dos botones que se encuentran en la
parte inferior del teclado. Para mover el cursor en la pantalla, desplace la
punta del dedo sobre el panel en la dirección en la que desea mover el cursor.
Las funciones de los botones izquierdo y derecho corresponden a las de
los botones izquierdo y derecho de un mouse convencional.
%
$
13
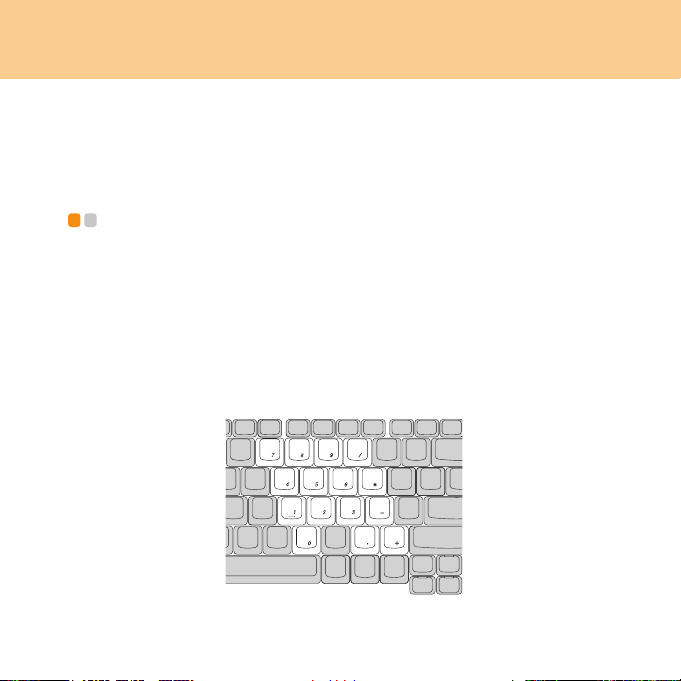
Capítulo 2. Cómo utilizar su computadora
Nota:
También puede conectar y utilizar un mouse USB por medio del conector USB.
Para obtener detalles, consulte “Cómo conectar un dispositivo Bus en
serie universal (USB)” en la página 43
.
Cómo utilizar el teclado - - - - - - - - - - - - - - - - - - - - - - - - - - - - - - - - - - - - - - - - - - - - - - - - - - - - - - - - - - - -
La computadora posee un teclado numérico y teclas de función
incorporados en el teclado estándar.
Teclado numérico
El teclado posee teclas que, cuando están activadas, funcionan como un
teclado numérico de 10 teclas.
Para activar o desactivar el teclado numérico, presione Fn+Insert/NmLk
(Fn+Ins/BloqNum).
* Las ilustraciones de este manual pueden diferir del producto real.
14
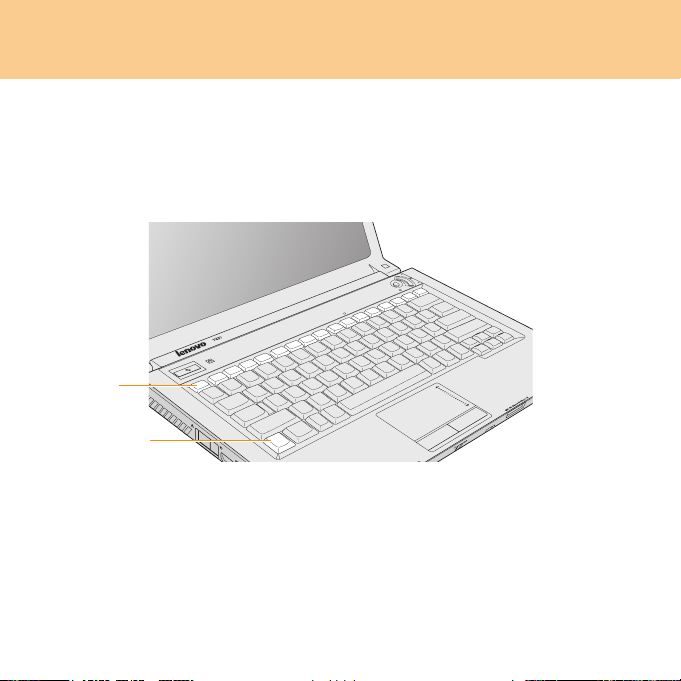
Capítulo 2. Cómo utilizar su computadora
Combinaciones de teclas de función
Mediante el uso de las teclas de función, puede cambiar las características
operativas al instante. Para utilizar esta función, mantenga presionada la
tecla Fn ; luego presione una de las teclas de función .
%
$
15

Capítulo 2. Cómo utilizar su computadora
A continuación se describen las características de cada tecla de función.
Fn + Esc: Enciende/apaga la cámara integrada.
Fn + F1: Pone la computadora en el modo de suspensión.
Fn + F2: Enciende/apaga la pantalla LCD.
Fn + F3: Cambia a otros dispositivos de pantalla conectados.
Fn + F4: Cambia entre pantalla panorámica y pantalla normal.
Activa/desactiva la función del dispositivo inalámbrico incorporado.
Fn + F5:
Fn + F8: Activa/desactiva el touch pad.
Fn + F9: Reproduce/coloca en pausa el Reproductor multimedia.
Fn + F10: Detiene la reproducción en el Reproductor multimedia.
Fn + F11: Salta a la pista anterior.
Fn + F12: Salta a la pista siguiente.
Fn + Insert/NmLk: Activa/desactiva el teclado numérico.
Fn + Delete/ScrLk:
Fn + PrtSc/SysRq: Petición al sistema
Fn + flecha hacia arriba y hacia abajo: Aumenta/disminuye el brillo de la
Fn + flecha hacia arriba y hacia abajo: Aumenta/disminuye el volumen
Activa/desactiva Scroll Lock (Bloqueo de desplazamiento).
pantalla.
de la computadora.
16
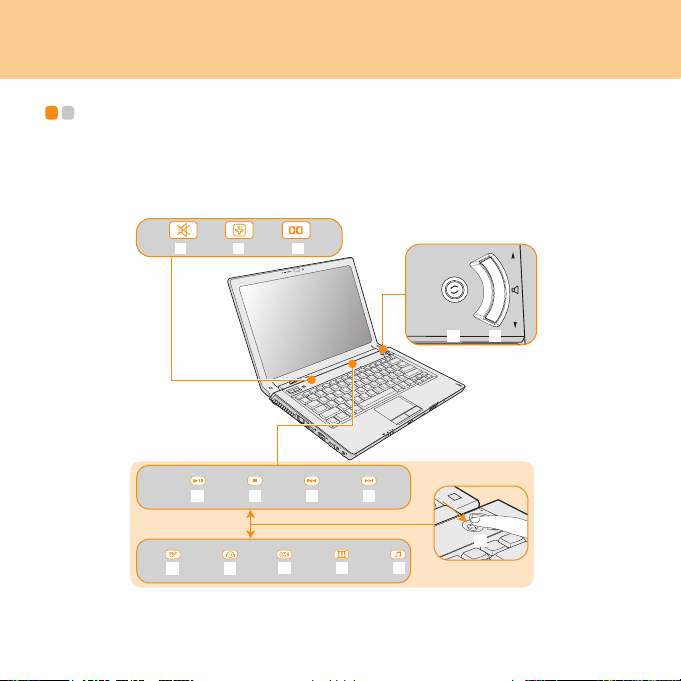
Capítulo 2. Cómo utilizar su computadora
Teclas y botones especiales - - - - - - - - - - - - - - - - - - - - - - - - - - - - - - - - - - - - - - - - - - - - - - - - - -
La computadora posee una variedad de teclas y botones especiales.
Panel de inducción táctil y botones multimedia
0 1
0
- . /
17
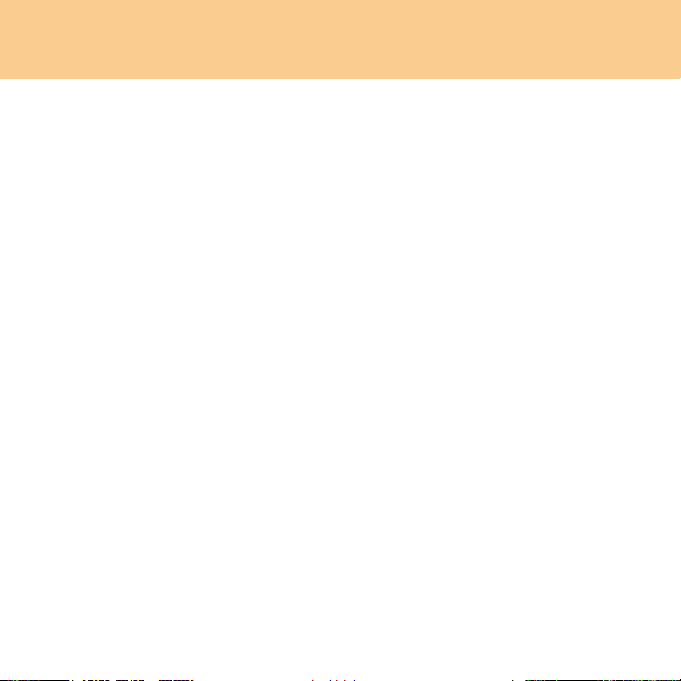
Capítulo 2. Cómo utilizar su computadora
/
-
.
/
0
1
0
1
0
/
Panel de inducción táctil ( ~ )
Activa/desactiva el sonido.
Cambiar entre el modo de desempeño y el modo de reposo.
Abre la pantalla de configuración de la función Dolby.
Botones de control multimedia*
Reproducción / Pausa
Detener
Pista anterior
Pista siguiente
Botones ecualizadores*
Jazz
Pop
Dance
Clásica
Normal
Botones multimedia ( ~ )
Cambia entre los botones de control multimedia y los botones
ecualizadores.
Cambia el volumen.
* Presione el para cambiar entre los botones de control multimedia
( ~ ) y los botones ecualizadores ( ~ ).
18
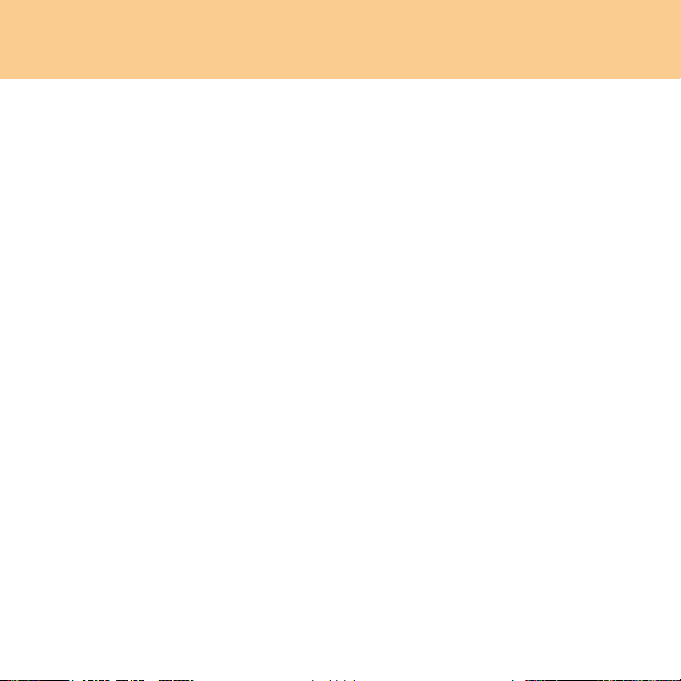
Capítulo 2. Cómo utilizar su computadora
Botón OneKey Rescue System
Presione el botón OneKey Rescue System para ingresar a la interfaz
principal de OneKey Rescue System mientras la energía está apagada.
Atención:
Cuando presione el botón
computadora, asegúrese de que la computadora no esté conectada con otros
dispositivos periféricos (por ejemplo, un dispositivo de almacenamiento USB,
etc.). De lo contrario, es posible que el sistema no funcione correctamente.
Para obtener más detalles, consulte la OneKey Rescue System Guía del
usuario.
Nota:
Cuando la computadora está funcionando con Windows Vista
aplicación OneKey Recovery instalada, puede iniciar la aplicación
presionando el botón OneKey Rescue System.
OneKey Rescue System
para encender la
®
y tiene la
19
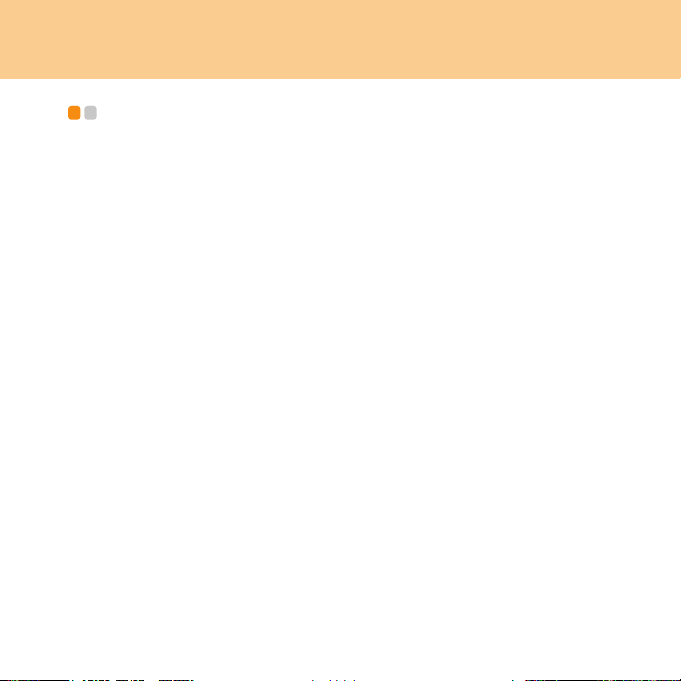
Capítulo 2. Cómo utilizar su computadora
Cómo utilizar el disco óptico - - - - - - - - - - - - - - - - - - - - - - - - - - - - - - - - - - - - - - - - - - - - - - - - -
La computadora viene con un dispositivo óptico, por ejemplo una unidad
grabable de DVD/CD o una unidad grabable Blu-ray/DVD/CD.
Cómo reproducir CD/DVD/Blu-ray Disc Media
Puede reproducir sus CD/DVD/Blu-ray Disc Media con varias
aplicaciones, como Windows Media Player, Lenovo Blu-ray Disc Player, o
Windows Media Center, etc.
Para una reproducción apropiada de CD/DVD/Blu-ray Disc Media,
consulte “Panel de inducción táctil y botones multimedia” en la página 17.
El reproductor de Blu-ray Lenovo Blu-ray Disc Player es para los modelos
equipados con las unidades Blu-ray.
Cómo copiar archivos a CD/DVD
Puede copiar archivos a sus CD/DVD con Power2Go, un software que
sirve para grabar datos, música, videos y fotografías en CD y DVD.
Para obtener instrucciones sobre Power2Go, consulte el archivo de ayuda
en su software.
20
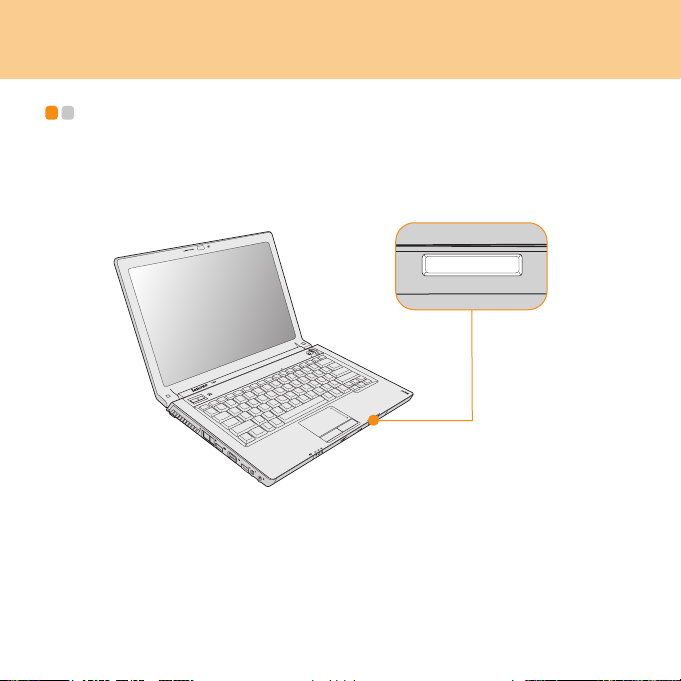
Capítulo 2. Cómo utilizar su computadora
Cómo utilizar tarjetas de memoria - - - - - - - - - - - - - - - - - - - - - - - - - - - - - - - - - - - - -
La computadora viene con una ranura de lectura multimedia que se utiliza
para insertar una tarjeta de memoria, como una tarjeta SD, una
MultiMediaCard, una tarjeta de memoria, una tarjeta xD-Picture, una
tarjeta SD pro o una Memory Stick Pro.
Nota:
Sólo utilice la tarjeta de memoria mencionada anteriormente; para obtener
más información sobre el uso, lea las instrucciones que se envían con la
tarjeta de memoria.
21
 Loading...
Loading...