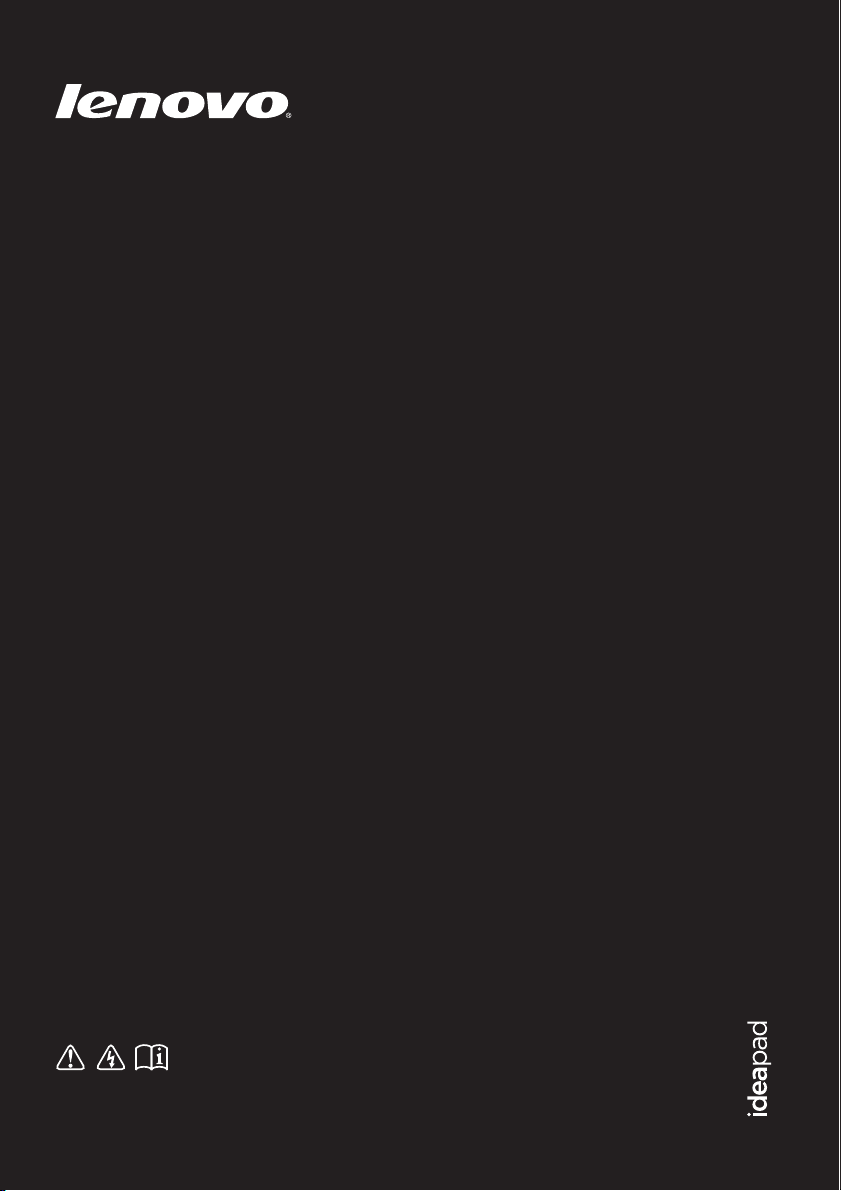
Lenovo IdeaPad
Y410p/Y510p
Guia do usuário
Leia os avisos de segurança e dicas importantes
nos manuais inclusos antes de usar o computador.
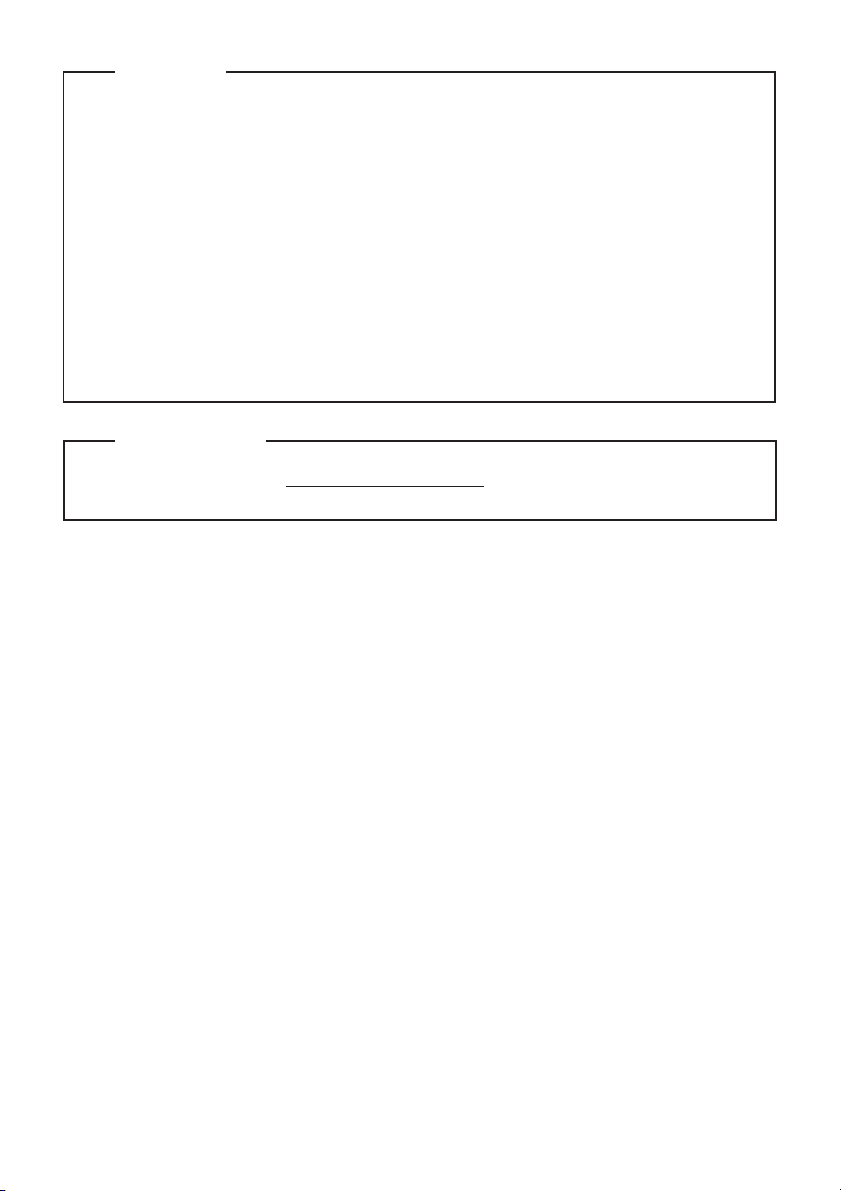
Primeira Edição (Fevereiro 2013)
© Copyright Lenovo 2013.
Antes de usar o produto, certifique-se de ler o Guia de informações gerais e de segurança
Lenovo primeiro.
Os recursos descritos neste guia são comuns para a maioria dos modelos. Alguns
recursos podem não estar disponíveis no seu computador ou seu computador pode
incluir recursos que não são descritos neste Guia do usuário.
Algumas instruções neste guia podem considerar que você está usando o Windows
®
8.
Se você estiver usando outros sistemas operacionais Windows, algumas operações
poderão ser ligeiramente diferentes. Se você estiver usando outros sistemas operacionais, algumas operações poderão não ser aplicáveis.
Observações
•
•
•
As ilustrações usadas neste manual são relativas ao Lenovo IdeaPad Y510p, exceto se
indicado de outra forma.
•
As ilustrações neste manual podem apresentar diferenças em relação ao produto. Nesse
caso, consulte o produto.
•
Para consultá-lo, acesse http://support.lenovo.com e clique em User guides and
manuals.
Aviso Regulatório
•
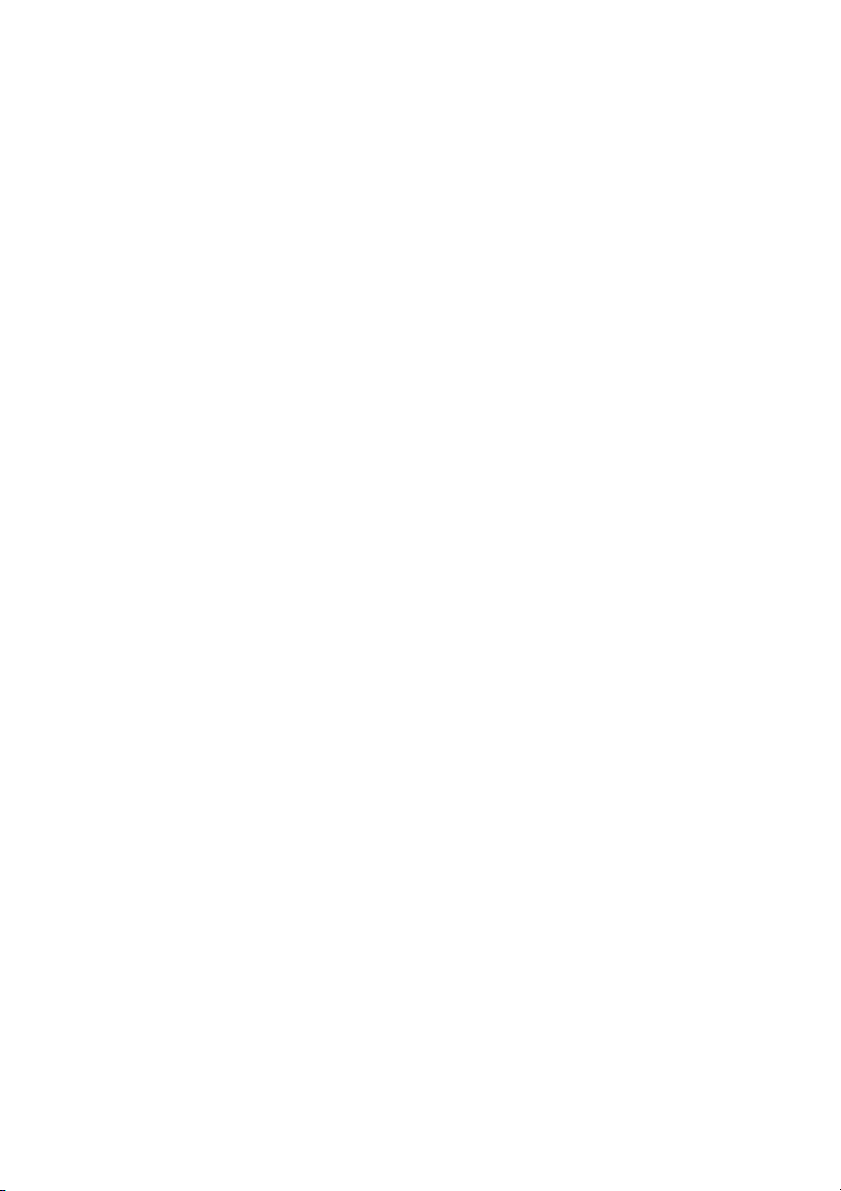
Conteúdo
Capítulo 1. Conhecendo seu computador ....................................................................................... 1
Vista de cima.................................................................................................................................................. 1
Visão lateral esquerda .................................................................................................................................. 7
Visualização lateral direita......................................................................................................................... 10
Vista frontal.................................................................................................................................................. 13
Vista do fundo ............................................................................................................................................. 15
Capítulo 2. Começando a usar o Windows 8................................................................................. 17
Configurando o sistema operacional pela primeira vez ....................................................................... 17
Operando as interfaces do sistema........................................................................................................... 17
Botões............................................................................................................................................................ 18
Desligando o computador ou colocando para hibernar........................................................................ 20
Conectando-se a uma rede local sem fios................................................................................................ 22
Ajuda e suporte ........................................................................................................................................... 23
Capítulo 3. Sistema Lenovo OneKey Recovery............................................................................. 24
Capítulo 4. Resolução de problemas ............................................................................................. 25
Perguntas mais frequentes......................................................................................................................... 25
Resolução de problemas............................................................................................................................. 27
Apêndice. Instruções CRU .............................................................................................................. 31
Substituindo as baterias ............................................................................................................................. 31
Substituindo o módulo removível............................................................................................................ 32
Marcas comerciais ........................................................................................................................... 34
i
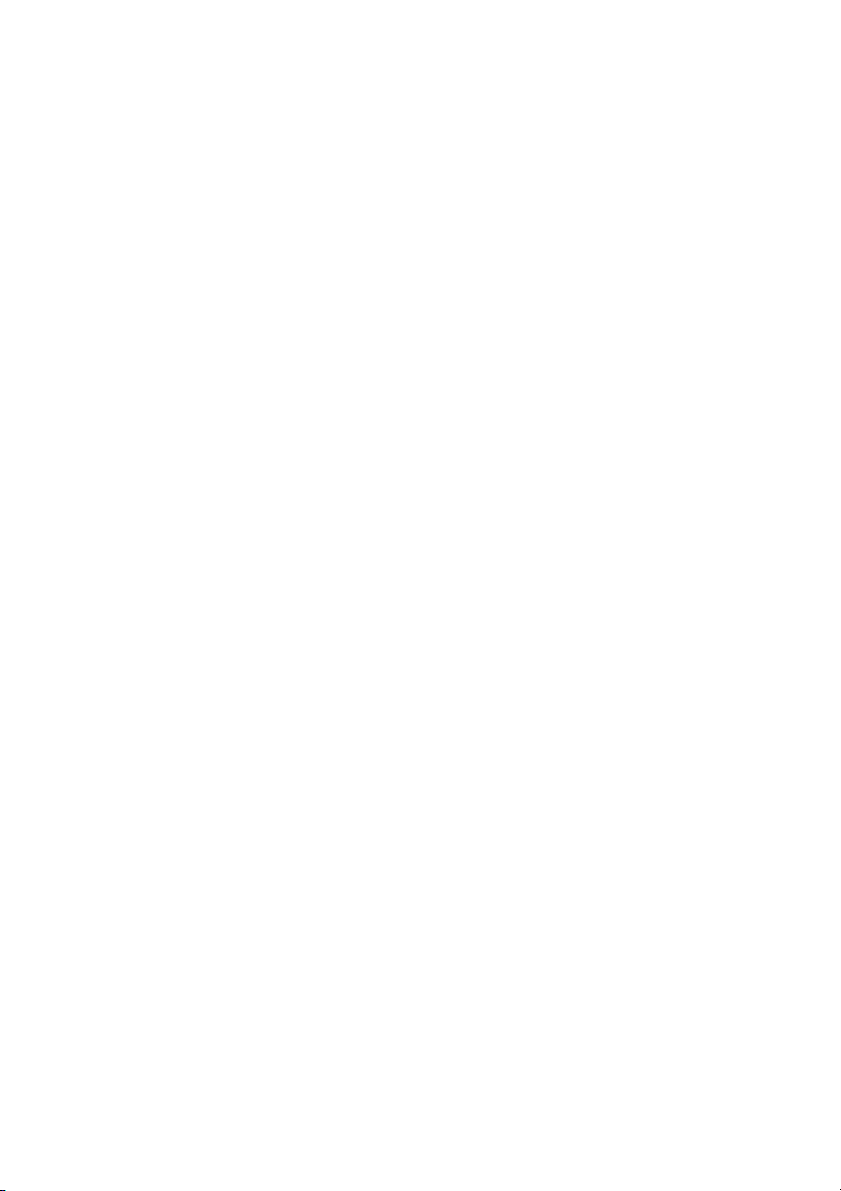
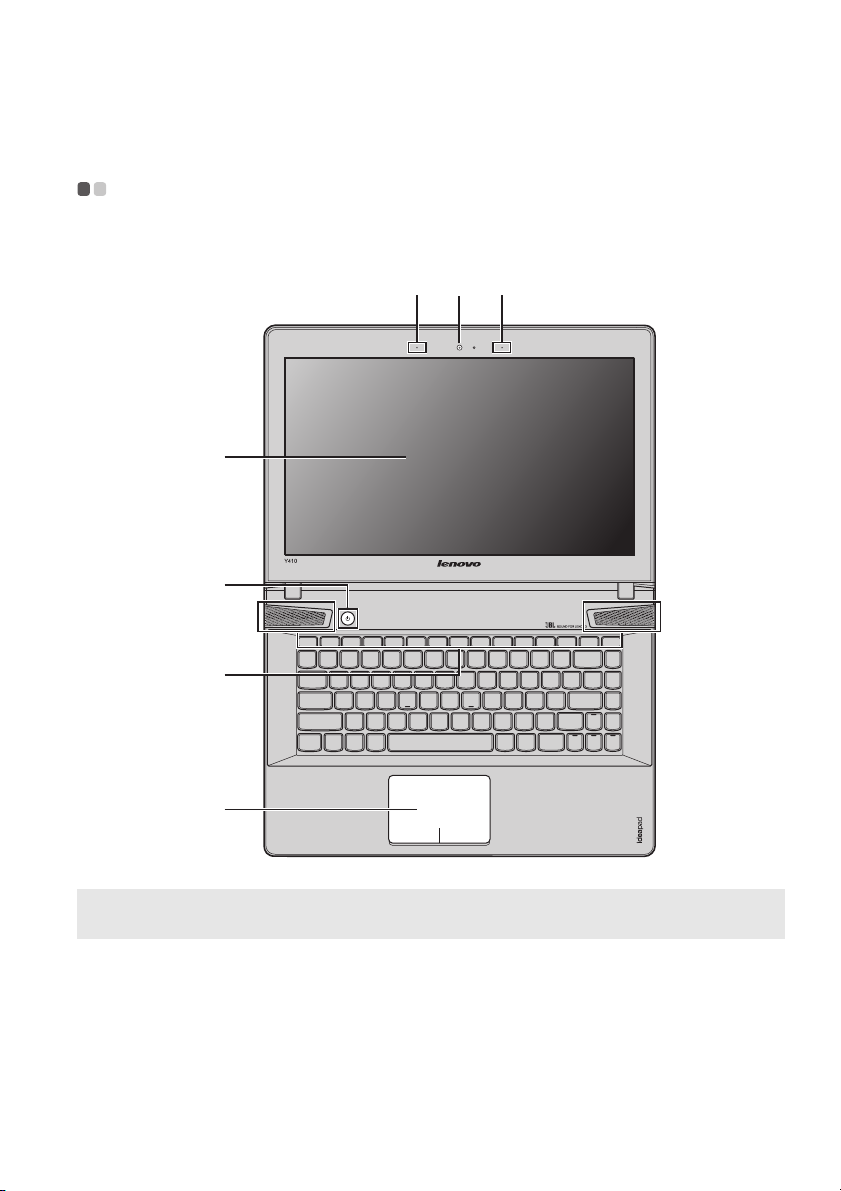
Capítulo 1. Conhecendo seu computador
d
f
e
abb
c
Vista de cima - - - - - - - - - - - - - - - - - - - - - - - - - - - - - - - - - - - - - - - - - - - - - - - - - - - - - - - - - - - - - - - - - - - - - - - - - - - - - - - - - - - - - - - - - - - - - - - - - - - - - - - - - - - - - - - - - - -
Y410p
Observação: As ilustrações neste manual podem ser diferentes do produto real. Por favor, consulte o produto
Atenção:
• Não abra o painel da tela além de 130 graus.. Ao fechar o painel da tela, tome cuidado para não deixar
real.
canetas ou quaisquer outros objetos entre a tela e o teclado. Do contrário, a tela pode ser danificada.
1
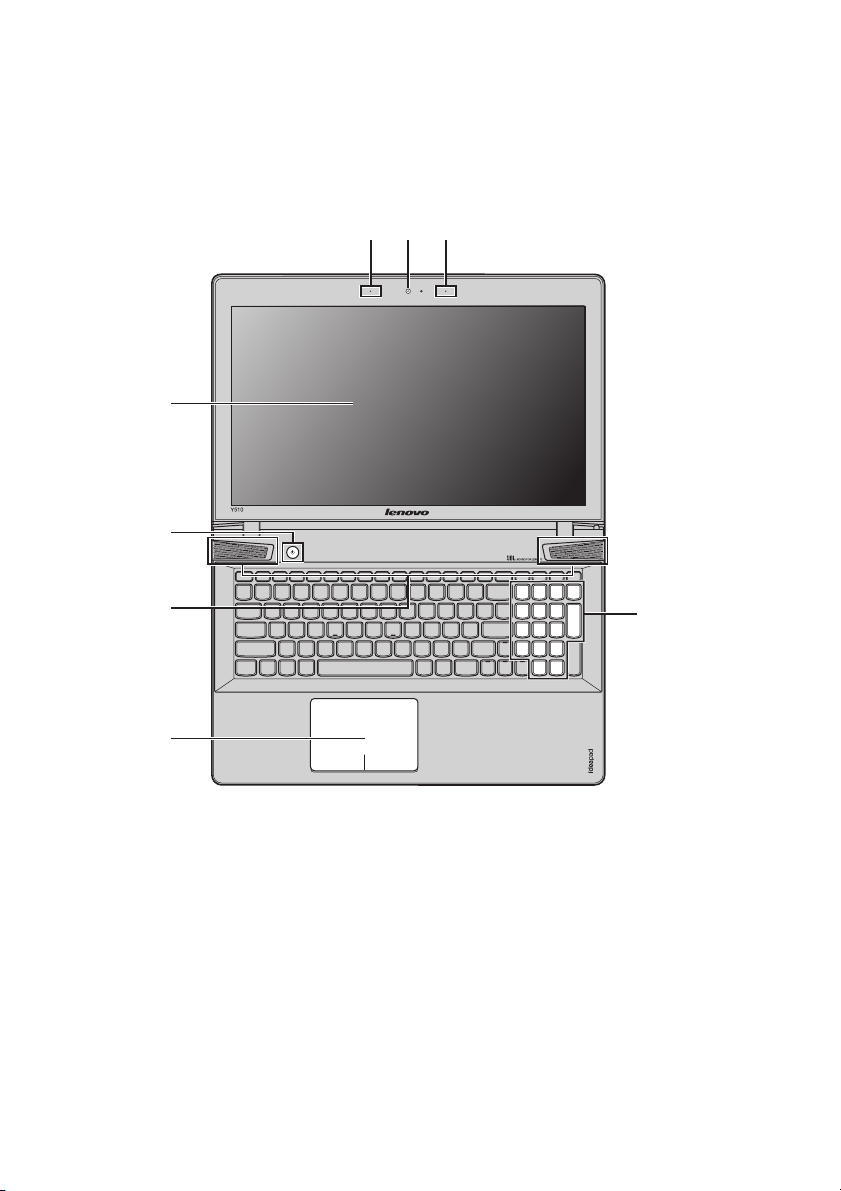
Capítulo 1. Conhecendo seu computador
abc
d
e
Y510p
&
'
$
% %
.
Câmera integrada
Microfone integrado
(com redução de
ruído)
Tela do computador
Botão Liga/Desliga
Alto-falante JBL
2
(
)
*
Utilize a câmera para comunicação com vídeo.
Captura o som que pode ser usado para vídeo conferência, narração de
voz ou gravação de áudio.
Fornece saída visual brilhante.
Pressione este botão para ligar o computador.
Fornecem saída de áudio.
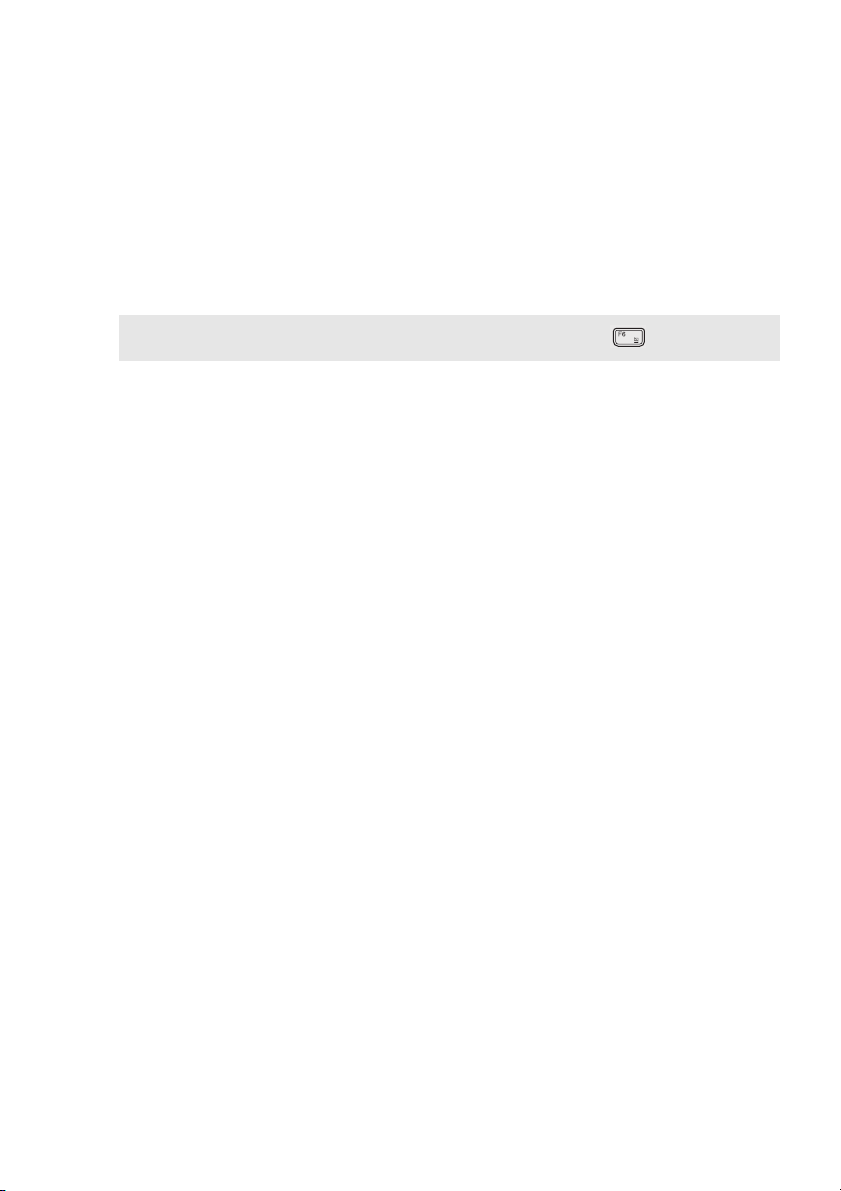
Capítulo 1. Conhecendo seu computador
f
g
Touch pad
Observação: Você pode habilitar/desabilitar o touch pad pressionando Fn + .
Teclado numérico
O touch pad funciona como um mouse convencional.
ClickPad multi-toque de uma só peça: Para mover o ponteiro na tela,
deslize a ponta de seu dedo sobre o pad na direção na qual deseja que o
ponteiro se mova.
Área de clique esquerdo: Clicar nesta área corresponde às funções de
clicar no botão esquerdo de um mouse convencional.
Área de clique direito: Clicar nesta área corresponde às funções de clicar
no botão direito de um mouse con
Para obter detalhes, consulte "Utilizando o teclado" na página 4.
vencional.
(Y510p)
3

Capítulo 1. Conhecendo seu computador
Utilizando o teclado
O seu computador possui um teclado numérico e teclas de funções incorporadas neste teclado
padrão.
Teclado numérico
Y510p
O teclado possui um teclas numéricas separadas. Para habilitar ou desabilitar o teclado
numérico, pressione a tecla Num Lock .
4

Capítulo 1. Conhecendo seu computador
b
a
b
a
Combinações da tecla Função
Através do uso das teclas de função, você pode alterar recursos operacionais de forma
instantânea. Para usar esta função, pressione e segure Fn ; em seguida, pressione uma das
teclas de função .
b
a
Y410p
Y510p
5
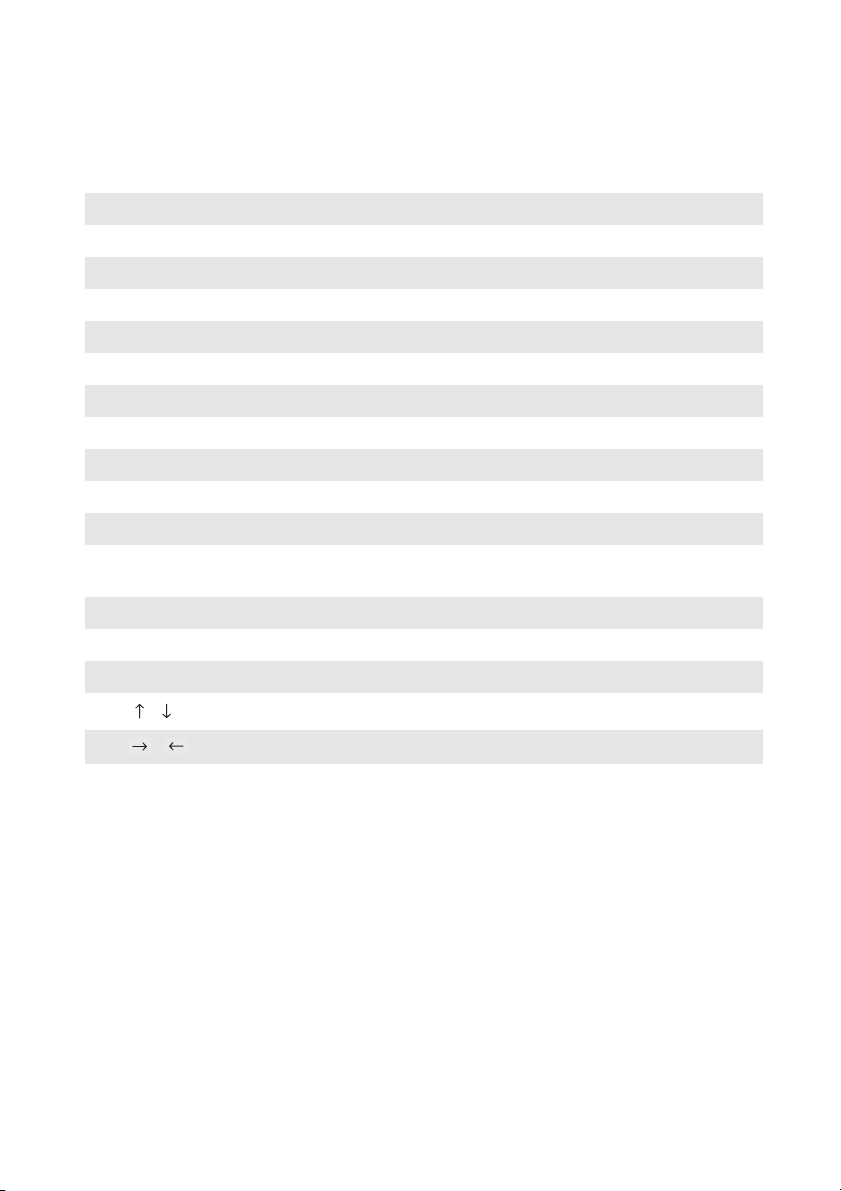
Capítulo 1. Conhecendo seu computador
A seguir, são descritos os recursos de cada tecla de função.
Fn + Esc: Cancela a tecla rápida.
Fn + F1: Entra no modo hibernar.
Fn + F2: Liga/desliga a luz de fundo da tela de LCD.
Fn + F3: Abre a interface para seleção das opções da tela.
Fn + F5: Habilita/Desabilita o modo avião.
Fn + F6: Habilita/Desabilita o touch pad.
Fn + F9: Abre o botão de configurações.
Fn + F10: Abre o botão de pesquisa.
Fn + F11: Exibe os aplicativos atuais.
Fn + F12: Exibe todos os aplicativos.
Fn + PrtSc: Ativa a solicitação do sistema.
Fn + Insert (Y510p):
Fn + PgUp (Y410p):
Fn + Home: Ativa a função de pausa.
Fn + End: Ativa a função de interrupção.
Fn + PgDn (Y410p): Ativa a função de inserção.
Habilita/Desabilita a rolagem.
Fn + / :
Fn + / :
Fn + Espaço
(em modelos
selecionados):
6
Aumenta/Diminui o brilho da tela.
Aumenta/diminui o volume.
Liga/desliga a luz de fundo do teclado.
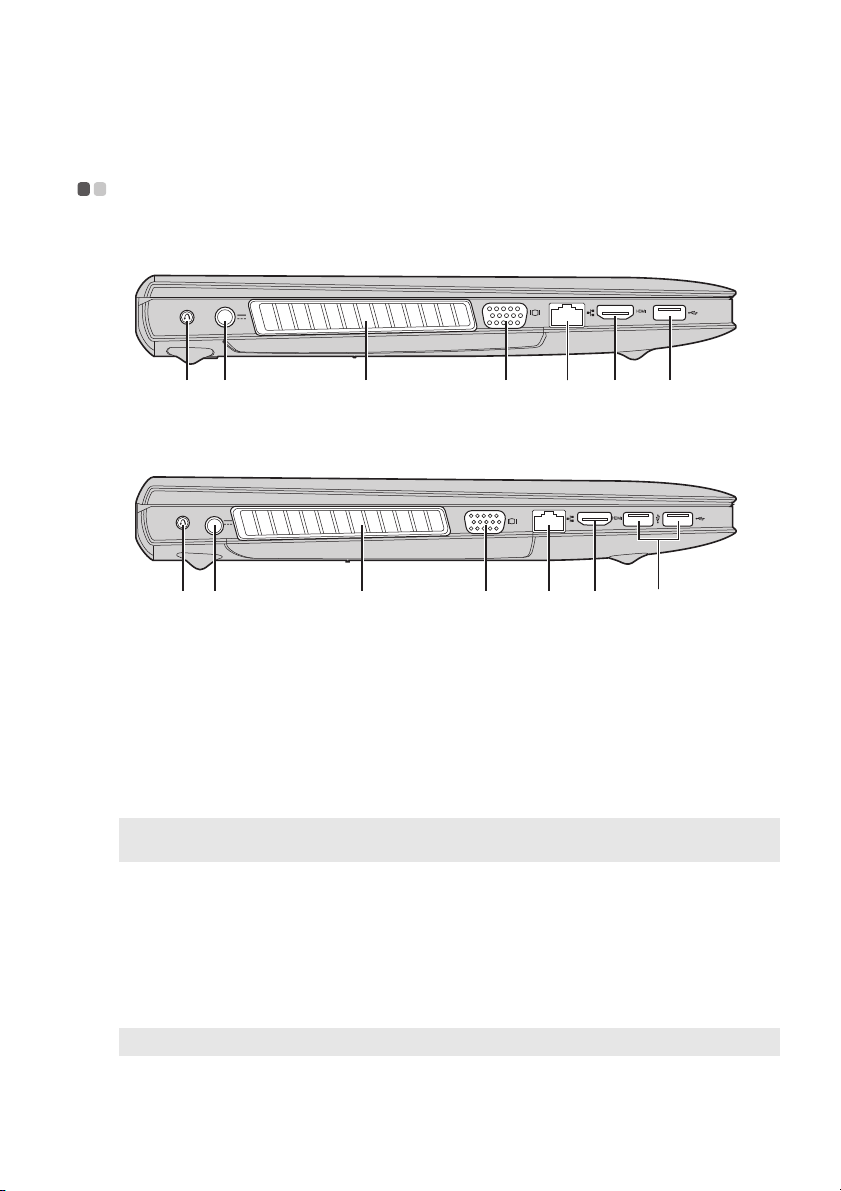
Capítulo 1. Conhecendo seu computador
a b c d e f g
c
a
b
c
d
e
f
g
Visão lateral esquerda - - - - - - - - - - - - - - - - - - - - - - - - - - - - - - - - - - - - - - - - - - - - - - - - - - - - - - - - - - - - - - - - - - - - - - - - - - - - - - - - - - - - - - - - - - - - - - -
Y410p
Y510p
a b
Botão Novo
Conector do
adaptador de energia
CA
Espaços de
ventilação
Observação: Certifique-se que os espaços de ventilação não estejam bloqueados, do contrário o
Porta VGA
Porta RJ-45
Porta HDMI
Porta USB
Observação: A porta azul suporta USB 3.0.
computador pode sobre-aquecer.
Quando o computador está desligado ou no modo adormecido, pressione
este botão para iniciar o Lenovo OneKey Recovery System (Sistema de
recuperação Lenovo OneKey), o programa utilitário de configuração do
BIOS ou para entrar no menu de boot.
Conecte o adaptador de energia CA aqui.
Dissipam o calor interno.
Conecta dispositivos de tela externos.
Conecta o computador a uma rede Ethernet.
Conecta a dispositivos com entrada HDMI como uma TV ou uma tela
externa.
Conecta a dispositivos USB.
d e f g
7
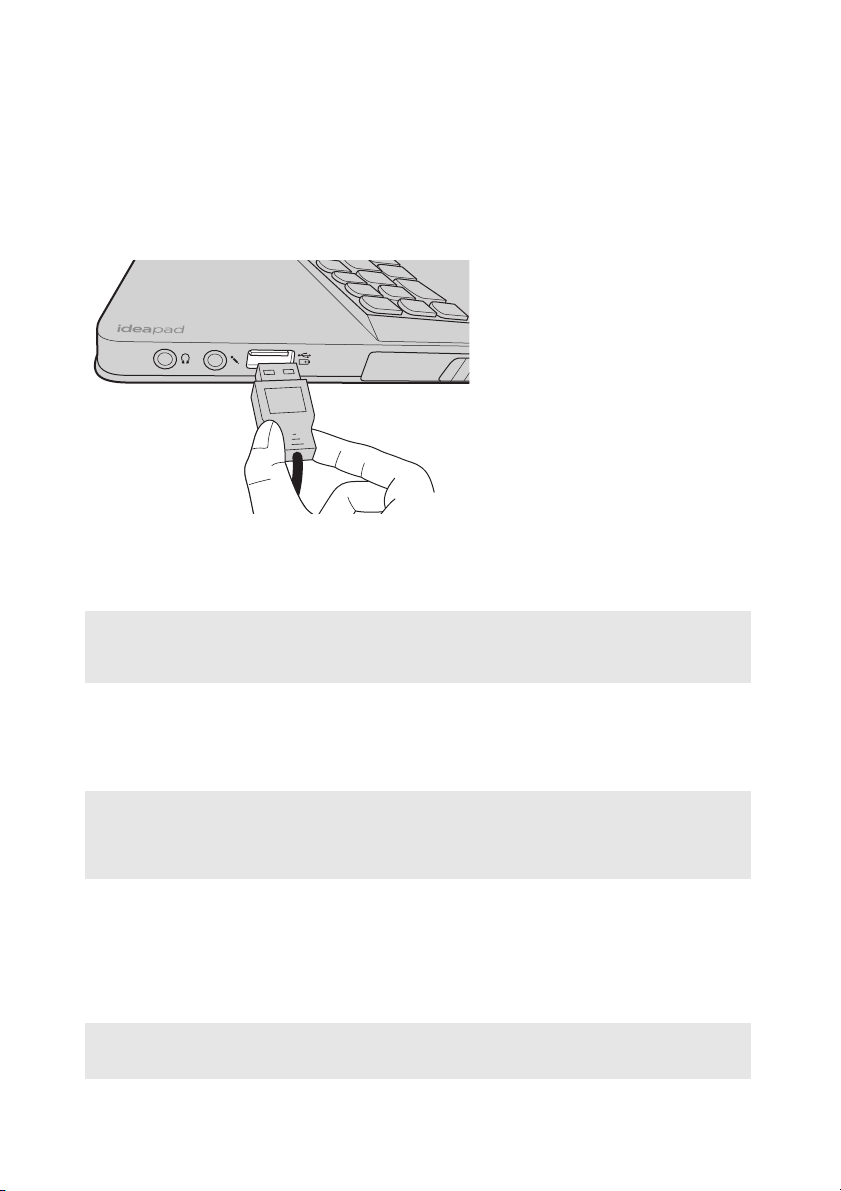
Capítulo 1. Conhecendo seu computador
Conectando dispositivos USB
Você pode con e c tar um dispositivo USB a seu computador inserindo um plugue USB (Tipo A)
na porta USB de seu computador.
Na primeira vez que você ligar um dispositivo USB em uma porta USB específica de seu
computador, o Windows instala automaticamente um driver para aquele dispositivo. Após a
instalação do driv
etapas adicionais.
Observação: Normalmente, o Windows detecta um novo dispositivo após ele ser conectador e, em
er, você pode desconectar e reconectar o dispositivo sem executar quaisquer
seguida, instala o driver de forma automática. No entanto, alguns dispositivos podem
exigir que você instale o driver antes de conectar. Verifique a documentação fornecida pelo
fabricante do dispositivo antes de conectar o mesmo.
Antes de conectar um dispositivo de armazenagem USB, certifique-se que o computador
finalizou a transmissão de dados para aquele dispositivo. Clique no ícone Remover o hardware
com segurança e ejetar mídia na área de notificação do Windows para remover o dispositivo
antes de desconect
Observações:
• Se o seu dispositivo USB utiliza um fio de energia, ligue o dispositivo a uma fonte de energia antes de
conectá-lo. Do contrário, o dispositivo podem não ser reconhecido.
• Quando estiver no modo hibernar, você pode apenas utilizar o teclado ao invés do mouse para reativar
o computador.
á-lo.
Conectando um dispositivo Bluetooth
Se o seu computador possui um cartão adaptador de Bluetooth integrado, o mesmo pode
conectar e transferir dados sem fio para outros dispositivos Bluetooth habilitados, como
computadores portáteis, PDAs e telefones celulares. Você pode transferir dados entre estes
dispositivos em uma área de até 10 metros em espaço aberto.
Observação: A área real máxima pode variar devido à interferência e barreiras de transmissão. Para
obter a melhor velocidade de transmissão, posicione o dispositivo o mais próximo possível
de seu computador.
8
 Loading...
Loading...