Lenovo IdeaPad V570c User Manual
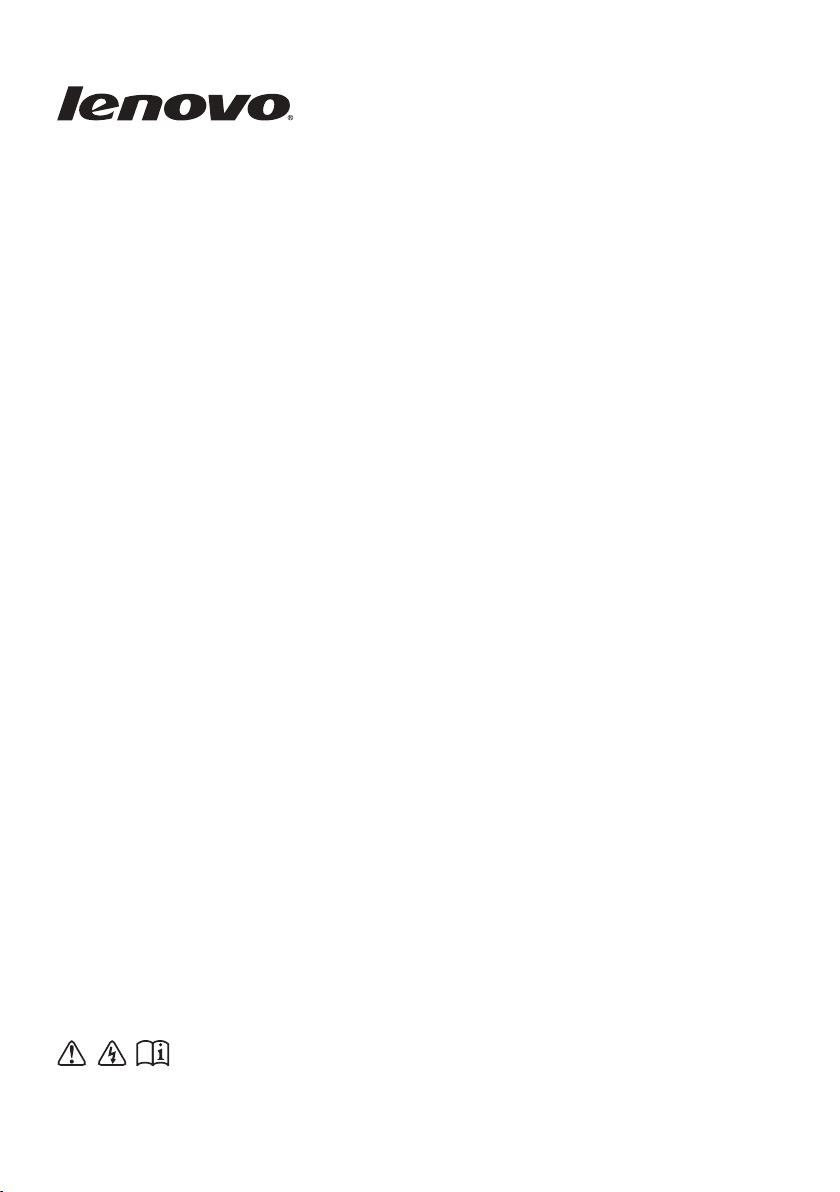
Lenovo V470/ V570/
B470/B570/B570e
Руководство пользователя V2.0
Перед использованием компьютера ознакомьтесь
с указаниями по технике безопасности и важными
советами в прилагаемых руководствах.
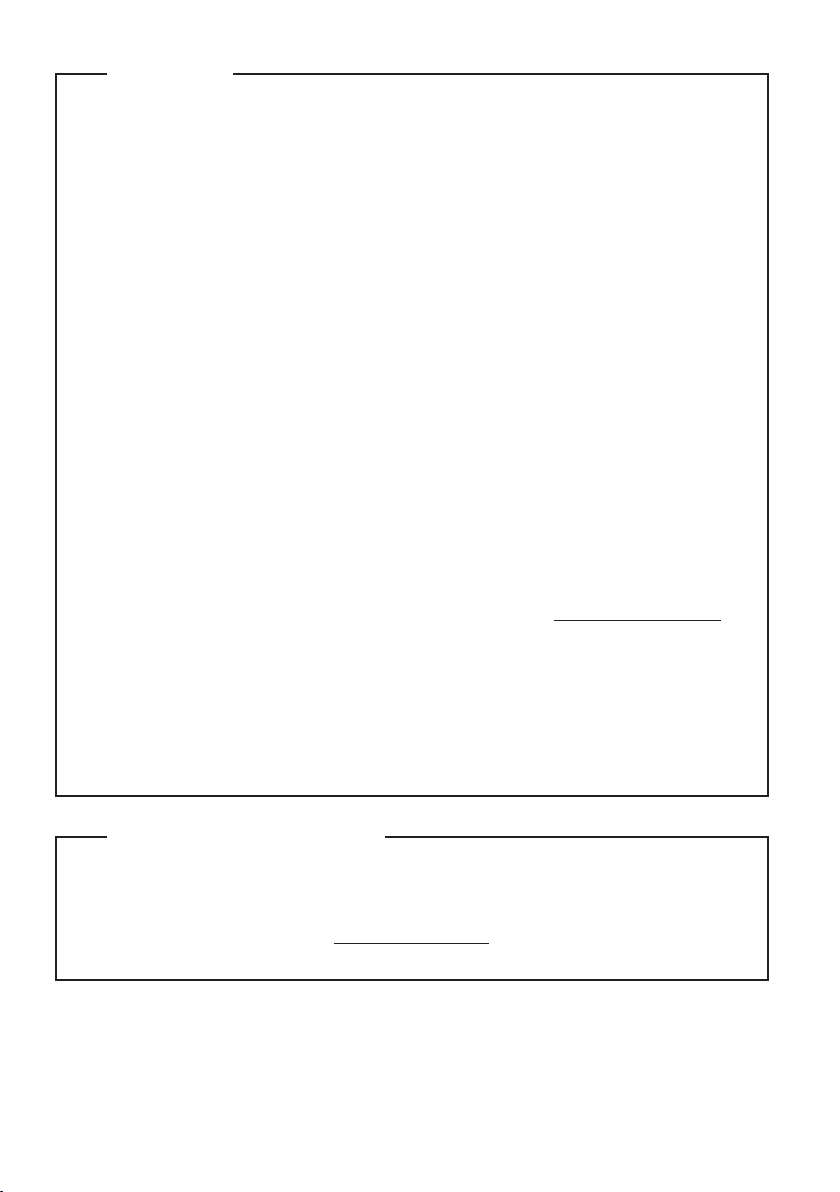
Примечания
Перед использованием изделия обязательно прочитайте Руководство по технике
•
безопасности и общей информации Lenovo.
Некоторые инструкции в настоящем руководстве подразумевают, что используется
•
система Windows® 7. При использовании другой операционной системы Windows
некоторые операции могут немного отличаться. При использовании других операционных
систем некоторые операции, возможно, к вам не относятся.
Функции, описанные в настоящем руководстве, одинаковы для большинства моделей.
•
Некоторые функции могут быть недоступны на данном компьютере и (или) данный
компьютер может обладать функциями, не описанными в настоящем руководстве
пользователя.
Пользователям, на компьютерах которых предустановлена ОС Windows, следует как
•
можно скорее создать диск восстановления системы с помощью системы OneKey Rescue
компании Lenovo.
Если компьютеру не удается загрузиться вследствие неисправности системы, можно
использовать этот диск для восстановления системы с заводскими настройками по
умолчанию.*
* Диск восстановления не прилагается к компьютеру.
Установочные диски для предустановленного программного обеспечения не прилагаются к
•
компьютерам с предустановленной ОС Windows. Для загрузки любого
предустановленного программного обеспечения перейдите на веб-сайт поддержки
продукции Lenovo Idea.
По умолчанию резервные копии для различного снова установленного программного
обеспечения находятся в папке APP на диске D.
Войдите в систему веб-сайта поддержки продукции Lenovo Idea http://support.lenovo.com
•
для использования различных услуг, например загрузки последних драйверов и
исправлений, регистрации гарантийного талона, получения технической поддержки и
списков номеров телефонов центров телефонного обслуживания.
Иллюстрации, используемые в этом руководстве, относятся к модели Lenovo V470/V570,
•
если не указано иное.
Вид изделия может отличаться от иллюстраций, приведенных в данном документе.
•
См. описание для определенного продукта.
Нормативно-правовые положения
В разделе Нормативно-правовые положения содержится информация о стандартах
•
радиочастот и безопасности. Прочитайте этот раздел, прежде чем использовать
беспроводные устройства на компьютере.
Для этого перейдите на веб-сайт http://www.lenovo.com, щелкните Support, а затем
•
выберите User’s guides and manuals.
Второе издание (июль 2011 г.)
© Copyright Lenovo 2011.
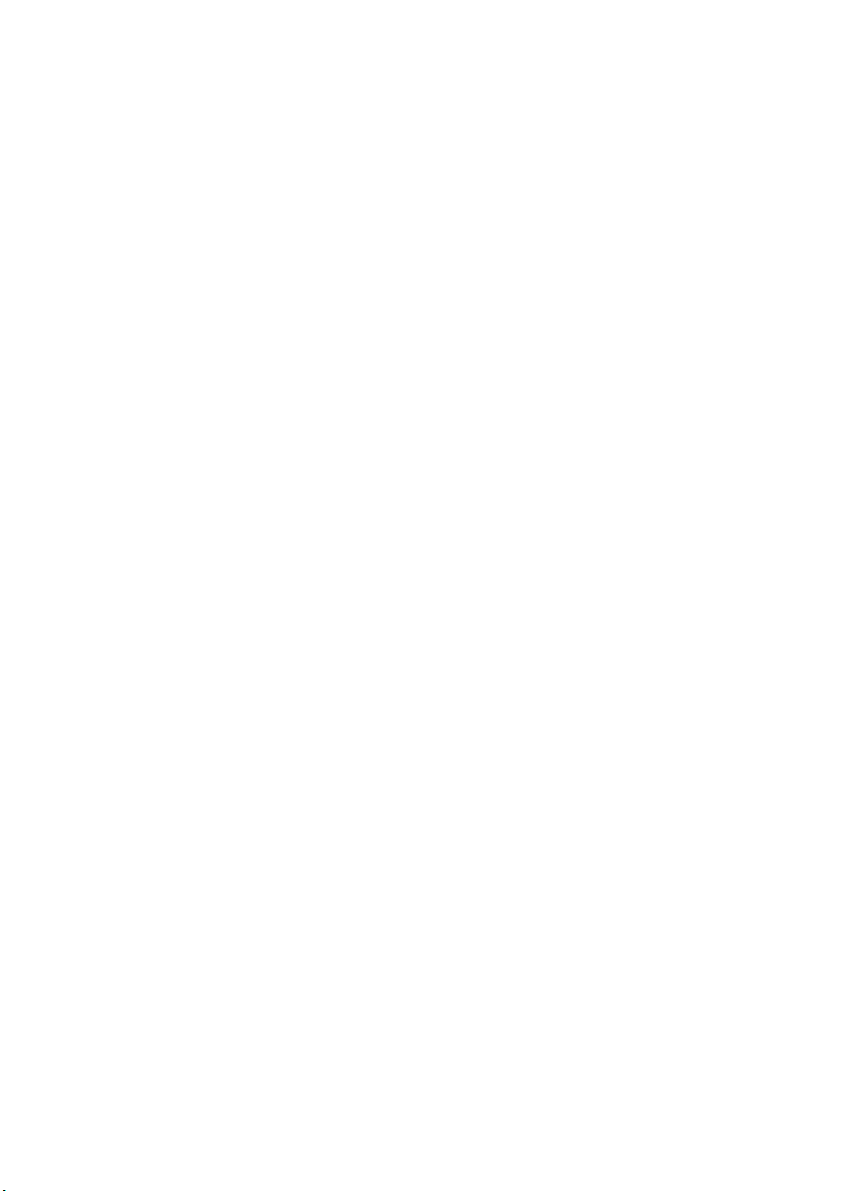
Содержание
Глава 1. Общий обзор компьютера.........1
Вид сверху ......................................................1
Вид слева.........................................................6
Вид справа ......................................................8
Вид спереди ....................................................9
Вид снизу ......................................................10
Глава 2. Изучение основ .........................12
Первое использование .................................12
Использование адаптера питания и
батареи ..........................................................14
Использование сенсорной панели ..............15
Использование клавиатуры .........................16
Подключение внешних устройств ..............19
Переключение GPU (только в некоторых
моделях) ........................................................21
Специальные клавиши и кнопки ................22
Индикаторы состояния системы.................23
Защита компьютера .....................................26
Глава 3. Подключение к Интернету.......27
Проводное
Беспроводное подключение ........................28
Глава 4. Система OneKey Rescue ..........33
Система OneKey Rescue ..............................33
Глава 5. Устранение неполадок.............35
Часто задаваемые вопросы..........................35
Устранение неполадок.................................37
подключение .............................27
Приложение A. Инструкции CRU........... 41
Замена батареи .............................................41
Замена жесткого диска ................................42
Замена памяти .............................................. 46
Извлечение дисковода оптических дисков
(только для V470/B470)............................... 49
Приложение B. Ограниченная гарантия
Lenovo........................................................ 50
Информация о гарантии .............................. 55
Приложение C. Заявления относительно
продукта .................................................... 58
Информация Energy star (только для V470/
V570/B470/B570).......................................... 58
Заявления об электромагнитном
излучении .....................................................60
Приложение D. Технические
характеристики
Товарные знаки ....................................... 64
Алфавитный указатель .......................... 65
........................................ 63
i
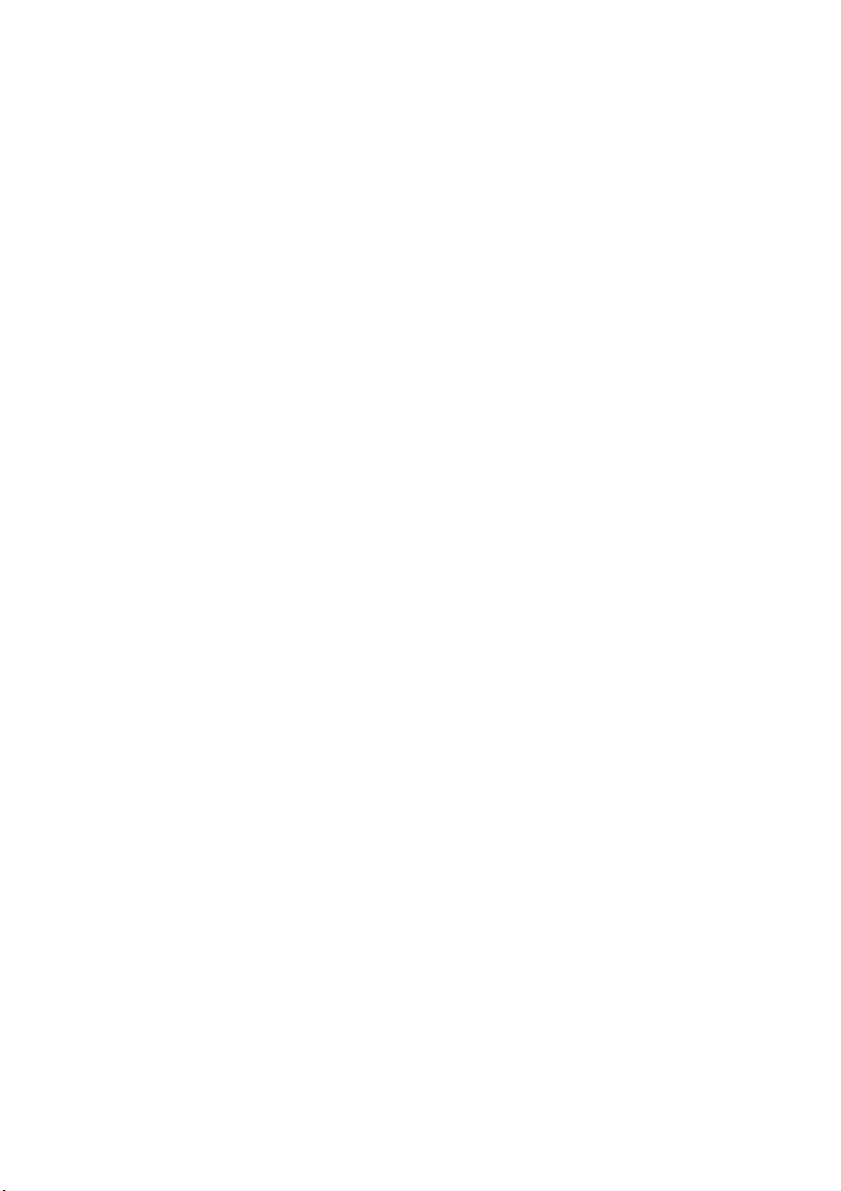
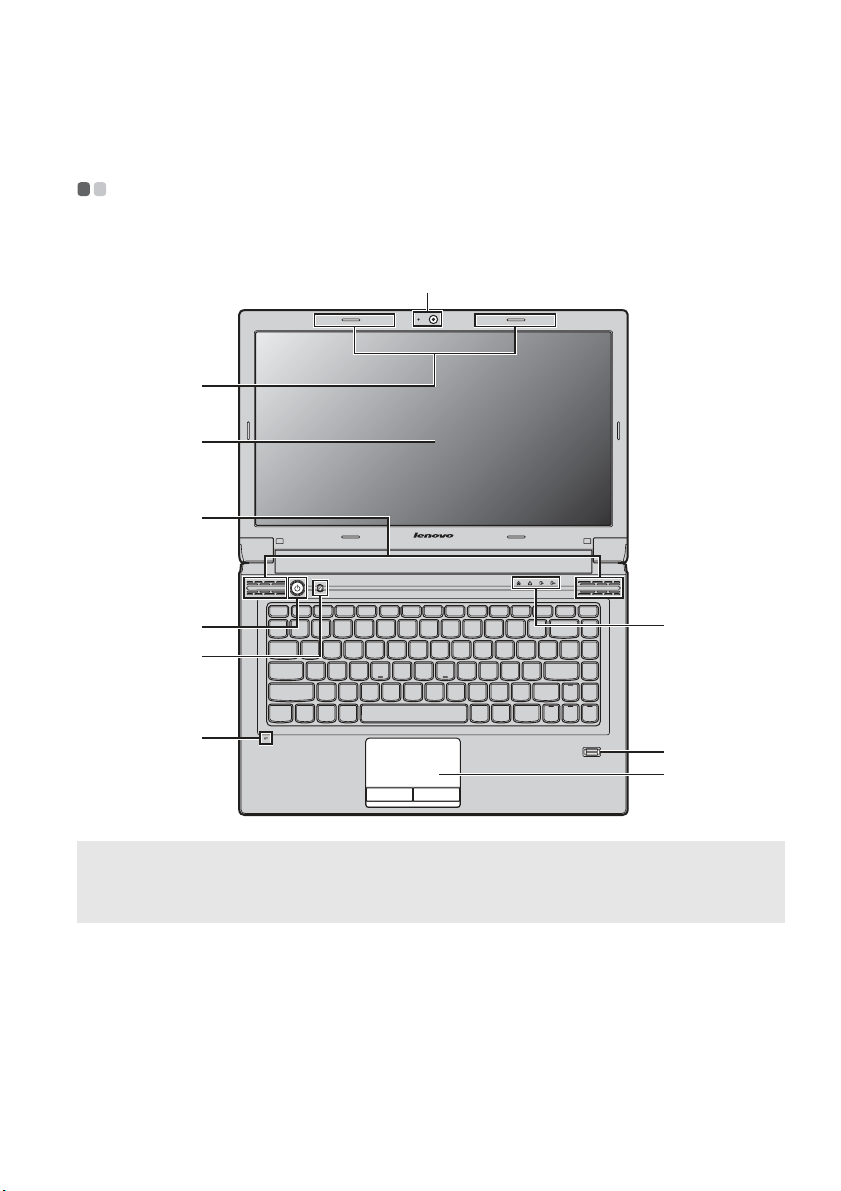
Глава 1. Общий обзор компьютера
Вид сверху - - - - - - - - - - - - - - - - - - - - - - - - - - - - - - - - - - - - - - - - - - - - - - - - - - - - - - - - - - - - - - - - - - - - - - - - - - - - - - - - - - - - - - - - - - - - - - - - - - - - - - - - - - - - - - - - - -
V470
a
b
c
d
e
V470
k
f
g
i
h
Примечания.
• Цифровая клавиатура имеется только на моделях V570 и B570/B570e.
• Вид изделия может отличаться от иллюстраций, приведенных в данном документе. См. описание для
определенного продукта.
Внимание!
• НЕ раскрывайте панель дисплея больше чем на 130 градусов. При закрытии панели дисплея будьте
внимательны, чтобы НЕ оставить ручки или другие предметы между панелью дисплея и
противном случае это может привести к повреждению панели дисплея.
клавиатурой. В
1
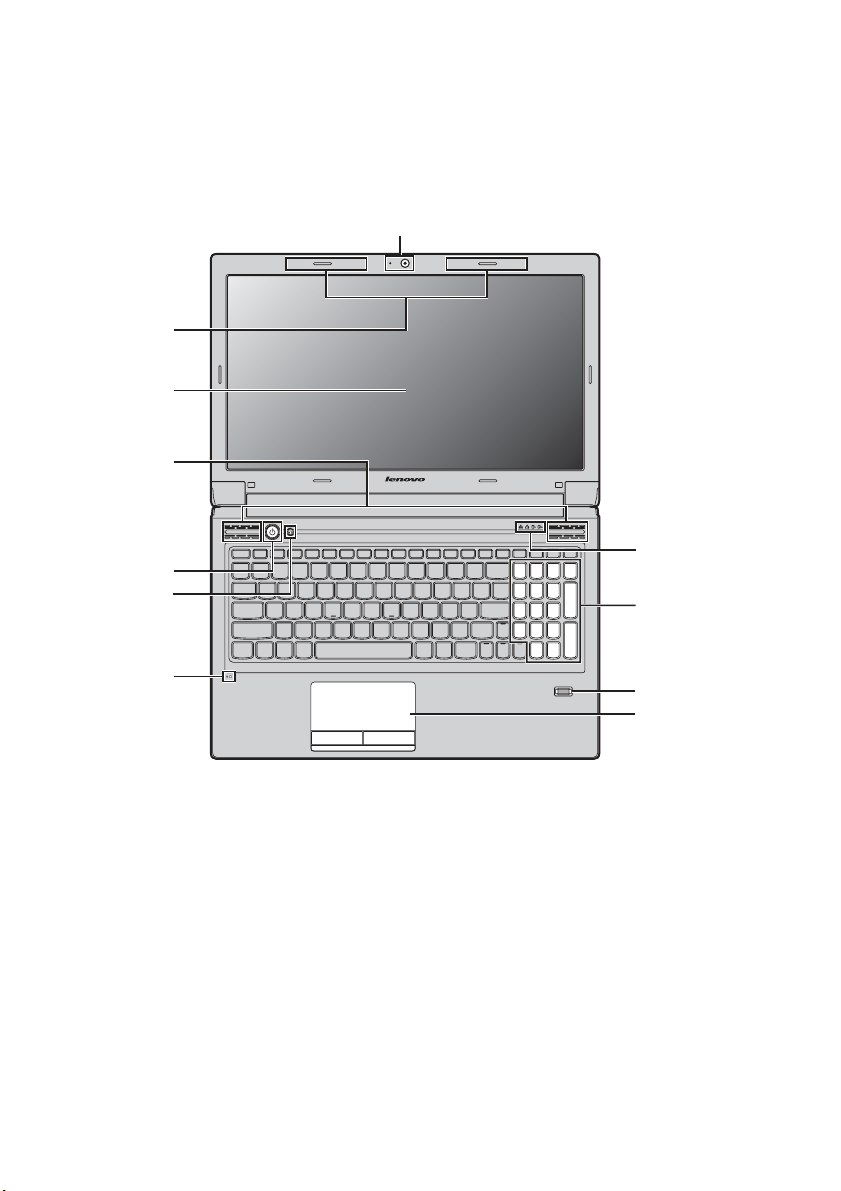
Глава 1. Общий обзор компьютера
V570
b
c
a
d
e
f
g
V570
k
j
i
h
2
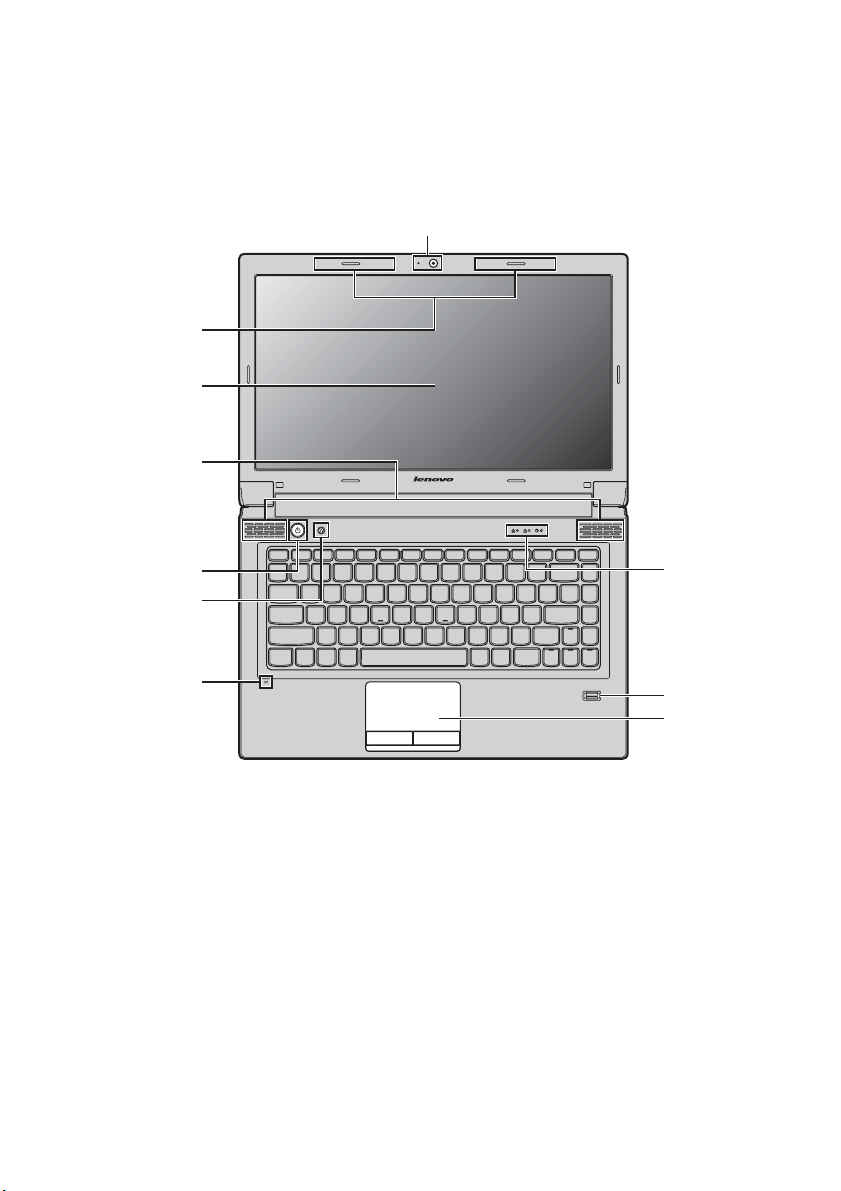
B470
Гла ва 1. Общий обзор компьютера
a
b
c
d
e
f
g
B470
k
i
h
3
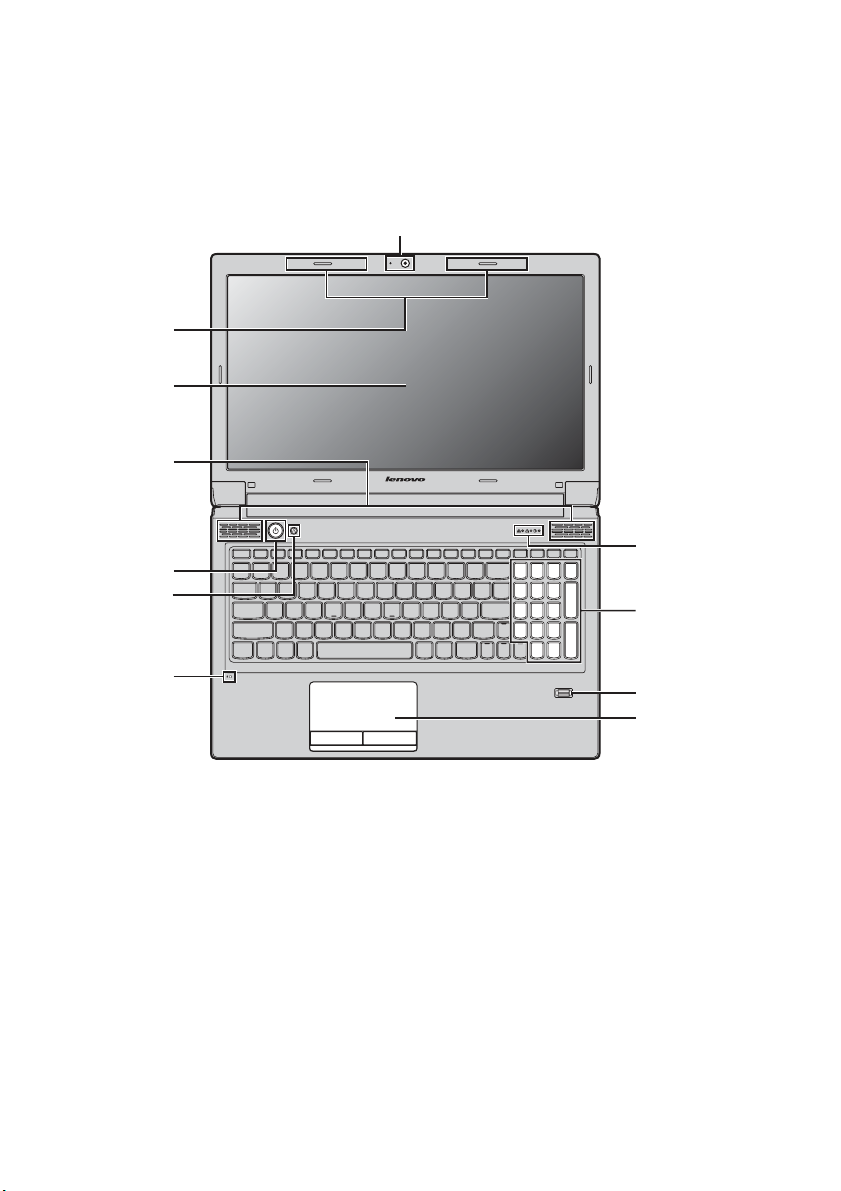
Глава 1. Общий обзор компьютера
B570/B570e
b
c
a
d
e
f
g
Встроенная камера
a
(только в некоторых
моделях)
Антенны модуля
b
беспроводной связи
(только в некоторых
моделях)
Дисплей
c
компьютера
Динамики
d
B570
Используйте камеру для видеосвязи.
Встроенные антенны обеспечивают оптимальный прием радиосигнала
беспроводной связи.
ЖК-дисплей обеспечивает яркое изображение.
Стереодинамики позволяют создать мощный насыщенный звук.
k
j
i
h
Кнопка питания
e
4
Нажмите эту кнопку, чтобы включить ком пь ют ер.
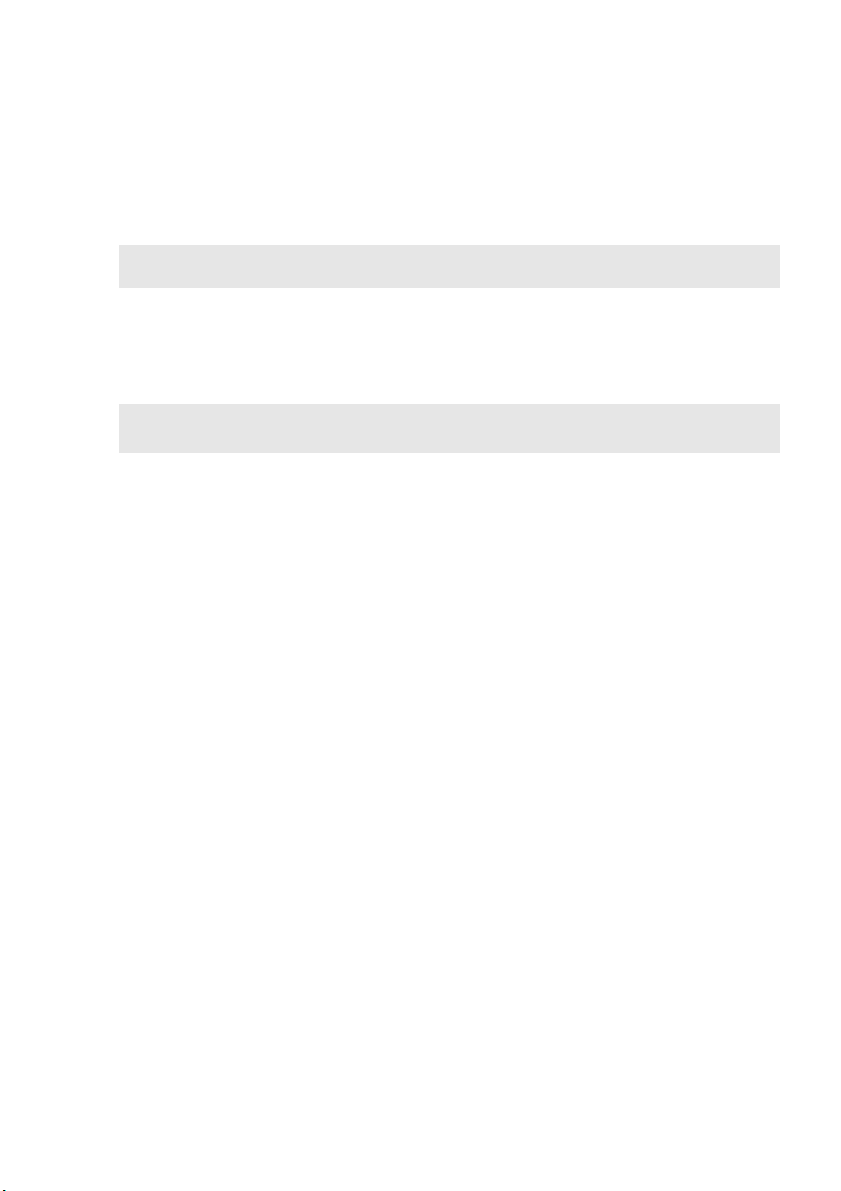
Гла ва 1. Общий обзор компьютера
h
Кнопка запуска
f
системы OneKey
Нажмите эту кнопку, чтобы открыть систему OneKey Rescue (если система
OneKey Rescue установлена) при выключенном компь ют ер е.
Rescue
Примечание. Для получения дополнительной информации см. раздел “Система OneKey Rescue” на
Встроенный
g
микрофон
Сенсорная панель
Примечание. Для получения дополнительной информации см. раздел “Использование сенсорной панели”
Уст ройс тво
i
считывания
стр. 33.
Встроенный микрофон с функцией шумоподавления можно использовать
для проведения видеоконференций, записи голос овы х сообщений или
выполнения несложных аудиозаписей.
Функции сенсорной панели, как у обычной мыши.
на стр. 15.
С помощью этого устройства можно регистрировать отпечатки пальцев и
использовать их в качестве паролей для защиты ком пь ют ера .
отпечатков пальцев
(только в некоторых
моделях)
j
Цифровая
клавиатура
Для получения дополнительной информации см. раздел “Использование
клавиатуры” на стр. 16.
(V570/B570/B570e)
Индикаторы
k
состояния системы
Для получения дополнительной информации см. раздел “Индикаторы
состояния системы” на стр. 23.
5
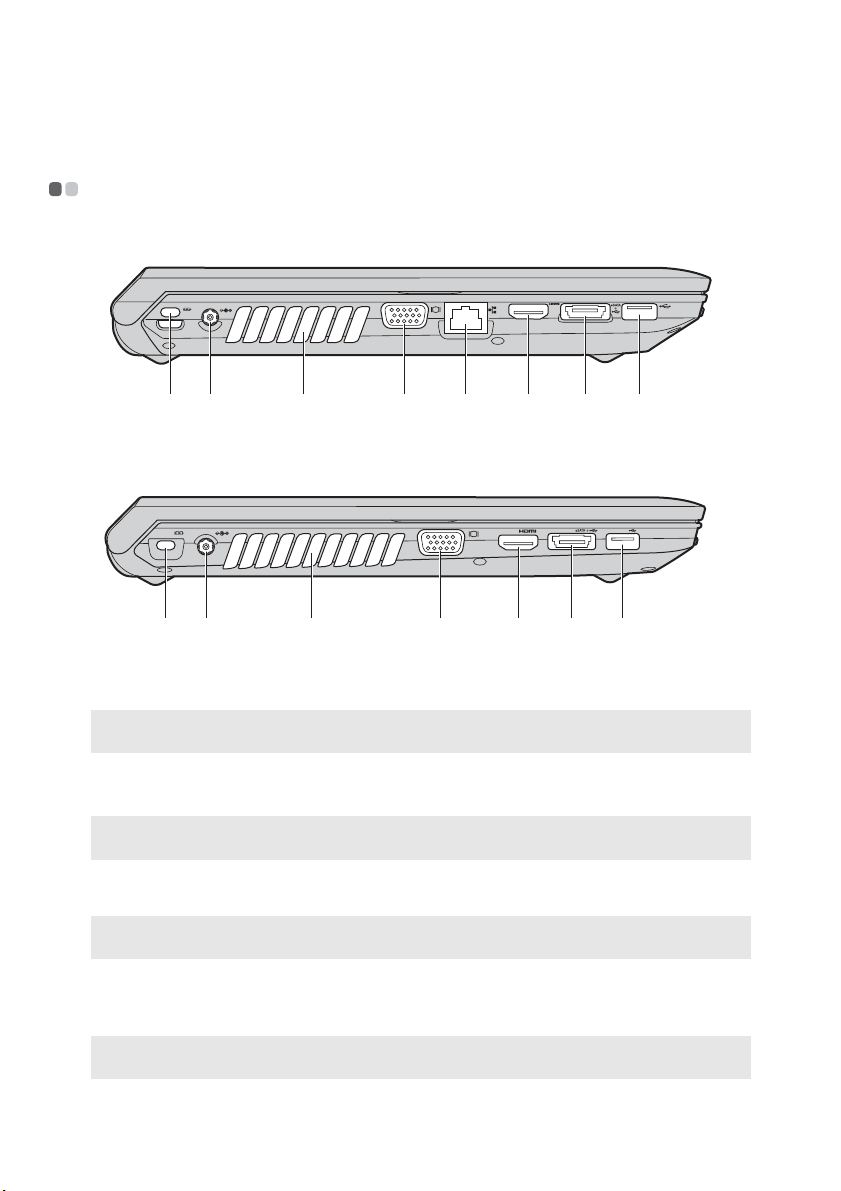
Глава 1. Общий обзор компьютера
c
Вид слева - - - - - - - - - - - - - - - - - - - - - - - - - - - - - - - - - - - - - - - - - - - - - - - - - - - - - - - - - - - - - - - - - - - - - - - - - - - - - - - - - - - - - - - - - - - - - - - - - - - - - - - - - - - - - - - - - - - -
V470/B470
g hedcba
f
V570/B570/B570e
dc
g
Гнездо для замка
a
bafh
К этому гнезду подсоединяется защитный замок (не прилагается).
Kensington
Примечание. Для получения дополнительной информации см. раздел “Ус т а н о в к а защитного замка (не
Гнездо для адаптера
b
прилагаются)” на стр. 26.
Используется для подключения адаптера питания.
питания
Примечание. Для получения дополнительной информации см. раздел “Использование адаптера питания
Вентиляционные
и батареи” на стр. 14.
Используются для вывода тепла, образующегося внутри компью тер а.
отверстия
Примечание. Убе ди т е сь, что вентиляционные отверстия ком пь ют ера не заблокированы, в противном
Порт VGA
d
Порт RJ-45
e
Примечание. Для получения дополнительной информации см. раздел “Проводное подключение” на
случае может произойти перегрев.
Используется для подключения внешних устройств отображения.
Этот порт используется для подключения компьютера к сети Ethernet.
стр. 27.
6
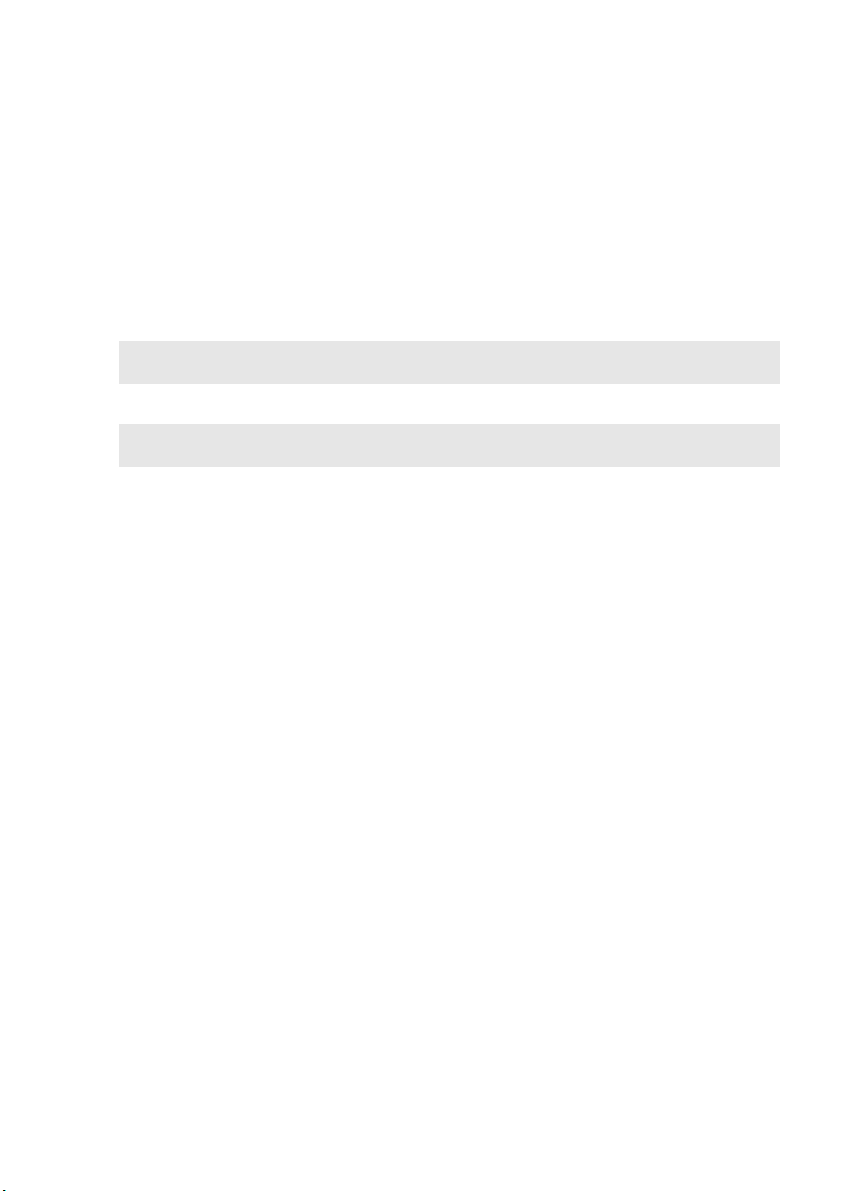
Гла ва 1. Общий обзор компьютера
h
Порт HDMI (только в
f
некоторых моделях)
Порт USB или
g
Используется для подключения к устройствам с входом HDMI, например
телевизору или дисплею.
Используется для подключения устройств eSATA или USB.
комбинирован-ный
порт eSATA/USB
(только в некоторых
моделях)
Примечание. Для получения дополнительной информации см. раздел “Подключение устройства USB
Порт USB
Примечание. Для получения дополнительной информации см. раздел “Подключение устройства USB
(Universal Serial Bus)” на стр. 19.
Используется для подключения устройств USB.
(Universal Serial Bus)” на стр. 19.
7
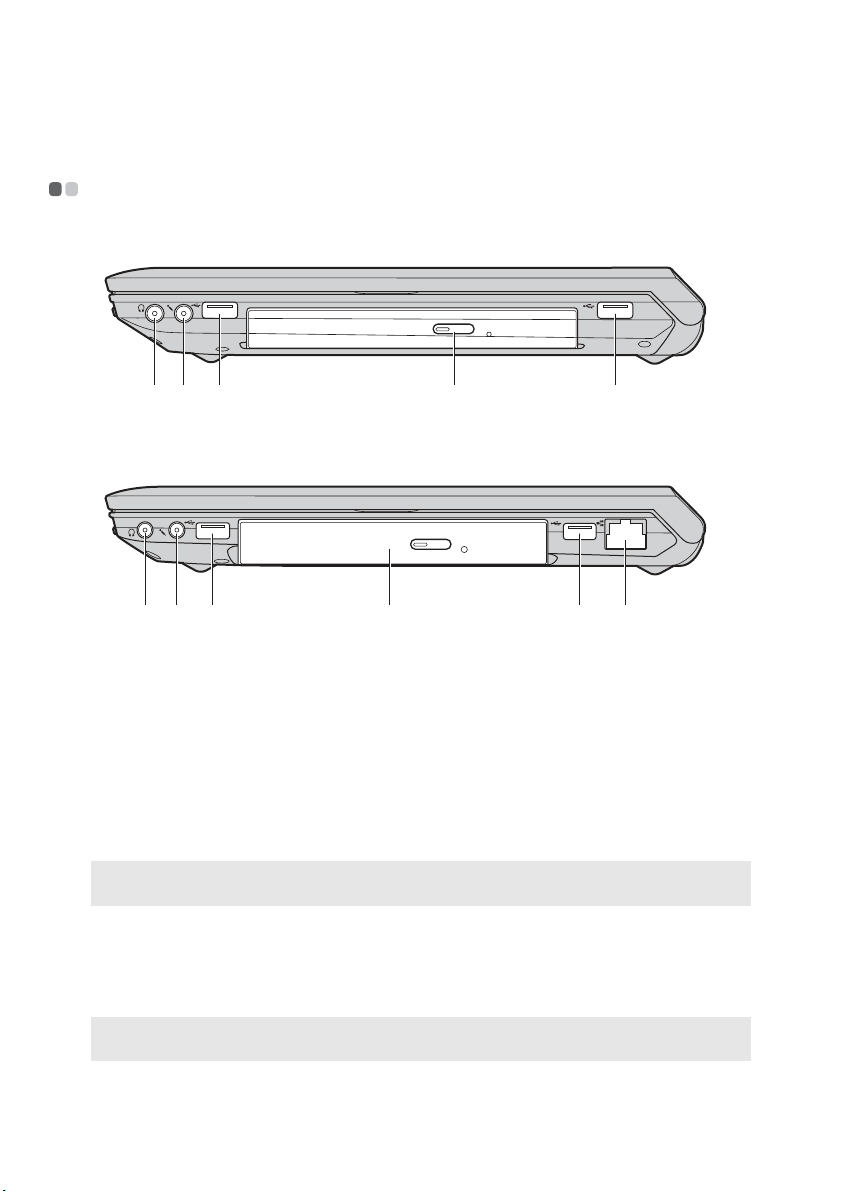
Глава 1. Общий обзор компьютера
dc c
cc
c
Вид справа - - - - - - - - - - - - - - - - - - - - - - - - - - - - - - - - - - - - - - - - - - - - - - - - - - - - - - - - - - - - - - - - - - - - - - - - - - - - - - - - - - - - - - - - - - - - - - - - - - - - - - - - - - - - - - - - -
V470/B470
ba
V570/B570/B570e
ba
Гнездо для
a
наушников
Внимание!
• Прослушивание музыки на высокой громкости в течение длительного периода может привести к
нарушению слуха.
Гнездо для
b
микрофона
Порт USB
Примечание. Для получения дополнительной информации см. раздел “Подключение устройства USB
Дисковод
d
оптических дисков
Порт RJ-45
e
Примечание. Для получения дополнительной информации см. раздел “Проводное подключение” на
(Universal Serial Bus)” на стр. 19.
стр. 27.
Используется для подключения внешних наушников.
Используется для подключения внешних микрофонов.
Используется для подключения устройств USB.
Чтение/запись оптических дисков.
Этот порт используется для подключения компьюте ра к сети Ethernet.
d
e
8
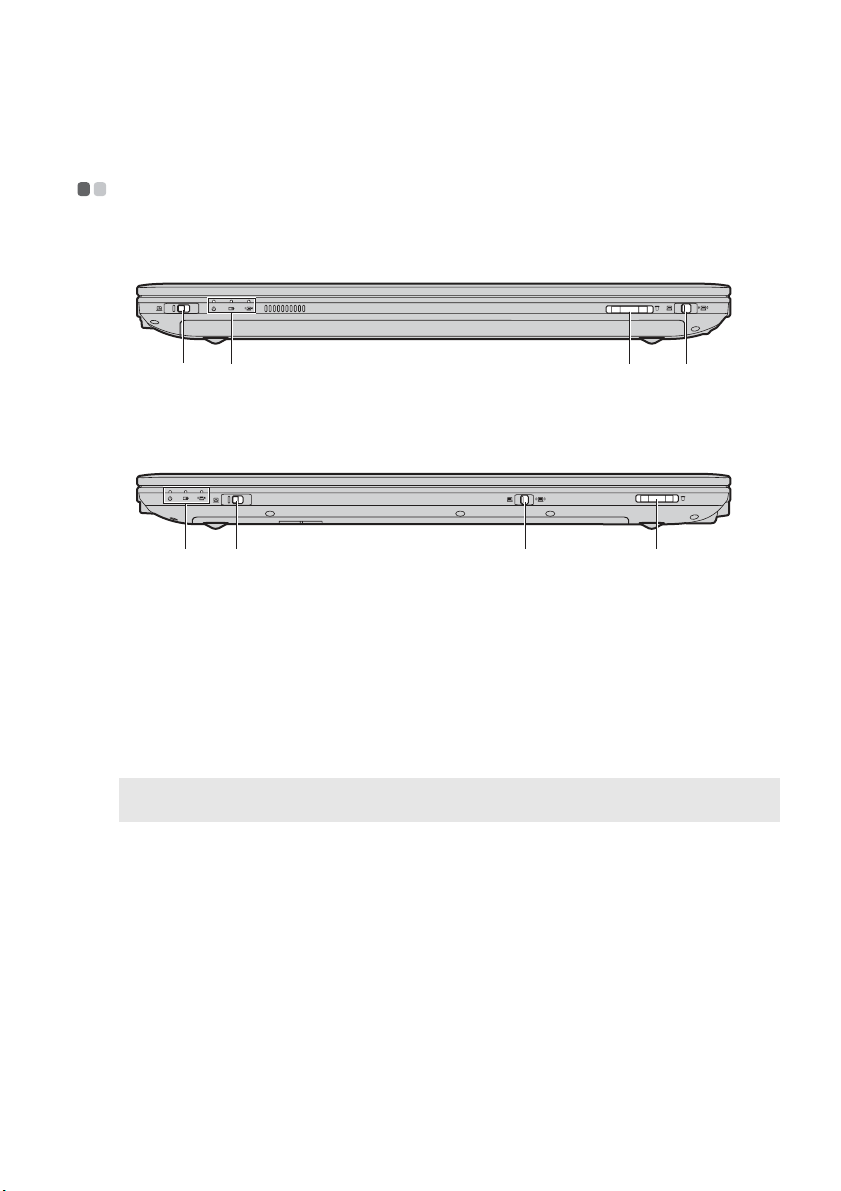
Гла ва 1. Общий обзор компьютера
cd
d
Вид спереди - - - - - - - - - - - - - - - - - - - - - - - - - - - - - - - - - - - - - - - - - - - - - - - - - - - - - - - - - - - - - - - - - - - - - - - - - - - - - - - - - - - - - - - - - - - - - - - - - - - - - - - - - - - - - - -
V470/B470
c dab
V570/B570/B570e
ba
Индикаторы
a
состояния системы
Переключатель GPU
b
(графический
процессор) (только в
некоторых моделях)
Разъем карты
c
памяти
Примечание. Для получения дополнительной информации см. раздел “Использование карт памяти (не
Встроенный
переключатель
беспроводного
соединения
устройства (только в
некоторых моделях)
прилагаются)” на стр. 19.
Для получения дополнительной информации см. раздел “Индикаторы
состояния системы” на стр. 23.
Для включения или выключения режима GPU (графический процессор)
сдвиньте и отпустите выключатель в операционной системе Windows.
Ус т а н ов и т е карту памяти (не прилагается) в этот разъем.
Используйте этот выключатель для включения/выключения функции
беспроводного соединения всех беспроводных устройств на Вашем
компь ютер е.
9
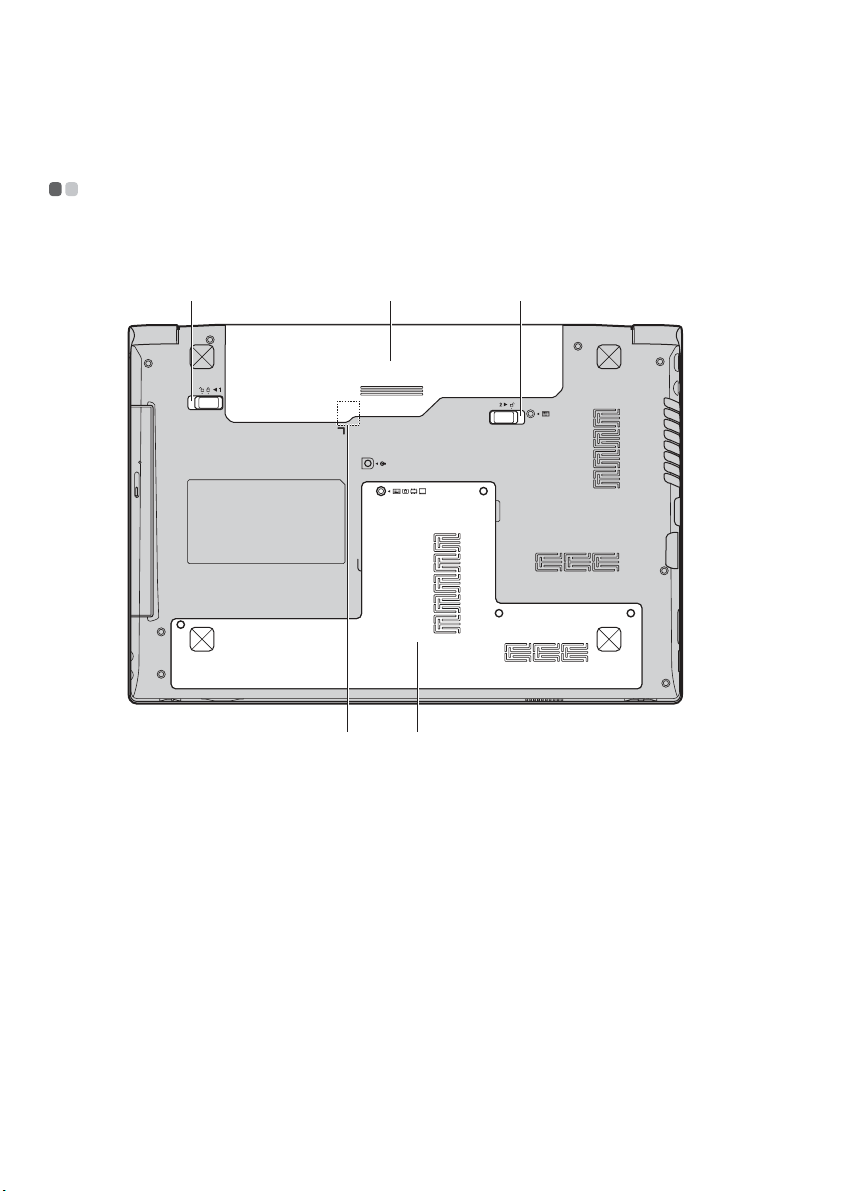
Глава 1. Общий обзор компьютера
Вид снизу - - - - - - - - - - - - - - - - - - - - - - - - - - - - - - - - - - - - - - - - - - - - - - - - - - - - - - - - - - - - - - - - - - - - - - - - - - - - - - - - - - - - - - - - - - - - - - - - - - - - - - - - - - - - - - - - - - - - -
V470/B470
a
b
c
ed
10
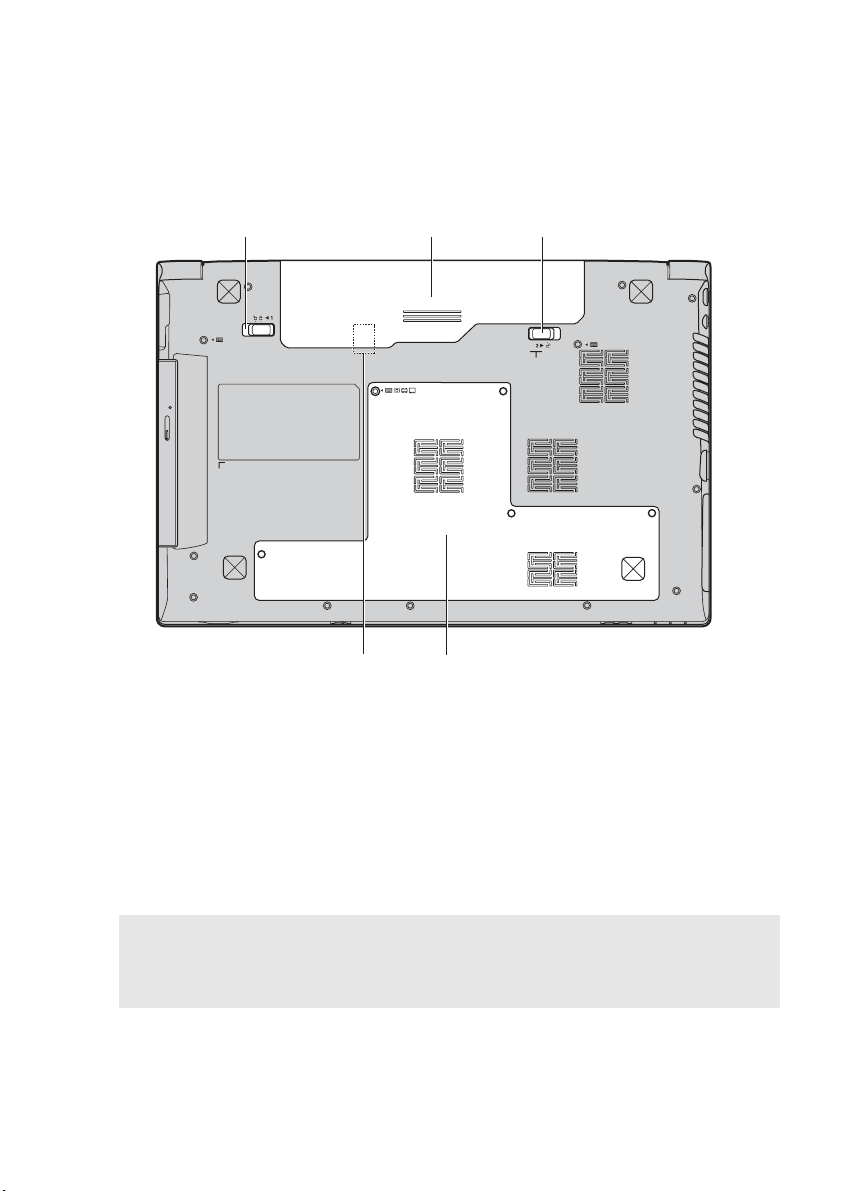
V570/B570/B570e
d
Гла ва 1. Общий обзор компьютера
Неавтоматичес-кая
a
защелка батареи
Батарейный блок
b
Подпружинен-ная
c
защелка батареи
Разъем для
SIM-карты (только в
некоторых моделях)
a
b
c
ed
Неавтоматическая защелка батареи предназначена для закрепления
батарейного блока.
Для получения дополнительной информации см. раздел “Использование
адаптера питания и батареи” на стр. 14.
Подпружиненная защелка батареи предназначена для закрепления
батарейного блока.
Для использования мобильного широкополосного доступа вставьте
SIM-карту (не прилагается).
Примечания.
• Чтобы получить возможность вставить SIM-карту в этот разъем, сначала необходимо отсоединить
адаптер питания и извлечь батарейный блок.
• Для получения дополнительной информации см. раздел “Использование мобильного широкополосного
доступа (только в некоторых моделях)” на стр. 29.
Отсек для жесткого
e
диска (HDD) /
памяти / гнезда Mini
PCI Express Card
11
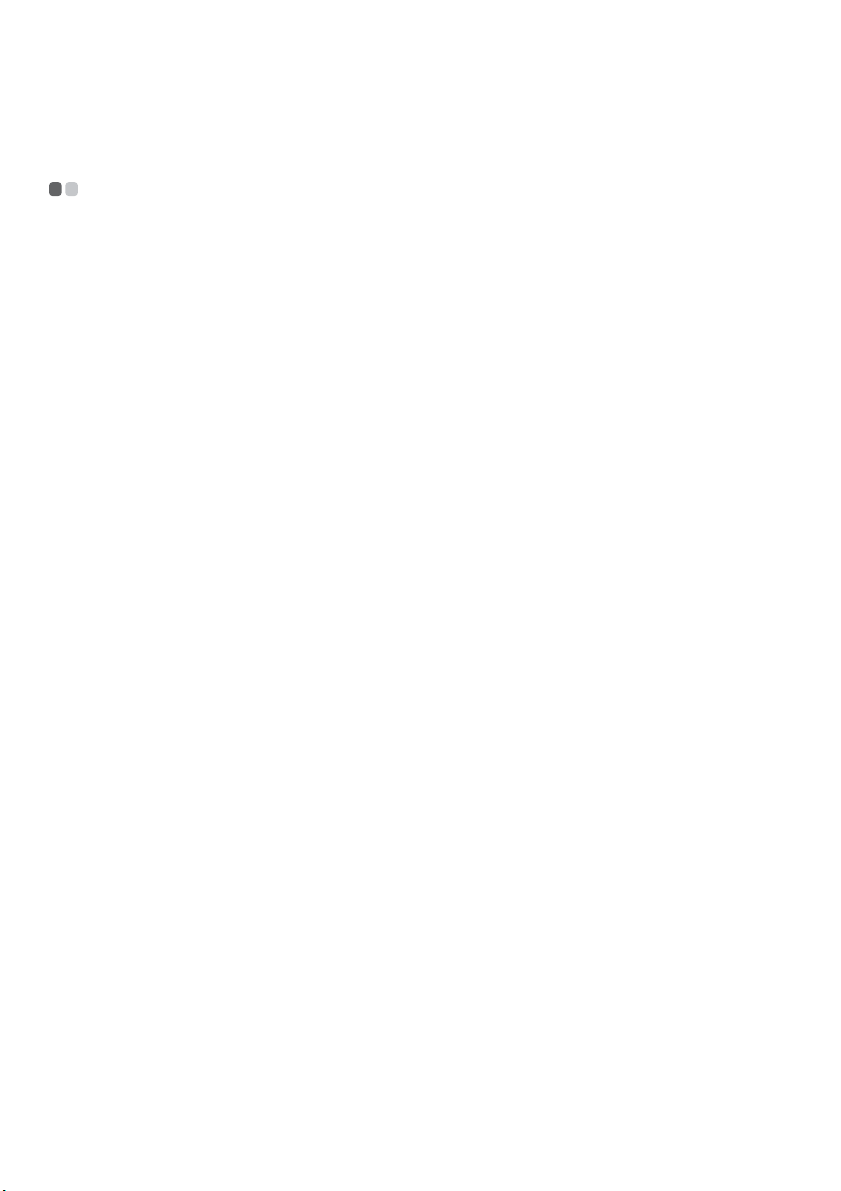
Глава 2. Изучение основ
Первое использование
- - - - - - - - - - - - - - - - - - - - - - - - - - - - - - - - - - - - - - - - - - - - - - - - - - - - - - - - - - - - - - - - - - - - - - - - - - - - - - - - - - - - - - - - - - -
Ознакомление с руководствами
Перед началом работы с компьютером прочитайте прилагаемые руководства.
Подключение питания
На момент приобретения компьютера прилагаемый батарейный блок заряжен не полностью.
Для зарядки батареи и начала использования комп ью те ра установите батарейный блок и
подключите компьютер к электриче ской розетке. При работе компьютера от питания переменного
тока батарея будет автоматически заряжаться.
Установка батарейного блока
Для установки батарейного блока см. прилагаемую Памятку по настройке.
Подключение компьютера к электрической розетке
1
Подключите шнур питания к адаптеру питания.
2
Надежно подключите адаптер питания к гнезду для адаптера питания на компьютере.
3
Вставьте кабель питания в розетку.
Включение компьютера
Нажмите кнопку питания, чтобы включить ком пь ютер.
Настройка операционной системы
При первом использовании операционной системы необходимо выполнить ее настройку. Процесс
настройки может включать следующие этапы.
• Принятие лицензионного соглашения с кон ечны м пользователем
• Настройка подключения к Интернету
• Регистрация операционной системы
• Создание учетной записи пользователя
12
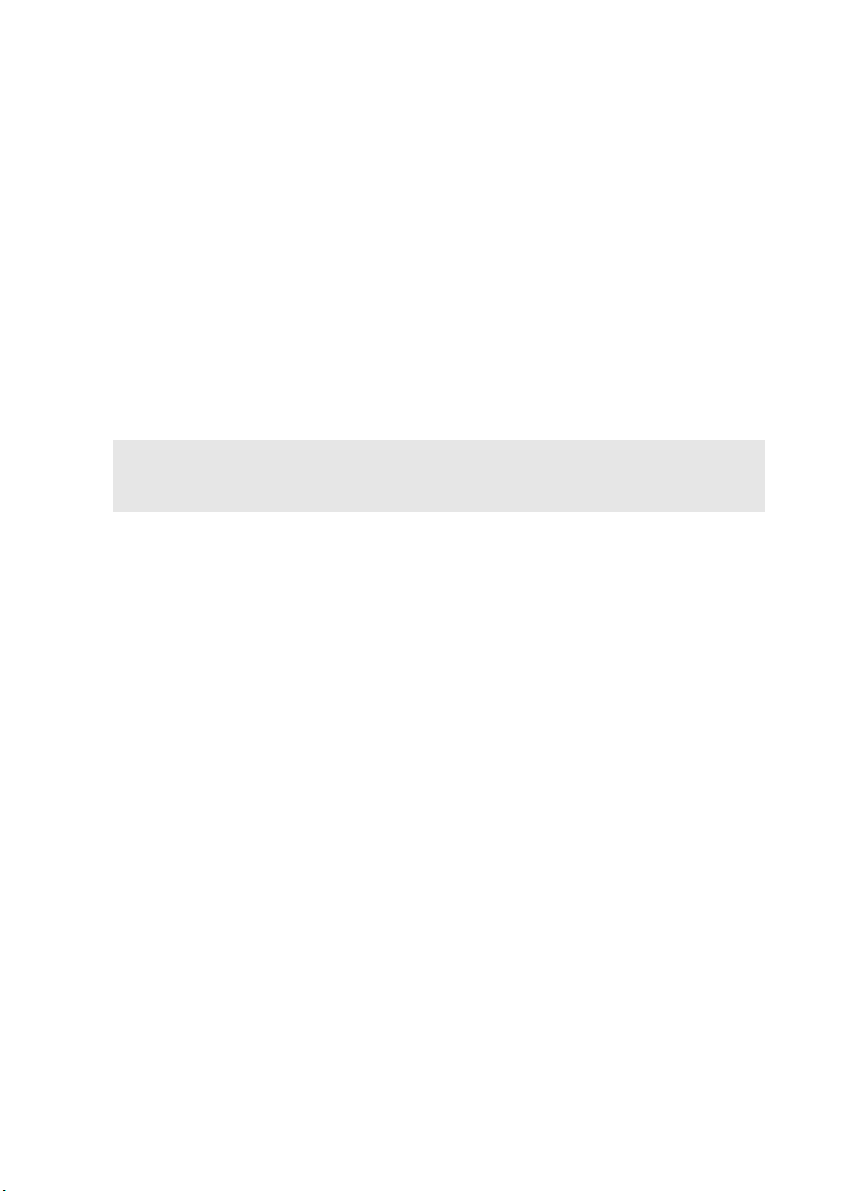
Гла ва 2. Изучение основ
Переключение компьютера в спящий режим или его выключение
После завершения работы компь ютер можно переключить в спящий режим или выключить.
Переключение компьютера в спящий режим
Если компьютер не будет использоваться в течение некоторого времени, переключите его в спящий
режим.
Если комп ью те р находится в спящем режиме, его можно быстро перевести в рабочий режим,
минуя процесс запуска.
Для переключения ком пьютера в спящий режим выполните одно из следующих действий.
• Щелкните кнопку и выберите параметр Сон в меню “Пуск”.
• Нажмите сочетание клавиш Fn + F1.
Примечание. Перед перемещением ком пь ют ера дождитесь, пока не начнет мигать индикатор питания
(это означает, что компь юте р переключился в спящий режим). Перенесение компьютера во
время вращения жесткого диска может привести к повреждению жесткого диска и потере
данных.
Для выведения комп ьютера из спящего режима выполните одно из следующих действий.
• Нажмите кнопку включения.
• Нажмите любую клавишу на клавиатуре.
Выключение компьютера
Если вы не собираетесь работать на компьютер е в течение одного-двух дней, выключите
комп ьютер.
Для выключения компьюте ра нажмите и выберите параметр Завершение работы в меню
“Пуск”.
13
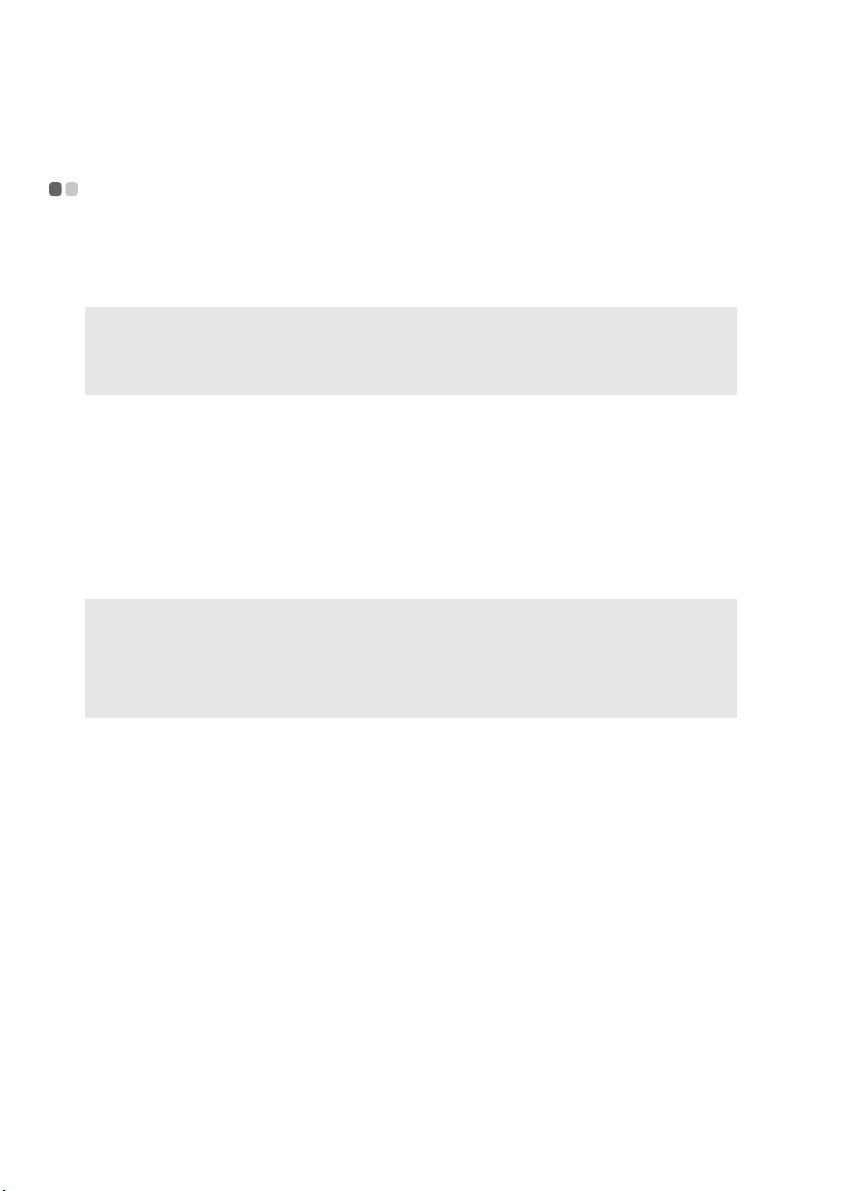
Глава 2. Изучение основ
Использование адаптера питания и батареи
- - - - - - - - - - - - - - - - - - - - - - - - - - - - - - - - - - - - - - - - - - -
Проверка состояния батареи
Проверив значок батареи, расположенный в области уведомлений, можно узнать оставшийся
процент заряда батареи.
Примечание. Поскольку каждый комп ьюте р используется по-разному, трудно предсказать, насколько
хватит заряда батареи. Есть два основных фактора:
• Заряд батареи во время начала работы.
• Режи м использования ком пьюте ра : насколько интенсивно используется жесткий диск и
какова яркость дисплея.
Зарядка батареи
Если выясняется, что заряд батареи низкий, необходимо зарядить батарею или заменить ее на
полностью заряженную.
Батарею необходимо зарядить в следующих случаях:
• При установке новой батареи
• Если индикатор состояния батареи мигает
• Если батарея долго не использовалась
Примечания.
• При использовании компьютер а рекомендуется установить батарейный блок для предотвращения
попадания мелких частиц внутрь комп ьют ер а.
• Чтобы продлить срок службы батарейного блока, компь ют ер не начинает подзарядку батареи сразу же
после начала ее использования, когда ее заряд немного меньше полного.
• Выполняйте зарядку батареи при температуре от 10 °C до 30 °C.
• Полная зарядка и разрядка
батареи не требуется.
Извлечение батарейного блока
Если комп ью те р не буде т использоваться в течение длительного времени или если требуется
отправить его в компанию Lenovo на обслуживание и т.п., извлеките из компь ютера батарейный
блок. Перед извлечением батарейного блока убедитесь, что компьютер выключен.
Обращение с батареей
При замене батарейного блока на батарею неправильного типа существует опасность взрыва.
Батарея содержит небольшое кол ич ество опасных веществ. Во избежание травм и для охраны
окружающей среды обратите внимание на следующие указания.
• Заменяйте батарею только на батарею, рекомендованную Lenovo.
• Храните аккумулятор вда ли от огня.
• Не подвергайте батарею воздействию влаги (в том числе дождя).
• Не пытайтесь разбирать батарею.
• Не замыкайте контакты батареи.
• Храните батарею вдали от детей.
• Не выбрасывайте батарейный блок вместе с бытовыми отходам и. При утилизации батареи
соблюдайте местные требования
или нормативы, а также правила техники безопасности,
принятые в компан ии .
14
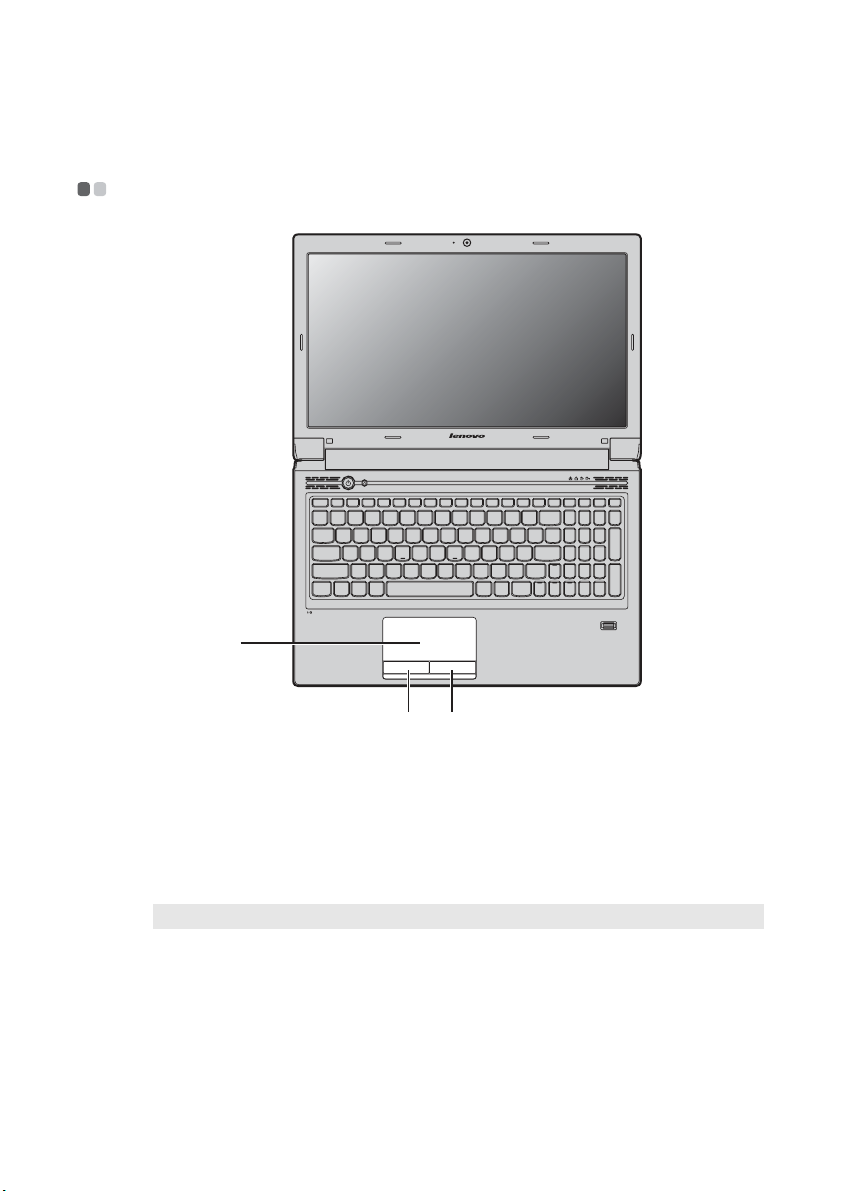
Гла ва 2. Изучение основ
c
a
b
Использование сенсорной панели
V570
a
b
- - - - - - - - - - - - - - - - - - - - - - - - - - - - - - - - - - - - - - - - - - - - - - - - - - - - - - - - - - - - - - - - - -
Сенсорная панель
Кнопка левого щелчка
c
Кнопка правого
щелчка
Примечание. Включить/отключить сенсорную панель можно, нажав сочетание клавиш Fn + F6.
Чтобы переместить курсор на экране, проведите пальцем по
панели в направлении, в котором нужно переместить курсор.
Функции этой кнопки соответствуют щелчку левой кнопкой
обычной мыши.
Функции этой кнопки соответствуют щелчку правой кнопкой
обычной мыши.
15
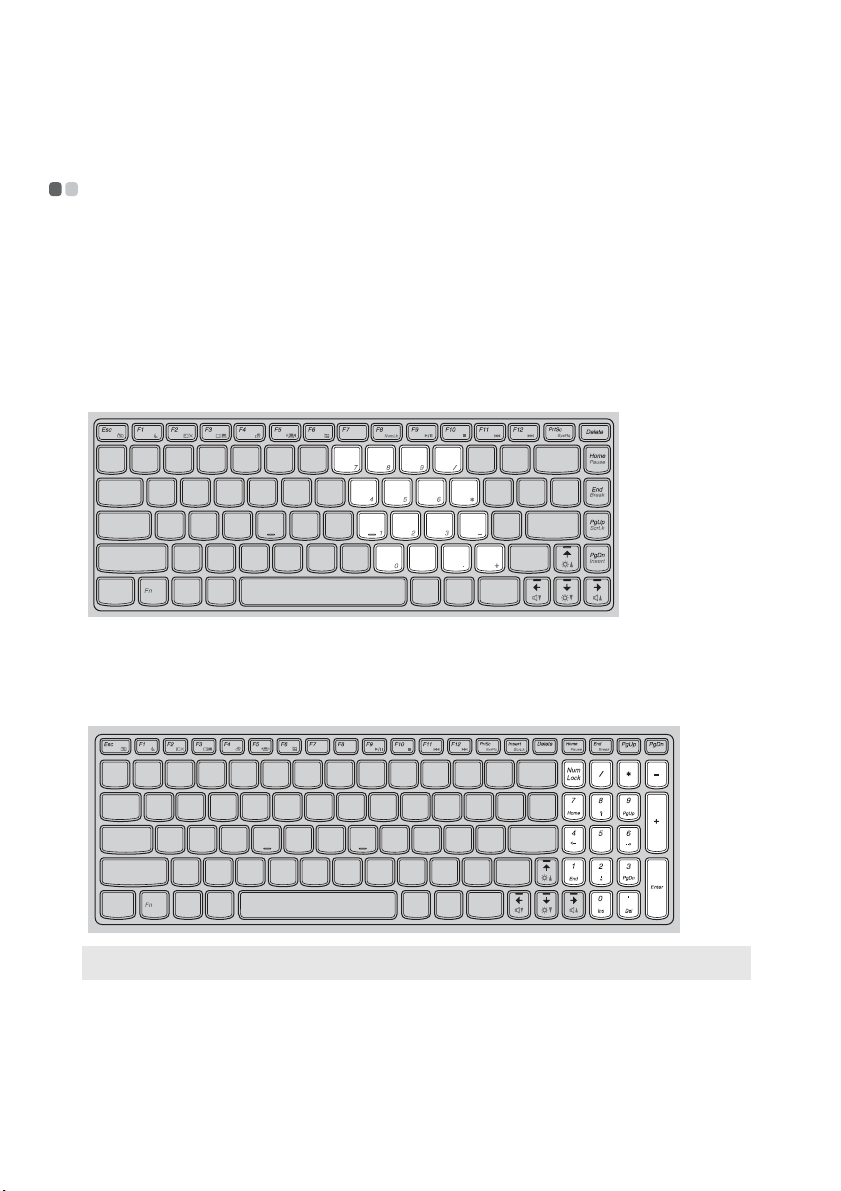
Глава 2. Изучение основ
Использование клавиатуры
В данном комп ьюте ре цифровая клавиатура и функциональные клавиши объединены со
стандартной клавиатурой.
- - - - - - - - - - - - - - - - - - - - - - - - - - - - - - - - - - - - - - - - - - - - - - - - - - - - - - - - - - - - - - - - - - - - - - - - - - - - - - - -
Цифровая клавиатура
V470/B470
На этой клавиатуре есть клавиши, которые при включении работают в качестве 10-клавишной
цифровой клавиатуры. Чтобы включить или отключить цифровую клавиатуру, нажмите сочетание
клавиш Fn + F8.
V570/B570/B570e
Клавиатура оснащена отдельно вынесенными цифровыми клавишами. Чтобы включить или
отключить цифровую клавиатуру, нажмите клавишу Num Lock.
Примечание. При включении цифровой клавиатуры загорится индикатор Num lock.
16

Гла ва 2. Изучение основ
Сочетания функциональных клавиш
При помощи функциональных клавиш можно немедленно переключать рабочие функции. Чтобы
использовать эту функцию, нажмите и уде р жив айт е клавишу Fn ; затем нажмите одну из
функциональных клавиш .
b
a
b
a
b
17
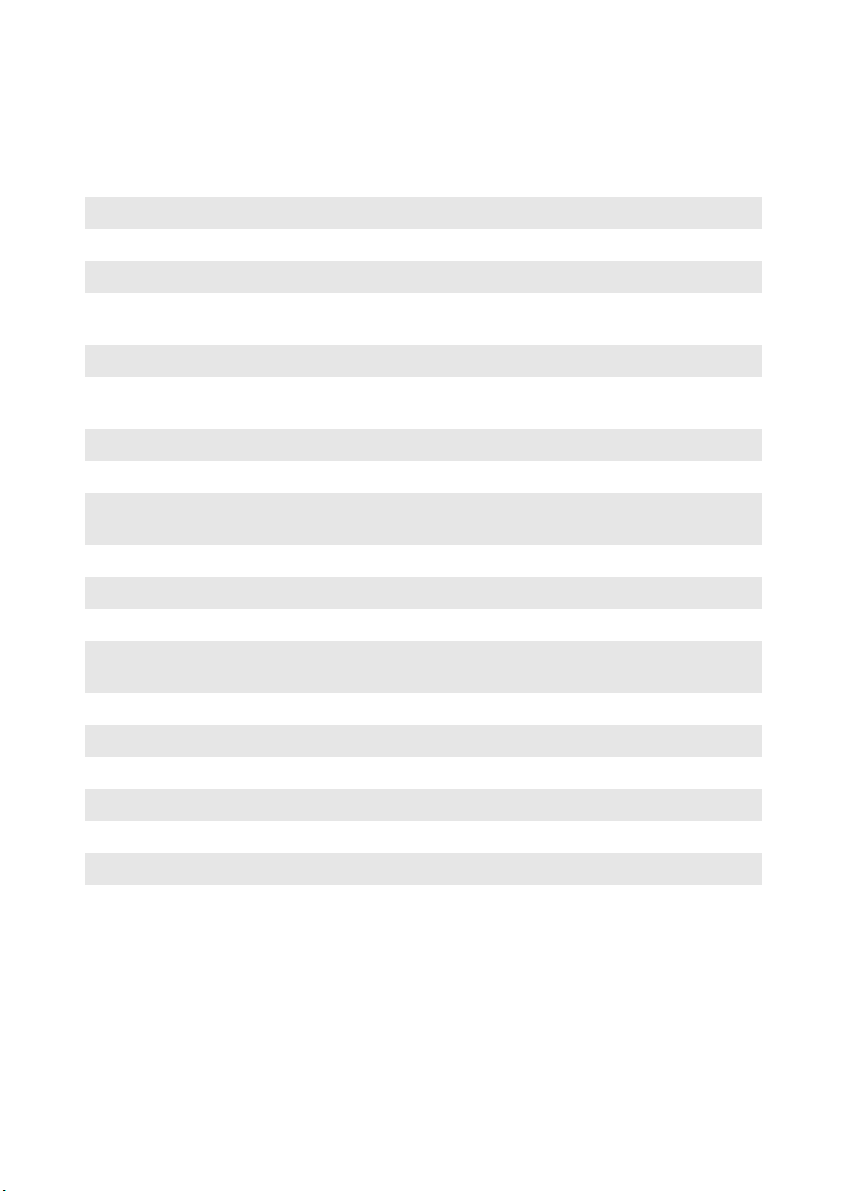
Глава 2. Изучение основ
Ниже описано действие всех функциональных клавиш.
Fn + Esc: Включение или выключение встроенной камеры.
Fn + F1: Переход в спящий режим.
Fn + F2: Включение или отключение ЖК-экрана.
Fn + F3:
Fn + F4: Открытие интерфейса для настроек разрешения дисплея.
Fn + F5:
Fn + F6: Включение или выключение сенсорной панели.
Fn + F8 (V470/B470): Включение или выключение цифровой клавиатуры.
Fn + F9:
Fn + F10: Остановка воспроизведения проигрывателя Windows Media.
Fn + F11: Переход к предыдущей дорожке.
Fn + F12: Переход к следующей дорожке.
Fn + Insert (V570/B570/B570e):
Fn + PgUp (V470/B470):
Fn + PrtSc: Активация системного запроса.
Fn + Home: Активация функции паузы.
Fn + End: Активация функции прерывания.
Fn + PgDn (V470/B470): Активация функции вставки.
Fn + ↑ / ↓: Увеличение или уменьшение яркости дисплея.
Fn + → / ←: Увеличение или уменьшение громкости звука.
Открытие интерфейса переключения устройства дисплея
для выбора этого ноутбука или внешнего дисплея.
Открытие интерфейса для настроек встроенных
беспроводных устройств (включение или выключение).
Запуск или приостановка воспроизведения проигрывателя
Windows Media.
Включение или отключение функции scroll lock.
18
 Loading...
Loading...