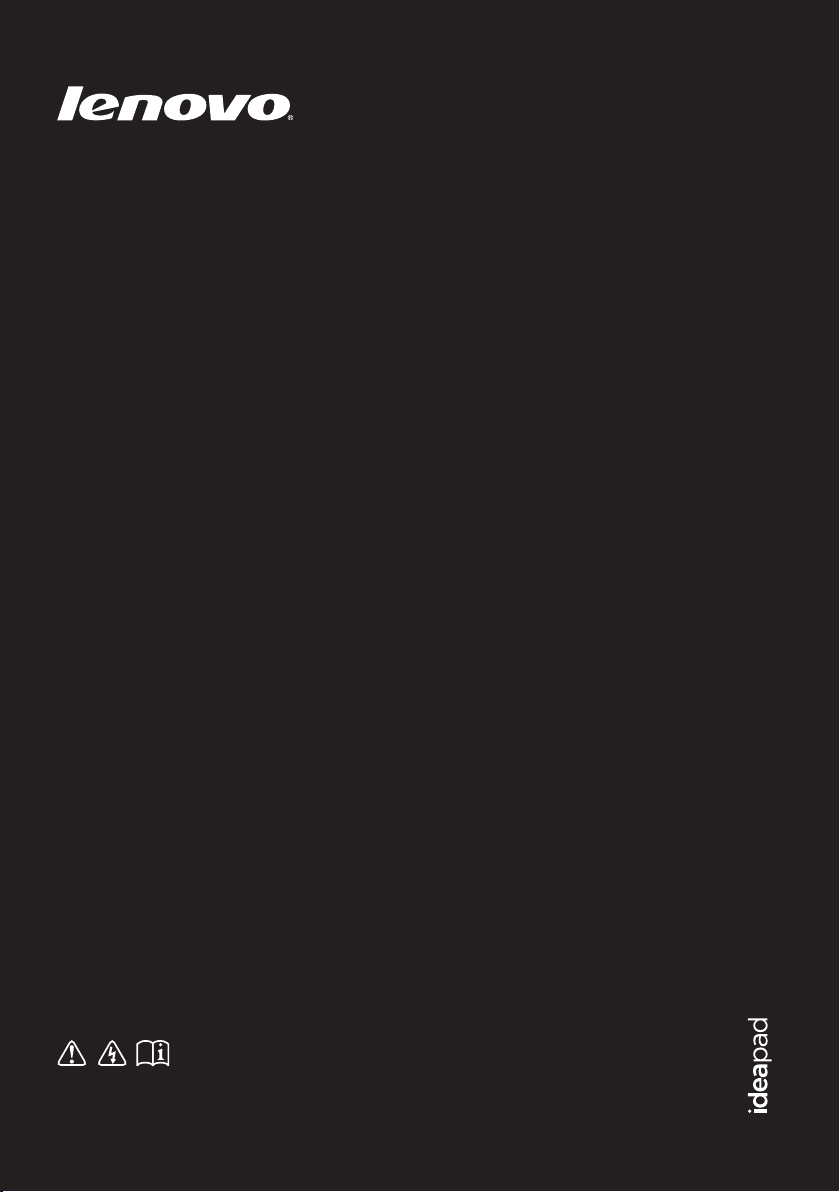
Lenovo IdeaPad
U530 Touch
Användarhandbok
Läs meddelandena om säkerhet och de viktiga tipsen
som finns i handböckerna innan du använder datorn.
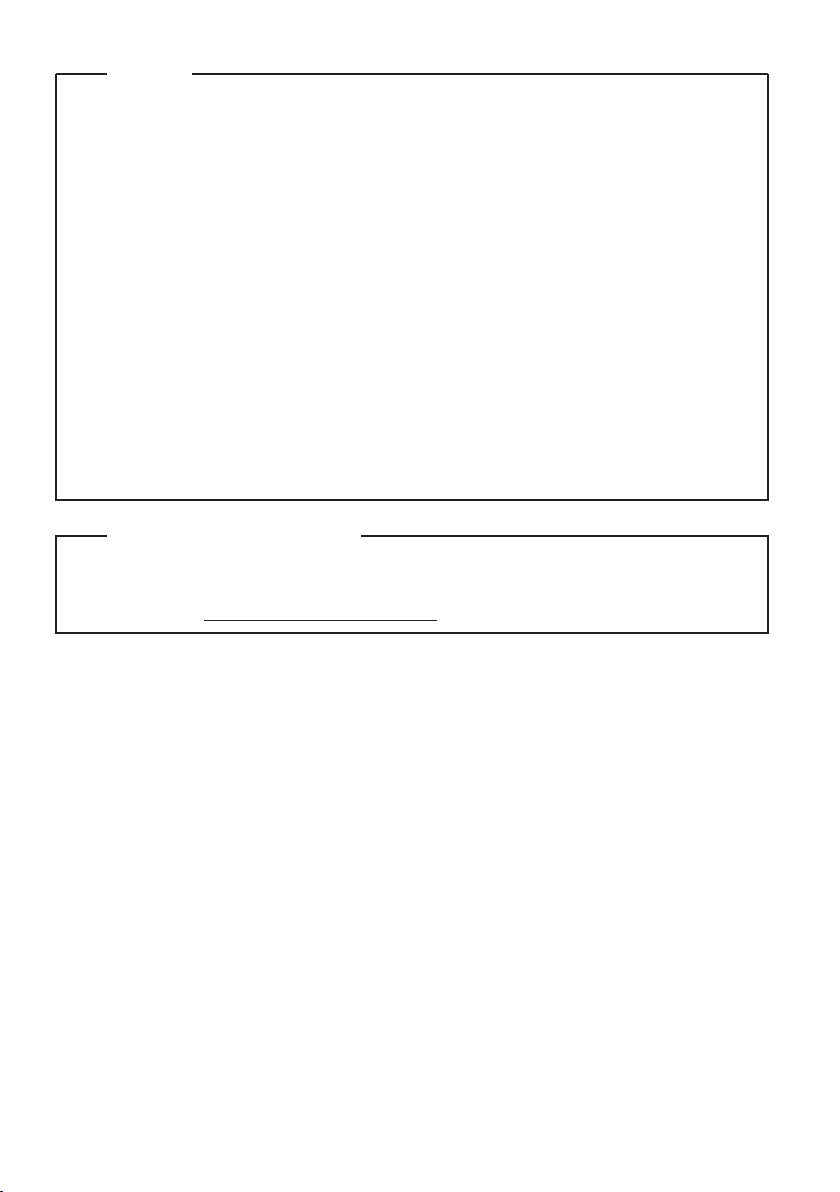
Obs!
•
Läs Lenovos Handbok för säkerhet och allmän information innan du
använder produkten.
•
Vissa instruktioner i handboken förutsäer a du använder Windows® 8.
Om du använder andra Windows-operativsystem kan förfarandena
vara något annorlunda. Om du använder e annat operativsystem kan
det hända a vissa åtgärder inte gäller för dig.
•
Funktionerna som beskrivs i denna handbok gäller för de flesta
modeller. Vissa funktioner finns eventuellt inte på din dator och det
kan finnas funktioner på din dator som inte beskrivs i denna handbok.
•
Illustrationerna i denna handbok gäller Lenovo IdeaPad U530 Touch
om inte annat anges.
•
Illustrationerna i den här handboken kan skilja sig från den faktiska
produkten. Tia på den faktiska produkten.
Myndighetsinformation
•
Du hiar mer information i Guides & Manuals (Guider och handböcker) på hp://support.lenovo.com.
Första utgåvan (juni 2013)
© Copyright Lenovo 2013.
MEDDELANDE OM BEGRÄNSADE RÄTTIGHETER: Om data eller programvara levereras under e
GSA-kontrakt (General Services Administration) gäller begränsningarna i kontrakt GS-35F-05925 för
användning, kopiering eller utlämnande.
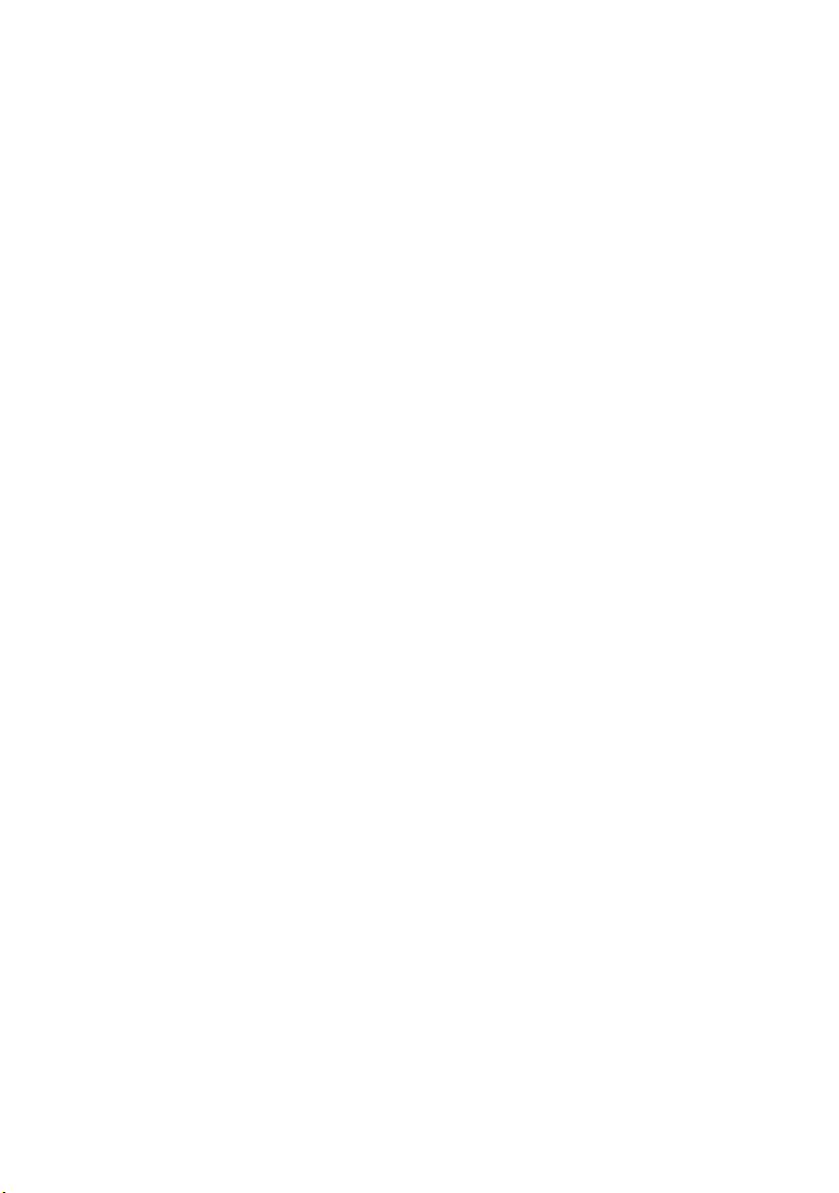
Innehåll
Kapitel 1. Lär känna din dator................................................................1
Ovanifrån......................................................................................................................1
Vänster sida..................................................................................................................5
Höger sida....................................................................................................................8
Undersidan.................................................................................................................11
Kapitel 2. Börja använda Windows 8 ..................................................12
Konfigurera operativsystemet för första gången .................................................12
Operativsystemgränssnitt........................................................................................12
Snabbknappar och snabbknappsfältet...................................................................13
Sätta datorn i viloläge eller stänga av den.............................................................15
Pekskärmsanvändning ............................................................................................17
Ansluta till ett trådlöst nätverk...............................................................................20
Hjälp och support......................................................................................................21
Kapitel 3. Lenovo OneKey Recovery-system.....................................22
Kapitel 4. Felsökning............................................................................24
Vanliga frågor och svar............................................................................................24
Felsökning ..................................................................................................................27
Varumärken ...........................................................................................31
i
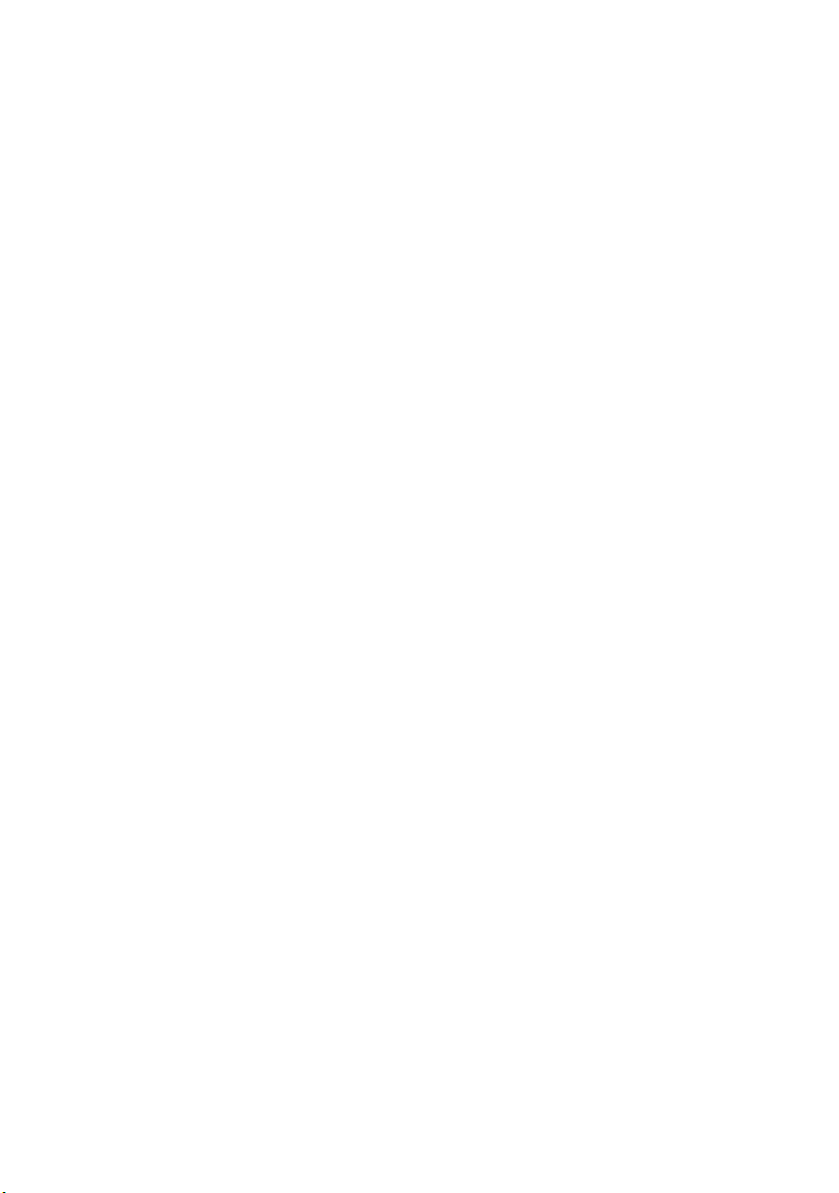
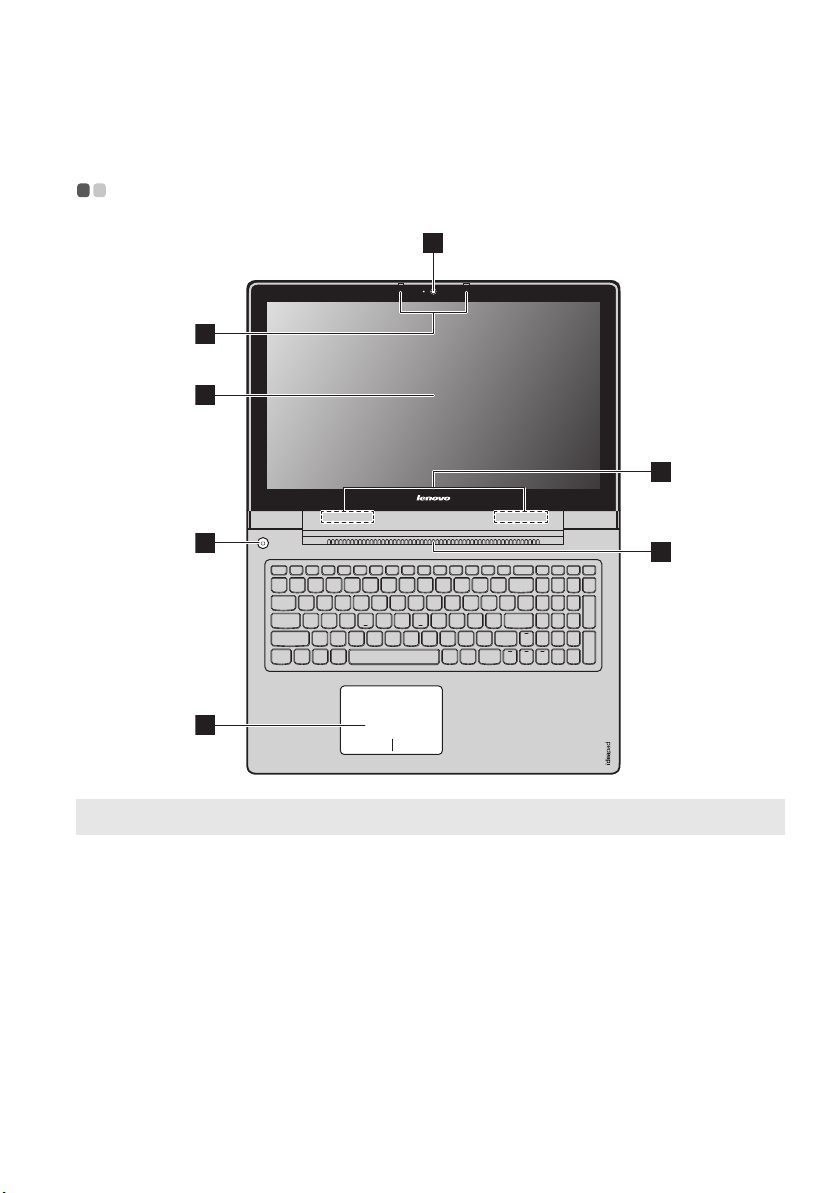
Kapitel 1. Lär känna din dator
1
4
5
2
3
7
6
Ovanifrån - - - - - - - - - - - - - - - - - - - - - - - - - - - - - - - - - - - - - - - - - - - - - - - - - - - - - - - - - - - - - - - - - - - - - - - - - - - - - - - - - - - - - - - - - - - - - - - -
Obs! De streckade områdena anger delar som inte är synliga från utsidan.
Viktigt!
Öppna inte skärmen till mer än 130 graders vinkel. När bildskärmen stängs ska du vara
försiktig så att inte pennor eller andra objekt hamnar mellan bildskärmen och tangentbordet.
Annars kan bildskärmen skadas.
1
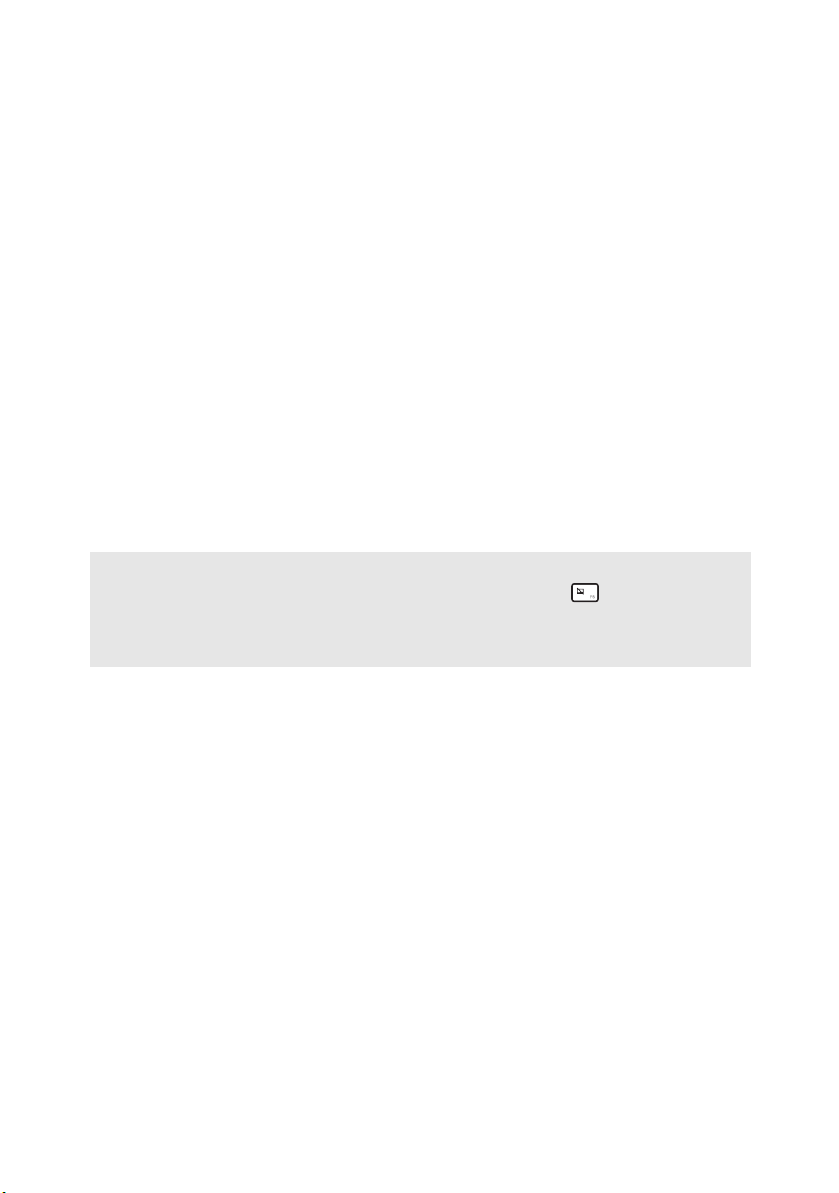
Kapitel 1. Lär känna din dator
a
b
c
d
e
f
g
Integrerad
Använd kameran för videokommunikation.
kamera
Inbyggd mikrofon
Multitouchskärm
Strömknapp
Pekplatta
Obs!
• Du kan aktivera/avaktivera pekplattan genom att trycka på F6 ().
• Om du ändrar HotKey Mode (Snabbtangentläge) från Enabled (Aktiverat) till
Disabled (Avaktiverat) i BIOS-konfigurationsverktyget, måste du hålla ned
Fn-tangenten samtidigt som önskad snabbtangent.
Ventilations-
Tar upp ljud som kan användas för videokonferenser,
röstkommentarer och ljudinspelningar.
LCD-skärmen med LED-belysning ger en fantastiskt fin
bild. Multitouchfunktion är tillgänglig på den här skärmen.
Tryck på denna knapp för att starta datorn.
Pekplattan fungerar som en vanlig datormus.
Pekplatta Om du vill flytta markören på skärmen drar du
med fingertoppen på plattan i den riktning som du vill att
markören ska flyttas.
Pekplattans knappar Funktionerna på vänster/höger sida
motsvarar funktionerna på vänster och höger musknapp
på en vanlig mus.
Kyler datorn.
öppningar
Viktigt!
Se till att alla ventilationsöppningar är fria, annars kan datorn överhettas.
Trådlösa
antenner
Anslut till det trådlösa nätverkskortet för att ta emot och
skicka trådlösa signaler.
2
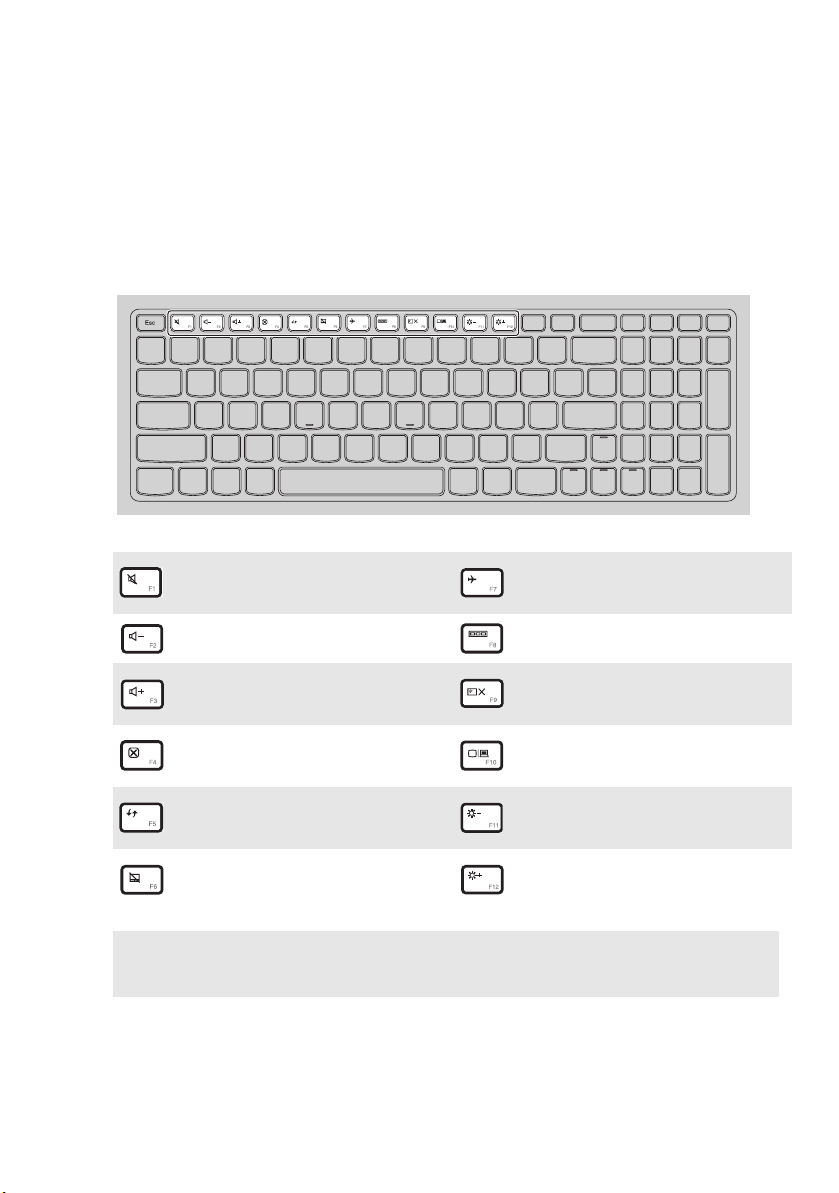
Kapitel 1. Lär känna din dator
Snabbtangenter
Du kommer snabbt åt vissa systeminställningar genom att trycka på
motsvarande snabbtangenter.
Stänger av/återställer ljudet.
:
Sänker volymnivån.
:
Höj volymen.
:
Stänger det aktiva fönstret.
:
Uppdaterar skrivbordet eller
:
det aktiva fönstret.
Aktivera/avaktivera
:
pekplattan.
Obs! Om du ändrar HotKey Mode (Snabbtangentläge) från Enabled (aktiverat) till
Disabled (Avaktiverat) i BIOS-konfigurationsverktyget, måste du hålla ned
Fn-tangenten samtidigt som önskad snabbtangent.
Aktiverar/avaktiverar
:
flygplansläget.
Byt aktivt program.
:
Slå på/av LCD-skärmens -
:
bakbelysning.
Skicka bilden till en ansluten
:
skärm.
Minska bildskärmens
:
ljusstyrka.
Öka bildskärmens ljusstyrka.
:
3

Kapitel 1. Lär känna din dator
Insert PrtSc De lete
Home End
PgUp
PgDn
Pause Break ScrLk Sy sRq
Fn
2
1
Funktionstangentkombinationer
Genom att använda funktionstangenterna kan du ändra funktioner direkt.
Om du vill använda den här funktionen håller du ned Fn och trycker
sedan på någon av funktionstangenterna .
b
a
Följande lista beskriver de olika funktionerna hos varje funktionstangent.
Fn + Home: Aktivera pausfunktionen.
Fn + End: Aktivera avbryt-funktionen.
Fn + PgUp: Aktivera/avaktivera scroll lock.
Fn + PgDn: Aktivera infogningsfunktionen.
Fn + Blanksteg:
4
Aktivera/avaktivera tangentbordets
bakgrundsbelysning.
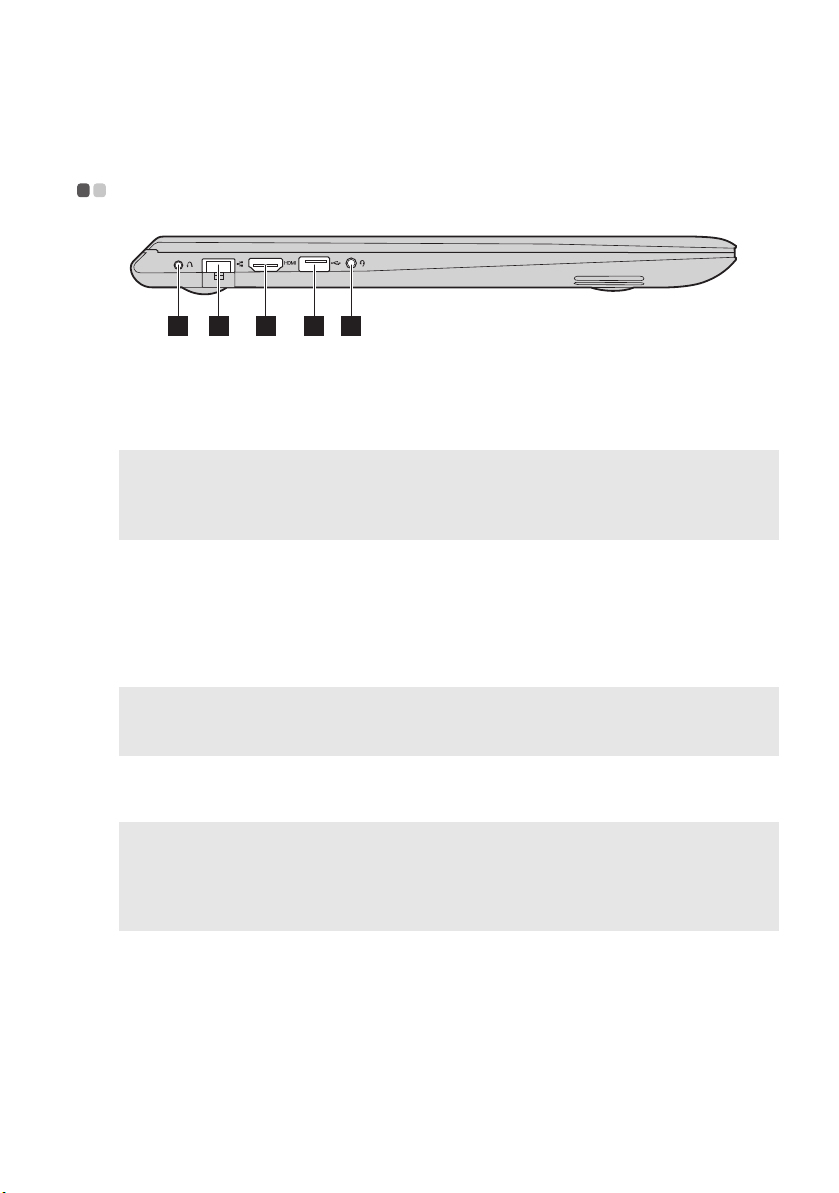
Kapitel 1. Lär känna din dator
1 2 3 4 5
a
b
c
d
e
Vänster sida - - - - - - - - - - - - - - - - - - - - - - - - - - - - - - - - - - - - - - - - - - - - - - - - - - - - - - - - - - - - - - - - - - - - - - - - - - - - - - - - - - - - - - - - -
Novo-knapp
Obs!
• Mer information finns i ”Kapitel 3. Lenovo OneKey Recovery-system” på sidan 22.
• Om datorn levereras förinstallerad med ett Linpus-operativsystem är Onekey Recovery-
systemet inte tillgängligt.
RJ-45-port
HDMI-port
USB-port
Obs!
• Porten har stöd för USB 3.0.
• Mer information finns i ”Ansluta USB-enheter” på sidan 6.
Kombinations-
När datorn är avstängd eller i viloläge trycker du på den
här knappen för att starta Lenovo OneKey Recoverysystemet eller inställningsprogrammet för BIOS eller för
att visa startmenyn.
Ansluter datorn till ett Ethernet-nätverk.
Här ansluter du enheter med HDMI-kontakt, t ex en TV
eller en bildskärm.
För anslutning av USB-enheter.
Ansluts till headsets.
ljuduttag
Obs!
• Vid standardinställningen har kombinationsljuduttaget inte stöd för konventionella
mikrofoner.
• Inspelningsfunktionen stöds ev. inte om hörlurar eller headsets från andra tillverkare
används pga. olika branschstandarder.
5
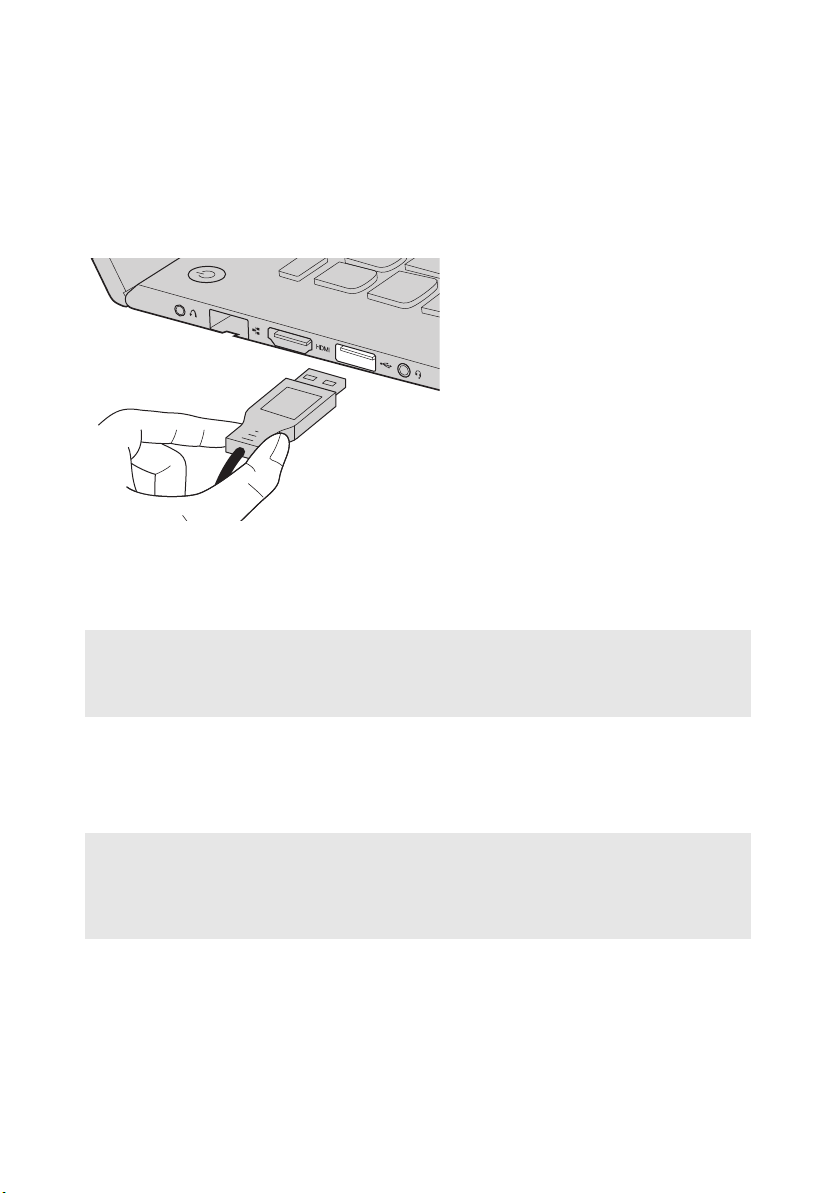
Kapitel 1. Lär känna din dator
Ansluta USB-enheter
Du kan ansluta en USB-enhet till datorn genom att ansluta dess USB-kontakt
(typ A) till USB-porten på datorn.
Den första gången du ansluter en USB-enhet till en viss USB-port på datorn
installerar Windows automatiskt en drivrutin för den enheten. När
drivrutinen har installerats kan du återansluta enheten utan att utföra några
andra åtgärder.
Obs! Normalt upptäcker Windows en ny enhet när den ansluts och installerar drivrutinen
automatiskt. Däremot kan det för vissa enheter vara nödvändigt att installera
drivrutinen innan du ansluter. Kontrollera dokumentationen från enhetens
tillverkaren innan du ansluter enheten.
Innan du kopplar bort en USB-lagringsenhet kontrollerar du att datorn inte
överför data till eller från den enheten. Klicka på ikonen Säker borttagning
av maskinvara och mata ut media i systemfältet i Windows-skrivbordet för
att ta bort enheten innan du kopplar bort den.
Obs!
• Om USB-enheten använder en nätsladd ansluter du enheten till en strömkälla innan du
ansluter den. I annat fall kan det hända att enheten inte känns igen.
• Om du ska ansluta eller koppla bort en USB-enhet när datorn är i viloläge måste du först
starta datorn.
6
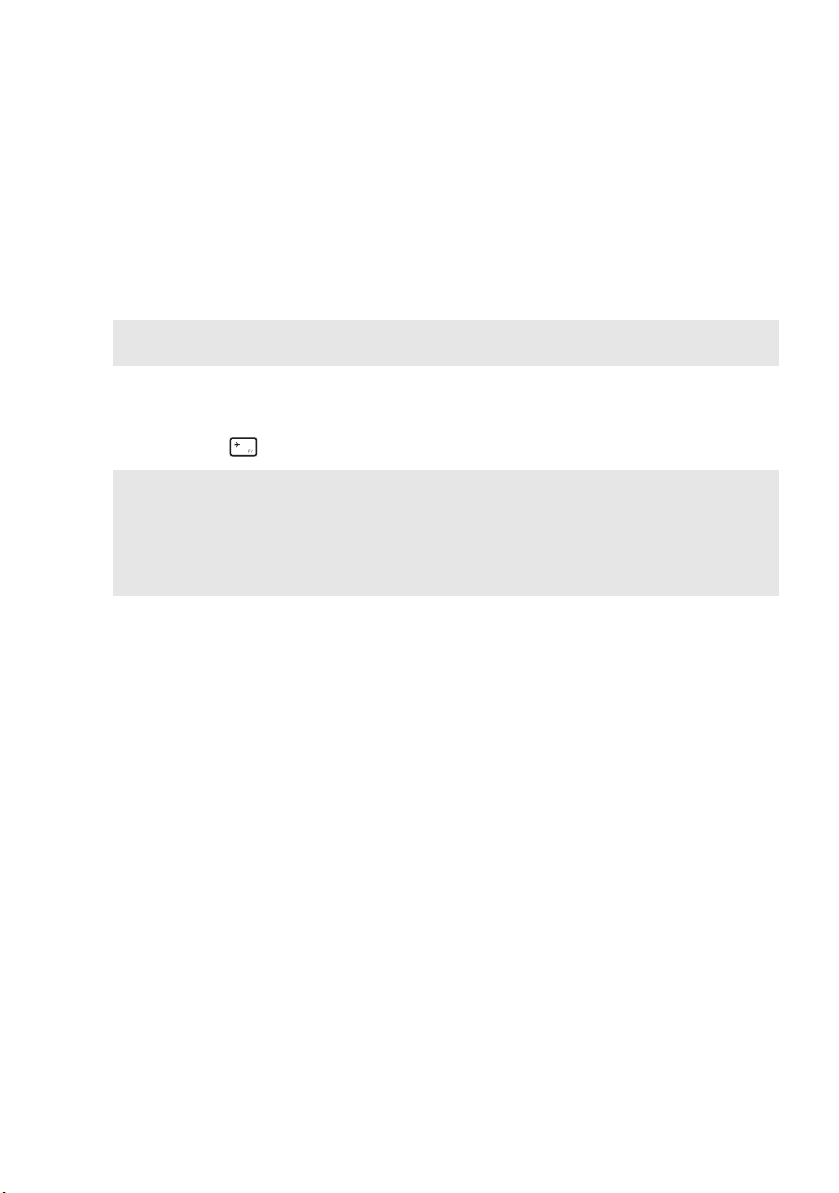
Kapitel 1. Lär känna din dator
Ansluta en Bluetooth-enhet
Om din dator har ett inbyggt Bluetooth-adapterkort kan den ansluta till och
överföra data trådlöst till/från andra Bluetooth-aktiverade enheter som
bärbara datorer, handdatorer och mobiltelefoner. Du kan överföra data
mellan de här enheterna på upp till 10 meters avstånd vid fri sikt.
Obs! Det verkliga maxavståndet kan variera på grund av störningar och sändningshinder.
För bästa överföringshastigheter bör du placera enheten så nära datorn som möjligt.
Aktivera Bluetooth- och WLAN-kommunikation på din dator
Tryck på F7 ( ) om du vill avaktivera flygplansläget.
Obs!
• När du inte behöver använda Bluetooth-funktionen stänger du av den för att spara på
batteriet.
• Du måste koppla samman den Bluetooth-aktiverade enheten med din dator innan du kan
överföra data mellan dem. Läs den dokumentation som medföljer den Bluetooth-aktiverade
enheten. Där finns information om hur enheten kopplas samman med din dator.
7
 Loading...
Loading...