Lenovo IdeaPad U330p, IdeaPad U330 Touch, IdeaPad U430p, IdeaPad U430 Touch User Guide [it]
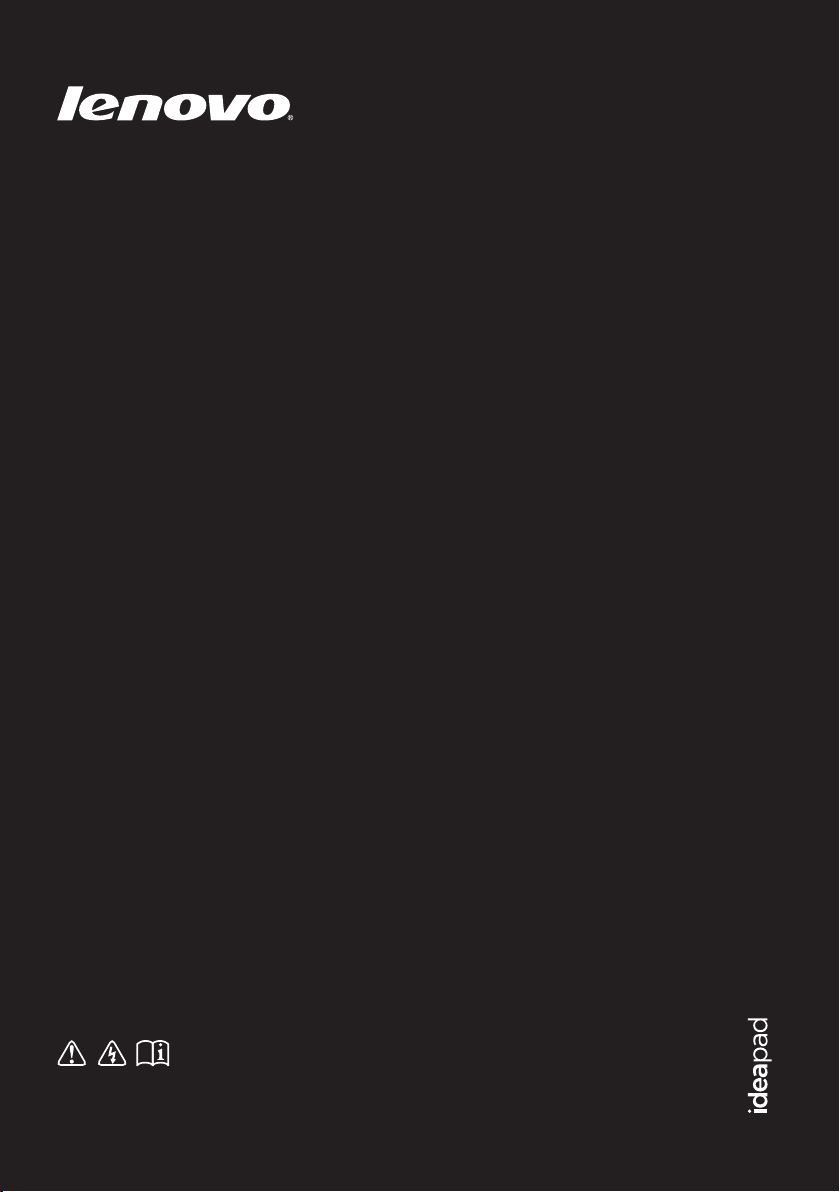
Lenovo IdeaPad
U330p/U330 Touch
U430p/U430 Touch
Guida dell’utente
Prima di utilizzare il computer, leggere gli avvisi sulla sicurezza
e i suggerimenti importanti contenuti nei manuali in dotazione.
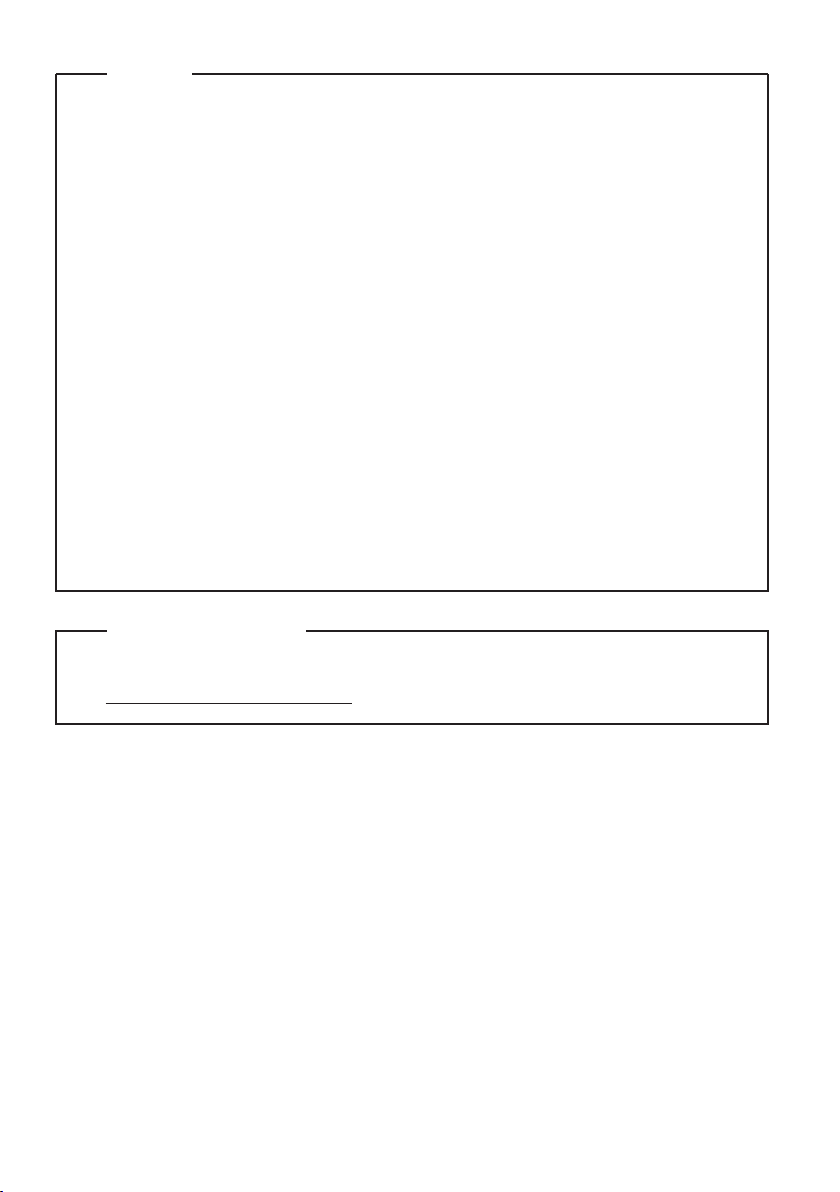
Note
•
Prima di utilizzare il prodotto, si raccomanda di leggere le informazioni
generali e istruzioni per la sicurezza Lenovo.
•
Alcune istruzioni riportate in questa guida potrebbero presupporre
che si stia utilizzando Windows® 8. Se si utilizzano altri sistemi
operativi Windows, alcune operazioni potrebbero essere leggermente
diverse. Se si utilizzano altri sistemi operativi, alcune operazioni
potrebbero non essere pertinenti.
•
Le funzioni o caratteristiche descritte in questa guida sono comuni alla
maggior parte dei modelli. Alcune funzioni o caratteristiche
potrebbero non essere disponibili sul computer in uso e/o il computer
potrebbe comprendere funzioni o caratteristiche non descritte in
questa guida dell’utente.
•
Le illustrazioni utilizzate in questo manuale si riferiscono al modello
Lenovo IdeaPad U430p, se non indicato diversamente.
•
Le illustrazioni nel presente manuale potrebbero differire dal prodotto
effettivo. Fare riferimento al prodotto effettivo.
Avviso normativo
•
Per informazioni dettagliate, vedere Guides & Manuals sul sito
http://support.lenovo.com.
Prima edizione (Aprile 2013)
© Copyright Lenovo 2013.
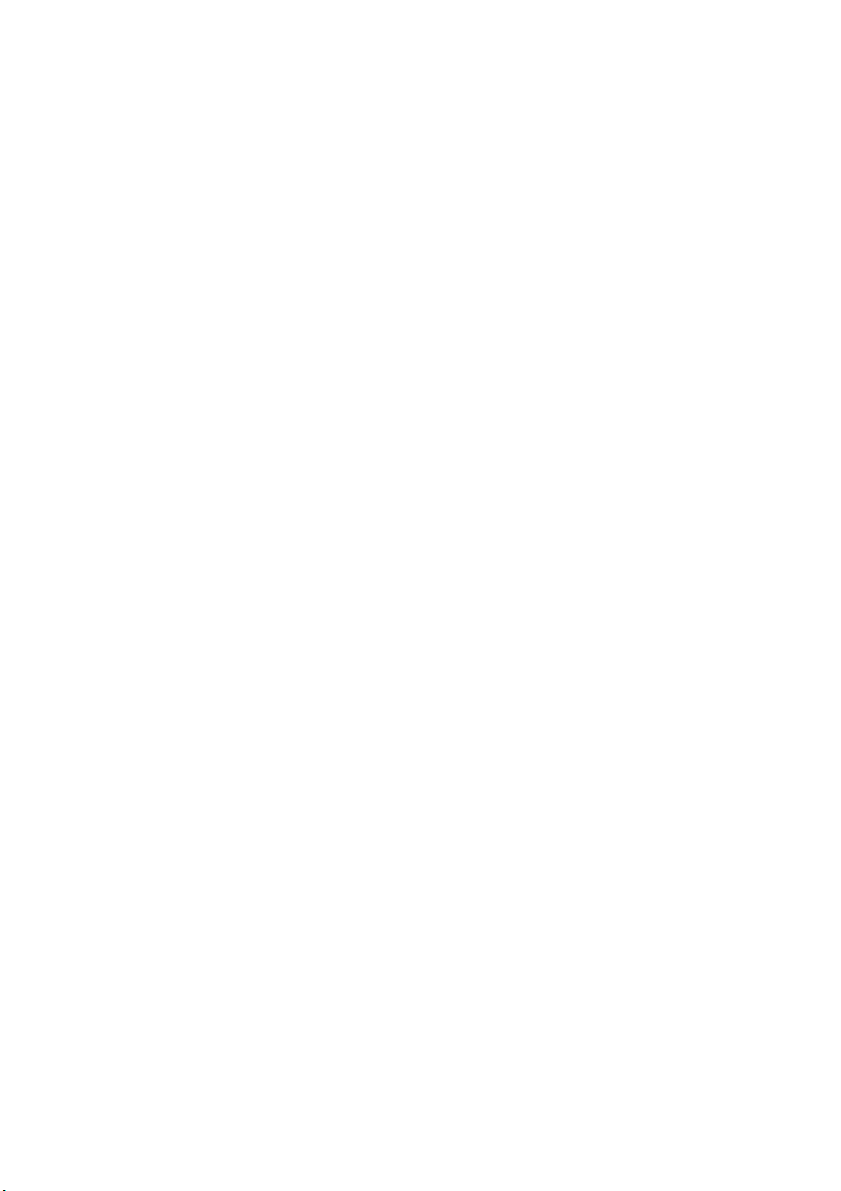
Indice
Capitolo 1. Panoramica del computer...................................................1
Vista superiore.............................................................................................................1
Vista lato sinistro.........................................................................................................5
Vista lato destro...........................................................................................................8
Vista inferiore ............................................................................................................11
Capitolo 2. Introduzione all’uso di Windows 8...................................13
Configurazione del sistema operativo per la prima volta...................................13
Interfacce del sistema operativo..............................................................................13
Accessi e barra degli accessi ....................................................................................14
Attivazione dello stato di sospensione o arresto del computer .........................16
Uso dello schermo tattile (U330 Touch/U430 Touch).........................................18
Collegamento a una rete wireless...........................................................................21
Guida e supporto ......................................................................................................22
Capitolo 3. Sistema Lenovo OneKey Recovery ................................. 23
Capitolo 4. Risoluzione dei problemi .................................................. 25
Domande frequenti...................................................................................................25
Risoluzione dei problemi.........................................................................................28
Marchi di fabbrica ................................................................................. 33
i

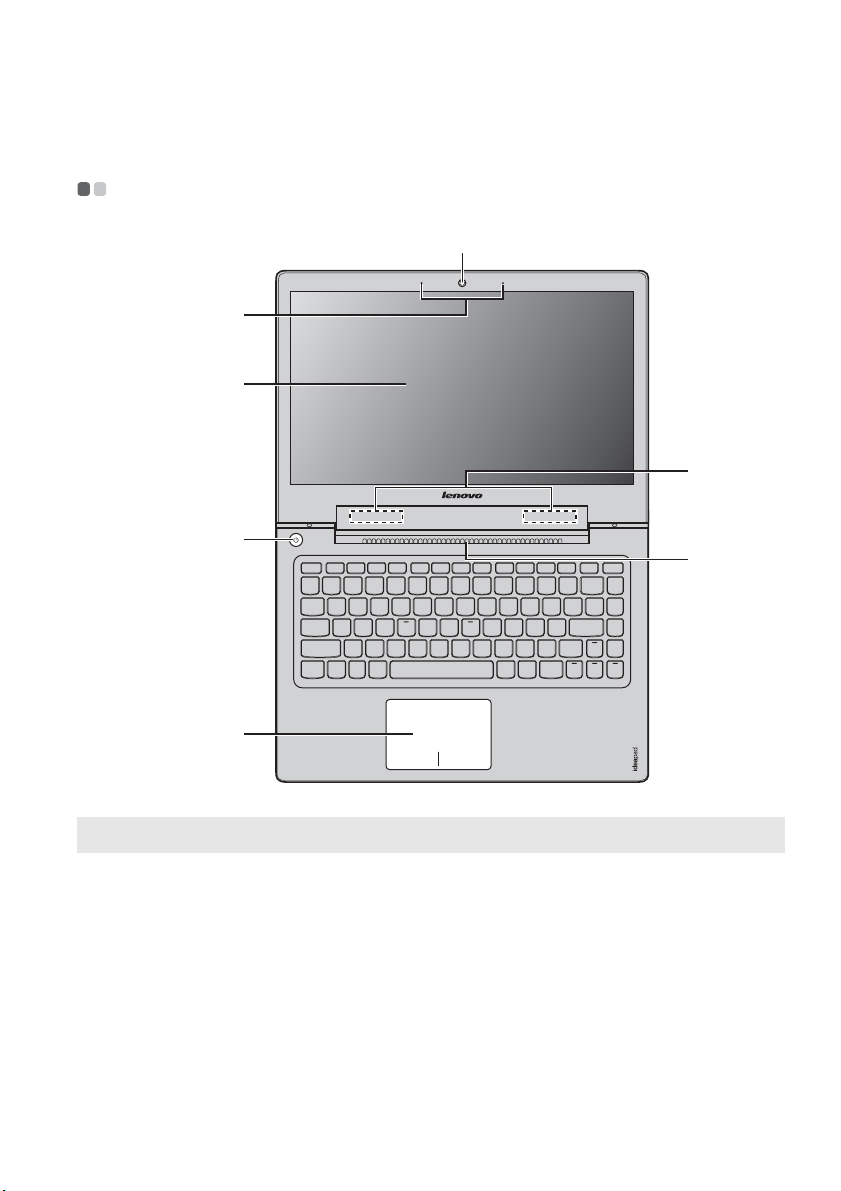
Capitolo 1. Panoramica del computer
Vista superiore - - - - - - - - - - - - - - - - - - - - - - - - - - - - - - - - - - - - - - - - - - - - - - - - - - - - - - - - - - - - - - - - - - - - - - - - - - - - - - - - - - -
a
b
c
g
d
e
Nota: Le aree tratteggiate indicano parti non visibili esternamente.
Attenzione:
• Non aprire il pannello dello schermo oltre i 130 gradi. Alla chiusura del pannello dello
schermo, prestare attenzione a non lasciare penne o altri oggetti tra il pannello dello
schermo e la tastiera. In caso contrario, il pannello dello schermo potrebbe danneggiarsi.
f
1
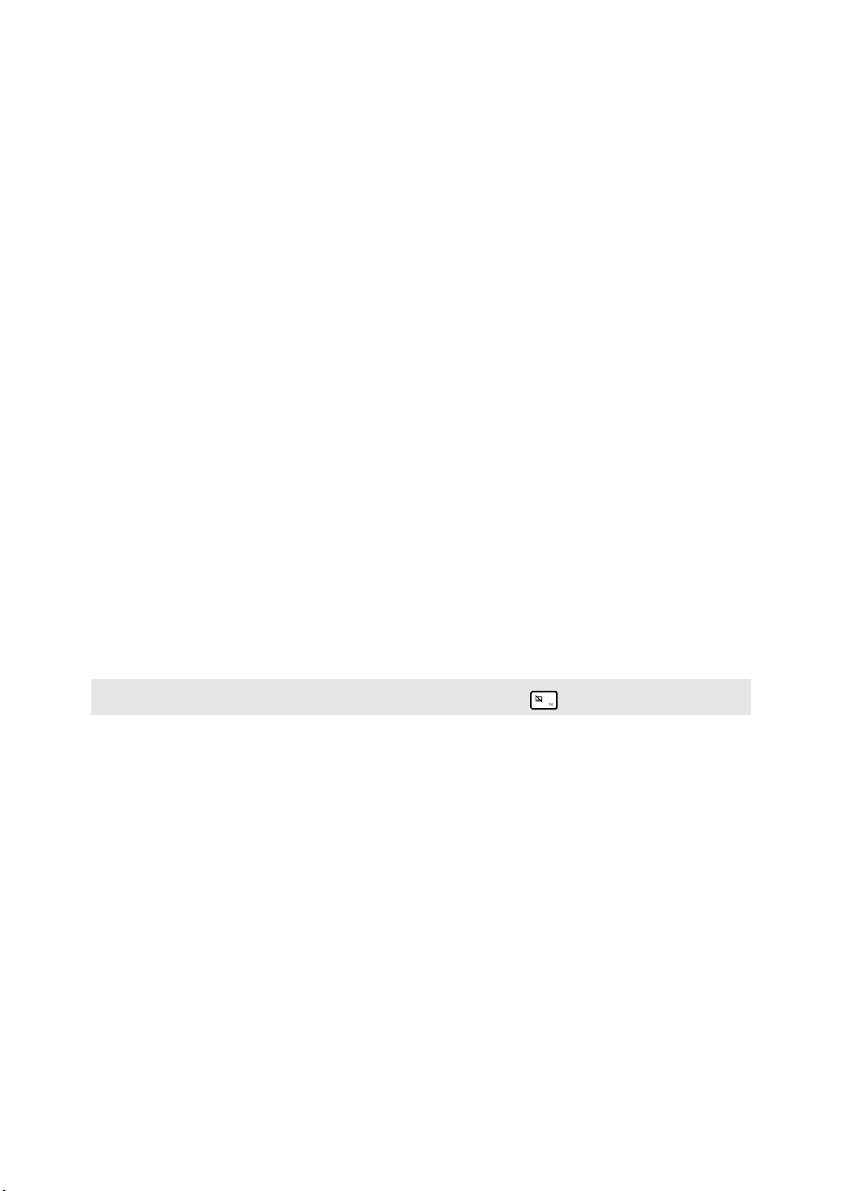
Capitolo 1. Panoramica del computer
c
a
Webcam
Utilizzare la webcam per la comunicazione video.
integrata
Microfono
b
incorporato
Display multitouch (U330
Touch/U430
Consente di catturare l’audio e può essere usato per
videoconferenze, commenti vocali o registrazioni audio.
Il display LCD con retroilluminazione LED consente una
visualizzazione luminosa. Questo display è dotato di
funzione multi-touch.
Touch)
Schermo (U330p/
Consente una visualizzazione luminosa.
U430p)
e
d
Tasto d i
Premere questo tasto per accendere il computer.
alimentazione
Touchpad
e
Nota: È possibile attivare/disattivare il touchpad premendo .
Aperture di
f
Il touchpad funziona come un mouse tradizionale.
Touchpad Per spostare il cursore sullo schermo, fare
scorrere la punta del dito sul riquadro nella direzione
desiderata per lo spostamento.
Tasti del touchpad Le funzioni del lato destro/sinistro
corrispondono a quelle del tasto destro/sinistro di un
mouse convenzionale.
Consentono di dissipare il calore interno.
ventilazione
Attenzione:
• Assicurarsi che le aperture di ventilazione non siano bloccate per evitare il
surriscaldamento del computer.
Antenne wireless
g
2
Collegarle all’adattatore wireless per la ricezione e la
trasmissione della radio wireless.
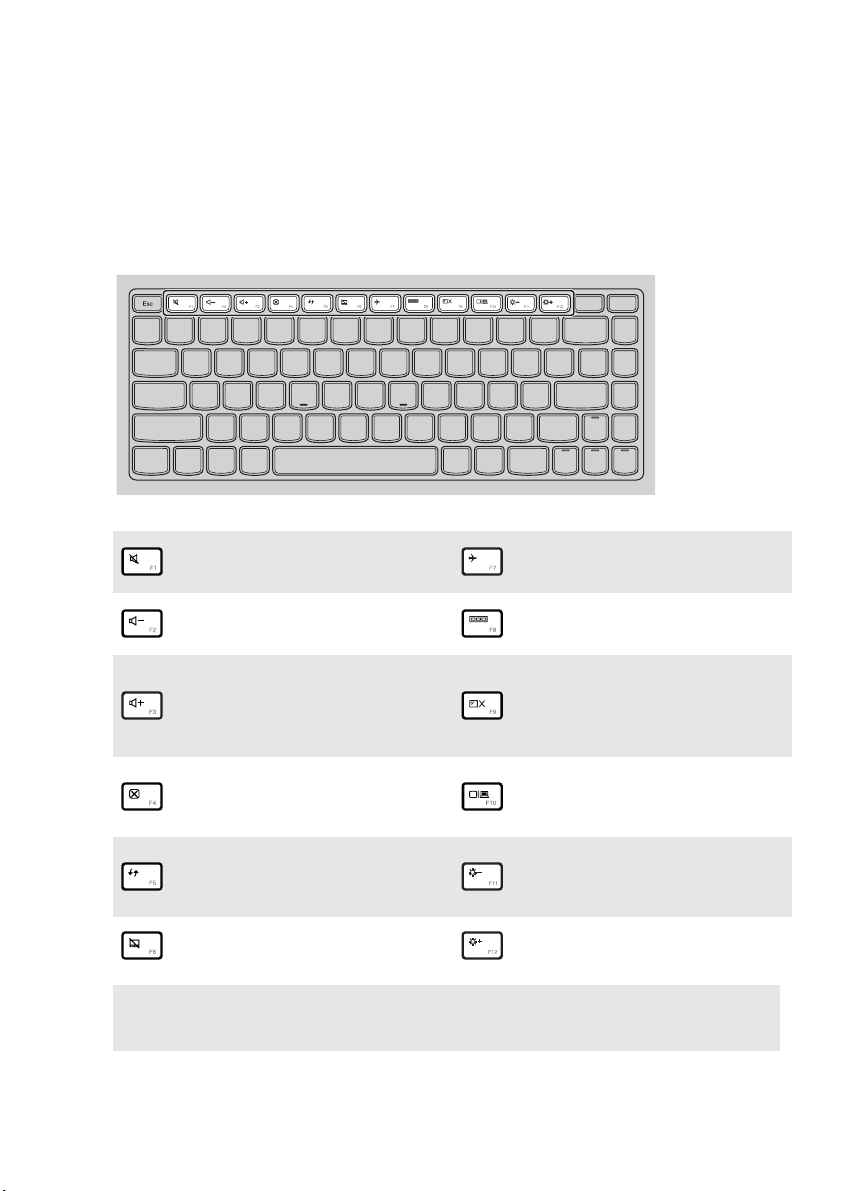
Capitolo 1. Panoramica del computer
Tasti di scelta rapida
È possibile accedere rapidamente a determinate impostazioni di sistema
premendo i tasti di scelta rapida.
Consente di escludere/
:
riattivare l’audio.
Consente di diminuire il
:
livello del volume.
Consente di attivare/
:
disattivare la modalità aereo.
Consente di cambiare il
:
programma attivo.
Consente di attivare/
Consente di aumentare il
:
livello del volume.
disattivare la
:
retroilluminazione dello
schermo LCD.
Consente di chiudere la
:
finestra attualmente attiva.
Consente di aggiornare il
desktop o la finestra
:
attualmente attiva.
Consente di attivare/
:
disattivare il touchpad.
Nota: Se si modifica HotKey Mode (Modalità HotKey) da Enabled (Attivato) a Disabled
(Disattivato) in BIOS setup utility, è necessario premere il tasto Fn insieme al tasto di
scelta rapida appropriato.
Consente di inviare
l’immagine a uno schermo
:
collegato.
Consente di diminuire la
:
luminosità dello schermo.
Consente di aumentare la
:
luminosità dello schermo.
3
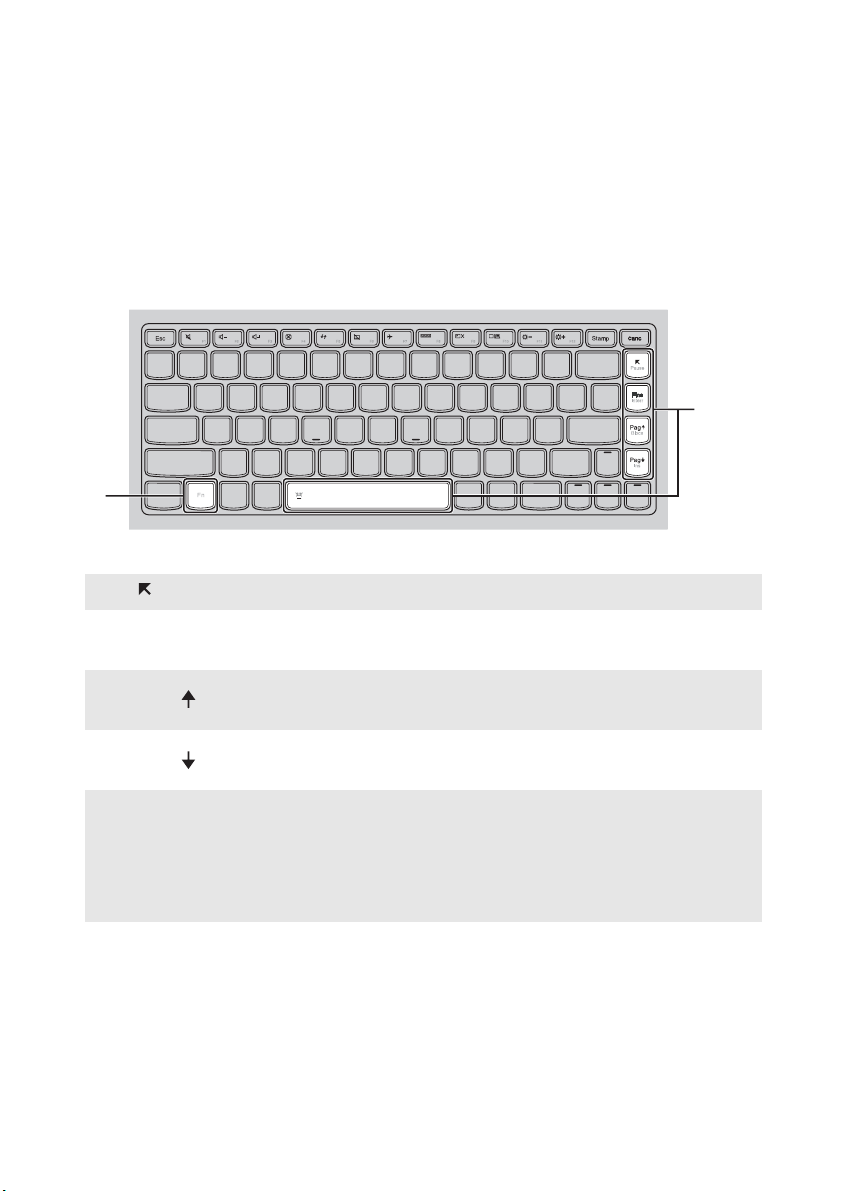
Capitolo 1. Panoramica del computer
Combinazioni di tasti funzione
Utilizzando i tasti funzione, è possibile modificare rapidamente le
funzionalità operative. Per utilizzare questa funzione, tenere premuto il tasto
Fn ; premere quindi uno dei tasti funzione .
a
a
b
Di seguito sono descritte le funzionalità di ciascun tasto funzione.
Fn + : Consente di attivare/disattivare la funzione di pausa.
b
Fn + Fine:
Fn + Pag :
Fn + Pag :
Fn + Spazio
(U430p/U430
Touch)
(sui modelli
selezionati):
4
Consente di attivare/disattivare la funzione di
interruzione.
Consente di attivare/disattivare il blocco dello
scorrimento.
Consente di attivare/disattivare la funzione di
inserimento.
Consente di attivare/disattivare la
retroilluminazione della tastiera.
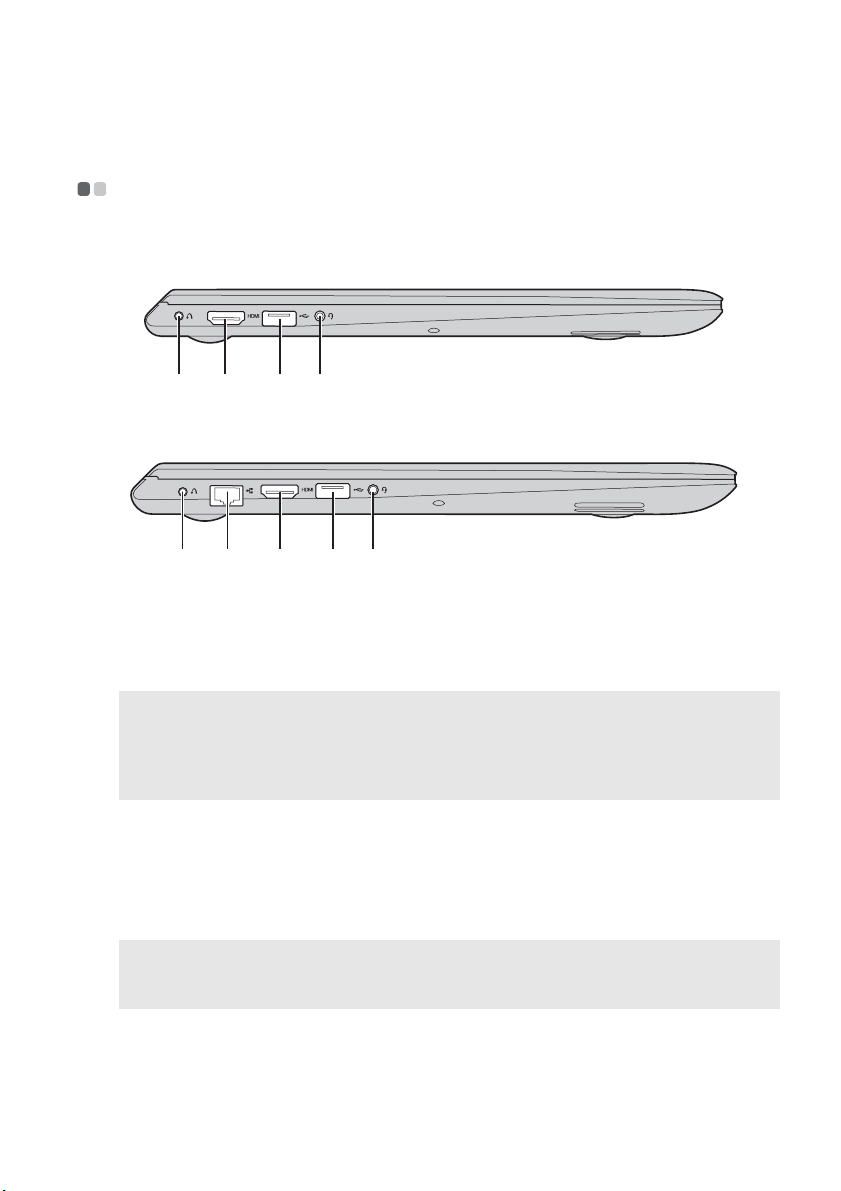
Capitolo 1. Panoramica del computer
Vista lato sinistro - - - - - - - - - - - - - - - - - - - - - - - - - - - - - - - - - - - - - - - - - - - - - - - - - - - - - - - - - - - - - - - - - - - - - - - - - - - -
U330p/U330 Touch
a c d e
U430p/U430 Touch
a b c d e
Tasto N ovo
a
Note:
• Per ulteriori informazioni, vedere “Capitolo 3. Sistema Lenovo OneKey Recovery” a
pagina 23.
• Se sul computer è presente un sistema operativo Linpus preinstallato, il sistema Onekey
Recovery non è disponibile.
Porta RJ-45
b
Porta HDMI
c
Porte USB
d
Note:
• La porta blu supporta USB 3.0.
• Per ulteriori informazioni, vedere “Collegamento di periferiche USB” a pagina 6.
Presa audio
e
Quando il computer è spento o in modalità di ibernazione,
premere questo tasto per avviare il sistema Lenovo OneKey
Recovery o l’utilità di installazione BIOS oppure per
accedere al menu di Boot (Avvio).
Consente il collegamento del computer a una rete Ethernet.
Consente il collegamento a dispositivi con ingresso
HDMI, ad esempio un televisore o un monitor.
Consente il collegamento a periferiche USB.
Consente il collegamento agli auricolari.
combinata
5
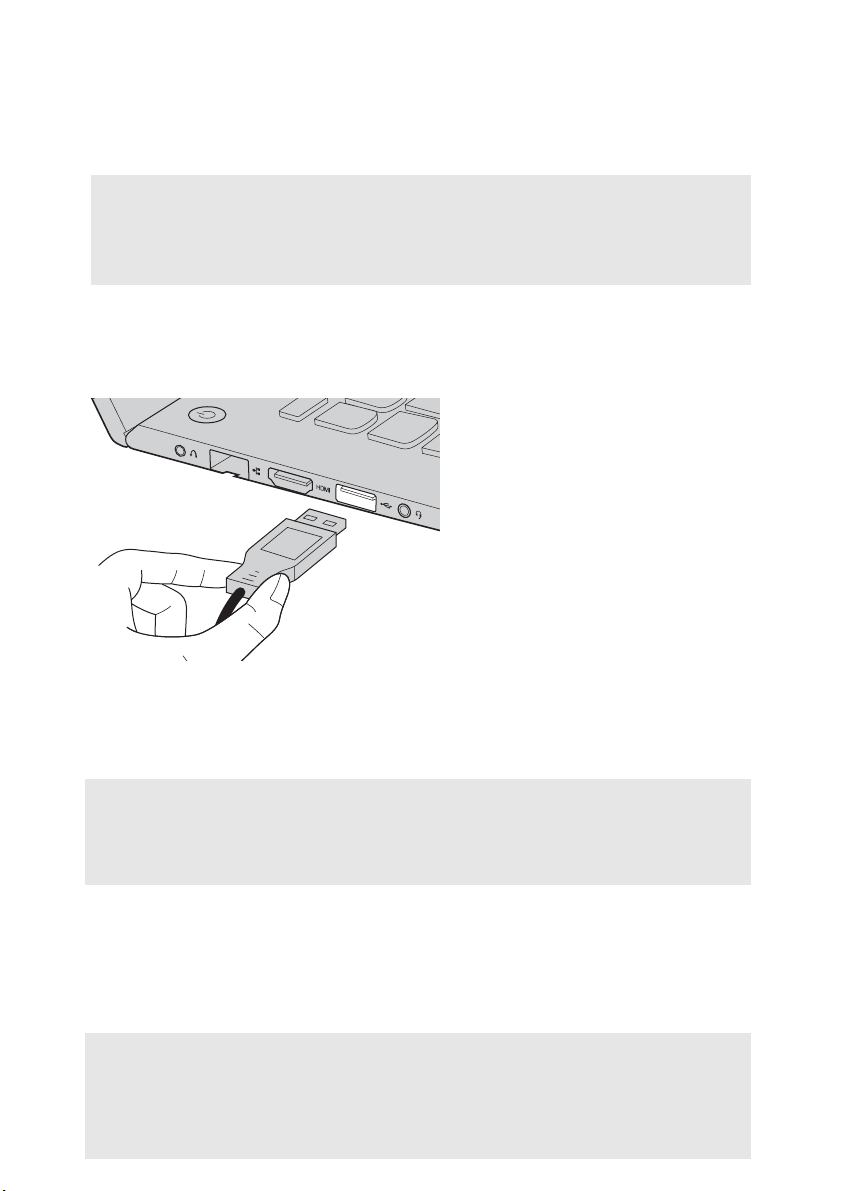
Capitolo 1. Panoramica del computer
Note:
• Per impostazione predefinita, la presa audio combinata non supporta i microfoni
convenzionali.
• La funzione di registrazione potrebbe non essere supportata se sono collegate cuffie o
auricolari fabbricati da terzi, a causa dei diversi standard industriali.
Collegamento di periferiche USB
È possibile collegare una periferica USB al computer inserendo la relativa
spina USB (tipo A) nella porta USB sul computer.
La prima volta che si inserisce una periferica USB in una determinata porta
USB del computer, Windows installa automaticamente un driver per questa
periferica. Dopo l’installazione del driver è possibile scollegare la periferica
senza eseguire alcuna operazione aggiuntiva.
Nota: Normalmente Windows rileva la nuova periferica dopo che è stata collegata e installa
il driver automaticamente. Tuttavia, per alcune periferiche può essere necessario
eseguire l’installazione del driver prima del collegamento. Consultare la
documentazione fornita dal produttore della periferica prima di collegare la periferica
stessa.
Prima di scollegare una periferica di memorizzazione USB, accertarsi che il
computer abbia completato il trasferimento dei dati da tale periferica. Fare
clic sull’icona Rimozione sicura dell’hardware ed espelli supporto nell’area
di notifica della schermata del desktop di Windows per rimuovere la
periferica prima di scollegarla.
Note:
• Se la periferica USB utilizza un cavo di alimentazione, collegare la periferica a una rete di
alimentazione prima di effettuare il collegamento. In caso contrario, è possibile che la
periferica non venga riconosciuta.
• Quando è attivata la modalità di sospensione, per collegare o scollegare la periferica USB
6
è necessario far uscire il computer dalla modalità di sospensione.
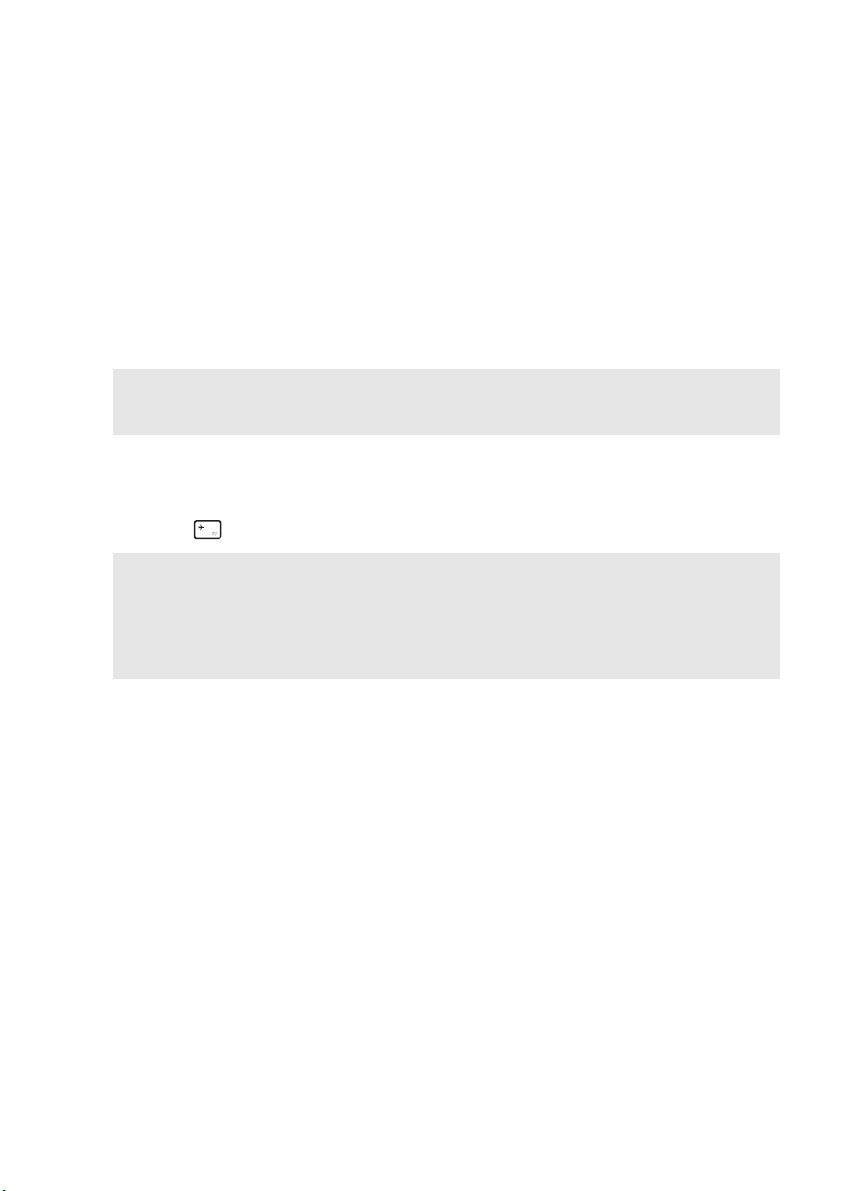
Capitolo 1. Panoramica del computer
Collegamento di un dispositivo Bluetooth (sui modelli
selezionati)
Se il computer è provvisto di una scheda Bluetooth integrata, è possibile
effettuare la connessione e il trasferimento dei dati in modalità wireless da/
ad altre periferiche Bluetooth, ad esempio computer portatili, PDA e telefoni
cellulari. È possibile trasferire dati da una periferica all’altra fino a 10 metri
di distanza in spazi aperti.
Nota: Il raggio d’azione massimo dipende dalle interferenze e dagli ostacoli alla
trasmissione. Per ottenere la massima velocità, posizionare il dispositivo il più vicino
possibile al computer.
Attivazione di comunicazioni Bluetooth e WLAN sul computer
Premere per eseguire la configurazione.
Note:
• Quando non si utilizza la funzione Bluetooth, disattivarla per risparmiare la carica della
batteria.
• È necessario eseguire l’associazione del dispositivo Bluetooth con il computer prima di
poter trasferire dati da uno all’altro. Leggere la documentazione in dotazione con il
dispositivo Bluetooth per saperne di più su come associare il dispositivo con il computer.
7
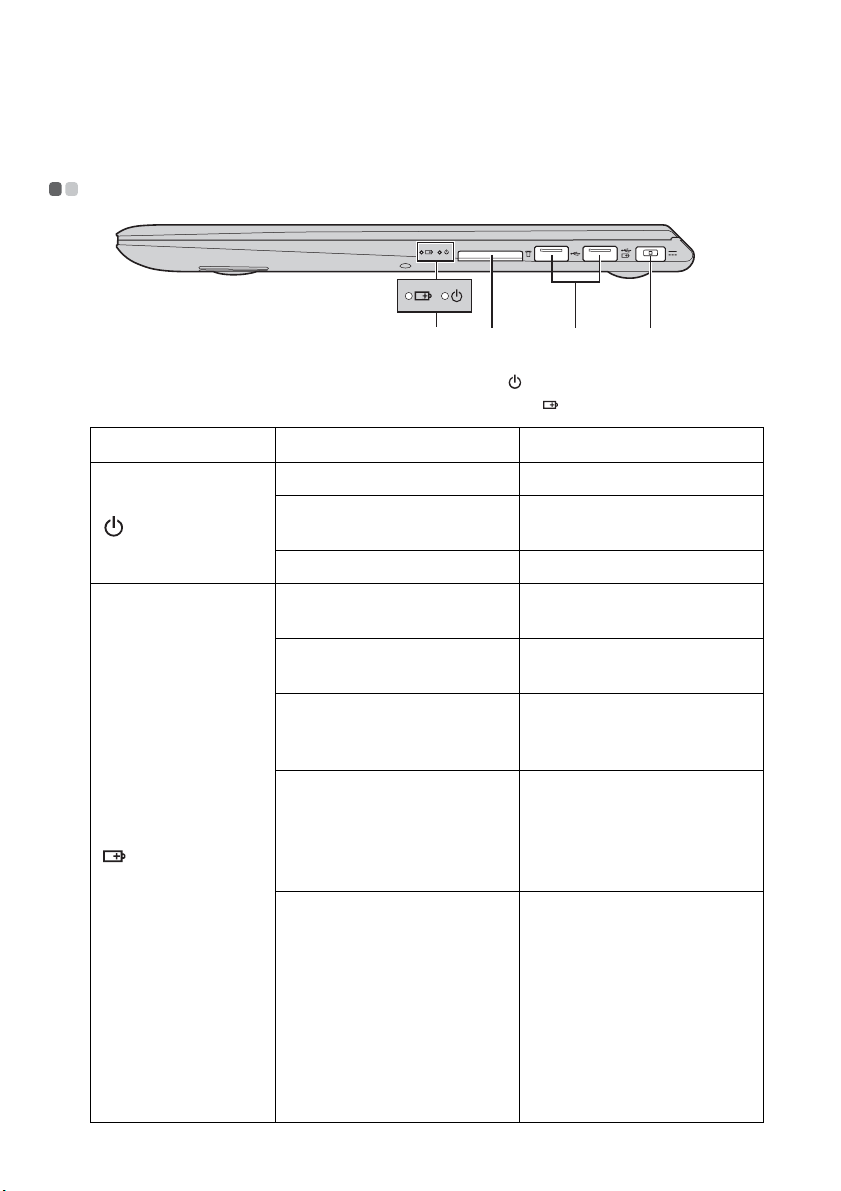
Capitolo 1. Panoramica del computer
Vista lato destro - - - - - - - - - - - - - - - - - - - - - - - - - - - - - - - - - - - - - - - - - - - - - - - - - - - - - - - - - - - - - - - - - - - - - - - - - - - - - - - -
bcad
Indicatori di stato
a
del sistema
Indicatore di alimentazione
Indicatore di stato della batteria
Simbolo Stato indicatore Significato
Acceso (bianco fisso) Il computer è acceso.
Lampeggiante Il computer è in modalità
Spento Il computer è spento.
Acceso (bianco fisso) La batteria ha una carica
Giallo fisso La batteria ha una carica
Lampeggiante rapido in
giallo
Lampeggiante lento in giallo La batteria si sta caricando.
Lampeggiante lento in
bianco
8
sospensione.
superiore al 20%.
compresa tra il 5% e il 20%.
Si è verificato un problema con
la batteria o il collegamento
della batteria.
Quando la carica della
batteria raggiunge il 20%, il
colore dell’indicatore
lampeggiante diventa bianco.
La batteria ha una carica
compresa tra il 20% e l’80% e
si sta ancora caricando.
Quando la carica della
batteria raggiunge l’80%,
l’indicatore smette di
lampeggiare, ma il
caricamento prosegue finché
la batteria non è
completamente carica.

Capitolo 1. Panoramica del computer
Slot per schede
b
di memoria
Nota: Per ulteriori informazioni, vedere “Utilizzo delle schede di memoria (non in
dotazione)” a pagina 10.
Porta USB
c
Nota: Se la carica residua della batteria è superiore al 20%, la porta USB contrassegnata dal
segno consente di ricaricare una periferica USB esterna anche con il computer
spento.
Presa per
d
Inserire le schede di memoria (non in dotazione) in questa
posizione.
Consente il collegamento a periferiche USB. Per ulteriori
informazioni, vedere “Collegamento di periferiche USB” a
pagina 6.
Per collegare l’alimentatore CA.
alimentatore CA
9

Capitolo 1. Panoramica del computer
Utilizzo delle schede di memoria (non in dotazione)
Il computer supporta i seguenti tipi di schede di memoria:
• Scheda Secure Digital (SD)
• MultiMediaCard (MMC)
Note:
• Inserire esclusivamente una scheda alla volta nello slot.
• Questo lettore di schede non supporta le periferiche SDIO (ad esempio SDIO Bluetooth,
ecc.).
Inserimento di una scheda di memoria
1
Premere la scheda finta fino a udire uno scatto.
2
Estrarre delicatamente la scheda finta dallo slot per schede di memoria.
Nota: La scheda finta consente di impedire la penetrazione nel computer di polvere e
particelle estranee quando lo slot della scheda di memoria non è in uso. Conservare la
scheda finta per utilizzarla in futuro.
3
Inserire una scheda di memoria finché non scatta in posizione.
Rimozione di una scheda di memoria
1
Premere la scheda di memoria fino a udire uno scatto.
2
Estrarre delicatamente la scheda di memoria dallo slot per schede di
memoria.
Attenzione:
• Prima di rimuovere la scheda di memoria, disattivarla con Rimozione sicura
dell’hardware ed espelli supporto per evitare che i dati vengano danneggiati.
10

Capitolo 1. Panoramica del computer
Vista inferiore - - - - - - - - - - - - - - - - - - - - - - - - - - - - - - - - - - - - - - - - - - - - - - - - - - - - - - - - - - - - - - - - - - - - - - - - - - - - - - - - - - - - -
U330p/U330 Touch
a
bb
U430p/U430 Touch
a
bb
11

Capitolo 1. Panoramica del computer
Fessure di
a
ventilazione
Altoparlanti
b
Consentono all’aria di entrare nel computer per
raffreddarlo.
Forniscono l’uscita audio.
12

Capitolo 2. Introduzione all’uso di Windows 8
Configurazione del sistema operativo per la prima volta - - - - - - - - - - - - - - - - - - - - - - - - - - - - - - - - - - - - - - - - - - - - - - - - - - - - - - - - - - - - - - - - - - - - - - - - - - - - - - - - - - - - - - - - - - - - -
Al primo utilizzo è necessario configurare il sistema operativo. Il processo di
configurazione può includere le seguenti procedure:
• Accettazione del contratto di licenza con l’utente finale
• Configurazione della connessione Internet
• Registrazione del sistema operativo
• Creazione di un account utente
Interfacce del sistema operativo - - - - - - - - - - - - - - - - - - - - - - - - - - - - - - - - - - - - - - - -
Windows 8 presenta due interfacce utente principali: la schermata Start e la
schermata Desktop di Windows.
Per passare dalla schermata Start al desktop di Windows, eseguire una delle
operazioni seguenti:
• Selezionare il riquadro del desktop sulla schermata Start.
• Premere il tasto Windows + D.
Per passare dal desktop alla schermata Start, eseguire una delle operazioni
seguenti:
• Selezionare Start dalla barra degli accessi.
• Muovere il cursore nell’angolo inferiore sinistro, quindi selezionare la
miniatura della schermata Start quando viene visualizzata.
Schermata Start Schermata Desktop
13

Capitolo 2. Introduzione all’uso di Windows 8
Accessi e barra degli accessi - - - - - - - - - - - - - - - - - - - - - - - - - - - - - - - - - - - - - - - - - - - - -
Gli accessi sono pulsanti di navigazione che consentono di accedere
rapidamente alle operazioni principali. Tra gli accessi figurano: Cerca,
Condividi, Start, Dispositivi e Impostazioni. La barra degli accessi è il menu
che contiene gli accessi. Per visualizzare la barra degli accessi, eseguire una
delle seguenti operazioni:
• Muovere il cursore nell’angolo superiore destro o nell’angolo inferiore
destro fino a visualizzare la barra degli accessi.
• Premere il tasto Windows + C.
• Fare scorrere rapidamente un dito partendo dal lato destro dello schermo
fino a visualizzare gli accessi (U330 Touch/U430 Touch).
Accesso alla ricerca
Il nuovo e utilissimo accesso Cercare consente di trovare velocemente ciò che
si sta cercando, incluse app, impostazioni e file.
14

Capitolo 2. Introduzione all’uso di Windows 8
Accesso alla condivisione
L’accesso Condividi consente di inviare link, foto e molto altro ancora ad
amici e social network senza uscire dall’app che si sta utilizzando.
Accesso a Start
L’accesso Start offre un modo veloce di accedere alla schermata Start.
Accesso ai dispositivi
L’accesso ai Dispositivi consente di collegarsi o inviare file a qualsiasi
dispositivo esterno, incluse fotocamere digitali, televisori o stampanti.
Accesso alle impostazioni
L’accesso Impostazioni consente di eseguire le operazioni principali, quali
per esempio impostare il volume o spegnere il computer. Inoltre, tramite
l’accesso Impostazioni, è possibile accedere al Pannello di controllo quando
ci si trova sulla schermata Desktop.
15

Capitolo 2. Introduzione all’uso di Windows 8
Attivazione dello stato di sospensione o arresto del computer - - - - - - - - - - - - - - - - - - - - - - - - - - - - - - - - - - - - - - - - - - - - - - - - - - - - - - - - - - - - - - - - - - - - - - - - - - - - - - - - - - - - - - - -
Al termine del lavoro sul computer, è possibile attivare lo stato di
sospensione o eseguire l’arresto.
Attivazione dello stato di sospensione
Se il computer rimarrà inattivo per un periodo di tempo breve, attivare lo
stato di sospensione. Quando il computer si trova nella modalità di
sospensione, è possibile riattivarlo rapidamente per riprenderne l’utilizzo ed
evitare il processo di avvio. Per attivare lo stato di sospensione del computer,
eseguire una delle seguenti operazioni:
• Chiudere il pannello dello schermo.
• Premere il pulsante di alimentazione.
• Aprire gli accessi, quindi selezionare Impostazioni → Alimentazione
→ Sospendi.
Attenzione:
• Attendere finché la spia di accensione non comincia a lampeggiare (indicando che il
computer si trova nella modalità di sospensione) prima di spostare il computer. Se il
computer viene spostato durante la rotazione del disco rigido, quest’ultimo potrebbe
danneggiarsi con la conseguente perdita di dati.
Per disattivare lo stato di sospensione del computer, eseguire una delle
seguenti operazioni:
• Premere un tasto qualsiasi della tastiera.
• Premere il pulsante di alimentazione.
16

Capitolo 2. Introduzione all’uso di Windows 8
Arresto del computer
Se il computer rimarrà inattivo per lungo tempo, si raccomanda di spegnerlo.
Per arrestare il computer:
1
Aprire gli accessi, quindi selezionare Impostazioni .
2
Selezionare Alimentazione → Arresta il sistema.
17

Capitolo 2. Introduzione all’uso di Windows 8
Uso dello schermo tattile (U330 Touch/U430 Touch) - - - - - -
Il pannello dello schermo accetta dispositivi in ingresso come i tablet, dei
quali può utilizzare pienamente le funzioni dello schermo multi-touch, o
come i tradizionali notebook, controllabili tramite tastiera e touchpad.
Gesti sullo schermo multi-touch
È possibile toccare lo schermo con la punta di uno o più dita per eseguire
svariate operazioni.
Gesti più utilizzati
Toc co
Toccare una voce.
Pressione prolungata
Premere con il dito e tenere premuto per
un momento.
Operazioni
eseguite
Consente di eseguire
alcune azioni, per
esempio avviare
un’app, aprire un link
o eseguire un
comando. Simile alla
pressione del tasto
sinistro del mouse.
Consente di
visualizzare
informazioni
dettagliate prima di
selezionare un’azione.
Inoltre consente di
aprire un menu con
ulteriori opzioni.
Simile alla pressione
del tasto destro del
mouse.
Numero
di dita
utilizzate
uno
uno
18

(continua)
Capitolo 2. Introduzione all’uso di Windows 8
Gesti più utilizzati
Avvicinamento delle dita
Avvicinare o allontanare due dita toccando
lo schermo.
Rotazione
Posizionare due dita o più su una voce,
quindi ruotare la mano.
Operazioni
eseguite
Consente di ingrandire
e ridurre app visive
quali immagini e
mappe. Inoltre
permette di saltare
all’inizio o alla fine di
un elenco.
Consente di ruotare un
oggetto. (Nota: Non
tutti gli oggetti
possono essere ruotati,
dipende dall’app.)
Numero
di dita
utilizzate
due
due o più
Scorrimento con un dito
Far scorrere un dito sullo schermo.
Consente di eseguire
una panoramica o di
scorrere elenchi o
pagine, ma può essere
utilizzato anche per
muovere un oggetto o
per disegnare e
scrivere, a seconda
dell’app. Simile alla
pressione prolungata
per eseguire una
panoramica o per
scorrere la schermata
con un mouse.
uno
19

Capitolo 2. Introduzione all’uso di Windows 8
(continua)
Gesti più utilizzati
Scorrimento rapido
Iniziare dal bordo dello schermo, quindi
far scorrere rapidamente il dito verso il
centro dello schermo.
Operazioni
eseguite
• Lo scorrimento
rapido partendo dal
lato inferiore o
superiore dello
schermo consente di
visualizzare i
comandi dell’app,
inclusi salva,
modifica e cancella.
Può essere utilizzato
anche per ancorare o
chiudere un’app
aperta. Simile al clic
col tasto destro del
mouse su un’app.
• Lo scorrimento
rapido partendo da
sinistra consente di
visualizzare un
elenco delle app
attualmente in
esecuzione sullo
sfondo.
Numero
di dita
utilizzate
uno
20
• Lo scorrimento
rapido partendo da
destra consente di
visualizzare gli
accessi. Simile al
posizionamento del
mouse nell’angolo
inferiore destro
dello schermo.

Capitolo 2. Introduzione all’uso di Windows 8
Collegamento a una rete wireless - - - - - - - - - - - - - - - - - - - - - - - - - - - - - - - - - - - - -
Per collegarsi a una rete wireless, attenersi alla seguente procedura:
1
Accertarsi che la modalità aereo sia disattivata. Se la modalità aereo è
attivata, premere il tasto di scelta rapida ( ) per disattivarla.
2
Aprire la barra degli accessi, quindi selezionare Impostazioni →
. Verrà visualizzato un elenco delle reti wireless disponibili.
3
Fare clic sul nome di una rete nell’elenco, quindi fare clic su Connetti.
Nota: Alcune reti richiedono una chiave di protezione o una frase password per effettuare la
connessione. Per connettersi a una di queste reti, chiedere all’amministratore della rete
o al provider di servizi Internet (ISP) la chiave di protezione o la frase password.
21

Capitolo 2. Introduzione all’uso di Windows 8
Guida e supporto - - - - - - - - - - - - - - - - - - - - - - - - - - - - - - - - - - - - - - - - - - - - - - - - - - - - - - - - - - - - - - - - - - - - - - - - - - - - -
In caso di dubbi sull’utilizzo del sistema operativo Windows, consultare la
Guida e supporto di Windows. Per accedere al file Guida e supporto di
Windows, eseguire una delle operazioni seguenti:
• Aprire la barra degli accessi e selezionare Impostazioni; selezionare Guida
nel menu Impostazioni.
• Premere il tasto Windows + F1.
Nota: Se è attivato il modo tasti di scelta rapida, è necessario premere contemporaneamente
il tasto Fn e il tasto F1 per accedere alla funzione del tasto F1.
22

Capitolo 3. Sistema Lenovo OneKey Recovery
Il sistema Lenovo OneKey Recovery è un software progettato per consentire
l’esecuzione del backup e del ripristino del computer. Può essere utilizzato
per ripristinare la partizione di sistema allo stato iniziale in caso di guasti di
sistema. È possibile inoltre creare backup degli utenti per garantire un
ripristino agevole in caso di necessità.
Nota: Per utilizzare le funzioni del sistema OneKey Recovery, nel disco rigido è già inclusa
una partizione (per impostazione predefinita nascosta) in cui sono archiviati il file
dell’immagine del sistema e i file di programma del sistema OneKey Recovery. Questa
partizione predefinita è nascosta per motivi di sicurezza ed è per questo che lo spazio
su disco disponibile è inferiore a quanto dichiarato.
Backup della partizione di sistema
È possibile eseguire il backup della partizione di sistema in un file
dell’immagine. Per eseguire il backup della partizione di sistema:
1
Premere il tasto Novo per avviare il sistema Lenovo OneKey Recovery.
2
Fare clic su System Backup (Backup di sistema).
3
Selezionare la posizione del backup e fare clic su Next (Avanti) per
avviare il backup.
Note:
• È possibile scegliere la posizione del backup sull’unità disco rigido locale o su una
periferica di memorizzazione esterna.
• Il processo di backup potrebbe richiedere un po’ di tempo.
• Il processo di backup è disponibile solo se Windows è stato avviato normalmente.
Ripristino
È possibile scegliere di ripristinare la partizione di sistema tornando allo
stato originale oppure al punto creato in precedenza tramite un processo di
backup. Per ripristinare la partizione di sistema:
1
Premere il tasto Novo per avviare il sistema Lenovo OneKey Recovery.
2
Fare clic su System Recovery (Ripristino di sistema). Il computer si
riavvierà accedendo all’ambiente di ripristino.
3
Attenersi alle istruzioni visualizzate a schermo per ripristinare la
partizione di sistema tornando allo stato originale oppure al punto creato
in precedenza tramite un processo di backup.
23
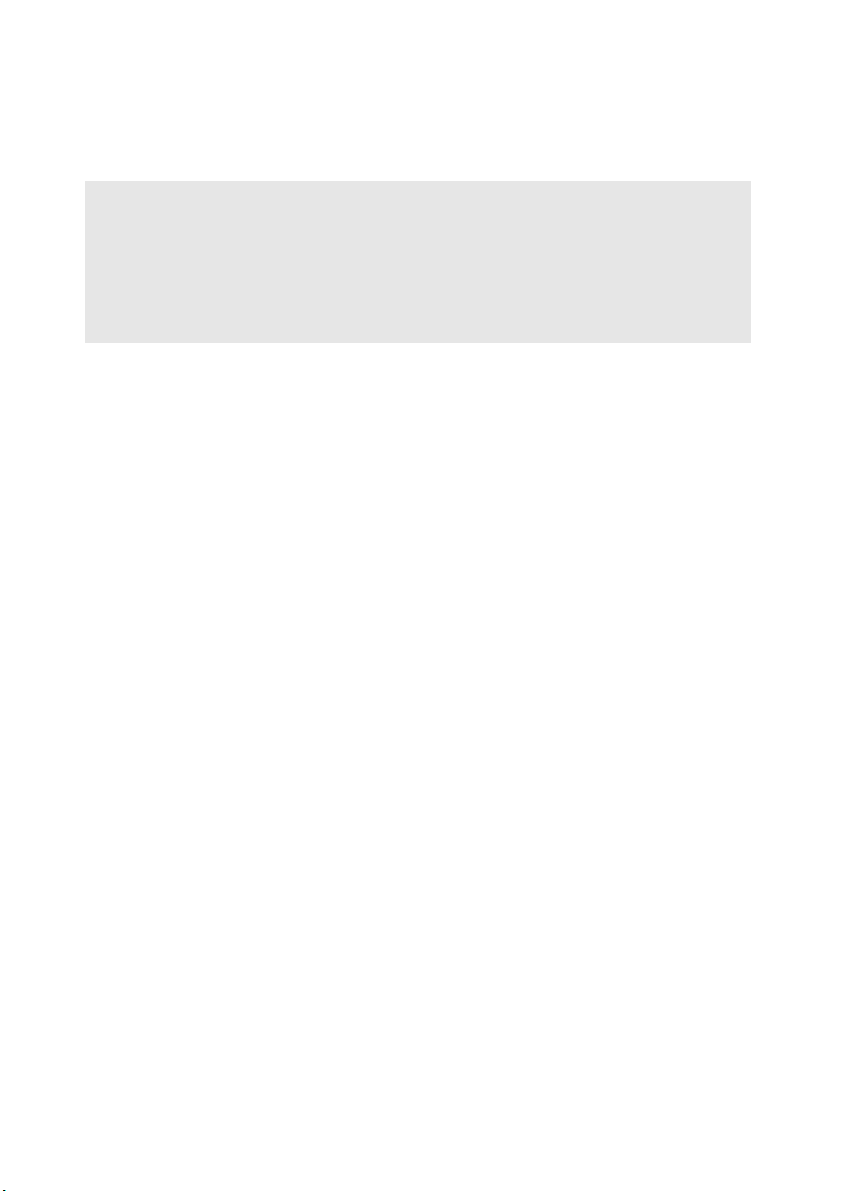
Capitolo 3. Sistema Lenovo OneKey Recovery
Note:
• Il processo di ripristino è irreversibile. Accertarsi di eseguire il backup di ogni dato che si
desidera salvare contenuto nella partizione di sistema prima di iniziare il processo di
ripristino.
• Il processo di ripristino potrebbe richiedere un po’ di tempo. Accertarsi quindi che
l’alimentatore CA sia collegato al computer durante il processo di ripristino.
• Le istruzioni indicate sopra devono essere seguite se è possibile avviare Windows
normalmente.
Se non è possibile avviare Windows, attenersi alla procedura riportata di
seguito per avviare il sistema Lenovo OneKey Recovery:
1
Arrestare il computer.
2
Premere il tasto Novo. Dal Novo Button Menu (menu del tasto Novo),
selezionare System recovery (Ripristino di sistema) e premere Enter.
24

Capitolo 4. Risoluzione dei problemi
Domande frequenti - - - - - - - - - - - - - - - - - - - - - - - - - - - - - - - - - - - - - - - - - - - - - - - - - - - - - - - - - - - - - - - - - - - - - - - - - - - - - - - -
In questa sezione sono elencate le domande frequenti ordinate per categoria.
Informazioni
Quali misure di protezione devo adottare durante l’utilizzo del computer?
Le Informazioni generali e istruzioni per la sicurezza Lenovo in dotazione con il
computer contengono informazioni sulle precauzioni da osservare per
utilizzare il computer. Leggere e rispettare tali precauzioni quando si
utilizza il computer.
Dove si trovano le specifiche sull’hardware del computer?
Le specifiche sull’hardware del computer sono disponibili nella
documentazione cartacea che accompagna il computer.
Dove posso trovare le informazioni relative alla garanzia?
Per informazioni sulla garanzia applicabile al computer, inclusi il periodo
di garanzia e il tipo di servizio di garanzia, vedere la garanzia limitata di
Lenovo in dotazione con il computer.
Driver e software preinstallato
Dove si trovano i dischi di installazione per il software preinstallato Lenovo
(software del desktop)?
Il computer non viene fornito completo dei dischi di installazione per il
software preinstallato Lenovo. Qualora fosse necessario reinstallare il
software preinstallato, è possibile trovare il programma di installazione
nella partizione D del disco rigido. Qualora non fosse possibile trovare il
programma di installazione in questa posizione, scaricarlo dal sito Web
dedicato all’assistenza ai clienti Lenovo.
Dove posso trovare i driver per le periferiche hardware del computer?
Se sul computer è preinstallato un sistema operativo Windows, Lenovo
mette a disposizione i driver per le periferiche hardware necessari sulla
partizione D del disco rigido. È anche possibile scaricare i driver delle
periferiche più aggiornati dal sito Web dedicato all’assistenza ai clienti
Lenovo.
25

Capitolo 4. Risoluzione dei problemi
Sistema Lenovo OneKey Recovery
Dove si trovano i dischi di ripristino?
Il computer non è dotato di dischi di ripristino. Utilizzare il sistema
Lenovo OneKey Recovery se si desidera ripristinare il sistema ai valori di
fabbrica.
Che cosa è possibile fare se il processo di backup non riesce?
Se il backup viene avviato, ma si verificano errori durante il processo,
provare a eseguire le operazioni seguenti:
1
Chiudere tutti i programmi aperti e riavviare la procedura di backup.
2
Verificare che il supporto di destinazione non sia danneggiato.
Selezionare un altro percorso e tentare nuovamente.
Quando è necessario ripristinare il sistema ai valori di fabbrica?
Utilizzare questa funzione quando risulta impossibile avviare il sistema
operativo. Se la partizione di sistema contiene dati importanti, eseguire un
backup di tali dati prima del ripristino.
Utilità di installazione BIOS
Cos’è BIOS Setup Utility (Utilità di installazione BIOS)?
L’Utilità di installazione BIOS è un software basato sulla ROM. Esso
comunica le informazioni di base del computer e fornisce opzioni per
l’impostazione delle periferiche, della protezione, della modalità hardware
e di altre preferenze.
Come posso avviare l’Utilità di installazione BIOS?
Per avviare l’Utilità di installazione BIOS:
1
Arrestare il computer.
2
Premere il tasto Novo e selezionare BIOS Setup (Impostazioni del
BIOS).
Come posso modificare la modalità di avvio?
Sono disponibili due modalità di avvio: UEFI e Legacy Support (Supporto
versioni precedenti). Per modificare la modalità di avvio, avviare l’Utilità
di installazione BIOS e impostare la modalità di avvio UEFI o Legacy
support (Supporto versioni precedenti) nel menu di avvio.
26

Capitolo 4. Risoluzione dei problemi
Quando devo cambiare la modalità di avvio?
La modalità di avvio predefinita del computer è la modalità UEFI. Se si
deve installare un sistema operativo precedente, ad esempio un sistema
Windows (qualsiasi versione precedente a Windows 8), Linux o DOS, ecc.
sul computer, sarà necessario cambiare modalità di avvio impostando
Legacy support (Supporto versioni precedenti). Il sistema operativo
precedente, ad esempio Windows, Linux o DOS, ecc. non potrà essere
installato se non si cambia modalità di avvio.
Assistenza
Come posso contattare il centro di assistenza clienti?
Vedere “Capitolo 3. Assistenza e supporto tecnico” delle Informazioni
generali e istruzioni per la sicurezza Lenovo.
27

Capitolo 4. Risoluzione dei problemi
Risoluzione dei problemi - - - - - - - - - - - - - - - - - - - - - - - - - - - - - - - - - - - - - - - - - - - - - - - - - - - - - - - - - - - - - - - - - - -
Problemi relativi allo schermo
Quando accendo il
computer sullo schermo
non viene visualizzato nulla.
Quando accendo il
computer, viene
visualizzato solo un
cursore bianco su uno
schermo vuoto.
Lo schermo si oscura
mentre il computer è
acceso.
• Se lo schermo è vuoto, verificare che:
- L’alimentatore CA sia collegato al computer e il
cavo di alimentazione sia inserito in una presa di
rete funzionante.
- Il computer sia acceso (Premere nuovamente il
pulsante di alimentazione per conferma).
- Se si utilizza l’alimentatore CA o la batteria e
l’indicatore di stato della batteria è acceso, premere
F12 ( ) per aumentare la luminosità dello
schermo.
• Se questi elementi sono impostati correttamente e lo
schermo risulta comunque vuoto, affidare il
computer all’assistenza.
• Ripristinare i file di cui era stato eseguito il backup in
ambiente Windows oppure ripristinare le
impostazioni di fabbrica originali di tutto il
contenuto del disco rigido mediante il sistema
Lenovo OneKey Recovery. Se sullo schermo continua
a essere visualizzato soltanto il cursore, affidare il
computer all’assistenza.
• Potrebbe essere attivato lo screen saver o una
funzione di risparmio energia. Per uscire dallo
screensaver o disattivare la modalità di sospensione,
effettuare una delle seguenti operazioni:
- Toccare il touchpad.
- Premere un tasto qualsiasi della tastiera.
- Premere il pulsante di alimentazione.
-Premere F9 ( ) per verificare se la
retroilluminazione dello schermo LCD è stata
disattivata.
- Se il problema persiste, applicare la soluzione del
problema successivo “Lo schermo appare illeggibile
o distorto”.
28

Capitolo 4. Risoluzione dei problemi
Lo schermo appare
illeggibile o distorto.
Sullo schermo vengono
visualizzati caratteri non
validi.
• Verificare che:
- Il driver della periferica di visualizzazione sia
installato correttamente.
- La risoluzione e la qualità del colore dello schermo
siano correttamente impostati.
- Il tipo di monitor sia corretto.
• Il sistema operativo o i programmi sono stati
installati correttamente? Se installati e configurati
correttamente, affidare il computer all’assistenza.
Problemi relativi alla password del BIOS
Ho dimenticato la
password.
• Se non si ricorda la password, è necessario chiedere
all’amministratore di sistema di ripristinare la
password dell’utente.
• Se non si ricorda la password del disco rigido, il
centro di assistenza autorizzato Lenovo non sarà in
grado di ripristinare la password o di recuperare i
dati dal disco rigido. È necessario recarsi presso un
centro di assistenza autorizzato o da un responsabile
marketing di Lenovo per la sostituzione dell’unità
disco rigido. Viene richiesta una prova d’acquisto ed
è previsto il pagamento di una tariffa per i
componenti e per il servizio.
• Se non si ricorda la password di amministratore, il
centro di assistenza autorizzato Lenovo non sarà in
grado di ripristinare la password. È necessario recarsi
presso un centro assistenza autorizzato o da un
responsabile marketing di Lenovo per la sostituzione
della scheda di sistema. Viene richiesta una prova
d’acquisto ed è previsto il pagamento di una tariffa
per i componenti e per il servizio.
Problemi relativi alla modalità di sospensione
Viene visualizzato il
messaggio di
errore critico di batteria
quasi scarica e il
computer si spegne subito.
• La carica della batteria è in esaurimento. Collegare
l’alimentatore CA al computer.
29

Capitolo 4. Risoluzione dei problemi
Il computer attiva la
modalità di sospensione
subito dopo il test di
autodiagnosi di avvio
(POST).
Nota: Se la batteria è carica e la temperatura rientra nell’intervallo, affidare il computer
all’assistenza.
Il computer non disattiva la
modalità di sospensione e il
computer non funziona.
• Verificare che:
- La batteria sia carica.
- La temperatura di esercizio rientri nell’intervallo
consentito. Vedere “Capitolo 2. Informazioni
sull’utilizzo e sulla manutenzione” delle
Informazioni generali e istruzioni per la sicurezza
Lenovo.
• Se il computer è nella modalità di sospensione,
collegare l’alimentatore CA al computer, quindi
premere un tasto qualsiasi o il pulsante di
alimentazione.
• Se non è stata ancora disattivata la modalità di
sospensione, il sistema non risponde o non è
possibile spegnere il computer, ripristinare il
computer. I dati non salvati potrebbero essere persi.
Per ripristinare il computer, tenere premuto il
pulsante di alimentazione per almeno 4 secondi.
Problemi relativi all’audio
L’altoparlante non emette
suoni anche se il volume è
alto.
• Verificare che:
- Non sia impostata la funzione di disattivazione
dell’audio.
- La presa audio combinata non sia in uso.
- Come periferica di riproduzione sia selezionato
l’altoparlante.
Problemi relativi alla batteria
Il computer si spegne prima
che l’indicatore di stato
della batteria ne segnali
l’esaurimento.
-oppure-
Il computer continua a
funzionare dopo che
l’indicatore di stato della
batteria ne segnala
l’esaurimento.
• Scaricare e ricaricare la batteria.
30

Capitolo 4. Risoluzione dei problemi
Il computer non funziona
nonostante la batteria sia
completamente carica.
• Potrebbe essere attiva la protezione da sovratensione
della batteria. Spegnere il computer per un minuto
per ripristinare la protezione; quindi, riaccendere il
computer.
Problema relativo all’unità disco rigido
L’unità disco rigido non
funziona.
• Nel menu di Boot (Avvio) di BIOS setup utility,
verificare che l’unità disco rigido sia inclusa
correttamente nell’elenco EFI.
Problemi relativi al sistema OneKey Recovery
Impossibile eseguire il
backup.
Impossibile ripristinare la
partizione di sistema sui
valori di fabbrica.
• Il sistema operativo attualmente in uso non è
Windows.
• Non è disponibile spazio sufficiente per archiviare i
dati di backup. È necessario liberare maggiore spazio
su disco rigido nella partizione di backup.
• È stata modificata la partizione di sistema, per
esempio le dimensioni della partizione o la capacità
dell’unità.
Altri problemi
Il computer non risponde. • Per spegnere il computer, tenere premuto il pulsante
di alimentazione per almeno 4 secondi. Se anche in
questo modo il computer non risponde, rimuovere
l’alimentatore CA.
• Il computer potrebbe bloccarsi quando attiva la
modalità di sospensione durante un’operazione di
comunicazione. Disattivare il timer della sospensione
quando si lavora in rete.
Voglio avviare il computer
da un dispositivo collegato,
ma il dispositivo non
compare nell’elenco dei
dispositivi di avvio.
• Controllare l’impostazione della modalità di avvio in
BIOS setup utility. Se Boot Mode (Modalità di avvio)
è impostata su UEFI, accertarsi che il dispositivo o il
supporto nel dispositivo supporti la modalità di
avvio UEFI. Se il dispositivo o il supporto nel
dispositivo non supporta la modalità di avvio UEFI,
impostare Boot Mode (Modalità di avvio) su Legacy
Support (Supporto legacy). Se il dispositivo continua
a non apparire nell’elenco dei dispositivi di avvio,
sostituirlo con un altro dispositivo o supporto.
31

Capitolo 4. Risoluzione dei problemi
La periferica esterna
collegata non funziona.
• Non collegare o scollegare i cavi di eventuali
periferiche esterne quando il computer è acceso, a
meno che non si tratti di cavi USB, altrimenti si
potrebbe danneggiare il computer.
• Quando si collega una periferica esterna ad alto
consumo energetico, ad esempio un’unità disco ottica
USB esterna, utilizzare un alimentatore per
periferiche esterne. In caso contrario, è possibile che
la periferica non venga riconosciuta o che il sistema si
arresti.
32

Marchi di fabbrica
I seguenti termini sono marchi di fabbrica o marchi di fabbrica registrati di
Lenovo in Italia e/o in altri paesi.
Lenovo
IdeaPad
OneKey
Microsoft e Windows sono marchi di fabbrica di Microsoft Corporation
negli Stati Uniti e/o in altri paesi.
Altri nomi di aziende, prodotti o servizi possono essere marchi di fabbrica o
marchi di servizio di terzi.
33

it-IT
Rev. AA00
©Lenovo China 2013
 Loading...
Loading...