Lenovo IdeaPad U330p, IdeaPad U330 Touch, IdeaPad U430p, IdeaPad U430 Touch User Guide [pl]
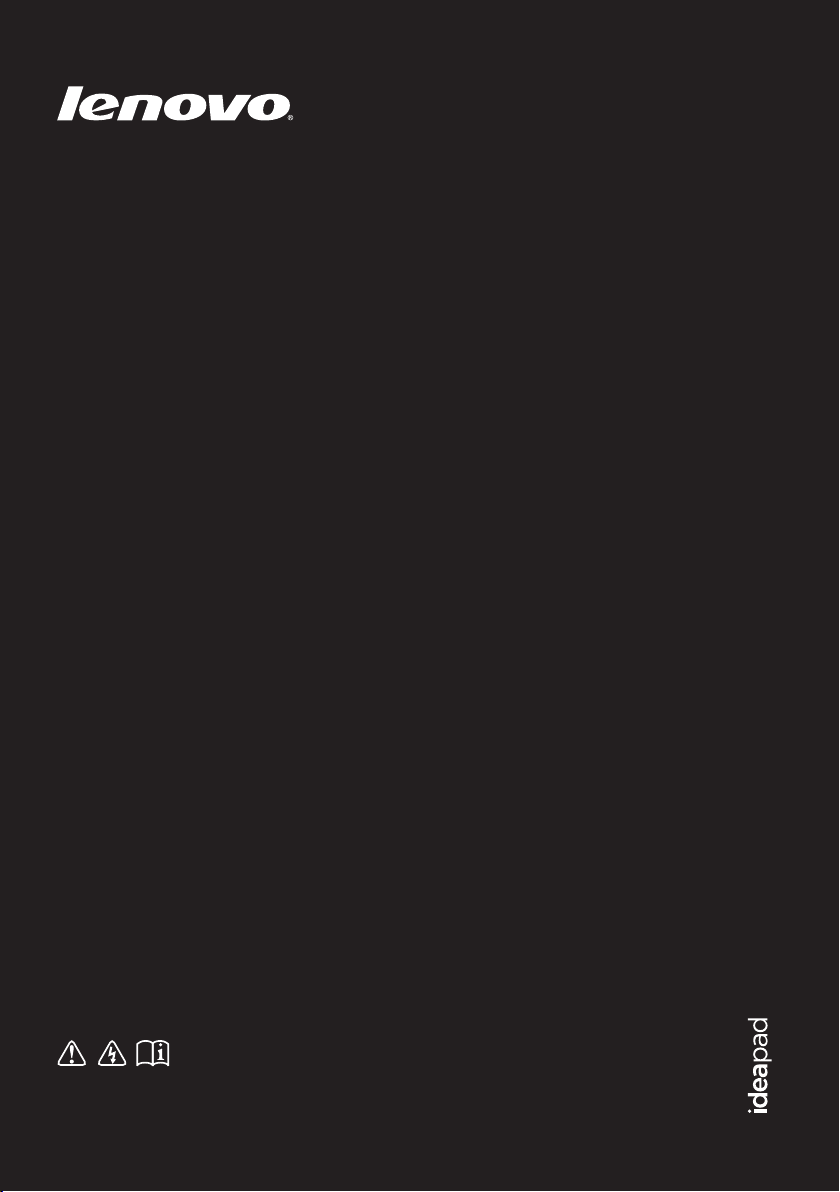
Lenovo IdeaPad
U330p/U330 Touch
U430p/U430 Touch
Podręcznik użytkownika
Przed rozpoczęciem korzystania z komputera zapoznaj
się z informacjami na temat bezpieczeństwa i ważnymi
wskazówkami w dołączonych instrukcjach.
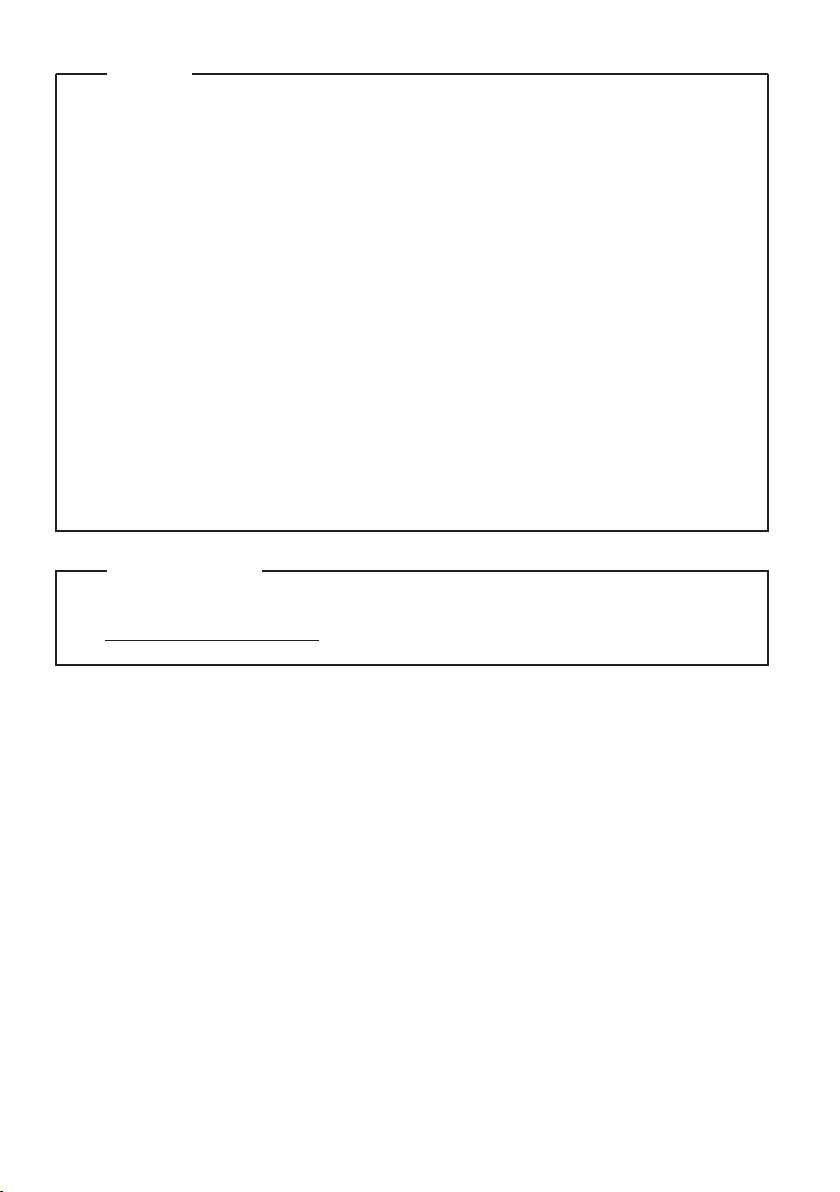
Uwagi
•
Przed rozpoczęciem używania urządzenia należy się zapoznać z Podręcznikiem
z informacjami ogólnymi i dotyczącymi bezpieczeństwa Lenovo.
•
W niektórych instrukcjach zawartych w tym podręczniku przyjmuje się, że
użytkownik korzysta z systemu Windows® 8. W przypadku innych systemów
Windows niektóre operacje mogą być wykonywane inaczej. W innych
systemach niektóre operacje mogą nie być wykonywane.
•
Funkcje opisane w niniejszym podręczniku są wspólne dla wszystkich
modeli. Niektóre funkcje mogą nie być dostępne w danym komputerze, jak
również dany komputer może być wyposażony w inne funkcje, nieopisane w
niniejszej instrukcji.
•
Ilustracje użyte w niniejszej instrukcji dotyczą komputera Lenovo IdeaPad
U430p, chyba że określono inaczej.
•
Ilustracje przedstawione w niniejszej instrukcji mogą różnić się od
rzeczywistego produktu. Zapoznaj się z rzeczywistym produktem.
Uwaga ogólna
•
Szczegółowe informacje zawarto w sekcji Guides & Manuals pod adresem
http://support.lenovo.com.
Wydanie pierwsze (Kwiecień 2013)
© Copyright Lenovo 2013.
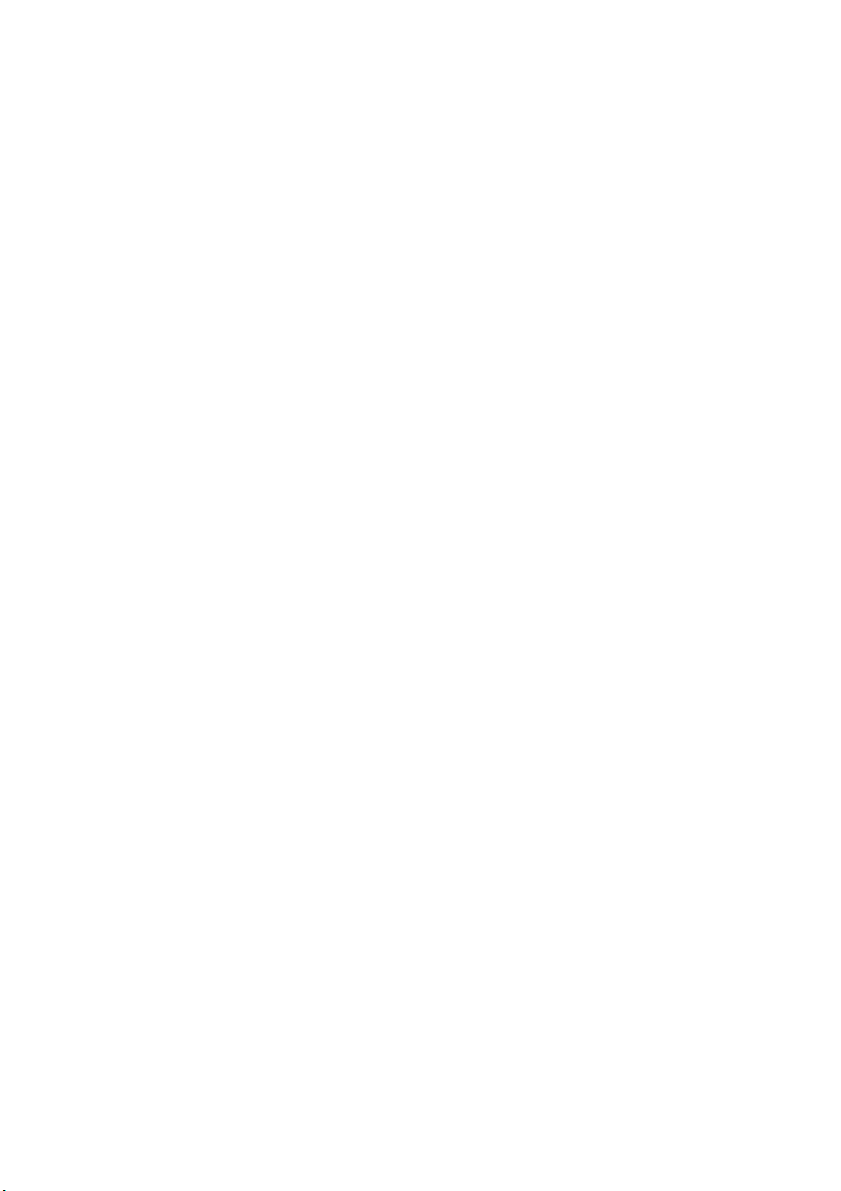
Spis treści
Rozdział 1. Poznaj swój komputer ........................................................ 1
Widok z góry..................................................................................................................1
Widok z lewej strony .....................................................................................................5
Widok z prawej strony ...................................................................................................8
Widok od spodu ...........................................................................................................11
Rozdział 2. Rozpoczęcie pracy z systemem Windows 8................... 13
Konfigurowanie systemu operacyjnego przy pierwszym użyciu ................................13
Interfejsy systemu operacyjnego..................................................................................13
Panele i pasek paneli....................................................................................................14
Przełączanie komputera w stan uśpienia lub wyłączanie go........................................16
Obsługa ekranu dotykowego (U330 Touch/U430 Touch)...........................................18
Podłączanie do sieci bezprzewodowej.........................................................................21
Pomoc i obsługa techniczna.........................................................................................22
Rozdział 3. System Lenovo OneKey Recovery.................................. 23
Rozdział 4. Rozwiązywanie problemów .............................................. 24
Często zadawane pytania .............................................................................................24
Rozwiązywanie problemów.........................................................................................27
Znaki towarowe ..................................................................................... 31
i
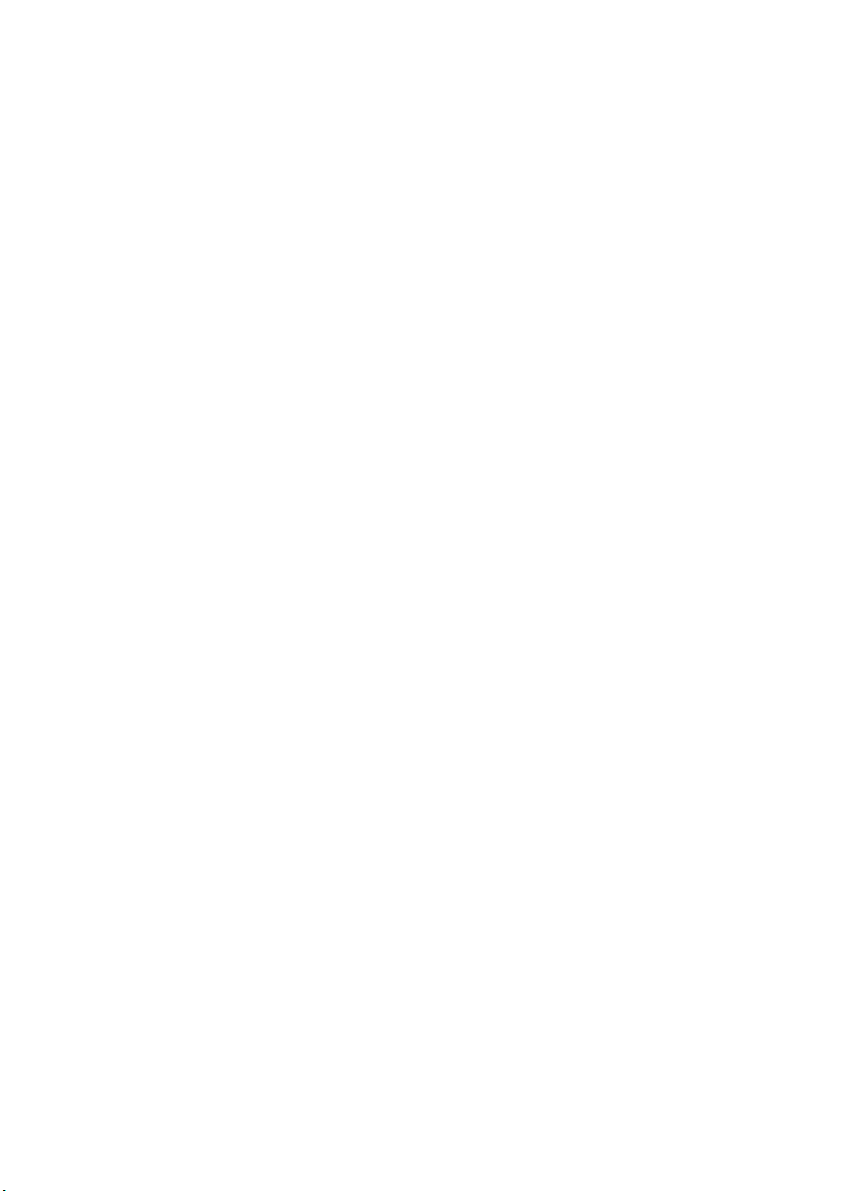
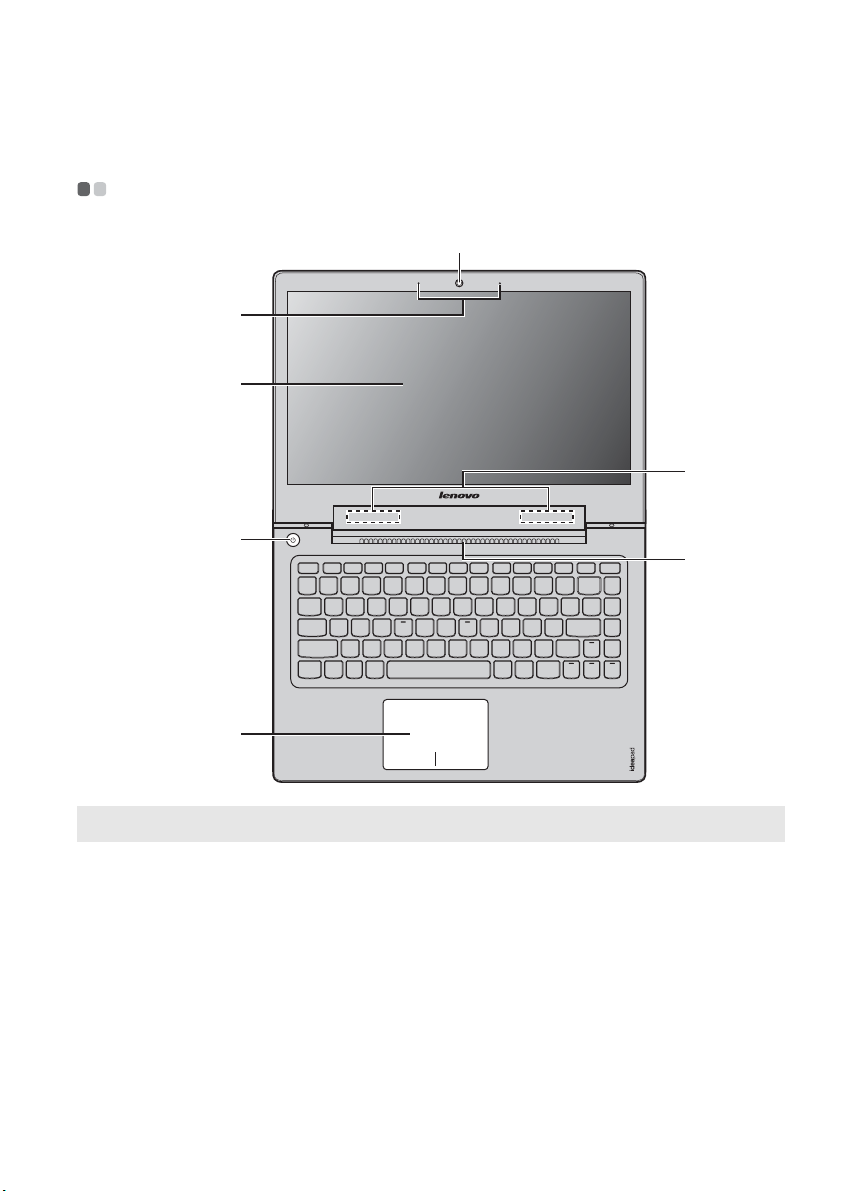
Rozdział 1. Poznaj swój komputer
Widok z góry - - - - - - - - - - - - - - - - - - - - - - - - - - - - - - - - - - - - - - - - - - - - - - - - - - - - - - - - - - - - - - - - - - - - - - - - - - - - - - - - - - - - - - - -
a
b
c
g
d
f
e
Uwaga: Obszary oznaczone przerywanymi liniami określają części, które nie są widoczne z zewnątrz.
Uwaga:
• NIE należy otwierać panelu wyświetlacza bardziej niż o 130 stopni. Przed zamknięciem
wyświetlacza sprawdź, czy na klawiaturze nie został długopis lub inny przedmiot. W przeciwnym
wypadku możesz uszkodzić wyświetlacz.
1
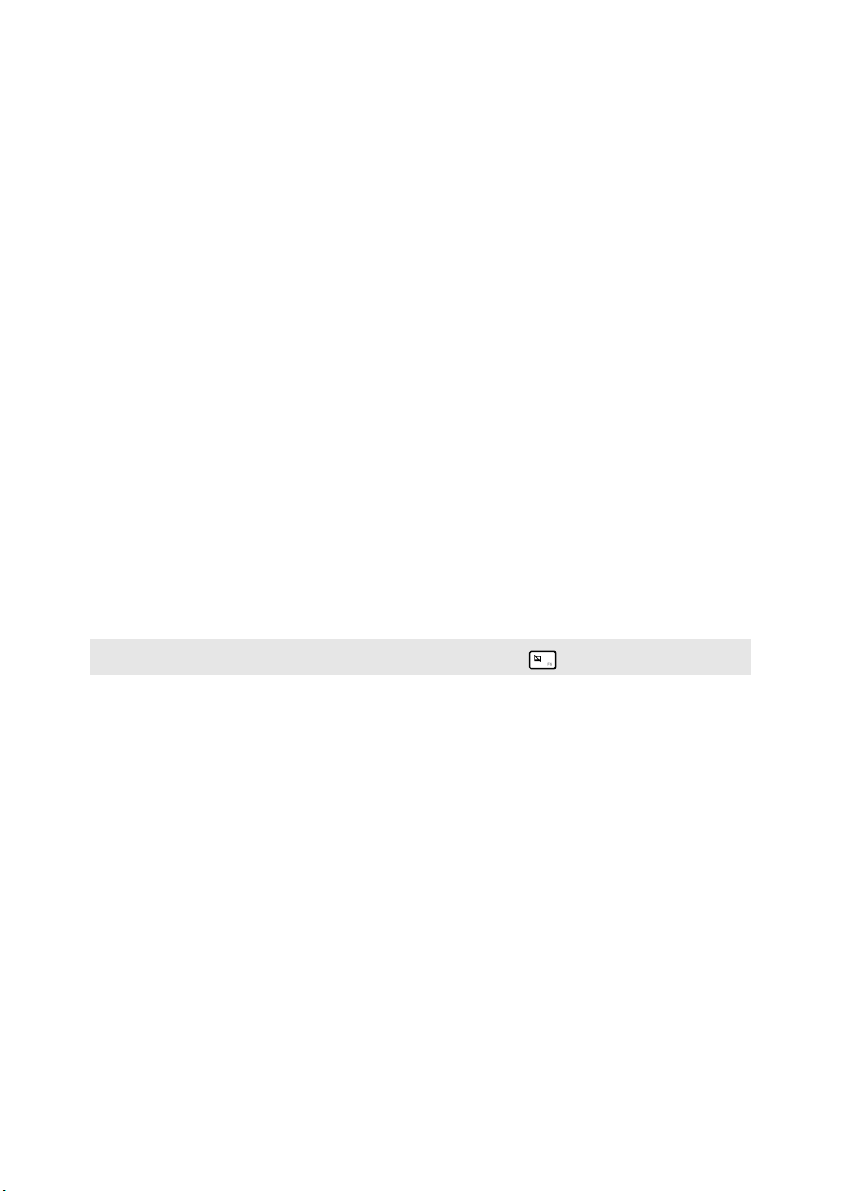
Rozdział 1. Poznaj swój komputer
d
Wbudowana
a
Kamera służy do komunikacji wideo.
kamera
Wbudowany
b
mikrofon
Ekran
c
wielodotykowy
Przechwytuje dźwięk, który może być używany podczas
wideokonferencji, podkładania głosu lub do nagrań
dźwiękowych.
Monitor LCD z podświetleniem LED zapewnia idealny obraz.
W przypadku tego ekranu dostępna jest funkcja wielodotyku.
(U330 Touch/
U430 Touch)
Ekran (U330p/
Zapewnia idealny obraz.
U430p)
Przycisk zasilania
Touchpad
e
Uwaga: Funkcję touchpada można włączać/wyłączać, naciskając .
Otwory
f
Naciśnij ten przycisk, aby włączyć komputer.
Touchpad działa jak zwykła mysz.
Touchpad Aby przesunąć kursor na ekranie, przesuń palcem po
polu w kierunku, w którym ma się przesunąć kursor.
Przyciski touchpada Funkcje lewej/prawej strony odpowiadają
lewemu/prawemu przyciskowi konwencjonalnej myszy.
Rozpraszają ciepło wewnętrzne.
wentylacyjne
Uwaga:
• Należy upewnić się, że żaden z otworów wentylacyjnych nie jest zablokowany, ponieważ
może to doprowadzić do przegrzania komputera.
Anteny sieci
g
bezprzewodowej
Podłącz do adaptera sieci bezprzewodowej, aby odbierać i
wysyłać bezprzewodowy sygnał radiowy.
2
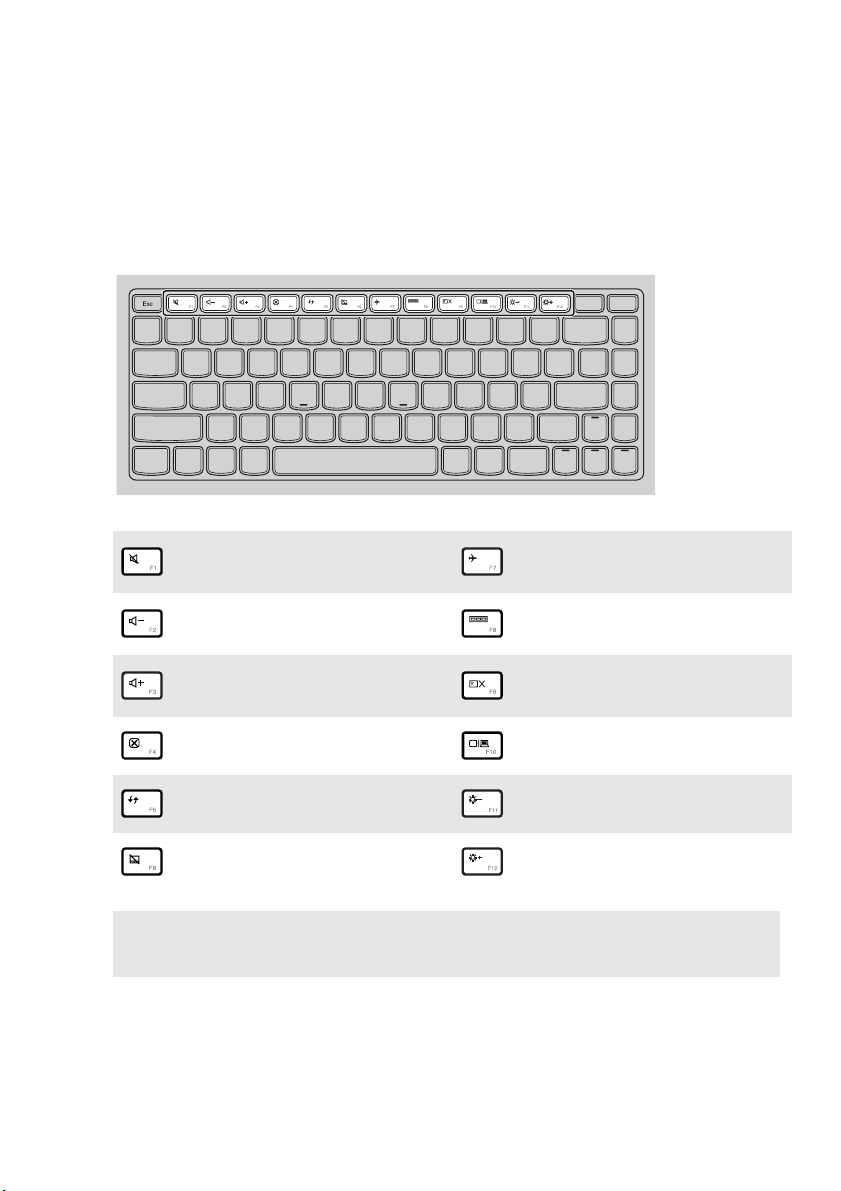
Rozdział 1. Poznaj swój komputer
Klawisze skrótów
Dostęp do niektórych ustawień systemu można szybko uzyskać naciskając
odpowiednie klawisze skrótów.
Wyciszenie/wyłączenie
:
wyciszenia dźwięku.
Zmniejszenie poziomu
:
głośności.
Zwiększenie poziomu
:
głośności.
Zamknięcie aktualnie
:
aktywnego okna.
Odświeżenie pulpitu lub
:
aktualnie aktywnego okna.
Włączenie/wyłączenie
:
touchpada.
Uwaga: Jeśli narzędziu konfiguracji systemu BIOS opcja Hotkey Mode (Tryb klawiszy skrótów)
zostanie zmieniony z Enabled (Włączone) na Disabled (Wyłączone), konieczne będzie
naciśnięcie klawisza Fn w połączeniu z odpowiednim skrótem klawiszowym.
Włączenie/wyłączenie trybu
:
samolotowego.
Przełączenie aktywnego
:
programu.
Włączenie/wyłączenie
:
podświetlania ekranu LCD.
Wyświetlanie na podłączonym
:
wyświetlaczu.
Zmniejszenie jasności
:
wyświetlacza.
Zwiększanie jasności
:
wyświetlacza.
3

Rozdział 1. Poznaj swój komputer
Kombinacje stosowane z klawiszami funkcyjnymi
Za pomocą klawiszy funkcyjnych można szybko zmieniać funkcje operacyjne. Aby
użyć tej funkcji, naciśnij i przytrzymaj Fn ; następnie naciśnij jeden z klawiszy
funkcyjnych .
a
b
a
Poniżej zostały opisane funkcje poszczególnych klawiszy funkcyjnych.
Fn + Home: Aktywowanie funkcji pauzy.
Fn + End: Aktywowanie funkcji przerwy.
b
Fn + PgUp: Włączanie/wyłączanie funkcji Scroll lock.
Fn + PgDn: Aktywowanie funkcji wstawiania.
Fn + Spacja
(U430p/U430 Touch)
(w wybranych
Włączanie/wyłączanie podświetlania klawiatury.
modelach):
4
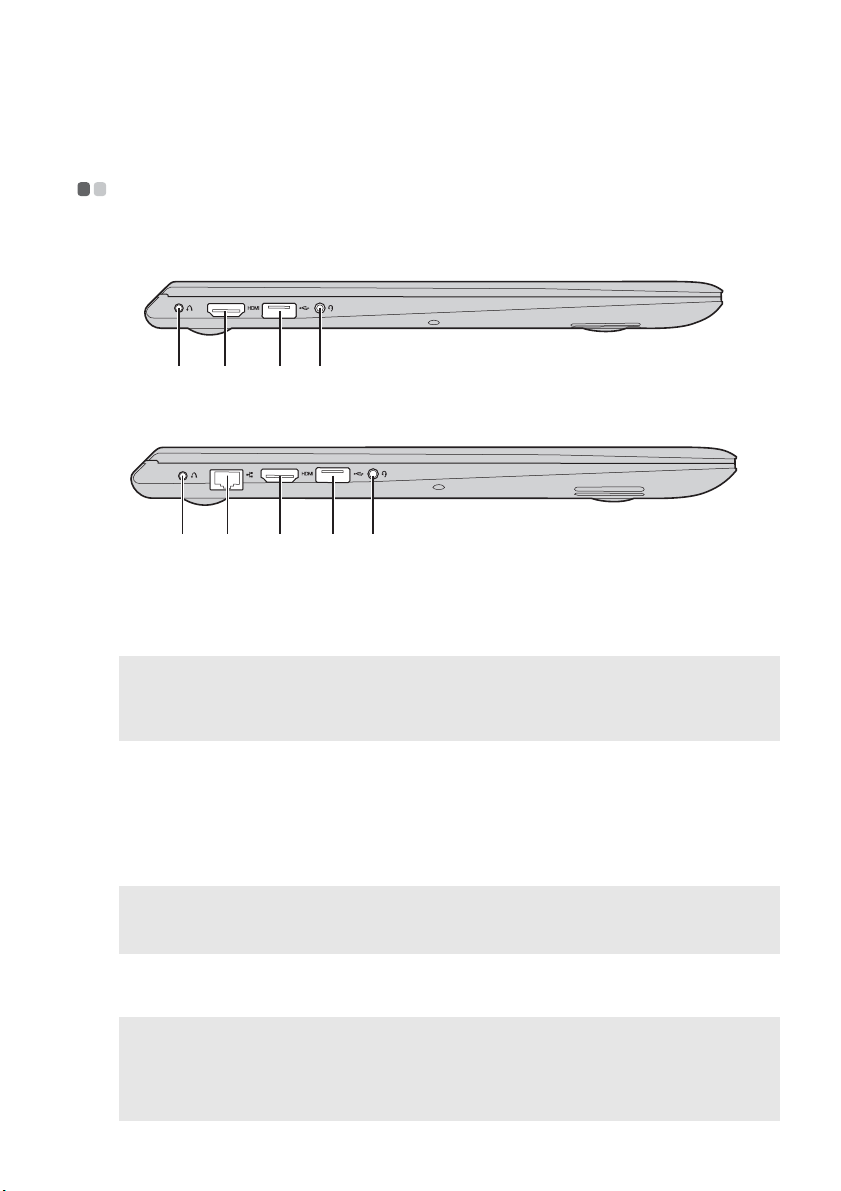
Rozdział 1. Poznaj swój komputer
c d
c
d
Widok z lewej strony - - - - - - - - - - - - - - - - - - - - - - - - - - - - - - - - - - - - - - - - - - - - - - - - - - - - - - - - - - - - - - - - - - - - -
U330p/U330 Touch
a c d e
U430p/U430 Touch
a b
Przycisk Novo
a
Uwagi:
• Szczegółowe informacje — zobacz „Rozdział 3. System Lenovo OneKey Recovery” na stronie 23.
• Jeśli na komputerze został wstępnie zainstalowany system operacyjny Linpus, system Onekey
Recovery nie jest dostępny.
Gniazdo RJ-45
b
Gniazdo HDMI
Gniazda USB
Uwagi:
• Niebieskie gniazdo obsługuje USB 3.0.
• Szczegółowe informacje — zobacz „Podłączanie urządzeń USB” na stronie 6.
Gniazdo combo
e
e
Gdy komputer jest wyłączony lub pracuje w trybie hibernacji,
naciśnij ten przycisk w celu uruchomienia systemu Lenovo
OneKey Recovery lub narzędzia konfiguracji systemu BIOS,
bądź przejścia do menu rozruchu.
Służy do podłączania komputera do sieci Ethernet.
Służy do podłączania urządzeń wyposażonych w wejście
HDMI, jak np. telewizor lub monitor.
Służy do podłączenia urządzeń USB.
Służy do podłączania zestawów słuchawkowych.
audio
Uwagi:
• W przypadku ustawienia domyślnego gniazdo combo audio nie obsługuje standardowych
mikrofonów.
• W przypadku podłączenia słuchawek lub zestawów słuchawkowych innych firm funkcja
nagrywania może nie być obsługiwana z powodu użycia różnych standardów przemysłowych.
5
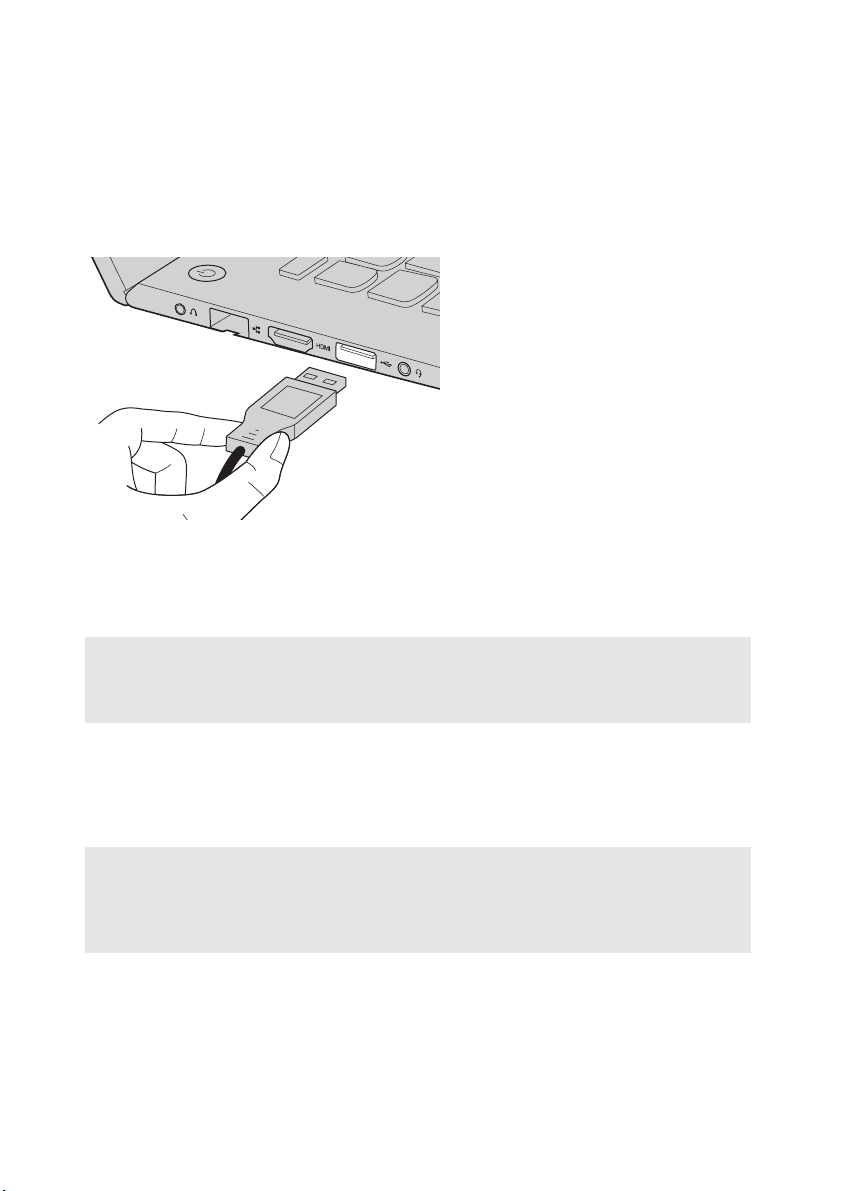
Rozdział 1. Poznaj swój komputer
Podłączanie urządzeń USB
Można podłączyć do komputera urządzenie USB, wkładając jego wtyczkę USB (typ
A) do gniazda USB w komputerze.
Przy pierwszym podłączeniu urządzenia USB do określonego gniazda USB w
komputerze, system Windows automatycznie zainstaluje sterownik dla tego
urządzenia. Po zainstalowaniu sterownika urządzenie można podłączyć bez
wykonywania dodatkowych czynności.
Uwaga: Zazwyczaj system Windows wykrywa nowe urządzenie po jego podłączenu, a następnie
automatycznie instaluje sterownik. Jednak niektóre urządzenia mogą wymagać
zainstalowania sterownika przed podłączeniem. Przed podłączeniem urządzenia należy
zapoznać się z dokumentacją dostarczoną przez producenta urządzenia.
Przed odłączeniem pamięci USB upewnij się, że przesyłanie danych pomiędzy
komputer a tym urządzeniem zostało zakończone. Kliknij ikonę Bezpieczne
usuwanie sprzętu i wysuwanie nośników w obszarze powiadomień systemu
Windows, aby usunąć urządzenie przed jego odłączeniem.
Uwagi:
• Jeśli urządzenie USB korzysta przewodu zasilającego, przed podłączeniem urządzenia należy
podłączyć jego zasilanie. W przeciwnym razie urządzenie może nie zostać rozpoznane.
• Aby podłączyć lub odłączyć urządzenie USB w trybie uśpienia, najpierw należy uruchomić
komputer.
6
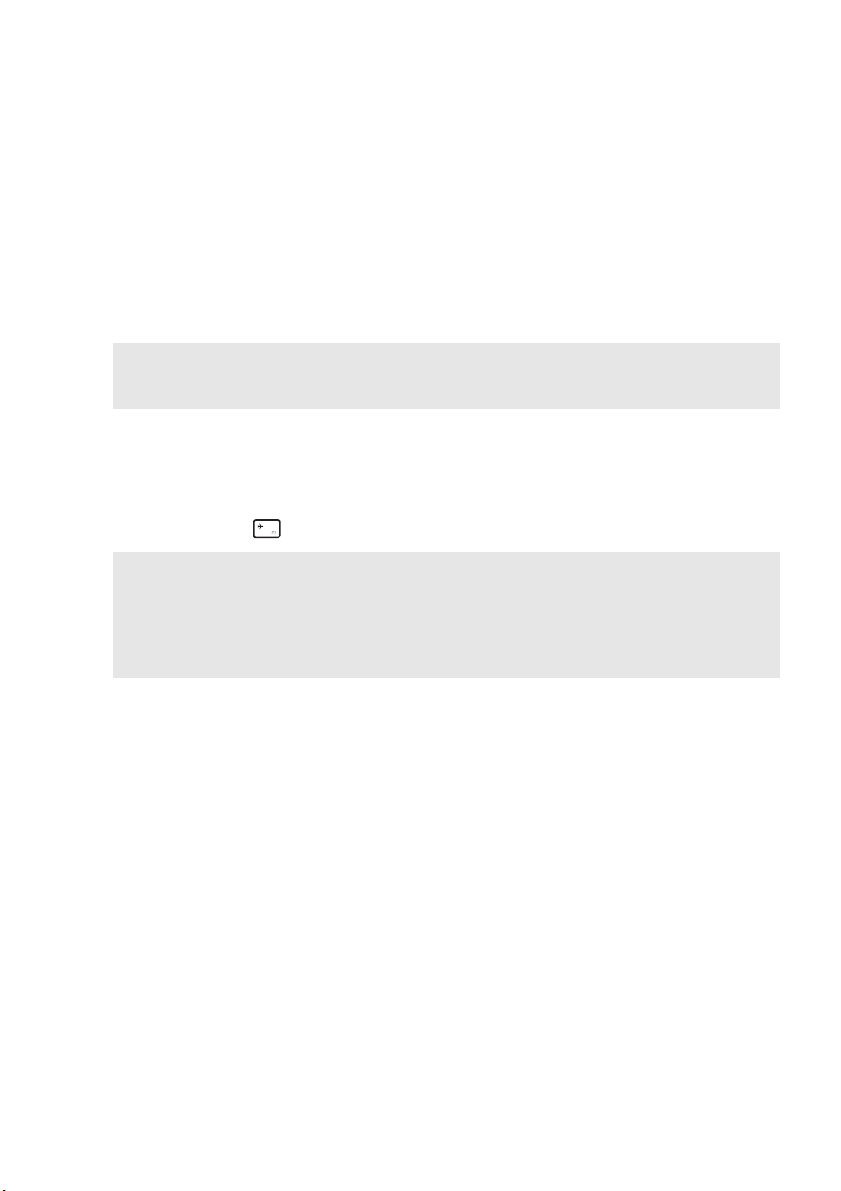
Rozdział 1. Poznaj swój komputer
Podłączanie urządzenia Bluetooth (w wybranych modelach)
Jeśli komputer jest wyposażony w zintegrowaną kartę adaptera Bluetooth, może
łączyć się oraz przesyłać bezprzewodowo dane między innymi urządzeniami
obsługującymi technologię Bluetooth, takimi jak notebooki, urządzenia PDA i
telefony komórkowe. Można przesyłać dane pomiędzy tymi urządzeniami w zasięgu
10 metrów otwartej przestrzeni.
Uwaga: Rzeczywisty zakres maksymalny może różnić się zależnie od zakłóceń i barier
transmisyjnych. W celu uzyskania najwyższej szybkości transferu, urządzenia należy
ustawić możliwie blisko siebie.
Włączanie komunikacji Bluetooth i sieci bezprzewodowej w
komputerze
Naciśnij klawisz , aby wprowadzić konfigurację.
Uwagi:
• Gdy funkcja Bluetooth nie będzie używana, należy ją wyłączyć w celu oszczędzania energii.
• Zanim będzie można przesyłać dane pomiędzy urządzeniem obsługującym technologię Bluetooth a
komputerem, należy powiązać je w parę. Należy przeczytać dokumentację dostarczoną z
urządzeniem obsługującym technologię Bluetooth w celu uzyskania szczegółowych informacji na
temat sposobu powiązania w parę urządzenia z komputerem.
7

Rozdział 1. Poznaj swój komputer
Widok z prawej strony - - - - - - - - - - - - - - - - - - - - - - - - - - - - - - - - - - - - - - - - - - - - - - - - - - - - - - - - - - - - - - - - - -
bcad
Wskaźniki stanu
a
systemu
Wskaźnik zasilania
Wskaźnik stanu akumulatora
Symbol Wskaźnik stanu Znaczenie
Gniazdo kart
b
Włączony (świeci na
biało światłem ciągłym)
Miga Komputer jest w trybie uśpienia.
Wyłączony Zasilanie komputera jest wyłączone.
Włączony (świeci na
biało światłem ciągłym)
Świeci na bursztynowo
światłem ciągłym
Miga szybko na
bursztynowo
Miga wolno na
bursztynowo
Miga wolno na biało Akumulator osiągnął poziom
Służy do wkładania kart pamięci (brak w zestawie).
Zasilanie komputera jest włączone.
Akumulator naładowany jest do
poziomu powyżej 20%.
Akumulator naładowany jest do
poziomu od 5% do 20%.
Wystąpił problem z akumulatorem lub z
połączeniem z akumulatorem.
Akumulator jest ładowany. Gdy poziom
naładowania akumulatora osiągnie 20%,
kolor migania zmieni się na biały.
naładowania od 20% do 80% i
ładowanie nadal trwa. Gdy poziom
na
ładowania akumulatora osiągnie 80%,
kontrolka przestanie migać, ale
ładowanie będzie trwało do czasu
pełnego naładowania akumulatora.
pamięci
Uwaga: Szczegółowe informacje — zobacz „Używanie kart pamięci (brak w zestawie)” na stronie 10.
8

Rozdział 1. Poznaj swój komputer
Gniazdo USB
c
Uwaga: Jeśli poziom naładowania akumulatora jest mniejszy niż 20%, port USB z oznaczeniem
zapewnia ładowanie zewnętrznych urządzeń USB, nawet gdy komputer jest wyłączony.
Gniazdo zasilacza
d
Służy do podłączania urządzeń USB. Szczegółowe informacje —
zobacz „Podłączanie urządzeń USB” na stronie 6.
Podłączanie zasilacza sieciowego.
sieciowego
9

Rozdział 1. Poznaj swój komputer
Używanie kart pamięci (brak w zestawie)
Komputer obsługuje następujące typy kart pamięci:
• Karta Secure Digital (SD)
• MultiMediaCard (MMC)
Uwagi:
• Do gniazda wkładać tylko jedną kartę.
• Czytnik kart nie obsługuje urządzeń SDIO (np. SDIO Bluetooth itp.).
Wkładanie karty pamięci
1
Popchnij kartę-zaślepkę, aż usłyszysz kliknięcie.
2
Następnie delikatnie wyjmij kartę-zaślepkę z gniazda kart pamięci.
Uwaga: Karta-zaślepka zapobiega przedostaniu się kurzu i małych elementów do wnętrza
komputera, gdy gniazdo kart pamięci nie jest używane. Zachowaj kartę-zaślepkę do użytku
w przyszłości.
3
Wsuń kartę pamięci do momentu jej zatrzaśnięcia.
Wyjmowanie karty pamięci
1
Popchnij kartę pamięci, aż usłyszysz kliknięcie.
2
Delikatnie wyjmij kartę pamięci z gniazda kart pamięci.
Uwaga:
• Przed wyjęciem karty pamięci wyłącz ją za pomocą funkcji Bezpieczne usuwanie sprzętu i
wysuwanie nośników, aby uniknąć uszkodzenia danych.
10

Rozdział 1. Poznaj swój komputer
Widok od spodu - - - - - - - - - - - - - - - - - - - - - - - - - - - - - - - - - - - - - - - - - - - - - - - - - - - - - - - - - - - - - - - - - - - - - - - - - - - - - - - - -
U330p/U330 Touch
a
bb
U430p/U430 Touch
a
bb
11

Rozdział 1. Poznaj swój komputer
a
b
Wloty
Głośniki
Pozwalają na wlot powietrza do komputera w celu chłodzenia.
Zapewniają odtwarzanie dźwięku.
12

Rozdział 2. Rozpoczęcie pracy z systemem Windows 8
Konfigurowanie systemu operacyjnego przy pierwszym użyciu - - - - - - - - - - - - - - - - - - - - - - - - - - - - - - - - - - - - - - - - - - - - - - - - - - - - - - - - - - - - - - - - - - - - - - - - - - - -
Podczas pierwszego użycia należy skonfigurować system operacyjny. Proces
konfiguracji może obejmować poniższe procedury:
• Akceptacja warunków Umowy Licencyjnej Użytkownika Oprogramowania
(EULA)
• Konfiguracja połączenia internetowego
• Rejestracja systemu operacyjnego
• Utworzenie konta użytkownika
Interfejsy systemu operacyjnego - - - - - - - - - - - - - - - - - - - - - - - - - - - - - - - - - - - - - - -
System Windows 8 dostarczany jest z dwoma głównymi interfejsami użytkownika:
ekranem Start i pulpitem systemu Windows.
Aby przełączyć się z ekranu Start do pulpitu systemu Windows, wykonaj jedną z
poniższych czynności:
• Na ekranie startowym wybierz kafelek pulpitu.
• Naciśnij klawisze Windows + D.
Aby przełączyć się z pulpitu do ekranu Start, wykonaj jedną z następujących
czynności:
• Na pasku przycisków wybierz pozycję Start .
• Przesuń kursor w lewy dolny róg, a następnie wybierz miniaturę ekranu Start po
jej wyświetleniu.
Ekran Start Pulpit
13

Rozdział 2. Rozpoczęcie pracy z systemem Windows 8
Panele i pasek paneli - - - - - - - - - - - - - - - - - - - - - - - - - - - - - - - - - - - - - - - - - - - - - - - - - - - - - - - - - - - - - - - - - - - -
Panele to przyciski nawigacyjne umożliwiające szybki dostęp do podstawowych
zadań. Dostępne panele: Wyszukaj, Udostępnij, Start, Urządzenia i Ustawienia. Na
pasku paneli widoczne jest menu zawierające panele. Aby wyświetlić pasek paneli,
wykonaj jedną z poniższych czynności:
• Przesuń kursor do prawego górnego lub prawego dolnego rogu, aż wyświetlony
zostanie pasek paneli.
• Naciśnij klawisze Windows + C.
• Jednym palcem przeciągnij od prawego rogu ekranu do momentu wyświetlania
panelu funkcji (U330 Touch/U430 Touch).
Przycisk Wyszukaj
Przycisk Wyszukaj to nowy, wydajny sposób na znalezienie poszukiwanych rzeczy,
w tym aplikacji, ustawień i plików.
14

Rozdział 2. Rozpoczęcie pracy z systemem Windows 8
Przycisk Udostępnij
Przycisk Udostępnij pozwala na wysyłanie łączy, zdjęć i innych obiektów do
przyjaciół i sieci społecznościowych bez opuszczania używanej aplikacji.
Przycisk Start
Przycisk Start to szybki sposób na przejście do ekranu Start.
Przycisk Urządzenia
Panel funkcji Urządzenia umożliwia wysyłanie plików do połączonych urządzeń
zewnętrznych takich jak kamery cyfrowe, telewizory i drukarki.
Przycisk Ustawienia
Przycisk Ustawienia pozwala na wykonanie podstawowych zadań, takich jak
ustawienie głośności lub wyłączenie komputera. Ponadto, będąc na ekranie Pulpit za
pomocą przycisku Ustawienia można przejść do Panelu sterowania.
15

Rozdział 2. Rozpoczęcie pracy z systemem Windows 8
Przełączanie komputera w stan uśpienia lub wyłączanie go - - - - - - - - - - - - - - - - - - - - - - - - - - - - - - - - - - - - - - - - - - - - - - - - - - - - - - - - - - - - - - - - - - - - - - - - - - - - - - - - - - - - - -
Po zakończeniu pracy z komputerem można przełączyć go w stan uśpienia lub
wyłączyć go.
Przełączanie komputera w stan uśpienia
Jeśli komputer nie będzie używany przez krótki okres czasu, należy przełączyć go w
stan uśpienia. Gdy komputer znajduje się w trybie uśpienia, można szybko
przywrócić go do normalnej pracy, pomijając proces rozruchu. Aby przełączyć
komputer w stan uśpienia, wykonaj jedną z poniższych czynności:
• Zamknij wyświetlacz.
• Naciśnij przycisk zasilania.
• Otwórz panel funkcji i wybierz pozycje Ustawienia → Zasilanie →
Uśpij.
Uwaga:
• Przed przeniesieniem komputera poczekaj, aż wskaźnik zasilania zacznie migać (informując, że
komputer jest w trybie uśpienia). Przenoszenie komputera podczas pracy dysku twardego może
doprowadzić do jego uszkodzenia, powodując utratę danych.
Aby przywrócić komputer do pracy, wykonaj jedną z poniższych czynności:
• Naciśnij dowolny klawisz klawiatury.
• Naciśnij przycisk zasilania.
16

Rozdział 2. Rozpoczęcie pracy z systemem Windows 8
Wyłączanie komputera
Jeśli komputer nie będzie używany przez długi okres czasu, należy go wyłączyć.
Aby wyłączyć komputer:
1
Otwórz panel funkcji i wybierz pozycje Ustawienia .
2
Wybierz Zasilanie → Zamknij.
17

Rozdział 2. Rozpoczęcie pracy z systemem Windows 8
Obsługa ekranu dotykowego (U330 Touch/U430 Touch) - - - - - - - - - - - - - - - - - - - - - - - - - - - - - - - - - - - - - - - - - - - - - - - - - - - - - - - - - - - - - - - - - - - - - - - - - - - - - - - - - - - - - - - - - - - - - - - - - - - - - - - -
Wyświetlacz można obsługiwać tak, jak tablet, dzięki w pełni funkcjonalnemu,
wielodotykowemu ekranowi, bądź jak tradycyjny notebook, za pomocą klawiatury i
touchpada.
Gesty wielodotykowe
Ekran można dotknąć jednym lub kilkoma koniuszkami palców, aby wykonać szereg
czynności.
Często używane gesty
Stuknięcie
Stuknij element jednokrotnie.
Naciśnięcie i przytrzymanie
Naciśnij palcem i przytrzymaj przez chwilę.
Wykonywane
zadanie
Wykonuje niektóre
czynności, takie jak
uruchomienie aplikacji,
otwarcie łącza lub
wykonanie polecenia.
Podobne do kliknięcia
lewym przyciskiem
myszy.
Pozwala na wyświetlenie
szczegółowych
informacji przed
wybraniem działania.
Może również otworzyć
menu zawierające więcej
opcji. Podobne do
kliknięcia prawym
przyciskiem myszy.
Liczba
używanych
palców
jeden
jeden
18

(ciąg dalszy)
Rozdział 2. Rozpoczęcie pracy z systemem Windows 8
Często używane gesty
Uszczypnięcie
Zsuń ze sobą dwa palce lub rozsuń je,
dotykając ekranu.
Obrócenie
Umieść dwa lub więcej palców na elemencie, a
następnie obróć rękę.
Wykonywane
zadanie
Powiększa lub zmniejsza
obraz w aplikacjach
wizualnych, jak w
przypadku zdjęć i map.
Może również
przeskoczyć do początku
lub końca listy.
Obracanie powoduje
obrócenie obiektu.
(Uwaga: Nie wszystkie
elementy można obrócić,
zależnie od aplikacji.)
Liczba
używanych
palców
dwa
dwa lub
więcej
Przesunięcie
Przeciągnij palcem po ekranie.
Przesuwa lub przewija
listy i strony, ale może
być również używane do
przesunięcia obiektu lub
do rysowania i pisania,
zależnie od aplikacji.
Podobne do naciśnięcia i
przytrzymania w celu
przesuwania oraz
przewijania myszą.
jeden
19

Rozdział 2. Rozpoczęcie pracy z systemem Windows 8
(ciąg dalszy)
Często używane gesty
Przesuwanie
Rozpocznij od dowolnej krawędzi ekranu, a
następnie przesuń w kierunku środka.
Wykonywane
zadanie
•Przesunięcie od dolnej
lub górnej krawędzi
powoduje
wyświetlenie poleceń
aplikacji, w tym
zapisania, edycji i
usuwania. Może być
również używane do
dokowania lub
zamykania aktualnie
otwartej aplikacji.
Podobne do kliknięcia
aplikacji prawym
przyciskiem myszy.
•Przesunięcie od lewej
powoduje
wyświetlenie listy
aktualnie
uruchomionych w tle
aplikacji.
Liczba
używanych
palców
jeden
20
•Przesunięcie od
prawej strony ekranu
wyświetla panele.
Podobne do
umieszczenia kursora
myszy w prawym
dolnym rogu ekranu.

Rozdział 2. Rozpoczęcie pracy z systemem Windows 8
Podłączanie do sieci bezprzewodowej - - - - - - - - - - - - - - - - - - - - - - - - - - -
Aby połączyć się z siecią bezprzewodową, wykonaj następujące czynności:
1
Upewnij się, że tryb samolotowy jest wyłączony. Jeśli tryb samolotowy jest
włączony, naciśnij skrót klawiszowy ( ), aby go wyłączyć.
2
Otwórz pasek paneli i wybierz Ustawienia → . Wyświetlona zostanie
lista dostępnych sieci bezprzewodowych.
3
Kliknij nazwę sieci na liście, a następnie kliknij Połącz.
Uwaga: Niektóre sieci do nawiązania połączenia wymagają klucza zabezpieczeń sieciowych lub
hasła. Aby połączyć się z jedną z takich sieci należy poprosić administratora sieci lub
dostawcę usług internetowych (ang. Internet service provider, ISP) o klucz zabezpieczeń lub
hasło.
21

Rozdział 2. Rozpoczęcie pracy z systemem Windows 8
Pomoc i obsługa techniczna - - - - - - - - - - - - - - - - - - - - - - - - - - - - - - - - - - - - - - - - - - - - - - - - - - -
W przypadku pytań dotyczących korzystania z systemu operacyjnego Windows,
patrz Pomoc i obsługa techniczna systemu Windows. Aby uzyskać dostęp do
Pomocy i obsługi technicznej systemu Windows, wykonaj jedną z poniższych
czynności:
• Otwórz pasek paneli i wybierz Ustawienia; wybierz Pomoc z menu Ustawienia.
• Naciśnij klawisze Windows + F1.
Uwaga: Jeśli tryb klawiszy skrótów jest włączony, należy nacisnąć klawisz Fn w połączeniu z
klawiszem F1, aby uzyskać dostęp do funkcji klawisza F1.
22

Rozdział 3. System Lenovo OneKey Recovery
System Lenovo OneKey Recovery to oprogramowanie zaprojektowane do wykonana kopii
zapasowej i przywracania komputera. Można go użyć w przypadku awarii systemu do
przywrócenia partycji systemowej do stanu pierwotnego. Można również utworzyć kopie
zapasowe użytkownika w celu łatwego przywrócenia, gdy będzie to konieczne.
Uwaga: Aby użycie funkcji systemu OneKey Recovery było możliwe, dysk twardy zawiera
Tworzenie kopii zapasowej partycji systemowej
Kopię zapasową partycji systemowej można zapisać w pliku obrazu. Aby utworzyć
kopię zapasową partycji systemowej:
1
2
3
Uwagi:
• Można wybrać lokalizację kopii zapasowej na lokalnym dysku twardym lub na zewnętrznym
• Proces tworzenia kopii zapasowej może potrwać.
• Proces tworzenia kopii zapasowej jest dostępny tylko wtedy, gdy można normalnie uruchomić
Przywracanie
Można wybrać przywrócenie partycji systemowej do pierwotnego stanu lub do
wcześniej utworzonego punktu kopii zapasowej. Aby przywrócić partycję
systemową:
1
2
3
Uwagi:
• Proces przywracania jest nieodwracalny. Przed rozpoczęciem procesu przywracania należy upewnić się,
• Proces przywracania może potrwać. Podczas procesu przywracania zasilacz sieciowy do
• Powyższe instrukcje należy wykonać, gdy można normalnie uruchomić system Windows.
domyślnie ukrytą partycję, służącą do przechowywania pliku obrazu systemu i plików
systemu OneKey Recovery. Partycja ta jest ukryta ze względów bezpieczeństwa, co
tłumaczy dlaczego wskazywana ilości wolnego miejsca na dysku jest mniejsza niż podana.
Naciśnij przycisk Novo, aby uruchomić system Lenovo OneKey Recovery.
Kliknij System Backup (Kopia zapasowa systemu).
Wybierz lokalizację kopii zapasowej i kliknij Next (Dalej), aby rozpocząć
tworzenie kopii zapasowej.
urządzeniu pamięci masowej.
system Windows.
Naciśnij przycisk Novo, aby uruchomić system Lenovo OneKey Recovery.
Kliknij
System Recovery (Odzyskiwanie systemu)
. Komputer zostanie uruchomiony
ponownie do środowiska odzyskiwania.
Postępuj zgodnie z instrukcjami wyświetlanymi na ekranie, aby przywrócić
partycję systemową do pierwotnego stanu lub do wcześniej utworzonego punktu
kopii zapasowej.
że wykonano kopię zapasową wszystkich danych, które mają być zapisane na partycji systemowej.
komputera.
Jeśli nie można uruchomić systemu Windows, należy wykonać poniższe kroki w
celu uruchomienia systemu Lenovo OneKey Recovery:
1
Wyłącz komputer.
2
Naciśnij przycisk Novo. Z Novo Button Menu (menu przycisku Novo),
wybierz pozycję System recovery (Odzyskiwanie systemu) i naciśnij klawisz
Enter.
23

Rozdział 4. Rozwiązywanie problemów
Często zadawane pytania - - - - - - - - - - - - - - - - - - - - - - - - - - - - - - - - - - - - - - - - - - - - - - - - - - - - - - - - - - - - - - - - - -
Niniejsza sekcja zawiera listę często zadawanych pytań, pogrupowanych w kategorie.
Odnajdywanie informacji
Jakich zasad bezpieczeństwa należy przestrzegać podczas używania komputera?
Dostarczony z komputerem Podręcznik z informacjami ogólnymi i dotyczącymi
bezpieczeństwa firmy Lenovo zawiera zasady bezpieczeństwa dotyczące
korzystania z komputera. Należy przeczytać te zasady i postępować zgodnie z
nimi podczas korzystania z komputera.
Gdzie mogę znaleźć szczegółowe dane techniczne sprzętu mojego komputera?
Szczegółowe dane techniczne sprzętu komputera znajdują się na drukowanych
broszurach dostarczonych z komputerem.
Gdzie znajdę informacje na temat gwarancji?
Rodzaj gwarancji dla danego komputera oraz jej czas trwania zostały opisane w
ulotce dotyczącej ograniczonej gwarancji Lenovo, dostarczonej z komputerem.
Sterowniki i wstępnie zainstalowane oprogramowanie
Gdzie znajdują się dyski instalacyjne dla wstępnie zainstalowanego
oprogramowania Lenovo (oprogramowanie dla komputerów osobistych)?
Do komputera nie zostały dołączone dyski instalacyjne dla wstępnie
zainstalowanego oprogramowania Lenovo. W przypadku konieczności ponownej
instalacji wstępnie zainstalowanego oprogramowania, program instalacyjny
można znaleźć na partycji D dysku twardego. Jeśli nie można tam znaleźć
programu instalacyjnego, należy go pobrać z witryny internetowej wsparcia
klientów firmy Lenovo.
Gdzie mogę znaleźć sterowniki różnych urządzeń znajdujących się w moim
komputerze?
Jeśli na komputerze został wstępnie zainstalowany system operacyjny Windows,
firma Lenovo oferuje sterowniki do wymaganych urządzeń na partycji D dysku
twardego. Najnowsze sterowniki urządzeń można również pobrać z witryny
internetowej wsparcia klientów firmy Lenovo.
24

Rozdział 4. Rozwiązywanie problemów
System Lenovo OneKey Recovery
Gdzie znajdują się dyski do odtwarzania systemu?
Do komputera nie zostały dostarczone dyski odtwarzania systemu. Systemu
Lenovo OneKey Recovery należy użyć w przypadku konieczności przywrócenia
systemu do stanu fabrycznego.
Co mogę zrobić, gdy proces tworzenia kopii zapasowej się nie powiedzie?
Jeśli kopię zapasową można uruchomić, ale występuje problem w czasie trwania
procesu, należy spróbować wykonać następujące kroki:
1
Zamknij wszystkie otwarte programy i ponownie rozpocznij proces tworzenia
kopii zapasowej.
2
Sprawdź, czy nośnik docelowy nie jest uszkodzony. Wybierz inną ścieżkę, a
następnie spróbuj ponownie.
Kiedy wymagane jest przywrócenie systemu do stanu fabrycznego?
Użyj tej funkcji, gdy uruchomienie systemu operacyjnego nie jest możliwe. Jeśli
na partycji systemowej znajdują się ważne dane, przed rozpoczęciem
przywracania należy wykonać ich kopię zapasową.
Narzędzie konfiguracji systemu BIOS
Czym jest narzędzie konfiguracji systemu BIOS?
Narzędzie konfiguracji systemu BIOS to oprogramowanie umieszczone w pamięci
ROM. Zawiera ono podstawowe informacje o komputerze i oferuje opcje
ustawienia urządzeń rozruchowych, zabezpieczeń trybu sprzętowego i innych
preferencji.
Jak mogę uruchomić narzędzie konfiguracji systemu BIOS?
Aby uruchomić narzędzie konfiguracji systemu BIOS:
1
Wyłącz komputer.
2
Naciśnij przycisk Novo, a następnie wybierz opcję BIOS Setup
(Konfiguracja BIOS).
Jak mogę zmienić tryb rozruchu?
Dostępne są dwa tryby rozruchu: UEFI oraz Legacy Support (Legacy Support).
Aby zmienić tryb rozruchu, uruchom narzędzie konfiguracji systemu BIOS i w
menu rozruchu ustaw tryb rozruchu na UEFI lub Legacy support (Legacy
Support).
25

Rozdział 4. Rozwiązywanie problemów
Kiedy należy zmienić tryb rozruchu?
Domyślny tryb rozruchu komputera to tryb UEFI. Jeśli konieczna jest instalacja
starszej wersji systemu operacyjnego np. Windows (systemu operacyjnego
starszego niż Windows 8), Linux, DOS na komputerze, należy zmienić tryb
rozruchu na Legacy support (Legacy Support). Nie można zainstalować
starszego systemu operacyjnego Windows, Linux lub DOS, jeśli tryb rozruchu nie
zostanie zmieniony.
Uzyskiwanie pomocy
Jak mogę skontaktować się z Centrum obsługi klienta?
Zobacz „Rozdział 3. Uzyskiwanie pomocy i obsługi technicznej” w Podręczniku z
informacjami ogólnymi i dotyczącymi bezpieczeństwa firmy Lenovo.
26

Rozdział 4. Rozwiązywanie problemów
Rozwiązywanie problemów - - - - - - - - - - - - - - - - - - - - - - - - - - - - - - - - - - - - - - - - - - - - - - - - - - - - - - - - - - - - - - -
Problemy z ekranem
Po włączeniu komputera
na ekranie nic się nie
pojawia.
Po włączeniu komputera
na pustym ekranie jest
wyświetlany tylko biały
kursor.
Mój ekran gaśnie, gdy
komputer jest włączony.
Obraz na ekranie jest
nieczytelny lub
zniekształcony.
• Jeśli ekran nadal pozostaje pusty, upewnij się, że:
- Zasilacz sieciowy jest podłączony do komputera, a
wtyczka zasilacz jest podłączona do gniazdka
elektrycznego.
- Zasilanie komputera jest włączone (aby potwierdzić,
naciśnij powtórnie przycisk zasilania).
- W przypadku używania zasilacza sieciowego lub
akumulatora, gdy wskaźnik akumulatora jest włączony,
naciśnij klawisz F12 (), aby rozjaśnić ekran.
• Jeśli powyższe elementy są prawidłowo ustawione, a ekran
pozostaje pusty, oddaj komputer do serwisu.
• Przywróć kopie zapasowe plików w systemie Windows
lub całą zawartość dysku twardego do ustawień
fabrycznych przy użyciu systemu Lenovo OneKey
Recovery. Jeśli nadal na ekranie jest widoczny tylko
kursor, oddaj komputer do serwisu.
• Być może jest włączony wygaszacz ekranu lub inne
ustawienia zarządzania energią. Aby wyłączyć wygaszacz
ekranu lub wznowić działanie z trybu uśpienia, wykonaj
jedną z następujących czynności:
- Dotknij touchpada.
- Naciśnij dowolny klawisz klawiatury.
- Naciśnij przycisk zasilania.
- Naciśnij F9 ( ) w celu potwierdzenia, że
podświetlenie ekranu LCD zostało wyłączone.
-Jeśli problem nadal występuje, skorzystaj z rozwiązania
dla kolejnego problemu: „Obraz na ekranie jest
nieczytelny lub zniekształcony”.
• Upewnij się, że:
- Sterownik ekranu jest prawidłowo zainstalowany.
- Rozdzielczość ekranu i jakość kolorów są prawidłowo
ustawione.
- Typ monitora jest prawidłowy.
27

Rozdział 4. Rozwiązywanie problemów
Na ekranie pojawiają się
niewłaściwe znaki.
• Czy system operacyjny lub programy są zainstalowane
prawidłowo? Jeśli zostały zainstalowane i skonfigurowane
prawidłowo, oddaj komputer do serwisu.
Problemy z hasłem systemu BIOS
Nie pamiętam hasła. • Jeśli nie pamiętasz hasła użytkownika, musisz poprosić
administratora systemu o zresetowanie hasła użytkownika.
• Jeśli nie pamiętasz hasła dysku twardego, autoryzowany
serwis firmy Lenovo nie będzie mógł go zresetować ani
odtworzyć danych z tego dysku. Należy zabrać komputer
do autoryzowanego serwisu lub przedstawiciela
handlowego firmy Lenovo w celu wymiany dysku
twardego. Wymagany jest dowód zakupu, a za podzespoły
i robociznę zostanie pobrana opłata.
• Jeśli nie pamiętasz hasła administratora, autoryzowany
serwis firmy Lenovo nie będzie mógł go zresetować.
Należy zabrać komputer do autoryzowanego serwisu lub
przedstawiciela handlowego firmy Lenovo w celu
wymiany płyty głównej. Wymagany jest dowód zakupu, a
za podzespoły i robociznę zostanie pobrana opłata.
Problemy z trybem uśpienia
Wyświetlany jest komunikat
dotyczący krytycznie
niskiego stanu naładowania
akumulatora i komputer
natychmiast się wyłącza.
Komputer przechodzi
w tryb uśpienia natychmiast
po wykonaniu testu POST
(Power-on self-test).
Uwaga: Jeśli akumulator jest naładowany, a temperatura mieści się w dopuszczalnym zakresie, oddaj
komputer do serwisu.
• Energia w akumulatorze wyczerpuje się. Podłącz zasilacz
sieciowy do komputera.
• Upewnij się, że:
- Akumulator jest naładowany.
- Temperatura podczas pracy mieści się w dopuszczalnym
zakresie. Zobacz „Rozdział 2. Informacje na temat
użytkowania i konserwacji” w Podręczniku z
informacjami ogólnymi i dotyczącymi bezpieczeństwa
firmy Lenovo.
28

Rozdział 4. Rozwiązywanie problemów
Nie można wznowić
działania komputera z trybu
uśpienia i komputer nie
działa.
• Jeżeli komputer znajduje się w trybie uśpienia, podłącz
zasilacz sieciowy do komputera, a następnie naciśnij
dowolny klawisz lub przycisk zasilania.
• Jeśli nie można wznowić działania systemu z trybu
uśpienia, system przestał odpowiadać lub nie można
wyłączyć komputera, należy go zresetować. Niezapisane
dane mogą zostać utracone. Aby zresetować komputer,
naciśnij i przytrzymaj przycisk zasilania przez co najmniej
4 sekundy.
Problemy z dźwiękiem
Z głośników nie słychać
dźwięku, nawet po
zwiększeniu głośności.
• Upewnij się, że:
- Funkcja wyciszenia jest wyłączona.
- Gniazdo combo audio nie jest używane.
- Jako urządzenie odtwarzające wybrany jest głośnik.
Problemy z akumulatorem
Komputer wyłącza się,
zanim wskaźnik stanu
akumulatora zasygnalizuje
wyczerpanie energii.
-lub-
Komputer działa nadal po
zasygnalizowaniu przez
wskaźnik stanu
akumulatora wyczerpania
energii.
Komputer nie działa przy w
pełni naładowanego
akumulatora.
• Rozładuj i naładuj akumulator.
• Zabezpieczenie przeciwprzepięciowe w akumulatorze
może być włączone. Wyłącz komputer na minutę, aby
wyłączyć zabezpieczenie, a następnie włącz go ponownie.
Problem z dyskiem twardym
Dysk twardy nie działa. • Upewnij się, że w menu Boot (Rozruch) narzędzia
konfiguracji systemu BIOS napęd dysku twardego jest
wymieniony na liście EFI.
Problemy z systemem OneKey Recovery
Nie można wykonać kopii
zapasowej.
• Obecnie system Windows nie jest używany.
• Za mało miejsca na zapisanie danych kopii zapasowej.
Należy zwolnić więcej miejsca na partycji kopii zapasowej
na dysku twardym.
29

Rozdział 4. Rozwiązywanie problemów
Przywrócenie partycji
systemowej do stanu
fabrycznego nie powiodło
się.
• Zmodyfikowano parametry partycji systemowej, takie jak
rozmiar partycji lub pojemność napędu.
Inne problemy
Komputer nie odpowiada. • Aby wyłączyć komputer, naciśnij i przytrzymaj przez co
najmniej 4 sekundy przycisk zasilania. Jeśli komputer
nadal nie odpowiada, odłącz zasilacz sieciowy.
• Komputer może się zawieszać w przypadku przejścia w
tryb uśpienia podczas komunikacji. Podczas pracy w sieci
należy wyłączyć funkcję przechodzenia w tryb uśpienia.
Muszę uruchomić komputer
z podłączonego urządzenia,
ale urządzenie nie jest
wyświetlane na liście
urządzeń rozruchowych.
Podłączone urządzenie
zewnętrzne nie działa.
• Sprawdź ustawienie trybu rozruchu w narzędziu
konfiguracji systemu BIOS. Jeśli opcja Boot Mode (Tryb
rozruchu) ustawiona jest na UEFI, upewnij się, że
urządzenie lub nośnik znajdujący się w urządzeniu
obsługuje rozruch UEFI. Jeśli urządzenie lub nośnik
znajdujący się w urządzeniu nie obsługuje rozruchu UEFI,
ustaw opcję Boot Mode (Tryb rozruchu) na Legacy
Support (Wsparcie starszej wersji). Jeśli urzą
wciąż nie jest wyświetlane na liście urządzeń
rozruchowych, wymień urządzenie lub nośnik na nowy.
• Gdy zasilanie komputera jest włączone, nie należy
podłączać lub odłączać od komputera przewodów innych
niż USB, ponieważ może to spowodować uszkodzenie
komputera.
• W przypadku korzystania z urządzenia USB zużywającego
dużo energii, na przykład zewnętrznego napędu
optycznego USB, należy użyć zewnętrznego zasilania
urządzenia. W przeciwnym razie urządzenie może nie
zostać rozpoznane lub może nastąpić wyłączenie systemu.
dzenie
30

Znaki towarowe
Następujące nazwy są znakami towarowymi lub zastrzeżonymi znakami
towarowymi firmy Lenovo w Polsce i/lub innych krajach.
Lenovo
IdeaPad
OneKey
Microsoft i Windows są znakami towarowymi firmy Microsoft Corporation w USA
i/lub innych krajach.
Inne nazwy firm, produktów i usług mogą być znakami towarowymi lub znakami
usług innych firm.
31

pl-PL
Rev. AA00
©Lenovo China 2013
 Loading...
Loading...