Lenovo IdeaPad U330p, IdeaPad U330 Touch, IdeaPad U430p, IdeaPad U430 Touch User Guide [zh]
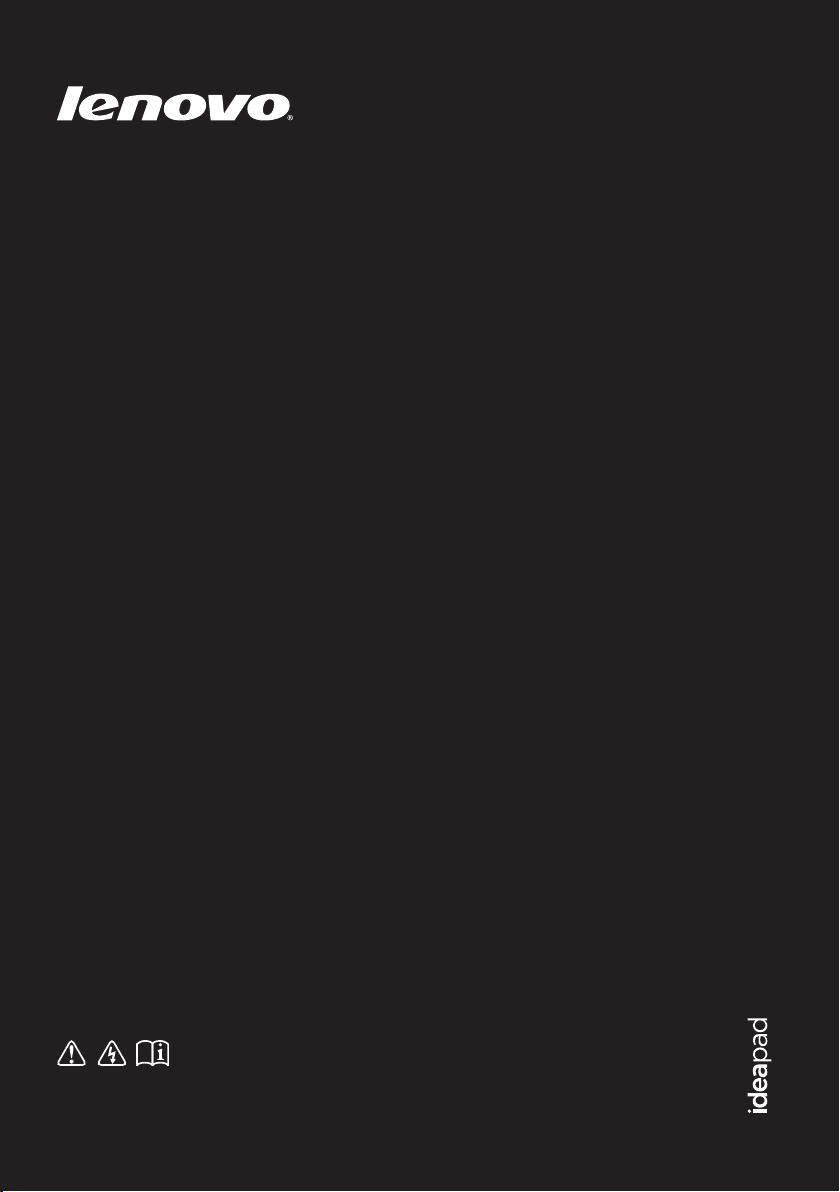
Lenovo IdeaPad
U330p/U330 Touch
U430p/U430 Touch
使用者手冊
使用電腦前,請閱讀隨附手冊的安全注意事項和
重要要訣。
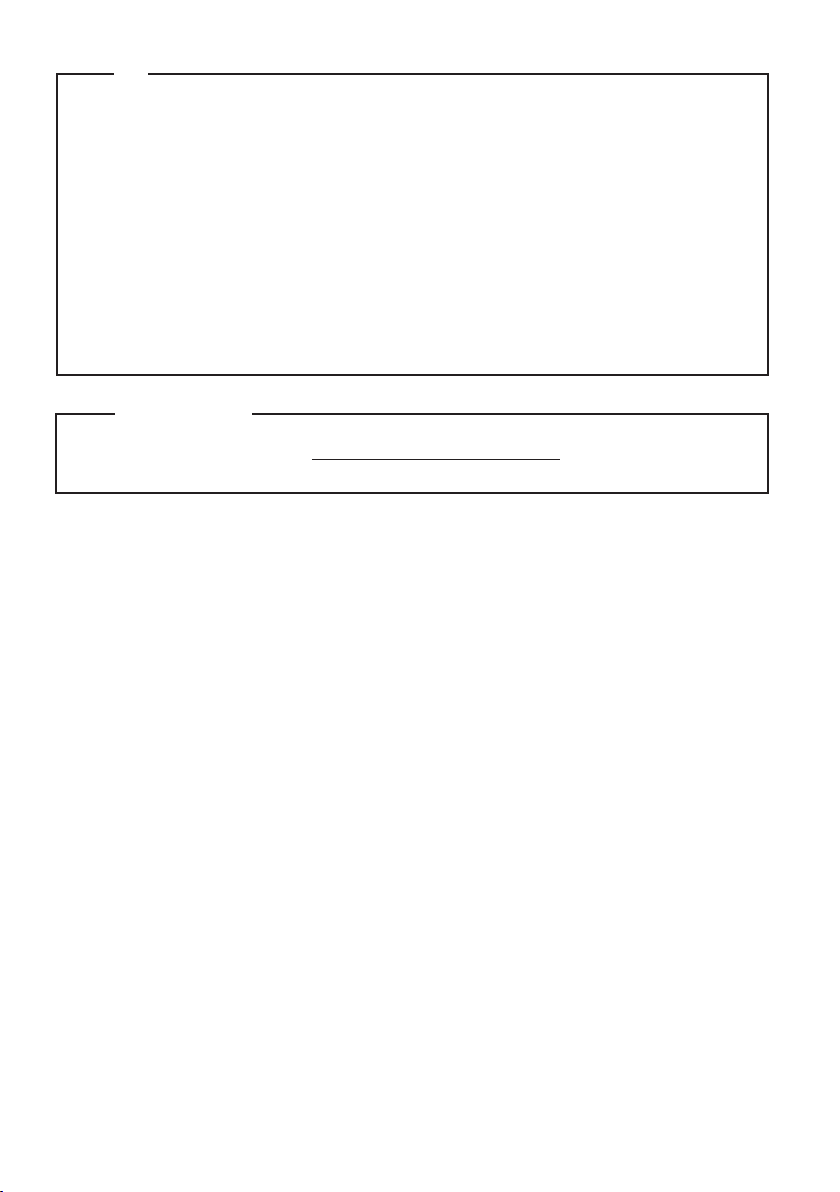
註
•
在使用本產品前,請務必首先閱讀 Lenovo
•
本手冊中的某些指示假設您使用的是 Windows® 8。如果您使用其他
Windows 作業系統,有些操作可能略有不同。如果您使用其他作業系
統,有些操作對您可能不適用。
•
本手冊中所述的功能適用於大部分機型。您的電腦可能沒有某些功能,
且/或您的電腦可能包括本使用者手冊未描述的功能。
•
除非另有說明,本手冊中的插圖均為 Lenovo IdeaPad U430p。
•
本手冊中的插圖可能與實際產品不同。請參考實際產品以取得正確資訊。
法規注意事項
•
如需詳細資訊,請參閱 http://support.lenovo.com 的 Guides &
Manuals。
安全與一般資訊手冊
。
第一版(2013 年 4 月)
© 版權所有 Lenovo 2013。
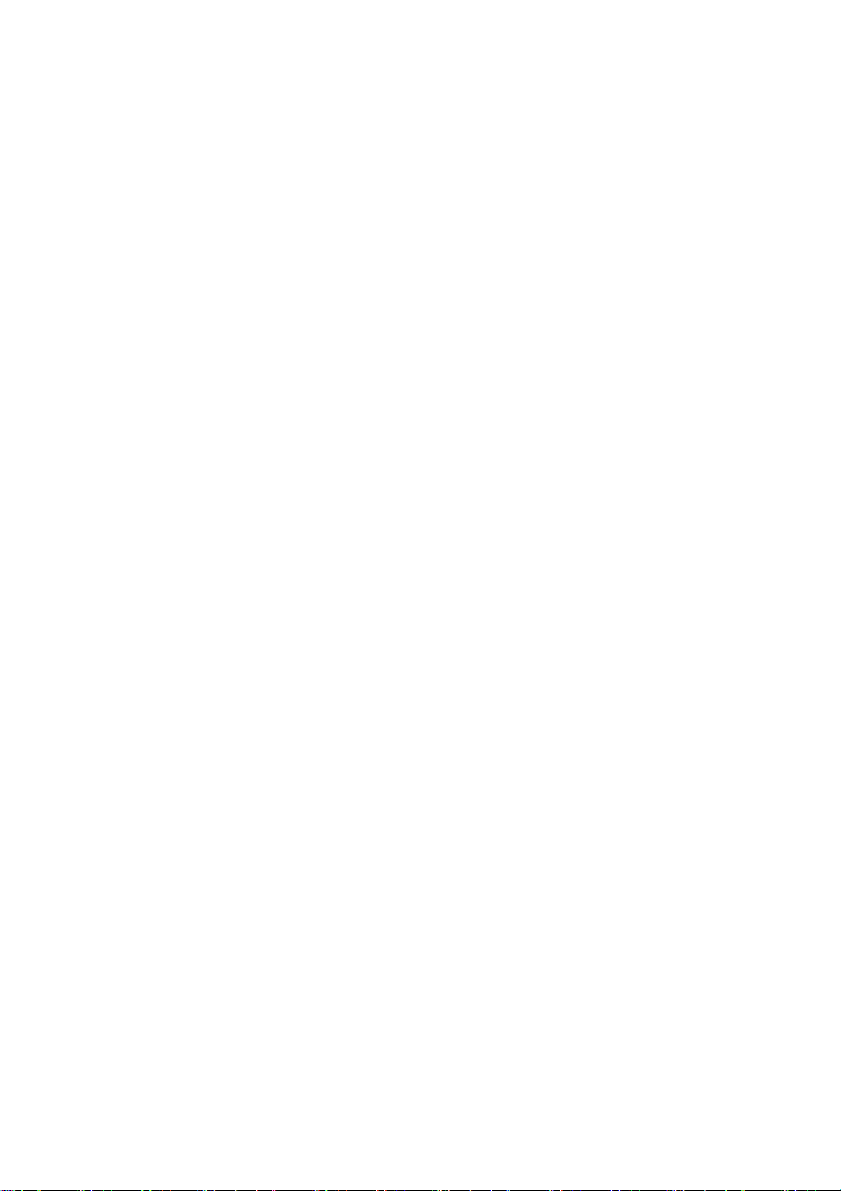
目錄
第 1 章:了解您的電腦.............................................................................. 1
頂視圖............................................................................................................................1
左側視圖........................................................................................................................5
右側視圖........................................................................................................................8
底視圖..........................................................................................................................11
第 2 章:開始使用 Windows 8 ...............................................................13
第一次設定作業系統..................................................................................................13
操作系統介面..............................................................................................................13
快速鍵和快速鍵列......................................................................................................14
使電腦進入睡眠模式或關機......................................................................................16
觸控螢幕操作 (U330 Touch/U430 Touch).............................................................18
連接到無線網路..........................................................................................................21
說明與支援..................................................................................................................22
第 3 章:Lenovo OneKey Recovery 系統............................................. 23
第 4 章:疑難排解................................................................................... 24
常見問題......................................................................................................................24
疑難排解......................................................................................................................27
商標......................................................................................................... 31
i
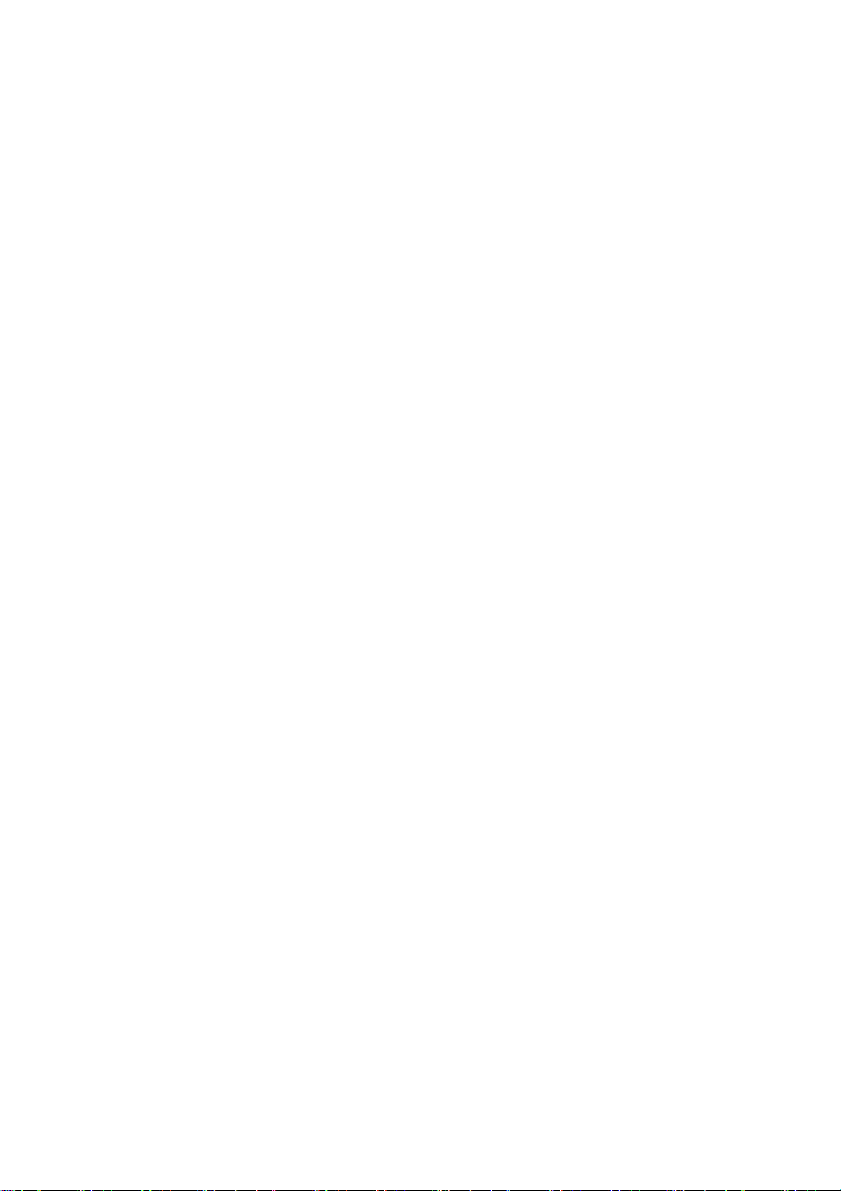
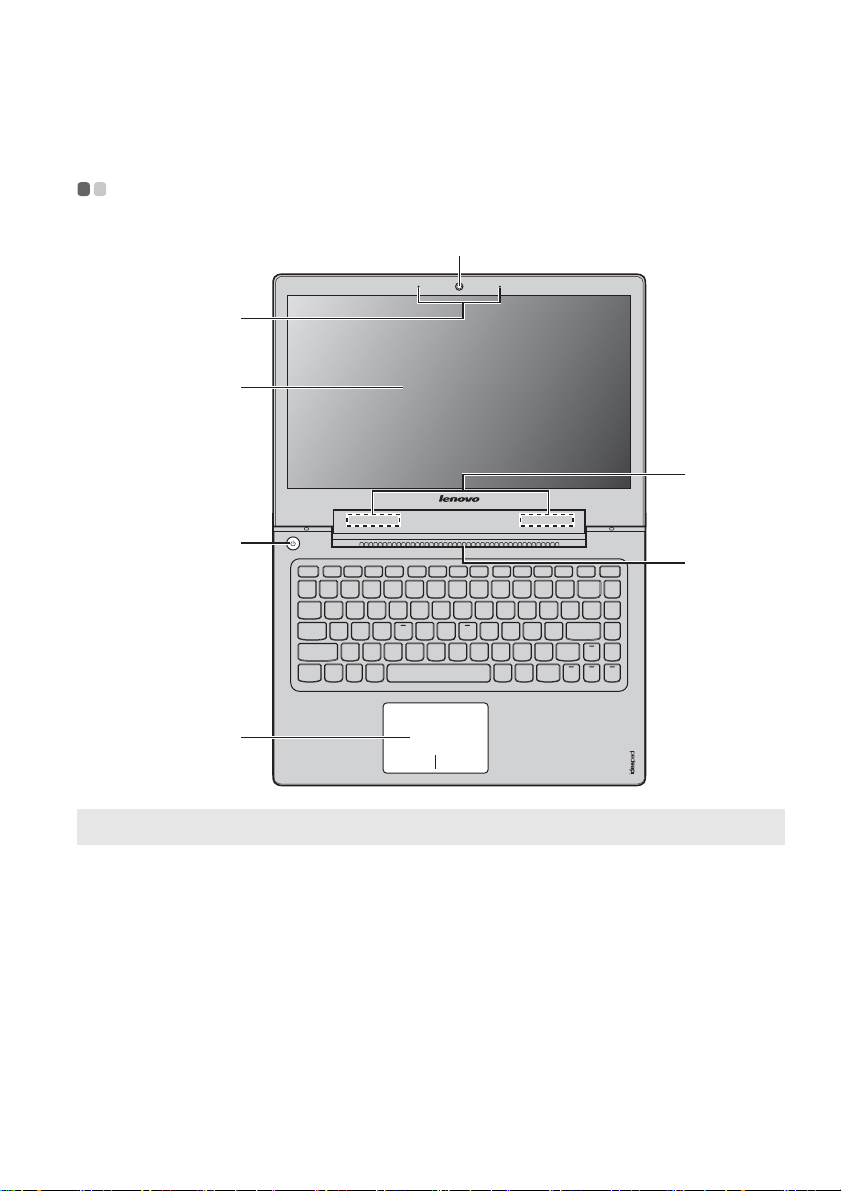
第 1 章:了解您的電腦
頂視圖 - - - - - - - - - - - - - - - - - - - - - - - - - - - - - - - - - - - - - - - - - - - - - - - - - - - - - - - - - - - - - - - - - - - - - - - - - - - - - - - - - - - - - - - - - - - - - - - - - - - - - - - - - -
a
b
c
g
d
f
e
註: 虛線範圍表示從外部看不到的零件。
請注意:
• 請勿將顯示面板打開超過 130 度。合上顯示面板時,請小心不要讓筆或其他任何物體夾在顯
示面板與鍵盤之間。否則可能會損壞顯示面板。
1
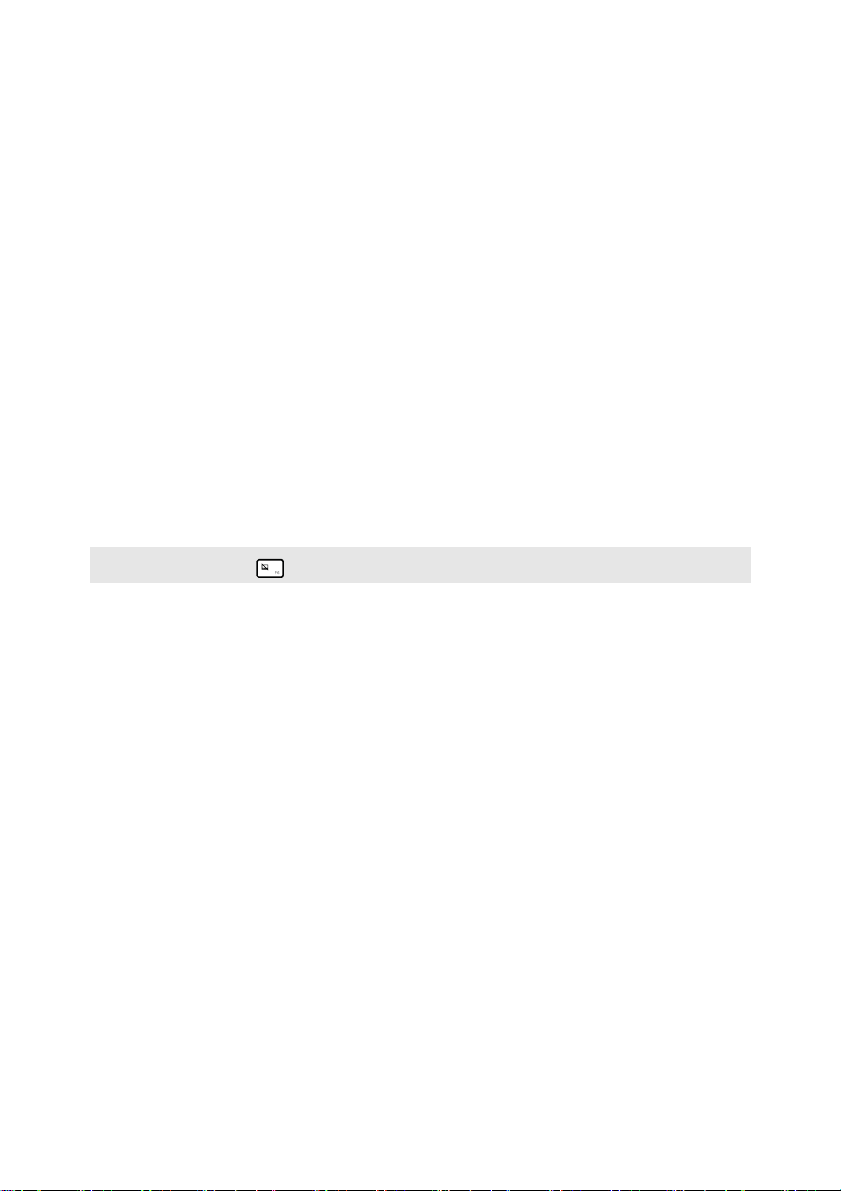
第 1 章:了解您的電腦
c
a
內建攝影機
b
內建麥克風
多點觸控顯示面板
(U330 Touch/
使用攝影機進行視訊通訊。
擷取聲音以用於視訊會議、配音或錄音。
LCD 顯示器具有 LED 背景光,可提供明亮的視覺輸出。
這個顯示器可使用多點觸控功能。
U430 Touch)
顯示器
提供明亮的視覺輸出。
(U330p/U430p)
d
電源按鈕
e
觸控板
註: 您可以透過按下 啟用 / 停用觸控板。
f
通風槽
請注意:
• 請確認通風槽並未堵塞,否則可能發生電腦過熱的情況。
g
無線天線
按下此按鈕開啟電腦。
觸控板功能與傳統滑鼠相同。
觸控板若要移動螢幕上的游標,在觸控板上滑動指尖,使
游標朝您想要的方向移動。
觸控板按鈕左 / 右側的功能與傳統滑鼠左 / 右鍵相同。
散發內部熱量。
連接到無線介面卡,可以接收和發送無線通訊無線電。
2
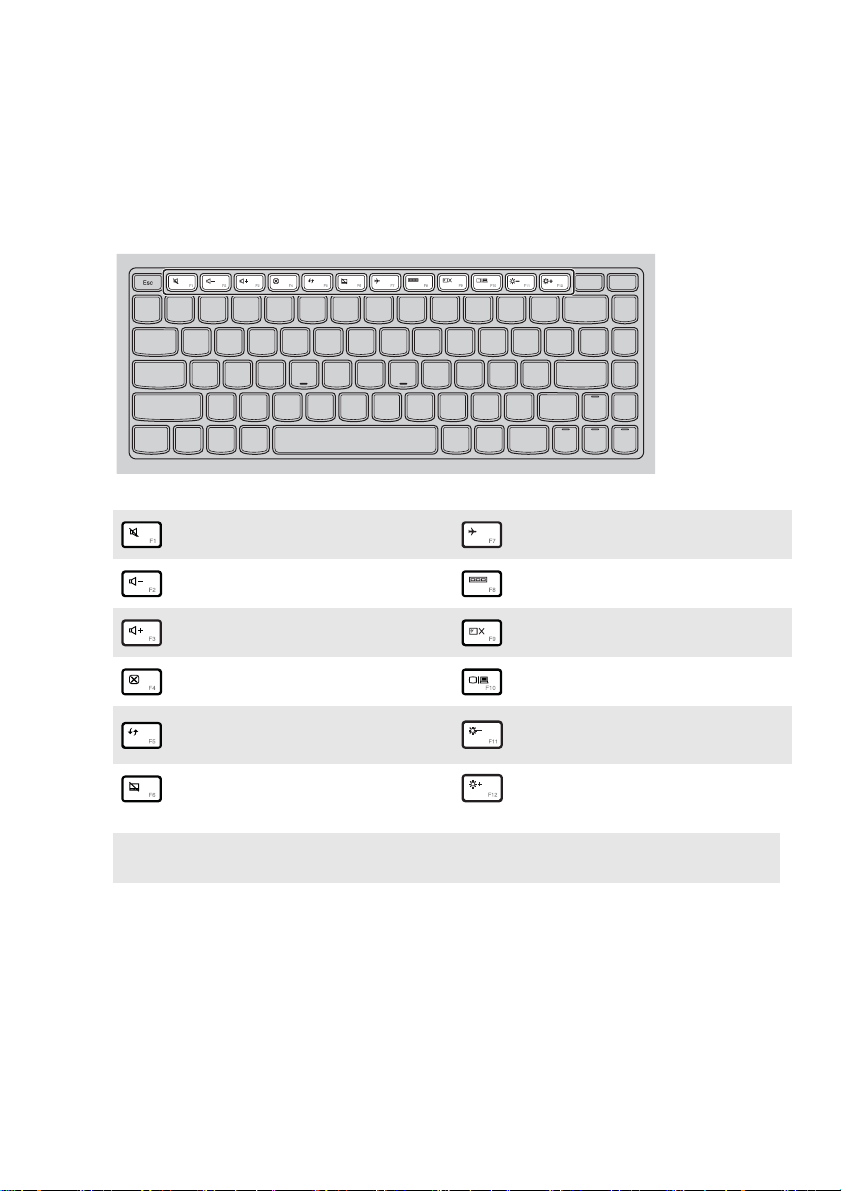
熱鍵
透過按下適當的熱鍵,您可以快速存取某些系統設定。
第 1 章:了解您的電腦
靜音 / 解除靜音。
:
:
降低音量。
:
提高音量。
:
關閉目前作用中的視窗。
重新整理桌面或目前作用中的
:
視窗。
啟用 / 停用觸控板。
:
註: 如果您將 BIOS 設定公用程式中的 HotKey Mode (熱鍵模式)從 Enabled (已啟用)
變更為 Disabled (已停用),您需要按下 Fn 鍵和適當熱鍵的組合。
啟用 / 停用飛行模式。
:
:
切換啟用中的程式。
開啟 / 關閉 LCD 螢幕背光。
:
:
投影到連接的顯示器。
:
降低顯示器亮度。
:
增加顯示器亮度。
3
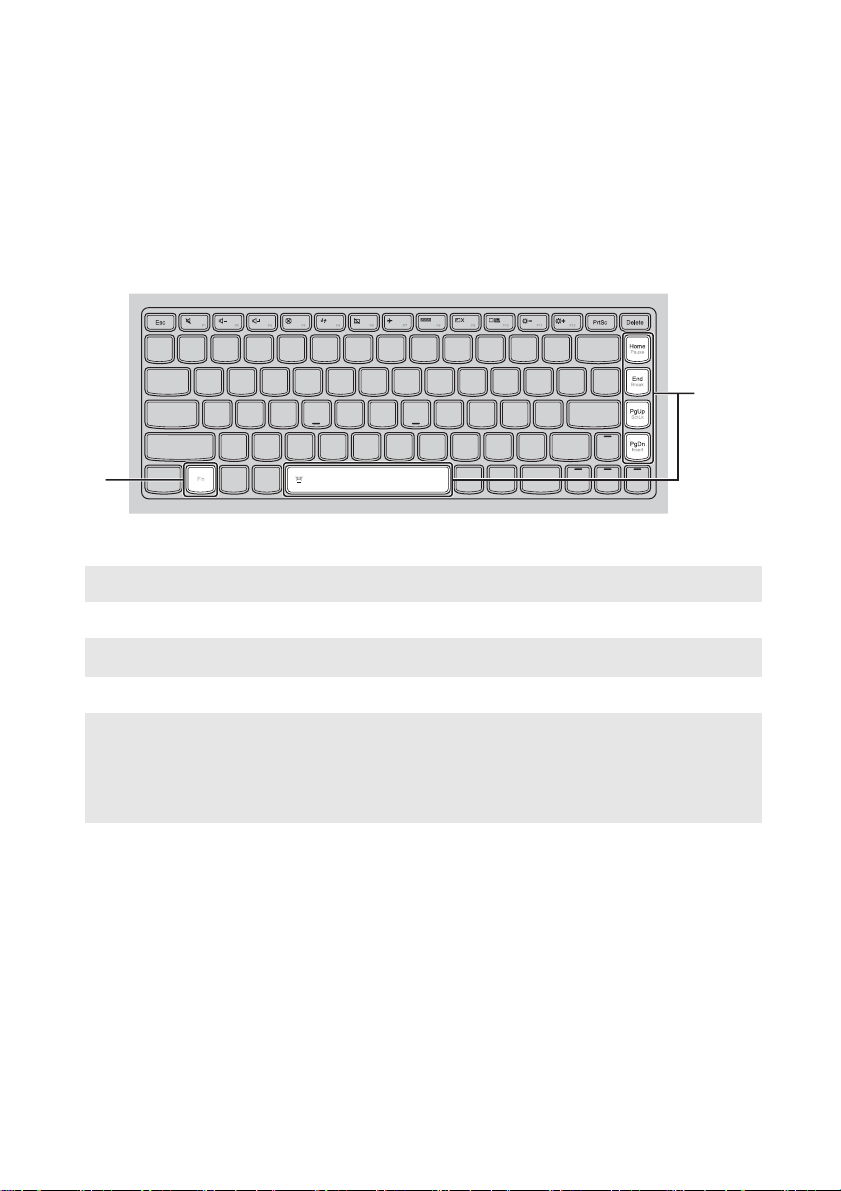
第 1 章:了解您的電腦
功能鍵組合
透過使用功能鍵,您可以立即改變操作功能。若要使用此功能,按住 Fn ;
然後按住其中一個功能鍵 。
a
b
a
b
下列說明每組功能鍵的功能。
Fn + Home:
Fn + End:
Fn + PgUp:
Fn + PgDn:
啟動暫停功能。
啟動中斷功能。
啟用 / 停用捲動鎖定。
啟動插入功能。
Fn + 空格鍵
(U430p/U430
Touch)
開啟 / 關閉鍵盤背光。
(特定機型):
4
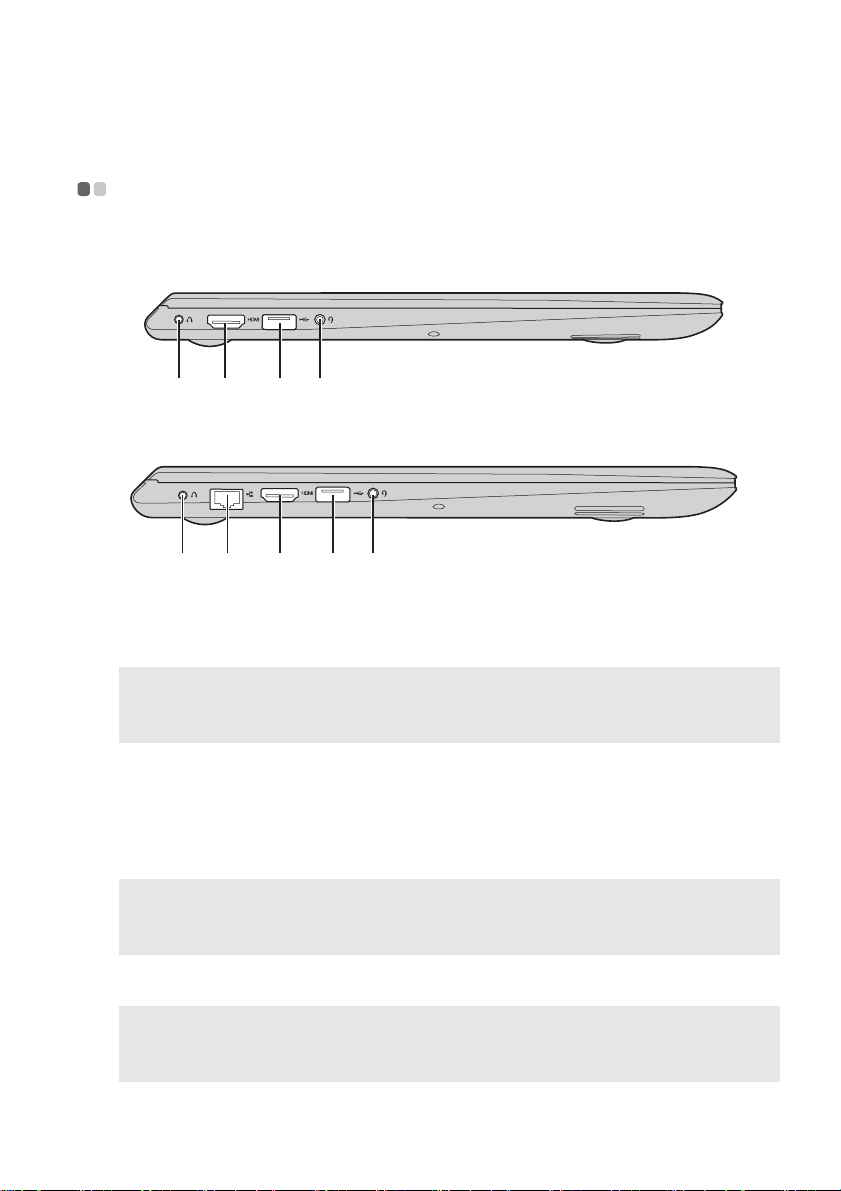
第 1 章:了解您的電腦
c d
c d
c
左側視圖 - - - - - - - - - - - - - - - - - - - - - - - - - - - - - - - - - - - - - - - - - - - - - - - - - - - - - - - - - - - - - - - - - - - - - - - - - - - - - - - - - - - - - - - - - - - - - - - - - - - - -
U330p/U330 Touch
a
e
U430p/U430 Touch
a b
a
Novo 按鈕
註:
• 如需詳細資訊,請參閱第 23 頁的 “第 3 章:Lenovo OneKey Recovery 系統”。
• 如果您的電腦已預先安裝 Linpus 作業系統,則無法使用 Onekey Recovery 系統。
b
RJ-45 埠
HDMI 埠
d
USB 埠
註:
• 藍色埠支援 USB 3.0。
• 如需詳細資訊,請參閱第 6 頁的 “連接 USB 裝置”。
e
當電腦電源關閉或在休眠模式時,按下此按鈕啟動
Lenovo OneKey Recovery 系統或 BIOS 設定公用程式,或
是進入開機選單。
將電腦連接到乙太網路。
連接到電視機或顯示器等具有 HDMI 輸入的裝置。
連接到 USB 裝置。
e
組合音訊插孔
註:
• 根據預設設定,組合音訊插孔不支援傳統麥克風。
• 如果連接第三方耳機,可能不支援錄音功能,因為採用不同的工業標準。
連接到耳機。
5
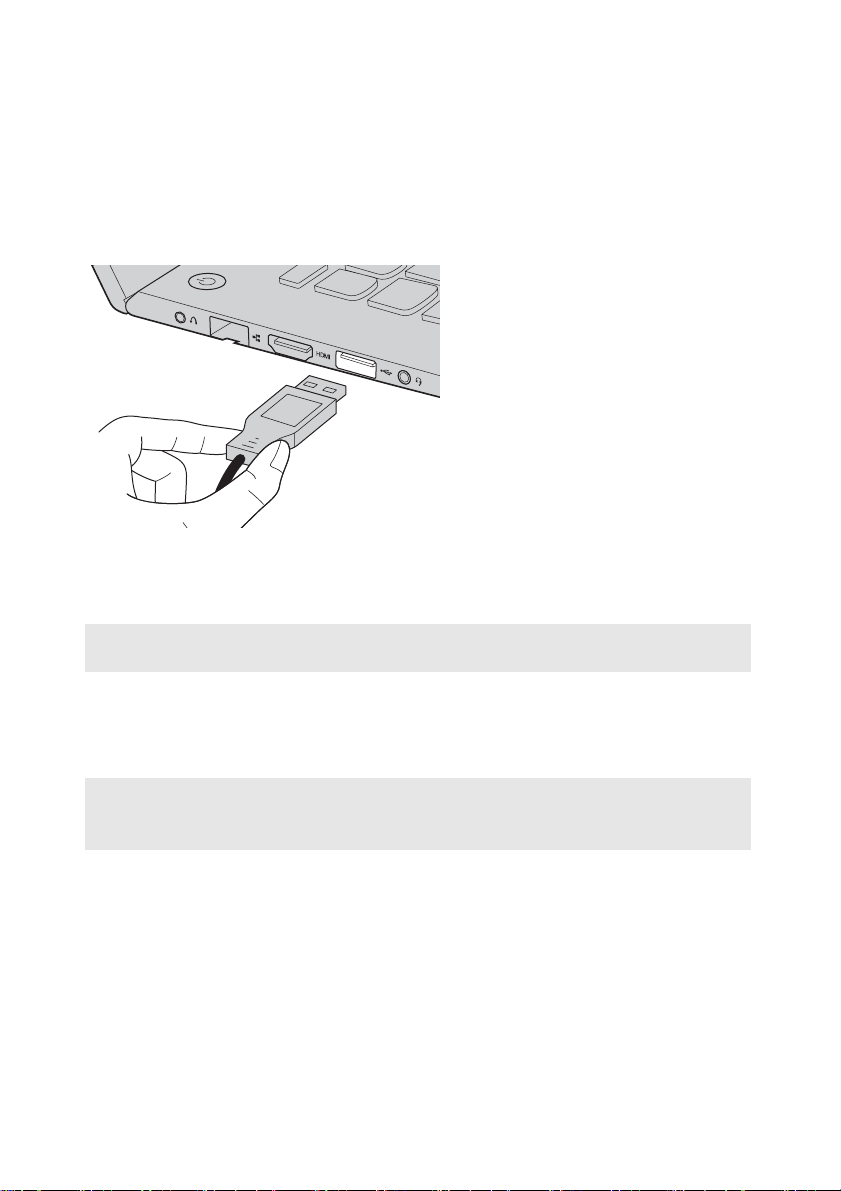
第 1 章:了解您的電腦
連接 USB 裝置
您可以將 USB 裝置連接至電腦,只要將裝置的 USB 插頭 (A 型)插入電腦
的 USB 埠即可。
首次將 USB 裝置插入電腦上特定的 USB 埠時,Windows 會自動安裝該裝置
的驅動程式。安裝驅動程式後,無需執行任何另外的步驟就能重新連接該裝
置。
註: Windows 通常會在連接新裝置後偵測出來,然後自動安裝驅動程式。不過,有些裝置
可能要求您在連接前就安裝驅動程式。請在連接裝置前先檢查裝置製造商提供的文件。
拔掉 USB 儲存裝置前,請確認電腦已完成與該裝置的資料傳輸。按一下
Windows 桌面畫面通知區域中的安全地移除硬體並退出媒體圖示以移除裝
置,然後再拔掉裝置。
註:
• 如果 USB 裝置使用電源線,請在連接前先將裝置連接到電源。否則可能無法辨識裝置。
• 若要在睡眠模式中連接或拔掉 USB 裝置,首先應喚醒電腦。
6
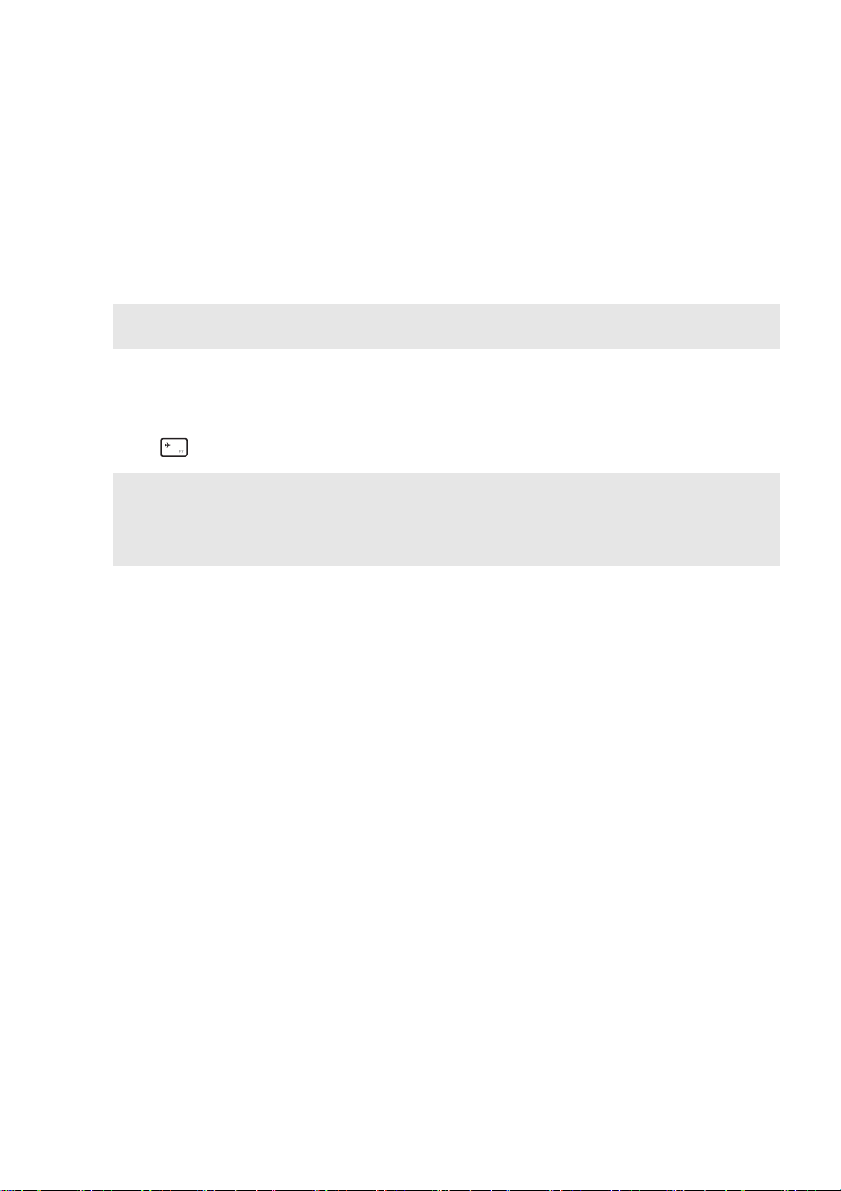
第 1 章:了解您的電腦
連接藍芽裝置 (特定機型)
如果您的電腦具備內建藍芽介面卡,它就可以連接至如筆記型電腦、PDA 和
手機等其他啟用藍芽的裝置,並無線傳輸資料。在不超過 10 公尺的開放空間
範圍內,您可以在這些裝置之間傳輸資料。
註: 實際最大範圍可能因干擾和傳輸障礙而異。為了獲得最佳的傳輸速度,請儘可能使裝置
靠近您的電腦。
為您的電腦啟用藍芽和 WLAN 通訊
按下 進行設定。
註:
• 當您不需要使用藍芽功能時,請關閉藍芽功能以節省電池電力。
• 您需要將藍芽裝置與您的電腦配對,才能在裝置與電腦之間傳輸資料。如需有關將裝置與
您的電腦配對的詳細資訊,請閱讀藍芽裝置隨附的說明文件。
7

第 1 章:了解您的電腦
c
d
右側視圖 - - - - - - - - - - - - - - - - - - - - - - - - - - - - - - - - - - - - - - - - - - - - - - - - - - - - - - - - - - - - - - - - - - - - - - - - - - - - - - - - - - - - - - - - - - - - - - - - - - - - -
a
b
a
系統狀態指示燈
電源指示燈
電池狀態指示燈
符號 指示燈狀態 表示
亮起 (白燈) 電腦電源已開啟。
閃爍 電腦在睡眠模式中。
熄滅 電腦電源已關閉。
亮起 (白燈) 電池電力超過 20%。
黃燈 電池電力介於 5% 和 20% 之
快速閃爍黃燈 電池或電池連接出現問題。
慢速閃爍黃燈 電池正在充電。電池電力達
慢速閃爍白燈 電池電力介於 20% 和 80%
b
記憶卡插槽
在此處插入記憶卡 (未隨附)。
間。
到 20% 時,閃爍的指示燈
會變為白色。
之間,而且仍然在充電。電
池電力達到 80% 時,指示
燈將停止閃爍,但是仍然會
繼續充電,直到電池完全充
滿電。
註: 如需詳細資訊,請參閱第 10 頁的 “使用記憶卡 (未隨附)”。
8

第 1 章:了解您的電腦
c
USB 埠
註: 如果電池電力超過 20%,帶有 標誌的 USB 埠支援為外接式 USB 裝置充電,即使
電腦處於關閉狀態。
d
AC 電源整流器插
連接到 USB 裝置。如需詳細資訊,請參閱第 6 頁的 “連
接 USB 裝置”。
連接 AC 電源整流器。
孔
9

第 1 章:了解您的電腦
使用記憶卡 (未隨附)
您的電腦支援以下類型的記憶卡:
• Secure Digital (SD) 卡
• MultiMediaCard (MMC)
註:
• 一次只能在插槽中插入一張卡。
• 此讀卡機並不支援 SDIO 裝置 (如 SDIO 藍芽等)。
插入記憶卡
1
推動假卡,直到聽到定位聲為止。
2
輕輕將假卡拉出記憶卡插槽。
註: 不使用記憶卡插槽時,請插入假卡,以免灰塵和微粒掉入電腦。妥善保存假卡,方便未
來使用。
3
滑入記憶卡,直到卡住定位為止。
取出記憶卡
1
推動記憶卡,直到聽到定位聲為止。
2
輕輕將記憶卡拉出記憶卡插槽。
請注意:
• 取出記憶卡前,使用安全地移除硬體並退出媒體停止其運作,以免資料損毀。
10

第 1 章:了解您的電腦
底視圖 - - - - - - - - - - - - - - - - - - - - - - - - - - - - - - - - - - - - - - - - - - - - - - - - - - - - - - - - - - - - - - - - - - - - - - - - - - - - - - - - - - - - - - - - - - - - - - - - - - - - - - - - - -
U330p/U330 Touch
a
bb
U430p/U430 Touch
a
bb
11

第 1 章:了解您的電腦
a
b
散熱孔
喇叭
空氣可進入電腦,讓電腦冷卻下來。
提供音訊輸出。
12

第 2 章:開始使用 Windows 8
第一次設定作業系統 - - - - - - - - - - - - - - - - - - - - - - - - - - - - - - - - - - - - - - - - - - - - - - - - - - - - - - - - - - - - - - - - - - - - - - - - - - - -
第一次使用時,您需要設定作業系統。設定程序可能包括以下步驟:
• 接受使用者授權合約
• 設定網際網路連線
• 註冊作業系統
• 建立使用者帳號
操作系統介面 - - - - - - - - - - - - - - - - - - - - - - - - - - - - - - - - - - - - - - - - - - - - - - - - - - - - - - - - - - - - - - - - - - - - - - - - - - - - - - - - - - - - - - - - - - -
Windows 8 隨附兩個主要的使用者介面:開始畫面和 Windows 桌面。
若要從開始畫面切換到 Windows 桌面,請執行下列其中一項動作:
• 在開始畫面上選擇桌面磚。
• 按 Windows 鍵 + D。
若要從桌面切換到開始畫面,請執行下列其中一項動作:
• 從快速鍵列中選擇開始 。
• 將游標移到左下角,然後選擇所顯示的開始畫面縮圖。
開始畫面 桌面
13

第 2 章:開始使用 Windows 8
快速鍵和快速鍵列 - - - - - - - - - - - - - - - - - - - - - - - - - - - - - - - - - - - - - - - - - - - - - - - - - - - - - - - - - - - - - - - - - - - - - - - - - - - - - - - - -
快速鍵為可讓您快速存取基本工作的瀏覽按鈕。快速鍵包含:搜尋、分享、
開始、裝置及設定。快速鍵列為包含快速鍵的選單。若要顯示快速鍵列,請
執行下列其中一項動作:
• 將游標移到右上角或右下角,直到顯示快速鍵列。
• 按 Windows 鍵 + C。
• 用一根手指從螢幕右側邊緣劃入,直到顯示快速鍵列 (U330 Touch/U430
To uc h)。
搜尋快速鍵
搜尋快速鍵可提供您有效尋找應用程式、設定和檔案的新方式。
14

第 2 章:開始使用 Windows 8
分享快速鍵
分享快速鍵用以傳送連結、相片等資料給朋友和社交網路,不需離開您目前
使用的應用程式。
開始快速鍵
開始快速鍵提供快速進入開始畫面的方式。
裝置快速鍵
裝置快速鍵用以連接或傳送檔案到外接式裝置,包括數位相機、電視機或印
表機。
設定快速鍵
設定快速鍵用以執行基本工作,如設定音量或電腦關機。您也可以透過桌面
畫面上的設定快速鍵進入控制台。
15

第 2 章:開始使用 Windows 8
使電腦進入睡眠模式或關機 - - - - - - - - - - - - - - - - - - - - - - - - - - - - - - - - - - - - - - - - - - - - - - - - - - - - - - - - - - - - -
當您結束使用電腦時,可以使電腦進入睡眠模式或關機。
使電腦進入睡眠模式
如果只是短時間不使用電腦,使電腦進入睡眠模式。當電腦處於睡眠模式時,
您可以跳過啟動程式,快速喚醒電腦恢復使用。若要使電腦進入睡眠模式,
請執行下列一項動作:
• 關閉顯示面板。
• 按下電源按鈕。
• 開啟快速鍵列,然後選擇設定 → 電源 → 睡眠。
請注意:
• 等待電源指示燈開始閃爍後 (表示電腦處於睡眠模式),再移動電腦。當硬碟旋轉時移
動電腦可能損壞硬碟及造成資料流失。
若要喚醒電腦,請執行下列一項動作:
• 按下鍵盤上的任何按鍵。
• 按下電源按鈕。
16

電腦關機
如果您準備長時間不使用電腦,請關機。
若要關機:
1
開啟快速鍵列,然後選擇設定 。
2
選擇電源 → 關機。
第 2 章:開始使用 Windows 8
17

第 2 章:開始使用 Windows 8
觸控螢幕操作 (U330 Touch/U430 Touch) - - - - - - - - - - - - - - - - - - - - - - - - - -
顯示面板能透過功能完善的多點觸控螢幕接受平板電腦等輸入,或是透過鍵
盤和觸控板接受傳統筆記型電腦等輸入。
多點觸控手勢
您可用一個或多個指尖觸控螢幕,以執行各種工作。
常用手勢 執行工作
點選
點選一個物件。
按住
按住手指並停留片刻。
執行某些動作,如啟動
應用程式、開啟連結或
執行指令。類似按一下
滑鼠左鍵。
用以在選擇動作前參考
詳細資訊。也可開啟包
含更多選項的選單。類
似按一下滑鼠右鍵。
使用的
手指數
一個
一個
18

(接上頁)
第 2 章:開始使用 Windows 8
常用手勢 執行工作
雙指縮放
觸控螢幕時雙指合併或分開。
旋轉
將兩個以上手指放在一個物件上,然後轉
動您的手。
滑動
在螢幕上滑動手指。
縮放視覺應用程式,如
圖片和地圖。也可跳到
清單開頭或結尾。
透過旋轉功能可轉動物
件。(註:視應用程式
而定,並非所有物件都
能旋轉。)
使用的
手指數
兩個
兩個以上
移動或捲動清單和頁
面,視應用程式而定,
也可用以移動物件、繪
圖或寫字。類似用滑鼠
按住以移動和捲動。
一個
19

第 2 章:開始使用 Windows 8
(接上頁)
常用手勢 執行工作
刷動
從螢幕任一側邊緣往內劃向中心。
使用的
手指數
• 從上方或下方劃入可
顯示應用程式指令,
包括儲存、編輯和刪
除。也可用於固定或
關閉目前開啟的應用
程式。類似用滑鼠右
鍵按一下應用程式。
一個
• 從左側劃入可顯示目
前在背景執行的應用
程式清單。
20
• 從螢幕右側劃入可顯
示快速鍵。類似將滑
鼠放在螢幕右下角。

第 2 章:開始使用 Windows 8
連接到無線網路 - - - - - - - - - - - - - - - - - - - - - - - - - - - - - - - - - - - - - - - - - - - - - - - - - - - - - - - - - - - - - - - - - - - - - - - - - - - - - - - - - - - - - -
若要連接到無線網路,請進行如下操作:
1
確保飛行模式已關閉。如果飛行模式已開啟,請按下熱鍵 ( )以關
閉。
2
開啟快速鍵列,然後選擇設定 → 。將顯示可用的無線網路清單。
3
按一下清單中的網路名稱,然後按一下連線。
註: 有些網路必須透過網路安全性金鑰或密碼才能連接。若要連接此類網路,必須請網路管
理員或網際網路服務供應商 (ISP)提供安全性金鑰或密碼。
21

第 2 章:開始使用 Windows 8
說明與支援 - - - - - - - - - - - - - - - - - - - - - - - - - - - - - - - - - - - - - - - - - - - - - - - - - - - - - - - - - - - - - - - - - - - - - - - - - - - - - - - - - - - - - - - - - - - - - - - -
如果您對使用 Windows 作業系統有任何問題,請參閱 Windows 說明與支
援。若要存取 Windows 說明與支援,請執行下列一項動作:
• 打開快速鍵列,選擇設定,然後在設定選單上選擇說明。
• 按 Windows 鍵 + F1。
註: 如果熱鍵模式已啟用,您需要按下 Fn 鍵和 F1 鍵的組合以存取 F1 鍵功能。
22

第 3 章:Lenovo OneKey Recovery 系統
Lenovo OneKey Recovery 系統為備份與還原電腦的軟體。若系統故障,您可
以將系統分割區還原成原始狀態。您亦可建立使用者備份,以便需要時輕鬆
還原。
註: 為了利用 OneKey Recovery 系統的功能,您的硬碟預設已包括隱藏的分割區,可以儲
存系統鏡像映像檔以及 OneKey Recovery 系統程式檔案。基於安全因素會隱藏這個預
設分割區,而這也是可用磁碟空間低於標示容量的原因。
備份系統分割區
您可以將系統分割區備份至映像檔。若要備份系統分割區:
1
按 Novo 按鈕啟動 Lenovo OneKey Recovery 系統。
2
按一下 System Backup (系統備份)。
3
選擇備份位置,然後按一下 Next (下一步)開始備份。
註:
• 您可在本機硬碟機或外接式儲存裝置上選擇備份位置。
• 執行備份程序可能需要一些時間。
• 必須能正常啟動 Windows,才可使用備份程序。
還原
您可以選擇將系統分割區還原成原始狀態或先前建立的備份點。若要還原系
統分割區:
1
按 Novo 按鈕啟動 Lenovo OneKey Recovery 系統。
2
按一下
3
遵循畫面上的指示操作,將系統分割區還原成原始狀態或先前建立的備份
點。
System Recovery(系統還原)。電腦將重新啟動為復原環境。
註:
• 復原程序不可取消。請務必先將您要儲存到系統分割區的資料備份,再開始執行復原程
序。
• 執行復原程序可能需要一些時間。因此請務必在復原過程中將 AC 電源整流器連接至電腦。
• 如果能正常啟動 Windows,請遵循以上指示操作。
如果無法啟動 Windows,請按照下列步驟來啟動 Lenovo OneKey Recovery
系統:
1
電腦關機。
2
按下 Novo 按鈕。從 Novo Button Menu (Novo 按鈕選單)中,選擇
System recovery (系統還原),然後按 Enter。
23

第 4 章:疑難排解
常見問題 - - - - - - - - - - - - - - - - - - - - - - - - - - - - - - - - - - - - - - - - - - - - - - - - - - - - - - - - - - - - - - - - - - - - - - - - - - - - - - - - - - - - - - - - - - - - - - - - - - - - - - - -
本節依類別列出常見問題的清單。
尋找資訊
使用電腦時須遵循哪些安全預防措施?
您電腦隨附的 Lenovo
使用電腦時,請閱讀並遵循所有預防措施。
我可以在哪裡找到電腦的硬體規格?
您可以在您電腦隨附的傳單中找到電腦的硬體規格。
哪裡可以找到保固資訊?
如需您電腦適用之保固資訊,包括保固期及保固服務類型,請參閱您電腦隨
附的 Lenovo 有限保固單。
驅動程式和預先安裝的軟體
Lenovo 預裝軟體 (桌面軟體)的安裝光碟在哪裡?
您的電腦沒有隨附 Lenovo 預裝軟體的安裝光碟。如果您需要重新安裝預裝
軟體,您可以在硬碟 D 分割區中找到安裝程式。如果無法在該分割區中找
到安裝程式,請從 Lenovo 客戶支援網站下載。
安全與一般資訊手冊
包含使用電腦的安全預防措施。
我可以在哪裡找到電腦各硬體裝置的驅動程式?
如果您電腦預裝 Windows 作業系統,Lenovo 在硬碟 D 分割區中提供您所
需硬體裝置的驅動程式。您也可以從 Lenovo 客戶支援網站下載最新的裝置
驅動程式。
24

第 4 章:疑難排解
Lenovo OneKey Recovery 系統
復原光碟在哪裡?
電腦並未隨附復原光碟。如果您需要將系統還原成原廠狀態,請使用
Lenovo OneKey Recovery 系統。
如果備份程序失敗,我該如何處理?
如果您可以啟動備份,但備份過程卻失敗,請嘗試執行下列步驟:
1
關閉所有開啟中的程式,然後重新啟動備份程式。
2
檢查目的地媒體是否損壞。選擇其他路徑,然後再試一次。
我何時需要將系統還原成原廠狀態?
作業系統無法啟動時,可以使用這項功能。如果系統分割區上有重要的資
料,請先備份再開始進行復原。
BIOS 設定公用程式
BIOS 設定公用程式是什麼?
BIOS 設定公用程式為一 ROM 軟體。可傳輸基本電腦資訊並提供設定開機
裝置、保護、硬體模式及其他偏好設定的選項。
我要如何啟動 BIOS 設定公用程式?
若要啟動 BIOS 設定公用程式:
1
電腦關機。
2
按 Novo 按鈕,然後選擇 BIOS Setup (BIOS 設定)。
我要如何變更開機模式?
有兩種開機模式:UEFI 和 Legacy Support (舊版支援)。若要變更開機模
式,啟動 BIOS 設定公用程式,然後將開機選單中的開機模式設定為 UEFI
或 Legacy support (舊版支援)。
25

第 4 章:疑難排解
我何時需要變更開機模式?
電腦的預設開機模式為 UEFI 模式。如果您需要在電腦上安裝舊版作業系
統,如 Windows (Windows 8 以前的作業系統)、Linux 或 DOS 等,必
須將開機模式變更為 Legacy support (舊版支援)。若未變更開機模式,
則無法安裝舊版作業系統,如 Windows、Linux 或 DOS 等。
取得協助
我要如何聯絡客戶支援中心?
請參閱 Lenovo
安全與一般資訊手冊
的“第 3 章:取得協助與服務”。
26

第 4 章:疑難排解
疑難排解 - - - - - - - - - - - - - - - - - - - - - - - - - - - - - - - - - - - - - - - - - - - - - - - - - - - - - - - - - - - - - - - - - - - - - - - - - - - - - - - - - - - - - - - - - - - - - - - - - - - - - - - -
顯示器問題
當我開啟電腦時,螢幕上沒
有出現任何內容。
當我開啟電腦時,螢幕一片
空白,僅出現白色游標。
電腦在開啟狀態下,螢幕突
然變空白。
螢幕無法正確顯示或失真。 • 請確定:
螢幕出現不正確的字元。 • 是否已正確安裝作業系統或程式? 如果安裝和配置正
• 如果螢幕顯示空白,請確定:
-AC電源整流器已連接至電腦,且電源線已插入電源
插座。
- 電腦電源已開啟。(再次按下電源按鈕以便確認。)
- 如果您正在使用 AC 電源整流器或電池,而且電池
狀態指示燈亮起,請按下 F12 ( )讓螢幕更明
亮。
• 如果這些物件設定正確,而螢幕仍然空白,請將電腦
送修。
• 請使用 Lenovo OneKey Recovery 系統,將備份檔案還
原至 Windows 環境,或將硬碟的所有內容還原為出
廠時的原始內容。如果螢幕上仍舊只出現游標,請將
電腦送修。
• 系統可能已啟用螢幕保護程式或電源管理。請先執行
下列其中一項步驟,來結束螢幕保護程式或從睡眠模
式回復:
- 輕摸觸控板。
- 按下鍵盤上的任何按鍵。
- 按下電源按鈕。
- 按下 F9 ( )確認 LCD 螢幕的背光是否已關閉。
- 如果問題仍無法解決,請按照下一個 “螢幕無法正
確顯示或失真”問題中的解決方案進行操作。
- 已正確安裝顯示裝置驅動程式。
- 已正確設定螢幕解析度與色彩品質。
- 顯示器類型正確。
確,請將電腦送修。
27

第 4 章:疑難排解
BIOS 密碼問題
我忘了密碼。 • 如果忘記使用者密碼,則必須請系統管理員重設使用
者密碼。
• 如果忘記 HDD 密碼,則 Lenovo 授權的維修中心無法
重設您的密碼或復原硬碟中的資料。您必須將電腦送
交 Lenovo 授權的維修中心或業務代表以更換硬碟
機。請備妥購買證明書,並須額外支付零件及服務的
費用。
• 如果忘記管理員密碼,則 Lenovo 授權的維修中心無法
重設密碼。您必須將電腦送交 Lenovo 授權的維修中
心或業務代表以更換主機板。請備妥購買證明書,並
須額外支付零件及服務的費用。
睡眠問題
出現嚴重低電量錯誤訊息
後,電腦隨即關機。
電腦在進行 “開機自我測
試” (POST) 後立刻進入睡
眠模式。
註: 如果電池已充滿且溫度在可接受範圍內,請將電腦送修。
電腦沒有從睡眠模式回復,
且電腦無法運作。
• 電池電力不足。將 AC 電源整流器連接至電腦。
• 請確定:
- 電池已充電。
- 作業溫度在可接受範圍內。請參閱 Lenovo
般資訊手冊
• 如果您的電腦在睡眠模式中,請將 AC 整流器連接至電
腦,然後按下任何鍵或電源按鈕。
• 如果系統仍未從睡眠模式回復、停止回應或無法關
閉,請重開機。未儲存的資料可能會丟失。若要重開
機,請按住電源按鈕至少 4 秒鐘。
的“第2 章:使用和保養資訊”。
安全與一
28

第 4 章:疑難排解
聲音問題
即使提高音量,仍然無法從
喇叭聽到聲音。
• 請確定:
- 靜音功能關閉。
- 未使用組合音訊插孔。
- 已選擇 “喇叭”作為播放裝置。
電池問題
電池狀態指示燈尚未顯示電
力耗盡,電腦就關機。
-或-
電池狀態指示燈顯示電力耗
盡,但您的電腦仍可運作。
電腦無法使用完全充電的電
池來作業。
• 將電池放電並重新充電。
• 電池的穩壓保護器可能在工作中。關閉電腦一分鐘,
以重設保護裝置,然後再開啟電腦。
硬碟機問題
硬碟機無法運作。 • 在 BIOS 設定公用程式的 Boot (開機)選單中,請確
認 EFI 清單已包括硬碟機。
OneKey Recovery 系統問題
無法建立備份。 • 您目前並未使用 Windows 作業系統。
• 沒有足夠的空間可供儲存備份的資料。您需要在備份
分割區上釋放出更多硬碟空間。
無法將系統分割區還原成原
廠預設值。
• 系統分割區有所修改,例如分割區大小或磁碟機的容
量。
29

第 4 章:疑難排解
其他問題
電腦沒有回應。 • 若要關閉電腦電源,請按住電源按鈕至少 4 秒鐘。如果
電腦仍然無法回應,請拔掉 AC 電源整流器。
• 在通訊作業期間進入睡眠模式,可能會造成電腦鎖
定。當您在網路上作業時,請停用睡眠計時器。
我需要從連接的裝置啟動電
腦,但開機裝置清單中沒有
顯示該裝置。
連接的外接式裝置無法運
作。
• 在BIOS 設定公用程式中檢查開機模式設定。如果 Boot
Mode (開機模式)設定為 UEFI,請確認該裝置或裝
置中的媒體是否支援 UEFI 開機。如果該裝置或裝置
中的媒體不支援 UEFI 開機,將 Boot Mode (開機模
式)設定為 Legacy Support (舊版支援)。如果開機
裝置清單中仍然沒有顯示該裝置,請更換新的裝置或
媒體。
• 電腦開啟時,請勿連接或拔下非 USB 的外接式裝置接
線,否則可能會損壞電腦。
• 使用高功率消耗的外接式裝置,如:外接式 USB 光碟
機時,請使用外接式裝置電源整流器。否則可能無法
辨識裝置,或造成系統關機。
30

商標
下列名詞是 Lenovo 在中國和 (或)其他國家 / 地區的商標或註冊商標:
Lenovo
IdeaPad
OneKey
Microsoft 及 Windows 是 Microsoft Corporation 在美國和 (或)其他國家 /
地區的商標。
其他公司、產品或服務名稱,可能是該公司的商標或服務標誌。
31

zh-TW
Rev. AA00
©Lenovo China 2013
 Loading...
Loading...