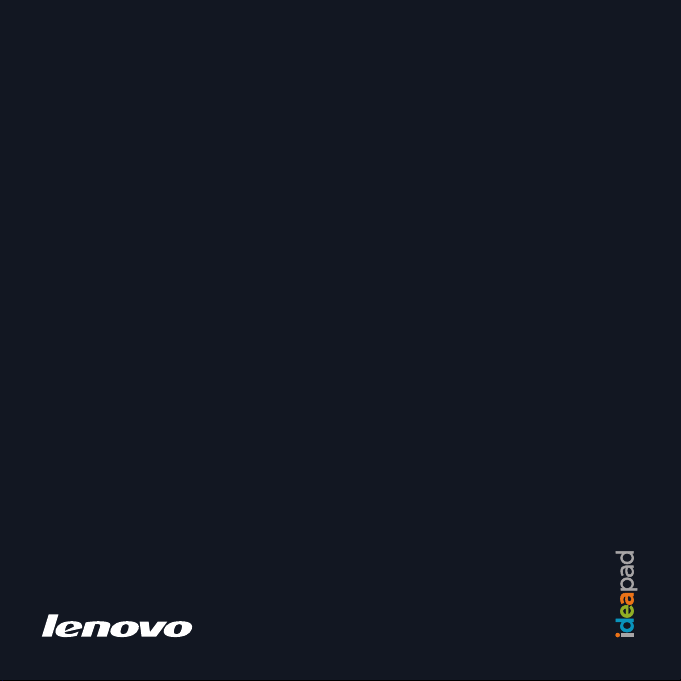
Lenovo
Benutzerhandbuch
V1.0
IdeaPad U330
Benutzerhandbuch
V1.0
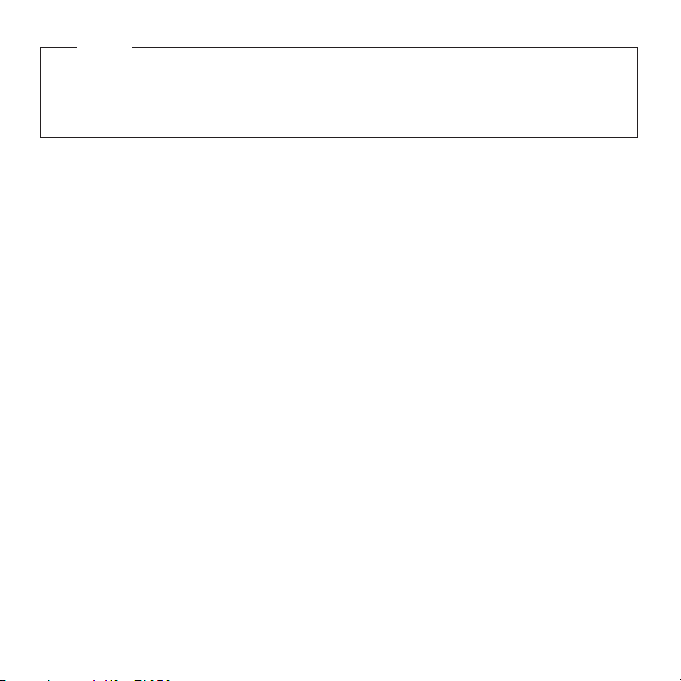
Hinweis
Bitte lesen Sie Folgendes, bevor Sie diese Informationen und das betreffende Produkt verwenden:
• Kapitel 6. Informationen zu Sicherheit, Verwendung und Umgang mit Ihrem Computer auf Seite 75.
• Anhang D. Hinweise auf Seite 133.
• OneKey Rescue System Benutzerhandbuch wird zusammen mit diesem Dokument geliefert.
Erste Ausgabe (Apr-08)
© Copyright Lenovo 2008. Alle Rechte vorbehalten.
BENUTZER DER REGIERUNG DER USA – EINGESCHRÄNKTE RECHTE: Unsere Produkte und/oder
Dienstleistungen sind mit EINGESCHRÄNKTEN RECHTEN ausgestattet. Die Verwendung, Vervielfältigung
oder Offenlegung durch die Regierung der USA unterliegen dem GSA ADP Schedule-Vertrag mit Lenovo, wenn
überhaupt, oder den Standardbedingungen dieser gewerblichen Lizenz, oder, wenn die Instanz das Programm
unter diesen Bedingungen nicht annehmen kann, stellen wir dieses Programm gemäß den Bestimmungen der
"Commercial Computer Software – Restricted Rights", FAR 52.227-19, falls anwendbar, oder gemäß den "Rights
in Data-General", FAR 52.227.14 (Alternate III) zur Verfügung.
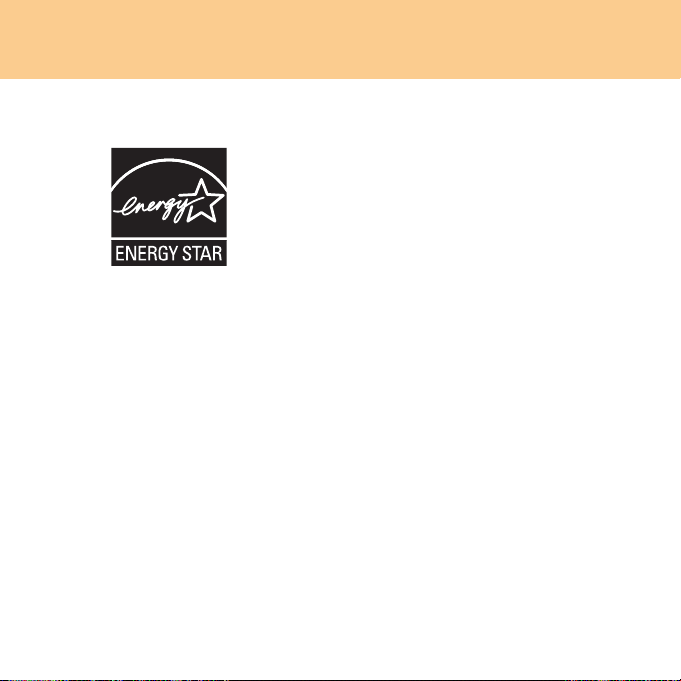
ENERGY STAR Modellinformationen
ENERGY STAR® ist ein gemeinsames Programm der US-amerikanischen
Umweltschutzbehörde und des US-amerikanischen Energieministeriums,
mit dem durch energieeffiziente Produkte und Verfahren Geld gespart und
die Umwelt geschützt werden soll.
Lenovo® ist stolz, seinen Kunden ENERGY-STAR-kompatible Produkte
anbieten zu können. Lenovo-Computer der nachstehenden Gerätetypen (mit
ENERGY-STAR-Kennzeichnung) wurden so entworfen und getestet, dass sie
die Anforderungen des Programms ENERGY STAR 4.0 an Computer erfüllen.
• 20001
• 2267
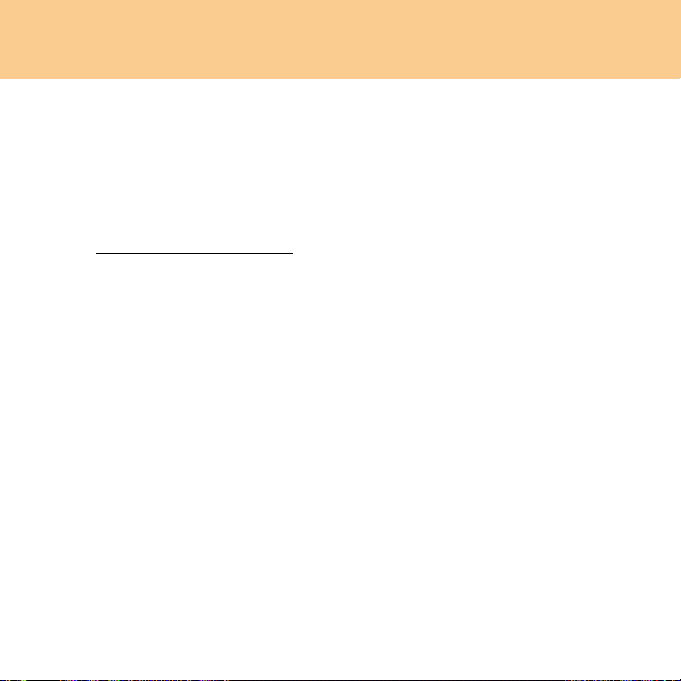
Durch die Verwendung ENERGY-STAR-kompatibler Produkte und der
Energieverwaltungsfunktionen Ihres Computers senken Sie den
Stromverbrauch. Eine Drosselung des Stromverbrauchs trägt zu potenziellen
Kosteneinsparungen, einer saubereren Umwelt und geringerer
Treibhausgasemission bei.
Weitere Informationen über ENERGY STAR finden Sie unter
http://www.energystar.gov
Lenovo fördert den effizienten Energieeinsatz im Rahmen des täglichen
Computergebrauchs. Zur Unterstützung hat Lenovo die nachstehenden
Energieverwaltungsfunktionen vordefiniert, die aktiviert werden, wenn
der Computer für eine gewisse Zeit nicht aktiv war.
.
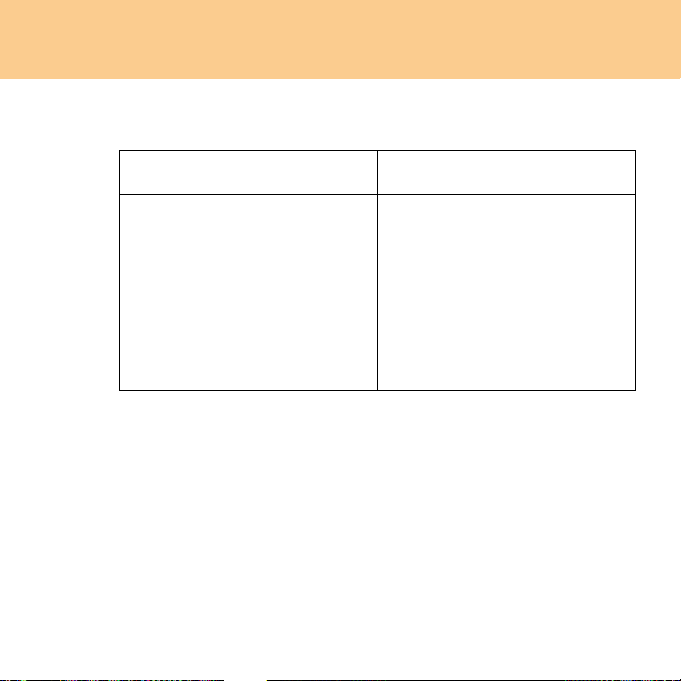
Tabelle 1. Energieverwaltungsfunktionen von ENERGY STAR, nach
Betriebssystem
Windows XP Windows Vista
•Bildschirm ausschalten: nach 10
Minuten
•Festplatte ausschalten: nach 30
Minuten
•Systemstandby: nach 20 Minuten
•Systemruhestand: nach 2
Stunden
Um Ihren Computer aus dem Energiesparmodus oder dem Systemstandby
zu holen, drücken Sie den Netzschalter Ihrer Tastatur. Weitere
Informationen über diese Einstellungen finden Sie im Hilfe- und
Supportinformationssystem von Windows.
Energiesparplan: Ausbalanciert
•Bildschirm ausschalten: nach 10
Minuten
•Energiesparmodus: nach 25
Minuten
•Erweiterte Energieeinstellungen:
- Festplatte ausschalten: nach 20
Minuten
- Ruhezustand: nach 1 Stunde
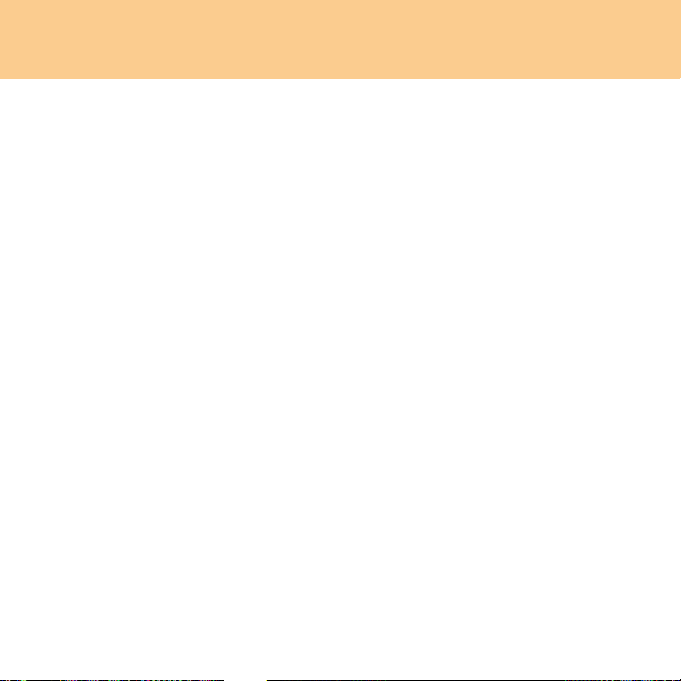
Erläuterungen zur Festplattenkapazität
Sehr geehrter Benutzer,
Bei der Verwendung Ihres Computers kann sich herausstellen, dass die
angegebene, nominale Festplattenkapazität etwas von der vom
Betriebssystem angezeigten Kapazität abweicht. Beispielsweise wird
eine nominal mit 40 GB angegebene Festplatte im Betriebssystem mit
einer Kapazität von unter 40 GB angezeigt. Bei diesem Unterschied
handelt es sich weder um einen Fehler bei der Festplatteninstallation
noch um ein anderes Problem. Dies ist ein bei Computern normales
Phänomen. Dieses Phänomen lässt sich hauptsächlich auf folgende
Ursachen zurückführen:
I. Hersteller und Betriebssystem verwenden unterschiedliche
Standards bei der Berechnung der Festplattenkapazität.
Festplattenhersteller verwenden eine Basiszahl von 1000, z. B. 1 G = 1.000
MB, 1 MB = 1.000 KB, 1 KB = 1.000 Bytes. Bei der Identifizierung der
Festplattenkapazität verwenden Betriebssysteme jedoch eine Basiszahl von
1024, z. B. 1 GB = 1.024 MB, 1 MB = 1.024 KB, 1 KB = 1.024 Bytes. Der von
Ihrem Computer übernommene Standard entspricht dem der
Festplattenhersteller. Da die vom Festplattenhersteller und vom
Betriebssystem verwendeten Standards unterschiedlich sind, unterscheidet
sich auch die vom Betriebssystem angezeigte Festplattenkapazität von der
nominalen Festplattenkapazität.
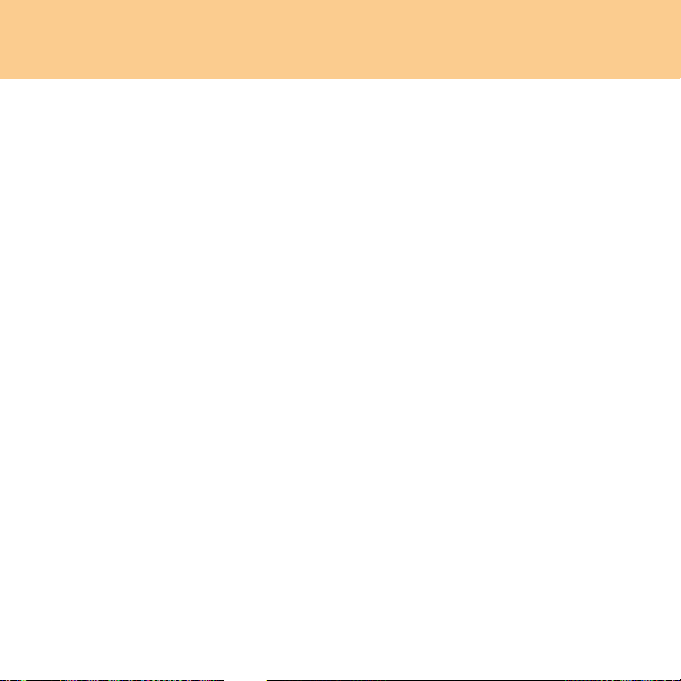
Wenn die Festplatte beispielsweise nominal über X G verfügt, zeigt das
Betriebssystem Folgendes an, auch wenn die Festplatte völlig leer ist:
X × 1000 × 1000 × 1000/ (1024 × 1024 × 1024) ≈ X × 0,931 G
Wenn ein Teil der Festplatte für einen bestimmten Zweck verwendet
wurde, liegt die vom Betriebssystem angezeigte Kapazität sogar noch
unter X × 0,931 G.
II. Ein Teil der Festplatte wird für einen bestimmten Zweck
verwendet.
Lenovo-Computer werden mit dem vorinstallierten Programm OneKey
Rescue System geliefert. Eine spezielle Festplattenpartition wurde also
bereits vor der Auslieferung für die Speicherung der Festplattenduplikate
und der Programmdateien von OneKey Rescue System reserviert. Die
Größe der reservierten Festplattenpartition hängt vom Modell, dem
Betriebssystem und der Computersoftware ab. Aus Sicherheitsgründen ist
diese Partition nicht sichtbar und wird deshalb als "versteckte Partition"
bezeichnet.
Außerdem reserviert das System nach der Partitionierung oder
Formatierung der Festplatte einen bestimmten Teil der Festplatte für
Systemdateien.
Aus den oben genannten Gründen ist die vom Betriebssystem
angezeigte Festplattenkapazität immer niedriger als die nominale
Festplattenkapazität des Computers.
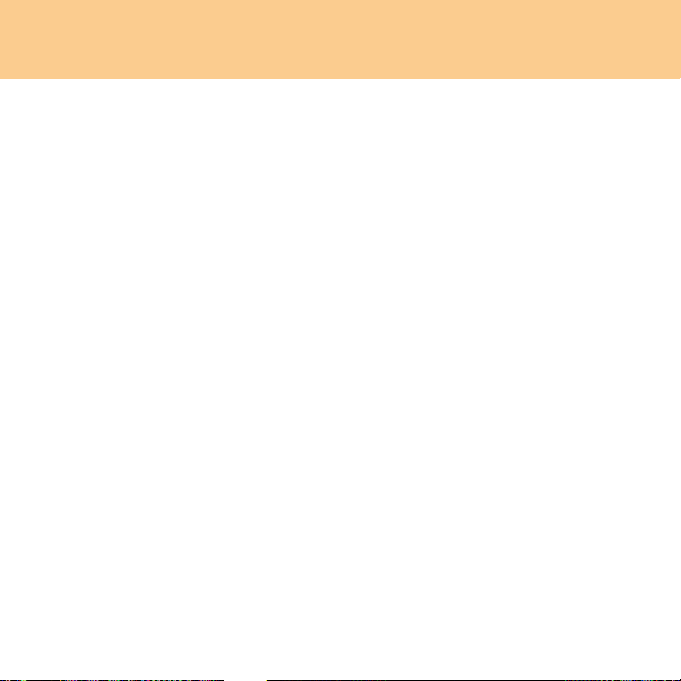
Inhalt
Kapitel 1. Ihren Computer
kennen lernen ............................... 1
Ansicht von oben ......................... 1
Ansicht von links ......................... 3
Ansicht von rechts ....................... 5
Ansicht von vorn.......................... 7
Ansicht von unten........................ 9
Kapitel 2. Ihren Computer
verwenden................................... 12
Ihren Computer ausschalten
oder in den Energiesparmodus
wechseln...................................... 12
TouchPad verwenden ............... 14
Tastatur verwenden................... 15
Spezielle Tasten.......................... 18
Optisches Laufwerk
verwenden .................................. 21
Speicherkarten verwenden....... 22
Lenovo-Fernsteuerung
verwenden
(nur bestimmte Modelle) ..........23
Integrierte Kamera
verwenden .................................. 24
Internet verwenden ................... 25
Ihren Computer sichern ............ 27
Gerätetreiber installieren .......... 39
i
Batterie und
Wechselstromadapter
verwenden...................................40
Kapitel 3. Externe Geräte
verwenden ...................................45
USB-Gerät (Universal Serial Bus)
anschließen.................................. 46
IEEE 1394-Gerät
anschließen.................................. 47
PC-Karte anschließen ................ 48
Externen Bildschirm
anschließen.................................. 50
Kopfhörer und Audiogerät
anschließen.................................. 53
Externes
Mikrofonanschließen .................55
Bluetooth-Gerät anschließen .... 56
Kapitel 4. Problembehebung .....57
Häufig gestellte Fragen .............57
Problembehebung ......................59
Kapitel 5. Hilfe anfordern ...........70
Hilfe anfordern ........................... 70
Hilfe im Internet.........................71
Kontakt mit dem
Kundendienstzentrum .............. 71
Weltweite Hilfe........................... 74
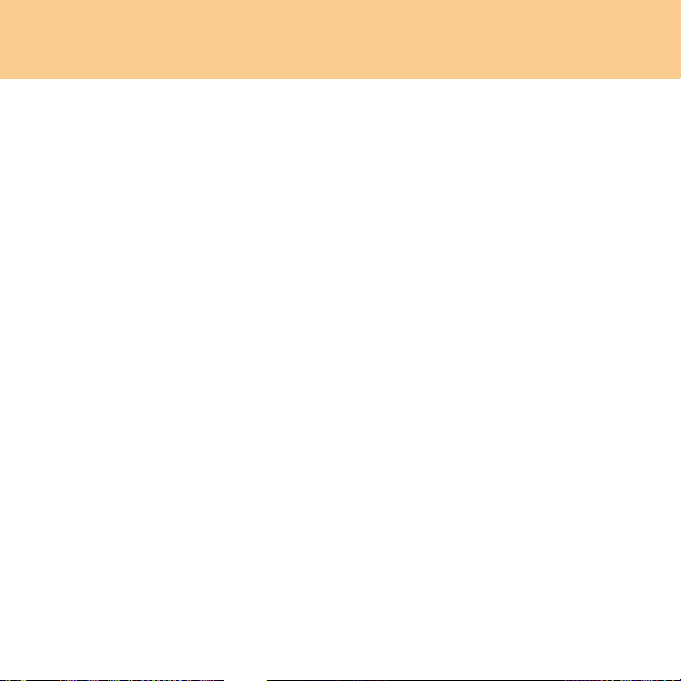
Inhalt
Kapitel 6. Informationen zu
Sicherheit, Verwendung und
Umgang mit Ihrem Computer.... 75
Wichtige
Sicherheitsinformationen ..........75
Umgang mit Ihrem
Computer.....................................95
Arbeitsumstände und
Komfort...................................... 106
Wartung.....................................110
Anhang A. Lenovo - Beschränkte
Garantie..................................... 114
Garantieinformationen ............124
Rufnummern Lenovo-
Garantieleistungen...................128
Anhang B. CRUs (Customer
Replaceable Units) ................... 130
Anhang C. Spezifikationen...... 131
Spezifikationen .........................131
Anhang D. Hinweise................. 133
Hinweise....................................133
Informationen zu drahtloser
Interfunktion .............................137
Elektronische Strahlung ..........140
WEEE- und Recycling-
Bestimmungen ..........................146
WEEE-Bestimmungen
der EU ........................................147
Japanische Recycling-
Bestimmungen ..........................148
Hinweis für Benutzer in
den USA.....................................150
Hinweis zum Löschen von
Daten auf Ihrer Festplatte........150
Marken .......................................152
Index...........................................153
ii
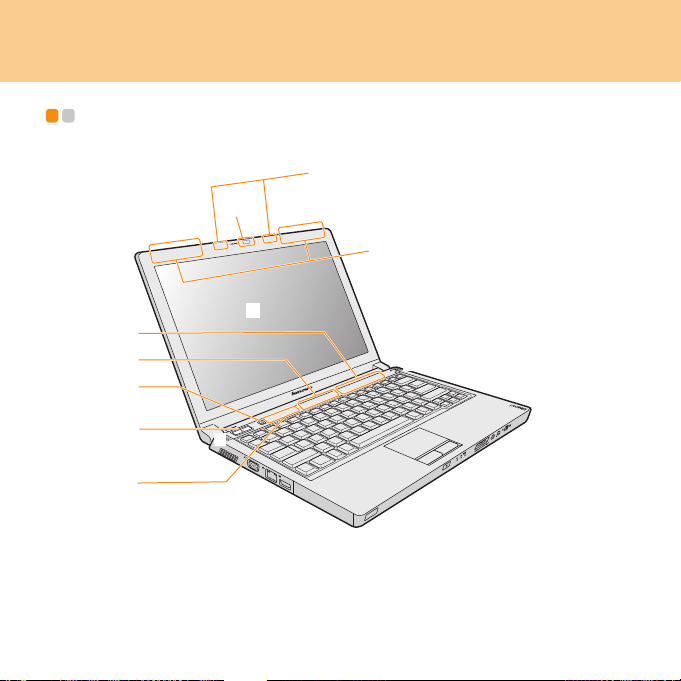
Kapitel 1. Ihren Computer kennen lernen
Ansicht von oben - - - - - - - - - - - - - - - - - - - - - - - - - - - - - - - - - - - - - - - - - - - - - - - - - - - - - - - - - - - - - - - - - - - - -
* Die Abbildungen in diesem Handbuch stimmen eventuell nicht mit
dem tatsächlichen Produkt überein.
1
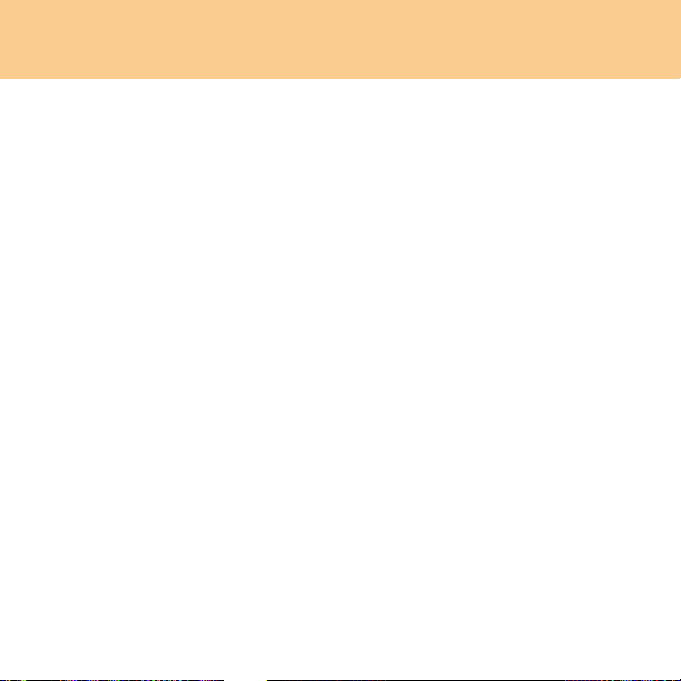
Kapitel 1. Ihren Computer kennen lernen
Drahtlose LAN-Antennen
Ein in der Anzeige integriertes, isotopisches Antennensystem sorgt für
optimalen Empfang und ermöglicht überall drahtlose Kommunikation.
Integrierte Kamera ........................................................................... 24
Array-Mikrofon (integriert)
Das integrierte Mikrofon kann für Videokonferenzen, Erzählungen
oder einfache Audioaufnahmen verwendet werden.
Computeranzeige
LCD-Farbbildschirm.
Lautsprecher
Eingebaute Stereolautsprecher.
Systemstatusanzeigen
Die Systemstatusanzeigen zeigen den aktuellen Status Ihres Computers
an.
Berührungsaktiver Bereich............................................................. 18
Systemtaste OneKey ....................................................................... 20
Einschalttaste
Verwenden Sie den Netzschalter, um den Computer einzuschalten.
2
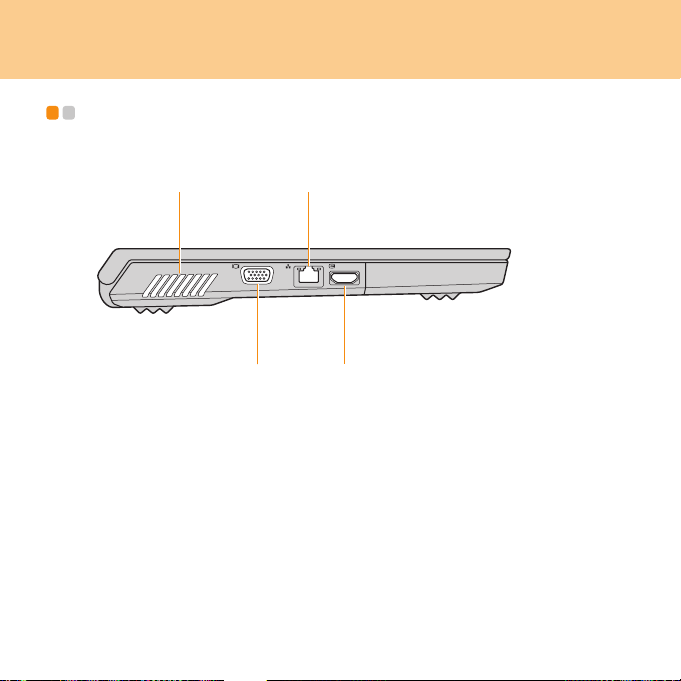
Kapitel 1. Ihren Computer kennen lernen
Ansicht von links - - - - - - - - - - - - - - - - - - - - - - - - - - - - - - - - - - - - - - - - - - - - - - - - - - - - - - - - - - - - - - - - - - - - -
3
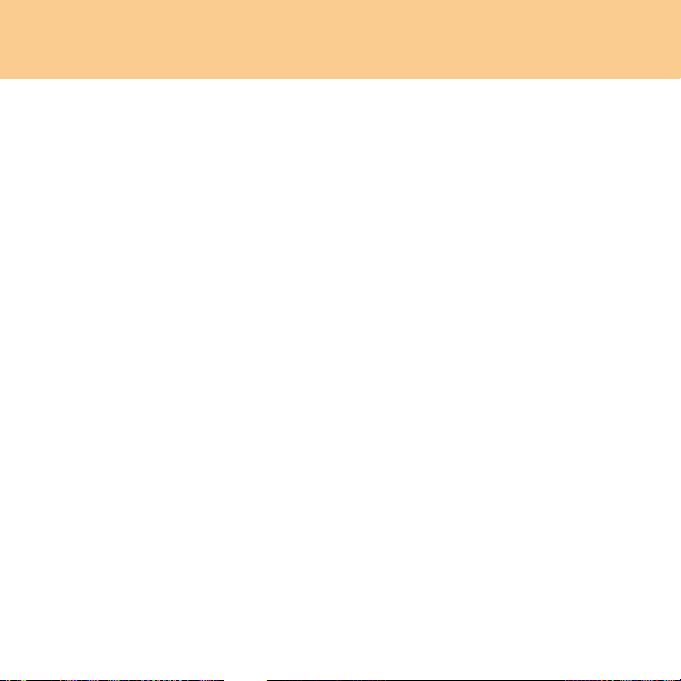
Kapitel 1. Ihren Computer kennen lernen
Lüftungsschlitze
Die Lüftungsschlitze ermöglichen den Abzug von Heißluft aus dem
Computer.
Wichtig:
Stellen Sie sicher, dass die Lüftungsschlitze nicht durch Papier,
Bücher, Kleidung, Kabel oder andere Objekte versperrt werden, da es
sonst zur Überhitzung des Computers kommen könnte.
VGA-Anschluss................................................................................ 50
LAN-Anschluss ................................................................................ 25
HDMI-Anschluss .............................................................................. 51
4
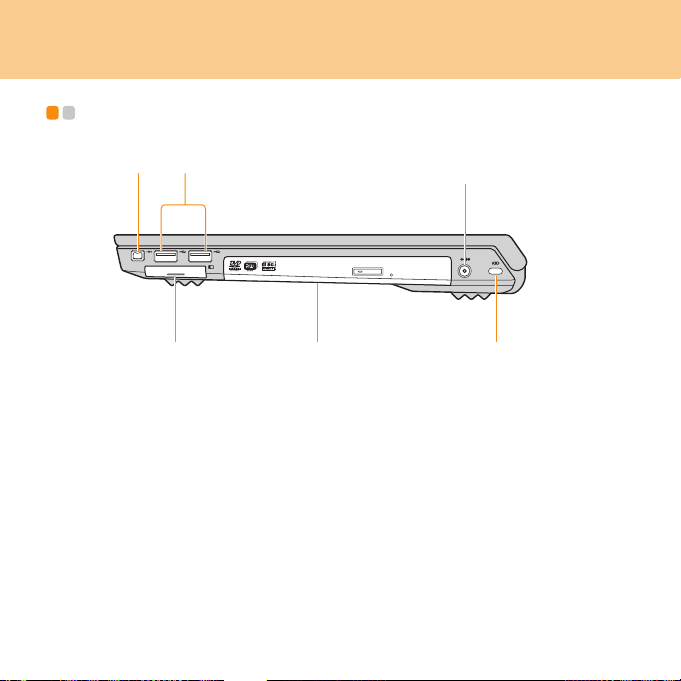
Kapitel 1. Ihren Computer kennen lernen
Ansicht von rechts - - - - - - - - - - - - - - - - - - - - - - - - - - - - - - - - - - - - - - - - - - - - - - - - - - - - - - - - - - - - - - - -
5
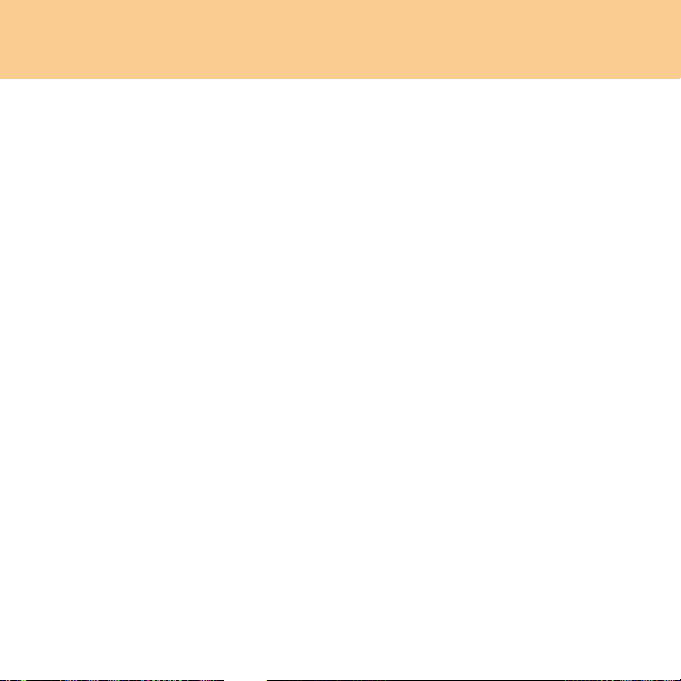
Kapitel 1. Ihren Computer kennen lernen
IEEE 1394-Anschluss ...................................................................... 47
USB 2.0-Anschluss .......................................................................... 46
PCI Express-Kartensteckplatz (neue Karte) .................................. 48
Optisches Laufwerk......................................................................... 21
Wechselstromadapterbuchse
Schließen Sie den Stromadapter hier an, um den Computer mit Strom
zu versorgen und das Batterieset aufzuladen.
Hinweis:
Verwenden Sie nur den mitgelieferten Wechselstromadapter, um
Schaden am Computer und Batterieset zu verhindern.
Sicherheitsschlüsselloch
Ihr Computer wird mit Sicherheitsschlüsselloch geliefert. Sie können
ein Sicherheitskabel und -schloss kaufen, die in dieses Schlüsselloch
passen.
Hinweis:
Bevor Sie ein Sicherheitsprodukt anschaffen, sollten Sie sicherstellen,
dass es mit dieser Art von Sicherheitsschlüsselloch kompatibel ist.
6
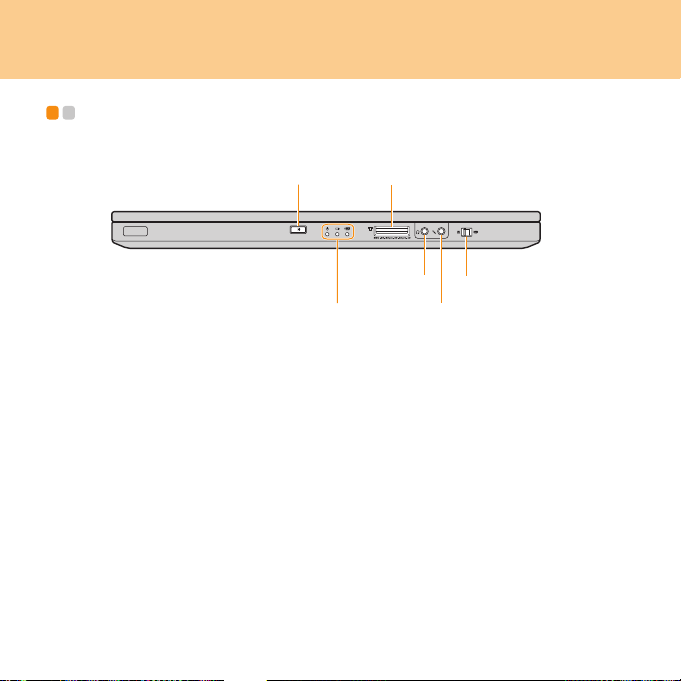
Kapitel 1. Ihren Computer kennen lernen
Ansicht von vorn - - - - - - - - - - - - - - - - - - - - - - - - - - - - - - - - - - - - - - - - - - - - - - - - - - - - - - - - - - - - - - - - - - - - - -
7
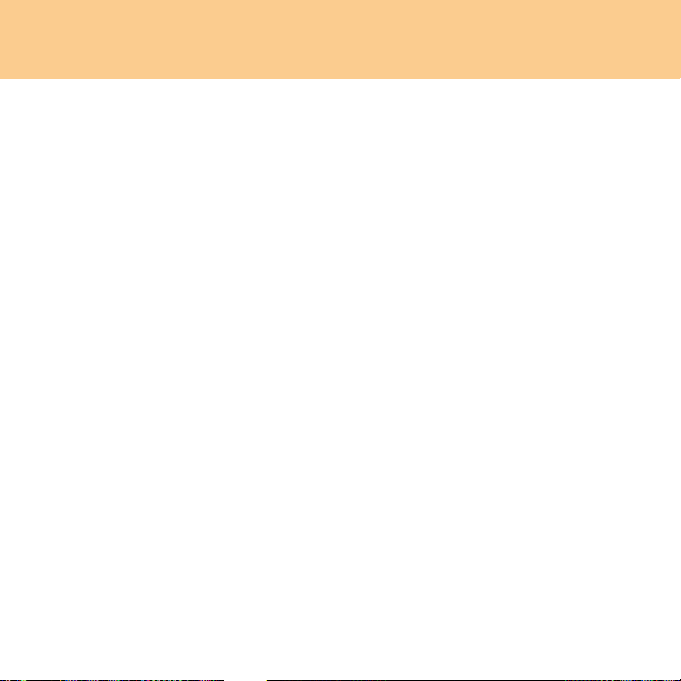
Kapitel 1. Ihren Computer kennen lernen
CIR-Anschluss ................................................................................. 23
Systemstatusanzeigen
Die Systemstatusanzeigen zeigen den aktuellen Status Ihres Computers
an.
Multimediabuchse............................................................................ 22
Kopfhörerbuchse (S/PDIF) (extern)................................................ 53
Mikrofonbuchse (extern) ................................................................. 55
Drahtloses Gerät Schalter
Verwenden Sie diesen Schalter, um drahtlose LAN- und BluetoothGeräte gleichzeitig zu aktivieren bzw. zu deaktivieren.
8
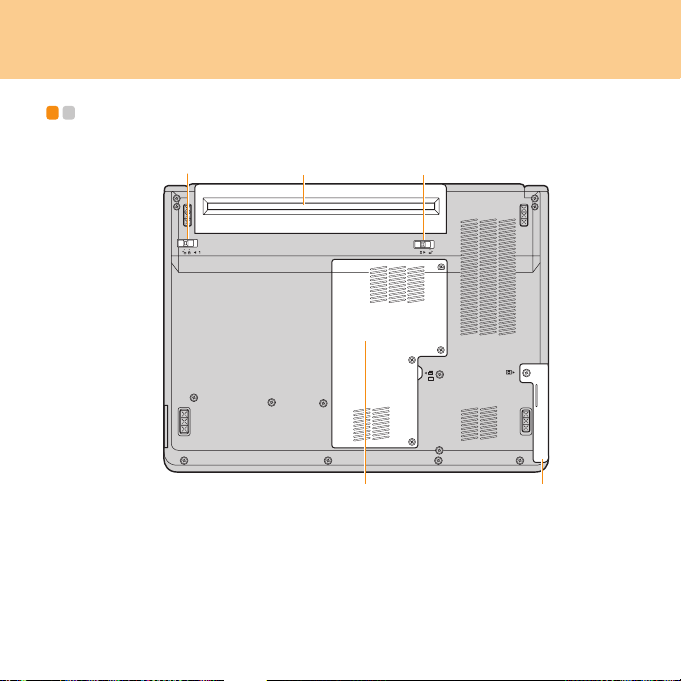
Kapitel 1. Ihren Computer kennen lernen
Ansicht von unten - - - - - - - - - - - - - - - - - - - - - - - - - - - - - - - - - - - - - - - - - - - - - - - - - - - - - - - - - - - - - - - - - - -
9
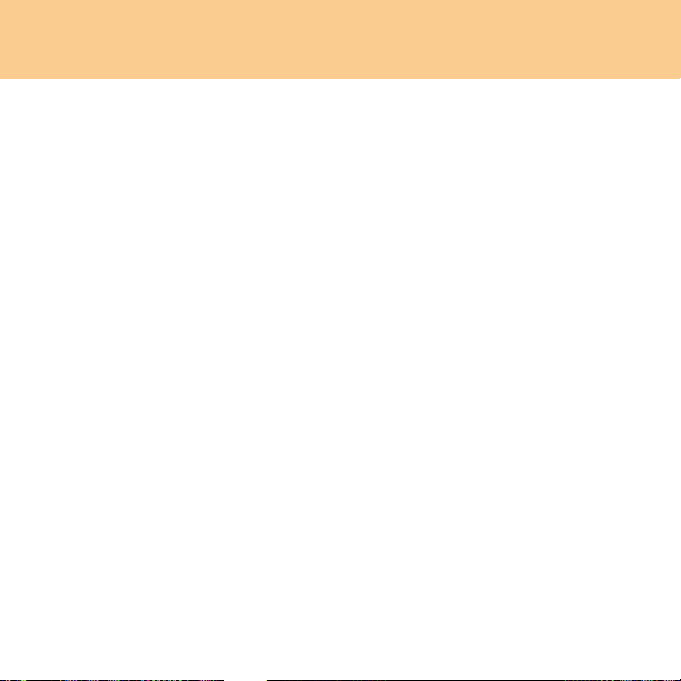
Kapitel 1. Ihren Computer kennen lernen
Batteriefach - manuell
Im manuell zu verschließenden Batteriefach befindet sich das Batterieset.
Verschieben Sie die Sperre, um das Fach zu entriegeln und das
Batterieset einzulegen bzw. zu entfernen. Schieben Sie die Sperre wieder
in die Ausgangsposition, um das Fach zu verriegeln.
Batterieset ........................................................................................ 40
Batteriefach - mit Feder
Im federgelagerten Batteriefach befindet sich das Batterieset. Das
Batterieset bleibt dank der Federung automatisch im Batteriefach.
Halten Sie die Verriegelung im entriegelten Stand fest, um das
Batterieset entfernen zu können.
Festplattenlaufwerk
Das Festplattenlaufwerk befindet sich in einem separaten Bereich.
Wichtig:
Zerlegen oder ersetzen Sie das Festplattenlaufwerk nicht selbst! Im
Bedarfsfall bitten Sie ein befugtes Servicezentrum von Lenovo oder einen
Händler, es zu zerlegen oder auszutauschen.
Central Processor Unit (CPU)/Speicher (RAM)/Drahtlose LANKarte
Central Processor Unit (CPU)
Im CPU-Bereich befindet sich die CPU und der Kühler.
Wichtig:
Ersetzen Sie die CPU nicht selbst! Überlassen Sie dies einem hierzu
befugten Servicezentrum bzw. einem Händler.
10
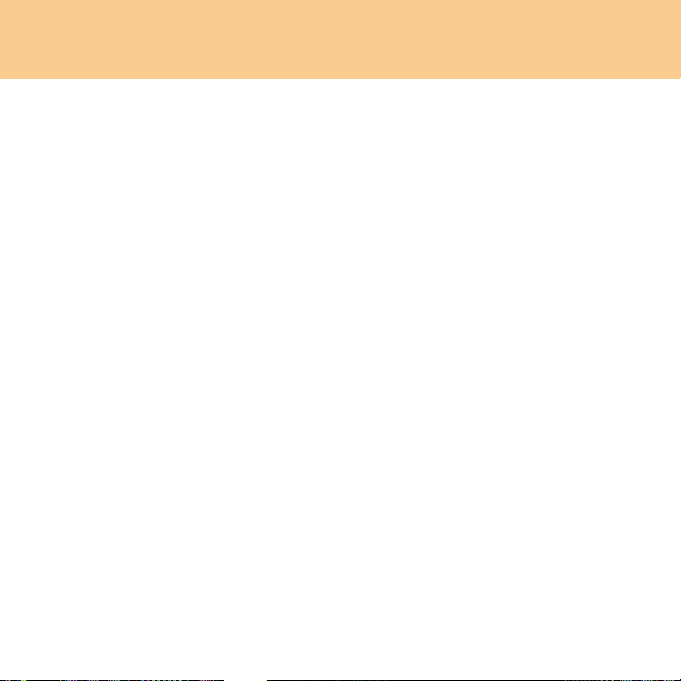
Kapitel 1. Ihren Computer kennen lernen
Speicherbereich (RAM)
Der Speicherbereich bietet Erweiterungsmöglichkeiten für
zusätzlichen Speicher. Das BIOS ermittelt den Systemspeicher
automatisch und konfiguriert CMOS während des POST-Vorgangs
(Power-On Self-Test) entsprechend. Nach der Speicherinstallation ist
keine Anpassung der Hardware oder Software (einschließlich BIOS)
erforderlich.
Hinweis:
(1) Kaufen Sie nur Erweiterungsmodule bei für diesen Computer
befugten Händlern, um maximale Kompatibilität und
Zuverlässigkeit zu gewährleisten.
(2) Wenn Sie nur eine Speicherkarte installieren, sollten Sie dafür den
Steckplatz in der Nähe der Hauptplatine verwenden.
Bereich der drahtlosen LAN-Karte
Die drahtlose Netzwerkkarte von Lenovo befindet sich in einem
separaten Bereich.
Wichtig:
Zerlegen oder ersetzen Sie die Netzwerkkarte nicht selbst! Im
Bedarfsfall bitten Sie ein befugtes Servicezentrum von Lenovo oder
einen Händler, sie zu zerlegen oder auszutauschen.
11
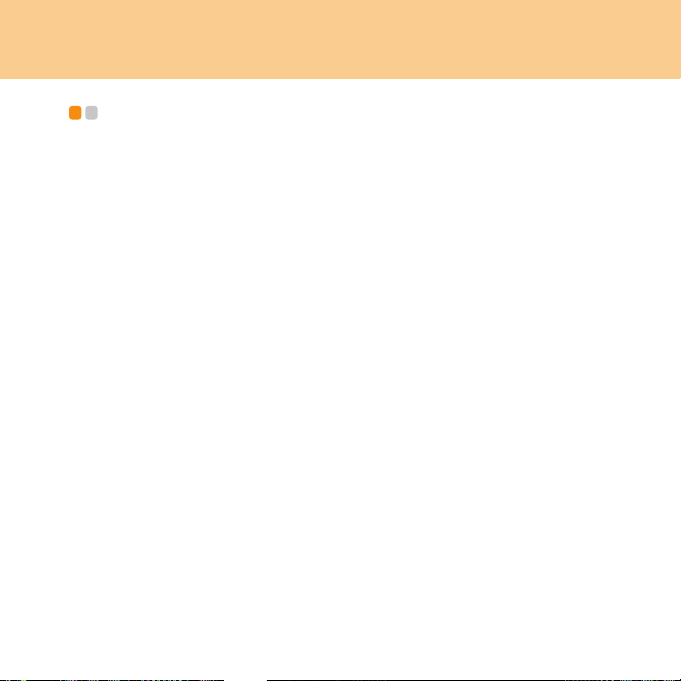
Kapitel 2. Ihren Computer verwenden
Ihren Computer ausschalten oder in den Energiesparmodus wechseln - - - - - - - - - - - - - - - - - - - - - - - - - - - - - - - - - - - - - - - - - - - - - - - -
Nach der Arbeit an Ihrem Computer können Sie in den Energiesparmodus
wechseln oder den Computer ausschalten.
In den Energiesparmodus wechseln
Wenn Sie den Computer nur für kurze Zeit verlassen, können Sie in den
Energiesparmodus wechseln.
Befindet sich der Computer im Energiesparmodus, können Sie ihn schnell
aktivieren und dabei den Startprozess übergehen.
Wählen Sie eine der folgenden Methoden, um in den Energiesparmodus zu
wechseln.
Klicken Sie auf Start und wählen Sie Energie sparen im Start-Menü.
Drücken Sie Fn + F1.
Warnung:
Warten Sie, bis die Einschaltanzeige blinkt (zum Zeichen, dass der
Computer im Energiesparmodus ist), bevor Sie Ihren Computer bewegen.
Wenn Sie Ihren Computer bei noch drehender Festplatte bewegen, kann
dies zu Festplattenschäden und Datenverlust führen.
12
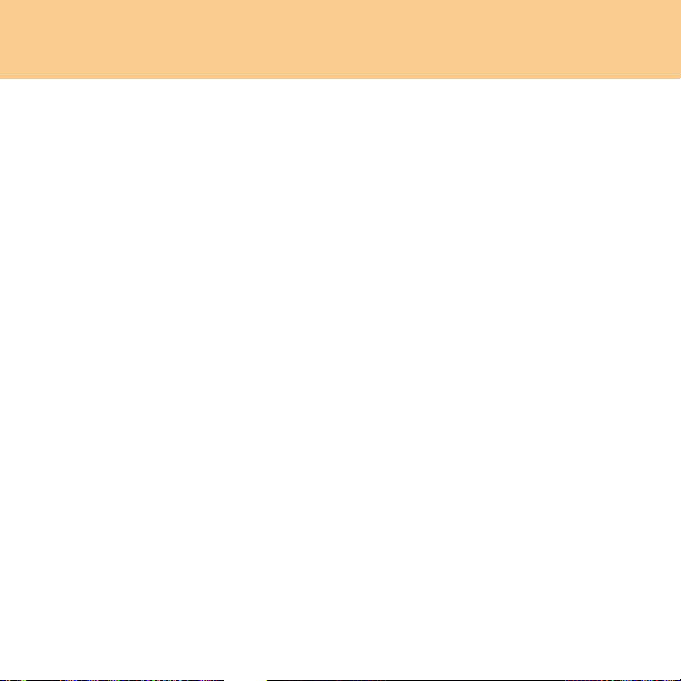
Kapitel 2. Ihren Computer verwenden
Wählen Sie eine der folgenden Methoden, um den Computer wieder zu
aktivieren.
Drücken Sie den Netzschalter.
Ihren Computer herunterfahren
Wenn Sie Ihren Computer für längere Zeit nicht verwenden, sollten Sie ihn
ausschalten.
Um den Computer herunterzufahren, klicken Sie auf Start und wählen
Herunterfahren im Start-Menü.
13
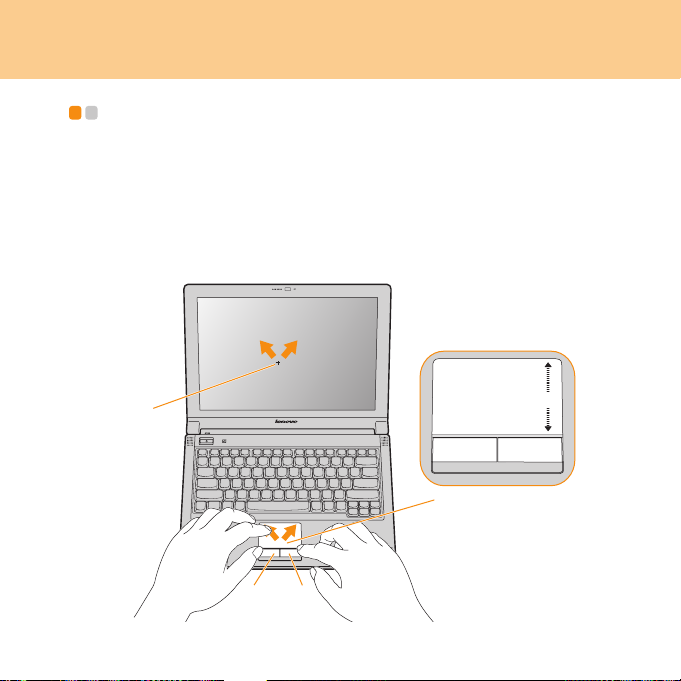
Kapitel 2. Ihren Computer verwenden
TouchPad verwenden - - - - - - - - - - - - - - - - - - - - - - - - - - - - - - - - - - - - - - - - - - - - - - - - - - - - - - - - - - - - - - - -
Das TouchPad besteht aus einem Feld und zwei Klicktasten unterhalb der
Tastatur. Um den Cursor auf dem Bildschirm zu bewegen, lassen Sie die
Fingerspitze über das Feld in die Richtung gleiten, in die Sie den Cursor
verschieben möchten. Die Funktionen der linken und rechten Klicktaste
entsprechen denen der linken und rechten Maustaste einer herkömmlichen
Maus. Wenn Sie den Finger über einen Bereich bewegen , können Sie sich
durch Ziehen im aktiven Fenster rasch nach oben und nach unten bewegen.
%
'&
14
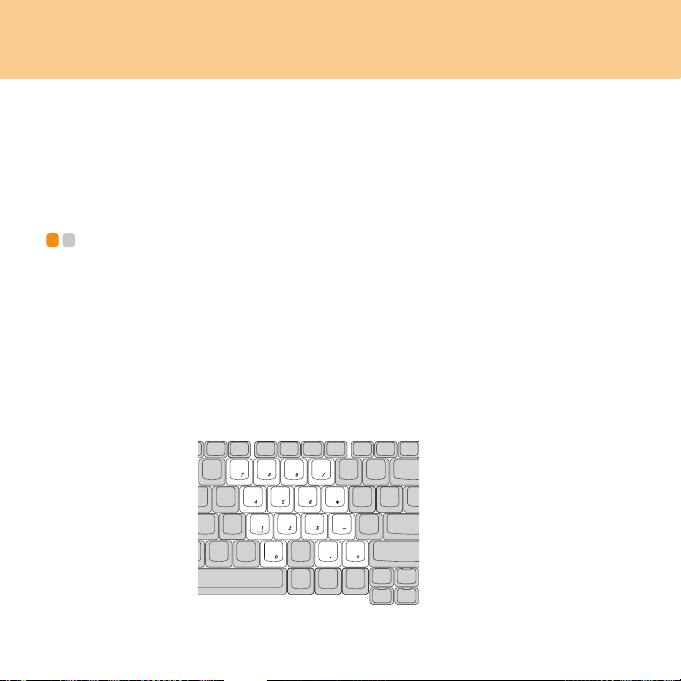
Kapitel 2. Ihren Computer verwenden
Hinweis:
Mithilfe des USB-Anschlusses können Sie auch eine USB-Maus anschließen
und verwenden.
Weitere Einzelheiten
anschließen” auf Seite 46
siehe “USB-Gerät (Universal Serial Bus)
.
Tastatur verwenden - - - - - - - - - - - - - - - - - - - - - - - - - - - - - - - - - - - - - - - - - - - - - - - - - - - - - - - - - - - - - - - - - - - -
Ihr Computer verfügt über eine Zehnertastatur und Funktionstasten, die in
die Standardtastatur integriert sind.
Zehnertastatur
Die Tastatur verfügt über Tasten, die bei Aktivierung als Zehnertastatur
fungieren.
Um die Zehnertastatur zu aktivieren bzw. zu deaktivieren, drücken Sie
Fn+Einfg/Num.
15
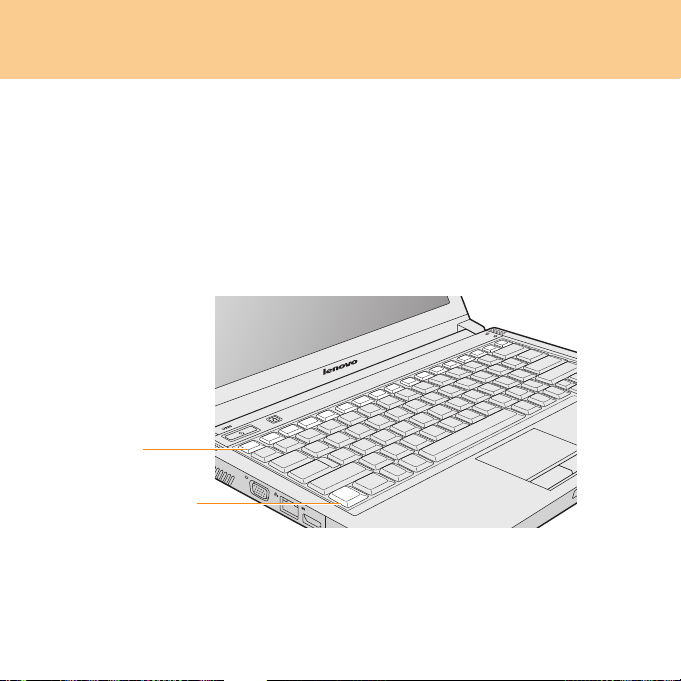
Kapitel 2. Ihren Computer verwenden
* Die Abbildungen in diesem Handbuch stimmen eventuell nicht mit dem
tatsächlichen Produkt überein.
Funktionstastenkombinationen
Mithilfe der Funktionstasten können Sie Betriebsfunktionen sofort ändern.
Um diese Funktion zu verwenden, halten Sie die Fn-Taste gedrückt und
drücken eine der Funktionstasten .
%
$
16
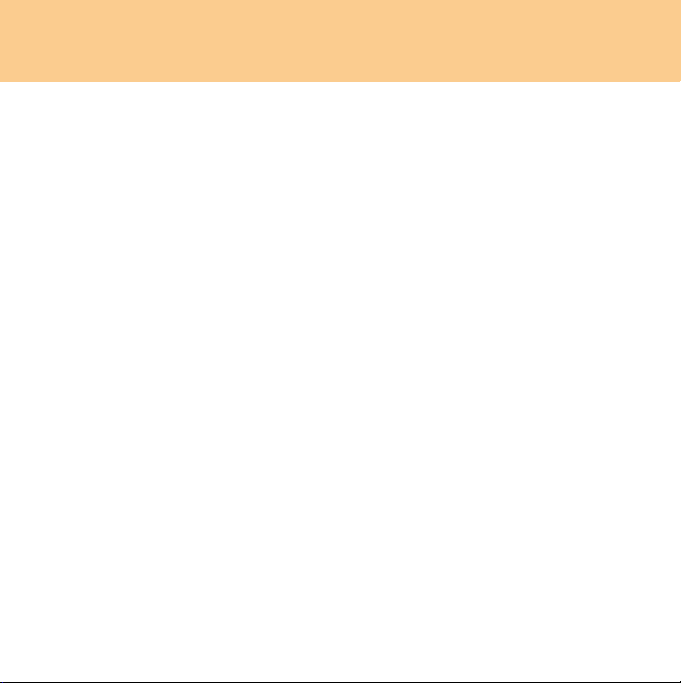
Kapitel 2. Ihren Computer verwenden
Nachstehend werden die Funktionen der einzelnen Funktionstasten
beschrieben.
Fn + Esc: Schaltet die integrierte Kamera ein bzw. aus.
Fn + F1: Ihr Computer wechselt in den Energiesparmodus.
Fn + F2: Schaltet den LCD-Bildschirm ein bzw. aus.
Fn + F3: Wechselt zu anderen angeschlossenen Anzeigegeräten.
Fn + F4: Wechselt zwischen breiter und normaler Anzeige.
Fn + F5:
Fn + F8: Aktiviert bzw. deaktiviert das TouchPad.
Fn + F9: Aktivierung/Pause Media-Player-Wiedergabe.
Fn + F10: Stopp Media-Player-Wiedergabe.
Fn + F11: Wechselt zu vorhergehendem Titel.
Fn + F12: Wechselt zu nächstem Titel.
Fn + Einfg/Num: Aktiviert bzw. deaktiviert die Zehnertastatur.
Fn + Entf/Rollen: Aktiviert bzw. deaktiviert die Rollen-Taste.
Fn +
Fn + Nach-oben-/Nach-unten-Taste: Steigert bzw. verringert die Helligkeit
Fn + Nach-rechts-/Nach-links-Taste: Steigert bzw. verringert die
Aktiviert bzw. deaktiviert die integrierte drahtlose Gerätefunktion.
Druck/S-Abf: Systemanforderung.
der Anzeige.
Computerlautstärke.
17
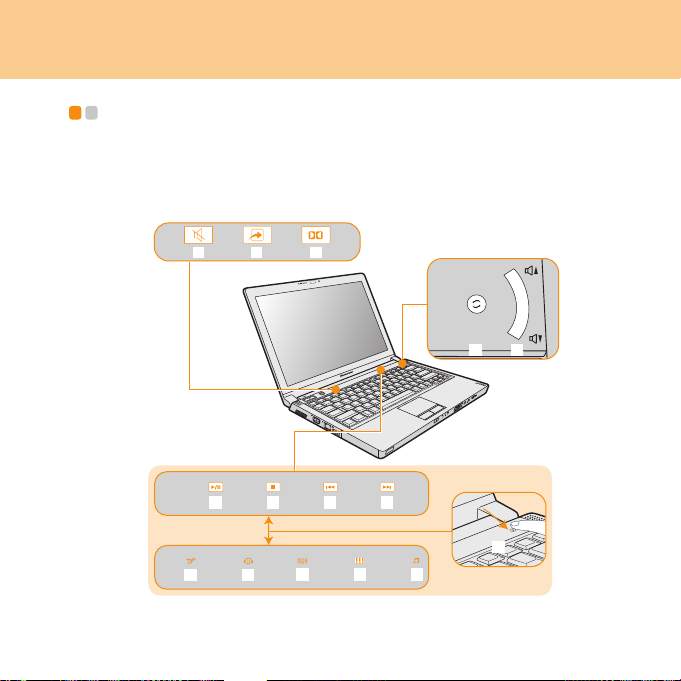
Kapitel 2. Ihren Computer verwenden
Spezielle Tasten - - - - - - - - - - - - - - - - - - - - - - - - - - - - - - - - - - - - - - - - - - - - - - - - - - - - - - - - - - - - - - - - - - - - - - - - - - - -
Ihr Computer verfügt über verschiedene Spezialtasten und -schaltflächen.
Berührungsaktiver Bereich und Multimediatasten
0 1
0
- . /
18
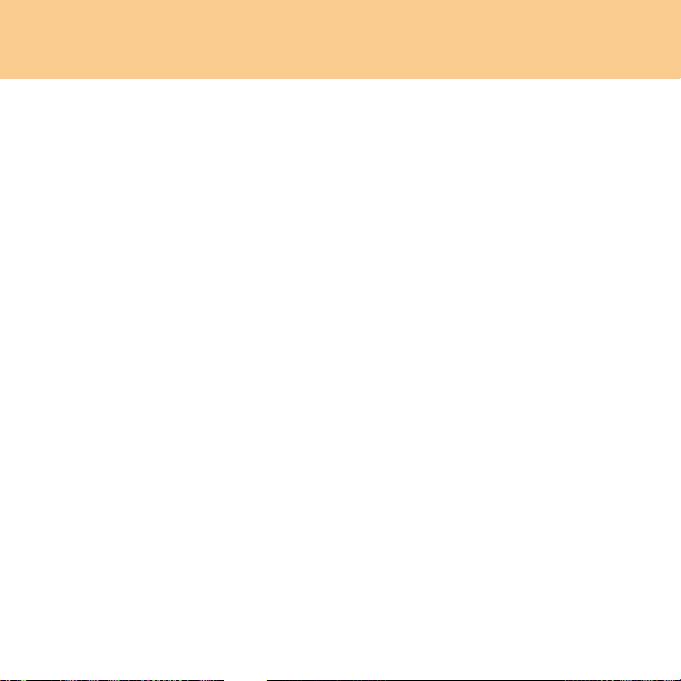
Kapitel 2. Ihren Computer verwenden
/
-
.
/
0
1
0
1
0
/
Berührungsaktiver Bereich ( ~ )
Aktiviert bzw. deaktiviert den Sound.
Öffnet das Dienstprogramm zur Benutzerdefinierung.
Öffnet das Einrichtungsfenster für die Dolby-Funktion.
Multimediasteuertasten*
Wiedergabe/Pause
Stopp
Vorheriger Titel
Nächster Titel
Entzerrertasten*
Jazz
Pop
Dance
Klassik
Normal
Multimediatasten ( ~ )
Wechselt zwischen den Multimediasteuertasten und den
Entzerrertasten.
Ändert die Lautstärke.
* Drücken Sie , um zwischen den Multimediasteuertasten ( ~ ) und
den Entzerrertasten ( ~ ) zu wechseln.
19
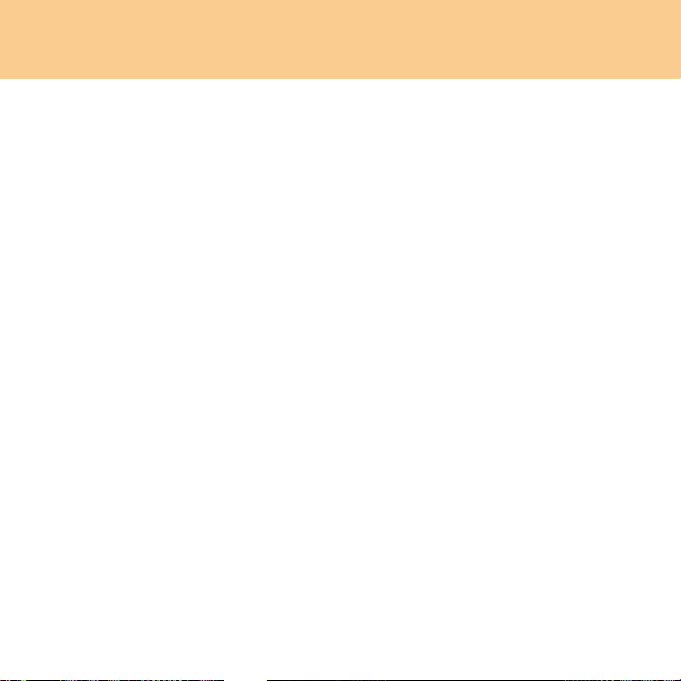
Kapitel 2. Ihren Computer verwenden
Systemtaste OneKey Rescue
Drücken Sie die Taste OneKey Rescue System, um bei ausgeschaltetem
Computer zur Hauptschnittstelle von OneKey Rescue System zu wechseln.
Achtung:
Wenn Sie die Systemtaste OneKey Rescue drücken, um den Computer
einzuschalten, sollten Sie sicherstellen, dass Ihr Computer nicht mit
anderen Peripheriegeräten (wie USB-Speichermedien usw.) verbunden ist,
da anderenfalls das System unter Umständen nicht korrekt funktioniert.
Weitere Informationen finden Sie im
Hinweis:
Wird auf Ihrem Computer Windows Vista
Programm OneKey Recovery installiert, können Sie die Anwendung
starten, indem Sie die Systemtaste OneKey Rescue drücken.
OneKey Rescue System Benutzerhandbuch.
®
ausgeführt und ist darauf das
20
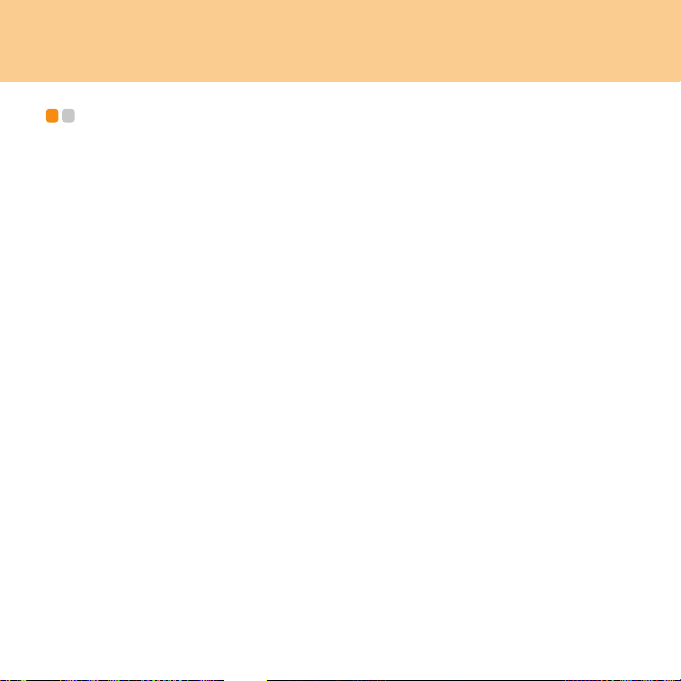
Kapitel 2. Ihren Computer verwenden
Optisches Laufwerk verwenden - - - - - - - - - - - - - - - - - - - - - - - - - - - - - - - - - - - - - - - - - -
Ihr Computer ist mit einem optischen Laufwerk ausgestattet, wie einem
Laufwerk für DVDs/CDs.
CDs/DVDs wiedergeben
Sie können Ihre CDs/DVDs mit verschiedenen Anwendungen abspielen,
wie Windows Media Player oder Windows Media Center usw.
Informationen über die praktische Wiedergabe von CDs/DVDs siehe
“Berührungsaktiver Bereich und Multimediatasten” auf Seite 18.
Dateien auf CDs/DVDs kopieren
Sie können mit Power2Go Dateien auf CDs/DVDs kopieren. Power2Go ist
ein Programm zum Brennen von Daten, Musik, Videos und Fotos auf CDs
und DVDs.
Benutzeranleitungen für Power2Go finden Sie in der Hilfedatei Ihrer
Software.
21
