Lenovo IdeaPad U330 User Guide [fr]
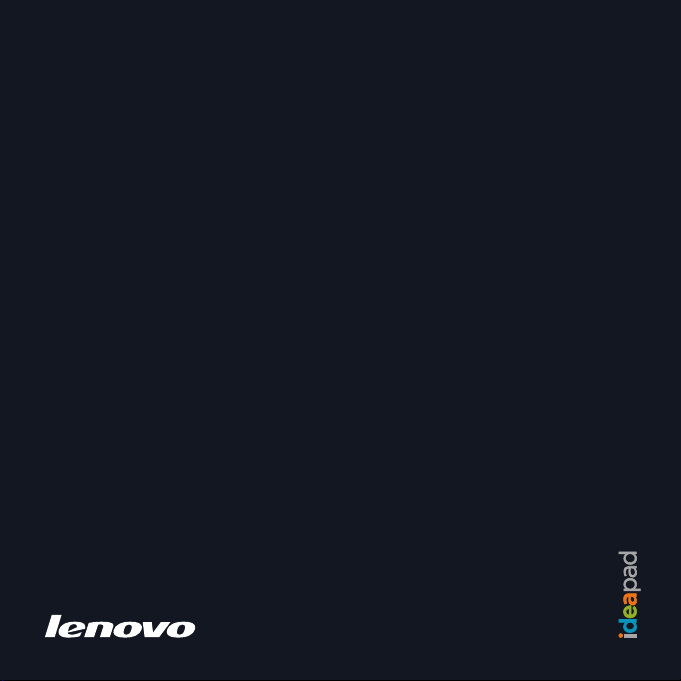
Lenovo
Guide de l’utilisateur
V1.0
IdeaPad U330
Guide de l’utilisateur
V1.0
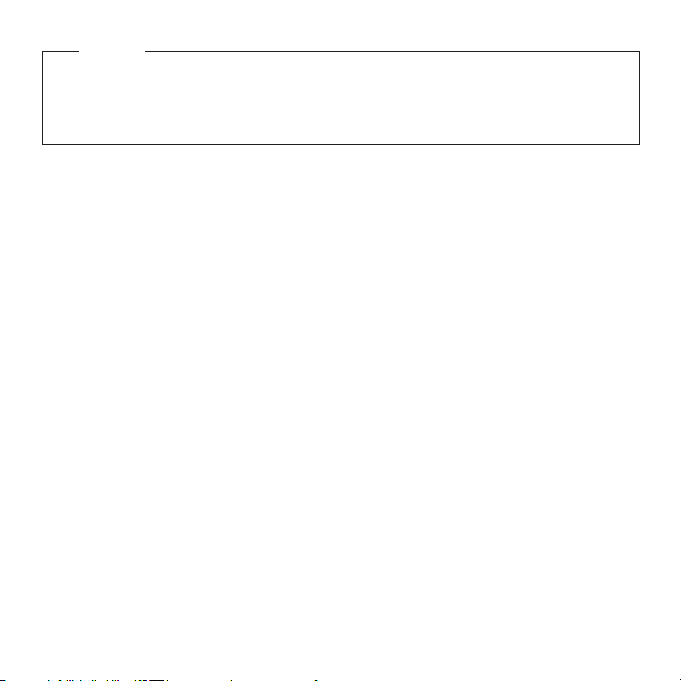
Remarque
Avant d’utiliser ce produit, lisez attentivement les documents et sections suivants :
• Chapitre 6. Informations de sécurité, d'utilisation et d'entretien, page 74.
• Annexe D. Avis, page 129.
• OneKey Rescue System Guide de l’utilisateur (document fourni avec le présent guide).
Première édition (Avril 2008)
© Copyright Lenovo 2008. Tous droits réservés.
GOUVERNEMENT DES ÉTATS-UNIS - DROITS LIMITÉS : Nos produits et/ou services sont fournis avec des
DROITS LIMITÉS. L’utilisation, la reproduction ou la divulgation par le gouvernement sont sujettes aux
conditions du contrat GSA ADP signé avec Lenovo, le cas échéant, ou aux conditions de cette licence
commerciale standard ; si l’agence refuse d’accepter les conditions de ce programme, celui-ci sera soumis aux
dispositions du Commercial Computer Software–Restricted Rights (FAR 52.227-19), selon le cas, ou de la clause
Rights in Data-General du FAR 52.227.14 (Alternate III).
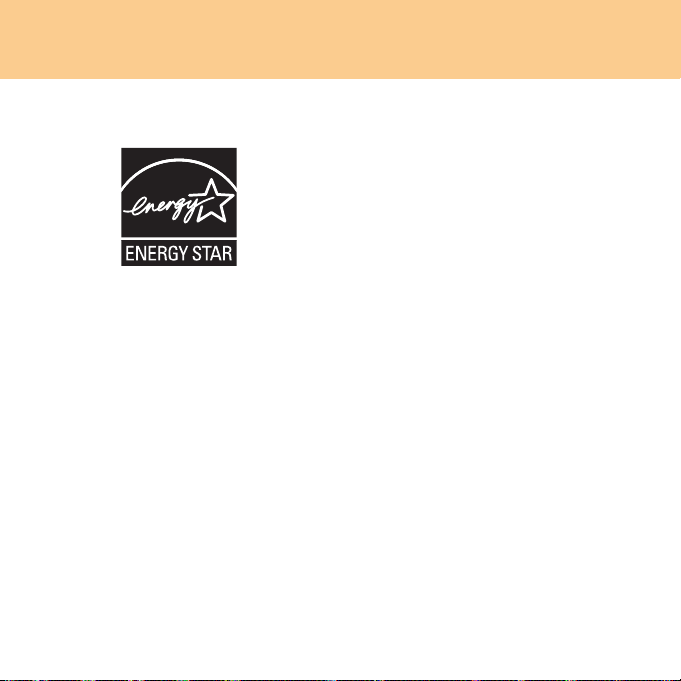
Informations relatives à ENERGY STAR
ENERGY STAR® est un programme conjoint de l'agence américaine pour la
protection de l'environnement et du département américain de l'énergie. Il
est destiné à permettre la réalisation d'économies et à protéger
l'environnement grâce à des produits et des pratiques efficaces sur le plan
énergétique.
Lenovo®
certification ENERGY STAR. S'ils portent le label ENERGY STAR, les
ordinateurs Lenovo des types suivants ont été conçus de manière à être
conformes aux exigences du programme ENERGY STAR 4.0 relatif aux
ordinateurs.
• 20001
• 2267
est fier de proposer à ses clients des produits portant le label de
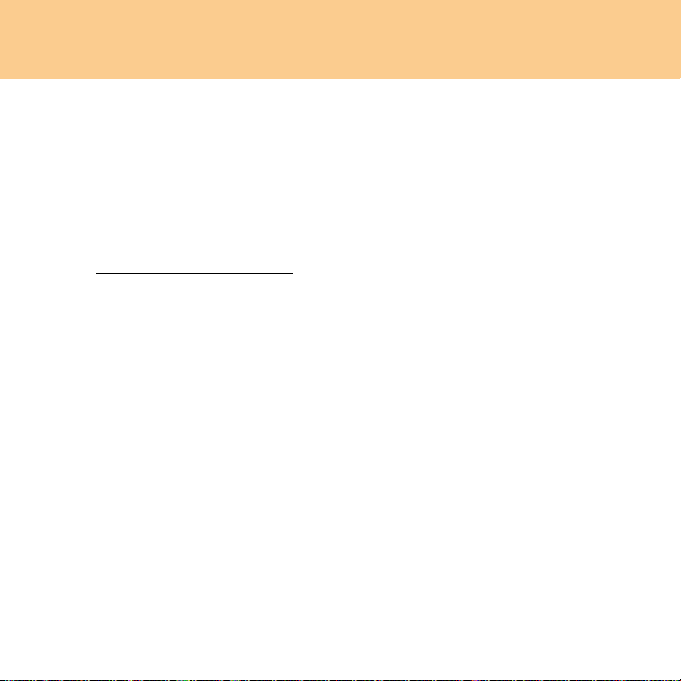
En utilisant des produits certifiés ENERGY STAR et en exploitant les
fonctionnalités d'économie d'énergie de votre ordinateur, vous réduisez
votre consommation d'électricité. Cette réduction peut vous aider à
réaliser des économies financières, favorise la protection de
l'environnement et contribue à la réduction des émissions de gaz à effet
de serre.
Pour plus d'informations sur ENERGY STAR, visitez le site Web suivant :
http://www.energystar.gov
Lenovo vous encourage à intégrer l'utilisation efficace de l'énergie à vos
activités de routine. Pour vous y aider, Lenovo a préconfiguré les
fonctions d'économie d'énergie suivantes sur votre ordinateur, de
manière à ce qu'elles s'activent quand il est inutilisé pendant un délai
précis :
.
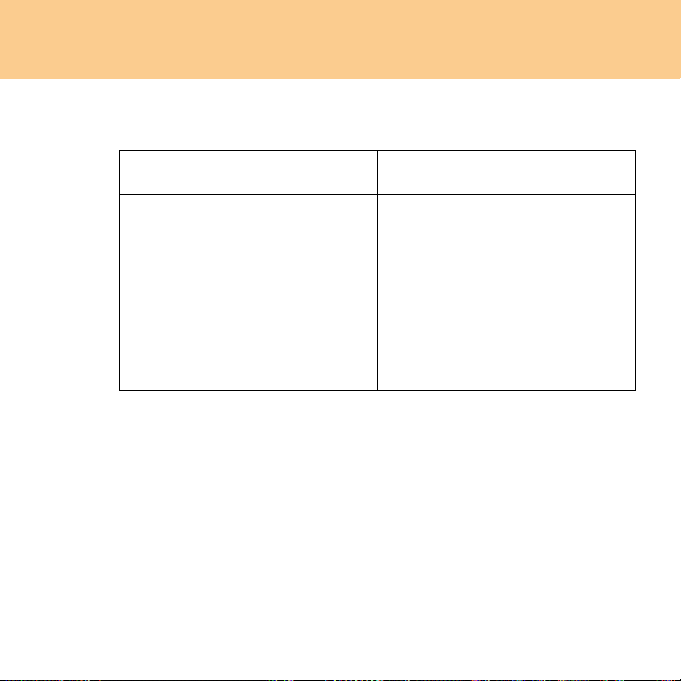
Tableau 1. Fonctionnalités d'économie d'énergie ENERGY STAR, par
système d'exploitation :
Windows XP Windows Vista
•Extinction du moniteur : Après
10 minutes
•Arrêt des disques durs : Après 30
minutes
•Mise en veille : Après 20 minutes
•Mise en veille prolongée : Après
2 heures
Pour faire sortir l'ordinateur du mode Veille ou Mise en veille, appuyez
sur la touche de mise sous tension du clavier. Pour plus d'informations
sur ces paramètres, consultez l'aide de Windows et votre système
d'informations de support.
Mode d'alimentation : Équilibré
•Éteindre l'écran : Après 10 minutes
•Mettre l'ordinateur en veille :
Après 25 minutes
•Paramètres avancés :
- Arrêter les disques durs : Après
20 minutes
- Mise en veille prolongée :
Après 1 heure
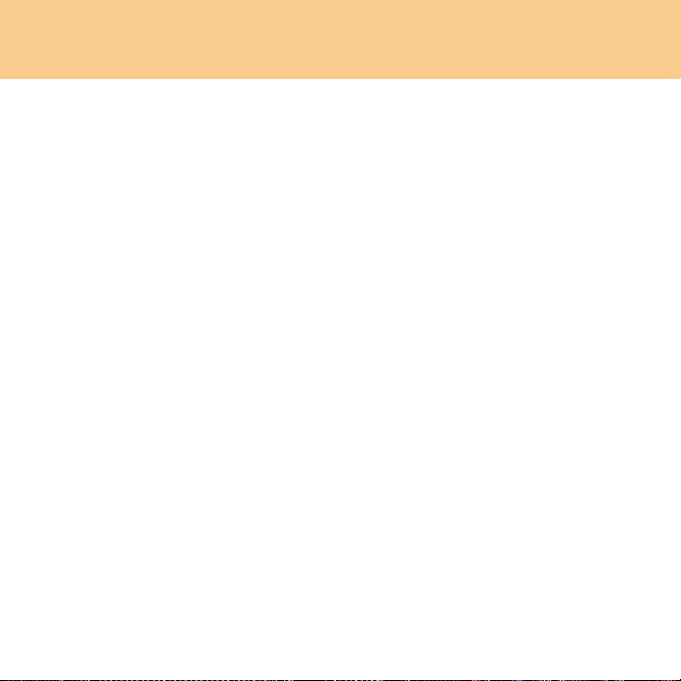
Explication relative à la capacité du disque dur
Cher utilisateur,
En utilisant votre ordinateur, il se peut que vous constatiez que la
capacité nominale indiquée pour le disque dur est quelque peu
différente de celle qu’affiche le système d’exploitation. Par exemple, un
disque dur d’une capacité nominale de 40 Go sera présenté comme ayant
une capacité moindre dans le système d’exploitation. Cette différence ne
résulte pas d’une erreur d’installation du disque dur ni d’un quelconque
autre problème. Il s’agit d’un phénomène informatique ordinaire, dont
les principales causes sont les suivantes :
I. Les normes utilisées par le constructeur et le système
d’exploitation pour calculer la capacité du disque dur sont
différentes.
Les constructeurs de disques durs travaillent en base 1000 ; en d’autres
termes, 1 Go = 1000 Mo, 1 Mo = 1000 Ko, 1 Ko = 1000 octets. Par contre,
pour déterminer la capacité d'un disque dur, les systèmes d'exploitation
procèdent en base 1024. En d’autres termes, 1 Go = 1024 Mo, 1 Mo = 1024
Ko, 1 Ko = 1024 octets. La norme adoptée par votre ordinateur est celle des
constructeurs de disques durs. Comme cette norme diffère de celle utilisée
par le système d’exploitation, ce dernier affichera une capacité différente
de la capacité nominale du disque dur.
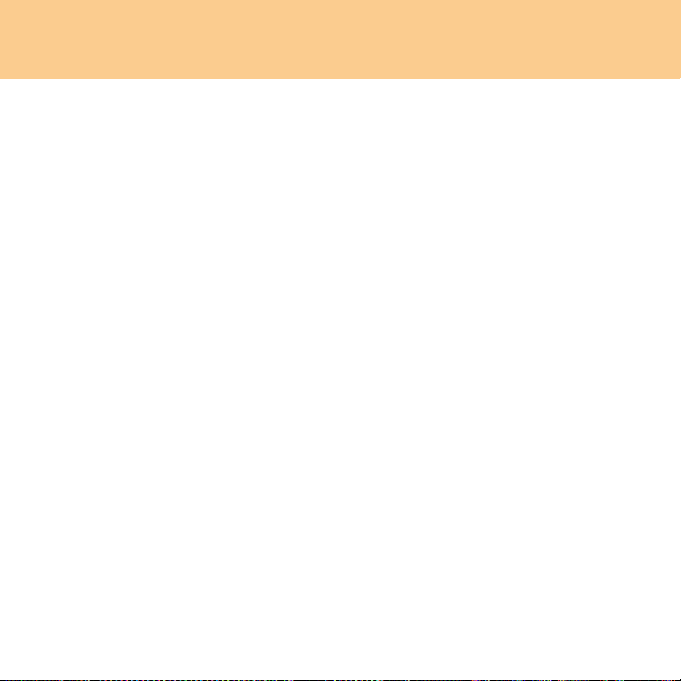
Par exemple, si la capacité nominale du disque dur vaut X Go, la capacité
indiquée par le système d’exploitation, même si le disque est tout à fait
vide, sera la suivante :
X × 1000 × 1000 × 1000/ (1024 × 1024 × 1024) ≈ X × 0,931 Go.
Si une partie du disque dur est utilisée, la capacité indiquée par le système
d’exploitation sera même inférieure à X × 0,931 Go.
II. Une partie du disque dur est réservée à un usage spécifique.
Le logiciel OneKey Rescue System est préinstallé sur les ordinateurs
Lenovo. Une partie spéciale du disque dur est dès lors partitionnée avant la
livraison et sert au stockage d'une image miroir du disque, ainsi que des
fichiers du programme OneKey Rescue System. L'espace réservé pour cette
partition varie selon le modèle, le système d'exploitation et les logiciels de
l'ordinateur. Par souci de sécurité, cette partition n'est pas visible ; il s'agit
de ce qu'on appelle couramment une “ partition masquée “.
En outre, lorsque le disque dur est partitionné ou formaté, le système
attribue une certaine quantité d’espace disque aux fichiers systèmes.
Toutes ces raisons expliquent pourquoi l’espace libre sur le disque dur,
tel qu’indiqué par le système d’exploitation, est toujours inférieur à la
capacité nominale du disque dur de l’ordinateur.
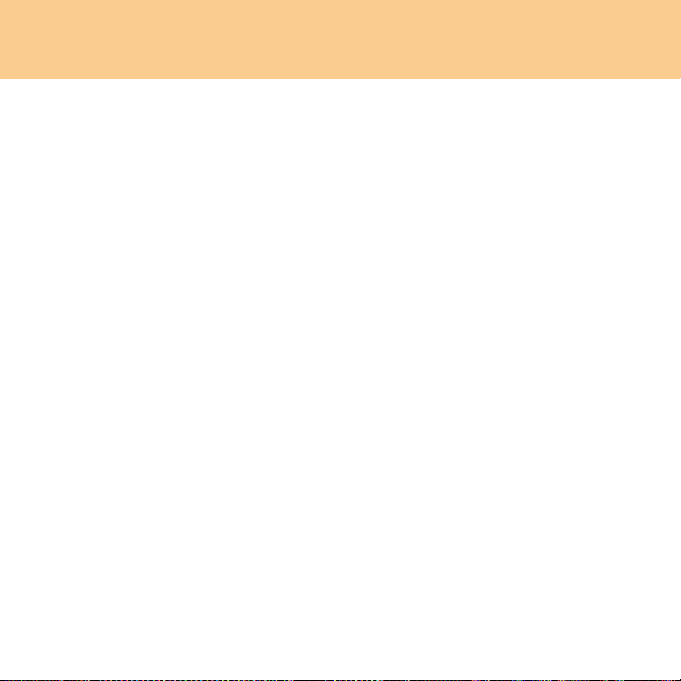
Table des matières
Chapitre 1. Découverte de
l'ordinateur.................................... 1
Vue de dessus ............................... 1
Vue de gauche .............................. 3
Vue de droite ................................ 5
Vue avant ...................................... 7
Vue du dessous ............................ 9
Chapitre 2. Utilisation de
l'ordinateur.................................. 12
Mise en veille ou arrêt de
l'ordinateur.................................. 12
Utilisation du pavé tactile......... 14
Utilisation du clavier .................15
Touches et boutons
spéciaux....................................... 18
Utilisation du lecteur
optique......................................... 21
Utilisation de cartes
mémoire....................................... 22
Utilisation de la
télécommande Lenovo
(sur certains modèles)................ 23
Utilisation de la caméra
intégrée ........................................ 24
Utilisation d'internet.................. 25
Sécurisation de l'ordinateur......27
i
Installation des pilotes de
périphérique................................39
Utilisation de la batterie et de
l'adaptateur secteur....................40
Chapitre 3. Utilisation de
périphériques externes ..............45
Connexion d'un périphérique
USB (bus série universel) ..........45
Connexion d'un périphérique
IEEE 1394..................................... 47
Connexion d'un périphérique
PC card......................................... 48
Connexion d'un moniteur
externe.......................................... 50
Connexion d'un casque d'écoute
et d'un périphérique audio .......52
Connexion d'un microphone
externe.......................................... 54
Connexion d'un périphérique
Bluetooth ..................................... 55
Chapitre 4. Résolution des
problèmes....................................56
Foire aux questions ....................56
Résolution des problèmes......... 58
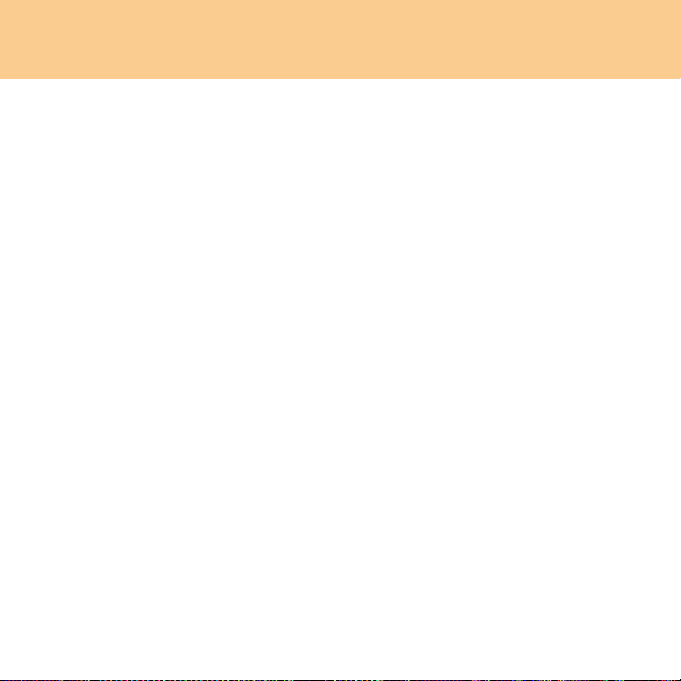
Table des matières
Chapitre 5. Assistance et
service......................................... 69
Assistance et service...................69
Assistance sur le Web ................70
Contacter le centre
d’assistance..................................70
Assistance dans le monde .........73
Chapitre 6. Informations de
sécurité, d'utilisation et
d'entretien................................... 74
Consignes de sécurité
importantes .................................74
Entretien de votre
ordinateur....................................92
Accessibilité et confort.............102
Maintenance..............................105
Annexe A. Garantie limitée de
Lenovo ...................................... 110
Informations relatives à la
garantie ......................................120
Liste des numéros de
téléphone du service de
garantie Lenovo........................124
Annexe B. Unités remplaçables
par l’utilisateur (CRU) .............. 126
Annexe C. Spécifications .........127
Spécifications.............................127
Annexe D. Avis..........................129
Avis.............................................129
Informations relatives aux
appareils sans fil .......................132
Avis sur les émissions
électroniques .............................135
Déclarations relatives aux
DEEE et au recyclage ...............141
Déclarations relatives aux
DEEE...........................................142
Déclarations relatives au
recyclage pour le Japon ...........143
Avis aux utilisateurs des
États-Unis...................................145
Avis relatif à la suppression
des données de votre disque
dur...............................................145
Marques .....................................147
Index...........................................148
ii
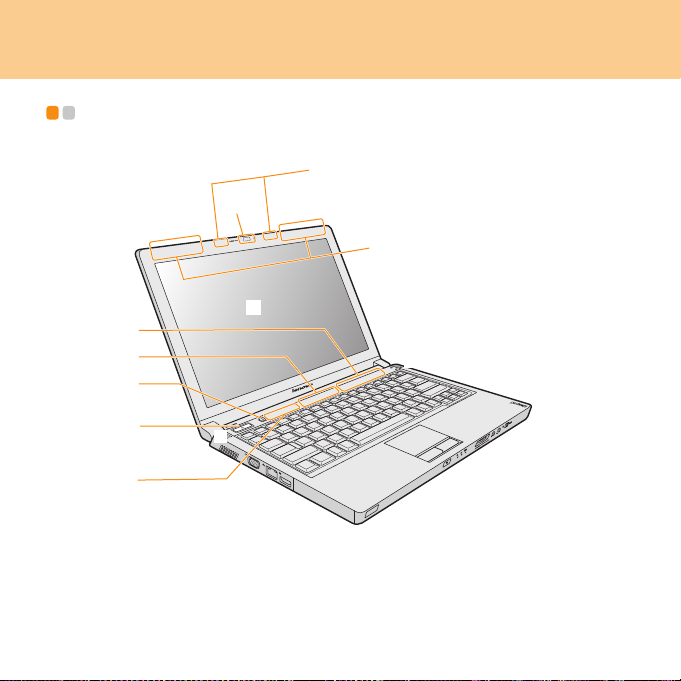
Chapitre 1. Découverte de l'ordinateur
Vue de dessus- - - - - - - - - - - - - - - - - - - - - - - - - - - - - - - - - - - - - - - - - - - - - - - - - - - - - - - - - - - - - - - - - - - - - - - - - - - - - -
* Les illustrations dans ce manuel peuvent présenter des différences
par rapport au produit réel.
1
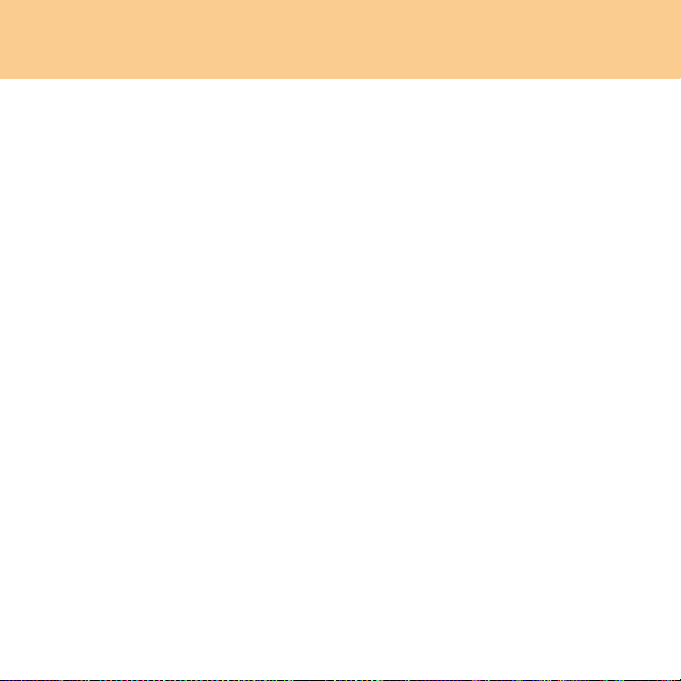
Chapitre 1. Découverte de l'ordinateur
Antennes LAN sans fil
Une antenne isotropique est intégrée à l'écran, de manière à garantir
une réception optimale et à vous permettre d'utiliser la communication
sans fil, où que vous vous trouviez.
Caméra intégrée............................................................................... 24
Microphone (intégré)
Le microphone intégré peut être utilisé lors de visioconférences,
d’enregistrements audio ou pour dicter vos courriers.
Écran d'ordinateur
Écran LCD couleurs.
Haut-parleurs
Haut-parleurs stéréo intégrés.
Voyants d’état du système
Ces voyants indiquent l’état actuel de votre ordinateur.
Panneau tactile................................................................................. 18
Bouton OneKey Rescue System .................................................... 20
Bouton de mise sous tension
Le bouton de mise sous tension permet d'allumer l’ordinateur.
2
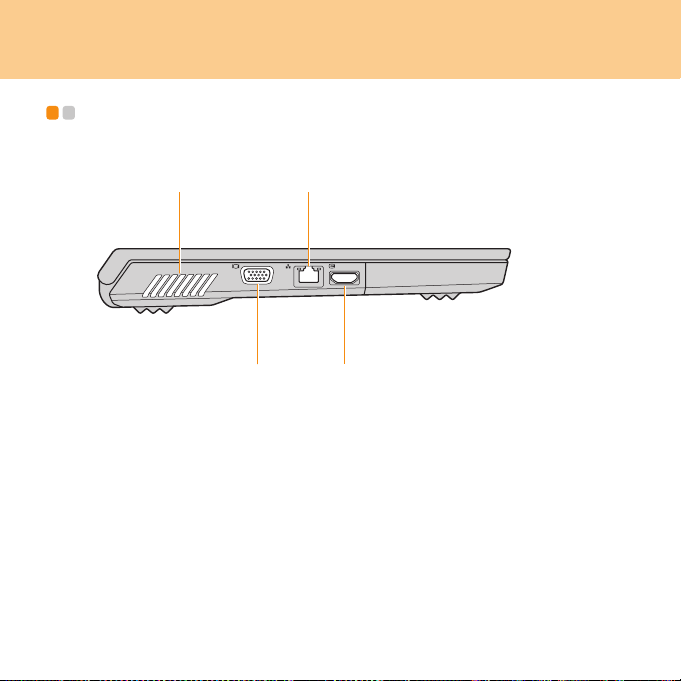
Chapitre 1. Découverte de l'ordinateur
Vue de gauche - - - - - - - - - - - - - - - - - - - - - - - - - - - - - - - - - - - - - - - - - - - - - - - - - - - - - - - - - - - - - - - - - - - - - - - - - - - - -
3
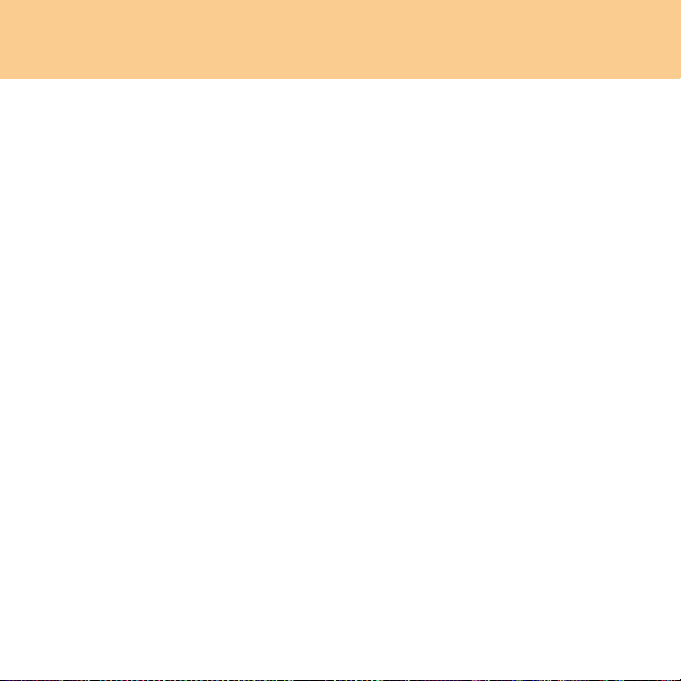
Chapitre 1. Découverte de l'ordinateur
Grilles de ventilation
Les fentes de ventilation permettent à l’air chaud de sortir de
l’ordinateur.
Important :
Veillez à ce qu’aucun objet (papier, livres, vêtements, câbles, etc.)
n’obstrue les grilles de ventilation, car une surchauffe pourrait se
produire.
Port VGA........................................................................................... 50
Port LAN ........................................................................................... 25
Connecteur HDMI............................................................................. 51
4
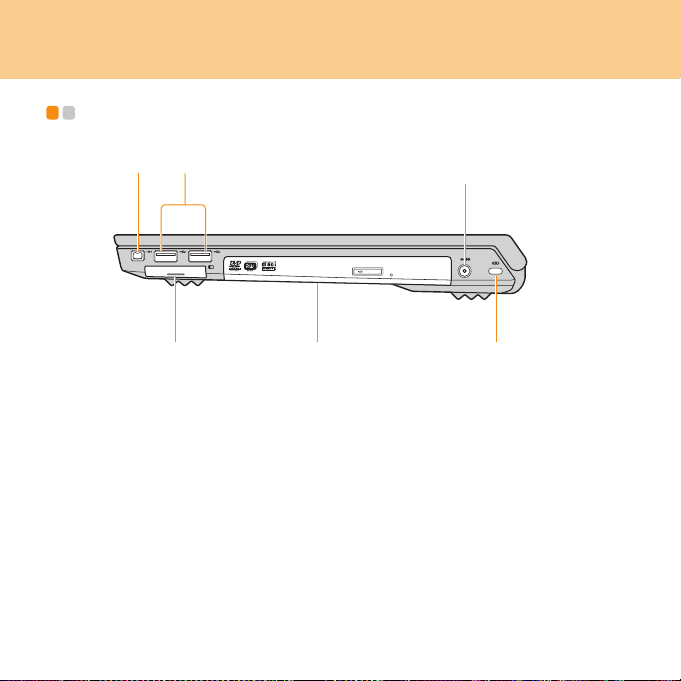
Chapitre 1. Découverte de l'ordinateur
Vue de droite - - - - - - - - - - - - - - - - - - - - - - - - - - - - - - - - - - - - - - - - - - - - - - - - - - - - - - - - - - - - - - - - - - - - - - - - - - - - - - -
5
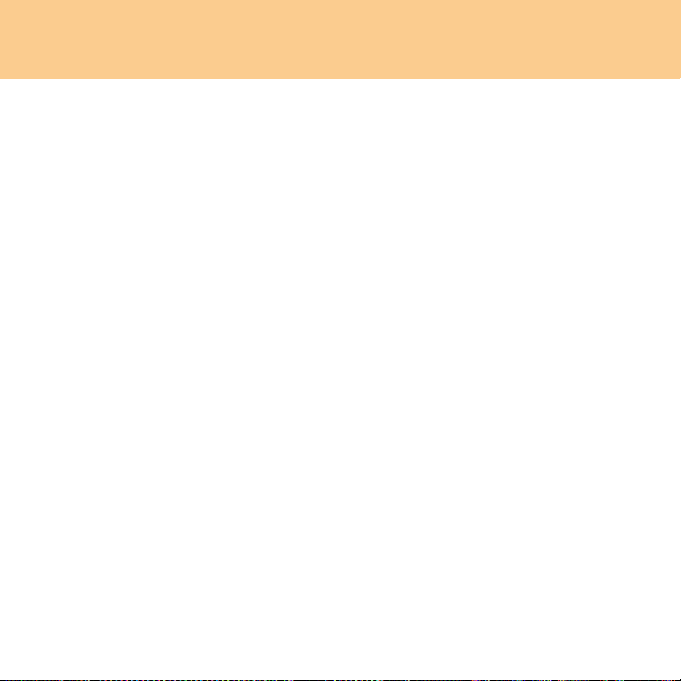
Chapitre 1. Découverte de l'ordinateur
Connecteur IEEE 1394..................................................................... 47
Port USB 2.0 ..................................................................................... 45
Logement pour carte PCI Express (nouvelle carte)...................... 48
Lecteur optique................................................................................ 21
Prise de l’adaptateur secteur
Raccordez l'adaptateur secteur à cette prise afin d'alimenter
l'ordinateur et de charger la batterie.
Remarque :
Pour éviter d’endommager l’ordinateur et la batterie, utilisez
uniquement l’adaptateur secteur fourni.
Dispositif de sécurité
Votre ordinateur est doté d’un dispositif de sécurité. Vous pouvez
acheter un câble de sécurité pour verrouiller votre ordinateur.
Remarque :
Avant d’acheter un antivol, vérifiez qu’il est compatible avec ce type
de dispositif de sécurité.
6
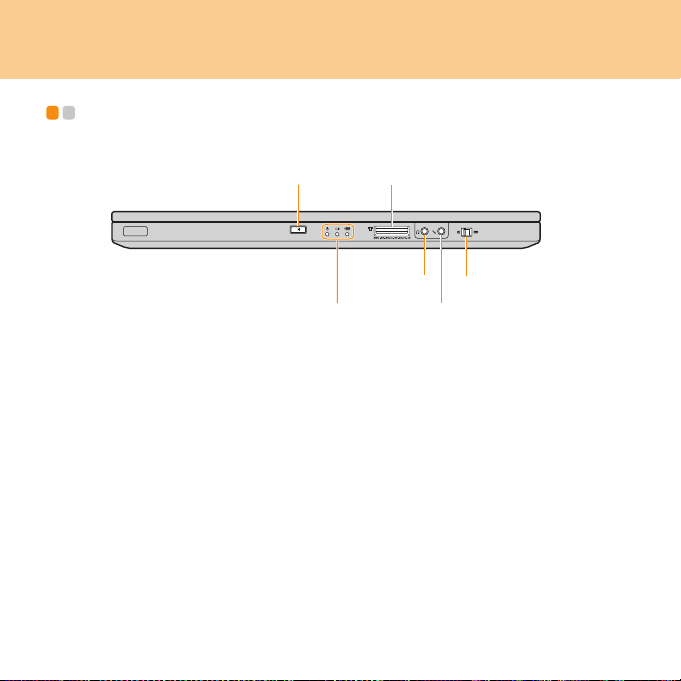
Chapitre 1. Découverte de l'ordinateur
Vue avant- - - - - - - - - - - - - - - - - - - - - - - - - - - - - - - - - - - - - - - - - - - - - - - - - - - - - - - - - - - - - - - - - - - - - - - - - - - - - - - - - - - - - - - - - -
7
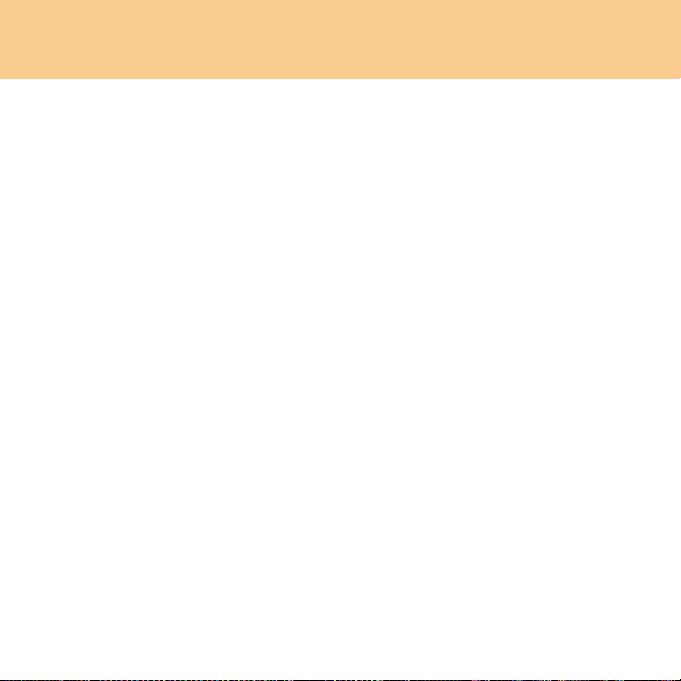
Chapitre 1. Découverte de l'ordinateur
Port CIR............................................................................................. 23
Voyants d’état du système
Ces voyants indiquent l’état actuel de votre ordinateur.
Logement pour supports multimédias .......................................... 22
Prise pour casque d'écoute (S/PDIF) (externe)............................. 52
Prise pour microphone (externe) ................................................... 54
Commutateur de périphérique sans fil
Ce commutateur permet d'activer ou de désactiver simultanément des
périphériques WLAN et Bluetooth.
8
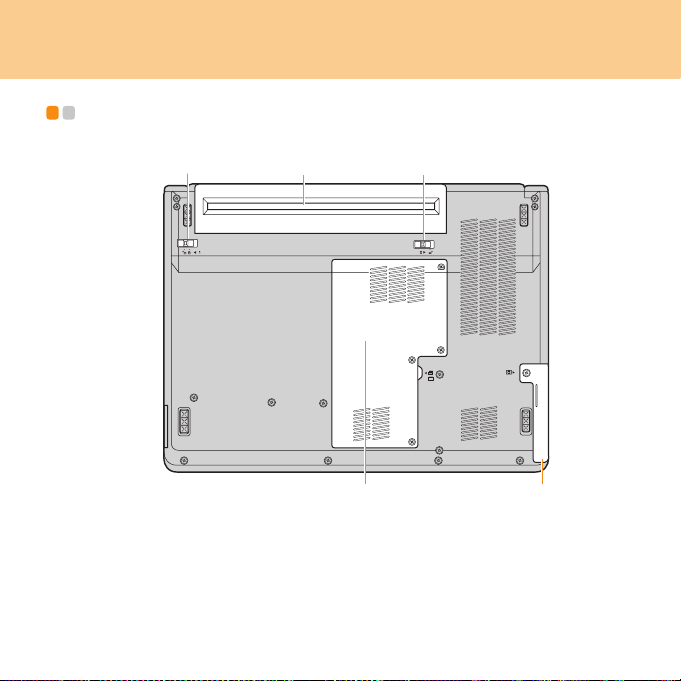
Chapitre 1. Découverte de l'ordinateur
Vue du dessous - - - - - - - - - - - - - - - - - - - - - - - - - - - - - - - - - - - - - - - - - - - - - - - - - - - - - - - - - - - - - - - - - - - - - - - - - -
9
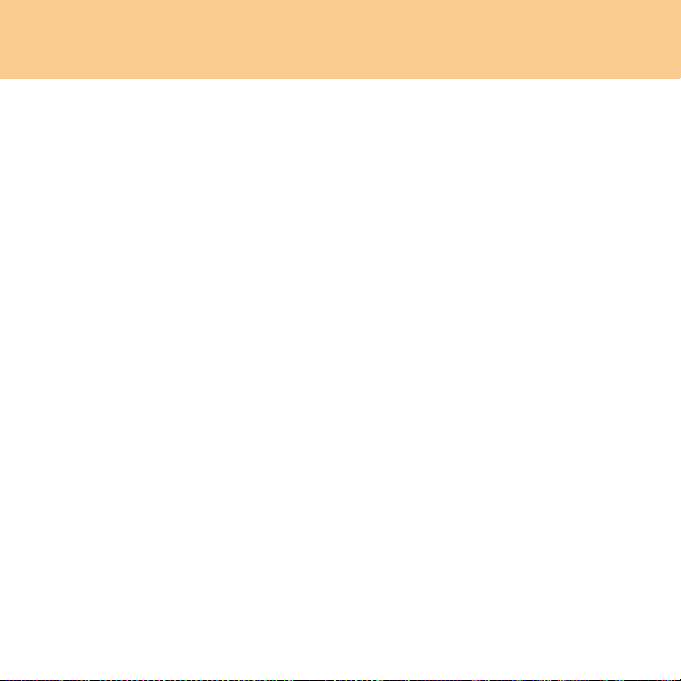
Chapitre 1. Découverte de l'ordinateur
Loquet de la batterie (manuel)
Utilisez le loquet manuel de la batterie pour fixer la batterie. Placez le
loquet sur la position de déverrouillage pour insérer ou retirer la batterie.
Placez le loquet sur la position de verrouillage une fois la batterie
correctement insérée.
Batterie.............................................................................................. 40
Loquet de la batterie (à ressort)
Le loquet à ressort de la batterie permet de maintenir en place la
batterie. Lorsque vous insérez une batterie, ce loquet fixe
automatiquement la batterie. Pour retirer la batterie, maintenez ce
loquet en position de déverrouillage.
Disque dur
Le disque dur est fixé dans un logement.
Important :
Ne tentez pas de démonter ou de remplacer le disque dur vous-même.
En cas de besoin, adressez-vous à un revendeur ou un partenaire
commercial Lenovo.
Logement pour processeur (CPU)/mémoire (RAM)/carte LAN sans
fil
Processeur (CPU)
Le logement du processeur permet d'accueillir le processeur et le
radiateur.
Important :
Ne tentez pas de remplacer le processeur vous-même. Adressez-vous
au service d’assistance ou à un revendeur agréé.
10
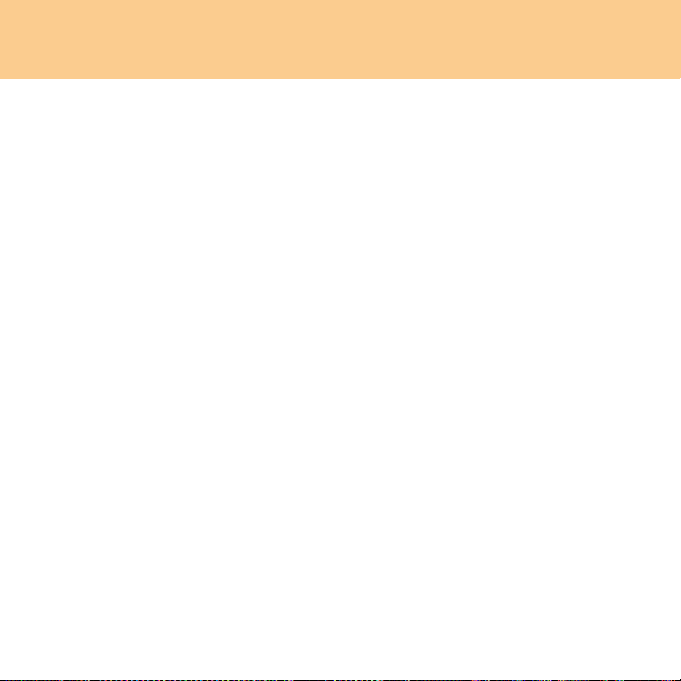
Chapitre 1. Découverte de l'ordinateur
Logement pour mémoire (RAM)
Le logement pour mémoire permet d’augmenter la capacité de la
mémoire. Le BIOS détecte automatiquement la quantité de mémoire
dans le système et configure le CMOS en conséquence pendant le
processus POST (autodiagnostic à la mise sous tension). Aucune
configuration matérielle ou logicielle (y compris du BIOS) n'est
requise après l'installation de mémoire.
Remarque :
(1) Achetez uniquement des modules d’extension vendus par des
revendeurs agréés afin d’assurer une compatibilité et une fiabilité
optimales.
(2) Si vous n'insérez qu'une carte mémoire dans ce logement, utilisez
la fente la plus proche de la carte mère.
Logement pour carte LAN sans fil
La carte réseau sans fil Lenovo est installée dans un logement.
Important :
Ne tentez pas de démonter ou de remplacer la carte réseau vousmême. En cas de besoin, adressez-vous à un revendeur ou un
partenaire commercial Lenovo.
11
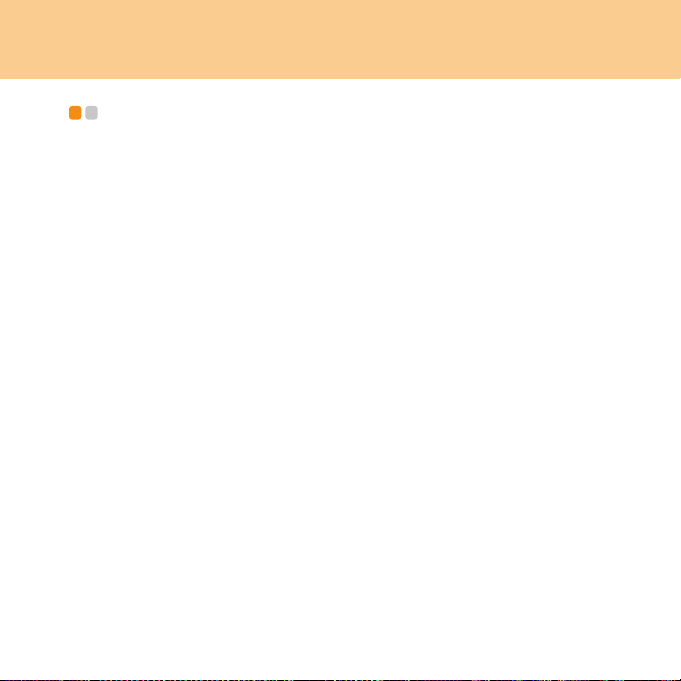
Chapitre 2. Utilisation de l'ordinateur
Mise en veille ou arrêt de l'ordinateur - - - - - - - - - - - - - - - - - - - - - - - - - - - - - -
Lorsque vous avez terminé votre travail, vous pouvez mettre l'ordinateur
en veille ou l'arrêter.
Mise en veille
Si vous ne devez vous éloigner de l'ordinateur que pendant un moment,
mettez-le en veille.
Lorsque l'ordinateur est en veille, vous pouvez le réactiver rapidement et
éviter de passer par la procédure de démarrage.
Pour mettre l'ordinateur en veille, effectuez l'une des actions suivantes :
Cliquez sur Démarrer puis choisissez Mettre en veille dans le menu
Démarrer.
Appuyez sur Fn + F1.
Avertissement :
Attendez que le voyant de mise sous tension se mette à clignoter (ce qui
indique que l'ordinateur est en veille) avant de déplacer l'ordinateur. Si
vous déplacez l'ordinateur alors que le disque dur tourne, ce dernier risque
d'être endommagé, ce qui peut provoquer une perte de données.
12
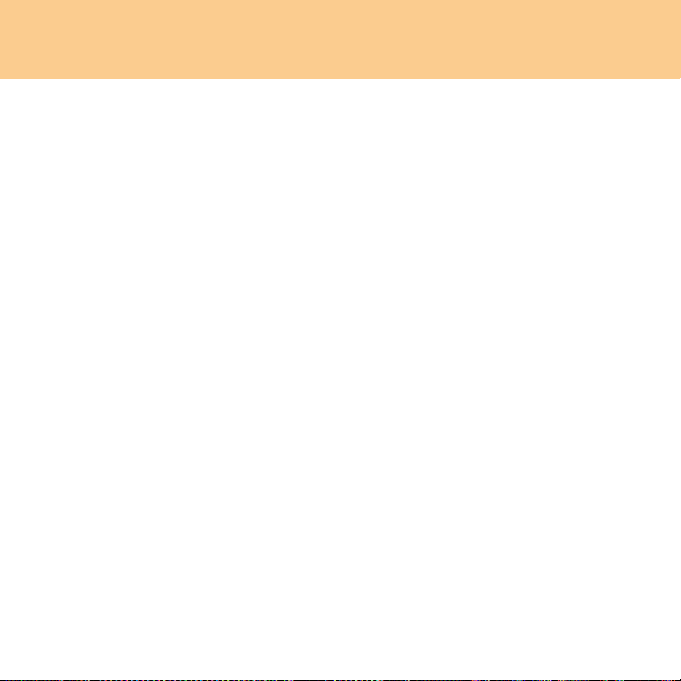
Chapitre 2. Utilisation de l'ordinateur
Pour réactiver l'ordinateur, effectuez l'une des actions suivantes :
Appuyez sur le bouton de mise sous tension.
Arrêt de l'ordinateur
Si vous ne comptez plus utiliser l'ordinateur pendant quelques jours,
éteignez-le.
Pour éteindre l'ordinateur, cliquez sur Démarrer puis choisissez Arrêter
dans le menu Démarrer.
13
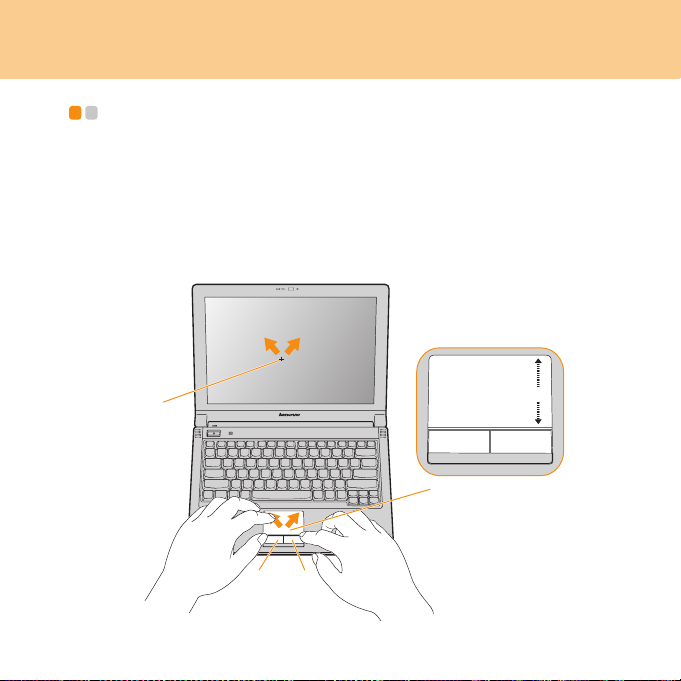
Chapitre 2. Utilisation de l'ordinateur
Utilisation du pavé tactile - - - - - - - - - - - - - - - - - - - - - - - - - - - - - - - - - - - - - - - - - - - - - - - - - - - - - - - -
Le pavé tactile comprend un pavé et deux boutons à cliquer situés sur la
partie inférieure du clavier. Pour déplacer le pointeur à l’écran, glissez
le doigt sur le pavé dans le sens de déplacement de votre choix. Les
boutons à cliquer gauche et droit possèdent les mêmes fonctions que
celles des boutons d’une souris standard. Vous pouvez faire glisser le doigt
sur la zone pour effectuer un défilement rapide, vers le haut ou vers le
bas, dans la fenêtre active.
%
'&
14
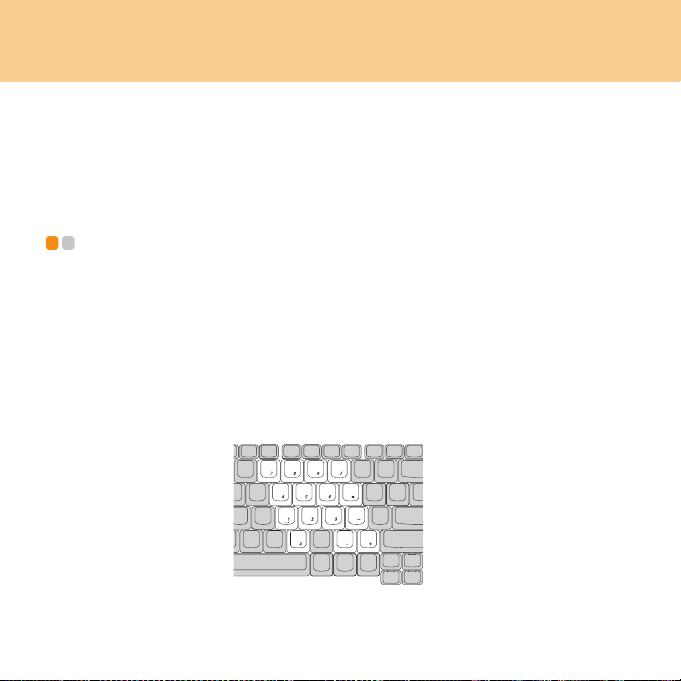
Chapitre 2. Utilisation de l'ordinateur
Remarque :
Vous pouvez également brancher une souris USB par l'intermédiaire du
connecteur USB.
Pour plus d'informations,
série universel)”, page45
voir “Connexion d'un périphérique USB (bus
.
Utilisation du clavier - - - - - - - - - - - - - - - - - - - - - - - - - - - - - - - - - - - - - - - - - - - - - - - - - - - - - - - - - - - - - - - - - - -
L'ordinateur comporte un pavé numérique et des touches de fonction
intégrées au clavier standard.
Pavé numérique
Certaines touches du clavier peuvent être utilisées pour émuler un pavé
numérique à 10 touches.
Pour activer ou désactiver le pavé numérique, appuyez sur les touches
Fn + Inser/NmLk.
* Les illustrations dans ce manuel peuvent présenter des différences par
rapport au produit réel.
15
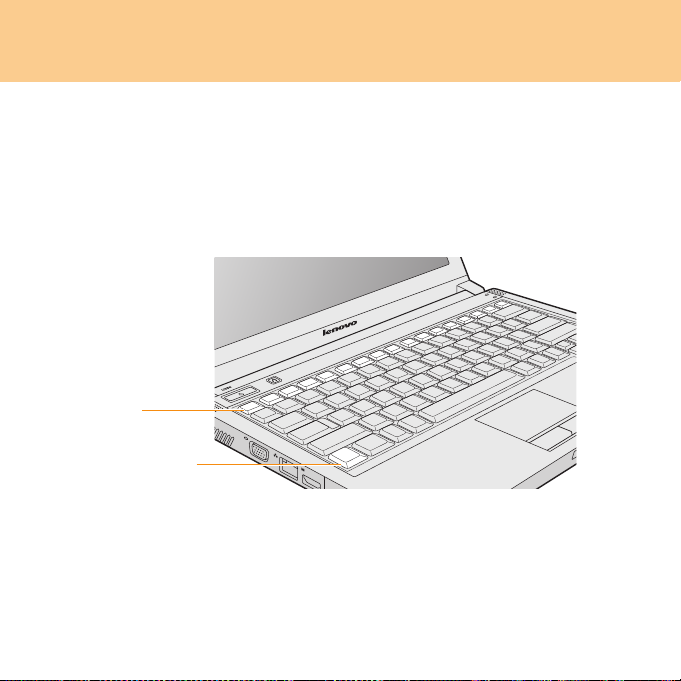
Chapitre 2. Utilisation de l'ordinateur
Combinaisons de touches de fonction
En utilisant les touches de fonction, vous pouvez modifier instantanément
les fonctions opérationnelles. Pour utiliser cette fonctionnalité, maintenez
la touche Fn enfoncée , puis appuyez sur l’une des touches de fonction
.
%
$
16
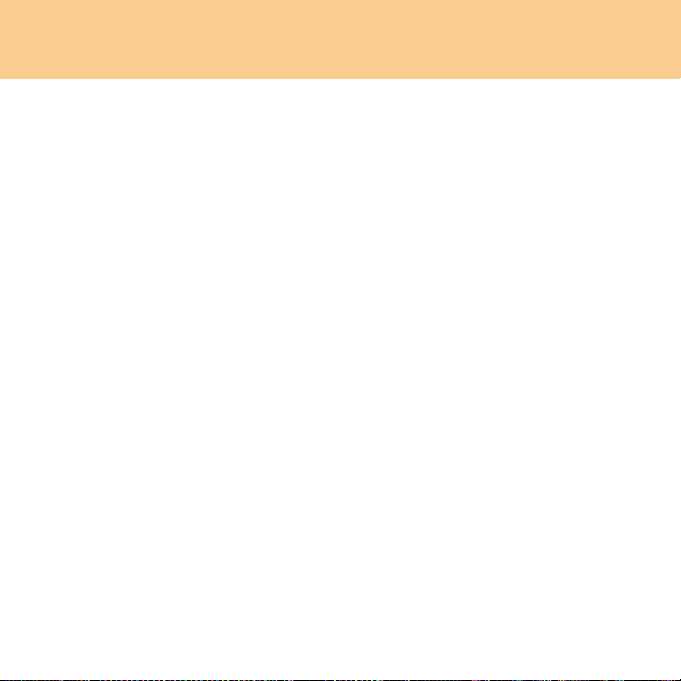
Chapitre 2. Utilisation de l'ordinateur
Vous trouverez ci-dessous la description des fonctions relatives à chaque
touche de fonction.
Fn + Échap : permet d’activer ou de désactiver la caméra intégrée.
Fn + F1 : permet de mettre l’ordinateur en mode veille.
Fn + F2 : Allume ou éteint l'écran LCD.
Fn + F3 : permet de passer à un autre dispositif d’affichage connecté.
Fn + F4 : permet de passer entre les modes d’affichage plein écran et
Fn + F5 : permet d’activer ou de désactiver les fonctions sans fil intégrées.
Fn + F8 : permet d’activer ou de désactiver le pavé tactile.
Fn + F9 : permet de lancer ou d’interrompre la lecture du lecteur
Fn + F10 : permet d’arrêter la lecture du lecteur multimédia.
Fn + F11 : permet de revenir à la piste précédente.
Fn + F12 : permet de passer à la piste suivante.
Fn + Inser/NmLk : permet d’activer ou de désactiver le pavé numérique.
Fn + Suppr/Défil : permet d’activer ou de désactiver le verrouillage du
Fn + ImpÉc
Fn +flèche vers le haut/vers le bas : permet d’augmenter ou de réduire la
Fn + flèche vers la gauche/vers la droite : permet d’augmenter ou de
normal.
multimédia.
défilement.
/Syst : Appel système.
luminosité de l’écran.
réduire le volume de
l’ordinateur.
17
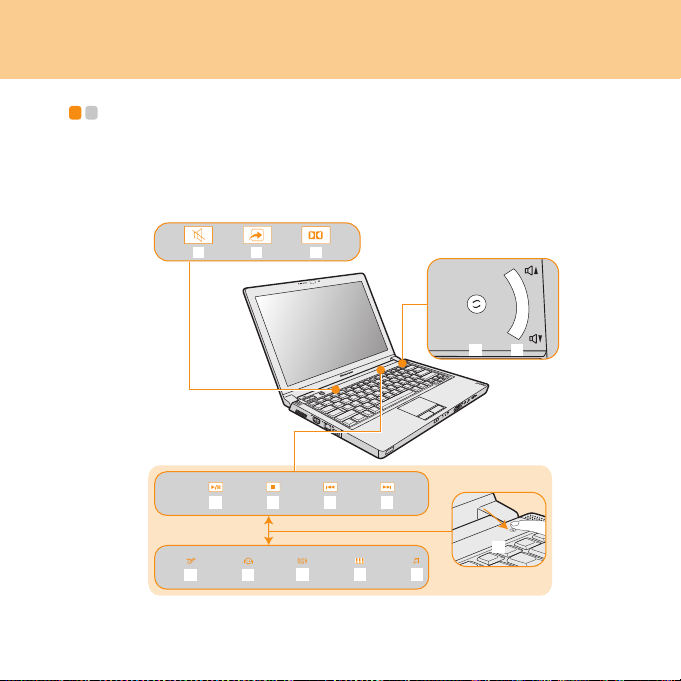
Chapitre 2. Utilisation de l'ordinateur
Touches et boutons spéciaux - - - - - - - - - - - - - - - - - - - - - - - - - - - - - - - - - - - - - - - - - - - - - -
Votre ordinateur dispose de plusieurs touches et boutons spéciaux.
Panneau tactile et touches multimédias
0 1
0
- . /
18
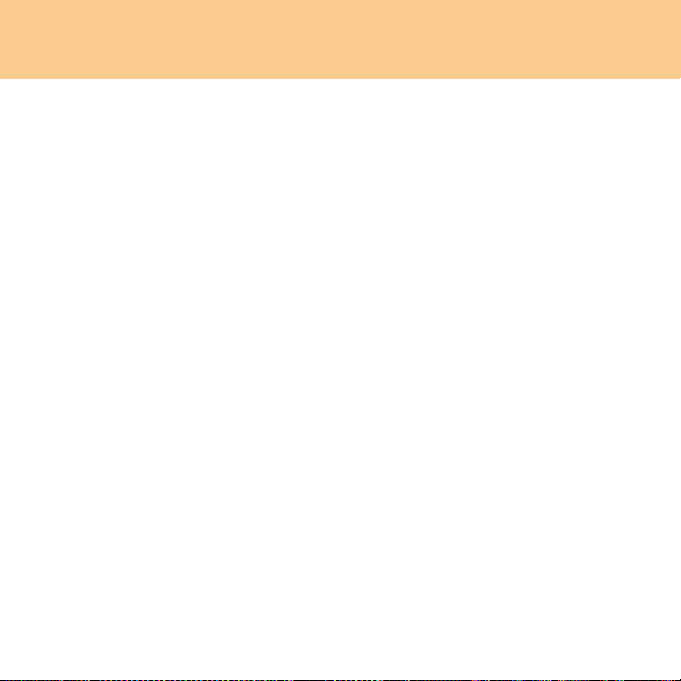
Chapitre 2. Utilisation de l'ordinateur
/
-
.
/
0
1
0
1
0
/
Panneau tactile ( ~ )
Active ou désactive la sourdine.
Ouvre l'utilitaire de personnalisation.
Ouvre l’écran de configuration de la fonction Dolby.
Touches de commande multimédia*
Lecture/Pause
Arrêt
Piste précédente
Piste suivante
Boutons de l’égaliseur*
Jazz
Pop
Dance
Classique
Normal
Touches multimédias ( ~ )
Permet de basculer entre les touches de commande multimédias
et les boutons de l’égaliseur.
Permet de régler le volume.
* Appuyez sur pour basculer entre les touches de commande
multimédia ( ~ ) et les boutons de l’égaliseur ( ~ ).
19
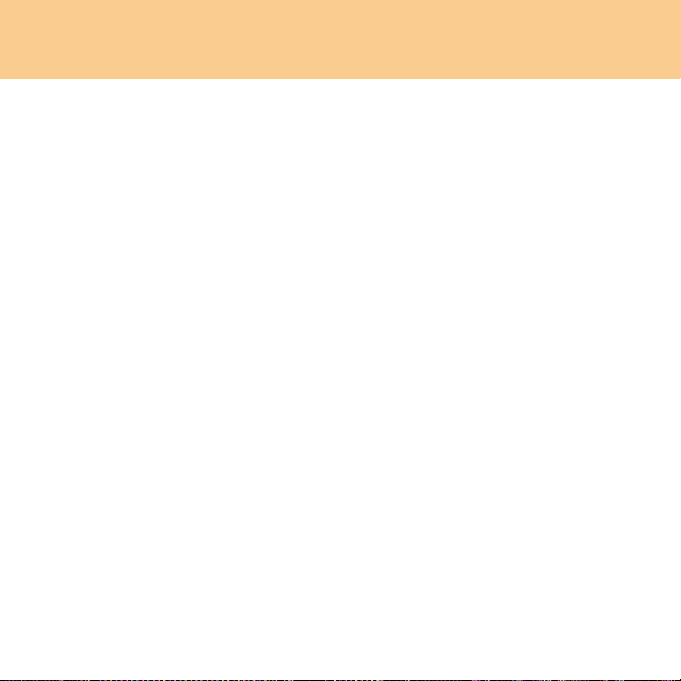
Chapitre 2. Utilisation de l'ordinateur
Bouton OneKey Rescue System
Lorsque l'ordinateur est hors tension, appuyez sur le bouton OneKey
Rescue System pour accéder à l'interface principale de OneKey Rescue
System.
Attention :
Lorsque vous appuyez sur le bouton OneKey Rescue System pour allumer
l’ordinateur, assurez-vous que celui-ci n’est pas connecté à d'autres
périphériques (tels qu’un périphérique de stockage USB, etc.), faute de
quoi le système risque de ne pas fonctionner correctement.
Pour plus d'informations, reportez-vous au OneKey Rescue System Guide de
l'utilisateur.
Remarque :
Si votre ordinateur tourne sous Windows Vista
Recovery est installée, vous pouvez démarrer celle-ci en appuyant sur le
bouton OneKey Rescue System.
®
et si l'application OneKey
20
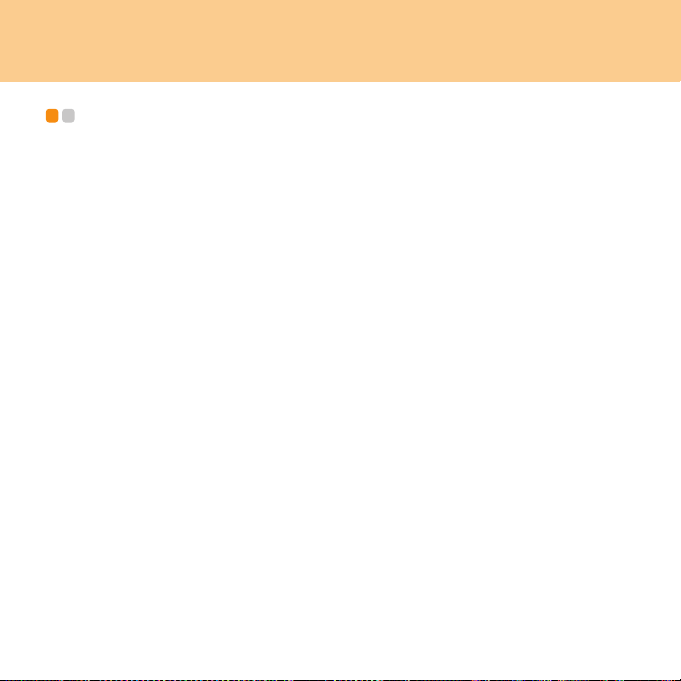
Chapitre 2. Utilisation de l'ordinateur
Utilisation du lecteur optique - - - - - - - - - - - - - - - - - - - - - - - - - - - - - - - - - - - - - - - - - - - - - - - -
Votre ordinateur est doté d’une unité de disque optique (graveur de DVD/
CD).
Lecture de CD/DVD
Vous pouvez lire des CD/DVD à l'aide de diverses applications comme le
Lecteur Windows Media, Windows Media Center, etc.
Pour savoir comment lire des CD/DVD, consultez la section,
“Panneau tactile et touches multimédias”, page18
Copie de fichiers sur CD/DVD
Vous pouvez copier des fichiers sur vos CD/DVD à l'aide de Power2Go,
un logiciel d'enregistrement de données, de musique, de vidéos et de
photos.
Pour plus d'informations sur Power2Go, consultez son système d'aide.
.
voir
21
 Loading...
Loading...